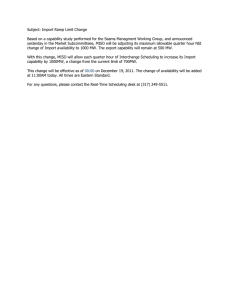COMOS automation interfaces
advertisement

COMOS automation interfaces 1 ___________________ Trademarks 2 ___________________ SPI COMOS Automation COMOS automation interfaces Operating Manual PCS 7 - COMOS data transfer via Automation Interface 3 ___________ 4 ___________________ Generic Excel import Process visualization via 5 ___________________ OPC client EPLAN 5.x (EXF 6 ___________________ import/export) 7 ___________________ RUPLAN (import) 8 ___________________ PLANEDS (import) Importing manufacturer catalogs or manufacturer devices 9 ___________ Information on earlier 10 ___________________ interfaces 9/2011 A5E03637465-01 Legal information Legal information Warning notice system This manual contains notices you have to observe in order to ensure your personal safety, as well as to prevent damage to property. The notices referring to your personal safety are highlighted in the manual by a safety alert symbol, notices referring only to property damage have no safety alert symbol. These notices shown below are graded according to the degree of danger. DANGER indicates that death or severe personal injury will result if proper precautions are not taken. WARNING indicates that death or severe personal injury may result if proper precautions are not taken. CAUTION with a safety alert symbol, indicates that minor personal injury can result if proper precautions are not taken. CAUTION without a safety alert symbol, indicates that property damage can result if proper precautions are not taken. NOTICE indicates that an unintended result or situation can occur if the relevant information is not taken into account. If more than one degree of danger is present, the warning notice representing the highest degree of danger will be used. A notice warning of injury to persons with a safety alert symbol may also include a warning relating to property damage. Qualified Personnel The product/system described in this documentation may be operated only by personnel qualified for the specific task in accordance with the relevant documentation, in particular its warning notices and safety instructions. Qualified personnel are those who, based on their training and experience, are capable of identifying risks and avoiding potential hazards when working with these products/systems. Proper use of Siemens products Note the following: WARNING Siemens products may only be used for the applications described in the catalog and in the relevant technical documentation. If products and components from other manufacturers are used, these must be recommended or approved by Siemens. Proper transport, storage, installation, assembly, commissioning, operation and maintenance are required to ensure that the products operate safely and without any problems. The permissible ambient conditions must be complied with. The information in the relevant documentation must be observed. Trademarks All names identified by ® are registered trademarks of Siemens AG. The remaining trademarks in this publication may be trademarks whose use by third parties for their own purposes could violate the rights of the owner. Disclaimer of Liability We have reviewed the contents of this publication to ensure consistency with the hardware and software described. Since variance cannot be precluded entirely, we cannot guarantee full consistency. However, the information in this publication is reviewed regularly and any necessary corrections are included in subsequent editions. Siemens AG Industry Sector Postfach 48 48 90026 NÜRNBERG GERMANY A5E03637465-01 Ⓟ 09/2011 Copyright © Siemens AG 2011. Technical data subject to change Table of contents 1 Trademarks ............................................................................................................................................... 7 2 SPI............................................................................................................................................................. 9 3 2.1 Aim .................................................................................................................................................9 2.2 Basic principle of importing ..........................................................................................................10 2.3 Setting up the ODBC data source ...............................................................................................10 2.4 Opening the SPI interface and Access DB ..................................................................................11 2.5 Overview of the import process ...................................................................................................11 2.6 Notes on the import steps ............................................................................................................12 2.7 2.7.1 2.7.2 2.7.3 2.7.4 2.7.5 2.7.6 2.7.7 2.7.8 2.7.9 2.7.10 Preparing to import objects (assignment) ....................................................................................14 Information on the "Hierarchy objects" tab ..................................................................................14 Information on the "Structure objects" tab ...................................................................................15 Information on the "Positions" tab................................................................................................15 Information on the "Functions" tab...............................................................................................16 Information on the "Devices" tab..................................................................................................17 Information on the "Terminal strips" tab.......................................................................................18 Information on the "Terminals" tab...............................................................................................18 Information on the "Cables" tab ...................................................................................................19 Information on the "Wires" tab .....................................................................................................19 Information on the "PLC/DCS" tab...............................................................................................20 2.8 2.8.1 2.8.2 Preparing to import attributes (assignment).................................................................................20 Information on the attribute tabs ..................................................................................................20 Assigning attributes......................................................................................................................21 2.9 Conducting the import..................................................................................................................21 2.10 Reference: Fixed mapping rules ..................................................................................................22 2.11 Reference: Manufacturer device data in COMOS .......................................................................23 PCS 7 - COMOS data transfer via Automation Interface ......................................................................... 25 3.1 3.1.1 3.1.2 3.1.3 3.1.4 3.1.5 3.1.6 3.1.7 Basic principles ............................................................................................................................25 Introduction ..................................................................................................................................25 Designing a SIMATIC unit in COMOS .........................................................................................26 Functionality of the data exchange ..............................................................................................27 Preconditions ...............................................................................................................................27 Identification of SIMATIC components ........................................................................................28 Sample project .............................................................................................................................29 Frequently performed steps .........................................................................................................29 3.2 3.2.1 3.2.2 3.2.2.1 3.2.2.2 User interface reference ..............................................................................................................31 Navigator......................................................................................................................................31 User interface for data transfer ....................................................................................................33 "Import" tab ..................................................................................................................................33 "Export" tab ..................................................................................................................................34 COMOS automation interfaces Operating Manual, 9/2011, A5E03637465-01 3 Table of contents 4 3.2.2.3 3.2.2.4 3.2.3 3.2.4 "Reengineering" tab .................................................................................................................... 35 "Generate" tab............................................................................................................................. 35 Mapping table.............................................................................................................................. 35 Navigation assistant .................................................................................................................... 36 3.3 3.3.1 3.3.1.1 3.3.1.2 3.3.1.3 3.3.1.4 3.3.2 3.3.2.1 3.3.2.2 Engineering in COMOS............................................................................................................... 37 Hardware engineering................................................................................................................. 37 Creating a SIMATIC station ........................................................................................................ 37 Creating a distributed I/O ............................................................................................................ 38 Creating a symbol table .............................................................................................................. 39 Refreshing the symbol table........................................................................................................ 40 Software engineering .................................................................................................................. 40 Assigning a process tag type to a position.................................................................................. 40 Assigning a station to a position ................................................................................................. 42 3.4 3.4.1 3.4.2 3.4.3 3.4.4 3.4.5 Exporting from COMOS to PCS 7............................................................................................... 43 Generating the unit structure in the automation view ................................................................. 43 Exporting a COMOS project........................................................................................................ 44 Exporting the technological hierarchy ......................................................................................... 46 Exporting process tags................................................................................................................ 47 Exporting the hardware configuration ......................................................................................... 47 3.5 3.5.1 3.5.2 3.5.3 3.5.4 3.5.5 Importing from PCS 7 to COMOS............................................................................................... 48 Importing a PCS 7 project ........................................................................................................... 48 Importing the technological hierarchy ......................................................................................... 49 Importing process tags................................................................................................................ 50 Importing the hardware configuration ......................................................................................... 51 Matching the automation view and unit view .............................................................................. 52 3.6 3.6.1 3.6.2 3.6.3 3.6.3.1 3.6.3.2 3.6.3.3 3.6.4 Administration ............................................................................................................................. 53 Preparation in PCS 7 .................................................................................................................. 53 Preparation in COMOS ............................................................................................................... 53 Management of process tag types in COMOS ........................................................................... 54 Importing process tag types ........................................................................................................ 54 Creating templates of process tag types..................................................................................... 55 Configuring templates ................................................................................................................. 56 Adjusting the base data in COMOS ............................................................................................ 58 Generic Excel import ............................................................................................................................... 61 4.1 Aim .............................................................................................................................................. 61 4.2 Notes on structure of the Excel table .......................................................................................... 61 4.3 Opening the "Generic Excel import" interface............................................................................. 62 4.4 Select an Excel file...................................................................................................................... 62 4.5 Defining import settings............................................................................................................... 63 4.6 Interface reference for the "Data assignment" area.................................................................... 63 4.7 Notes on importing hierarchies ................................................................................................... 65 4.8 Data assignment for importing hierarchies ................................................................................. 66 4.9 Data assignment for importing a value ....................................................................................... 67 4.10 Divide into rules........................................................................................................................... 67 COMOS automation interfaces 4 Operating Manual, 9/2011, A5E03637465-01 Table of contents 5 6 7 4.11 Edit rule ........................................................................................................................................68 4.12 Information on editing rules..........................................................................................................69 4.13 Creating or editing the data assignment configuration ................................................................69 4.14 Conducting the import..................................................................................................................70 Process visualization via OPC client........................................................................................................ 73 5.1 Objective ......................................................................................................................................73 5.2 Basic principle of visualization .....................................................................................................73 5.3 Examples of supported OPC servers ..........................................................................................73 5.4 Project attributes: Specifying the OPC Server.............................................................................74 5.5 Attributes at the engineering object: Calling the OPC Client .......................................................74 5.6 Technical implementation / Application .......................................................................................75 EPLAN 5.x (EXF import/export) ............................................................................................................... 77 6.1 6.1.1 6.1.2 6.1.3 Background information ...............................................................................................................77 EPLAN structures compared to COMOS structures....................................................................77 EPLAN pages compared to COMOS reports ..............................................................................80 Overview of exporting COMOS data to EPLAN...........................................................................82 6.2 Preparing a COMOS engineering project ....................................................................................83 6.3 6.3.1 6.3.2 6.3.3 6.3.4 6.3.5 6.3.5.1 6.3.5.2 6.3.5.3 6.3.5.4 6.3.5.5 Importing EPLAN data (EPLAN -> COMOS) ...............................................................................87 Importing EPLAN article base data to COMOS ...........................................................................87 Importing EPLAN symbols to COMOS ........................................................................................88 Importing plot frames ...................................................................................................................92 Importing forms ............................................................................................................................93 Importing project data ..................................................................................................................94 Exporting projects from EPLAN ...................................................................................................94 General import details..................................................................................................................95 The EXF import tab......................................................................................................................95 The import process ......................................................................................................................96 Converting individual objects .......................................................................................................97 6.4 6.4.1 6.4.2 6.4.2.1 6.4.2.2 6.4.2.3 6.4.2.4 6.4.2.5 6.4.3 Working in COMOS with (imported) EXF data ............................................................................99 Prepared labelling systems and objects ......................................................................................99 Prepared objects in the categories ..............................................................................................99 Documents category ....................................................................................................................99 Terminal strips category.............................................................................................................100 Control category.........................................................................................................................100 Cables category .........................................................................................................................100 Devices category .......................................................................................................................101 Cross-references .......................................................................................................................101 6.5 6.5.1 6.5.2 Exporting from COMOS (COMOS -> ExF) ................................................................................102 The EXF export tab....................................................................................................................102 The Symbol export tab...............................................................................................................102 RUPLAN (import)................................................................................................................................... 105 7.1 Base objects and configuration..................................................................................................105 7.2 Options and interface.................................................................................................................105 COMOS automation interfaces Operating Manual, 9/2011, A5E03637465-01 5 Table of contents 8 9 10 7.2.1 7.2.2 7.2.3 7.2.4 Open the Ruplan import ............................................................................................................ 105 Structure of the Ruplan import window ..................................................................................... 105 The "Ruplan data" area............................................................................................................. 105 The "COMOS data" area........................................................................................................... 107 7.3 Information on importing ........................................................................................................... 107 7.4 Conversions .............................................................................................................................. 108 7.5 Ruplan configurator................................................................................................................... 109 PLANEDS (import)................................................................................................................................. 111 8.1 Aim ............................................................................................................................................ 111 8.2 Preparing import data................................................................................................................ 111 8.3 8.3.1 8.3.2 Options and user interface ........................................................................................................ 112 Opening the Planeds import...................................................................................................... 112 Structure of the Planeds import window ................................................................................... 112 Importing manufacturer catalogs or manufacturer devices .................................................................... 113 9.1 Aim ............................................................................................................................................ 113 9.2 Basic principle of importing ....................................................................................................... 113 9.3 "Product data" function right...................................................................................................... 113 9.4 9.4.1 9.4.2 9.4.3 9.4.4 9.4.5 Importing a catalog using a read processor.............................................................................. 114 Parser........................................................................................................................................ 114 Illustration matrix ....................................................................................................................... 115 Editing the illustration matrix ..................................................................................................... 115 Selecting to be used product data ............................................................................................ 116 "HSD Ordering data" tab ........................................................................................................... 117 9.5 Selecting a manufacturer device base object for an engineering object .................................. 117 9.6 9.6.1 9.6.2 9.6.3 9.6.4 9.6.5 9.6.6 Catalog devices, using the example of FESTO ........................................................................ 118 Overview of catalog device importing ....................................................................................... 118 Example database for FESTO .................................................................................................. 118 Assigning a catalog device........................................................................................................ 118 Importing a catalog device ........................................................................................................ 119 Narrowing down which catalog devices are available .............................................................. 120 Storage in the base data ........................................................................................................... 121 9.7 ECAD components import......................................................................................................... 121 Information on earlier interfaces ............................................................................................................ 125 10.1 Process-neutral interface (PNI)................................................................................................. 125 10.2 PCS 7 - COMOS data transfer via COM interface.................................................................... 125 COMOS automation interfaces 6 Operating Manual, 9/2011, A5E03637465-01 Trademarks 1 Trademarks Registered trademark: COMOS® COMOS automation interfaces Operating Manual, 9/2011, A5E03637465-01 7 Trademarks COMOS automation interfaces 8 Operating Manual, 9/2011, A5E03637465-01 2 SPI 2.1 Aim Aim The SPI interface imports an Access database that contains a "Smart Plant Instrumentation" (SPI) project. This requires the following workflow to be carried out: Data in SPI > Import SPI data into Access > Import Access DB into COMOS No work on the content of the SPI project needs to be done in advance. The data is prepared during the import into COMOS. Scope of the interface The import process takes into account the following information (among other things): ● Structures (unit structure, location structure) ● Positions ● Logical components (loops, functions, device requests) ● Electrical components (terminal strips, terminals, cables, wires) ● Control components (PLC, DCS) The SPI interface is mainly used within the context of EI&C engineering. The following are not imported: ● User-defined SPI data types ("UDF fields") ● SPI-specific data types ("UID fields") Interface flexibility The COMOS administrator defines an assignment between the information from SPI and the COMOS data. Since COMOS data structures are more flexible than SPI data structures, the administrator can freely define the target structure in COMOS. Changes to the COMOS data can be taken into account in advance. For this purpose, the administrator defines standard assignments in the "Standard object" fields in addition to the concrete assignment. If the COMOS data has changed and a concrete assignment cannot be found during the import process, the standard assignment is used and the import continues. COMOS automation interfaces Operating Manual, 9/2011, A5E03637465-01 9 SPI 2.2 Basic principle of importing 2.2 Basic principle of importing Basic principle of exporting from SPI to Access An ODBC driver controls the process of exporting from SPI to Access. ODBC drivers have their own versions. Switching to a different ODBC driver may change the data that is exported from SPI. The COMOS installation does not contain any ODBC drivers for SPI. The COMOS SPI interface does not include an Access license. Importing an SPI project into Access Please refer to the Access documentation for information on importing an external data source into an empty Access DB using an ODBC driver. Make sure you adhere to the following rules: ● Import the source data into the database. ● Import all objects. ● Access 2003 and Access 2007 are supported. 2.3 Setting up the ODBC data source Procedure To set up an ODBC data source, proceed as follows: 1. Open the menu "Start > Settings > Control Panel". 2. Open "Administration". 3. Open "Data Sources (ODBC)". 4. Select the "System DSN" tab. Windows 7: Select the "User DSN" tab. 5. Click "Add" and select an ODBC driver. Please refer to the SPI documentation to find out which ODBC driver you need. Example: For "Sybase DB 7", the ODBC driver "SQL Anywhere 9" may be used. 6. Click "Finish". The names of the next window that appears and the tabs in it will depend on which ODBC driver you select. The steps below use the example of the "SQL Anywhere 9" driver. 7. Select the "ODBC" tab and enter a name for the data source. 8. Select the "Login" tab. COMOS automation interfaces 10 Operating Manual, 9/2011, A5E03637465-01 SPI 2.4 Opening the SPI interface and Access DB 9. Select the "Supply user ID and password" option. You can find out your user ID and password from your SPI administrator. For example, the user name may be "IN_DBAMN" and the password "IN_DBAMN". 10.Select the "Database" tab. 11.Click "Browse" and select a database. The database may be located in the in the "Instrumentation" subfolder of the SPI installation folder, for example. 2.4 Opening the SPI interface and Access DB To open the SPI plugin, proceed as follows: 1. Open a project. 2. From the COMOS menu, select the "Plugins > PT > SPI interface" command. 3. Select the "Import > Import" tab. 4. In the "File" field, select the Access DB in which the SPI project is stored. 5. Select an SPI project in the "Project name" list. 2.5 Overview of the import process Import process sequence The SPI information is imported in the following sequence: 1. Hierarchy elements Units and locations 2. Positions 3. Functions, panels, and measuring devices Functions are created below the positions. Panels and measuring devices are created below the locations. 4. Terminal strips Terminal strips are created below the panels or measuring devices. 5. PLC/DCS structures Racks, cards, and channels 6. Cables, stranding and wires COMOS automation interfaces Operating Manual, 9/2011, A5E03637465-01 11 SPI 2.6 Notes on the import steps 7. Terminals/connectors SPI contains "terminals" which may serve as both terminals and connectors. 8. Connections between the connectors Auxiliary connectors are created if necessary. This process is described according to COMOS terminology. See also section Reference: Fixed mapping rules (Page 22). 2.6 Notes on the import steps Hierarchy of all objects on the "Units" tab The following structure is created during the import process: 1 2 3 4 5 6 7 8 9 1 Unit 2 Part unit 3 Folder (optional; for the technique "category folder", for example) 4 Position or loop 5 Position diagram 6 Function 7 Folder ("Substructure") 8 Measuring device 9 Control component ("Structure element") or measuring device request This process is described according to COMOS terminology. See also section Reference: Fixed mapping rules (Page 22). Importing SPI-specific standard elements The "Empty" and "Default" SPI elements are imported for reasons of completeness. These elements do not usually contain any project-specific information. COMOS automation interfaces 12 Operating Manual, 9/2011, A5E03637465-01 SPI 2.6 Notes on the import steps Importing a function with multiple devices Definition: ● The information labeled "Component" in SPI is referred to as "Function" here. ● The information labeled "Panel, category 4" in SPI is referred to as "Measuring device" here. If a function has multiple devices, the following applies: ● All the devices are created below the functions. ● The devices receive the connector objects. Importing a device that is assigned to multiple functions If a device has multiple signals, this device has to be assigned to multiple functions. The following applies in this case: ● All the functions found are imported. ● All connector objects are assigned to the device. The device is assigned to the first function that is found. Importing functions without devices If a function for import does not have any devices, the function is imported and does not have any connectors. Importing SPI connectors Connectors for devices and terminals are treated in the same way in SPI. For connectors of the panel categories 1, 2, 3 and 5, 6, 7, the following applies: Terminals are created below the terminal strips and the connectors are grouped below the terminals. The following applies to the connectors of panel category 4: The panel is treated as a measuring device and a measuring sensor is created below the measuring device. The connectors are created below the measuring sensor. The connectors are separated logically during the import process. Device connectors are created below the devices in the form of connector objects without terminal strips. Terminals are created below terminal strips. The following "Cable" information is set as attributes: ● "JUMPERS" "JUMPERS are imported as wire jumpers with the following versions: – Internal Connector (I): Index = "@B.VBI" – External Connector (O): Index = "@B.VBE" ● "CROSS WIRE" – Wire color COMOS automation interfaces Operating Manual, 9/2011, A5E03637465-01 13 SPI 2.7 Preparing to import objects (assignment) 2.7 Preparing to import objects (assignment) 2.7.1 Information on the "Hierarchy objects" tab Initializing the tab Definition: The term "hierarchy" is used in SPI; this corresponds to the unit structure in COMOS. The button "Load hierarchy information from database" creates a table. This table lists the hierarchies of the SPI project. Information on assignment Work in SPI is carried out using fixed hierarchies. Here is an example based on 3 levels: ● Top level This level does not have an owner. In COMOS this corresponds to the top object on the "Units" tab. However, it is not technically essential to use such an object in COMOS. ● Second level This level is created below the top level in the hierarchy. During the import process, additional levels can be created between the top level and second level by using defaults in the COMOS base data. You cannot create additional levels on the "Hierarchy objects" tab. The visible entries on this tab (and therefore the minimum number of levels to be created) are defined by the database to be imported. ● Third level This level is created below the second level in the hierarchy. During the import process, additional levels between the second level and third level can be created using COMOS templates. Example Some examples of SPI table names provide a clear overview of how this system works: ● Top level: DEMO_PLANT ● Second level: DEMO_PLANT_AREA ● Third level: DEMO_PLANT_AREA_UNIT. The following assignment may be used: Level 1 (Plant) "@02 General objects > 010 > 1 > PID > 01 Plant" Level 2 (Area) "@02 General objects > 010 > 1 > PID > 02 Unit" Level 3 (Unit) "@02 General objects > 010 > 1 > PID > 03 Part unit" COMOS automation interfaces 14 Operating Manual, 9/2011, A5E03637465-01 SPI 2.7 Preparing to import objects (assignment) 2.7.2 Information on the "Structure objects" tab Information on assignment Definition: The term "structure" is used in SPI; this corresponds to the location structure in COMOS. COMOS contains two different tabs called "Units" and "Locations", each of which has a separate hierarchy. In SPI, however, there is no clear distinction between the unit tree and location tree. From the user's perspective, all of the nodes/folders are located in the same tree. During the import process, a location is created in COMOS for each top-level unit that is created. Other lower-level location structures are derived from the SPI project data. Standard projects contain the following folders, for example: ● Component Locations ● Panel Locations ● Panels by category SPI features 7 types (or "categories") of panels. A subfolder is prepared for each category. Example The following assignment may be used: Location 2.7.3 "02 General objects > 060 > 1 > 00 Plant" Device location "02 General objects > 060 > 1 > 04 Cabinet" Function location A base object you define yourself in "02 General objects > 060 > 1 Base objects" Folder "02 General objects > 010 > 2 > PID C > 99 Miscellaneous" Information on the "Positions" tab Initializing the tab The button "Load loop information from database" creates a table. This table lists the positions of the SPI project. Information on assignment For all entries without an appropriate individual assignment, the "Standard object" field is used. If the position has multiple position diagrams in the "Standard object" field, you must assign a position diagram in the "Document" list. COMOS automation interfaces Operating Manual, 9/2011, A5E03637465-01 15 SPI 2.7 Preparing to import objects (assignment) You can use the "Start object" field to set the start object for automatic assignment. If COMOS finds a position with an appropriate position code under the start object, assignment between the SPI position and COMOS position is carried out automatically. You also have the option of assigning the positions manually, on an individual basis. The SPI positions largely conform to the DIN/IEC standard for positions. In COMOS, a limited library is also available for this standard. Example The following assignment may be used: Start object "@03 Structures > BAS > IEC > P Positions" Standard object "@03 Structures > BAS > IEC > P > 0 Undefined" Document <Position diagram> Here you see the interactive reports that are below the object that is set in the "Standard object" field. SPI process name 2.7.4 Assignment of COMOS positions in "@03 Structures > BAS > IEC > P Positions" Information on the "Functions" tab Initializing the tab The button "Load function information from database" creates a table. This table lists the functions of the SPI project. Information on assignment If no individual assignment can be found for an entry, the assignment in the "Standard function" and "Standard measuring device" fields is used. You can use the "Start object for searching functions" and "Start object for searching instruments" fields to set the start objects for automatic assignment. If COMOS finds a function with an appropriate function code below the start object, the SPI function is automatically assigned to the COMOS function. You also have the option of assigning the functions manually, on an individual basis. For this purpose, you need to set the COMOS measurement functions in the left-hand area of the table. You can select multiple rows at once and implement a common assignment by means of a single drag&drop operation. If the COMOS measuring function has a folder into which the devices are sorted, then this folder is displayed in the "Substructure" column. The right-hand area of the table is where the COMOS devices are set. In the COMOS standard model, the devices associated with a measuring function are stored in the "01 Basic Engineering" folder. COMOS automation interfaces 16 Operating Manual, 9/2011, A5E03637465-01 SPI 2.7 Preparing to import objects (assignment) Example The following assignment may be used: Start object for searching functions "@03 Structures > BAS > IEC > F Functions" Start object for searching instruments "@01 Material > EIC > 01 > 170 Measurements" Standard function <Dependent on project> Standard measuring device Base object you define yourself in "@01 Material > EIC > 01 > 170 > Z04 General (miscellaneous) equipment" An entry in the assignment table may be processed as follows: ID Function type Description 27 FR LOCAL FLOW RECORDER COMOS function: Substructure (entered automatically): "@03 Structures > BAS > IEC > P > F > F Flow" "01 Basic Engineering" COMOS measuring device: "@03 Structures > BAS > IEC > P > F > F Flow > 01 Basic Engineering > A > A > F > F5 General flow sensor" 2.7.5 Information on the "Devices" tab Information on assignment The devices are assigned on this tab. Category "4" SPI panels and SPI components count as devices. For all entries without an appropriate individual assignment, the "Standard object" field is used. If the "Search object", "Manufacturer attribute", and "Model attribute" fields are assigned, COMOS can also assign the objects using a manufacturer device search. In the COMOS standard model, these objects are created on the "Locations" tab. Where possible, the attribute "Sys.Areaname" is set for the devices during the import process. The devices are located below the functions and contain the connectors. Example The following assignment may be used: Terminal box "@02 General objects > 060 > 1 > 31 Field distributor" Marshalling "@02 General objects > 060 > 1 > 11 Marshalling" Control cabinet "@02 General objects > 060 > 1 > 51 Controller (PLC)" DCS "@01 General objects > EIC > 03 > COMOS > C > ST Station" COMOS automation interfaces Operating Manual, 9/2011, A5E03637465-01 17 SPI 2.7 Preparing to import objects (assignment) PLC "@02 General objects > 060 > 1 > 51 Controller (PLC)" Telecommunication device Base object of a control cabinet; e.g. "@02 General objects > 060 > 1 > 04 Cabinet" You can find an example for storing manufacturer device data in COMOS in the chapter titled Reference: Manufacturer device data in COMOS (Page 23). 2.7.6 Information on the "Terminal strips" tab Information on assignment The standard terminal strip is assigned on this tab. Where possible, the attribute "Sys.Areaname" is set during the import process. Example The following assignment may be used: Standard terminal strip 2.7.7 "@03 Structures > EIC > 300 > 01 > 01 Terminal strip, general" Information on the "Terminals" tab Information on assignment The standard terminals are assigned on this tab. For all entries without an appropriate individual assignment, the "Standard object" field is used. If the "Search object", "Manufacturer attribute", and "Model attribute" fields are assigned, COMOS can also assign the objects using a manufacturer device search. Example The following assignment may be used: Terminal "@01 Material > EIC > 01 > 750 > X > C > A > 01 Lead-through terminal, 2-conductors" Terminal (N) "@01 Material > EIC > 01 > 750 > X > C > A > 02 Lead-through terminal, 2-conductors, N" COMOS automation interfaces 18 Operating Manual, 9/2011, A5E03637465-01 SPI 2.7 Preparing to import objects (assignment) Terminal (PE) "@01 Material > EIC > 01 > 750 > X > C > A > 03 Lead-through terminal, 2-conductors, PE" Terminal (H) "@01 Material > EIC > 02 > 750 > 01 > 06 Shield terminal, 2 conductors" You can find an example for storing manufacturer device data in COMOS in the chapter titled Reference: Manufacturer device data in COMOS (Page 23). 2.7.8 Information on the "Cables" tab Information on assignment The standard cables are assigned on this tab. For all entries without an appropriate individual assignment, the "Standard object" field is used. If the "Search object", "Manufacturer attribute", and "Model attribute" fields are assigned, COMOS can also assign the objects using a manufacturer device search. In SPI, a cable can be created below a function and a device as well as below a terminal strip. During the import process, all cables receive a device or measuring device as the owner. The SPI cables "CROSS WIRE" and "JUMPER" are not created as a cable object during the import process. Instead, this information is created as an attribute at the connector object. Example The following assignment may be used: Standard object "@03 Structures > EIC > 310 > 04 > 0000 Conductor, unspecified" Search object "@03 Structures > EIC > 310 > 04 Cables/conductors" You can find an example for storing manufacturer device data in COMOS in the chapter titled Reference: Manufacturer device data in COMOS (Page 23). 2.7.9 Information on the "Wires" tab Information on assignment The standard wires are assigned on this tab. The following structure must be used in SPI: Cables > stranding > wires. This means that both the "Standard wires" and "Standard stranding" fields have to be assigned in order to import wires. COMOS automation interfaces Operating Manual, 9/2011, A5E03637465-01 19 SPI 2.8 Preparing to import attributes (assignment) Example The following assignment may be used: Standard wires 2.7.10 "@01 Material > EIC > 02 > 850 > ELM01 Wire" Standard shield "@01 Material > EIC > 02 > 850 > SH Shield" Standard stranding "@01 Material > EIC > 02 > 850 > VS Stranding" Information on the "PLC/DCS" tab Information on assignment The standard control components are assigned on this tab. Example The following assignment may be used: Rack "@01 Material > EIC > 03 > COMOS > A > 00 > 01 Module rack, 10 slots" or "@02 General objects > 060 > 1 > 05 Rack" Card "@01 Material > EIC > 03 > COMOS > A > 04 > NN Module (unspecified") or "@02 General objects > 060 > 1 > 06 Slot" Channel (Dependent on task) You can find an example for storing manufacturer device data in COMOS in the chapter titled Reference: Manufacturer device data in COMOS (Page 23). 2.8 Preparing to import attributes (assignment) 2.8.1 Information on the attribute tabs Information on assignment The SPI data fields are assigned to COMOS attributes on these tabs. Only assigned data fields are imported. COMOS automation interfaces 20 Operating Manual, 9/2011, A5E03637465-01 SPI 2.9 Conducting the import However, assigning SPI data fields to COMOS attributes is optional; all the other elements of the import can still be used, even if nothing has been assigned to the attributes. The "Min" and "Max" information is stored in separate fields in SPI. In COMOS, this information is part of an attribute object. For this reason, you only assign a COMOS object once; the "Min" and "Max" information is assigned automatically. 2.8.2 Assigning attributes Procedure 1. Click "...load from the database". A table appears on the tab. A row is created for each Smart Plant data field. 2. Use drag&drop to move an attribute from the Navigator to the "COMOS attribute" column. – "Description of COMOS attribute" column: The value in this column is entered automatically. – "Min/Max" column: The value in this column is entered automatically. 2.9 Conducting the import Controlling the import ● "Create working layer" Creates a working layer below the current working layer during the import process. ● "Cancel import" This button appears after the import has started and is used to abort the import. Starting the import Click "Start import". Checking the import The import status is displayed in the COMOS status bar. ● "Display log file" Displays the log file in a standard text tool (frequently Notepad). The log file is stored in the following location: C:\Documents and Settings\<User>\Application Data\Comos_Industry_Solutions\SPI_Import The assignments in the SPI interface are stored in the following profile object: COMOS automation interfaces Operating Manual, 9/2011, A5E03637465-01 21 SPI 2.10 Reference: Fixed mapping rules ● "@System > @Profiles > <User>" or ● "@System > @Profiles > @AllUsers > Comos.IC.SPI" 2.10 Reference: Fixed mapping rules Logical assignment of base objects SPI COMOS Loop Position Component Function Panel (Cat. 4) Measuring device Panel Location Strip Terminal strip Terminal Terminal object or connector object Cable Cable Wire Wire Location Location Panel (Cat. 5) Station Cabinet_Rack Rack Rack_Position Slot (Not an object to be created. Instead, the rack card receives the slot name.) Apparatus Card/rack Channel Channel Logical assignment of SPI panel categories Category SPI COMOS 1 Junction box Field panel 2 Marshaling cabinet Marshaling panel (field) 3 Control cabinet Marshaling panel (control) 4 Panel Measuring device (field device) 5 DCS Control component 6 PLC Control 7 Telecom device Cabinet COMOS automation interfaces 22 Operating Manual, 9/2011, A5E03637465-01 SPI 2.11 Reference: Manufacturer device data in COMOS 2.11 Reference: Manufacturer device data in COMOS Storage in COMOS Example of a base object under which manufacturer devices are grouped: "@01 Material > EIC > 01 Objects available for order". Manufacturer specification "HSD.M003 Manufacturer" Model specification "HSD.M035 Order number" Additional example of an attribute with specifications on the article: "HSD order data" tab, "M001 article number" attribute. COMOS automation interfaces Operating Manual, 9/2011, A5E03637465-01 23 SPI 2.11 Reference: Manufacturer device data in COMOS COMOS automation interfaces 24 Operating Manual, 9/2011, A5E03637465-01 PCS 7 - COMOS data transfer via Automation Interface 3.1 Basic principles 3.1.1 Introduction 3 The "PT" COMOS plugin provides a bidirectional interface for transferring engineering data with SIMATIC PCS 7. The data transfer is started in COMOS. The link with SIMATIC PCS 7 provides you with the following options: ● Importing process tag libraries from PCS 7 to COMOS ● Exporting projects/data from COMOS to PCS 7 ● Importing changes to projects/data from PCS 7 to COMOS You can use these options within COMOS as well as in the engineering and base project. "Automation Tree" tab The automation view displays all objects relevant to data transfer between COMOS and PCS 7. The automation view is not editable and is used for monitoring data transfer between COMOS and PCS 7. Here you can also see references to the templates and the project view for the technological hierarchy, process tag types, and process tags. User interface for data transfer The user interface for data transfer is used to transfer engineering data between PCS 7 and COMOS. All events that occur during data transfer are logged in the status window. At the top edge of the status window, you can use three filters to set what type of system messages are to be output. The following levels are available for selection: COMOS automation interfaces Operating Manual, 9/2011, A5E03637465-01 25 PCS 7 - COMOS data transfer via Automation Interface 3.1 Basic principles ● Error Indicates an error. Import/export is no longer possible. ● Warnings Shows information on errors that do not actually prevent an import/export but may lead to an unwanted result. ● Messages Displays the import/export process and outputs it in the form of a status. The entries in the status window are context-sensitive. This means that the mouse pointer jumps to the relevant point in the source code when you activate the entry by double-clicking it in the status window. Data transfer dialog The data transfer dialog is used to perform all data transfers between PCS 7 and COMOS. You find additional information on the data transfer dialog in the help system. To call help in the data transfer dialog: ● "Help" button ● "F1" key Sample project A sample project is included in the COMOS EI&C and Logical scope of supply to act as a guide. You can also edit the sample to familiarize yourself with data transfer. 3.1.2 Designing a SIMATIC unit in COMOS Introduction A seamless transition between the unit design and unit configuration, including the controller programming, reduces the vulnerability to errors when transferring data and increases productivity. To plan and configure a unit coherently, connect SIMATIC PCS 7 to COMOS. The connection is established by installing the Automation Interface data interface. See also section Preconditions (Page 27). Principle You can exchange your configuration data in both directions using SIMATIC Manager via the Automation Interface data interface in COMOS. This data interface is used to transfer changes to the configuration data. Consequently, you can also work alternately in the two programs. This ensures the consistency of the configuration data at the same time. COMOS automation interfaces 26 Operating Manual, 9/2011, A5E03637465-01 PCS 7 - COMOS data transfer via Automation Interface 3.1 Basic principles For example, you can generate symbol tables from the the engineering data in COMOS and export them directly to SIMATIC Manager. You can also exchange the parameters of process tags between COMOS and PCS 7. 3.1.3 Functionality of the data exchange Introduction The Automation Interface is used to exchange configuration data between COMOS and SIMATIC Manager. See also section Preconditions (Page 27). Note No export or import of graphical information The following graphical configuration data is not considered for the import and export: The graphical arrangements of the hardware configuration in HW Config of STEP 7 The graphical display of CFC and functional diagrams The Automation Interface exclusively considers the values of selected parameters of the process tags and signal interconnections. Information on interconnections within a CFS is not exported or imported. Interconnect blocks within process tags exclusively in PCS 7. 3.1.4 Preconditions You need the following software versions installed to export and import engineering data via data transfer: ● COMOS EI&C or Logical Version 9.2 or higher ● Automation Interface The Automation Interface can be installed under the add-on programs in the COMOS CD browser. You find additional information on this topic in the COMOS system administration documentation "Installation", keyword "COMOS CD browser". ● PCS 7 Version 7.1 SP 2 or higher COMOS automation interfaces Operating Manual, 9/2011, A5E03637465-01 27 PCS 7 - COMOS data transfer via Automation Interface 3.1 Basic principles 3.1.5 Identification of SIMATIC components Introduction A controller design usually consists of a rack and a bus system. Components such as a power supply, CPU, and input/output modules are plugged into the rack. The bus system is connected to the CPU or a communication processor (CP). For identification, it is relevant which components are plugged in or connected and where. Identification of SIMATIC components When you import or export the hardware configuration, the configured components are identified by their order number or the GSD name. The components are assigned to base objects in this way in COMOS. When you export the hardware configuration from COMOS, the "Name" and "Item number" attributes are also evaluated for the configured components. The following table shows how the attributes of components are used in HW Config: Attribute in COMOS Correspondence in HW Config Name Slot number of the module in the rack or distributed I/O. For example, a "1" is always entered here for the power supply in accordance with the slot rules of HW Config. Item number Item number of the manufacturer, e.g. "6ES7 417-4XT05-0AB0". Note Slot rules of HW Config The content of the "Name" attribute is first checked for plausibility in the Automation Interface. The following error may occur: The value of the "Name" attribute violates a slot rule of HW Config. Addressing SIMATIC components For addressing, a distinction is made between the bus address of a component and the addresses of inputs and outputs: ● Bus address The bus address must be available in COMOS and be unique throughout the bus. ● Addresses of inputs and outputs The addresses are managed in blocks of 8 and written with the notation "Byte.BIT". The value ranges from 0 to 7. The y position is incremented first, then the x position. Example: The addresses for a digital input module with 24 inputs therefore range from 0.0 to 3.7. COMOS automation interfaces 28 Operating Manual, 9/2011, A5E03637465-01 PCS 7 - COMOS data transfer via Automation Interface 3.1 Basic principles See also Introduction (Page 25) 3.1.6 Sample project A sample project is included in the COMOS EI&C and Logical scope of supply. The descriptions in the following sections are based on this sample project. Calling the sample project To call the sample project, follow these steps: 1. Select the "File > Open project" command in the menu bar. The "Open project" tab opens and shows a list of the engineering projects available. 2. Open the project "COMOS_PCS 7 Sample project PCS 7". 3. Switch to the "Units" tab in the Navigator. 4. Open the node "Color_GS COMOS Factory/building/production EN standard". The following structure is created: You find additional information on this topic in Quickstart "Basic", keyword "Select project". 3.1.7 Frequently performed steps Execute the following steps to exchange engineering data between COMOS and SIMATIC PCS 7: COMOS automation interfaces Operating Manual, 9/2011, A5E03637465-01 29 PCS 7 - COMOS data transfer via Automation Interface 3.1 Basic principles Steps for the administrator 1. Prepare PCS 7 See also section Preparation in PCS 7 (Page 53). 2. Prepare COMOS project See also section Preparation in COMOS (Page 53). 3. Manage COMOS process tag types – Import process tag libraries to COMOS See also section Importing process tag types (Page 54). – Create templates for process tag types See also section Creating templates of process tag types (Page 55). – Configure mapping table for the process tag types See also section Configuring templates (Page 56). 4. Classify technological hierarchy See also section Adjusting the base data in COMOS (Page 58). Steps for the user 1. Perform engineering in COMOS – Hardware engineering See also section Hardware engineering (Page 37). – Software engineering See also section Software engineering (Page 40). 2. Perform export from COMOS to PCS 7 See also section Exporting from COMOS to PCS 7 (Page 43). 3. Perform import from PCS 7 to COMOS See also section Importing from PCS 7 to COMOS (Page 48). COMOS automation interfaces 30 Operating Manual, 9/2011, A5E03637465-01 PCS 7 - COMOS data transfer via Automation Interface 3.2 User interface reference 3.2 User interface reference 3.2.1 Navigator The objects relevant to data transfer are displayed in the following views in the Navigator: Icon Tab Description "Units" Hardware and software engineering and reengineering are performed on the units page in the engineering project. The following nodes are also available here: @AT Automation Tree Shows the interface objects of the "Automation Tree" tab. @Template Templates Contains the imported process tag library with the process tag types from PCS 7. This folder is only created once the "Create templates" function has been executed. "Locations" Contains, e.g. the configured hardware in the engineering project. "Automation Tree" The interface between PCS 7 and COMOS contains: PCS 7 project after import to COMOS COMOS project before export to PCS 7 "Units" tab This view shows the structure of your engineering project on the units page. On the "Units" tab, you can configure the objects for data transfer underneath the technological hierarchy (TH). Double-click an object, e.g. a process tag, to open the properties. The following table displays the objects from the project structure of the sample project supplied below a factory acc. to EN standard. Icon Description Project Factory/building/production EN standard: Unit Part unit 04 I&C (instrumentation & control) COMOS automation interfaces Operating Manual, 9/2011, A5E03637465-01 31 PCS 7 - COMOS data transfer via Automation Interface 3.2 User interface reference Icon Description Position Process tag Parameter Signal Interconnection "Locations" tab This view shows the structure of your engineering project on the locations page. The "Locations" tab is used to configure the objects for the hardware, for example. The following table displays the objects from the project structure of the sample project supplied below a factory acc. to EN standard. Icon Description Project Factory/building/production EN standard: Building Floor Room Cabinet Station Rack Power supply Communication Central assembly COMOS automation interfaces 32 Operating Manual, 9/2011, A5E03637465-01 PCS 7 - COMOS data transfer via Automation Interface 3.2 User interface reference "Automation Tree" tab The automation view displays all objects relevant to data transfer between PCS 7 and COMOS. This view is also used for monitoring data transfer between PCS 7 and COMOS. Icon Description Project Master systems, e.g. Profibus, Ethernet Station, e.g. power supply, CPU Plant view Project library 3.2.2 User interface for data transfer The user interface for data transfer is used to transfer engineering data between PCS 7 and COMOS. The following tabs are available here: ● "Import" ● "Export" ● "Reengineering" ● "Generate" Call The user interface for data transfer is called using the "Plugins > PT > Automation > Import/Export PCS 7" command in the menu bar in COMOS. 3.2.2.1 "Import" tab You can use this tab to import selected objects from PCS 7 to the COMOS automation view once you have selected a PCS 7 project. Control group Control element Description "Source" "PCS 7 project/library" field Displays the PCS 7 project selected for import. You perform project selection in the Project selection dialog once you have clicked the "..." button. "Source" "XML file" field Shows the XML file selected for import. You select an XML file in the File selection dialog once you have clicked the "..." button. COMOS automation interfaces Operating Manual, 9/2011, A5E03637465-01 33 PCS 7 - COMOS data transfer via Automation Interface 3.2 User interface reference Control group Control element Description "Filter" "Technological hierarchy" option Selects all PCS 7 objects belonging to the technological hierarchy for import. Following the import, the objects are created in the "Project > PV Plant View" node of the "Automation Tree" tab. "Filter" "Process tags" option Selects all PCS 7 process tags for import. Following the import, the objects are created in the "Project > PV Plant View" node of the "Automation Tree" tab. "Filter" "Process tag types" option Selects all PCS 7 process tag types for import. Following the import, the objects are created in the "Project > Project library > Templates" node of the "Automation Tree" tab. "Filter" "Hardware" option Selects all hardware objects from PCS 7 for import. Following the import, the objects are created in the "Project" node of the "Automation Tree" tab. "Target" 3.2.2.2 "Automation Tree project/library" list In this list, you can select the target project for data transfer in the automation view. "Import" button Starts the import. "Export" tab On this tab, you can export selected objects to PCS 7 once you have selected a project from the COMOS automation view. Control group Control element Description "Source" "Automation Tree project/library" list Select the source project for export to PCS 7 from this list. All available projects from the COMOS automation view are available for selection here. "Filter" "Technological hierarchy" option Selects all objects belonging to the technological hierarchy in the "Project > PV Plant View" node of the "Automation Tree" tab for export. "Filter" "Process tags" option Selects all process tags in the "Project > PV Plant View" node of the "Automation Tree" tab for import. "Filter" "Hardware" option Selects all hardware objects from PCS 7 for import. Following the import, the objects are created in the "Project" node of the "Automation Tree" tab. "Target" "Automation Tree project/library" list In this list, you can select the target project for data transfer in the automation view. "Import" button Starts the import. COMOS automation interfaces 34 Operating Manual, 9/2011, A5E03637465-01 PCS 7 - COMOS data transfer via Automation Interface 3.2 User interface reference 3.2.2.3 "Reengineering" tab On this tab, reimported PCS 7 objects that have already been created in the COMOS project are matched and updated. 3.2.2.4 Control group Control element Description "Source" "Automation Tree project/library" list In this list, select the source project to be matched from the automation view. "Filter" "Technological hierarchy" option Selects all objects belonging to the technological hierarchy in the "Project > PV Plant View" node of the "Automation Tree" tab for matching. "Filter" "Process tags" option Selects all process tags in the "Project > PV Plant View" node of the "Automation Tree" tab for matching. "Filter" "Hardware" option Selects all hardware objects in the "Project" node of the "Automation Tree" tab for matching. "Match" button Starts the matching process. "Generate" tab On this tab, the COMOS project is generated in the automation view after configuration. This serves as preparation for the export to PCS 7. Control group Control element Description "Start object" field Use the start object to specify the hierarchy level after which the stations for generation are to be selected. "Filter" "Technological hierarchy" option Selects all objects belonging to the technological hierarchy underneath the start object for generation in the "Automation view". "Filter" "Process tags" option Selects all process tags underneath the start object for generation in the "Automation view". "Filter" "Hardware" option Selects all hardware objects underneath the start object for generation in the "Automation view". "Target" "Station" column Shows all stations underneath the currently selected start object. "Target" "PCS 7 project" column Select an existing PCS 7 project as the target or create a new one here. "Target" "PCS 7 project path" column Shows the project path to the selected PCS 7 project for each station. "Generate" button 3.2.3 Starts generation of the selected objects in the automation view. Mapping table You can assign attributes to the copied and pasted process tags in the mapping table. This is done after the process tag library has been imported in COMOS. COMOS automation interfaces Operating Manual, 9/2011, A5E03637465-01 35 PCS 7 - COMOS data transfer via Automation Interface 3.2 User interface reference Call The mapping table is called in the process tag properties on the "Attributes > COMOS system" tab using the "Open mapping table" button. Design The most important fields for assignment are described below. You find additional information on this topic in the "COMOS Administration" manual, keyword "Mapping table". Control element Description "Insert in template" icon Saves the assignments back into the template of the process tag type used. "Attribute" column The attribute where the information is transferred. Only attributes located under the currently selected process tag (owner) are permitted. "Description" column Description of the set target attribute. "Link type" column To change the link type, double-click in this column and select another type in the list. "Static" The contents are not accepted at once in the case of a static link. You initiate acceptance manually. A static link can also be used purely as a basis for comparison; where this is the case, the contents are not accepted at all. "Dynamic" In the case of a dynamic link, the contents are always accepted from the source object into the attribute. You are not able to influence this process. "Full dynamic" (recommended) All properties of the linked attribute are automatically accepted. The attribute value is accepted in both directions. "Source object" column The object from which the information is read. The object can be set as follows: Via drag&drop from within the Navigator In the navigation assistant See also section Navigation assistant (Page 36). 3.2.4 "Property" column Contains the property being read out. If necessary, double-click in this column and select another property in the list. "Value" column Contains a preview of the information to be transferred. Navigation assistant The navigation assistant provides a graphical user interface for specifying the source object in the mapping table. It is used if the position of the source object in the unit tree is unknown. COMOS automation interfaces 36 Operating Manual, 9/2011, A5E03637465-01 PCS 7 - COMOS data transfer via Automation Interface 3.3 Engineering in COMOS You find additional information on this topic in the "Queries" manual, keyword "Calculation type: Navigation library expanded". 3.3 Engineering in COMOS 3.3.1 Hardware engineering 3.3.1.1 Creating a SIMATIC station Introduction In COMOS, you can create SIMATIC stations such as the S7-300 or S7-400. ● You create the hardware underneath the station via the context menu. ● You create the distributed I/O in a control cabinet or terminal box. ● The bus line is assigned via an eBlock task of the type "Assign bus". Precondition ● The "Locations" tab is displayed in the Navigator. ● A Factory/building/production EN standard has been created. Procedure To create a SIMATIC station in the project, proceed as follows: 1. In the structure, mark the object "+0 > L001 > G001 > R001 Room". 2. Select the "New > Cabinet" command from the context menu of the room. The cabinet is created underneath the room. 3. In the context menu of the cabinet, select the command "New > PLC > S7-400 station S7-400". The station is created underneath the cabinet. 4. Complete the hardware configuration under "Station" if needed. – Create a "Rack" to mount the assemblies. – Under the "Rack", create a power supply, CPU, and input and output modules. – Create the bus system under the CPU and "Nodes" if required. 5. If necessary, assign the rack to a location where it should be assembled. COMOS automation interfaces Operating Manual, 9/2011, A5E03637465-01 37 PCS 7 - COMOS data transfer via Automation Interface 3.3 Engineering in COMOS Result The SIMATIC station is configured. If you have created a CPU, you need to link it with the positions of the unit. This fulfills the requirements for importing and exporting a symbol table. 3.3.1.2 Creating a distributed I/O Precondition ● A SIMATIC station with CPU and bus system has been created. ● The "Locations" tab is displayed in the Navigator. ● A Factory/building/production EN standard has been created. Procedure To create the distributed I/O in the project, proceed as follows: 1. In the structure, right-click on a "Factory/building/production EN standard", for example. 2. Select the "New > Field location" command from the context menu of the factory. The field location is created underneath the factory acc. to EN standard. 3. Select the "New > General > New object" command in the context menu of the field location. 4. Select the "General" tab in the properties of the new object. 5. To set a reference in the "Base object" field, switch to the "Base objects" tab in the Navigator and open the node "@01 > EIC > 03 > SIEMENS AG > A > 02 > 01 > 01 > 02 > 04 > 01 Interface module". 6. Drag an interface module into the "Base object" field of the "General" tab that you have opened. 7. Click the "OK" button to save your settings. Result The distributed I/O is created underneath the field location on the "Locations" tab. Assigning a bus To assign the distributed I/O to a bus, proceed as follows: 1. Select the "eBlock > Ranges" tab in the properties of the distributed I/O. 2. In the detail area at the bottom of the screen, open the structure "L001 > G001 > R001 > S001 > A1 > 0 > 2 > 1 Submodule DP" up to the Profibus. COMOS automation interfaces 38 Operating Manual, 9/2011, A5E03637465-01 PCS 7 - COMOS data transfer via Automation Interface 3.3 Engineering in COMOS 3. To transfer the bus from the detail area into the "Target object" column, open the context menu of the object "PMS PROFIBUS: DP master system" and select the command "Adopt as target". 4. Click the "OK" button to save your settings. 3.3.1.3 Creating a symbol table Precondition ● A SIMATIC station has been created. ● The signals of the "Positions" are configured and have symbolic names. ● The "Assigned PLC" eBlock task has been executed. Procedure To add a symbol table to a station, proceed as follows: 1. Switch to the "Locations" tab in the Navigator. 2. In the "Station" context menu of the Navigator, select the command "New > ST Symbol table". Result The symbol table is created underneath the "Station". The signals are linked to the symbol table. COMOS automation interfaces Operating Manual, 9/2011, A5E03637465-01 39 PCS 7 - COMOS data transfer via Automation Interface 3.3 Engineering in COMOS 3.3.1.4 Refreshing the symbol table Use a query to enter the symbolic names of the signals into the symbol table. Precondition A symbol table has been created. Procedure To refresh the symbol table, you can choose between the following options: ● To refresh all symbolic addresses in the symbol table, select the command "Symbol table > Refresh symbol table" from the context menu of the symbol table. ● To refresh the symbolic addresses of individual positions in the symbol table, select these "positions", then select the "Symbol table > Refresh symbol table" command from the context menu of the object. Result The symbolic addresses are written into the symbol table. Importing symbolic addresses You can also import the symbolic addresses from a symbol table stored in the file system into the symbol table: 1. Select the "Symbol table > Import" command in the context menu of the symbol table. 2. In the file system you select the symbol table from which you want to import the symbolic addresses. 3.3.2 Software engineering 3.3.2.1 Assigning a process tag type to a position In COMOS, the position describes the process tag task in the system. To transfer a process tag type from the template into the current engineering project, paste the copy of the process tag type underneath a position. This is performed using an eBlock task of the type "Paste process tag" in the position properties. Precondition The templates of the process tag types have been created. See also section Creating templates of process tag types (Page 55). COMOS automation interfaces 40 Operating Manual, 9/2011, A5E03637465-01 PCS 7 - COMOS data transfer via Automation Interface 3.3 Engineering in COMOS Example To assign a process tag type to a position, proceed as follows: 1. On the "Units" tab in the Navigator, open the node "Color_GS COMOS > Plant 1 > REAC1 > 04 I&C (instrumentation & control)". In the unit structure of a factory acc. to EN standard, the positions are always located in the "04 I&C (instrumentation & control)" folder underneath a part unit. 2. Select the "eBlock > SW Interface" tab in the properties of position "NK312". 3. In the "Target object" column, click in the field next to the "Paste process tag" instruction. If this instruction is missing, right-click on any position in the table and select the command "New > Paste process tag" from the context menu. 4. To apply a process tag type from the process tag library as a target object, double-click on the "VALVE process tag PT" process tag type, for example, in the detail area. 5. In the task area in the top right of the screen, click on the arrow on the button and select the "Execute (selected)" command. "Execute" Executed tasks are marked with a green signal light in the "Status" column. 6. Click the "OK" button to save the change. Result The copied and pasted process tag is displayed underneath the position in the navigator structure. Bulk processing For effective bulk processing, open the object properties at any level in the unit hierarchy and perform the steps described above on the "eBlock > SW Interface" tab. COMOS automation interfaces Operating Manual, 9/2011, A5E03637465-01 41 PCS 7 - COMOS data transfer via Automation Interface 3.3 Engineering in COMOS Adapting a mapping table The COMOS process tag signals are assigned to the signals of the copied and pasted process tags via the mapping table. If not all of the required data from the unit structure was transferred to the copied and pasted process tag, you can manually adapt the mapping table to the process tag. See also section Configuring templates (Page 56). 3.3.2.2 Assigning a station to a position To assign a station to a position, execute the "Assigned PLC" eBlock task in the position properties. Note that a station object can be optionally configured on the units or locations page. Example To assign a station to a position, proceed as follows: 1. Select the "eBlock > SW Interface" tab in the properties of position "NK312". 2. If the "Assigned PLC" instruction is missing, right-click on any position in the table and select the command "New > Assigned PLC" from the context menu. 3. In the Navigator, switch to the "Locations" tab and open the node "0 > L001 > G001 > R001 > S001 Cabinet". 4. Drag&drop the station into the empty cell in the "Target object" column next to the "Assigned PLC" instruction. 5. In the task area in the top right of the screen, click on the arrow on the button and select the "Execute (selected)" command. "Execute" Executed tasks are marked with a green signal light in the "Status" column. 6. Click the "OK" button to save the change. Result The station "A1 station S7-400" is assigned to position "NK312". COMOS automation interfaces 42 Operating Manual, 9/2011, A5E03637465-01 PCS 7 - COMOS data transfer via Automation Interface 3.4 Exporting from COMOS to PCS 7 3.4 Exporting from COMOS to PCS 7 3.4.1 Generating the unit structure in the automation view To prepare the COMOS project to be exported to PCS 7 after configuration, generate the unit structure in the automation view. Procedure To perform generation, proceed as follows: 1. In the menu bar, select the "Plugins > PT > Automation > Import/Export PCS 7" command. The user interface for data transfer is opened. 2. Select the "Generate" tab. 3. Drag any object of the configured unit from the units or locations page of the Navigator into the "Start object" field. All stations underneath the selected start object in the table are displayed. 4. Enable all options for the "Filter" control group. See also section "Generate" tab (Page 35). 5. In the "Target" control group, select the target project in the list for all stations listed in the "PCS 7 project" column. All projects from the automation view are displayed here in a list for selection. To create a new project, select the "New" list entry here. You can then specify the project name and path in the "Create new project" dialog. 6. Click the "Generate" button to start generation. Errors, warnings, and messages are displayed in the status window after generation. See also section Introduction (Page 25). COMOS automation interfaces Operating Manual, 9/2011, A5E03637465-01 43 PCS 7 - COMOS data transfer via Automation Interface 3.4 Exporting from COMOS to PCS 7 Result All objects underneath the selected start object are generated in the automation view under the specified PCS 7 project. 3.4.2 Exporting a COMOS project Once the COMOS project has been exported from the automation view, the selected objects belonging to the technological hierarchy, the process tags, and the hardware are displayed in PCS 7. COMOS automation interfaces 44 Operating Manual, 9/2011, A5E03637465-01 PCS 7 - COMOS data transfer via Automation Interface 3.4 Exporting from COMOS to PCS 7 Procedure To export a COMOS project, proceed as follows: 1. In the menu bar, select the "Plugins > PT > Automation > Import/Export PCS 7" command. The user interface for data transfer is opened. 2. Select the "Export" tab. 3. In the "Automation Tree project/library" list, select the source project to be exported. 4. Enable all options for the "Filter" control group. 5. Click "Export" to start the export. The data transfer dialog opens. You find additional information on this topic in the data transfer dialog help. 6. Click on "Generate/Synchronize Process Tags from A to B" to generate the process tags. If you wish to export cross-chart interconnections, enable the "Make textual interconnections" option in the Import/Export Assistant. 7. To transfer the technological hierarchy and hardware, click on the "Import objects from A to B" button here. Result The COMOS project is exported to PCS 7. COMOS automation interfaces Operating Manual, 9/2011, A5E03637465-01 45 PCS 7 - COMOS data transfer via Automation Interface 3.4 Exporting from COMOS to PCS 7 3.4.3 Exporting the technological hierarchy When exporting the technological hierarchy from the automation view, the technological hierarchy is displayed in PCS 7. If a technological hierarchy already exists in PCS 7, the data transfer dialog matches the hierarchy folders with one another. Procedure To export the technological hierarchy, proceed as follows: 1. In the menu bar, select the "Plugins > PT > Automation > Import/Export PCS 7" command. The user interface for data transfer is opened. 2. Select the "Export" tab. 3. In the "Automation Tree project/library" list, select the source project to be exported. 4. Enable the "Technological hierarchy" option under "Filter". 5. Click "Export" to start the export. The data transfer dialog opens. You find additional information on this topic in the data transfer dialog help. 6. Click on the "Import objects from A to B" button here. Effects of matching The matching process checks the existing technological hierarchy and the newly imported technological hierarchy for discrepancies. No hierarchy folder is deleted during matching. Hierarchy folders that already exist are not duplicated. New hierarchy folders in PCS 7 Hierarchy folders that are not available in PCS 7 are added in the technological hierarchy. See also section Adjusting the base data in COMOS (Page 58). Deleting existing hierarchy folders Hierarchy folders that are available in the existing technological hierarchy in PCS 7 but not in the technological hierarchy imported from COMOS result in a query. You can select whether hierarchy folders from COMOS are to be integrated in PCS 7. Alternatively, the technological hierarchy from COMOS completely overwrites the technological hierarchy in PCS 7 and deletes all additional hierarchy folders. This causes all of the process tags in old hierarchy folders to be deleted from the project also. COMOS automation interfaces 46 Operating Manual, 9/2011, A5E03637465-01 PCS 7 - COMOS data transfer via Automation Interface 3.4 Exporting from COMOS to PCS 7 3.4.4 Exporting process tags You can only export process tags together with the technological hierarchy. Precondition The technological hierarchy must be exported from COMOS and matched with the technological hierarchy from PCS 7. Procedure To export process tags, proceed as follows: 1. In the menu bar, select the "Plugins > PT > Automation > Import/Export PCS 7" command. The user interface for data transfer is then opened. 2. Select the "Export" tab. 3. In the "Automation Tree project/library" list, select the source project to be exported. 4. Enable the "Process tags" option under "Filter". 5. Click "Export" to start the export. The data transfer dialog opens. You find additional information on this topic in the data transfer dialog help. 6. Click on the "Generate/Synchronize Process Tags from A to B" button here. If you wish to export cross-chart interconnections, enable the "Make textual interconnections" option in the Import/Export Assistant. Result The process tags are exported from the COMOS project into the PCS 7 project. 3.4.5 Exporting the hardware configuration Precondition The hardware must be available on the "Automation Tree" tab. Procedure To export the hardware, proceed as follows: 1. In the menu bar, select the "Plugins > PT > Automation > Import/Export PCS 7" command. The user interface for data transfer is opened. 2. Select the "Export" tab. COMOS automation interfaces Operating Manual, 9/2011, A5E03637465-01 47 PCS 7 - COMOS data transfer via Automation Interface 3.5 Importing from PCS 7 to COMOS 3. In the "Automation Tree project/library" list, select the source project to be exported. 4. Enable the "Hardware" option under "Filter". 5. Click "Export" to start the export. The data transfer dialog opens. You find additional information on this topic in the data transfer dialog help. 6. Click on the "Import objects from A to B" button here. Result The hardware configuration is exported to the PCS 7 project. The "Symbol" entries in the symbol table are completed with the "PCS 7 signal name" values from COMOS. Note Do not rename the Profibus Once you have exported the hardware from COMOS to PCS 7, the Profibus may no longer be renamed. 3.5 Importing from PCS 7 to COMOS 3.5.1 Importing a PCS 7 project Once a PCS 7 project has been imported, the selected objects are displayed in the automation view. Procedure To import a PCS 7 project, proceed as follows: 1. In the menu, select the "Plugins > PT > Automation > Import/Export PCS 7" command. The user interface for data transfer is opened. 2. Select the "Import" tab. 3. To select a PCS 7 project or an XML file as the source for the import, click on the "..." button next to the "PCS 7 project/library" or "XML file" field. 4. Enable the required options under "Filter". 5. In the "Automation Tree project/library" list, select the target project to be imported. 6. To start the import, click on the "Import" button. The data transfer dialog opens. You find additional information on this topic in the data transfer dialog help. COMOS automation interfaces 48 Operating Manual, 9/2011, A5E03637465-01 PCS 7 - COMOS data transfer via Automation Interface 3.5 Importing from PCS 7 to COMOS 7. Click on the "Import objects from B to A" button here. The project data is generated in the automation view. 8. To generate the project data in the project view in COMOS, close the data transfer dialog. Note Project selection dialog The "Entry point:" and "View:" lists cannot be selected. The PCS 7 project can only be selected using the "Name:" list and the "Search..." button. Result The PCS 7 project is imported to the COMOS "Automation Tree" tab along with the selected objects. Errors, warnings, and messages relating to the import are displayed in the status window. See also section Introduction (Page 25). 3.5.2 Importing the technological hierarchy When importing the technological hierarchy from PCS 7, the technological hierarchy is displayed in the automation view. If a technological hierarchy already exists in the automation view, the data transfer dialog matches the hierarchy folders with one another. Procedure To import the technological hierarchy from PCS 7, proceed as follows: 1. In the menu bar, select the "Plugins > PT > Automation > Import/Export PCS 7" command. The user interface for data transfer is opened. 2. Select the "Import" tab. 3. To select the source project to be imported, click on the "..." button in the "PCS 7 project/library" row. The "Project selection" dialog opens. 4. Enable the "Technological hierarchy" option under "Filter". 5. In the "Automation Tree project/library" list, select the target project to be imported. 6. To start the import, click on the "Import" button. If a technological hierarchy already exists in the automation view prior to the import from PCS 7, the technological hierarchies are matched with one another. You find additional information on this topic in the data transfer dialog help. 7. Click on the "Import objects from B to A" button in the data transfer dialog. COMOS automation interfaces Operating Manual, 9/2011, A5E03637465-01 49 PCS 7 - COMOS data transfer via Automation Interface 3.5 Importing from PCS 7 to COMOS Effects of matching The matching process checks the existing technological hierarchy and the newly imported technological hierarchy for discrepancies. No hierarchy folder is deleted during matching. Hierarchy folders that already exist are not duplicated. New hierarchy folders from PCS 7 Hierarchy folders from PCS 7 that are not available in COMOS are added to the technological hierarchy of the "PV Plant View" node in the automation tree. Matching in the COMOS unit tree or location tree must be performed manually on this basis. Note Deleting hierarchy folders If you have selected the "Delete at target" option in the data transfer dialog, the hierarchy folders along with all process tags underneath the technological hierarchy in the Navigator are deleted from the automation view. 3.5.3 Importing process tags Note Process tags can only be reimported Process tags can only be imported to COMOS if they were created previously in COMOS and exported to PCS 7. The sole purpose of this function is to reimport into COMOS values for parameters and signals that were changed in PCS 7. This function does not enable any new process tags to be generated in COMOS. Preconditions To import process tags to COMOS, the following information must be available for each process tag in PCS 7: ● Technological hierarchy ● Process tag type ● Parameters and signals used ● The process tag must already exist in COMOS. COMOS automation interfaces 50 Operating Manual, 9/2011, A5E03637465-01 PCS 7 - COMOS data transfer via Automation Interface 3.5 Importing from PCS 7 to COMOS Procedure To import process tags from PCS 7, proceed as follows: 1. In the menu bar, select the "Plugins > PT > Automation > Import/Export PCS 7" command. The user interface for data transfer is opened. 2. Select the "Import" tab. 3. Select the PCS 7 source project to be imported. 4. Enable the "Process tags" option under "Filter". 5. In the "Automation Tree project/library" list, select the target project to be imported. 6. To start the import, click on the "Import" button. The data transfer dialog opens. You find additional information on this topic in the data transfer dialog help. 7. Click on the "Import objects from B to A" button in the data transfer dialog. Result The process tags are imported into the "Automation Tree" tab of the current COMOS project. 3.5.4 Importing the hardware configuration The hardware imported to COMOS is found exclusively in the automation view. Preconditions The hardware is available in the PCS 7 project. Procedure To import the hardware configuration from PCS 7, proceed as follows: 1. In the menu bar, select the "Plugins > PT > Automation > Import/Export PCS 7" command. The user interface for data transfer is opened. 2. Select the "Import" tab. 3. Select the PCS 7 source project to be imported. 4. Enable the "Hardware" option under "Filter". 5. In the "Automation Tree project/library" list, select the target project to be imported. COMOS automation interfaces Operating Manual, 9/2011, A5E03637465-01 51 PCS 7 - COMOS data transfer via Automation Interface 3.5 Importing from PCS 7 to COMOS 6. To start the import, click on the "Import" button. The data transfer dialog opens. You find additional information on this topic in the data transfer dialog help. 7. Click on the "Import objects from B to A" button in the data transfer dialog. Result The hardware is imported into the "Automation Tree" tab of the current COMOS project. 3.5.5 Matching the automation view and unit view To prepare for reengineering in COMOS, match the unit structure imported into the automation view with the COMOS unit tree and location tree. Note Technology hierarchy objects, process tag objects, and hardware objects that have been newly created in PCS 7 are only imported up to the COMOS automation view level. They must be manually transferred into the unit tree and location tree. Procedure To start the matching process, proceed as follows: 1. In the menu bar, select the "Plugins > PT > Automation > Import/Export PCS 7" command. The user interface for data transfer is opened. 2. Select the "Reengineering" tab. 3. In the "Automation Tree project/library" list, select the source project to be matched. 4. In the "Filter" control group, enable the options for the objects for which you wish to perform matching. 5. To start the matching process, click on the "Reengineer" button. Result Reimported PCS 7 objects that have already been created in the COMOS project are matched and updated automatically. COMOS automation interfaces 52 Operating Manual, 9/2011, A5E03637465-01 PCS 7 - COMOS data transfer via Automation Interface 3.6 Administration 3.6 Administration 3.6.1 Preparation in PCS 7 To import process tag types from a PCS 7 project, the following conditions must be met: ● The PCS 7 project is part of a multiproject ● The multiproject contains a master data library ● The master data library contains process tag types ● One IEA file exists for each process tag type 3.6.2 Preparation in COMOS After configuring the unit, prepare the COMOS project for the import of the process tag types from PCS 7. To do this, expand the COMOS project structure on the units page using the following objects: ● "@AT Automation Tree" ● "PRJ Project" ● Project structure "@G Project structures general" Select this project structure in the project properties. Creating the "@AT Automation Tree" object To create the "@AT Automation Tree" node for the automation view in the COMOS project, proceed as follows: 1. Right-click on the uppermost project node on the "Units" tab of the Navigator. 2. Select the "New > @AT Automation Tree" command in the context menu. Result The "@AT Automation Tree" node is created on the "Units" tab. Copying the "PRJ Project" base object To copy the "PRJ Project" base object into the "@AT Automation Tree" node, proceed as follows: 1. Open the "@System > @D > @Automation > @Simatic" node on the "Base objects" tab in the Navigator. 2. Drag&drop the "PRJ Project" object onto the empty strip underneath the Navigator tree. A new tab named after the object is displayed towards the bottom of the Navigator. COMOS automation interfaces Operating Manual, 9/2011, A5E03637465-01 53 PCS 7 - COMOS data transfer via Automation Interface 3.6 Administration 3. Open the "Units" tab at the top of the Navigator. 4. Drag&drop the selected object from the bottom of the Navigator onto the "@AT Automation Tree" node. Result The "PRJ Project" base object is created underneath the "@AT Automation Tree" node. 3.6.3 Management of process tag types in COMOS 3.6.3.1 Importing process tag types You cannot manually change process tag types in COMOS. You can perform adjustments in PCS 7 and subsequently reimport the types to COMOS. Preconditions To import your user-specific process tag types, you must have all process tag types in PCS 7 in your master data library. Procedure To import process tag types from PCS 7, proceed as follows: 1. In the menu bar, select the "Plugins > PT > Automation > Import/Export PCS 7" command. The user interface for data transfer is opened. 2. Select the "Import" tab. 3. Select the PCS 7 source project to be imported. 4. Enable the "Process tag types" option under "Filter". 5. In the "Automation Tree project/library" list, select the target project to be imported. 6. To start the import, click on the "Import" button. The data transfer dialog opens. You find additional information on this topic in the data transfer dialog help. 7. Click on the "Import objects from B to A" button in the data transfer dialog. Result The library with the process tag types is imported into the COMOS project and created on the "Automation Tree" tab. COMOS automation interfaces 54 Operating Manual, 9/2011, A5E03637465-01 PCS 7 - COMOS data transfer via Automation Interface 3.6 Administration Reimporting changed process tag types If you have assigned process tag types to your process tags in COMOS and subsequently adjusted these process tag types in PCS 7, it is essential that you consider the following information when reimporting: NOTICE Loss of process tag information Changes to process tag types directly affect the process tag instances. All objects and values that no longer exist at the new type are deleted at the process tag instances. This does not affect changed values of objects which continue to exist in the changed type. Values entered at any remaining objects are also unaffected. For example, a changed value is set to empty again as a result of the reimport. Importing in COMOS is only possible if identical process tag types are used in PCS 7 and COMOS. 3.6.3.2 Creating templates of process tag types Before assigning the process tag types imported into the automation view to the COMOS process tags in the unit structure, generate these process tag types as templates on the units page. The process tag types are created on the "Units" tab under the following node: "@Template > @PCS 7 Process tag library> <Master data library> Library folder" Preconditions A process tag library from PCS 7 has been imported into the automation view in COMOS. Procedure To create the templates of the process tag types, proceed as follows: 1. In the menu bar, select the "Plugins > PT > Automation > Create templates" command. The "Create templates" tab is opened. 2. Click "Generate" to create the templates. Result The templates of the process tag types are created on the "Units" tab underneath the "@Template" node. COMOS automation interfaces Operating Manual, 9/2011, A5E03637465-01 55 PCS 7 - COMOS data transfer via Automation Interface 3.6 Administration 3.6.3.3 Configuring templates To prepare for later bulk processing of the process tag types, perform the following steps once you have created the templates: 1. Create a temporary unit structure 2. Copy and paste the process tag type as a process tag underneath a position See also section Assigning a process tag type to a position (Page 40). 3. Edit the mapping table in the process tag properties: – Uniquely assign each process tag type in the process tag library used – Restore at the process tag type in the templates Calling and editing the mapping table To call the mapping table via the properties of a copied and pasted process tag, proceed as follows: 1. Switch to the "Units" tab in the Navigator. 2. In the unit structure, navigate to the copied and pasted process tag underneath a position. In the sample project, this is below the node "Color_GS COMOS > Plant 1 > REAC1 > NK312 > Valve process tag PT" 3. In the process tag properties, select the "Attributes > COMOS system" tab. 4. Click the "Open mapping table" button. 5. To specify the attributes to which the information is to be transferred, drag&drop these from the Navigator into the "Attribute" column. Only attributes located underneath the currently selected process tag are permitted. 6. For each attribute used, double-click in the "Link type" column and select the "Full dynamic" list entry. This ensures that all properties of the linked attribute are automatically transferred in both directions. 7. To specify the source object, drag&drop the required attribute from the Navigator into the "Source object" column. Alternatively, you can select the source object in the navigation assistant. 8. To specify the values of the selected source object, double-click in the "Property" column and select "DisplayValue" to display the value, for example. COMOS automation interfaces 56 Operating Manual, 9/2011, A5E03637465-01 PCS 7 - COMOS data transfer via Automation Interface 3.6 Administration 9. Check the transferred property in the "Value" column. 10.To store the assignments, click the "Apply" button. Restoring the mapping table To restore the assignments to the process tag type, proceed as follows: 1. Open the fully assigned mapping table of a process tag. 2. To restore the assignments to the template of the used process tag type, click on the "Insert in template" icon in the icon bar at the top. 3. Click the "OK" button to close the mapping table. If you want to check the assignments in the template, open the mapping table of the process tag type in the "@Template > @PCS 7 > Library folder" folder. Navigation assistant The navigation assistant provides a graphical user interface for specifying the source object in the mapping table. It is used if the position of the source object in the unit tree is unknown. Call To call the navigation assistant, proceed as follows: 1. Open the properties of the required process tag in the engineering project or base project. 2. Switch to the "Attributes > COMOS system" tab and click on the "Open mapping table" button. COMOS automation interfaces Operating Manual, 9/2011, A5E03637465-01 57 PCS 7 - COMOS data transfer via Automation Interface 3.6 Administration 3. In the mapping table, double-click in the required cell of the "Source object" column. The navigation assistant opens. The currently selected process tag is entered as the start object. 4. To locate the target object step-by-step, proceed as follows: – Double-click on the required object in the right-hand table. The selected object is transferred to the "Step" column of the left-hand table. – To select another object underneath the last step, mark the step in the left-hand table and double-click on the required object in the right-hand table. – To remove a step from the left-hand table, select the "Remove row" command in the context menu of the row to be deleted. 5. Click the "OK" button to apply the target object. You find additional information on this topic in the "Queries" manual, keyword "Calculation type: Navigation library expanded". See also Navigation assistant (Page 36) 3.6.4 Adjusting the base data in COMOS Introduction You can classify any object in the base project for the export of the technological hierarchy to PCS 7. To do this, set the functional classification "PH Technological hierarchy" in the object properties. In the COMOSDB, the following objects are already set as defaults: ● Unit ● Part unit ● Position You can also use an attribute at these objects to determine whether the respective object is to be created on the PCS 7 side. To do this, add the "AES020" tab to the object first. Then specify the name of the technological hierarchy object using the "AES0022" attribute available at this location. If this attribute does not have an entry, the attribute is not relevant for the technological hierarchy. Classification To specify the functional classification "PH", proceed as follows: 1. On the "Base objects" tab in the base project, navigate to the object that you wish to classify and open the properties. 2. Select the "System settings" tab. COMOS automation interfaces 58 Operating Manual, 9/2011, A5E03637465-01 PCS 7 - COMOS data transfer via Automation Interface 3.6 Administration 3. Select the "PH" entry in the "Functional classification" list. 4. Click the "OK" button to save the change. In the COMOSDB, the following objects are already set as defaults: ● Unit: "@02 > 010 > 1 > PID > 02 Unit" ● Part unit: "@02 > 010 > 1 > PID > 03 Part unit" ● Positions: "@02 > 020 > 00 Positions acc. to DIN/IEC" Attribute To specify the name of a technological hierarchy object via the "AES0022" attribute, you need to add the "AES020 PCS 7" tab from the "@10 >EIC > 2" node to the objects. In the COMOSDB, the following objects are already set as defaults: ● Unit: "@02 > 010 > 1 > PID > 02 Unit" ● Part unit: "@02 > 010 > 1 > PID > 03 Part unit" ● Positions: "@02 > 020 > 00 Positions acc. to DIN/IEC" COMOS automation interfaces Operating Manual, 9/2011, A5E03637465-01 59 PCS 7 - COMOS data transfer via Automation Interface 3.6 Administration COMOS automation interfaces 60 Operating Manual, 9/2011, A5E03637465-01 Generic Excel import 4.1 4 Aim The generic Excel import process involves the following functions: ● Importing hierarchy information The value in the Excel cell is read and split up, and a base object is assigned to each of the partial values. During the import process, an engineering object is created for each partial value. The result is that a hierarchy of engineering objects is determined and created on the basis of the Excel cell value. In principle, the same workflow can be used even if an Excel cell only contains one hierarchy level. In this case, the Excel cell value does not have to be split up first; instead, there are various Excel columns which, collectively, contain the same hierarchy information. ● Importing the "Value" attribute property The value of the Excel cell is written to an attribute value. The following options are available when importing Excel data: ● Splitting up the cell value into partial values ● Reading partial values; ignoring the rest of the character string ● Reading values or partial values several times ● Assigning a base object 4.2 Notes on structure of the Excel table Structure of the Excel table The Excel data must have the following structure: ● Header The Excel table must have a header. ● Data rows The values in all the cells of a column must have the same structure. Example: A cell contains the FullName of an attribute. In this case, all the values in the column must have the structure "<Tab>.<Attribute name>", for example (M001.T1, B01.T23, etc.). COMOS automation interfaces Operating Manual, 9/2011, A5E03637465-01 61 Generic Excel import 4.3 Opening the "Generic Excel import" interface Changes to the structure of the Excel table The import rules for a "configuration" apply to a fixed structure in the Excel table. Performing the following actions will mean that the import rules are no longer appropriate for the structure of the Excel table: ● Creating or deleting columns ● Moving columns ● Renaming columns 4.3 Opening the "Generic Excel import" interface To open the "Generic Excel import" plugin, follow these steps: 1. Open a project. 2. From the COMOS menu, select the "Plugins > PT > Generic Excel import" command. 4.4 Select an Excel file Procedure 1. Click the "Excel file" button and select a file. 2. In the "Excel worksheet" list, select an entry. 3. Enter a value in the "Excel start row" field. The "Excel start row" is the first row of the data area. All rows above are part of the header. 4. Click "Loading work sheet". The columns of the Excel file are displayed in the "Import data" area. 5. Select or clear the columns in the "Import data" area. Depending on what you select, the number of entries in the "Data assignment" working area will increase or decrease. COMOS automation interfaces 62 Operating Manual, 9/2011, A5E03637465-01 Generic Excel import 4.5 Defining import settings 4.5 Defining import settings Procedure 1. Optional: If a data assignment has already been saved as a configuration, click the "Configuration" button. See chapter Creating or editing the data assignment configuration (Page 69). 2. Use drag&drop to set an engineering object or the project node in the "Start object" field. The objects are created or edited below the start object during the import process. 3. Use drag&drop to set a base object in the "Base" field. The base objects used in the "Data assignment" area are provided below this base object. 4.6 Interface reference for the "Data assignment" area Requirement Columns have been selected in the "Import data" area. COMOS automation interfaces Operating Manual, 9/2011, A5E03637465-01 63 Generic Excel import 4.6 Interface reference for the "Data assignment" area Control elements in the working area for rules Once you have selected the "Loading work sheet" command, a header appears for each column in the "Data assignment" area. These entries have the following control elements: 1 2 3 4 5 6 7 8 9 10 1 Show rule/Hide rule This row is referred to as "header of the rules". 2 3 Create new rule Set the base object using drag&drop. The base object must be below the object that is entered in the "Base" field. 4 Delete base object 5 Copy rule A copy of the rule appears at the end of the rule list. 6 Edit rule 7 Calling the processing steps of the rule 8 Preview 9 Delete rule 10 Advanced rule options Context menus COMOS automation interfaces 64 Operating Manual, 9/2011, A5E03637465-01 Generic Excel import 4.7 Notes on importing hierarchies ● "Hiding" Hides this entry. An entry can be shown again by selecting the check box in the "Import data" area. ● "Paste" To paste a processed rule, select the "Paste" command in the context menu of the header. Multiple selection is permitted. ● "Divide into rules" See chapter Divide into rules (Page 67). 4.7 Notes on importing hierarchies Base objects for the administration of base data COMOS recognizes base objects that are only used on the "Base data" tab. These base objects are used to administer and sort base data. These are base objects with the following properties, for example: ● "System" tab, "Block" placement option ● "System" tab, "Group" placement option ● "System" tab, "Structure" placement option Base objects with these properties cannot be set in the "Data assignment" area. Hierarchy of base data in COMOS COMOS checks the hierarchy of the base objects below the object in the "Base" field during the import process. The following conditions apply: ● If the base objects have a hierarchy and if these base objects are used in the "Data assignment" area, the engineering objects are created hierarchically. ● If base objects are next to each other, the engineering objects will also be next to each other. ● If the base objects have a hierarchy that is only partially mapped in the "Data assignment" area, the gaps in the hierarchy are filled with dummy objects. ● It is permitted to use base objects in the hierarchy to administer the base data. These are ignored if the hierarchy is created on the engineering side. ● The sequence of columns in Excel does not have to match the sequence in the hierarchy. The columns are assigned in the "Data assignment" area of the hierarchy level. COMOS automation interfaces Operating Manual, 9/2011, A5E03637465-01 65 Generic Excel import 4.8 Data assignment for importing hierarchies 4.8 Data assignment for importing hierarchies Requirement Columns have been selected in the "Import data" area. A base object was set in the "Base" field. Procedure To define a rule for reading a partial value, follow these steps: 1. In the "Data assignment" area, click "Create empty rule". 2. Click "Edit rule". 3. Select an entry from the "Select a function" list. 4. Define the rule for the selected entry. Refer to chapter "Edit rule (Page 68)" 5. Confirm with "OK". 6. From the "Data assignment" area in the Navigator, move a base object to the "Base object" field using drag&drop. Only base objects that are located below the base object in the "Base" field are used. 7. To create an additional rule for the same row, click "Create empty rule" in the "Data assignment" area again. 8. Edit the next rows in the "Data assignment" area using the same procedure. Result The "Data assignment" area shows an example of what effect the rule has on the first cell in the column. During the import process, the rule is applied to all the cells in the column. Engineering objects are created or found on the basis of the base object that is set. The engineering objects that are created are given a name in accordance with the name displayed at the base object. COMOS automation interfaces 66 Operating Manual, 9/2011, A5E03637465-01 Generic Excel import 4.9 Data assignment for importing a value 4.9 Data assignment for importing a value Requirement Columns have been selected in the "Import data" area. A base object was set in the "Base" field. Procedure To define a rule for importing a "Value" attribute property, follow these steps: 1. In the "Data assignment" area, click "Create empty rule". 2. Click "Edit rule". 3. Select an entry from the "Select a function" list. 4. Define the rule for the selected entry. See also chapter Edit rule (Page 68). 5. Confirm with "OK". 6. From the "Data assignment" area in the Navigator, move a base object of an attribute to the "Base object" field using drag&drop. 7. To create an additional rule for the same row, click "Create empty rule" in the "Data assignment" area again. 8. Edit the next rows in the "Data assignment" area using the same procedure. Result A search for the CDevice owner is performed for the base object of the attribute. A search is performed for the engineering object associated with this owner, and the attribute is updated or created here. 4.10 Divide into rules Procedure 1. Select one or more rules. 2. Select the context command "Divide into rules" in the header. 3. Enter a separator. 4. Confirm it. COMOS automation interfaces Operating Manual, 9/2011, A5E03637465-01 67 Generic Excel import 4.11 Edit rule Result The value of the Excel cell is automatically divided into several partial values. The value of the Excel cell is searched for the separator for this purpose. A rule is created for each hit. 4.11 Edit rule Opening the "Splitting" dialog The "Splitting" dialog is opened in the "Data assignment" area using the "Edit rule" button: The "Select a function" list ● "Regular expression" Separates the data using a regular expression. Regular expressions as per .NET are permitted. An Internet search using the keyword ".NET Framework Regular Expressions" will help you find more information about this. – "Regular expressions (examples)" field: The "." character acts as a wildcard for any one character. The "*" character acts as a wildcard for any multiple characters. The "\d" characters stand for any one digit. – "Predefined expressions" field Includes application cases often needed for regular expressions. ● "Split character" You may only complete either the "From front" field or the "From rear" field. Separates data at the point where the character entered is found. ● "Substring action" You may only complete either the "From front" field or the "From rear" field. Separates the data after the number of characters entered. "Predefined expressions" list This list includes examples for regular expressions. The examples can be applied with "Paste". COMOS automation interfaces 68 Operating Manual, 9/2011, A5E03637465-01 Generic Excel import 4.12 Information on editing rules Advanced rule options ● "Find base object by name" This option permits that you find a base object for each rule. Starting at the specified node, the Excel content determined by the rule is interpreted as name of a base object that is located below the node. – "Target property > Standard" – "Target property > Name" Changes or sets the name of the object. – "Target property > Description" Changes or sets the description of the object. – "Target property > Label" Changes or sets the label of the object. 4.12 Information on editing rules The following information will make it easier for you to work with rules: ● The history of editing steps for a rule remains available for as long as the "Generic Excel import" is open. You can call up the editing steps using the "Forward" and "Back" arrow buttons. ● Provided the "Generic Excel import" tab is open, you can hide a column in the "Import data" area without losing the editing steps history for the associated rules. If you show the column again, the rules will appear and the editing steps can be called up. 4.13 Creating or editing the data assignment configuration Creating a new configuration 1. Click "Configuration...". 2. Click "New". A new entry appears in the list on the left. Configurations are stored in the database as follows: "@System System settings> @Profiles > <User> > GenericExcelImport User settings" 3. Click the button containing the cross to close the window. COMOS automation interfaces Operating Manual, 9/2011, A5E03637465-01 69 Generic Excel import 4.14 Conducting the import Using a configuration 1. Click "Configuration...". 2. Select a configuration from the list on the left. 3. Click "Load". Editing a configuration 1. Change the rules in the "Data assignment" area. 2. Click "Configuration...". 3. Select a configuration from the list on the left. 4. Click "Save". Deleting a configuration 1. Click "Configuration...". 2. Select a configuration from the list on the left. 3. Click "Delete". 4. Click the button containing the cross to close the window. Renaming a configuration 1. Click "Configuration...". 2. Select a configuration from the list on the left. 3. Click "Rename". 4. Click the configuration in the list on the left again. 5. Overwrite the name. 6. Click "Save". 4.14 Conducting the import Initiating import To import the data into the open working layer, follow these steps: ● Click "Import". To import the data into a new working layer, follow these steps: ● Click "Import into working layer". The new working layer opens automatically. COMOS automation interfaces 70 Operating Manual, 9/2011, A5E03637465-01 Generic Excel import 4.14 Conducting the import Effect on inventory data If the import takes place several times or if an imported takes place on top of existing data, the data from the Excel table are always added to the COMOS DB or the existing data in the COMOS DB is overwritten. If an object already exists, it is overwritten. There is no synchronization: Data in the COMOS DB are not deleted if they are missing in the Excel table. Creating structure objects Objects with the "Structure" creation option are taken into account. If a base object is prepared as element with the "Structure" creation option, the following applies: If the element was created with the property "Virtual: Off", it is automatically created when the parent object is imported. This way a COMOS-specific object structure can be automatically created during the import. COMOS automation interfaces Operating Manual, 9/2011, A5E03637465-01 71 Generic Excel import 4.14 Conducting the import COMOS automation interfaces 72 Operating Manual, 9/2011, A5E03637465-01 Process visualization via OPC client 5.1 5 Objective OPC = Open Process Control An OPC connection is used for transferring and displaying values (read mode). This means that it is a unidirectional connection. It does not involve an import in the strict sense of the word, because the displayed values are not saved initially. OPC servers are primarily used for process visualization purposes. 5.2 Basic principle of visualization The client queries the current values of signals from the server; these are then saved on the "OPC" tab of the signal. The OPC connection is implemented in COMOS as follows: ● An OPC server must be available; this is not included in the COMOS scope of delivery. ● COMOS has its own OPC client. ● A script is entered at an attribute, which automatically starts the COMOS OPC client as soon as the displayed value (DisplayValue) of the attribute is accessed. 5.3 Examples of supported OPC servers COMOS has an OPC client that can address any OPC server. Examples of software with the OPC Server: ● Siemens: WinCC ● ETM: PVSS II COMOS automation interfaces Operating Manual, 9/2011, A5E03637465-01 73 Process visualization via OPC client 5.4 Project attributes: Specifying the OPC Server 5.4 Project attributes: Specifying the OPC Server Open: Properties of the base project, "OPC" tab Control element Description "Server name" field Is only evaluated when AutoStart is turned off. If the OPC server and COMOS are running on the same computer, you do not need to specify a server name. Otherwise, prefix the computer name with "\\" (e.g. \\Comp007). "Computer name" field Is only evaluated when AutoStart is turned off. "Autostart" option Deactivated: a registration form is displayed on starting the OPC client. Enter the server name and computer name here. Activated: the form does not appear and the necessary information is taken from the "OPC" tab in the project. 5.5 Attributes at the engineering object: Calling the OPC Client Attributes at the engineering object: Calling the OPC Client Example: Open: "S01 > @02 > 050 Signals > 00 Signal, general > IEC 1175", "OPC" tab Control element Description "OPC variable name" Full name of the signal "Online value" Attribute properties, "Edit mode" attribute is "Graphical user interface with script" Displays the current value of the signal transmitted by the OPC Server Is linked via GetDisplayValue Function GetDisplayValue() Script function at the "Online value" attribute for determining the output value of the attribute. Return value: String Open function: "S01 > @10 > BAS > 0 > SIG > OPC > VarValue", "Script" tab COMOS automation interfaces 74 Operating Manual, 9/2011, A5E03637465-01 Process visualization via OPC client 5.6 Technical implementation / Application 5.6 Technical implementation / Application Technical implementation / Application Access to the OPC Client is conducted automatically as soon as the VarValue attribute is accessed. The mechanism only works in the engineering view. 1. Open the engineering object properties and display the tab where the attribute is located. 2. Unfold the Navigator until the attribute is visible in the engineering view 3. Open the report on which the attribute is output On the first access, the GetDisplayValue Script block starts. An OPCItem object is created and the name of the to be linked OPC variable is transmitted. The COMOS OPC client starts. It is analyzed whether an item with the entered name already exists; if it does not, it is created. The item is added to the group of the active variable. The current value is returned and displayed at the attribute. The server now monitors the variable group generated by COMOS. The COMOS OPC client is informed when a value from this group changes. Thereupon, the OPC Client induces the update of the attribute. COMOS automation interfaces Operating Manual, 9/2011, A5E03637465-01 75 Process visualization via OPC client 5.6 Technical implementation / Application COMOS automation interfaces 76 Operating Manual, 9/2011, A5E03637465-01 EPLAN 5.x (EXF import/export) 6.1 Background information 6.1.1 EPLAN structures compared to COMOS structures 6 Overview EPLAN organizes its data as follows: "Normal" base data and article base data This splitting roughly corresponds to the COMOS scheme. COMOS also contains base data in the form of templates for engineering data (EPLAN: "project data"). The article base data roughly corresponds to the manufacturer catalog in COMOS. In EPLAN there is a strict separation of "normal" base data and article base data. In COMOS, the manufacturer catalog is managed within the normal base data. For that reason, "normal" base data from EPLAN is not imported into COMOS. You only import article base data into COMOS. There is only one form of import for article base data. There is no interface for exporting article base data from COMOS to EPLAN. COMOS automation interfaces Operating Manual, 9/2011, A5E03637465-01 77 EPLAN 5.x (EXF import/export) 6.1 Background information Symbol files A symbol file contains all symbols from one of the relevant seven symbol types within EPLAN. Therefore, a component can appear in a maximum of seven different display types. ● Variants in EPLAN symbols Position changes (rotations) are controlled by variants. The rotated symbol is not calculated. You can create a separate symbol for up to four different rotation angles. You can use and process every symbol variant during the import. Rotated symbols cannot be processed during the export, since there is no corresponding form for rotated symbols in EPLAN. If you export a rotated variant to EPLAN, the rotation will be ignored and the basic symbol exported instead. Recommendation: If you intend to export to EPLAN, only work with non-rotated symbol variants. ● Separate management of symbols in EPLAN In EPLAN the symbol files are kept strictly separate from the base data and the project data. Within the project data there is only a text reference to a symbol, which is then loaded during runtime. In COMOS, the symbols are part of the base objects and thus also part of the engineering objects as a result of inheritance. Plot frames A plot frame is used to print ("plot") information. A plot frame corresponds to a master report in COMOS. Document management is relatively limited in EPLAN; there is only one plot frame or there are just a few plot frames. You can use as many reports as you want in COMOS; you do not necessarily have to work with master reports. You have the option to directly create a report, which you can then print out. Forms Forms take in information and display it. They are used within a plot frame and are then called plot forms. Forms are not simply evaluation reports from a COMOS point of view. The EPLAN default forms are: ● Terminal diagram ● Cable plan ● Terminal strips overview ● Cable overview ● Terminal connection diagram ● Parts list ● Device list COMOS automation interfaces 78 Operating Manual, 9/2011, A5E03637465-01 EPLAN 5.x (EXF import/export) 6.1 Background information ● Terminal parts list ● Control cabinet design ● Table of Contents ● Title page/cover page ● PLC overview Compared to EPLAN, COMOS has more options for handling information. For example, you can collect data in queries that is completely separate from any type of documentary display. COMOS provides a graphic representation of the data in the reports. Project data EPLAN projects, i.e. engineering data, only exist in the form of documents ("pages"). These pages contain all engineering details and also anything from one to seven references (links) to symbol files. There is no separate type of data management such as there is in COMOS in the form of objects. COMOS also features a document-oriented view of the engineering data in the form of reports, but COMOS reports and EPLAN pages do not match up in terms of their functions. See also the section titled "EPLAN pages compared to COMOS reports (Page 80)". Binary files Binary files can be managed within EPLAN. COMOS can manage binary files too, but it cannot import them via the EPLAN interface. You must import the files into COMOS manually. File endings ● *.exf EPLAN eXchange format. An EPLAN project is saved and managed in a database. This database consists of multiple single files. The EXF format provides a complete EPLAN project as a single file. Operation in EPLAN: *drawings "Data exchange" > EPLAN -> EXF export > Circuit diagram: creates an EXF file. ● *.sym Symbol files; the format corresponds to the symbols of the base data in COMOS. Operation in EPLAN: *symbols (.SYM) "Data exchange" > EPLAN -> EXF export > Plot frame: creates an ASC file for each symbol database. ● *.asc Article base data, is created from the converted SYM files. ● *.skg Eplan plot frame, this is approximately like a report template. Operation in EPLAN: *plot frame (.SKG) "Data exchange" > EPLAN -> EXF export > Plot frame: creates an EXP file for each plot frame. COMOS automation interfaces Operating Manual, 9/2011, A5E03637465-01 79 EPLAN 5.x (EXF import/export) 6.1 Background information ● *.exp Eplan plot frame, is created from a converted SKG file. ● *.sk* (except *.skg) Forms (.SK*) depends on the form type. Operation in EPLAN: "Data exchange" > EPLAN -> EXF export > Forms: creates an NTO file for each form. 6.1.2 EPLAN pages compared to COMOS reports Page numbering The engineering data for EPLAN projects consists of documents or pages. The engineering information is primarily identified via the designation of documents, which is why this property is much more significant in EPLAN than it is in COMOS. See also the section titled "Preparing a COMOS engineering project (Page 83)". Page type EPLAN pages always have an entry in the "Type" field, which refers to a page type. ID code Page type Description Counterpart in COMOS A Circuit diagram Logical, Interactive Functional plan B Free graphic Graphic, Interactive Interactive report C Control cabinet design Graphic, Interactive Interactive report D Plot frame generation Graphic, Interactive Interactive report E Title page/cover page Graphic, Interactive Interactive report J Table of contents Graphic, Automatic Evaluation report K Terminal diagram Graphic, Automatic Evaluation report L Terminal parts list Graphic, Automatic Evaluation report M Terminal connection diagram Graphic, Automatic Evaluation report N Cable plan Graphic, Automatic Evaluation report O Parts list Graphic, Automatic Evaluation report U Order list Graphic, Automatic Evaluation report P Device list Graphic, Automatic Evaluation report Q PLC page Logical, Automatic Functional plan R Terminal strip overview Graphic, Automatic Evaluation report S Cable overview Graphic, Automatic Evaluation report T PLC overview Graphic, Interactive Interactive report EPLAN "Type" and EPLAN "Form" The EPLAN "Type" often corresponds to the EPLAN "Form". COMOS automation interfaces 80 Operating Manual, 9/2011, A5E03637465-01 EPLAN 5.x (EXF import/export) 6.1 Background information "Type" and "Form" do not have a general counterpart in COMOS, since COMOS requires you to make clearer distinctions. In COMOS, a combination of three different factors equates to the EPLAN "Type" and "Form": ● "Drawing type"; "Symbol Type" in the report template EPLAN pages are converted into one of the DETAIL drawing types. These drawing types are created especially for EE. Evaluation reports do not have any drawing type. ● "Report template" The report templates are made up of a master report and a sub report. The master report is generated from a plot frame and the sub report from a form. ● Document base object Document base objects are created in "@O Documents > EXF EXF import". Document base objects for EXF have the "EXF settings" tab and the following dialog fields there: "Page type" (COMOS field): ● EPLAN page ● Free graphic ● FG Control cabinet design ● FG table of contents ● Plot frame generation ● RS scheme ● Terminal module holder overview ● SAPIM ● NCRS ● FG terminals plan ● FG terminals parts list ● FG terminals connection plan ● FG cable plan ● FG parts list ● FG device list ● EPLAN page for PLC ● Terminal strip overview ● Cable overview ● Title page/cover page ● PLC overview "Form" field: The form being used is automatically entered into this field when the EPLAN project data is imported. The text is transferred back to EPLAN when exporting and EPLAN assigns a form on the basis of the text. COMOS automation interfaces Operating Manual, 9/2011, A5E03637465-01 81 EPLAN 5.x (EXF import/export) 6.1 Background information Many pages in EPLAN have a form; whether or not an EPLAN page possesses a form does not depend on whether this page is interactive. Page size EPLAN pages do not use DIN sizes. The page sizes must be transferred as well when importing EPLAN pages. In the COMOSDB, there are a number of report templates that have already been prepared with valid EPLAN page sizes. These report templates are labeled with the supplement "EPlangr". Multi-page documents In EPLAN there are no multi-page documents. Each document thus comprises exactly one page. The affiliation of the pages can be determined on the basis of the numbering. If pages are generated automatically via a form, multiple separate pages are generated as required. In COMOS, there are multi-page documents. Report templates for EXF: EXFConformable The script option ExfConformable can be set in the options script of a report template. Effect: ● The texts of the labelling segments can no longer be moved but instead appear at specific positions. This position of the texts is controlled via: marking a segment, rightclick, context menu "Properties" > options group "Label position". ● Texts of components/devices, etc., can no longer be moved but appear at specific positions. ● The grab points are deactivated. 6.1.3 Overview of exporting COMOS data to EPLAN "Normal" COMOS data can also be exported to EPLAN in principle, but this data is then placed as images or free graphics. Thus this data can no longer be changed or edited within EPLAN. In practice, it is virtually impossible to organize the original COMOS data in such a way that a functional and consistent EPLAN project can be generated using it. If you nonetheless wish to work further with EPLAN, then proceed as follows: COMOS automation interfaces 82 Operating Manual, 9/2011, A5E03637465-01 EPLAN 5.x (EXF import/export) 6.2 Preparing a COMOS engineering project ● Create a special EXF project in COMOS. See also the section titled "Preparing a COMOS engineering project (Page 83)". ● Export all required base data in EPLAN: Article base data; Symbols; Plot frame; Forms See the EPLAN documentation, you can find a schematic overview of these procedures in exporting article base data from EPLAN, p. 13-181, Exporting symbols from EPLAN, p. 13-183, Export plot frames from EPLAN, p. 13-187, Exporting forms from EPLAN, p. 13189. ● Import the EPLAN base data to COMOS. See also the section titled "Importing EPLAN data (EPLAN -> COMOS) (Page 87)". ● Export an engineering project as EXF in EPLAN. See the EPLAN documentation, there is a schematic overview of this procedure in the section titled "Exporting projects from EPLAN (Page 94)" too. ● Import the EXF data to COMOS. See also the section titled "Importing EPLAN data (EPLAN -> COMOS) (Page 87)". ● Continue processing the data in COMOS. See also the section titled "Working in COMOS with (imported) EXF data (Page 99)". ● Export the modified engineering data as EXF data in COMOS. See also the section titled "Exporting from COMOS (COMOS -> ExF) (Page 102)". ● Import the EXF data to EPLAN: See the EPLAN documentation. 6.2 Preparing a COMOS engineering project The COMOS project must be linked with the following template: "@J Project > @X Project settings EXF". This project template has the following specialties: ● An "EXF" attribute tab is created in the project. This "EXF" tab is created in the base data in "@Y Catalog attributes > EXF EXF import > 04 Project settings EXF". Purpose: EPLAN projects have project information. When importing to COMOS, this project information is read from the header of the exf file and written to the "EXF" tab. This data is evaluated again during an export operation and is also written into the header of the exported EXF file. See further below for information on the "EXF" tab. ● A unit system is prepared in the context menu. ● The default document folder is prepared in the context menu. ● A location system is prepared in the context menu. COMOS automation interfaces Operating Manual, 9/2011, A5E03637465-01 83 EPLAN 5.x (EXF import/export) 6.2 Preparing a COMOS engineering project ● The unit system, the default document folder, and the location system originate from "@J Project > @X Project settings EXF. ● For information on the prepared context menu, see the section titled "Working in COMOS with (imported) EXF data (Page 99)". COMOS automation interfaces 84 Operating Manual, 9/2011, A5E03637465-01 EPLAN 5.x (EXF import/export) 6.2 Preparing a COMOS engineering project The EXF tab ● Page numbering EPLAN projects (i.e. engineering data) fundamentally only exist in the form of documents ("pages"). The engineering information is primarily identified via the designation of documents, which is why this property is much more significant in EPLAN than it is in COMOS. COMOS documents also have a "page", but this property actually contains only a page number. The complex page numbering used in EPLAN is expressed in COMOS through the hierarchical structure of the engineering data. Depending on the EPLAN page numbering, the engineering data created within COMOS is set up differently in an import operation: – Overall numbering The documents have a sequential number. This corresponds to the COMOS procedure of numbering documents sequentially within a document group. Within EPLAN, "subpages" (2a, 3B, 3.1, 3.8, etc.) are also permitted in such a case. Overall numbering within EPLAN extends from 1 to 99999. Within a unit, counts depend on the overall numbering criteria. Import: The newly generated reports are only created on the "Documents" tab. – DIN: Unit (descr. location) Apart from the page number, the unit is also used for identification. The location is added as an additional description but does not play any role at all for identification. In practical terms, therefore, the option is identical to "DIN: unit only". Import: The newly generated reports are only created on the "Units" tab; the unit structure is generated accordingly. – DIN: Unit and location Apart from the page number, the unit and location are also used for identification. EPLAN: Locations of the same name can also occur with different units; in such cases it does not involve the same locations. The numbering always starts at 1 within the locations. Import: The newly generated reports are only created on the Units tab, but locations are also created underneath the units. This involves what is known as a "mixed structure" from the COMOS point of view. – DIN: Only location Apart from the page number, the location is also used for identification. Import: The newly generated reports are only created on the Locations tab; the location structure is generated accordingly. – DIN: Only unit Apart from the page number, the unit is also used for identification. In practical terms, therefore, the option is identical to "DIN: unit only (restr. location)". Import: The newly generated reports are only created on the "Units" tab; the unit structure is generated accordingly. – KKS COMOS automation interfaces Operating Manual, 9/2011, A5E03637465-01 85 EPLAN 5.x (EXF import/export) 6.2 Preparing a COMOS engineering project EPLAN: The KKS label (German power station labelling system) made up of two characters is applied as the superordinate sort criteria. The unit comes after that. Import: The newly generated reports are only created on the "Units" tab; the unit structure is generated accordingly. ● "Type of labelling" This determines how the devices are labelled on the documents (or reports, as applicable). EPLAN and COMOS work in a sufficiently similar way to each other in this respect. Example: If label type "DIN: unit and location" is selected for the device, then the following text is output on the report at the device: "=Anl1+Ort1|Kennzeichen". In the case of "Anl1", etc., this of course involves a placeholder that is filled by the corresponding text in the report. There are the following labelling types: – "Device" Import: The device label is created accordingly during the import operation. Any subsequent changes to this entry no longer have any effect on existing COMOS data. Export: Is evaluated correspondingly in EPLAN. Please note: This setting must be reconciled with "Page numbering" in accordance with the rules in EPLAN! The rules currently applicable can be found in the EPLAN manual. Example (valid as of the date of creating this manual): "Page numbering" "1 overall numbering" allowed: "1 Overall: Without page prefixes" / "2 Overall: With page prefixes" – "Terminals" Import: The EPLAN setting is used on the "EXF" tab, but is not evaluated in COMOS. Export: Is evaluated correspondingly in EPLAN. – "Potentials" Import: The EPLAN setting is used on the "EXF" tab, but is not evaluated in COMOS. Export: Is evaluated correspondingly in EPLAN. – "Project data" General details. Import: The EPLAN setting is used on the "EXF" tab, but is not evaluated in COMOS. Export: Effect in EPLAN unknown. Other specailties at the project level COMOS project options, "Options" tab: Do not use "blanks" for units of the same type. This setting cannot be read within EPLAN. COMOS automation interfaces 86 Operating Manual, 9/2011, A5E03637465-01 EPLAN 5.x (EXF import/export) 6.3 Importing EPLAN data (EPLAN -> COMOS) 6.3 Importing EPLAN data (EPLAN -> COMOS) 6.3.1 Importing EPLAN article base data to COMOS Exporting article base data from EPLAN You can find details of the applicable procedure in the EPLAN documentation. The basic procedure is as follows: 1. Click the "Article > Management" command in the EPLAN main menu. 2. Click "Data exchange > Export" in the next window. 3. Mark the "Individual part" option on the "EPLAN item management - Export" tab. All other options can be left at the defaults. The article base data is exported as an ASC file. Importing article base data to COMOS Select the "Administrator > Base data > Import ECAD Components" menu command. The article base data must be imported before the engineering data in all cases, since otherwise the article base data cannot be allocated to these objects when importing the engineering data. Often the article base data is only imported once, since as a rule the base data remains constant for a certain period of time. ● "File" Here the file type must be changed to ASC. After that the EPLAN file with the article base data is selected. ● "Target" In the COMOSDB, the following object must be set here using drag&drop: "Import > EXF EPlan > SYSTEM Special symbols > @A Article/Manufacturer catalog" ● "Read accessories" This option is not evaluated in the case of ASC files. "ASCII-ANSI character set conversion" This option is not evaluated in the case of ASC files. ● "Log all" If this option is activated, then all steps of the import operation are logged, otherwise only any errors that occur. COMOS structure of the imported data The main level of the base data already exists under the "@A Article/Manufacturer catalog" node. Base objects are created at this first level and are assigned attribute tabs on the basis of the imported data. COMOS automation interfaces Operating Manual, 9/2011, A5E03637465-01 87 EPLAN 5.x (EXF import/export) 6.3 Importing EPLAN data (EPLAN -> COMOS) First of all, a level is created for the manufacturer and the articles follow below it. Currently, the structure taken from EPLAN is then as follows: Import |- EXF EPlan Import/Export |- System special symbols |- @A Article/manufacturer catalog | 0 cannot be identified |-... |- A Assemblies |- Bosch |- 123abc article1 |- ... |- Siemens |- 456abc article1 |- ... |- and so on 6.3.2 Importing EPLAN symbols to COMOS Exporting symbols from EPLAN You can find details of the applicable procedure in the EPLAN documentation. The basic procedure is as follows: 1. In the EPLAN main menu: "Data exchange > EPLAN > EXF export". 2. In the following window, click on "Export > Symbol files". Symbol files have the extension "SYM" and can be written as text files with the extension "ASC". Importing symbols into COMOS The Import/Export dialog is available in the "PlugIns" iconbar. The symbol files must be imported before the engineering data in all cases, otherwise the symbols cannot be allocated to these objects when importing the engineering data. Please note: It may be necessary to call this functionality several times if the desired EPLAN project addresses several symbol files. Often the symbols are only imported once, since as a rule the symbol libraries remain constant for a certain time period. If the base data structure of a symbol file is to be updated, then you must delete the corresponding base data branch in COMOS and reimport the symbol file. The "Symbol import" tab ● "File" Here you can select the ASC file with the symbols. COMOS automation interfaces 88 Operating Manual, 9/2011, A5E03637465-01 EPLAN 5.x (EXF import/export) 6.3 Importing EPLAN data (EPLAN -> COMOS) The EXF tab in the case of symbol objects ● "Component type" This field offers a standard table of all possible EPLAN components. This list is also gets the cross-reference of the display. The component type also determines the allocation of the class, subclass and "Special symbol". See below for more information. ● "Caption text" In EPLAN texts that originate from the "Electrical value" and "Additional text" attributes are output underneath a device. The attributes "M11 Electrical indicator" and "M12 Additional field" are, therefore, created for it on the COMOS "EXF" tab. These attributes can be joined individually with other attributes by means of links. Examples: – In the case of a motor, with the capacity – In the case of a fuse, with the turn-off capacity. – In the case of other objects, with the description of the device (OwnDescription) ● "Article data" In EPLAN up to 10 article numbers can be allocated to the components in the project data. Currently, the first article number is read in COMOS when importing the project data and written in the device of the assigned symbol object in the first field of the "Article data". See also the section titled "Importing project data (Page 94)". COMOS automation interfaces Operating Manual, 9/2011, A5E03637465-01 89 EPLAN 5.x (EXF import/export) 6.3 Importing EPLAN data (EPLAN -> COMOS) COMOS structure of the imported data A symbol file is transferred to a COMOS structure during the conversion process: 1. Central import node "Import > EXF EPlan" Please note: The import to the base project is made in all cases, even when an engineering project has been opened! You must therefore have the corresponding function rights. 2. Importing symbol files One import per symbol file. The symbol files are created as base data; thus a separate branch is created for each symbol file. If all seven formats in which the symbol can be displayed are used within EPLAN, then seven corresponding symbol files must be available and you must perform the import to COMOS seven times. However, in COMOS you are not restricted to seven symbol files. Underneath "Import > EXF EPlan" you can create not just seven branches (= symbol files), but as many as you wish. 3. One base object per symbol One base object is created for each symbol. A symbol holds up to 512 symbols. As a rule, placeholder objects are created for the symbols that have not been used yet. The "Name" of the symbol base objects runs from 0 to 511. The following steps are then carried out in the base objects of the symbols: ● Determine class / subclass The Class / Subclass is set accordingly: – Contacts (normally open, normally closed, etc.), component type from [0 - 49]: Class "Element", subclass "None" – Coils, component type from [50 - 99]: Class "Device", subclass "Contactors/relays" – Terminals, component type from [100 - 149]: Class "Element", subclass "Terminal" – All other objects: Class "Device" ● Transferring the tabs: – "EBD" Mounting data – "GD" Geometry data – "HSD" Manufacturer data – "LFD" Supplier data – EXF – SYS system Note Nothing is created on the "Symbols" tab at this level of the base data. The symbol display is only done at the level of "variants". COMOS automation interfaces 90 Operating Manual, 9/2011, A5E03637465-01 EPLAN 5.x (EXF import/export) 6.3 Importing EPLAN data (EPLAN -> COMOS) 1. One element object per "variant" Up to four elements are created underneath the base object. Each of the four elements thus displays one of the variants, with which symbols can be displayed in rotated form within EPLAN. A base data level is created for the variants in all cases, even if there is only one variant. The base data structure looks like the following if configured correctly (example): Import |- EXF EPlan import/export |- DIC_WUPD symbol file |- ... |- 259 MMT motor with thermistor |- 0 MMT motor with thermistor |- 1 MMT motor with thermistor and so on. The following steps are then carried out in the base objects of the variants: – Allocation "Special symbols" Contacts and terminals are identified on the basis of the label abbreviation (S, SV, etc.). A base object with a matching name is searched for in the "Import > EXF Eplan import/export > SYSTEM Special symbols" base data branch. If a suitable base object is found, a base object link is set on the "System" tab of the variant object. This allocation to the objects in SYSTEM special symbols is also needed in order to set up a contact mirror. The base object link interrupts the hierarchical inheritance. The element object now inherits from the base object to which the reference (link) points. Exception: Symbol script, see the following. If no base object link is set, then the variants inherit the attribute tabs transferred from @A Article and the class/subclass from the symbol base object specified in 3. – Transferring the EPLAN symbol to the "Symbols" tab A symbol script is generated from the ExF symbol file data and stored in COMOS at the base object of the relevant element on the "Symbols" tab. This is also done if a base object reference had been set! – Setting up a naming convention If there is corresponding data in the symbol file, a corresponding text mask is generated on the "System" tab. This does not occur in the case of a base object link. – Creating connectors In COMOS, symbols must have connectors so that they can be connected. This is done by generating the corresponding connectors on the "Connectors" tab. This does not occur in the case of a base object link. COMOS automation interfaces Operating Manual, 9/2011, A5E03637465-01 91 EPLAN 5.x (EXF import/export) 6.3 Importing EPLAN data (EPLAN -> COMOS) 6.3.3 Importing plot frames Export plot frames from EPLAN You can find details of the applicable procedure in the EPLAN documentation. The basic procedure is as follows: ● In the EPLAN main menu: "Data exchange > EPLAN > EXF export". ● In the following window, click on "Export > Plot frame". ● The plot frame is written to an EXP file when it is exported. Importing plot frames to COMOS The Import/Export dialog is located in the "PlugIns" iconbar. Plot frames are created within COMOS in the form of master reports. The plot frames must necessarily be imported before the forms, since otherwise it will not be possible for the plot frames (or in COMOS, the master report) to be allocated to these objects when the forms are imported. Plot frames are often only imported once, since as a rule the templates remain constant for a certain time period. On importing a plot frame, the date and user are taken over from EPLAN. This means that, instead of issuing a new timestamp for the master report, the master report takes over the data of the plot frame. COMOS automation interfaces 92 Operating Manual, 9/2011, A5E03637465-01 EPLAN 5.x (EXF import/export) 6.3 Importing EPLAN data (EPLAN -> COMOS) The Plot frame tab ● "File" Here you select an EXP file that contains the plot frame. ● "Forms to" Plot frames are converted into report templates within COMOS. Here you stipulate where the corresponding report templates are to be stored. As is usual within COMOS, the report templates can only be created within the base project. A document group has already been prepared within the COMOSDB. When the "EPLAN data exchange" tab is opened, this document group is entered as the default. However, another document group can be set instead by using drag&drop. ● "PLC overview" No special plot frames are used within EPLAN for page type "PLC overview". In COMOS, special reports are used for PLCs. The simplest way to synchronize EPLAN and COMOS here is to import the same EPLAN plot frame twice and to import the plot frame with the "PLC overview" option once. Effect: – PLC overview deactivated: The Master Report that was created is given the "Detail" drawing type. – PLC overview activated: The created Master Report is given in the "Detail_2" drawing type. In addition, the document objects and the CRP files receive the suffix "PLC" at the end of the name. 6.3.4 Importing forms Exporting forms from EPLAN You can find details of the applicable procedure in the EPLAN documentation. The basic procedure is as follows: In the EPLAN main menu: "Data exchange > EPLAN > EXF export". In the following window, click on "Export > Forms". Importing forms to COMOS The Import/Export dialog is located in the "PlugIns" iconbar. EPLAN forms are created within COMOS as subreports and thus require a plot frame to be created as the master report. Often the forms are only imported once, since as a rule the templates remain constant for a certain time period. COMOS automation interfaces Operating Manual, 9/2011, A5E03637465-01 93 EPLAN 5.x (EXF import/export) 6.3 Importing EPLAN data (EPLAN -> COMOS) The Forms tab ● "File" A form is selected here. Each form must be imported individually. ● "Plot frames" The master report generated in the section titled "Importing plot frames (Page 92)" is specified here. A master report has already been prepared within the COMOSDB. When the "EPLAN data exchange" tab is opened, this master report is entered as the default. However, another interactive report template can be set instead by using drag&drop. Importing forms with identical names EPLAN forms with identical names can be imported, provided they have different types (extensions). Their type is appended to their name with an underline character. Example: EPLAN: ABC.NTS, ABC.NTF -> COMOS name: ANC_NTS, ABC_NTF 6.3.5 Importing project data 6.3.5.1 Exporting projects from EPLAN The applicable prodcedure is described in the EPLAN documentation. The basic procedure is as follows: 1. Click the "Data exchange > EPLAN -> EXF export" command in the EPLAN main menu. 2. Click "Export > Project" in the following window. The EPLAN project is exported as an EXF file. COMOS automation interfaces 94 Operating Manual, 9/2011, A5E03637465-01 EPLAN 5.x (EXF import/export) 6.3 Importing EPLAN data (EPLAN -> COMOS) 6.3.5.2 General import details ● "Drawing type" (or a "Symbol Type" in the report template) EPLAN pages are converted into one of the DETAIL drawing types: – Page types "EPLAN page for PLC" and "PLC overview" (COMOS document objects, "EXF settings" tab, "Page type" field) receive the "DETAIL_2" drawing type when they are imported. – All other EPLAN pages get the "DETAIL" drawing type when imported. Evaluation reports do not have any drawing type. ● Document base object All pages receive "@O Documents > EXF EXF import > EXF Standard". 6.3.5.3 The EXF import tab ● "File" The EXF file is specified here. Options group "Templates" ● "Template" Here a plot frame that had been converted is stipulated as the Master Report. A master report has already been prepared within the COMOSDB. When the "EPLAN data exchange" dialog window is opened, this template is entered as the default. However, another interactive report template can be set instead by using drag&drop. ● "PLC template" Here, a plot frame that has been converted is stipulated as the master report, if the "PLC overview" option was activated during the import into COMOS. A master report has already been prepared within the COMOSDB. When the "EPLAN data exchange" dialog window is opened, this template is entered as the default. However, another interactive report template can be set instead by using drag&drop. ● "Forms" Here you stipulate the document group in which the converted EPLAN forms are located. A document group has already been prepared within the COMOSDB. When the "EPLAN data transfer" dialog window is opened, this document group is entered as the default. However, another document group can be set instead by using drag&drop. ● "Start object" Optional. Here you stipulate the start object for an article catalog. You should enter the following object here in the COMOSDB: "Import > @EXF EPlan > System Special symbols > @A Article/Manufacturer catalog" COMOS automation interfaces Operating Manual, 9/2011, A5E03637465-01 95 EPLAN 5.x (EXF import/export) 6.3 Importing EPLAN data (EPLAN -> COMOS) Options group "Pages" ● "All / From...to" As described above, EPLAN only recognizes single-page documents. These single-page documents are also designated as "pages". "All" activated All pages of the project are imported. "All" deactivated State in the "From... to" fields which pages are to be imported. In this case an EXF file must already have been stipulated. The page information is taken from this EXF file and offered in a dialog window. ● "Only circuit diagrams" Activated: Within this page range only those documents that are classified as "circuit diagrams" are imported. Currently that applies to EPLAN pages with the label "1". 6.3.5.4 The import process Creating the report A report with all information on the EPLAN page is produced within COMOS. Creating engineering objects When the EPLAN pages are imported, the devices and any other objects placed on them are investigated. The device have a text that designates the accompanying symbol. On the basis of this text, a search for the symbol file is carried out in the COMOS base data, and a search for the symbol base object is carried out in the symbol file. If the symbol is found, an engineering object is created underneath the report on the basis of this symbol base object. Allocating article base data and symbols The device on the EPLAN page can additionally have up to ten different article numbers. The first article number is written in the symbol engineering object generated above, in the first article data field on the "EXF" tab. This article number is compared with the COMOS base data in the "@A Part-, manufacturer catalog" branch. If a base object with the corresponding article number is found there, this base object is copied under the symbol base object. The symbol engineering object is then no longer based on the variant but instead has the article base object as base object: Import |- EXF EPlan import/export |- DIC_WUPD symbol file |- ... |- 259 MMT motor with thermistor |- 0 MMT motor with thermistor |- Siemens |- 456abc article1 COMOS automation interfaces 96 Operating Manual, 9/2011, A5E03637465-01 EPLAN 5.x (EXF import/export) 6.3 Importing EPLAN data (EPLAN -> COMOS) Connecting the report objects No connection information is stored within EPLAN, instead only the relative position of the objects to one another (under one another, next to one another) constitute the links. The objects are simply connected to one another according to their position. This function is reproduced in COMOS during the import. 6.3.5.5 Converting individual objects Allocating a device tag to components Components without a device tag are collected at a node point. A graphic assignment of these components is performed towards the end of the import: A line is drawn whose height is exactly one grid point is created. Starting from a component without device tag, a search is made to the left for the next device tag. Object without device tag is element: If a suitable object with a device tag is found, the component without device tag is shifted within the engineering data underneath the object with device tag that had been found. The device tag is taken over. Object without device tag is device: The device tag is taken over. (In EPLAN it is possible to have device tags that are not unique.) It is possible that a component cannot be allocated, in which case it remains within the collector nodes. Terminals 1. EPLAN terminals only have one connector, while COMOS terminals have two. In addition, the two COMOS terminals are classified as "inside" and "outside". The second terminal connector is created automatically and connected graphically during the import operation. This is done by drawing a line through the connector that exists and identifies the next connector (in graphic terms) on the document. 2. A terminal strip is not entered in the EXF file for each terminal, but only for specific terminals. The ExF label is not sufficiently unique to include all subsequent terminals of this terminal strip (up to the next terminal strip). For that reason the terminals are assigned to the terminal strip as follows: This allocation is taken over if there is a unique allocation of the terminal and terminal strip within the ExF data. All other terminals are allocated on a purely graphical basis. This is done by positioning the terminals on the document as stipulated within the ExF data, after which the nearest terminal with a terminal strip allocation is searched for horizontally to the left. (This is the same method as in the allocation described above for the device tag.) COMOS automation interfaces Operating Manual, 9/2011, A5E03637465-01 97 EPLAN 5.x (EXF import/export) 6.3 Importing EPLAN data (EPLAN -> COMOS) Contactors / coils: NClosed contacts, open contacts and changeover contacts The names of open contacts, closed contacts, etc., are not unique in the ExF data. For that reason the device tag is also accessed. Normally open contacts are created together with a device tag. If a coil with the same device tag is found during the import operation, the normally open contacts are shifted to under the coil (the coil becomes the owner of the normally open contacts). Path texts The path texts are taken over and created as report objects. The path designation is written in the description for all objects of the path. Screening / shielding EPLAN cables can have several forms of shieldings. The location of the shield connection can be moved. This function is implemented in COMOS. Connector points not joined on a connection In EPLAN connectors can exist on a connection without actually being joined. This is not possible in COMOS, since all connectors are automatically linked to connections. The conversion still remains open concerning this point. Connections In EPLAN connectors are automatically joined if they are to be uniquely assigned in a graphical form (e.g. vertically under one another without any obstacles in between). If you want to suppress an automatic connection of this type, you must place an "interrupter" between the relevant connectors of the two objects. If a connection has to be "bent", then "diversion points" must be placed, these being objects that only go to one connection and continue on at a right angle. All these functionalities are reproduced when importing and exporting. PE connectors PE connectors are not uniquely marked as such in the ExF data. The conversion still remains open concerning this point. COMOS automation interfaces 98 Operating Manual, 9/2011, A5E03637465-01 EPLAN 5.x (EXF import/export) 6.4 Working in COMOS with (imported) EXF data 6.4 Working in COMOS with (imported) EXF data 6.4.1 Prepared labelling systems and objects If you right-click on the project (working layer) on the "Units" or "Locations" tab, a context menu appears with various objects. A mixed system is available on the "Units" tab: subunits and also locations can be created underneath units. Only locations can be created on the "Locations" tab. This object structure directly implements the "Page numbering" function from EPLAN and may not be changed. See also the section titled "Preparing a COMOS engineering project (Page 83)", subsection "The EXF tab". Note If you export to EPLAN, the existing object structure, in connection with the "Page numbering" project option, has a decisive effect on the page numbering created within EPLAN. In other words: If you plan freely within COMOS and then transport this data to EPLAN, you must ensure yourself that the existing structure of the engineering objects matches up with the "Page numbering" setting in the project. The labeling systems in the context menu under "New" are based on the base objects in "Import > @EXF EPlan import/export > @EX objects". This catalog is a copy of the COMOS EE catalog but without its links and references. This means that this catalog always has to be maintained separately. 6.4.2 Prepared objects in the categories "Categories" are offered underneath the locations. This is purely a COMOS technique. Categories are automatically folders: ● Only specific objects are offered in the context menu of a category object. Thus only specific objects can be created. ● And vice versa: the objects belonging to a category are automatically moved there if they are created at another point. 6.4.2.1 Documents category Circuit diagram The circuit diagram has a document-specific symbol bar with the most important symbols. COMOS automation interfaces Operating Manual, 9/2011, A5E03637465-01 99 EPLAN 5.x (EXF import/export) 6.4 Working in COMOS with (imported) EXF data PLC cross-references list That is a PLC overview. PLC report templates also have the scripts required for PLC terminals. See also the section titled "Control category (Page 100)", keyword "PLC device box". 6.4.2.2 Terminal strips category Terminal strips have two levels in COMOS: The terminals are elements of the terminal strip. Before the terminals can be placed, first of all a terminal strip must be created. Procedure: ● Create a terminal strip (special symbol -91) ● Create one of the offered terminals ● Placing terminals 6.4.2.3 Control category PLC device box The "PLC device box" also belongs to the special symbols. This is displayed as a "segment" on the circuit diagram and on the PLC cross-references list report. The "PLC device box" object offers the following elements in the context menu: ● PLC terminal PLC terminals can be placed both on circuit diagrams and on PLC cross-reference lists. The PLC terminal can be regarded as a type of channel. PLC terminals are also called "end terminals that can have cross-references". ● "Terminal setting" tab: – The channel address is input in the "PLC address" field. – The channel type is input in the "Connector type" field. ● Terminal – "Normal" terminals possess no address, but can be allocated to a type of channel. The type of channel can be stipulated on the "System" tab. – "Normal" terminals can only be placed on circuit diagrams, not on a PLC crossreferences list. ● Plugs As for terminals. 6.4.2.4 Cables category Cables as per VDE and the special symbol "-93 cable" are offered here. COMOS automation interfaces 100 Operating Manual, 9/2011, A5E03637465-01 EPLAN 5.x (EXF import/export) 6.4 Working in COMOS with (imported) EXF data Special symbol "-93 cable" Cables have two levels in COMOS: The wires and screening are elements of the cables. The cable is placed on the report, not the wires (differing from a two-stage terminal strip!). Procedure: ● Create a cable (special symbol -93) ● Create the wires or screening ● Placing the cable on the report Alternative: If only the shields need to be displayed graphically or if you only have one single shielded cable, proceed as follows: ● Create a cable (special symbol -93) ● Create the shielding ● Place the shielding on the report 6.4.2.5 Devices category All the electrical devices are offered here. Contacts (normally closed, normally open) for coils or switches The object first has to be selected in the case of contacts that only exist as elements under the object. Example: ● Select a safety coil ● Select a contact for the safety coil ● Place the contact in the report 6.4.3 Cross-references Objects that have been placed several times in the circuit diagram are displayed with crossreferences. Example: an auxiliary contact of a protective motor switch. If symbols possess a cross-reference of this type, then the display of the cross-reference can be controlled within the context-sensitive mouse menu for the symbol: ● Mouse-click on the symbol ● Context menu "Settings > Component type" ● Select the type of cross-reference COMOS automation interfaces Operating Manual, 9/2011, A5E03637465-01 101 EPLAN 5.x (EXF import/export) 6.5 Exporting from COMOS (COMOS -> ExF) 6.5 Exporting from COMOS (COMOS -> ExF) This section, which discusses exporting from COMOS to EXF, will only be comprehensible if you have already read the section about importing. The following only describes those input fields and procedures that differ from those for import operations. The Export dialogue is in the "PlugIns" iconbar. 6.5.1 The EXF export tab General points regarding export The "EXF settings" attribute tab is in the properties of the report. ● "Page type": All pages are exported as "free graphics", with the exception of pages of types "EPLAN page" and "PLC EPLAN page". The EXF export tab ● "File" Here you enter the EXF file to be exported to. ● "Start object" – Start object is a document: only this document is exported. – "Start object" is a unit, location or document group: all the documents located under it are exported. This also includes those documents that only exist under the start object as a reference or link: the document links are traced back to the original and this is exported as well. – "Start object" is blank: all the documents of the entire project are exported. 6.5.2 The Symbol export tab The "Symbol export" tab enables the export of a previously imported symbol library or a symbol library created within COMOS according to the EPLAN pattern. The EPLAN methodology regarding symbol libraries See also the chapter titled "Importing EPLAN symbols to COMOS (Page 88)", subsection "COMOS structure of the imported data". It is necessary to pay special attention to the following points when exporting symbol libraries: ● The "Component type" field must be given a valid setting on the "EXF" tab. ● This field offers a standard table of all possible EPLAN components. COMOS automation interfaces 102 Operating Manual, 9/2011, A5E03637465-01 EPLAN 5.x (EXF import/export) 6.5 Exporting from COMOS (COMOS -> ExF) The "Label" must be filled in. The symbol name is input in the "Label"; this is the description by which the symbol is identified within the symbol file in terms of the contents. Label Component type C Capacitors D Delay and storage devices E Various (lighting, heating) F Protective devices G Generators H Indicator modules (optical and acoustic) K Contactors, relays L Inductances M Motors M6 Motor with 6 connectors N Amplifier regulators P Measuring and test devices Q Main power switchgear (power switches, protective switches) R Resistances, potentiometers SL Open power contacts S Switches T Transformers U Modulators, converters V Semiconductors, pipes W Changeover contacts WM Changeover contacts, middle WR Changeover contacts, right X Terminals, plugs, sockets Y Electrically operated mechanical devices (solenoid valves, brakes) Z Termination, filters, rectifiers ● The "Name" must be unique and should be meaningful The symbols belonging to the standard as named as follows: 1st character: Device ID character 2nd character: Number of connector points Example: Fuses There is a fuse F1 and a fuse F3 in the symbol file from EPLAN. The ID character for protective devices (fuses) is F. The number of current paths follows: 1 for a single fuse (1 current path) and 3 for the 3x fuse with three current paths COMOS automation interfaces Operating Manual, 9/2011, A5E03637465-01 103 EPLAN 5.x (EXF import/export) 6.5 Exporting from COMOS (COMOS -> ExF) Symbols tab Note the following regarding the symbol: ● It must be a quad grid. ● The connectors must be located on the grid points The Export symbols tab ● "Export to file" File name under which the symbol library is to be exported. ● "Symbol file to be exported" Root node of the symbol library to be exported. This field is set via drag&drop. COMOS automation interfaces 104 Operating Manual, 9/2011, A5E03637465-01 RUPLAN (import) 7.1 7 Base objects and configuration The base objects of the Ruplan import are located in "Import > RUPLAN". The general configuration of Ruplan imports can be conducted via the Ruplan configurator: "Import > RUPLAN > System > 002 Ruplan configuration", "Settings of the Ruplan import" tab. See also the section titled "Ruplan configurator (Page 109)". 7.2 Options and interface 7.2.1 Open the Ruplan import To open the Ruplan import, proceed as follows: ● In COMOS, click the "Plugins > EE > Ruplan import" menu command. The "Ruplan import" tab will then appear. 7.2.2 Structure of the Ruplan import window The "Ruplan import" tab is divided into the following areas: ● "Ruplan data" The "Ruplan data" settings are made here. ● "COMOS data" The "COMOS data" settings are made here. 7.2.3 The "Ruplan data" area A complete Ruplan import consists of a symbol file, sheets and devices. However, it is not always necessary to import all three categories. If symbols had already been imported and have not been changed since, then you only need to import the sheets and the devices. COMOS automation interfaces Operating Manual, 9/2011, A5E03637465-01 105 RUPLAN (import) 7.2 Options and interface Selecting the symbol file To select the symbol file, proceed as follows: 1. Click the "..." button in the "Symbol file" column. 2. Within the file selection area, navigate to the folder which contains the symbol file and open it. 3. Mark the file and click on the "Open" button. 4. Click the "Read" button to display the symbol preview. Select the devices file The device file contains descriptions regarding the engineering objects that are placed on the sheets. To select the device file, proceed as follows: 1. Click the "..." button in the "Device file" column. 2. Within the file selection area, navigate to the folder which contains the device file and open it. 3. Mark the file and click on the "Open" button. 4. Click the "Read" button to display the device data in preview format. Select sheet file To select the sheet file, proceed as follows: 1. Click the "..." button in the "Sheet file" column. 2. Within the file selection area, navigate to the folder which contains the sheet file and open it. 3. Mark the file and click on the "Open" button. 4. Click the "Read" button to display the sheets in preview format. Translation file The translation file serves to replace the placeholders of the type #. See also the section titled "Conversions (Page 108)", keyword "Placeholders". Saving the text marks The text marks from Ruplan are imported and saved in COMOS: <comos>\ocx\ComosPlugIns\ KennAbbildung _RP .txt. See also the section titled "Conversions (Page 108)", keyword "Text marks". COMOS automation interfaces 106 Operating Manual, 9/2011, A5E03637465-01 RUPLAN (import) 7.3 Information on importing 7.2.4 The "COMOS data" area The following table provides an overview of the control elements in the "COMOS data" control group. 7.3 Control element Explanation "Import symbols" button This button starts the import of the selected symbol file; i.e. COMOS data is only generated or changed once this button has been clicked. "Import devices" button This button starts the import of the selected device file; i.e. COMOS data is only generated or changed once this button has been clicked. "Import sheets" button This button starts the import of the selected sheet file; i.e. COMOS data is only generated or changed once this button has been clicked. "Base data under system" option If the "Base data under system" checkbox is activated, the imported base objects are generated for symbol files underneath the "Import > RUPLAN > System" node. If it is deactivated, they are saved on a project-specific basis, i.e. in the "Import > RUPLAN > SY_Ruplan import" node. "Report template" button Select a report template from the document group "Import > Ruplan". The template is copied and the Ruplan template of the imported symbol file is imported into this copy. The via the button selected report template is displayed in the underneath located text field for control purposes. Prior to importing the sheets, you can define in the COMOS data area whether all sheets or only sheets of a certain area are to be imported (from: Start sheet, to: End sheet). "Cancel" button Cancels the import process. "Open log data" button Opens the automatically generated log file. "Target object" field Via this field a concrete target object can be selected, underneath which the import is conducted. "Owner" The "Owner" option is only evaluated if no target object is set. In this case a unit or location is created directly underneath the project, and the import is conducted underneath. The base object on which the unit or the location is based is defined in the "Ruplan configurator". Information on importing Import the symbols and devices into the base project. Afterwards you can import the sheets into the engineering project. You must ensure that the symbols and devices that the imported sheets use are already available as base objects in COMOS. If this is not the case they are not imported correctly. But you can "reload" base data into the engineering project. If the import data also contains base data, then these are automatically created in the base project, even if the current project is an engineering project: The base project is opened in the background and the base data is entered there. COMOS automation interfaces Operating Manual, 9/2011, A5E03637465-01 107 RUPLAN (import) 7.4 Conversions Currently the data is sorted into folders during the import. This applies to the "Owner" option as well as for the "Target object" option. Documents are sorted and arranged based on their sheet designations (AP_numbers). All associated sheets and objects are created underneath a folder. The sheets and the COMOS objects with the device name are stored in parallel. 7.4 Conversions Text marks The text marks in the Ruplan files are read in and compared with the conversion table stored in the following file: <comos>\ocx\ComosPlugIns\KennAbbildung_RP.txt. In this ASCII file, you can define what is intended to happen with the texts in COMOS. If the Ruplan file contains text marks that are not yet part of this table and you click the "Save text marks" button, then these missing test marks are entered at the end of the file as "UU" (=unknown). The user has to manually edit the file and has to define how these text marks are supposed to be processed. There are different options on how to further process the texts. Most of the time you will have to assign a text to an attribute. Another option is to detect, by means of the text, if an object is supposed to be created as a unit or a location. Placeholders If the import file contains placeholders for texts, it is checked in the translation file during the import on how to replace these placeholders. Background: This is not a translation into a foreign language. This file is used to replace placeholders of type #. In Ruplan a placeholder is initiated by means of a # (hash or pound sign). As a rule, placeholders of this type serve as variables, for example to insert a date. The placeholders are replaced by the texts within the translation files in the course of the import operation. Object conversions ● Ruplan wiring symbols are replaced by dynamic connectors. Background: In Ruplan the intersection and contact points of electrical cables are displayed by symbols of their own. However, in COMOS neither electrical connections nor the intersection and contact points of electrical connections have symbols of their own. ● Ruplan cross-reference symbols are imported as objects and are created on the report as text and graphics on layer 101. The usual connections and links are created within COMOS and can also be displayed or hidden. ● Polygon lines are imported. ● The attributes from the device file are written to the engineering objects as attribute values. COMOS automation interfaces 108 Operating Manual, 9/2011, A5E03637465-01 RUPLAN (import) 7.5 Ruplan configurator ● The unit name from Ruplan is stored in COMOS as the unit label. ● The document attributes (hence the attribute of the plot frame) are taken over and are displayed on the document. 7.5 Ruplan configurator The general configuration for the Ruplan imports (i.e. the default settings for all Ruplan imports) is conducted on the base data side via the following base object: "Import > RUPLAN > System > 002 Ruplan configuration", "Settings of the Ruplan import" tab. "Settings of the Ruplan import" tab The following is an overview of the attributes of the "Settings of the Ruplan import" tab: Edit field Explanation Base parameter "RUPSYS001 Reference object for unit" If no owner was selected for the concrete import: The base project for the unit which is created under the project node on the engineering side and under which it is imported. If an owner was set for the import: The base object for the API folder, which is generated underneath the owner and under which is imported. "RUPSYS002 Reference object for location" Base object for the location or the API folder in the location world; analog toRUPSYS001"|"Reference object for the unit "RUPSYS003 Reference object for report template" During the base data import: an empty report template in which the template (the frame) is imported, and is used to import the sheets later. Individual parameters "RUPSYS004 Reference object for dummy document group" The document group in which the templates and the sheets are imported to. "RUPSYSAK01 Label for wire" Default label which is used if an imported wire does not have a label. "RUPSYSHK01 Identifier for main objects" Text mark which defines that an object is imported as a main object. "RUPSYSKST01 Identification for separation bar" Text mark which defines that an object is imported as a separation bar. "RUPSYSBR01 Bridge type" All imported bridges get this type. "RUPSYSPOTZIEL Identification for potential cross- Text mark which defines that an object is objective" imported as potential cross-objective. "RUPSYSPOTREF Identification for potential references" Text mark which defines that an object is imported as a potential reference. COMOS automation interfaces Operating Manual, 9/2011, A5E03637465-01 109 RUPLAN (import) 7.5 Ruplan configurator Edit field Explanation "RUPSYSDokGrp Identification for AP number" Text mark which defines that an AP number will follow. "RUPSYSBMK Identification for BMK" Text mark which defines that a BMK follows. "RUPSYSANL Identification for unit" Text mark which defines that a unit follows. "RYUPSYSORT Identification for location" Text mark which defines that a location follows. "RUPSYSCLASS Set symbol class" Activated: If base objects are not classified (i.e. were not imported with the "Device" class): During the import of the device data you can search for the entered identification key in RUPSYSHK01"|" Identification key Base objects. For all devices that have this identification key: The class of the base object is set to "Device". "RUPSYSLOGPOT Importing logical potentials" Self-explanatory. "RUPSYSKNR Identification for channel number" Text mark which defines that a channel number follows. "RUPSYSCON Identification for connection" Text mark which defines that a connection key follows. "RUPSYSPOTART Identification for potential type" Text mark which defines that a potential mode follows. "RUPSYSPOTTEIL Identification for potential part" Text mark which defines that a potential part follows. "RUPSYSUNITLOCATION Creating units and locations" The units and locations are also imported from Ruplan. Thereby the in RUPSYS001| Reference object for the units, or RUPSYS002| Reference object for the locations are used. Parameter for engineering objects "RUPSYSKab01 Reference object for cable" Base object for cables. "RUPSYSAder01 Reference object for wire" Base object for wires. "RUPSYSBI01 Reference object for document reference 1 (ext.)" Base object for a reference to another project. "RUPSYSBI02 Reference object for document reference 2" Likewise. "RUPSYSBI03 Reference object for document reference 3" Likewise. "RUPSYSCONINFO Connection information" Base object for connection information. "RUPSYSANS01 Reference object for connector reference 1" Base object for a connection reference. "RUPSYSANS02 Reference object for connector reference 2" Likewise. "RUPSYSANS03 Reference object for connector reference 3" Likewise. COMOS automation interfaces 110 Operating Manual, 9/2011, A5E03637465-01 PLANEDS (import) 8.1 8 Aim You can use the "Planeds import" import interface to import Planeds data from an Access database (*.MDB). The following Planeds data can be imported into the base project or into COMOS engineering projects: ● Base project – Function code – Device types – Wire types ● Engineering project – Devices – Pltplaces – Function, location tree assignment – Connections – Cables – DXF documents – Graphical connections 8.2 Preparing import data Procedure To import Planeds data into COMOS, you must perform the following steps: 1. Export your data in CSV format in Planeds. 2. Import the CSV files into an Access database (*.MDB). 3. Select the Access database for the import in COMOS. Note The general structure of the Planeds interface is described here. You may need to customize it, depending on your particular project. COMOS automation interfaces Operating Manual, 9/2011, A5E03637465-01 111 PLANEDS (import) 8.3 Options and user interface Base objects The base objects for the Planeds import are located in the "Import > @Planeds" node. 8.3 Options and user interface 8.3.1 Opening the Planeds import To open the Planeds import, proceed as follows: ● Double-click on the "Import > @Planeds > IMPORT Planeds import" base object. The "IMPORT Planeds import" tab will then appear. 8.3.2 Structure of the Planeds import window The following tabs are available in the "IMPORT Planeds import" window: Tab Target of the import "Function code" Structure for the base data. "Device types" Base data with device numbers. "Wire types" Base data for cables and wires. "Devices" Objects for the location page of the engineering project. "Pltplaces" Objects for the unit page of the engineering project. "FW-OW" Links of objects on the unit and location page. "Connections" Connection information of objects. "Cables" Cable and wire information for engineering objects. "Documents" Conversion of DXF documents into COMOS documents. "System" The Planeds objects are assigned to COMOS base objects in the unit and location trees here; terminals are assigned too. These settings must be made prior to the import. "Graphical connections" Connection lines from DXF documents are replaced by COMOS connection lines. COMOS automation interfaces 112 Operating Manual, 9/2011, A5E03637465-01 Importing manufacturer catalogs or manufacturer devices 9.1 9 Aim Aim When selecting manufacturer devices, a request that was originally used to perform engineering is replaced by a product. The request has certain attribute values, which represent templates for the to be searched product. You manually create a data set in COMOS for each product. You have two options for connecting manufacturer catalogs: ● Transfer of only product data (symbols, attributes) from manufacturer catalogs ● Base data import from manufacturer catalogs 9.2 Basic principle of importing Basic technique The base data has the following structure: ● There is a central branch for each technical area. ● At the top levels of the branch, the following applies to the base objects: The "Request" option is activated. These base objects are referred to as "requirement objects". ● At the lower levels, the following applies to the base objects: The "Request" option is deactivated. These base objects are referred to as "manufacturer devices". 9.3 "Product data" function right Introduction You must have the corresponding rights in order to prepare orders. If you are an administrator you can allocate the necessary rights to the user via the rights management. COMOS automation interfaces Operating Manual, 9/2011, A5E03637465-01 113 Importing manufacturer catalogs or manufacturer devices 9.4 Importing a catalog using a read processor Procedure To assign the "Product data" function right, proceed as follows: 1. Mark your project in the Navigator and press the <Ctrl+A> keys on the keyboard. 2. Click on the "Rights" tab in the window that opens: 3. Activate the "Function rights" option. 4. Right-click on an employee or employee group in the lower area of the window. 5. Click on "Properties" and select the name of the employee or employee group. A window is opened. 6. Activate the "Product data" option in the window. 7. Click "OK" to confirm your selection. You find additional information on this topic in the "Rights" manual, keyword "Rights administration". 9.4 Importing a catalog using a read processor 9.4.1 Parser Catalog format When a manufacturer supplies a product data catalog, the catalog may have one of the following formats: ● ASCII ● EXCEL ● XML ● MDB To use this catalog in COMOS, you need to convert the data into a comparable standard format. A read processor (parser) is written for each of these catalogs which reads in the data contained in the file and supplies it in a format that has been standardized for COMOS. Base object The parsers are found in the COMOS base objects, in the "@01 Material > EIC Electrical, measuring and control engineering > 04 Manufacturer catalogs" node. The data is first distinguished according to type, and then according to the manufacturers. COMOS automation interfaces 114 Operating Manual, 9/2011, A5E03637465-01 Importing manufacturer catalogs or manufacturer devices 9.4 Importing a catalog using a read processor Structure of parsers The parsers contain attributes which have the relevant administration information for the corresponding data type, e.g., path to catalog file, coding. Parsers have a query, the illustration matrix, as an element. The structure of the illustration matrix is based on requirements. Example Company A supplies a file with terminals. The parser reads this file in and shows the full quantity of terminals. Special parsers, which inherit this quantity, are created underneath the general parser. The inherited quantity is then filtered according to certain criteria, e.g. N or PE terminals. New format If a new format is to be supported, another parser will need to be created. 9.4.2 Illustration matrix Query Once you have performed the mapping, filtering, and sorting procedures, you can select the to be used quantity of product data. You can make this selection in two ways: ● Create the selection in the form of COMOS objects in the base data. An additional window opens in which you select the node under which the COMOS objects are to be created. ● Write the selection to the corresponding processor (owner of the query) in XML format. The processor is then available for supplying data in response to a request. 9.4.3 Editing the illustration matrix Overview During the initial read-in, all identifiable fields are mapped in a query. Procedure To edit the illustration matrix of a parser, proceed as follows: 1. Open the base project. 2. Select the "Base objects" tab in the Navigator. COMOS automation interfaces Operating Manual, 9/2011, A5E03637465-01 115 Importing manufacturer catalogs or manufacturer devices 9.4 Importing a catalog using a read processor 3. Select "@01 Material > EIC Electrical engineering > 05 Manufacturer catalogs", along with the required manufacturer catalog. 4. Open the illustration matrix of the catalog. 5. Right-click on the required column and select the "Mapping" command in the context menu. The "Map source names on COMOS attributes" window opens. 6. If you want to assign a COMOS attribute to a field, enter the nested name of the COMOS attribute in the "COMOS attribute name" column. 7. Deactivate the option in the "Active" column for the fields you want to hide. 8. Define the required units by mapping the unit from the file to a COMOS unit. The values are converted accordingly for display purposes, and are then saved. 9. Create more columns if necessary. Newly created columns are filled in via a script. 10.If languages are available, they are taken into account in the query in the form of additional columns. This is not done via the parser. 11.Click "OK". Result Your settings are saved. You return to the illustration matrix. You find additional information on this topic in the "Queries" manual. 9.4.4 Selecting to be used product data Overview Following mapping and any filtering and sorting, you select the quantity of to be used product data. Procedure To select the quantity of product data to be used, proceed as follows: 1. Select the required product data from the illustration matrix list. 2. Right-click on the header of the column in which you have selected the product data. 3. Select the "General XML for selection" command in the context menu. COMOS automation interfaces 116 Operating Manual, 9/2011, A5E03637465-01 Importing manufacturer catalogs or manufacturer devices 9.5 Selecting a manufacturer device base object for an engineering object Result The selection has been written to the relevant processor in the form of an XML file. The processor is then available for supplying data in response to a request. 9.4.5 "HSD Ordering data" tab Overview You define which catalogs are valid for a request via the "Available catalogs" control group found on the "HSD Ordering data" tab. Any number of link attributes can exist in the control group. The processors used to transfer data or the relevant base object nodes for selecting products from COMOS objects are set in the link attributes. If these attributes are missing, the familiar "downward compatibility" function applies automatically. 9.5 Selecting a manufacturer device base object for an engineering object Procedure To call a manufacturer catalog on an engineering object, proceed as follows: 1. Open the properties of the object whose manufacturer catalog you want to call. 2. Select the "General" tab. 3. Click the "Set pointer ..." button next to the "Base object" field. The "Look up Manufacturer Device for" window opens. All activated manufacturer catalogs of the base object are displayed. The product-relevant attributes are displayed in the upper area, along with the request value and the "Selection" list for the device value. The quantity of available manufacturer devices is decreased by successively restricting the values for the individual attributes. All values which are available on the manufacturer devices are offered for each attribute. The lower area contains a list of all manufacturer devices available for selection. 4. Select the required manufacturer device. 5. Click "OK". Result The data is transferred to the request. The following algorithm applies: COMOS automation interfaces Operating Manual, 9/2011, A5E03637465-01 117 Importing manufacturer catalogs or manufacturer devices 9.6 Catalog devices, using the example of FESTO Attribute is product-relevant Values in OwnValues Yes Values are written to the OwnValues, if they are empty. Values are also written to the XValue (ProductValue). No Values are always written to the OwnValues of the attribute. 9.6 Catalog devices, using the example of FESTO 9.6.1 Overview of catalog device importing Aim You can use the manufacturer device search on the report to select manufacturer device symbols from a library. The library must be present as an Access database. There are two applications for this: ● Replacing a symbol in the case of an object placed on the report ● Placing a new symbol on the basis of a library entry Supported symbol libraries The manufacturer device search on the report currently supports the following manufacturer device libraries: ● FESTO 9.6.2 Example database for FESTO You can find an example database in the following location: COMOS database installation directory; path: "... > SO1 > ManufacturerCatalogs > Festo". 9.6.3 Assigning a catalog device Requirement A "Pneumatics" or "Hydraulics" type document is open. COMOS automation interfaces 118 Operating Manual, 9/2011, A5E03637465-01 Importing manufacturer catalogs or manufacturer devices 9.6 Catalog devices, using the example of FESTO Assigning a catalog device in the case of a placed object To assign a catalog device, follow these steps: ● Select a symbol on the report. ● In the context menu, select the command "Select a symbol from the catalog". ● Click the "Open" button. Open the FESTO library. All the library entries are listed in the bottom area. ● If necessary, you can narrow down the entries that are listed. See also section Narrowing down which catalog devices are available (Page 120). In the COMOS standard model, the "Manufacturer device" value is transferred to the " HSD.M001 Article number" attribute. If the symbol selected on the report has an article number, this value is automatically entered in the "Manufacturer device" field. ● Define the scale factor. See the "Defining the conversion scale" section below for more information on this. ● Select a symbol from the list in the bottom area. Confirm with "OK". Defining the conversion scale Symbols in the FESTO library are larger than the standard symbols in the COMOSDB. Enter a numerical value in the "Conversion" field: ● Value less than 1: The symbol's size is reduced during the import. With a scale factor of around 0.46, the space required by the FESTO symbol will be around the same as that of the COMOS standard. ● Value equal to 1: The symbol is imported in its original size. ● Value greater than 1: The symbol's size is increased during the import. 9.6.4 Importing a catalog device Requirement A "Pneumatics" or "Hydraulics" type document is open. Importing a catalog device To import a catalog device, follow these steps: ● Click in the empty area of the report. ● In the context menu, select the command "Select a symbol from the catalog". ● Click the "Open" button. Open the FESTO library. All the library entries are listed in the bottom area. COMOS automation interfaces Operating Manual, 9/2011, A5E03637465-01 119 Importing manufacturer catalogs or manufacturer devices 9.6 Catalog devices, using the example of FESTO ● If necessary, you can narrow down the entries that are listed. See also chapter Narrowing down which catalog devices are available (Page 120). ● Define the scale factor. See the "Defining the conversion scale" section below for more information on this. ● Move a symbol to the report using drag&drop. Confirm with "OK". Defining the conversion scale Symbols in the FESTO library are larger than the standard symbols in the COMOSDB. Enter a numerical value in the "Conversion" field: ● Value less than 1: The symbol's size is reduced during the import. With a scale factor of around 0.46, the space required by the FESTO symbol will be around the same as that of the COMOS standard. ● Value equal to 1: The symbol is imported in its original size. ● Value greater than 1: The symbol's size is increased during the import. 9.6.5 Narrowing down which catalog devices are available Requirement The "Import manufacturer device symbol" dialog and the FESTO database are open. Using a fixed search value To narrow down the group of symbols available to a single hit, proceed as follows: ● Enter a value in a field that has a check mark in the "Display" column. Example: In the "Manufacturer device" field, enter the value "1002502". ● Click the arrow button in the "Display" column. Only one entry is displayed in the list of available symbols. Imprecise search To narrow down the group of symbols available to a smaller number of hits, proceed as follows: ● Enter a value plus a wildcard in a field that has a check mark in the "Display" column. The wildcard is the "*" character (asterisk). Example: "99*" (without quotation marks) will find all values beginning with "99". ● Click the arrow button in the "Display" column. Only entries with appropriate partial values are displayed in the list of available symbols. COMOS automation interfaces 120 Operating Manual, 9/2011, A5E03637465-01 Importing manufacturer catalogs or manufacturer devices 9.7 ECAD components import Fixed fields The following fields may not be used for narrowing down the list: ● Manufacturer This field must contain the value "FESTO", as only the FESTO library is currently supported. ● "With SymbolXML only" This field must contain the value "True", as only the import of XML symbols is currently supported. The XML symbols are converted into VBScript during the import process. In COMOS, the symbols are described with the aid of VBScript. 9.6.6 Storage in the base data FESTO catalog The base data for the FESTO catalog devices is stored in the following location: "01 Material > FDS > FESTO manufacturer catalog" 9.7 ECAD components import Overview You have the option of importing partial stocks from the ECAD catalog into new or existing COMOS objects. You can also use the import process to update data that has already been imported. Preparing the import The import is based on the control table located in the base project ("@10 > EIC > SYS > Import") which you open in the menu bar using the "Administrator > Base data > Standard tables" command. The attributes from ECAD are assigned to the COMOS attributes in this standard table. You do not need to assign the ECAD and COMOS attributes 1:1. The standard table is made up as follows: COMOS automation interfaces Operating Manual, 9/2011, A5E03637465-01 121 Importing manufacturer catalogs or manufacturer devices 9.7 ECAD components import Column Description "Name" column Each row in the standard table requires a unique name, which you are free to choose. With the default setting, the name of the attribute is entered here. "Description" column This column displays the description of the COMOS attribute. This column is not updated automatically. If you change the descriptions of the attributes, the new descriptions must be entered here manually. The import will still work even if there are incorrect entries in this column. "Value1" column Full name of the COMOS attribute used during the import process (including the name of the tab). The COMOS attributes are located in the base project in: "@10 > BAS". "Value2" column Name of the assigned ECAD attribute. Subsequent columns Other imports that have no significance for ECAD. You can adapt this list to suit your requirements. Preconfigured import When text files are created in ECAD format, each line of text has an initial marker ("tag"). The following tags are recognized and imported: Tag Description NO Main components TD Mechanical data ZB Accessories Can be controlled using the "Load accessory" and "Log all" options. DD Attributes under manufacturer on the "Order data" tab. K1 data sets (channels) are also imported. The following channel types are taken into account: COIL, MAIN, AUX, PRIM, SEC, UNI and PCL. Conducting the import To open the window for the import process, select the following command in the menu bar: "Administrator > Base data > Open ECAD components import". The following table describes the control elements of the ECAD components import: COMOS automation interfaces 122 Operating Manual, 9/2011, A5E03637465-01 Importing manufacturer catalogs or manufacturer devices 9.7 ECAD components import Control element Description "File" field This field shows the VRG file that you wish to import. "Select importing file" button Use this button to open the "Open" window. Select the required file. Confirm your selection with the "Open" button. "Target" field This field shows the node under which the data is to be created. Drag the required note from the Navigator to this field using drag&drop. You must import one block of manufacturer devices at a time underneath the relevant branch for the request. New objects are created under the target node. The attributes are updated in the case of existing objects. "Load accessory" option Lines with the ZB tag are imported and created underneath the main components (NO tag). Accessories are those devices that are available for a specific other device but are not managed individually. Accessories are, therefore, used as an "element" on the "Elements" tab of another device from the selection catalogs. The main reason for adding accessories to another device as an "element" is that you can create complete order lists automatically in this way. "Log all" option "ASCII-ANSI character set conversion" option A log file is created during the import process. This file is located in the same directory as the file to be imported. The file name of the log file is made up of the name of the file to be imported, a consecutive number, and the file extension ".pcl". The log file is always newly created. Off: Only errors are logged. On: The entire import process is logged (for example, which objects were created or which information was written to where). An ASCII character set is converted to ANSI by means of the Windows routine. The import process is displayed by a progress bar. COMOS automation interfaces Operating Manual, 9/2011, A5E03637465-01 123 Importing manufacturer catalogs or manufacturer devices 9.7 ECAD components import COMOS automation interfaces 124 Operating Manual, 9/2011, A5E03637465-01 Information on earlier interfaces 10.1 10 Process-neutral interface (PNI) Help on the process-neutral interface The process-neutral interface is out of date, but continues to be offered in COMOS for compatibility reasons. You can obtain a help document for the PNI from customer support by citing the document number HB81D04. 10.2 PCS 7 - COMOS data transfer via COM interface Help on COM/IEA interface for PCS 7 This interface is out of date, but continues to be offered in COMOS for compatibility reasons. You can obtain a help document for the COM/IEA interface for PCS 7 from customer support. The interface is described in the help documents for COMOS 9.1. COMOS automation interfaces Operating Manual, 9/2011, A5E03637465-01 125 Information on earlier interfaces 10.2 PCS 7 - COMOS data transfer via COM interface COMOS automation interfaces 126 Operating Manual, 9/2011, A5E03637465-01