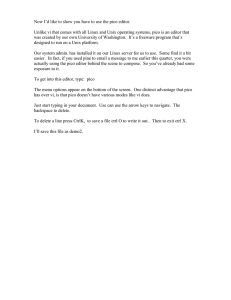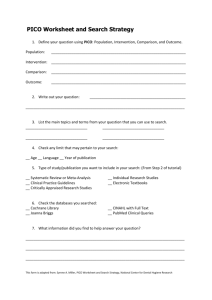Pico: A Unix text editor
advertisement

U N I V E R S I T Y I N F O R M A T I O N T E C H O L O G Y S E R V I C E S Pico: A Unix text editor This guide tells you how to use the Pico text editor to create and edit text files on UITS Unix computers. lp n he ail a c uide ine e-m g s i P Th iting s, too! d e e with messag To access this guide on the World Wide Web, set your browser to: http://www.indiana.edu/~ucspubs/b103/ January 1998 Cursor movement About Pico To move the cursor, use the arrow keys or use Ctrl/f (forward), Ctrl/b (back), Ctrl/n (next line), Ctrl/p (previous line). See the “Command overview” (back page) for more cursor movement commands. The Pico text editor lets you create and edit any kind of text file. The Pine e-mail utility on the Shakespeare systems uses Pico to compose messages. You can also use Pico to change your account configuration files or write a computer program source code file. Deleting text This guide assumes that you are using Pico from a Unix computer such as Chrome, Cobalt, Copper, or Zinc. Most of the commands described here also apply on the Shakespeare systems (Falstaff, Hamlet, Juliet, Ophelia, and Othello). To delete the character to the left of the cursor, press Backspace, Delete, or Ctrl/h. To delete the character highlighted by the cursor, press Ctrl/d. To delete the current line, press Ctrl/k. Saving your work To save your edited file to disk, press Ctrl/o. Pico displays the current filename. (To save the file under a different name, delete the filename that Pico displays and type a new one.) Press Return. Before you invoke Pico If you've connected to a remote host to use Pico, you need to tell that host your terminal type. At IUB your software typically emulates a VT100 terminal. Redrawing the screen If your Pico screen becomes garbled, press Ctrl/L. To found out what shell you use, enter the command: echo $shell If you use ksh, bash, or sh, type: export TERM=vt100 If you use csh or tcsh, type: setenv TERM vt100 Exiting Pico Running Pico To exit Pico, press Ctrl/x. If you have made any changes since the last save, Pico asks whether to save them. Type y (yes) or n (no). If you type y, Pico displays the filename. (To save the edited file under a different name, delete the filename and type a new one.) Press Return. At your Unix shell prompt, type pico filename, replacing filename with the name of the file you want to create or edit. For example, to create a file and name it indiana.txt, type: Other features pico indiana.txt Searching for text Basic operations Pico displays a menu bar of commonly-used commands at the bottom of the screen. Pico accepts commands from your keyboard but not from your mouse. Inserting text To insert text into your Pico editing screen at the cursor, just begin typing. Pico inserts the text to the left of the cursor, moving any existing text along to the right. Each time the cursor reaches the end of a line, Pico’s word wrap feature automatically moves it to the beginning of the next line. (See “Justify,” next column.) I N D I A N A • U Pico lets you search forward from the current cursor position for any text string you specify. Press Ctrl/w (for whereis) to invoke the search. Pico prompts you for a search term. To begin searching, type the text you’re looking for and press Return. Pico moves the cursor to the first instance of the text string you entered. You can find additional occurrences by pressing Ctrl/w again. Justify As you type, Pico’s word wrap automatically begins a new line when needed. However, when you edit existing text, you may create text lines that are either too short or too long. To rewrap or “justify” a paragraph, move the cursor to the paragraph and press Ctrl/j. To undo this action and restore the paragraph to its original condition, press Ctrl/u. N I V E R S I T Y Cut and paste functions Command overview You can cut and paste text lines with Pico. Place the cursor on the first text line you wish to cut and press Ctrl/k to remove it. (To cut and paste two or more consecutive text lines, press Ctrl/k until all the text lines are removed.) You can now move the cursor to the location where you want to paste the text. Press Ctrl/u. Pico pastes the text back into the file at the new cursor position. You can also cut and paste text blocks: 1. Move the cursor over the first character of the text you want to remove. 2. Press Ctrl/^ to “set the mark.” 3. Use the arrow keys to highlight the text you wish to cut. 4. Press Ctrl/k to cut the text. (Be sure you got all of the text you wanted, including the last character.) 5. Move the cursor to the place where you want to insert the text. 6. Press Ctrl/u to paste the text into the new position. Inserting an existing text file To insert the contents of an existing file at the cursor location, press Ctrl/r. Pico prompts you for a filename. You can either type the filename and press Return, or press Ctrl/t to select from a list of available files. Pico enters the File Browser, which displays a list of the files in your current working directory. Use the arrow keys to highlight the file you wish to insert and press Return. Ctrl/f Ctrl/b Ctrl/p Ctrl/n Ctrl/a Ctrl/e Ctrl/v Ctrl/y Ctrl/w Ctrl/l Ctrl/d Ctrl/^ Ctrl/k Ctrl/u Ctrl/i Ctrl/j Ctrl/t Ctrl/r Ctrl/o Ctrl/g Ctrl/x Move forward a character. Move backward a character. Move to the previous line. Move to the next line. Move to the beginning of the current line. Move to the end of the current line. Move forward one page. Move backward one page. Search for (where is) text. Refresh the display. Delete the character at the cursor position. Begin selecting text at the cursor.* Remove (cut) selected text or current line. Paste (uncut) last cut text at the cursor position. Insert a tab at the current cursor position. Format (justify) the current paragraph. Spell check the text. Insert (read in) a file at the cursor. Write (output) the buffer to a file, saving it. View Pico’s online help. Exit Pico, saving the file. * Note: Users of NCSA Telnet for the Macintosh, v2.6 or earlier, must enable this command first. See The Knowledge Base (http://kb.indiana.edu/) for details. Search on the words: mac pico set mark Select the parent directory (..) to move “up” the directory tree. Select a subdirectory to move “down” the directory tree. Besides inserting text, you can use the File Browser to rename, delete, or copy any file, even a file in another directory. To exit the File Browser, press e. Getting help Spell checking To use the spell checker, press Ctrl/t. When Pico discovers a word it does not recognize, it highlights the word and prompts you to enter a replacement. You can either type a replacement or press Return to keep the original word. Pico then continues to the next misspelled word. When Pico has checked your entire document, it returns the cursor to its original position. To view Pico's online help, press Ctrl/g. Recovering your work Or, contact the UITS Support Center (IMU M084, 855-6789, Monday–Friday, 8am–5pm). For computing help, including help with Pico, check Computing Help Online. Use your Web browser (such as Netscape, Internet Explorer, or Lynx) to open the URL: http://www.indiana.edu/~ucshelp/ If your Pico session crashes, Pico attempts to save a copy of the file you were working on. Look in your working directory for a file with the filename extension .save. The Pico editing screen 1 2 3 Key: 4 1. Pico version reference 2. Name of file 3. Buffer status 4. Text editing field 5. Command status 5 6 6. Command menu Pico is a trademark of the University of Washington. UC9708.b103