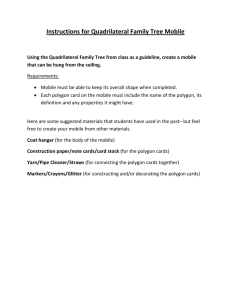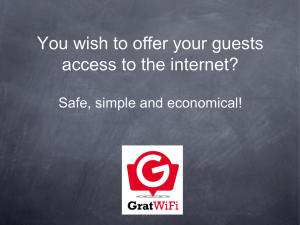NI Maps HELP: Hotspots
advertisement

CREATING HOTSPOTS (Georeferencing) Creating Resource Hotspots It is possible to georeference a number of resources using the hotspotting tools on the toolbar (1). A hotspot is a location on a map which has a resource (or several resources) attached to it. The hotspot can be a point, a line or a polygon (area). Hotspots are represented on the map by coloured icons. In the screenshot below, a polygon is being drawn. © Crown copyright and database right 2009 MOU202 Before creating a hotspot (or line or polygon), decide on the resources you wish to link to it, where you want to link them and then use the zoom and scroll facilities to get the desired location in the map window. In the example below, the Mourne Mountains have been chosen and are showing in the map pane. The resources being georeferenced are related to that area. Once the chosen map is in the map pane, you can click on the Padlock (2) button to lock the map at this location while you are working. The padlock symbol turns red to show the window is locked. Locking the map allows you to search for resources without the map changing. © Crown copyright and database right 2009 MOU202 When creating a line or a polygon, double-click when you are finished. A box will open for you to add resources. Next, click on the My Resources tab, as you can only hotspot resources which are already in My Resources. Search for the first resource you wish to georeference. You can use More search options (1) for this search if you have a lot of resources. © Crown copyright and database right 2009 MOU202 Click on the resource you wish to add to the hotspot, line or polygon; hold the mouse button down and drag it to the open box (2). In the case shown here, a photograph is being added to the Word document already uploaded. Release the mouse button and you will find the resource drops into the dialog box after a moment. You can click and drag more resources to the hotspot, line or polygon – you are not limited to just one resource. When all the resources have been dragged into the dialog box, click Next and some text will appear confirming the hotspot data has been successfully saved. When you click on Close a coloured icon appears on the map at your chosen location if it is a hotspot, or your line or polygon will be displayed. Note: as the process is now finished, be sure to click on the Padlock symbol (3) again to unlock the map window. To review your hotspotting work, click on the Reset button to see the full extent of the map and the location of your created hotspot, line or polygon. You can then check that it has been created at the chosen location. While the Polygon has been shown here, the Hotspot and Line tools can also be used to link resources.The process for creating these is the same as that outlined above except that to begin with you click on the line or hotspot tools. Opening Hotspots To open a hotspot, place the cursor over the symbol on the map and leave it for a few moments. Then click on the symbol and a dialog box opens showing you the title and description of the first resource linked to the hotspot. Click on the Open resource text to open the resource and on Enlarge to have the resource display within the dialog box. If there is more than one resource associated with a hotspot/line/polygon, you can move forwards and backwards through the resources by clicking on the appropriate arrows (1).