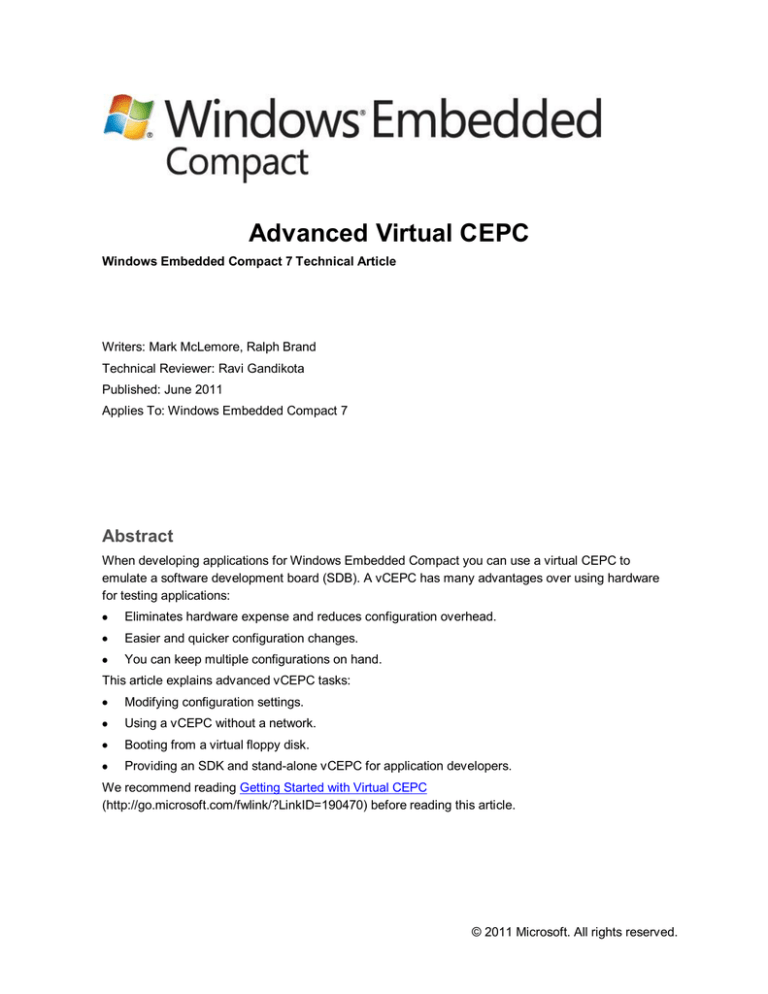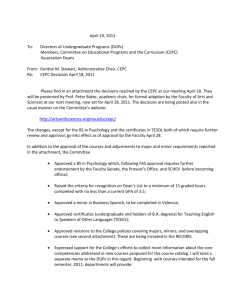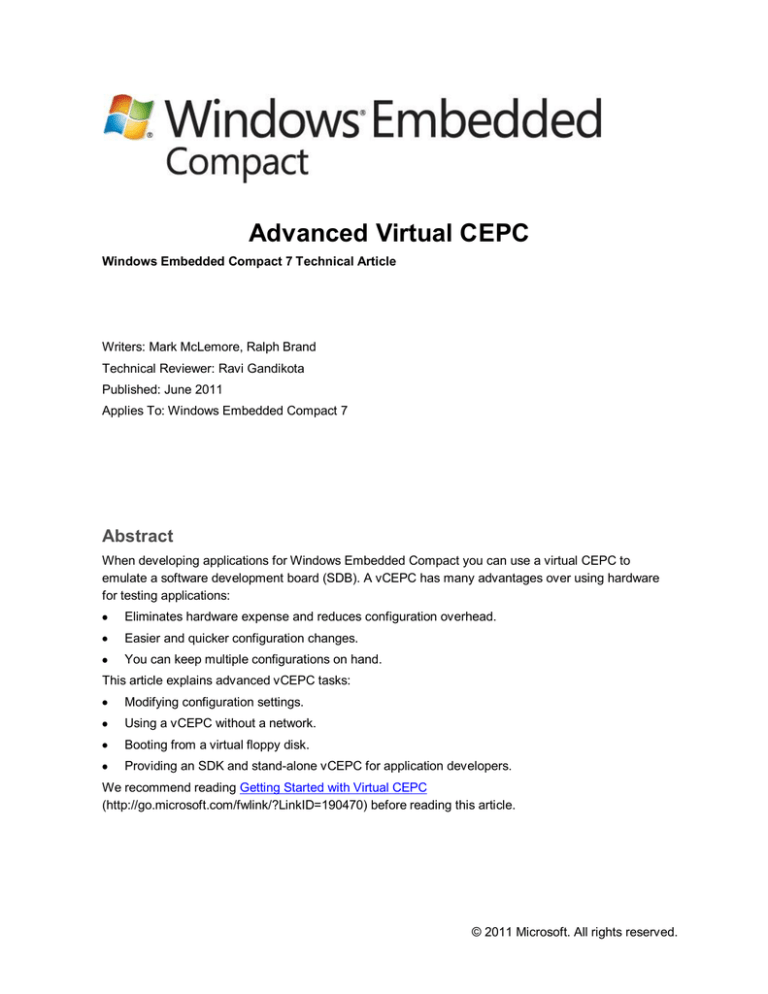
Advanced Virtual CEPC
Windows Embedded Compact 7 Technical Article
Writers: Mark McLemore, Ralph Brand
Technical Reviewer: Ravi Gandikota
Published: June 2011
Applies To: Windows Embedded Compact 7
Abstract
When developing applications for Windows Embedded Compact you can use a virtual CEPC to
emulate a software development board (SDB). A vCEPC has many advantages over using hardware
for testing applications:
Eliminates hardware expense and reduces configuration overhead.
Easier and quicker configuration changes.
You can keep multiple configurations on hand.
This article explains advanced vCEPC tasks:
Modifying configuration settings.
Using a vCEPC without a network.
Booting from a virtual floppy disk.
Providing an SDK and stand-alone vCEPC for application developers.
We recommend reading Getting Started with Virtual CEPC
(http://go.microsoft.com/fwlink/?LinkID=190470) before reading this article.
© 2011 Microsoft. All rights reserved.
Contents
Introduction .......................................................................................................................................... 3
Modifying Configuration Settings .......................................................................................................... 3
Showing the Current Settings ............................................................................................................ 5
Changing the Boot Source ................................................................................................................ 6
Changing the KITL Device................................................................................................................. 6
Changing Network Settings ............................................................................................................... 7
Changing Display Settings ................................................................................................................ 8
Changing the Debug Port .................................................................................................................. 9
Using Virtual CEPC Without a Network ............................................................................................... 10
Booting from Virtual Floppy Disk ......................................................................................................... 19
Creating a Stand-Alone Virtual CEPC ................................................................................................. 20
Creating a Stand-Alone OS Design ................................................................................................. 21
Creating a Stand-Alone Virtual Hard Disk ........................................................................................ 24
Creating a Stand-Alone VHD with DiskPrep ................................................................................. 24
Creating a Stand-Alone VHD Manually......................................................................................... 25
Preparing Your vCEPC for Stand-Alone Use ................................................................................... 30
Copying Files to Your VHD .......................................................................................................... 30
Linking Your VHD to Your vCEPC................................................................................................ 33
Creating an SDK for Virtual CEPC ...................................................................................................... 36
Generating the SDK Package ......................................................................................................... 37
Verifying Your SDK ......................................................................................................................... 38
Conclusion ......................................................................................................................................... 46
Additional Resources ......................................................................................................................... 46
© 2011 Microsoft. All rights reserved.
Advanced Virtual CEPC
3
Introduction
Virtual CEPC uses Virtual PC to emulate a Windows Embedded Compact x86-based hardware platform
in a virtual machine environment on your development computer. As described in the introductory
article, Getting Started with Virtual CEPC (http://go.microsoft.com/fwlink/?LinkID=190470), Virtual
CEPC normally boots from a virtual hard disk (VHD) image that contains a boot loader, and this boot
loader uses a network connection to download your OS image from Platform Builder. When you use
this boot loader, you can enter a configuration menu that lets you change display settings, select a
different debug port, change network settings, or select a different boot source. You can save these
settings so that your vCEPC uses them again on subsequent reboots. The VHD image provided with
Windows Embedded Compact does not include an OS image, so you have to download your OS image
from Platform Builder or create a stand-alone VHD if you use this boot loader.
You can also use Virtual CEPC without a network. The default configuration assumes that your host
computer is attached to a network with a Dynamic Host Configuration Protocol (DHCP) server and that
you are using Platform Builder for your development work. However, you can configure Virtual CEPC to
work without a network connection and without a DHCP server.
Virtual CEPC provides many different boot options. You can boot from a VHD with a boot loader and
download your OS image from Platform Builder, or you can create a stand-alone vCEPC by including a
boat loader and your OS image in a VHD. If you don’t want a boot loader in your VHD, you can create a
virtual floppy disk with a boot loader instead. When you create a stand-alone vCEPC, you can also
generate an SDK package for your OS design and use this SDK with your stand-alone vCEPC as an
application development environment that doesn’t require the presence of Platform Builder or Windows
Embedded Compact.
This article explains all of these options and provides you with detailed steps for customizing your
vCEPC so that it best serves your needs.
Modifying Configuration Settings
When you start your vCEPC by using the VHD provided with Windows Embedded Compact 7, the boot
loader displays messages about the boot loader version and the amount of memory available, which is
then followed by a series of prompts for entering the configuration menu, as shown here:
Hit space to enter configuration menu 5...
Hit space to enter configuration menu 4...
Hit space to enter configuration menu 3...
Hit space to enter configuration menu 2...
Hit space to enter configuration menu 1...
© 2011 Microsoft. All rights reserved.
Advanced Virtual CEPC
4
If no boot loader messages or configuration menu prompts are displayed on the Virtual PC console,
your VHD image may have been configured without a boot loader. To remedy this problem, you can
configure your vCEPC with the VHD image included with Windows Embedded Compact as described in
Getting Started with Virtual CEPC (http://go.microsoft.com/fwlink/?LinkID=190470). If you are using
Virtual PC 2007, see “Booting from Virtual Floppy Disk” later in this article for an alternate booting
method.
To enter the configuration menu
1. When you see the configuration menu prompts appear on the Virtual PC console, press the
spacebar to open the configuration menu
Note
You have approximately five seconds to enter the configuration menu before the boot
loader continues to the next phase of the boot process.
Figure 1 – Configuration Main Menu
2. The boot loader displays the Main Menu of configuration options:
--------------------------------------------------------------
© 2011 Microsoft. All rights reserved.
Advanced Virtual CEPC
5
Main Menu
-------------------------------------------------------------[1] Show Current Settings
[2] Select Boot Source
[3] Select KITL Device
[4] Network Settings
[5] Display Settings
[6] Debug Port Settings
[7] Save Settings
[0] Exit and Continue
Depending on which setting you want to change, type the number in the Main Menu that is
associated with the submenu for the setting you want to modify. For example, you type 5 to
enter the Display Settings submenu if you want to change the display resolution
3. To save changes that you made in one or more submenus, type 7 in the Main Menu.
These changes are saved across vCEPC reboots. For example, when you change the display
resolution by using the Display Settings submenu and then type 7 to save the settings, your
vCEPC will continue to use your new display resolution setting whenever you reboot it.
4. Type 0 to exit the Main Menu and continue the booting process.
The next sections describe the Main Menu options in more detail.
Showing the Current Settings
The Show Current Settings submenu displays the boot source device, the Kernel Independent
Transport Layer (KITL) device, the KITL configuration, the display resolution, the name of the debug
port, and whether DHCP is enabled.
To show the current settings
Type 1 in the Main Menu to view the current settings.
Here is an example of the Show Current Settings display:
Main:
Boot source:
DEC21140 at PCI bus 0 dev 10 fnc 0
KITL device:
DEC21140 at PCI bus 0 dev 10 fnc 0
KITL config:
enabled, interrupt mode, VMINI enabled
DHCP:
enabled
Display:
640 x 480 x 32 / Full Screen
Debug Port:
COM1 38400 baud
After displaying the current settings, the boot loader returns you to the Main Menu.
© 2011 Microsoft. All rights reserved.
Advanced Virtual CEPC
6
Changing the Boot Source
You use the Select Boot Source submenu to configure the boot loader for loading the OS from over
the network or from the boot drive. By default, the boot loader attempts to contact Platform Builder to
load your OS image over a virtual network device. For more about this process, see the introductory
article, Getting Started with Virtual CEPC (http://go.microsoft.com/fwlink/?LinkID=190470).
If you are using a custom VHD that contains an OS image, you can change the boot source to your
VHD instead of the network.
To change the boot source
1. Type 2 in the Main Menu to enter the Select Boot Source submenu.
2. In the Select Boot Source submenu, type the number associated with the boot source that you
want to use. For example, type 1 to select Boot Drive. Choosing 1 selects the boot drive as the
boot source and exits the Boot Drive submenu.
3. Type 1 in the Main Menu to show the current settings. Verify that the boot source is what you
chose in step 2.
4. If you want to continue to use this boot source on each subsequent vCEPC reboot, type 7 in
the Main Menu to save the settings.
5. In the Main Menu, you can type 0 to exit and continue the boot loading process, or you can
select another submenu to change another setting.
Changing the KITL Device
KITL is the communication link between your host computer and the vCEPC that you use for debugging
your OS design. Because Virtual CEPC defaults to only one virtual network device (which is the one
that KITL uses by default), you typically don’t change this setting. However, if you have a custom
vCEPC configuration with multiple virtual network devices, you can use the Select KITL Device
submenu to select which network device to use for KITL.
To change the KITL device
1. Type 3 in the Main Menu to enter the Select KITL Device submenu.
2. In the Select KITL Device submenu, type the number associated with the desired KITL device.
3. Type 1 in the Main Menu to show the current settings. Verify that the KITL device is what you
chose in step 2.
4. If you want to continue to use this KITL device on each subsequent vCEPC reboot, type 7 in
the Main Menu to save the settings.
5. In the Main Menu, you can type 0 to exit and continue the boot loading process, or you can
select another submenu to change another setting.
© 2011 Microsoft. All rights reserved.
Advanced Virtual CEPC
7
For more about KITL, see Kernel Independent Transport Layer
(http://go.microsoft.com/fwlink/?LinkID=166260) in the Windows Embedded Compact documentation.
Changing Network Settings
You use the Network Settings submenu to assign a static IP address to your vCEPC, enable or
disable DHCP, enable or disable VMINI (the VMini Virtual Adapter), or configure KITL.
By default, the boot loader attempts to contact a DHCP server on the local network to acquire an IP
address for your vCEPC to use. However, you can disable DHCP and configure your vCEPC to use a
static IP address instead.
To disable DHCP and configure a static IP address
1. Type 4 in the Main Menu to enter the Network Settings submenu.
2. In the Network Settings submenu, type 1 to view the current network settings. For example:
Network:
KITL state:
enabled
KITL mode:
interrupt
DHCP:
enabled
IP address:
0.0.0.0
VMINI:
enabled
3. If the current network settings display shows that DHCP is enabled, type 6 in the Network
Settings submenu to disable DHCP.
4. When you see the prompt Disable DHCP (actually enabled) [y/-], type y.
5. In the Network Settings submenu, type 5 to set the IP address.
6. When you see the prompt Enter Device IP address, enter the static IP address that you have
reserved for your vCEPC. For example,
Enter Device IP address (actual 0.0.0.0): 192.168.10.42
Note
The IP address you enter must be a valid IP address for your network and this address
cannot be assigned to another host on your network. If you do not know what IP
address to use, contact your network administrator.
7. Type 1 in the Network Settings submenu to show the current settings. Verify that DHCP is
disabled and that your IP address is configured correctly. For example:
Network:
KITL state:
enabled
KITL mode:
interrupt
DHCP:
disabled
IP address:
192.168.10.42
© 2011 Microsoft. All rights reserved.
Advanced Virtual CEPC
VMINI:
8
enabled
8. Type 0 in the Network Settings submenu to return back to the Main Menu.
9. If you want to continue to use these network settings on each subsequent vCEPC reboot, type
7 in the Main Menu to save the settings.
10. In the Main Menu, you can type 0 to exit and continue the boot loading process, or you can
select another submenu to change another setting.
Changing Display Settings
You use the Display Settings submenu to change the display resolution (width and height in pixels)
and bit depth (bits per pixel) of your vCEPC screen. The default display resolution, 640 x 480, can be
increased to a larger resolution depending on which bit depth you choose. The following table shows
the display resolution and bit depth combinations that are supported by Virtual CEPC.
Display Resolution and Bits Per Pixel (BPP) Supported by Virtual CEPC
Display Resolution
4 BPP
8 BPP
16 BPP
32 BPP
640 x 400
x
640 x 480
x
800 x 512
x
x
x
x
x
x
x
x
x
x
x
x
x
x
x
x
x
896 x 600
x
800 x 600
1024 x 768
x
1152 x 768
1280 x 1024
x
1600 x 1024
x
1600 x 1200
x
x
x
To change the display settings
1. Type 5 in the Main Menu to enter the Display Settings submenu.
2. Type 2 in the Display Settings submenu to change the display resolution.
3. Select the desired bit depth (4, 8, 16, or 32 bits per pixel) by typing the corresponding letter as
shown. For example:
© 2011 Microsoft. All rights reserved.
Advanced Virtual CEPC
9
-------------------------------------------------------------Select Desired Bits Per Pixel
-------------------------------------------------------------[a]
8
[b]
4
[c]
[d]
32
16
In this example, type c to select 32 bits per pixel.
4. Select the desired display resolution by typing the corresponding letter as shown. For example:
-------------------------------------------------------------Select Display Resolution
-------------------------------------------------------------[a]
640 x 480 x 32
[b]
800 x 600 x 32
[c]
1024 x 768 x 32
[d]
800 x 512 x 32
[e]
[f]
896 x 600 x 32
1152 x 768 x 32
In this example, you type b to select the display resolution 800 x 600 (800 pixels wide by 600
pixels high) with a bit depth of 32 bits per pixel.
5. Type 1 in the Display Settings submenu to show the current settings. Verify that the display
resolution and bit depth are what you selected in steps 3 and 4.
6. Type 0 to exit the Display Settings submenu.
7. If you want to continue to use these display settings on each subsequent vCEPC reboot, type 7
in the Main Menu to save the settings.
8. In the Main Menu, you can type 0 to exit and continue the boot loading process, or you can
select another submenu to change another setting.
Changing the Debug Port
You use the Debug Port Settings submenu to enable or disable the debug port, select a different COM
port for debug, or set the baud rate. By default, Virtual CEPC enables COM1 for the debug port;
however, you can select a different port from this submenu.
To change the debug port
1. Type 6 in the Main Menu to enter the Debug Port Settings submenu.
2. Type 2 in the Debug Port Settings submenu to select the COM port. A list of available COM
ports to use for debugging appears. For example:
© 2011 Microsoft. All rights reserved.
Advanced Virtual CEPC 10
----------------------------------------------------------Select Com Port
----------------------------------------------------------[1] COM1
[2] COM2
[3] COM3
[4] COM4
Selection (actual COM1):
3. Enter the number corresponding to the COM port that you want to use. In the above example,
type 3 to select COM3. Selecting a COM port returns you to the Debug Port Settings
submenu.
4. Type 0 in the Debug Port Settings menu to return to the Main Menu.
5. Type 1 in the Main Menu to show the current settings. Verify that the debug port is what you
chose in step 3. For example, if you chose COM3, your current settings display should show
COM3 as the debug port:
Main:
Boot source:
DEC21140 at PCI bus 0 dev 10 fnc 0
KITL device:
DEC21140 at PCI bus 0 dev 10 fnc 0
KITL config:
enabled, interrupt mode, VMINI enabled
DHCP:
enabled
Display:
640 x 480 x 32 / Full Screen
Debug Port:
COM3 38400 baud
6. If you want to continue to use this debug port on each subsequent vCEPC boot, type 7 in the
Main Menu to save the settings.
7. In the Main Menu, you can type 0 to exit and continue the boot loading process, or you can
select another submenu to change another setting.
Using Virtual CEPC Without a Network
If your host computer is not attached to a network, or if your host computer is attached to a network
without a DHCP server, your vCEPC will be unable to connect to Platform Builder to download your OS
image. However, you can use the network loopback adapter on your host computer to connect Virtual
CEPC to Platform Builder.
In brief, the steps to configure your Virtual CEPC to work without a network or without a DHCP server
are:
1. Enable the loopback adapter on your host computer.
© 2011 Microsoft. All rights reserved.
Advanced Virtual CEPC 11
2. Derive an IP address for your vCEPC that is compatible with your loopback adapter.
3. Configure your vCEPC to use this derived IP address.
The following procedures describe this process in detail. Because the steps for configuring the
loopback adapter are different for Windows 7 than for Windows Vista and Windows XP, choose the
appropriate set of instructions for your host computer.
Windows Vista and Windows XP
Enable the loopback adapter on your host computer by following the instructions below. If you have an
existing network adapter on your host computer, the loopback adapter appears as “Local Area Network
Connection 2” when you open Network Connections in Control Panel.
To enable the loopback adapter
1. On your host computer, open Control Panel, click Switch to Classic View, and double-click
Add Hardware.
2. When the Add Hardware Wizard displays the Welcome to the Add Hardware Wizard page,
click Next.
3. When you see the page with the message Is the hardware connected?, select the option
Yes, I have already connected the hardware. Click Next.
4. When you see the page with the message The following hardware is already installed on
your computer, scroll down the Installed Hardware list until you find Add a new hardware
device. Click Add a new hardware device, and then click Next.
5. When you see the page with the message The wizard can help you install other hardware,
click Install the hardware that I manually select from a list (Advanced), and then click Next.
6. When you see the page with the message From the list below, select the type of hardware
you are installing, click Network adapters, and then click Next.
7. When you see the Select Network Adapter page, click Microsoft in the Manufacturer
column, click Microsoft Loopback Adapter in the Network Adapter column (as shown in the
following figure), and then click Next.
Figure 2 - Selecting the Loopback Adapter in Windows XP
© 2011 Microsoft. All rights reserved.
Advanced Virtual CEPC 12
8. When you see the The wizard is ready to install your hardware page, click Next.
9. In the Completing the Add Hardware Wizard page, click Finish.
At this point, you have added a network loopback adapter that you will use to provide connectivity
between Platform Builder and your vCEPC. In the next set of steps, you determine an IP address to use
for your vCEPC so that it can connect to this loopback adapter.
When you enable the loopback adapter, your host computer uses address autoconfiguration to
automatically assign a link-local IP address to the loopback adapter. This IP address, which begins with
169.254, represents a communications link that resides entirely on your host computer. Platform Builder
uses this link to communicate with the vCEPC. You must assign an IP address to your vCEPC so that it
communicates on the same link-local network as the loopback adapter. In the next set of steps, you
derive an IP address for your vCEPC that meets this criteria. For more information about address
autoconfiguration and link-local IP addresses, see Dynamic Configuration of IPv4 Link-Local Addresses
(http://go.microsoft.com/fwlink/?LinkId=215916).
To derive an IP address for your vCEPC
1. On your host computer, click Start, and then click Run.
2. In the Open box, type cmd and click OK.
3. In the Command Prompt window, type the following command and then press Enter:
© 2011 Microsoft. All rights reserved.
Advanced Virtual CEPC 13
ipconfig
4. In the resulting output, look for the local area connection listing that has an Autoconfiguration
IP Address setting. For example:
Ethernet adapter Local Area Connection 2:
Connection-specific DNS Suffix
. :
Autoconfiguration IP Address. . . : 169.254.23.189
Subnet Mask . . . . . . . . . . . : 255.255.0.0
Default Gateway . . . . . . . . . :
This “Ethernet adapter” is your loopback adapter, and its IP address is the address shown to
the right of Autoconfiguration IP Address. In this example, the loopback adapter’s IP address
is 169.254.23.189.
5. Derive a new IP address by taking the loopback adapter’s IP address and changing the last
octet to a different number (octets are the numbers in the IP address that are separated by
periods). For the last octet, choose a new number that is greater than 1 and less than 255. For
example, if your loopback adapter’s address is 169.254.23.189, the last octet is 189. You can
change this octet to 188, which gives you a derived IP address of 169.254.23.188.
6. Assign this new derived IP address to your vCEPC as described in the next set of steps.
To configure your vCEPC with the derived IP address
1. If you have not yet created a Virtual CEPC virtual machine in Virtual PC 2007, create a virtual
machine using the instructions in the introductory article Getting Started with Virtual CEPC
(http://go.microsoft.com/fwlink/?LinkID=190470).
2. Start Virtual PC 2007. The Virtual PC Console appears.
3. On the Virtual PC Console, click Settings. The Settings for New Virtual Machine dialog box
appears.
4. In the Setting column, click Networking.
5. Under Networking on the right side of the dialog box, change the Number of network
adapters setting to 1 (if it is not already set to 1) as shown in the following figure.
Figure 3 – Virtual PC 2007 Settings
© 2011 Microsoft. All rights reserved.
Advanced Virtual CEPC 14
6. In the Adapter 1 list, select Microsoft Loopback Adapter and click OK.
7. On the Virtual PC Console, click Start to start your vCEPC.
8. When your vCEPC boot loader prompts you to enter the configuration menu, press the
spacebar to enter the configuration menu.
9. Type 4 in the Main Menu to select the Network Settings submenu.
10. In the Network Settings submenu, type 4 to disable DHCP.
11. Type 5 to select the Set IP address option.
12. When you see the prompt Enter Device IP address, enter the IP address that you derived
previously. For example,
Enter Device IP address (actual 0.0.0.0): 169.254.23.188
13. Type 1 in the Network Settings submenu to show the current settings. Verify that DHCP is
disabled and that your IP address is configured correctly. For example:
Network:
KITL state:
enabled
KITL mode:
interrupt
DHCP:
disabled
IP address:
169.254.23.188
© 2011 Microsoft. All rights reserved.
Advanced Virtual CEPC 15
VMINI:
enabled
14. Type 0 in the Network Settings submenu to return to the Main Menu.
15. If you want to continue to use these network settings on each subsequent vCEPC reboot, type
7 in the Main Menu to save the settings.
At this point, your vCEPC can connect to Platform Builder through the loopback adapter on your host
computer. For more information about connecting your vCEPC to Platform Builder, see the introductory
article Getting Started with Virtual CEPC (http://go.microsoft.com/fwlink/?LinkID=190470).
Windows 7
Enable the loopback adapter on your host computer by following these instructions. If you have an
existing network adapter on your host computer, the loopback adapter appears as “Local Area Network
Connection 2” in the Network and Sharing Center.
To enable the loopback adapter
1. On your host computer, click Start, and then click Run.
2. In the Open box, type hdwwiz in the text box and press Enter.
3. When the Welcome to the Add Hardware Wizard page appears, click Next.
4. In the Add Hardware page, click Install the hardware that I manually select from a list
(Advanced), and then click Next.
5. When the Add Hardware page presents a list of common hardware types, click Network
adapters, and then click Next.
6. When the Select Network Adapter page appears, wait until the Manufacturer column
displays a list of names (this may take a few seconds). Do the following:
a. Under Manufacturer, click Microsoft.
b. Under Network Adapter, click Microsoft Loopback Adapter as shown in the following
figure.
c.
Click Next.
Figure 4 – Selecting the Loopback Adapter in Windows 7
© 2011 Microsoft. All rights reserved.
Advanced Virtual CEPC 16
7. When the The wizard is ready to install your hardware page appears, click Next.
8. In the Completing the Add Hardware Wizard page, click Finish.
At this point, you have added a network loopback adapter that you will use to provide connectivity
between Platform Builder and your vCEPC. In the next set of steps, you determine an IP address to use
for your vCEPC so that it can connect to this loopback adapter.
When you enable the loopback adapter, your host computer uses address autoconfiguration to
automatically assign a link-local IP address to the loopback adapter. This IP address, which begins with
169.254, represents a communications link that resides entirely on your host computer. Platform Builder
uses this link to communicate with the vCEPC. You must assign an IP address to your vCEPC so that it
communicates on the same link-local network as the loopback adapter. In the next set of steps, you will
derive an IP address for your vCEPC that meets this criteria. For more about address autoconfiguration
and link-local IP addresses, see Dynamic Configuration of IPv4 Link-Local Addresses
(http://go.microsoft.com/fwlink/?LinkId=215916).
To derive an IP address for your vCEPC
1. On your host computer, click Start, and then click Run.
© 2011 Microsoft. All rights reserved.
Advanced Virtual CEPC 17
2. In the Open box, type cmd and press Enter.
3. In the Command Prompt window, type the following command and then press Enter:
ipconfig
4. In the resulting output, look for the local area connection listing that has an Autoconfiguration
IPv4 Address setting. For example,
Ethernet adapter Local Area Connection 2:
Connection-specific DNS Suffix
. :
Link-local IPv6 Address . . . . . : fe80::2500:9178:934e:17bd%20
Autoconfiguration IPv4 Address. . : 169.254.23.189
Subnet Mask . . . . . . . . . . . : 255.255.0.0
Default Gateway . . . . . . . . . :
This “Ethernet adapter” is your loopback adapter, and its IP address is the address shown to
the right of Autoconfiguration IPv4 Address. In this example, the loopback adapter’s IP
address is 169.254.23.189.
5. Derive a new IP address by taking the loopback adapter’s IP address and changing the last
octet to a different number (octets are the numbers in the IP address that are separated by
periods). For the last octet, choose a new number that is greater than 1 and less than 255. For
example, if your loopback adapter’s address is 169.254.23.189, the last octet is 189. You can
change this octet to 188, which gives you a derived IP address of 169.254.23.188.
6. Assign this new derived IP address to your vCEPC as described in the next set of steps.
To configure your vCEPC with the derived IP address
1. If you have not yet created a Virtual CEPC virtual machine in Windows Virtual PC, create a
virtual machine by using the instructions in the introductory article Getting Started with Virtual
CEPC (http://go.microsoft.com/fwlink/?LinkID=190470).
2. In your virtual machines folder, right-click your .vmcx or .vmc file (for example, VCEPC.vmcx)
and click Settings.
3. In the Windows Virtual PC Settings dialog box, do the following:
a. Under Setting, click Networking.
b. Under Networking on the right side of the dialog box, change the Number of network
adapters to 1 (if it is not already set to 1).
c.
In the Adapter 1 list, click Microsoft Loopback Adapter (as shown in the following
figure), and then click OK.
Figure 5 – Windows Virtual PC Settings
© 2011 Microsoft. All rights reserved.
Advanced Virtual CEPC 18
4. In your virtual machines folder, double-click your .vmcx or .vmc file (for example, VCEPC.vmcx)
to start your vCEPC.
5. When your vCEPC boot loader prompts you to enter the configuration menu, press the
spacebar to enter the configuration menu.
6. In the Main Menu, type 4 to select the Network Settings submenu.
7. In the Network Settings submenu, type 4 to disable DHCP.
8. Type 5 to select the Set IP address option.
9. When you see the prompt Enter Device IP address, enter the IP address that you derived
previously. For example,
Enter Device IP address (actual 0.0.0.0): 169.254.23.188
10. Type 1 in the Network Settings submenu to show the current settings. Verify that DHCP is
disabled and that your IP address is configured correctly. For example:
Network:
KITL state:
enabled
KITL mode:
interrupt
DHCP:
disabled
IP address:
169.254.23.188
© 2011 Microsoft. All rights reserved.
Advanced Virtual CEPC 19
VMINI:
enabled
11. Type 0 in the Network Settings submenu to return to the Main Menu.
12. If you want to continue to use these network settings on each subsequent vCEPC reboot, type
7 in the Main Menu to save the settings.
At this point, your vCEPC can connect to Platform Builder through the loopback adapter on your host
computer. For more information about connecting your vCEPC to Platform Builder, see the introductory
article Getting Started with Virtual CEPC (http://go.microsoft.com/fwlink/?LinkID=190470).
Booting from Virtual Floppy Disk
If you are using a custom VHD image that does not contain a boot loader, you can instead boot the
vCEPC from an image on a virtual floppy disk. Because the steps for booting from virtual floppy disk are
different for Windows Virtual PC (for Windows 7) and Virtual PC 2007 (for Windows Vista and
Windows XP), choose the appropriate set of instructions for your host computer.
Windows Vista and Windows XP
When you are running Virtual PC 2007, you can boot from a virtual floppy disk by using the UI.
To boot Virtual PC 2007 from virtual floppy disk
1. In the Virtual PC Console, click Start to boot the vCEPC.
2. When the vCEPC boot screen (in the Virtual PC Console) appears, click the Floppy menu,
and then click Capture Floppy Disk Image.
3. When the Select Floppy Image to Capture dialog box appears and prompts for the file name
of the virtual floppy disk image, use the provided sample virtual floppy disk image
vpc_bootce.vfd, located at
C:\WINCE700\platform\VirtualPC\VM\vpc_bootce.vfd
This sample floppy disk image contains a boot loader that you can use to boot your vCEPC.
4. After typing the virtual floppy disk location, click Open.
The virtual floppy disk image is now attached to the vCEPC for use on the next boot. To reboot the
vCEPC by using the virtual floppy disk image, click the Action menu, and then click Ctrl+Alt+Del.
When the vCEPC boots from the floppy disk image, it displays messages about the boot loader version
and the amount of memory available, followed by a series of prompts for entering the configuration
menu as previously described. You can enter the boot loader menu and select boot settings as you
would when you boot from a VHD image.
© 2011 Microsoft. All rights reserved.
Advanced Virtual CEPC 20
Windows 7
Windows Virtual PC does not provide UI support for virtual floppy disks, but you can boot from a virtual
floppy disk by using scripting.
To boot Windows Virtual PC from virtual floppy disk
1. Download Floppy Drive Scripts.zip from Using Floppy Disks with Windows Virtual PC on MSDN
Blogs (http://go.microsoft.com/fwlink/?LinkId=199474&clcid=0x409).
2. Extract FloppyDrive.ps1 and FloppyDrive.vbs from the .zip file and save them in the same
folder as your virtual machine. These two scripts do the same thing; you can use either of them
to connect your vCEPC to a virtual floppy disk.
3. Open a Command Prompt window and navigate to the folder where you saved the files.
4. To use the Microsoft Visual Basic Scripting Edition (VBScript) file, type the following at the
command prompt, and then press Enter:
cscript FloppyDrive.vbs /vm:“<vCEPC_Name>”/action:vfd /floppy: “<VFD
location>”
For the virtual floppy disk location, use the provided sample virtual floppy disk image,
vpc_bootce.vfd, located at
C:\WINCE700\platform\VirtualPC\VM\vpc_bootce.vfd
This sample floppy disk image contains a boot loader that you can use to boot your vCEPC.
For example, if your vCEPC is named “VCEPC,” the command would be
cscript FloppyDrive.vbs /vm:“VCEPC” /action:vfd
/floppy:“C:\WINCE700\platform\VirtualPC\VM\vpc_bootce.vfd”
When the script successfully runs, you will see a message similar to the following:
Attaching C:\WINCE700\platform\VirtualPC\vm\vpc_bootcd.vfd to the floppy
drive.
The virtual floppy disk image is now attached to the vCEPC for use on the next boot.
5. Start your vCEPC.
The vCEPC will boot from the virtual floppy disk and display messages about the boot loader version
and the amount of memory available, followed by a series of prompts for entering the configuration
menu as previously described. You can enter the boot loader menu and select boot settings as you
would when you boot from a VHD image.
Creating a Stand-Alone Virtual CEPC
The default configuration for Virtual CEPC is to boot from the provided VHD sample and download your
OS image from Platform Builder. However, because most application developers are not concerned
with OS design or board support package (BSP) development, they typically do not use Platform
© 2011 Microsoft. All rights reserved.
Advanced Virtual CEPC 21
Builder. As an application developer, you can use a customized, stand-alone vCEPC that you
package with the following components:
A pre-built OS design image that includes the necessary drivers and any additional catalog items
that you need to run in stand-alone mode. This OS design image must have Kernel Independent
Transport Layer (KITL) disabled.
A software development kit (SDK) for the OS design that will be used on the vCEPC.
A custom VHD that contains a boot loader, the OS design image, communications files, and any
special files that you need to develop your application.
You create a stand-alone Virtual CEPC for application development by using the steps described in the
following sections. You need a computer that is running Windows 7 to run the tools for creating a
customized stand-alone vCEPC VHD, but you can deploy this VHD to application development
computers running Windows XP, Windows Vista, or Windows 7.
Creating a Stand-Alone OS Design
You begin the process of creating a stand-alone vCEPC by creating an OS design that runs in standalone mode. Your OS design image must have a network driver enabled for communication with the
outside world and it must have storage and file system drivers enabled so that it can access files in the
VHD. In addition, you may need to enable other catalog items in your OS design, depending on your
application development needs. Finally, KITL transport must be disabled in your OS image because
your OS will not communicate with Platform Builder. This section explains how to configure these
settings in your OS design.
Disabling KITL
If your OS design image has KITL enabled (it is enabled by default), use the following steps to disable
it.
To disable KITL in your OS design
1. Open your OS design project in Visual Studio.
2. On the Project menu, click <Your Project Name> Properties. For example, if your project
name is VCEPC, click VCEPC Properties.
3. In the Property Pages dialog box, under Build Options, select Enable KITL and change its
setting to No (IMGNOKITL=1) as shown in the following figure.
Figure 6 - Disabling KITL
© 2011 Microsoft. All rights reserved.
Advanced Virtual CEPC 22
4. Click OK to save this setting.
Enabling the Network Driver
For your stand-alone vCEPC to communicate with Visual Studio, you must enable the device driver for
the virtual DEC 21x40 Ethernet device that is simulated by Virtual CEPC. Your vCEPC uses this virtual
network device to communicate with the physical network that is attached to your host computer (or
your host computer’s loopback adapter if you are running your vCEPC “off network”).
To enable the networking driver
1. In Visual Studio, open your OS design project.
2. In the Catalog Items View pane, expand BSP, Virtual PC : x86, Device Drivers, and then
Networking.
3. Select DEC 21x40 Ethernet.
4. On the File menu, click Save All to save your changes.
These steps enable the BSP_NIC_DC21X4 network driver in your OS design.
© 2011 Microsoft. All rights reserved.
Advanced Virtual CEPC 23
Enabling the File System
Your stand-alone vCEPC must be able to mount the FAT32 file system partition in your VHD so it can
access files that your vCEPC needs for communicating with Visual Studio. To make this possible, your
OS image must have the following catalog items enabled:
Storage Block Driver
Storage Manager
Partition Driver
FAT File System
Use the following steps to enable these catalog items.
To enable the Storage Block Driver
1. In Visual Studio, open your OS design project.
2. In the Catalog Items View pane, expand Core OS, Windows Embedded Compact, Device
Drivers, and then Storage Devices.
3. Select ATAPI PCI Support.
4. Expand ATAPI PCI Support and select Basic ATAPI PCI CD/DVD-ROM Support.
5. Expand Basic ATAPI PCI CD/DVD-ROM Support and select ATAPI PCI/IDE Storage Block
Device Driver.
6. On the File menu, click Save All to save your changes.
These steps add the Sysgen variable SYSGEN_ATAPI to your OS design, together with the Sysgen
variables that SYSGEN_ATAPI depends upon (such as SYSGEN_ATAPI_PCIO and
SYSGEN_ATAPI_PCIO_CD).
Note that this storage block driver does not access physical ATAPI or PCI devices in your host
computer. Instead, it communicates with a simulated ATAPI device that Virtual CEPC uses for
accessing your VHD.
To enable the Storage Manager, Partition Driver, and FAT File System
1. In Visual Studio, open your OS design project.
2. In the Catalog Items View pane, expand Core OS, Windows Embedded Compact, and then
File Systems and Data Store.
3. Select Storage Manager.
4. Expand Storage Manager and select FAT File System and Partition Driver.
5. On the Visual Studio File menu, click Save All to save your changes.
These steps enable the Sysgen variables SYSGEN_STOREMGR, SYSGEN_FATFS, and
SYSGEN_MSPART in your OS design.
© 2011 Microsoft. All rights reserved.
Advanced Virtual CEPC 24
Enabling Silverlight for Windows Embedded
If you are creating applications that use Silverlight for Windows Embedded, you must enable the
Silverlight for Windows Embedded catalog item in your OS design.
To enable Silverlight for Windows Embedded
1. In Visual Studio, open your OS design project.
2. In the Catalog Items View pane, expand Core OS, Windows Embedded Compact, Shell
and User Interface, and then Silverlight for Windows Embedded.
3. Select Silverlight for Windows Embedded.
4. On the File menu, click Save All to save your changes.
These steps enable the Sysgen variable SYSGEN_XAML_RUNTIME in your OS design.
Rebuilding Your OS Design
After you have disabled KITL and enabled the necessary catalog items, you are ready to rebuild your
OS design. On the Build menu, click Rebuild Solution. When the build completes, your OS design
image (NK.bin) will have KITL disabled and the necessary catalog items enabled so that it can boot in a
stand-alone Virtual CEPC.
Creating a Stand-Alone Virtual Hard Disk
The sample VHD provided with Windows Embedded Compact contains only a boot loader, so you must
create a custom VHD that has a boot loader and your stand-alone OS design image so that your
vCEPC can boot without having to download an OS image from Platform Builder.
After you have created a stand-alone OS design image, use the following procedures on a computer
running Windows 7 to create a custom VHD for use with your vCEPC. If you are using the boot loader
that is included with Windows Embedded Compact 7, you can use the DiskPrep tool to create your
VHD. If you want to use your own custom boot loader, then you must create your VHD image manually.
Creating a Stand-Alone VHD with DiskPrep
The easiest way to create a stand-alone VHD image is to use the DiskPrep tool to create a VHD that
contains the Windows Embedded Compact 7 boot loader and your OS image. You can download
DiskPrep from Windows Embedded CE DiskPrep PowerToy
(http://go.microsoft.com/fwlink/?LinkId=199594) on MSDN Code Gallery. You can use DiskPrep to
create a new VHD or use an existing VHD, but you cannot use DiskPrep on a VHD that is being used
by a running virtual machine. As a safety precaution, DiskPrep will not present your boot, system, or
swap volumes as possible target disks. Although DiskPrep runs on Windows 7 and Windows Vista, it
requires Windows 7 to create a VHD.
© 2011 Microsoft. All rights reserved.
Advanced Virtual CEPC 25
To create a stand-alone VHD on Windows 7
1. Download the DiskPrep (http://go.microsoft.com/fwlink/?LinkId=199594) tool from MSDN Code
Gallery.
2. Double-click DiskPrep.exe.
3. When you see the initial DiskPrep window, in the Disk Selection list, select <VHD I create or
specify when I click OK>.
4. In the Use File System Format list, select FAT32.
5. Select the BOOT.INI options that are appropriate for your device. You can edit the Boot.ini file
on the disk after it is created to change these settings.
6. Click Load specific image file copied from and click Browse.
7. Navigate to the KITL-disabled OS image (NK.bin) that you created earlier and click Open.
8. In the Create or Select Virtual Disk dialog box, click Create a new Virtual Hard Disk (VHD).
9. Type the name of the new VHD file. For example, if your vCEPC OS design folder resides at
C:\WINCE700\OSDesigns\VCEPC, you could use the following path for your VHD:
C:\WINCE700\OSDesigns\VCEPC\custom.vhd
10. In the Size in Megabytes box, enter a size of at least 255 MB for the VHD. You may need a
larger size depending on the number of additional files that you intend to copy to your VHD.
11. Click Static Size and then click OK. Depending on the speed of your computer, DiskPrep may
take a few seconds to begin the VHD creation process.
12. When the Confirm Dangerous Action dialog box appears, click OK.
13. When DiskPrep displays the message, Disk Preparation Completed ok, click OK.
After you have completed these steps, your VHD can be used to boot a Virtual CEPC virtual machine
without Platform Builder.
Creating a Stand-Alone VHD Manually
The most general way to create a stand-alone VHD image is to use the Windows 7 Disk Management
tool to create your VHD and use the cesys tool to embed a boot loader in your VHD. Use this method if
you don’t want to use DiskPrep or if you need to create a VHD with your own boot loader.
To manually create a stand-alone VHD on Windows 7
1. On your host computer, click Start, and then click Run.
2. In the Open box, type diskmgmt.msc and press Enter. This starts the Disk Management tool.
3. On the Action menu, click Create VHD.
4. In the Create and Attach Virtual Hard Disk dialog box, type the location on your host
computer where you want the VHD file to be stored. For example, if your vCEPC OS design
folder resides at C:\WINCE700\OSDesigns\VCEPC, you could use the following path for your
© 2011 Microsoft. All rights reserved.
Advanced Virtual CEPC 26
VHD:
C:\WINCE700\OSDesigns\VCEPC\custom.vhd
5. In the Virtual hard disk size box, enter a size of at least 255 MB for the VHD. You may need a
larger size depending on the number of additional files that you intend to copy to your VHD.
6. Under Virtual hard disk format, select Fixed size (Recommended) as shown here, and then
click OK.
Figure 7 - Create and Attach Virtual Hard Disk
The new VHD appears in the list of drives, marked as Not Initialized and containing an empty partition
marked as Unallocated as shown in the following figure.
Figure 8 – New Virtual Hard Disk Partition
© 2011 Microsoft. All rights reserved.
Advanced Virtual CEPC 27
To create the volume on the VHD
1. In the Disk Management tool, right-click the new VHD and select Initialize Disk.
2. When the Initialize Disk dialog box appears, verify that the selected disk is the one that you
created above.
3. Click MBR (Master Boot Record) for the partition style and click OK.
4. Right-click the unallocated disk partition and select New Simple Volume as shown here.
Figure 9 - New Simple Volume
5. In the New Simple Volume Wizard, click Next until you reach the Format Partition page. Do
the following:
a. In the File System list, select FAT32.
b. Clear the Volume label box to make the volume label blank. The New Simple Volume
Wizard should appear as shown here.
Figure 10 - New Simple Volume Wizard
© 2011 Microsoft. All rights reserved.
Advanced Virtual CEPC 28
Important
If Volume label is not blank, you will be unable to embed a boot loader in this VHD in
the next series of steps. You can set the volume label after you have embedded the
boot loader.
6. Click Next, and then click Finish.
To activate the VHD
1. In the Disk Management tool, right-click the partition you created earlier and select Mark
Partition as Active.
2. To exit the Disk Management tool, click the File menu and click Exit.
3. Click Start and click Computer to view the drives on your host computer to verify that your
VHD has been activated. After you activate the VHD, you should see the new VHD with a new
drive letter as shown here.
© 2011 Microsoft. All rights reserved.
Advanced Virtual CEPC 29
Figure 11 - New VHD Drive
You may see a different drive letter depending on the number of other drives in your host computer.
Remember the drive letter assigned to your VHD so that you can use it in the following steps.
To add the boot loader to the VHD
1. Click Start, click All Programs, and then click Accessories. Right-click Command Prompt and
select Run as administrator.
2. Add %_WINCEROOT%\platform\VirtualPC\src\boot\i386 to your PATH environment variable.
For example if your Windows Embedded Compact installation is located at the default path
C:\WINCE700, you can enter the following command in the command prompt window:
PATH = %PATH%;C:\WINCE700\platform\VirtualPC\src\boot\tools\bin\i386
3. Go to the release folder for your Virtual CEPC. If you named your Virtual CEPC OS design
“VCEPC” as shown in previous examples, you can enter the following command in the
Command Prompt window:
chdir /D C:\WINCE700\OSDesigns\VCEPC\VCEPC\RelDir\VirtualPC_x86_Release
4. Use cesys to embed the boot loader in your VHD, passing it the drive letter for the VHD that
you created above. For example, if your VHD has the drive letter G:, enter the following
command:
cesys G: wceldrC -f
When cesys successfully installs the boot loader, you will see a message like the following:
Boot Loader transferred on drive G:
5. If you see the error message, Cannot obtain exclusive access to drive . . ., then close all
other windows and applications and retry the cesys command again. Typically, this error
occurs if the Disk Management tool is still running or if a Windows Explorer window remains
open. If you still see this error after closing all windows and applications, it may be caused by
your antivirus application.
After you have completed these steps, your VHD will have a boot loader that your vCEPC can use to
boot from the VHD. This boot loader, when it starts, will check for the existence of the file NK.bin (your
OS image) in the VHD partition, copy it to vCEPC memory, and transfer control to this OS image to
start Windows Embedded Compact.
Note
You must embed the boot loader in your VHD before you copy any files to the VHD. If you
attempt to embed the boot loader after copying files to the VHD, you will see a message like
© 2011 Microsoft. All rights reserved.
Advanced Virtual CEPC 30
the following when you attempt to boot your vCEPC:
Microsoft Windows CE XLDR Version 1.0 (Built Apr 20 2011 15:44:40)
BootLoader Record Checksum Verification Failed!
*** Spin For Ever ***
You can remedy this error by using the Disk Management tool to reformat the VHD disk
partition as described earlier and then re-embedding the boot loader by using cesys.
In the next series of steps, you will add your NK.bin (OS image) to your VHD.
To add an OS image to the VHD
1. Locate the OS image file for your OS design (NK.bin). For example, if your OS design resides
in C:\WINCE700\OSDesigns\VCEPC, the path to the NK.bin file is:
C:\WINCE700\OSDesigns\VCEPC\VCEPC\RelDir\VirtualPC_x86_Release\NK.bin
2. Copy NK.bin to your VHD. For example, if your NK.bin resides at the path in the previous
example and your VHD has drive letter G:, you can use the following commands:
chdir /D C:\WINCE700\OSDesigns\VCEPC\VCEPC\RelDir\VirtualPC_x86_Release
copy NK.bin G:
Note
By default, the OS image name used by the boot loader is “NK.bin” – if the file name for your
OS image is not NK.bin, you must rename it to NK.bin before copying it to your VHD drive.
After you have completed these steps, you can use your VHD to boot a Virtual CEPC virtual machine
without Platform Builder. In the next section, you will prepare your vCEPC to use this VHD.
Preparing Your vCEPC for Stand-Alone Use
After you create a stand-alone VHD (either manually or by using DiskPrep) you can prepare your
vCEPC for stand-alone use by installing communication files used by Visual Studio and any other files
that you need for application development. When your VHD is ready, you can connect it to your vCEPC
so that your vCEPC can boot and load your OS image from the VHD.
Copying Files to Your VHD
To copy files to your VHD, you attach your VHD to your host computer so that you can access it like a
physical drive. After you copy files to your VHD, you detach it from your host computer so you can
attach it to your vCEPC.
© 2011 Microsoft. All rights reserved.
Advanced Virtual CEPC 31
To attach your VHD to your host computer
1. On your host computer, click Start and then click Run.
2. In the Open box, type diskmgmt.msc and press Enter. This command starts the Disk
Management tool.
3. On the Action menu, click Attach VHD.
4. In the Attach Virtual Hard Disk dialog box, click Browse and navigate to the VHD image file
that you created earlier. For example:
C:\WINCE700\OSDesigns\VCEPC\custom.vhd
5. Click OK.
6. Click Start and click Computer to view the drives on your host computer. You should see your
VHD attached to your host computer with a drive letter as shown here.
Figure 12 - Attached VHD
You may see a different drive letter depending on the number of other drives in your host
computer. Remember the drive letter assigned to your VHD so that you can use it in the
following steps. If you used DiskPrep to create your VHD, it should have the volume name
“CE_BOOT” as shown in the previous figure (DiskPrep sets this volume name after embedding
the boot loader).
To add communications files to the VHD
1. Click Start, click All Programs, and then click Accessories. Right-click Command Prompt
and click Run as administrator.
2. In the Command Prompt window, enter the following command to go to the folder that
contains the Visual Studio connectivity files:
chdir /D "%ProgramFiles%\Common Files\
Microsoft Shared\CoreCon\1.0\Target\wce400\x86"
3. Copy the following files to your VHD:
Clientshutdown.exe
ConmanClient2.exe
CMaccept.exe
eDbgTL.dll
TcpConnectionA.dll
For example, if your VHD is using drive letter G:, enter the following commands:
© 2011 Microsoft. All rights reserved.
Advanced Virtual CEPC 32
copy Clientshutdown.exe G:
copy ConmanClient2.exe G:
copy CMaccept.exe G:
copy eDbgTL.dll G:
copy TcpConnectionA.dll G:
At this point, you can copy any additional files to your VHD that you need for development. When your
VHD is ready, detach it from your host computer as described in the next set of steps.
To detach the VHD from your host computer
1. Locate the list of disks in the lower-left pane of the Disk Management tool.
2. Find your VHD in the list of disks. It should have a FAT32 partition and the drive letter that you
observed earlier, as shown in the following figure. If you used DiskPrep to create your disk, it
will have the volume label “CE_BOOT.”
Figure 13 - VHD in the Disk Management Tool
3. Right-click this disk and select Detach VHD.
4. When the Detach Virtual Hard Disk dialog box appears, clear the Delete the virtual hard
disk file after removing the disk check box if it is selected, as shown in the following figure.
Figure 14 - Detach Virtual Hard Disk
© 2011 Microsoft. All rights reserved.
Advanced Virtual CEPC 33
5. Click OK.
6. To exit the Disk Management tool, click the File menu and click Exit.
Linking Your VHD to Your vCEPC
Before your vCEPC can boot from your VHD, you must link the VHD image file to your vCEPC. You link
your VHD to your vCEPC by changing the Virtual PC hard disk settings and by using the boot loader
configuration menu to change the boot source.
To link your VHD to the vCEPC
1. If you have not yet created a Virtual CEPC virtual machine in Windows Virtual PC, create a
virtual machine by using the instructions in the introductory article Getting Started with Virtual
CEPC (http://go.microsoft.com/fwlink/?LinkID=190470).
2. If your host computer is running Windows XP or Windows Vista, start Virtual PC 2007 and click
Settings on the Virtual PC Console. If your host computer is running Window 7, right-click
your .vmcx or .vmc file (for example, VCEPC.vmcx) in your virtual machines folder and select
Settings.
3. In the Windows Virtual PC Settings dialog box, do the following:
a. Under Setting on the left side of the dialog box, select Hard Disk 1 and verify that Virtual
hard disk file is selected on the right of the dialog box as shown in the following figure.
b. Click Browse and navigate to the custom VHD that you created earlier.
c.
Click OK to link this VHD to your vCEPC.
© 2011 Microsoft. All rights reserved.
Advanced Virtual CEPC 34
Figure 15 - Selecting the Custom Virtual Hard Disk
To change the boot source
1. If your host computer is running Windows XP or Windows Vista, start Virtual PC 2007 and click
Settings on the Virtual PC Console. If your host computer is running Window 7, right-click
your .vmcx file (for example, VCEPC.vmcx) in your virtual machines folder and select Settings.
2. When you see the configuration menu prompts appear on the Virtual PC console, press the
spacebar immediately to open the configuration menu. The Main Menu appears with a set of
configuration options:
-------------------------------------------------------------Main Menu
-------------------------------------------------------------[1] Show Current Settings
[2] Select Boot Source
[3] Select KITL Device
[4] Network Settings
[5] Display Settings
[6] Debug Port Settings
[7] Save Settings
[0] Exit and Continue
© 2011 Microsoft. All rights reserved.
Advanced Virtual CEPC 35
Note
If your VHD is not prepared correctly, the boot loader will not start and you will not see
this menu. Instead, Virtual PC will display the following message in the console:
Reboot and Select proper Boot device
or Insert Boot Media in selected Boot device
If you see this message, try creating your custom VHD again using the steps described
previously. Typically, this error message occurs when the partition is not marked as
active in the VHD.
3. Type 2 in the Main Menu to enter the Select Boot Source submenu.
4. In the Select Boot Source submenu, type 1 to select Boot Drive. This option selects the boot
drive as the boot source and exits the Boot Drive submenu.
5. Type 1 in the Main Menu to show the current settings. Verify that the boot source is set to Boot
Drive.
6. Type 7 in the Main Menu to save the settings.
In the Main Menu, you can type 0 to exit and continue the boot loading process. Or, if your stand-alone
vCEPC must also work without a network, you can continue to use the configuration menu to prepare
your vCEPC for “off-network” use as described previously in the section “Using Virtual CEPC Without a
Network”.
When your vCEPC starts, it loads your OS image and displays the Windows Embedded Compact
desktop as shown in the following figure.
© 2011 Microsoft. All rights reserved.
Advanced Virtual CEPC 36
Figure 16 - Stand-Alone vCEPC
Creating an SDK for Virtual CEPC
OEMs typically use Platform Builder to create a software development kit (SDK) for a particular
Windows Embedded Compact powered device or product platform. When you provide an SDK for your
target device, application developers do not need to install Windows Embedded Compact or Platform
Builder to create applications for your target device. After you create an installable SDK package for
your Virtual CEPC OS design, application developers need only the following items to develop and test
applications on your Windows Embedded Compact powered Virtual CEPC device:
Visual Studio
Virtual PC
Your SDK
A stand-alone VHD containing your OS design image
© 2011 Microsoft. All rights reserved.
Advanced Virtual CEPC 37
The following sections explain how to create an SDK for Virtual CEPC. Before creating this SDK, you
must first create a Virtual CEPC OS design and a stand-alone Virtual CEPC VHD that boots from this
OS design image. For more about creating a Virtual CEPC OS design, see the introductory article
Getting Started with Virtual CEPC (http://go.microsoft.com/fwlink/?LinkID=190470). For more about
modifying this OS design for stand-alone use, see the section “Creating a Stand-Alone OS Design.” For
more about creating a Virtual CEPC VHD, see the earlier section, “Creating a Stand-Alone Virtual Hard
Disk.”
Generating the SDK Package
Platform Builder can automatically generate an SDK installer package based on the OS design that you
create for Virtual CEPC.
To generate an SDK package for your OS design
1. Open your Virtual CEPC OS design project in Platform Builder.
2. In the Solution Explorer pane, right-click SDKs and click Add New SDK.
3. In the SDK1 Property Pages dialog box, enter the name of your SDK in the SDK Name box.
For example, if the name of your product is “MyDevice”, you could use “MyDevice Software
Development Kit.”
4. In the Product Name box, enter the name of the target device or product platform that this
SDK is intended for.
5. In the Product Version box, enter the version number of your product that this SDK is intended
for.
6. In the Company Name box, enter the name of your company.
7. In the Company Website box, enter the URL for your company’s website.
8. Click OK.
9. In Solution Explorer, when you see the name of your SDK appear under SDKs, right-click
your SDK and click Build.
The build process can take several minutes or more, depending on the speed of your computer. When
the build completes, a message similar to the following appears in the output pane:
C:\WINCE700\build.log(1096) : Message:
Exported SDK to: C:\WINCE700\OSDesigns\VCEPC\VCEPC\SDKs\SDK1\MSI\SDK1.msi
C:\WINCE700\OSDesigns\VCEPC\VCEPC\SDKs\SDK1\SDK1.sdkcfg - 0 error(s), 0 warning(s)
========== Build: 1 succeeded or up-to-date, 0 failed, 0 skipped ==========
The SDK package can be found in the path as shown in the output pane. For example, if “VCEPC” is
the name of your OS design, you can find the SDK package at the location:
C:\WINCE700\OSDesigns\VCEPC\VCEPC\SDKs\SDK1\MSI\SDK1.msi
In the next section, you use this SDK to create a simple “Hello World” application for Virtual CEPC.
© 2011 Microsoft. All rights reserved.
Advanced Virtual CEPC 38
Verifying Your SDK
After you create your SDK package, you can install it and create a simple Virtual CEPC application to
verify that it works.
To install your SDK package
1. Exit Visual Studio.
2. Navigate to the location of the SDK MSI file created earlier and double-click it to install the
SDK.
3. Follow the instructions displayed by the installation wizard and verify that the information you
used to create the SDK is displayed properly.
To create a project that uses your SDK package
1. Start Visual Studio.
2. On the File menu, click New, and then click Project.
3. When Visual Studio displays the New Project dialog box, under Project types, expand Visual
C++ if it is not already expanded, and select Smart Device.
4. Under Templates, select Win32 Smart Device Project.
5. In the Name box, type a name for your project (for example, “MyApplication”).
6. In the Location box, you can accept the default location C:\Users\<your login
name>\Documents\Visual Studio 2008\Projects or you can browse to a different location.
7. In the Solution Name box, type the solution name that you want to use for your application (or
accept the default name that you typed in step 5), and then click OK.
8. When you see Welcome to the Win32 Smart Device Project Wizard, click Next.
9. When the Win32 Smart Device Project Wizard displays the Platforms page, click the <<
button to clear the Selected SDKs column.
10. Under Installed SDKs, select the name of your SDK, click the > button to move it to the
Selected SDKs column and click Next.
11. On the Project Settings page, under Application type, select Windows application, and
click Finish.
When the Win32 Smart Device Project Wizard finishes, Visual Studio opens your project and displays
the source file that contains the WinMain function. For example, if the name of your project is
“MyApplication,” you will find WinMain in MyApplication.cpp.
In the next set of steps, you replace this functionality with a simple “Hello World” example application
and use it to verify your SDK.
To create the sample application
1. In Visual Studio, open the project that you created in the previous set of steps and edit the file
© 2011 Microsoft. All rights reserved.
Advanced Virtual CEPC 39
that contains WinMain (for example, MyApplication.cpp).
2. Replace the contents of this file with the following code sample:
#include "stdafx.h"
// The main window class name.
TCHAR szWindowClass[] = TEXT("HelloWorldApp");
// The string that appears in the application's title bar.
TCHAR szTitle[] = TEXT("Hello World");
// Forward declaration of callback function.
LRESULT CALLBACK WndProc(HWND, UINT, WPARAM, LPARAM);
int WINAPI WinMain(HINSTANCE hInstance,
HINSTANCE hPrevInstance,
LPTSTR
lpCmdLine,
int
nCmdShow)
{
WNDCLASS wc;
wc.style = CS_HREDRAW | CS_VREDRAW;
wc.lpfnWndProc = (WNDPROC) WndProc;
wc.cbClsExtra = 0;
wc.cbWndExtra = 0;
wc.hInstance = hInstance;
wc.hIcon = 0;
wc.hCursor = 0;
wc.hbrBackground = (HBRUSH) GetStockObject(WHITE_BRUSH);
wc.lpszMenuName = 0;
wc.lpszClassName = szWindowClass;
© 2011 Microsoft. All rights reserved.
Advanced Virtual CEPC 40
// Register the application
RegisterClass(&wc);
// Create the window for the application: specify the name
// of the application, the title bar text, flags to make
// the window visible and turn on decorations. The window
// is 300x200 in size and there is no parent window or menu.
HWND hWnd = CreateWindow (
szWindowClass, szTitle, WS_VISIBLE | WS_CAPTION,
150, 100, 300, 200, NULL, NULL, hInstance, NULL);
// Display the window.
ShowWindow (hWnd, nCmdShow);
// Send a WM_PAINT message to the window.
UpdateWindow (hWnd);
// Message loop that listens for OS messages. When
// the application receives a message, this loop dispatches
// the message to the WndProc function.
MSG msg;
while (GetMessage(&msg, NULL, 0, 0))
{
TranslateMessage(&msg);
DispatchMessage(&msg);
}
return msg.wParam;
}
© 2011 Microsoft. All rights reserved.
Advanced Virtual CEPC 41
// Function that processes messages for the main (and only) window:
LRESULT CALLBACK WndProc(HWND hWnd, UINT message,
WPARAM wParam, LPARAM lParam)
{
PAINTSTRUCT ps;
HDC hdc;
TCHAR szMessage[] = L"Hello World!";
switch (message)
{
case WM_PAINT:
// Display the message:
hdc = BeginPaint(hWnd, &ps);
RECT rt;
GetClientRect(hWnd, &rt);
DrawText(hdc, szMessage,
_tcslen(szMessage), &rt, DT_CENTER);
EndPaint(hWnd, &ps);
break;
case WM_DESTROY:
PostQuitMessage(0);
break;
default:
return DefWindowProc(hWnd, message, wParam, lParam);
}
return 0;
}
© 2011 Microsoft. All rights reserved.
Advanced Virtual CEPC 42
3. On the File menu, click Save All to save your changes.
4. On the Build menu, click Build Solution. When the build completes successfully, a message
similar to the following appears in the output pane:
1>MyApplication - 0 error(s), 0 warning(s)
====== Build: 1 succeeded, 0 failed, 0 up-to-date, 0 skipped ======
In the next set of steps, you start this application from Visual Studio and run it on your stand-alone
vCEPC. First, you configure Visual Studio with the IP address of your vCEPC, and then you connect
your vCEPC to Visual Studio and start your application from within Visual Studio.
To configure Visual Studio with the IP address of your vCEPC
1. Start your vCEPC if it is not already running.
2. On your vCEPC desktop, click Start, click Programs, and then click Command Prompt.
3. In the Command Prompt window, type the following command to display the IP address of
your vCEPC:
ipconfig
4. When this command finishes, a message similar to the following appears in the Command
Prompt window:
Windows IP configuration
Ethernet adapter [PCI\DC21X41]:
IPv4 Address
. . . . : 10.125.149.75
Subnet Mask . . . . . : 255.255.254.0
IPv6 Address
. . . . : fe80:6468:9205:4eeb:a79b%4
Default Gateway . . . : 10.125.149.1
5. Find the IP address for your vCEPC. The IP address can be found to the right of IPv4
Address. In the above example, the IP address is 10.125.149.75. You will enter this IP address
into Visual Studio in step 11 below.
6. In Visual Studio, on the Tools menu, click Options.
7. In the Options dialog box, expand Device Tools and click Devices.
8. Under Devices, select the device name that is associated with your SDK (for example,
“MyDevice Software Development Kit x86 Device”).
9. Click Properties to open the Device Properties dialog box.
10. In the Device Properties dialog box, click the Configure button to the right of TCP Connect
Transport.
11. In the Configure TCP/IP Transport dialog box, in the Use specific IP address box, enter the
IP address for your vCEPC. Click OK.
12. In the Device Properties dialog box, click OK.
© 2011 Microsoft. All rights reserved.
Advanced Virtual CEPC 43
13. In the Options dialog box, click OK.
At this point, Visual Studio has the IP address of your vCEPC so that Visual Studio can connect to your
vCEPC to start and debug applications. If you reboot your vCEPC, you don’t have to repeat these
steps.
To run the sample application on your vCEPC
1. In the Command Prompt window of your vCEPC, enter the following commands:
cd hard disk
ConmanClient2.exe
2. On the Virtual CEPC desktop, click Start, click Programs, and then click Command Prompt to
open a second Command Prompt window.
3. In the second Command Prompt window of your vCEPC, enter the following commands:
cd hard disk
CMAccept.exe
4. In Visual Studio, click the “Connect to Device” icon as shown here:
Figure 17 - Connect to Device Icon
5. When Visual Studio displays a window with the message “Connection succeeded,” click the
Close button.
6. In Visual Studio, on the Debug menu, click Start Debugging. The sample application appears
on the desktop of your vCEPC as shown in the following figure.
Figure 18 - Running the Sample Application
© 2011 Microsoft. All rights reserved.
Advanced Virtual CEPC 44
To stop the sample application, right-click Hello World on the vCEPC taskbar and click Close.
7. If you want to restart your vCEPC, you only need to run ConmanClient2.exe and CMAccept.exe
again as described above before starting and debugging your application.
After you verify that the sample application runs successfully on your vCEPC, you can verify that you
have debug capability by setting breakpoints in this sample application before running it again.
To verify debug capability
1. In Visual Studio, open the file in the sample application that contains WinMain (for example,
MyApplication.cpp).
2. Find the line of code that calls the function DrawText.
3. Click in the gray area on the left-hand side of the call to DrawText to set a break point at this
location. The break point is represented as a reddish circle as shown here.
© 2011 Microsoft. All rights reserved.
Advanced Virtual CEPC 45
Figure 19 - Setting a Break Point
4. Press F5 (or click Debug and click Start Debugging) to start the application in the debugger.
The sample application should break before it prints the message to the application window, as
shown in the following figure.
Figure 20 - Application at Break Point
5. Press F5 to continue (or click Debug and click Continue). The sample application should
© 2011 Microsoft. All rights reserved.
Advanced Virtual CEPC 46
continue past the break point and call the DrawText function, which displays the “Hello World!”
message in the application window (as shown in Figure 18).
These verification steps demonstrate how you can use Virtual CEPC to develop your Windows
Embedded Compact applications in Visual Studio—like any other Visual Studio application—without
using Platform Builder and without having to install Windows Embedded Compact on the computer that
you use for application development.
Conclusion
When you use Windows Embedded Compact 7, you have the option to run Windows Embedded
Compact in an emulated software development environment called a virtual CEPC (vCEPC). You can
use the advanced features of Virtual CEPC to customize how you use it so it accommodates your
development needs and preferences. You can change the display resolution, boot from a network
device or from a boot drive, and select a different COM port for debug use. You can run “off network” if
your host computer does not have a network connection or DHCP server access.
Virtual CEPC provides many different boot options. You can boot from the sample VHD and download
your OS design from Platform Builder, you can create a stand-alone VHD that contains your OS design
so that you don’t have to download it from Platform Builder, or you can boot from virtual floppy disk so
that you don’t have to install a boot loader in your VHD.
You can customize your OS design and your VHD to create a stand-alone Windows Embedded
Compact application development platform. You can easily generate an SDK package for your Virtual
CEPC OS design, so you can use Virtual CEPC for application development on computers that do not
have Platform Builder and Windows Embedded Compact installed. When you install this SDK on your
host computer and use it with a stand-alone virtual CEPC, you can develop and debug Windows
Embedded Compact powered applications in Visual Studio as if you were developing a native
application on your host computer.
In short, Virtual CEPC provides you with an inexpensive and easy-to-use platform for developing
Windows Embedded Compact applications by eliminating the expense and configuration overhead of
physical hardware. In addition to the reduced expense of creating and testing different emulated
hardware and software configurations, you can modify Virtual CEPC to suit your development needs
and preferences.
Additional Resources
To learn more about Virtual PC, see the following links:
Windows Virtual PC website (http://go.microsoft.com/fwlink/?LinkId=78095)
Windows Virtual PC download page (http://go.microsoft.com/fwlink/?LinkId=186188)
Virtual PC 2007 download page (http://go.microsoft.com/fwlink/?LinkId=186183)
© 2011 Microsoft. All rights reserved.
Advanced Virtual CEPC 47
To learn more about Windows Embedded, see the following link:
Windows Embedded website (http://go.microsoft.com/fwlink/?LinkId=183524)
© 2011 Microsoft. All rights reserved.
This document is provided “as-is.” Information and views expressed in this document, including URL
and other Internet Web site references, may change without notice. You bear the risk of using it.
This document does not provide you with any legal rights to any intellectual property in any Microsoft
product. You may copy and use this document for your internal, reference purposes.
© 2011 Microsoft. All rights reserved.
© 2011 Microsoft. All rights reserved.