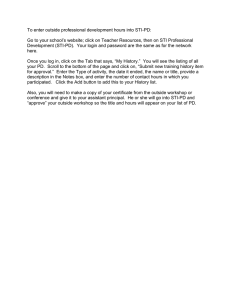e-Hub Staffing and Courses Modules Guidance Notes
advertisement

e-Hub Staffing and Courses Modules Guidance Notes Contents Logging in, changing password, logging out ….…… page 2 Staffing Module ………………………………………….page 4 Courses Module …………………………………………page 10 For further help on any of the eHub modules, please contact: FISH team (01482 396469) about usernames, passwords, problems logging in, access to new modules ILS team (01482 392426) about bookings and paying for training courses Performance team (01482 392457) about Headcount queries Finance team (01482 394217) about Estimates and Payments queries for Funded Children Version 3 (December 2014) Page | 1 Logging in to the e-Hub 1. Enter the following address directly into the web browser address bar. This takes you to the log in page as shown below. (Please note that the website cannot be accessed using search engines such as Google, Bin, Ask etc.) https://datacollection.eastriding.gov.uk 2. Enter your username and password to log in and you will see the homepage, which will look like the image below. If you do not see the “Courses” and “Staff” tabs please phone FISH to gain access to these. (The “Forms” tab will be made available in the future and the “Funding” tab is only needed to complete the Headcount if you take funded 2, 3 and 4 year olds). Version 3 (December 2014) Page | 2 Changing Password After logging in for the first time, please change your password via ‘User Settings’ located in the top right hand corner of the home page. Complete the boxes, shown in the image below to create your new password. Ensure the password you create is memorable to your setting and not easily identifiable to others. Do not use ‘password’ as your password. There is currently no password policy, so you can choose a password with all lowercase or all uppercase letters, or all letters or numbers. However, once you have set your password it will be case sensitive, so you must enter exactly what you have set, (e.g. if you create a password “NURsery”, but enter “Nursery”, it will not be accepted. ‘Authentication Questions’ have not been set at this stage so please do not enter any information in this section. Time out If you do not use the e-Hub for 20 minutes or more, it will “time out” and if you have not clicked the “Save” button, everything you have entered will be lost. Please remember to Save regularly. Logging out To log out of the e-Hub, select ‘Logout’ located in the top right-hand corner of the screen. This is visible from any tabs you are using. Please ensure you log out of the system before you close your internet browser session. Version 3 (December 2014) Page | 3 Staffing Module Important: You MUST add staff into this module before you can book them onto any training courses, including Childminding Assistants and Committee members, where relevant. This module is available all year round for you to add or remove staff as changes occur in your setting. You MUST enter information for all fields marked with an *, but can leave all other fields blank if you wish, or complete them as a record for your own purposes. To enter details of your staff, click on the “Staff” tab as shown below: Important: You will see a list of names of staff, who are already in the Tribal database used by FISH. This list will show all childminders and the main contact, (usually the Manager) for settings. See image below. The status “Unchanged” means that you have not made any changes yet. First make sure the details for these staff are correct by clicking on the Edit in the left-hand column, and work through the tabs, taking note of the Important Points on the next page. You MUST change the Staff Type for the Main Contact from “Childcare Provider” to one of the job titles such as Manager, see list in the Important Points on the next page. Do NOT click on SUBMIT until you have entered the details for all your staff. Version 3 (December 2014) Page | 4 Then for EACH member of staff not already listed, click on the “Add Staff” button at the bottom of the “Manage Staff” screen. (See image on previous page). When editing existing details and adding new staff details please ensure that ALL fields marked with an * on the Staff Main Details tab, Address tab and Qualifications tab are completed and ensure you answer the question related to additional needs for training purposes in the Questions tab. Important points for Staff Main Details tab: • Staff type – choose from the drop-down list selection, but DO NOT USE type “Childcare Provider”. Please change this for main contact to another staff type as appropriate. If a member of staff has more than one role, this will be their main role. (See posts bullet point below.) • Enter the initial of the forename and any middle name, (e.g. Sarah Jane = S.J.) For staff with no middle name enter initial of forename only • DOB – optional. If you choose to use it for your record keeping within the e-Hub, the calendar will appear and you can scroll back years by repeated clicking on month, displayed at the top and then using the arrows at either side • Main Registration Contact and Census Contact – only ONE person per setting can be identified as main contact and census contact. This person is the one who already receives the weekly Childcare Mailout and deals with the annual census return. They will already by ticked as such when you log on for the first time. Please do NOT change the main or census contact as this affects other data systems used by FISH. This person will also receive all notifications about training courses that staff are booked onto and cancellations. All Childminders will be the main and census contact automatically. For new manager information please also contact FISH • Start Date – if this is in the future, for new staff not yet started work at your setting, they will not be displayed in the list of staff until the actual start date. Leave the End Date blank until after the staff member has left, as this record will not be visible once this has been entered and submitted • Registration Providers – this will list all types of childcare provision you offer separately, such as day nursery, breakfast club or out of school club. Tick the “Involved with Provider” for all types Version 3 (December 2014) Page | 5 • • of provision that member of staff works in. (e.g. if a member of staff works in the day nursery and the out of school club tick both). Posts – enter details here of the other roles that this member of staff has, such as SENCO, by choosing from the drop-down box. This field will only be activated after you have ticked the “Involved with Provider” box. Each person can have more than one post. You must click the OK button to save, then the + button to add more posts for this person. (e.g. if the member of staff is the SENCO in the day nursery and a play worker in the Out of School Club you can use this space to record these different responsibilities in separate lines.) Do not SAVE yet, as an error message will appear, as shown below. For each staff member you will need to enter all mandatory details in all tabs before saving that record. (Remember the system will Time Out after 20 minutes, if you stop working on this, so complete all mandatory parts for one staff record fully then SAVE to avoid losing everything you have just entered.) Next move onto the Address/Other Details tab. Version 3 (December 2014) Page | 6 Important points for Address/Other Details tab: • The first line of the address must be complete for all staff members. (For childminders this should already be completed.) This must be your business address or the same postal address as the Main Contact. • The email address must be your business address or the same email address as the Main Contact, NOT the individual member of staff’s own person email address, as this will be used to notify you of all training course information such as course cancellations and notifications of being placed on a waiting list. • Contact Preferences – ensure the three boxes are ticked as shown in the image above to enable email notifications to be sent to this email address and certificates to be printed off. • You can now SAVE before moving onto Qualifications tab, as there are no more mandatory fields, especially if you want to stop inputting information for the moment. (Remember systems times out after 20 minutes of inactivity) You will then be taken back to the main Staff screen. If you want to continue entering information, click on the Qualifications tab, as shown in the image below, then click on the Add Qualifications button and a pop-up window will appear, with a selection of qualifications to choose from. Important points for Qualifications tab: • Include only COMPLETED qualifications • Safeguarding, First Aid and Food Hygiene certificate courses/qualifications have been added to help you keep track of when these run out for your staff • Enter the Date Achieved from the staff member’s certificate and the Date Seen as the date you checked this qualification • Include NVQ qualifications at the appropriate level (e.g. L2/L3 ) • You can add more than one qualification per person, so please add as many relevant childcare and non-childcare qualifications at any level for each person • The Add Pending status means that the information has not yet been accepted into the Tribal database • There is no need to add any other information such as Date Dropped Out or Drop Out Reason • Remember to SAVE before moving onto Questions tab, as there are no more mandatory fields Version 3 (December 2014) Page | 7 Once you have entered all qualifications for that member of staff the screen should show a summary as shown below. Use the Questions tab to record any additional needs or special requirements during training courses for that particular member of staff. Use the Notes section to record exactly what these are. The NO option will be shown as the default, so click SAVE to enter this. When you have entered all staff details and clicked on SAVE, click on the SUBMIT button. You will see a message at the top of the screen telling you if this has been successful, as shown below. IMPORTANT You must ensure you have your staff’s permission to enter their details into the e-Hub and state clearly what the information will be used for. An example form of words is as follows: “I give my permission for my work related details and qualifications to be inputted into the eHub and understand it will be used by East Riding of Yorkshire Council only for the purposes of enabling me to be booked on to training courses and by my employer to store my work details electronically.” Version 3 (December 2014) Page | 8 Important General Points: • Enter all staff details and remember to keep saving after entering all mandatory information in each tab, to avoid losing the information and having to re-enter it. You can then log off and log back on at later date, before submitting all staff records. • You can delete a staff record at any time before it has been accepted into the database by the FISH team. However, once it has been accepted it cannot be deleted. If a member of staff leaves, use the End Date field in the Main details tab • Only click on the SUBMIT button when you have entered all staff details, so that FISH can process them in a batch • The Status column will change depending on what stage of the process you are. It will show “Pending”, before you have submitted records then “Pending Submitted” once submitted, but before they have been accepted into the database. Please allow a few days for this to happen. • Once the information has been accepted by FISH, the Status will read “Unchanged” and a record cannot now be deleted, but can be edited in the future Version 3 (December 2014) Page | 9 Courses Module To search for and book staff members onto training courses, click on “Courses” tab and the search page will be displayed, as shown in the image below. The Search page appears by default. To view previous bookings instead, click on View Bookings tab. This will bring up the screen shown below. Enter dates for the particular time period you need, then click FILTER. Alternatively you can view the full history of all bookings by making the From: date 1/1/15 when the system went live with Spring Term 2015 courses. This will display the results for your setting, as shown in the image below. Important: this gives you a list of ALL confirmed bookings AND Requests for Places, even though the wording on the screen says Booked Courses. Version 3 (December 2014) Page | 10 To search for courses, choose the “Click here to search for Training Courses” text, and the search page shown in the image below will appear, which gives you option on how you can search. Please note the text at the top of the page explaining which courses the e-Hub deals with. Important points for searching: • To view all Early Years courses (including courses that have run, and been cancelled as well as current ones) do not complete any fields in the search boxes and click on the NEXT button at the bottom of the screen. (Do NOT press the Return key on your keyboard, always use the buttons on the screens.) • If you use the Search by Venues option, you must select a venue, then click the ADD button to add it to the box below. You can then select another venue and ADD this to the list below. The search will find all courses in those venues. Version 3 (December 2014) Page | 11 • • This does not include training courses run by ERSCB and First Aid courses, see Remember text on screen above and on e-Hub about how to access these courses. Normally courses for the next term will go live in the last 2-3 weeks of the previous term. If more courses are adding during that term at shorter notice a message will be put in the Weekly Childcare Mailout to alert you and refer you to the e-Hub for further details A list of all training courses which match your search parameters will be displayed, as shown below. Each line represents a separate course. If there are two or more dates shown, these are different sessions for the one course and all sessions need to be attended. The Course Status is live and gives up-to date information on the number of places left. You can then either view more information about each course by clicking on the text in the left-hand column or go directly to request places by clicking on that text. The More information screen gives the details for each course as shown in the image below. You can go straight to requesting places from this screen too. The “Request a place” screen for your chosen course provides you with a list of all your staff, so you just need to tick which of them you would like to attend this course in the Action column. Then SUBMIT. Check you are viewing the correct course before Submitting. Version 3 (December 2014) Page | 12 Once Submitted, you will see the following screen to show it has been successful and the Status for the member of staff changes to Place requested. This is not a confirmed booking at this stage. When the member of staff has been moved into a confirmed place and a firm booking is made by our Admin staff, the status will change again to Booked, as shown below. You can also check progress of requests by Viewing Bookings, as explained on page 10 of these Guidance Notes. You can cancel a request for a place at any time before it is a confirmed booking, by ticking the Cancel Request box in the Actions column, and then SUBMIT, as shown below. The status of this member of Version 3 (December 2014) Page | 13 staff will then change immediately back to Not Booked, as this cancellation request does not have to be approved by us. However, if you need to cancel a place once the Status has changed to Booked, you need to telephone ILS on (01482) 392426 or email ey.portal@eastriding.gov.uk Important points for requesting a place and status of requests: 1. Always check you are looking at the correct course before requesting a place for staff 2. If you book more than two members of staff on a course, we will phone you to ask which two you would like to put forward and put the others on the waiting list 3. The notification that your submission is successful is NOT a confirmation of a place 4. Where the Status is shown as Place Requested, this means your request for a place has not yet been converted into a confirmed booking, please allow 1-2 working days for this to happen, or for an email about being placed on the waiting list 5. When a course is full, as shown in the status column for that course, (see page 12 for an example), you can still request a place and go on the waiting list, if you wish. You will be telephoned if someone cancels and a place becomes available. Once the staff member is given a place their status will change to Booked. 6. Click on the View Bookings tab to keep checking for updates for any courses you have booked staff onto. Emails will only be sent if staff are placed on the waiting list or a whole course is cancelled. 7. If a staff member substitutes their Booked place for another and goes on the waiting list, their status will change to Place Requested. If they are taken off the course waiting list completely their status changes back to Not booked. 8. Check your bookings two weeks before the start of a course, to see if it might have been cancelled as the Status will change. You will also receive an email if this happens. 9. If you need to cancel a place once the Status has changed to Booked, you need to telephone ILS on (01482) 392426 or email ILS.courses@eastriding.gov.uk 10. Payments for any courses or conferences still need to be done by telephoning ILS on the above number. 11. If you need to book on a course via the telephone in an emergency (e.g. you do not have internet access that day), this can be done and will appear in the e-Hub and you can check this by going to View Bookings Version 3 (December 2014) Page | 14