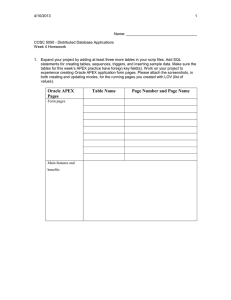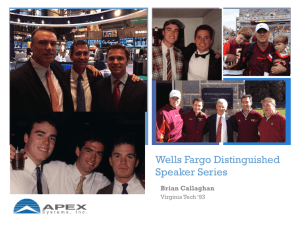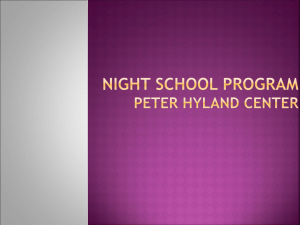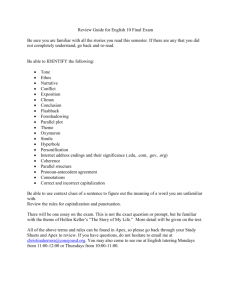New User Guide - Neptune Systems

Page 1 Version: 5.0
This Page Intentionally Left Blank
Version: 5.0 Page 2
V5 CHANGE LOG
CHAPTER 1: GETTING STARTED
Apex vs. Apex Lite (Discontinued)
Apex Quick Start Connection Diagram
Apex Lite Quick Start Connection Diagram
Modules and Outlets – an overview
CHAPTER 2: CONFIGURING YOUR NEW CONTROLLER
Configure e-mail (if you’re not using Fusion)
Configuring the Classic Dashboard (if you’re not using Fusion)
Configure Internet access (if you’re not using Fusion)
Page 3
8
9
23
Version: 5.0
CHAPTER 3: WIRELESS
CHAPTER 4: PROGRAMMING
Introduction to Outlet programming
Some variables you can test for in your program statements:
The ‘Fallback’ and ‘Set’ Statements
CHAPTER 5: BASIC PROGRAMMING STATEMENTS
Time related programming variables
Testing against other outlets (Outlet State Statements)
Creating Conditionals (and, or)
CHAPTER 6: ADVANCED PROGRAMMING
Version: 5.0
55
49
61
47
Page 4
Hysteresis - Minimum Time and Defer
Variable Speed Pumps and Dimmable Lights
CHAPTER 7: FUSION
CHAPTER 8: OTHER NEPTUNE ACCESSORIES
PX1000 Probe Expansion Module (Discontinued)
Lunar Simulation Module (discontinued, replaced by LSM module)
AquaSurf Module (Discontinued, replaced by VDM module)
VDM Variable Speed/Dimming Module
Page 5
82
91
Version: 5.0
Advanced Leak Detection Module
Automatic Feeding System (AFS)
Examples of Dry-Contact Switches
CHAPTER 9: VIRTUAL OUTLETS
CHAPTER 10: LOGS AND LOGGING
CHAPTER 11: THIRD PARTY ACCESSORIES
Vista and Windows 7 desktop gadget (By Ken Argo)
CHAPTER 12: FIRMWARE UPGRADES
Connecting directly to your PC/Laptop
CHAPTER 13: DO-IT YOURSELF
Connecting DIY dimmable lights
APPENDIX - COMMON ISSUES AND SOLUTIONS
Version: 5.0
124
130
136
113
117
120
Page 6
What is the ‘DOS Command Prompt’?
My EB8 has the wrong bus number
My Apex does not recognize my module
I have more modules declared than I physically have
I don’t like my outlet or module names – what can I do?
I have duplicate outlet numbers – how do I fix?
How do I send a text message to my phone?
Controller module is unresponsive, Display module is blank
Time and Date are wrong after a power failure
EB8 or EB4 shows incorrect amperage
How do I save my programming and configuration?
My probe (pH or ORP) doesn't read the correct values any more
My temperature probe reads 20° (or my pH reads 2, ORP reads 1000 etc.)
My temperature probe reports strange temp but no entry in the log
How do I setup my Apex to notify me of a power failure?
How can I keep essential devices running during power failures?
My Power Failed time is not correct
My controller is reporting a power failure but no failure occurred
EB8 shows power failed but no power failure occured
EB8 has intermittent power failures
What happens if a problem occurs with my tank at night?
My data logs have corrupt data – how can I clean it up?
How do I view other days in the XML screens?
I changed my password but it doesn't work.
I want to just erase everything and start over
I don’t like how my outlets are ordered – how can I change?
Page 7
Version: 5.0
I’m getting a ‘404 Not Found’ error
What are the firmware versions?
Display Module - Menu Hierarchy
PROGRAM EXAMPLES
APEX PROGRAMMING QUICK REFERENCE GUIDE
INDEX 163
V5 Change Log
1.
Updated Firmware changes to reflect 4.30 & 4.31
2.
Major update to include Fusion, chapter re-numbering
3.
Added AFS to module section
4.
Updated energy bars with Schuko EB6
5.
Added AWM to module section
6.
Updated WXM section to include Radions
7.
Updated Dashboard with switch naming and varspd voltage indicators
8.
Rename switches via new Probe/Input web page, added warning that only 24 switches and probes can be renamed regardless of how many you actually have.
9.
Added icon images to Display setup in Chapter 2.
10.
Updated Moon and Sun commands.
11.
Rewrote oscillate instructions
12.
Misc. text clarifications
13.
Firmware versions decoded
14.
Quick Start connection diagrams
15.
Added the Introduction section outlining available support resources
155
162
Version: 5.0 Page 8
Chapter 1: Getting Started
Introduction
This document is designed to supplement, extend and enhance the other support tools available from Neptune
Systems. It goes into greater depth on how to maximize the usefulness of your controller. You will find detailed explanations and informational tidbits that you won’t find anywhere else. But it’s only one of many support and documentation choices you have:
Getting Started - http://www.neptunesystems.com/getstarted Here you’ll find the basics of connecting and using various modules and functionality.
The ‘Meat and Potatoes’ - http://www.neptunesystems.com/support/docs/ All of the various manuals and user guides including this document can be found on Neptune’s support documentation web page
Helpful and sometimes entertaining conversation, questions and answers can be found at the
Neptune Systems Community forums http:/forum.neptunesystems.com/forum.php
.
Sometimes you just need the experts. Neptune’s support engineers are ready to look at a nagging problem or repair a piece of equipment. They’re easy to reach – just use this contact form: http://www.neptunesystems.com/support/contact-support/
Apex vs. Apex Lite (Discontinued)
The Apex AquaController and the Apex Lite AquaController share the exact same cases, run the exact same software and are compatible with the exact same accessories. There are two differences between the Apex and the Apex Lite:
The Apex base unit supports 3 probes (Temp, pH, and pH/ORP). The Apex Lite only supports 2 (Temp, pH).
The Apex has 4 variable voltage ports that can be used for controllable pumps (i.e. Tunze) or dimmable lighting (i.e.
LED lighting or VHO ballasts). The Apex Lite has no variable voltage ports.
To give the Apex Lite similar capabilities as the Apex, you would need to purchase additional modules to support
and support for Aqua Illumination (AI) Sol LED fixtures and various Acan Lighting fixtures. For probes, you would
bundled with the base unit, a display module, a single EB8 and two probes (temp and pH). The Apex Lite is bundled the same except with a single temp probe. Of course, you can purchase any of the modules or probes separately as well.
The Apex Lite has been discontinued but some retailers still have stock available.
Page 9 Version: 5.0
Apex Jr.
The Apex Jr. was introduced in May of 2011 and is the entry-level controller of the Apex line. The Jr. is unique in that the base module actually contains 4
relay style outlets and each of these outlets is able to handle up to 8 amps
(total of 15 amps for the module). The Jr. has some limitations – it doesn’t come with pH or ORP probe ports, no variable speed ports and has an overall connection limit of 4 modules on the Aquabus. It doesn’t have jacks for the
or any legacy modules . It lacks amperage reporting that you would find in the EB8/EB4 modules .
However, it runs the exact same software as the other Apex models with most of the same capabilities in terms of
notifications, virtual outlets , etc.
Display
Max # Modules to connect
Temp Probe ready pH Probe ready pH/ORP Probe ready
Apex Jr.
Yes
4
Yes
No
No
Apex Lite
Yes
240
Yes
Yes
No
Apex
Yes
240
Yes
Yes
Yes
4-variable ports
Connect Breakout Box
Connect Legacy Modules
Amperage reporting
No
No
No
No
No
Yes
Yes
Yes
Yes
Yes
Yes
Yes
Fallback Mode
Audio alarms
Yes
Yes
Yes
Yes
Yes
Yes
# Outlets in Standard Package 4 @ 8A each 8 8
Max # Modules –
Maximum number of Aquabus modules you can connect in the Aquabus chain (see Chapter 7
for a complete list of all available modules).
Temp Probe Ready – Has the RJ11 style temperature probe jack on the base module. The PM1, PM2 and PM3 modules also have temperature probe jacks as does the PX1000 legacy module. pH Probe Ready – Has the BNC style pH probe jack on the base module. The PM1 module also has a pH probe jack as does the PX1000 legacy module. pH/ORP Probe Ready – Has the BNC style combo jack on the base module that can support either a second pH probe or an ORP probe based on how you configure it. The PX1000 legacy module also has a pH/ORP probe jack.
4-variable ports – Has 4 variable voltage ports that can be used either for variable speed pumps like Tunze or for controlling DIY dimmable lighting. You can also get 4 VSP’s with the VDM module.
Connect Breakout Box – Has a DIN-5 jack for connecting a Breakout Box (or the DIY equivalent). The BB is used to connect floats or any other NO/NC style contact switch. The PM1, PM2, PM2 Aquabus modules have the DIN-5 jack as does the PX1000 legacy module.
Connect Legacy Modules – Has a RJ11 style jack for connecting legacy modules (i.e. modules from the
AquaController line like the PX1000, DC4, DC8, AquaSurf, LunarSim, etc.)
Amperage Reporting – Can report/display the amperage draw for the EB8/4 modules (not by outlet). Since the Jr. is neither an EB8 or an EB4, it does not have this capability. If you add an EB8/4 to the Jr. then that additional EB module would have amperage reporting but not the base Jr. module.
Fallback Mode – This defines for the EBx modules and select system generated virtual outlets whether the outlet should retain power in the event it loses communications with the base module. For more information see
Audio Alarms – Can define alarm or warning conditions that activate a choice of alarm sounds. Speaker is in the display so the display module is required for this. Very important when an email might not be noticed like in the middle of the night and your power fails.
Version: 5.0 Page 10
# Outlets in Standard Package – Number of controllable 110vac outlets on the base module or delivered as part of a standard Neptune package. Can purchase extra outlet modules like the EB4 and EB8.
Throughout this document “Apex” refers to the Apex, Apex Lite or Apex Jr. unless noted otherwise.
Apex and the Mac
Unlike its predecessors, the Apex uses a browser for PC control – either via
the Fusion or the controller’s own software. It does not use a stand-alone
application (i.e. Aquanotes) like the previous AquaControllers AC and AC III did. As such, the Apex will work just fine with a Mac and Safari (also Firefox,
Internet Explorer and Chrome). However prior to version 3.3 of the firmware flash utility application, you could not apply firmware upgrades from a Mac.
Version 3.3 of the flash utility was distributed with release 4.02 of the firmware. With version 3.3 that restriction has been removed and you can
apply firmware upgrades with your Mac (see Chapter 11: Firmware Updates
for more information).
Installation
This picture shows a controller mounted to the side of the stand. The cables from left to right are: 12V DC supplemental power, AquaBus to Display module (behind this cable is a second AquaBus cable going to the EB8, Ethernet cable (yellow) going to your home router, Temperature probe, pH probe and ORP probe (these have the BNC style connectors). There is no AC power cable going to the base module – its primary power source is the AquaBus.
It is recommended to mount the base module in an easily accessible location where you can get at the various connections and cycle the power when you need to.
This photo shows the Display module mounted on the side of the canopy at eye level. The Coralife temperature probe is in the sump showing a slightly cooler temperature. With the PM1, PM2 and PM3 expansion modules you can add multiple probes to the Apex system.
The display module comes with a 10’ AquaBus cable and can connect to the display or any other AquaBus module. You can connect multiple display modules if you want.
The EB8 is mounted inside the stand where the various power cables can be easily connected.
The AquaBus can be a total of 200’ in length giving you ample opportunities to locate the modules in convenient locations.
Page 11 Version: 5.0
Most of the bus and power cables are 6’ but you can source longer USB cables on the Internet . You have to make sure there are no powered repeaters on long cables as this will damage the base unit.
You can connect the EB8’s AquaBus cable to the base unit or any other AquaBus type module including another
Module (VDM) or Wireless Expansion Module (WXM ).
Version: 5.0 Page 12
Apex Quick Start Connection Diagram
Page 13 Version: 5.0
Apex Lite Quick Start Connection Diagram
Version: 5.0 Page 14
Apex Jr. Quick Start Guide
1.
Securely mount your Apex Jr. in a safe location away from salt spray, drips, hose fittings, etc. Be sure to use “drip-loops” for all cables.
2.
Read, then remove the AquaBus warning sticker on the side of the Apex Jr
3.
Connect your temperature probe into the “temp” jack on the Apex Jr and place it into the tank or sump away from any heat source such as a heater or a pump. Leave the cap on.
4.
Remove the Yellow Label and plug your light(s) into this outlet. You can use an outlet strip for multiple light cords if you need to, but do not exceed 800W of lighting on this one outlet .
5.
Remove the Blue Label and plug your pump into this outlet.
6.
Remove Red Label and plug your heater into this outlet.
7.
Optional: Remove the Green Label and plug either your secondary light or your secondary circulation pump/powerhead into this outlet.
8.
Plug the Apex Display into any AquaBus connector and mount it in a safe location.
9.
Plug your Apex Jr. into a GFCI outlet (optional but highly recommended!).
10.
After the Apex Jr. is initialized, press the center button on the display to access the main menu. Use the up/down arrows to select the “System” menu and press the center button (acts like an enter button).
Then select “Clock Setup” and set up the time and date in your Apex Jr.
11.
That’s it! Your tank should now be automatically controlled in the following manner:
Your lights will come ON at 9AM and go off at 9PM.
Your heater will be set to come on at 78°
Should your tank temperature ever exceed 81°, your lights will automatically turn off.
Your Feed Mode A will be set to turn off your main pump for five minutes and then automatically come back on.
If you plugged in a power-head or secondary light into the Green outlet, these will follow the same timing cycle as above. (many hobbyists prefer to have their power-heads off at night so this is set as a default)
Page 15 Version: 5.0
The following diagram depicts how a typical connection might look. ‘AB’ represents a USB style AquaBus cable.
Ethernet is a straight through CAT-5 or CAT-6 Ethernet cable, available at any electronics retailer or Wal-Mart.
INTERNET
Workstation
ETHERNET
HOME WIRELESS
ROUTER
ETHERNET
CABLE OR
DSL MODEM
ETHERNET
AB AB
AB
If you were to connect the Apex via wireless instead of a wired connection, it would look like this. However it is highly recommended that you first establish a wired connection and use that to configure your local network access, Internet access and email. Doing it in this order eliminates a lot of startup troubleshooting and headaches.
INTERNET
Workstation
ETHERNET
HOME WIRELESS
ROUTER
ETHERNET
CABLE OR
DSL MODEM
WIRELESS GAME ADAPTER
ETHERNET
AB
AB
AB
Version: 5.0 Page 16
Modules and Outlets – an overview
The Apex system is conceptually built around modules and outlets. You purchase modules but program outlets.
There are three basic modules with every Apex system, the Apex Base unit (manages Processing and Storage), the display module (user interface) and the energy bar module called the EB8 (there is also a smaller energy bar called the EB4 with 4 outlets and a 6 outlet, 240v EB6). You can add more modules but this will get you the basics including 8 receptacles, a remote display unit with push button operation and the control unit which houses the
CPU, communications, memory, variable speed pump receptacles, I/O switches, and where you can connect your probes. Neptune also has older, discontinued modules for I/O switches, probe expansion, high amperage outlets, etc. These “control port” modules (DC8, DC4HD, original LunarSim) don’t use the newer 'AquaBus' communications channel (AquaBus modules use a USB style connector) – but they're still 100% compatible with the Apex. The EB8 module has 3 pairs of AquaBus ports for a total of 6 ports. You can connect any AquaBus module to any other AquaBus module.
Energy Bar
Model
EB4
EB6
EB8
Number of
Outlets
4
6 (Available with UK,
Europlug,
Australian,
Schuko style outlets)
8
Max module
Amperage (all outlets total)
15A
10A @ 230v
15A
Max
Amp/Outlet
8A (#3 is 12A)
8A
5A
Voltage Number
TRIAC
120v
230v
120v outlets
0
0
6
Number
Relay
Outlets
4
6
2
The Apex base module is ‘plug and play’ and will automatically recognize AquaBus modules as soon as they are connected to it and in the case of the EB8 it will automatically create 8 outlets for you with various default programs (pump, light, heater, etc.). It will also create 4 variable speed ports to be used with 0-10v controlled power heads (i.e. Tunze power heads that are compatible with the 7091 or 7095 Tunze controllers) or dimmable lights and 3 virtual outlets for audible alarms and email alerts (the Apex Lite and Jr. do not have the variable speed ports). You can change these as you wish during programming. Modules are automatically numbered as they’re added to the AquaBus beginning with 1. Sometimes there will already be modules declared from the factory as a result of Neptune's final QC steps. If this is the case, you might find your EB8 numbered 4 or 5. If so, you can run the Setup → Module Setup → Delete Module command from the display module.
Outlets can be virtual or physical. The physical outlets are the receptacles on the energy bar. Virtual outlets (sometimes called “dummy outlets”) can be defined almost as "working storage" variables that you can set on/off based on conditions, then later test those outlets and perform even more complex operations. There are 3 pre-defined virtual outlets – email alarm, warning sound and alarm sound. Default physical outlets are configured automatically when the base module first "sees" your EB8. These default outlets can be used as-is or changed. You can change the name and programming of an outlet via the outlet setup screen. You can add/delete outlets via the module setup screen. The name of an outlet is completely up to you but is limited to 12 characters, no spaces, is case-sensitive and must be unique. The only special characters you should use are the hyphen, underscore and colon. All other special characters should be avoided.
The default Neptune naming convention for the Apex and Lite is "device_x_y" where X = the AquaBus address and
Page 17 Version: 5.0
Y = the receptacle number (1-8) of that EB8. The Jr. is a little different. The (4) outlets are “device_Iy” where “y” is 1 – 4 (on the Apex and the Lite these are would be the Variable Speed control ports). You don't have to follow that convention. You can name an outlet "Lights" if you want.
A couple of notes about the EB8 module. These come with 8 receptacles, numbered 1 - 8. Outlets 4 and 8 are activated with mechanical relays (on the EB4 and Apex Jr., all 4 outlets are mechanical relays). These have a distinct "click" whenever they switch on/off. Mechanical relays (think light switch in your house) have been around for a long time, are inexpensive and very reliable. They handle both high and low current devices well but are large and bulky compared to solid state alternatives. Also, over time they can ‘arc’ (basically a small spark) and have their contacts ‘pit’ (a black, crusty residue) as a result. And, as far as switches go, they’re relatively slow which can be a problem in some applications.
Outlets 1-3 and 5-7 are TRIAC (Triode for Alternating Current) solid state outlets. They are silent, compact and capable of hundreds of thousands of on/off cycles. An example of a TRIAC switch can be found on your Christmas tree lights. They are very, very fast and can switch in fractions of a second and do that all day long without wearing out like a mechanical switch/relay would. Another advantage that TRIAC switches have over mechanical switches is that they “time” their switch to the point when the current sine wave is at or near zero (what Neptune calls ‘soft start’). This virtually eliminates the possibility of “arcing” that can happen with mechanical relays that are indiscriminate about where in the sine wave they open/close.
One problem with TRIAC controlled outlets however is that they sometimes cannot detect very low power factor devices and as a result may not switch off correctly. They fail in an ‘on’ state. This only happens with very low power devices, < 4-5 watts. So, if you have any device like that, you might consider putting it on outlets 4 or 8.
Dosing pumps and very small power heads are good examples of problematic devices with TRIAC outlets.
When you consider that Neptune has to design switching outlets that control everything from dosing pumps to metal halide lights, be able to switch in tenths of a second and last for years and not cost an arm and a leg, you realize that there is no one perfect type of switchable outlet. Both the mechanical relays and the solid state TRIAC have strengths and weaknesses. Understanding how they work will enable you to make an informed choice on how you layout your devices and outlets.
The total amperage draw of all outlets for an EB8 is 15A which is the maximum load an average household circuit can handle anyway. TRIAC outlets are designed for a maximum of 5A, the relay outlets 10A. The EB4 outlets (1-3) can handle up to 8A each and outlet #4 can handle 12A. The maximum of 15A for the module still applies.
All EB modules have a virtual “probe” that reports total amperage load – displayed on the status screen in real time and logged in your data logs. This is the total load for the module - it can't currently tell you the load by outlet. However, by turning on the outlets one by one, you can deduce how much each device draws. You can then shuffle them around to different outlets if necessary. The probe is named “Amp_n” where “n” is your EBx
AquaBus address.
One final comment regarding modules. Modules are connected to the base module and each other via a communications/power bus called the “AquaBus”. The cable looks like an ordinary USB cable with type “A” male connectors at each end. However, unlike USB which operates with 5v signaling, the Apex uses 12v on the
AquaBus. This is the way Apex modules including the base unit get their control power. The total distance of the
AquaBus “chain” from Apex Base to final module must be < 200’ (note that the specs for these cables go well beyond 200’ without significant signal degradation. If you needed to run your modules longer than 200’ you can try and it will probably work but if you have problems, you’ll need to reduce the length) . You could do this in eight
25’ sections if you wanted (the supplied cable length is 6’). If you use a long USB cable (i.e. > 15’) you must insure it does not include any boosters or repeaters that are typically included to make long USB cables work. Here is one source ( www.usbfirewire.com
) but do a little searching as there are others. Do not plug normal USB devices into
Version: 5.0 Page 18
the AquaBus – something is going to get fried, most likely your Apex since it’s probably the most expensive!
Probes
A probe is a device that monitors and reports something back to the Apex like temperature or pH. The Apex comes with a temperature probe and a pH probe as part of the standard bundle (also included is the base module, display module and an EB8 module). The Lite and Jr. only include a temperature probe. You can add a second pH probe or an ORP probe as part of the base control module (Apex only). You can also add additional probes including Dissolved Oxygen and Conductivity via a probe expansion module (see
Chapter 7 for more information). Also, beginning in version 4.04 of the software, you
can name your probes something meaningful. And, with version 4.05 of the controller software you can manage most probe functions directly from the web pages in addition to the display module.
Probe Calibration
The temperature probe typically doesn’t need to be calibrated (see below). Leave what looks like a cap on it , plug it into the base module and it will begin reporting your temperature immediately. However, if you suspect it is inaccurate you can calibrate it against a known reference (Neptune recommends using a thermometer that’s ‘ NIST
(National Institute of Standards and Technology) Traceable’ , available on the web for under $60). Calibrate using
Setup → Temp Setup → Temp Calibrate using tenths of a degree +/- to add/subtract to whatever reading it has.
Before you do this however, remember there’s a difference between accuracy and resolution . While the temperature probe has a resolution of 1/10 th
a degree, it only has an accuracy of +/- ½ degree.
Probe calibration adjustment values are stored in the module the probe is attached to. This is true for all probes (temp, pH, salinity, etc.). If you purchase a complete system with a base module and temp probe, the temp probe will be calibrated by Neptune and the calibration values stored in that base module. This is not true for other probes, other modules like the PM1 or PM2, or if you purchase a replacement probe. In those cases the probe (even temp) should be calibrated. If you move a probe between modules, it
should be calibrated. Also, if you initialize the controller’s memory
(Initialize – All ), the probe calibration values stored in the controller are erased (the initialize process does not initialize probe values in other modules, only the base module) and the probe should be calibrated.
The pH probe always has to be calibrated before you can use it ( remove the cap before using ).
Basically you use two reference solutions to establish electrically, what 7.0 and 10.0 pH is for the probe. The calibration steps are as follows (these use the display module but beginning with 4.10 you can use the web pages to calibrate).
1.
Have your 7.0 and 10.0 solution packets ready. Cut off the top to create an opening just large enough you can insert the probe into the packet. Get a cup of plain tap water also. You’ll use this to rinse the probe between solutions. It’s also a good idea to have the temperature of the packets around 77 degrees which is what the solution is referenced to. Throwing the packets in your sump for 10 minutes before you start will do the trick.
Page 19 Version: 5.0
2.
From the display module, go to Setup – pH Setup – pH Calibrate (starting with release 4.1 you can access these functions from a new web page ‘Probes’ menu). From the web pages go to Configuration – Probe
Setup, select your probe then press the ‘Calibrate’ button.
3.
The controller will prompt you to insert the probe in the 7.0 solution. Press OK when you do this if using the display. Using the web page, just insert your probe in the solution.
4.
You will see the numbers on the display start to fall towards the 700’s. Wait until the numbers stop. This should take less than 2 minutes (any longer and your probe is going bad). Swish the packet once or twice to make sure the solution is uniform. The numbers themselves are meaningless and you should not worry what your number is. Just wait until it stops changing.
5.
When the numbers stop changing, press OK (display) NEXT (web page) to store the value. The screen will now instruct you to use the 10.0 solution. Rinse the probe in the tap water first.
6.
Repeat steps 4 and 5 for the 10.0 solution. The numbers now will be in the 1000 range. Again, the exact values don’t matter. Wait until they stop changing and press OK or UPDATE from the web page. If they haven’t changed in 30 seconds, that’s good enough to proceed.
Now your pH probe is calibrated. When you are finished calibration, you can then test the probe by putting it back into either the 7.0 or 10.0 solution after first returning the display to the Home screen. It should read 7 or 10 after a minute (see below). If it doesn't, then you should go through the calibration steps again.
The probe does not average if you calibrate it multiple times - each calibration writes over top of any prior data. These calibration values are stored in the base module or in the expansion module if you’re using one of those (i.e. PM1). If you ever Initialize All to reset your Apex back to default values, these configuration values will be erased and you will have to recalibrate the probe again. Also remember to rinse the probe in plain tap water between solutions when calibrating or testing. You can easily transfer solution between calibration packets and distort the readings.
You have an option when calibrating or using your pH probe to include temperature compensation or not. There are a couple of things you should consider. First, practically speaking the compensation is negligible given the very narrow range of temperatures in most reef tanks. A pH of 8.30 at 77 degrees would be 8.29 at 75 degrees and
8.31 at 79. Also, if you do compensate, you have to be careful of what happens if your temperature probe reports a strange value – do you immediately respond with dosing if your temperature probe blips? (See the Defer command for a way to get around this). On the other hand, the capability is there and you can decide if you want to use it or not. You activate it via the display module using Setup → pH Setup → Temp Comp.
Notes on ORP probes:
The ORP probe comes calibrated from the factory and should not require calibration in normal use ( remove the cap before using ). If however you feel you do need to recalibrate it, there are instructions in the manual on how to do it. It is not as simple as the pH probe calibration and requires a special powder called quinhydrone along with pH 4 and pH 7 solutions. Mixing the quinhydrone with pH 4 and 7 solutions gives you calibration solutions of
86mV and 263mV respectively, creating the low/high solutions these probes require for two point calibration. There is much information on the web as to this process and suppliers of the necessary solutions.
Version: 5.0 Page 20
Packaged 240mV or 400mV calibration solutions can’t be used to calibrate the Neptune ORP probes because
Neptune’s ORP probes require two reference points to determine slope (back to your geometry textbooks, quick!).
However, your probe still should read 240 or 400 if immersed into one of these solutions.
New ORP probes need some soak time in your tank before they will report accurate data. This ‘break-in’ process on a new probe can take a number of days, perhaps as long as a week. When you first immerse your new ORP probe in the tank it will read 125 – 140 but will steadily increment the mV reading by 2 –
3mV per hour, gradually tapering off to 1mV/hr. Normal ORP response is to rise and fall opposite pH but this won’t happen as the ORP probe is acclimating to your tank. When it stops its steady march and starts the rhythmic rise/fall during the day, that’s when break-in is complete. What number range it settles on is different for every tank. It could be anything between 250 and 400 – there is no right number. It’s more the pattern that develops and exceptions to that daily pattern that you will need to be aware of.
Probe Cleaning
pH and ORP probes do require cleaning as algae and oxidation build up on the glass electrodes. In addition, the reference junction or ‘frit’ can become clogged leading to sluggish and/or erratic readings. Using a soft bristle brush, gently (stress gently) scrub the bulb to remove most residue. Another technique is to push the probe bulb into the toothbrush and spin it with your fingers to clean the probe. You can also soak the probe in vinegar for several hours if plating is on the probe. Make sure you rinse the probe in regular tap water when done cleaning. If you soaked it in vinegar, a re-calibration is in order.
Probe Placement
Probes can be placed anywhere in your tank or sump. It is not necessary to keep your temperature probe next to your pH probe as was the requirement with the older AC line of controllers. Probes can be fully or partially submerged as they are all fully sealed against water, however the cable insulation can become brittle with constant immersion in salt water. Also, it is important to ensure that any of the bulb type probes (pH, ORP) stay wet at all times as they will be damaged if they dry out.
Probe Interference or erratic readings
All current Neptune probes are electrically isolated from other controller electronics (Galvanic Isolation) and insulated against electrical interference (EMI). However, high voltage MH ballasts can still occasionally cause erratic readings for brief periods. Here are some things you can do to minimize probe interference if you experience sporadic problems with probe readings:
1.
Clean and recalibrate the probe. This should always be the first thing you try.
2.
Physically separate probes and ballast wiring as much as possible.
3.
If you have to cross wires, cross them at 90 degrees to minimize interference.
4.
Coil any extra probe wiring to reduce any antenna effect.
5.
Install ‘chokes’ on your ballast wiring (available at Radio Shack).
6.
Take advantage of the ‘ Defer’ command on your probe statements to eliminate brief value swings
(doesn’t solve the interference problem but does minimize its symptoms).
7.
Check the probe on another meter. Any handheld pH meter with BNC connectors will accept these probes. You will need to re-calibrate. If the probe then reads steady in the same solution, the problem could be with the Apex controller. Try another pH port if you have the Apex (not Lite or Jr.).
8.
Connect the pH probe to the ORP port (only with Apex, not Lite or Jr.). Assuming the ORP port is enabled, a pH probe should generate a 0 mV reading if your true pH is > 7. If it generates a positive number (again assuming your pH is in the >7 range), then your pH probe is probably faulty.
9.
If none of the above solves the problem you could have a device leaking electrical current in your tank which the probe then tries to interpret. This is known as a ‘ground loop’. To test this, remove the probe from the tank and place in a cup of tank water. If the reading stabilizes then you probably have
Page 21 Version: 5.0
something leaking current in your tank. Correcting this is somewhat trial and error. You could have grounding issues with the controller (unlikely) or in your tank (more likely). Inserting a ground probe into your tank where the pH probe is located is a quick way of checking for stray voltage.
Probe Storage
Both the pH and the ORP probes use a delicate glass bulb-type membrane that must not dry out or the probe will be ruined. As delivered from the manufacturer, both pH and ORP probes have a cap that contains some pH 4.0 solution. You remove the cap for operation but don’t throw it away. If you ever have to store the probe, you’ll need the cap and some pH 4.0 solution. pH probes work by measuring the voltage difference between the reference electrode and the measurement electrode (the glass bulb). The concentration of electrons in your tank water rises and falls with the pH and it is these electrons moving through the glass bulb that cause the voltage to increase/decrease. It is this glass bulb and its ability to flow electrons that you want to protect during storage. Never use RO, distilled, deionized or tap water
(they all have pH around 7) as they will cause the solution on the other side of the bulb to bleed through, effectively ruining the probe. A more acidic solution is required. There are commercial probe storage solutions available. Also your LFS should have packets of pH 4.0 solution if they deal with freshwater systems since pH 4.0 and 7.0 is used to calibrate pH probes for freshwater. That will also work.
The temperature probe has no cap (although it looks like it does) and can be stored as-is.
Probe Extension
You can extend your standard 10’ probe cable with a high-quality BNC male to BNC female extension cable. Just do an Internet search on ‘BNC extension cable’ for sources. Because the probes run with a very low signal current on a high impedance cable, it is critical to purchase a quality extension cable. It does not matter if it is 50-ohm or
75-ohm. Either will work. Neptune does not specifically support BNC cable extensions. Make sure you get valid probe measurements prior to using the extension. If they change with the extension, try re-calibrating. If you find you’re having errors with your probe readings, eliminate the extension.
Version: 5.0 Page 22
Chapter 2: Configuring your new controller
Before you start configuring your Apex, there are a couple of things you should do. First, you really need to have a router in your home if you want to use a computer to control it – while you can connect the Apex directly to a PC without a router, it becomes more complicated. Second, do not attempt to configure wireless unless you have communications working via a hard wired connection – you’ll just make everything harder for yourself. Finally, throughout the process of configuring your network, email and even loading firmware updates, it’s helpful if you have and know how to use the DOS command prompt and Telnet for troubleshooting. If you don’t know what
these are or how to use them, see the FAQ section. Also there are plenty of resources on the web.
The steps you should follow in summary are:
1.
Find a workspace near your computer and router where you can connect everything together – you don’t need to be near your tank.
2.
Connect your modules together with their AquaBus cables but don’t plug anything into the outlets yet. If you have a Jr., there’s nothing to connect unless you bought additional modules.
3.
Connect the EB8 or the Jr. into a wall outlet to power it up.
4.
Connect the Apex to your router and make sure you can access the Apex from your PC. With a
PC just enter ‘http://apex’ in your browser. If you have a Mac, use the browse utility to determine the IP address of the Apex, then enter that in your browser.
5.
Configure email and make sure that’s working.
6.
Configure your Apex for external Internet access . Do this up front and Neptune support can
frequently telnet directly into your controller to help support you.
7.
Now you can program some outlets.
Neptune Systems recently launched a new section on their support website-called “ Getting Started .” There are serveral walkthroughs to help you get the Apex up and running as quickly as possible, but remember, this isn’t like turning on a TV- so take your time- and follow each step to the letter.
Page 23 Version: 5.0
Apex Fusion Setup
The first thing you want to do when connecting your Apex is establish communications with it. For most home networks running Windows, simply connect an Ethernet cable between the Apex and your router and power up the Apex. You should see a yellow blinking light next to the Ethernet port on the base unit. The Apex will request an IP address from your router, your router will respond and after a couple of seconds, the Apex will be registered on your network.
Neptune Systems has released a cloud based solution for operating your controller called Fusion. Fusion takes all the mystery out of networking your controller. The Fusion web site enables you to securely establish an account and register your controller. Your controller then communicates directly with Fusion. You don’t have to do anything special to your router or home network. Configuring email just requires an email address. Fusion takes care of all the networking and email details and lets you Get Control in minutes.
You can find more out about Apex Fusion here and on Neptune’s web site at:
http://www.neptunesystems.com/apex-fusion/
Your controller needs to be running at least 4.31 firmware to be compatible with Apex Fusion. Please see the
To setup an Apex with Apex Fusion
1.
Remove your controller from the packaging and located the Ethernet cable that was included with your system purchase.
2.
Plug this cable into you controller’s Ethernet port an open Ethernet port on your router. a.
If you are unsure where or what a router is, then this is the device your Internet Service Provider installed to allow for internet access in your home.
3.
Apply power to your controller: a.
With an Apex Jr this will be done through the 120V AC power cord b.
With an Apex lite or base system: i.
Plug the Energy Bar power cord into a GFCI outlet (wall outlet or ‘mains’). ii.
Now connect the aquabus cable from the EB8 to the controller. c.
NOTE: If you have already applied power to your controller, then power cycle it by removing AC power.
4.
Open the internet browser on your computer and go to http://apexfusion.com
. a.
Click on “Create Account” b.
Enter your email address c.
Go to your email and you should receive an Apex Fusion invitation almost instantly d.
Click on the activation link in the email e.
Activate your account f.
Sign into your account
5.
Go to you Apex Display Screen a.
Press the center button b.
Scroll to “Apex Fusion: Link” i.
Note: If it says “Apex Fusion:Down,” then there is likely something misconfigured in your network settings.
1.
Check your Gateway, this should be the IP address of your router
Version: 5.0 Page 24
2.
Change the DNS settings to 8.8.8.8 and 4.2.2.1
3.
See the Neptune Systems Forum for other tips c.
Select Apex Fusion:Link and a unique Link Token will be generated.
6.
Link your controller to Apex Fusion a.
After signing into your Apex Fusion account, you’ll see a message to “Link” an Apex with Apex
Fusion, Select this. b.
Enter your link token from 5c above. c.
See Chapter 7 for more information on utilizing and using Apex Fusion
Page 25 Version: 5.0
Network setup
The classic method of accessing the controller prior to Fusion is through the controller’s internal, built-in webserver. It is good to know how to access the controller directly on your home network as some settings can only be adjusted on the controller’s webserver. Basically, you can access it using http://apex in your browser’s address bar. Below are the steps in order for setting up and accessing the controller on your home network.
Here’s the steps in order:
1.
Insert the CD included with your purchase into a CD drive of a computer located on your home network. a.
This will be a computer that you are able to access the Internet from
2.
Locate and open the appropriate “Apex Browse Utility” for you computers operating system. a.
For Mac users this will be located in the “Mac” folder b.
If you do not have a CD drive on your computer, then the Apex Browse utility can be downloaded here: i.
For mac: www.neptunesys.com/ApexBrowse_mac.zip
ii.
For PC: www.neptunesys.com/ApexBrowse_pc.zip
3.
After opening the browser utility you will see a controller with a name (APEX) and an IP address.
4.
Select this controller and select “open in browser”
5.
The default user name is “admin” and password is “1234”
If you have a PC you can use ‘http://apex’ to access your controller. However, if your PC doesn’t support that or if you have a Mac, you’ll need to use the IP address from step #2. It’s possible that this IP address will change over time – if you lose power in your home and everything connected to your router restarts, your controller could get a different address forcing you to repeat steps #1-5. To avoid this:
6.
Go into your Network setup web page
7.
Change the DHCP option to ‘ disable’ and check the ‘ reboot after update ’ box
8.
That IP address is now fixed and will never change.
What if that doesn’t work?
If the browse utility can’t find your controller or you can’t access your controller via the http://apex URL, it’s easy to correct. If you know the IP address of your home network, great. If not, either log into your router’s
list the IP address of every adapter.
You’re looking for the “Ethernet adapter Local Area Connection”. Note the 4 pieces of the IP address (they’re called “octets”). It typically will be “192.168.0.xxx” or “192.168.1.xxx”.
Version: 5.0 Page 26
Page 27
No, go into the display module and look at the IP address ( System → Net Setup → IP Address menu ).
It must match the first 3 octets of your home address. If it doesn’t, then back out and check the
DHCP setting ( System → Net Setup → DHCP ). It should be “on”. Check your port ( System → Net
Setup → Http Port ). It should be “80” which the default is. Save and exit. Select System Net
Setup Restart. Your base unit will reboot. Again, from your PC browser, enter http://apex . If that doesn’t work, try manually entering your controller’s IP address from your browser address screen as http://192.168.1.50
or whatever the address in your Apex is. You should get the login screen. If you don’t, go back in and double check the settings again – look at your IP address, DHCP setting and port number. Also, sometimes you can have everything configured properly but it still doesn’t work – rebooting the Apex and your router can sometimes clean it up. Do the router first, then the Apex.
Note, if you have a Mac, the http://apex command will not work. This is called NBNS (NetBIOS Name
Service) and is strictly a Microsoft capability. Enter your IP address in Safari manually as http://10.0.0.50
(example and note that Mac IP addresses can be different from Windows IP ranges).
Version: 5.0
Network Troubleshooting
If you’re still having difficulty establishing communications with the base unit, take a deep breath and start eliminating what’s not the problem. The Apex should connect to most home networks straight out of the box but frequently something very simple is configured incorrectly. The assumption here is that you’re connecting via a wired Ethernet connection to an existing, working router. The controller supports DHCP (Dynamic Host
Configuration Protocol) which basically is a set of standards that all Ethernet devices support. It means they request configuration data from their DHCP server (at home this service is performed by your router but in corporate environments there’s a dedicated DHCP server that does this) and once that is done, automatically connect. However, there are some variations between router manufacturers in terms of the DHCP settings they use and this can trip you up sometimes. If your DHCP server is defined incorrectly in the Apex’s network settings, then you’re not going to get the automatic configuration assignments. Also, if for some reason the controller can’t communicate with your router, it will default back to an IP address of 192.168.1.50.
So, first things first:
Step 1 – Verify your physical connection . Do you have a solid green and a flashing yellow light at the Ethernet connection on the Apex base unit and the same (or at least a flashing light on the front panel) of your router? If you don’t, stop. No sense going further. You don’t have a proper physical connection to your router for some reason. Check the cable, perhaps try a different cable. You have to have the green and yellow lights before proceeding.
Step 2 – Verify your network settings.
From your desktop PC, start the DOS window and do the ‘ipconfig /all’
command or go to your Network Properties, select your Ethernet adapter and get the data from your TCP/IP properties. Complete the following table for your Home PC (using the Ethernet adapter Local Area Connection values from your PC):
Network Parameter Home PC Apex
Subnet Mask / Net Mask
Default Gateway
DHCP Server
DNS Server
Alt DNS Server
IP Address (first 3 octets only)
Now go into the Apex via the display module and select the Net Setup menu (from the System menu). Select Net
Mask, Gateway, DNS Server and Alt DNS Server one by one, recording their values in the above chart under ‘Apex’.
It’s possible that your home PC does not have an entry for Alt DNS Server. If not, leave it blank (0.0.0.0) or set it to be the same as DNS Server – it really doesn’t matter. Also, the Apex uses the same value for DHCP Server as it does for DNS Server so complete them accordingly. For most home networks the PC’s Default Gateway, DHCP
Server and DNS Server should have the same IP address and it will be the IP address of your router.
All of the Apex values in the above chart must match the Home PC values except the IP address where only the first 3 octets must match. If they don’t, go into the Apex via the display menu and change them so they match.
Reboot the Apex when you are finished. Give it a minute to obtain its IP address, and then try again to access it via http://apex . You should get a login prompt. If you still cannot connect, go back and double check your values. If they all appear to be correct, go back into the Apex via the display menu and go to the IP Address option. Record what that is and exit. Then from your PC try to access the Apex by typing the following in your browsers URL address bar: http://192.168.0.50
or whatever your Apex’s IP address is. At the risk of repeating, the first 3 octets must be the same between the Apex IP address and your home PC’s address. This is typically 192.168.1 or
192.168.0 for most Windows PC’s depending on your brand of router and 10.0.0 for most Mac’s.
Version: 5.0 Page 28
Step 3 – Eliminate your browser.
If you still can’t access the Apex, go back to your DOS command window and try
you still can’t access it, then email Neptune support ( support@neptunesys.com
) or post a thread in the Neptune
Community Forum.
Clock Setup
Beginning with version 4.02, the clock is configured differently. In the past you simply entered the date/time on the Configuration – Network Setup page.
With 4.02 the clock is given its own configuration page because of a couple new options. First, the clock now gets synchronized regularly against a group of NTP servers (Network Time Protocol). This insures that any inaccuracies in the clock are erased every 18 hours.
Second, as a result of using NTP, you now must enter your proper time zone against Greenwich Mean Time (GMT) since that’s the time NTP uses. Negative numbers are for locations West of Greenwich England, positive numbers for locations East of Greenwich, England. In the U.S., Eastern is -5, Central -6, Mountain -7, etc. You also can select
Daylight Savings Time which will adjust your time offset for DST (GMT itself does not change in the summer). The
NTP servers are part of the NTP Pool Project . Visit the NTP Pool website to learn more about NTP and running it on your own PC.
Verify your firmware
Your Apex should ship with current (not Beta) firmware. Now that you have communications working, it’s easy to check. Just go to the XML page and select either the outlet report, data log report or the program report. The first line of the report will list your firmware. Neptune’s support web page always has the latest firmware package available for free downloading. Compare your controller’s firmware version to the version listed there.
You can confirm the version of your firmware that’s loaded by using the Display module Self Test option from the main menu. It won’t tell you the 4 character version (2D10 in the above example) but it will tell you the release and build (for example, 4.02,
Build #2). Either way, make sure your firmware has loaded the way you think it has.
You can also view your current firmware version at the bottom of the Configuration - Network Setup screen
Page 29 Version: 5.0
Configure e-mail (if you’re not using Fusion)
Email can be one of the most frustrating pieces to setup. Most of the issues come from having the wrong port, userid or password declared. In addition, some of the biggest email services (Gmail, MSN, Hotmail for example) won't work with the Apex because they require SSL (Secure Socket Layers) which the Apex doesn't support. Try it first with your ISP’s email server and your account information. More often than not, that will work. If it doesn’t work, it could be the port or SSL (see below).
One email service that is free and doesn’t require SSL is GMX ( www.gmx.com
) and you can use their email server to send email directly to your SSL email account like Gmail or Hotmail. You have to first establish your GMX account and get an email address. You will use this to access the GMX SMTP server. Configure your email in the
Apex as below using your GMX email address as the “From” address.
Note that the following configuration options are for GMX. If you are using another email service, your options will be similar but may not be identical. For example, with AT&T you need to ‘disable’ email authentication. Most email services have instructions for configuring their service to work with Microsoft Outlook. You can look to that for specifics on server name, port, etc.
Special note on GMX: GMX has changed their handshake requirements and has had intermittent downtime. Other services may be more reliable. If you want to use GMX you must have firmware version 4.20_8A13 or higher.
Email enable:
SMTP Server:
SMTP port:
From:
To:
Alt:
Re-email delay: enabled mail.gmx.com
587 your fully qualified GMX email address (i.e. myname@gmx.com
)
See *Note* below can use for text message (i.e. phonenumber@vtext.com) or leave blank
60 (this is the minutes delay the controller will use to send another email if the condition is still true, so you don't get 300 emails in a 5 minute period)
Time zone:
Email Authentication:
User name:
Password:
Your time zone, Eastern is -5, Central -6, etc.
Enabled your fully qualified GMX email address (i.e. myname@gmx.com) your GMX password, not your Apex password
*Note*: if you want to use GMX as just a server to send email to another account like Gmail, use your fully qualified Gmail email address (i.e. myname@gmail.com
) If you want to use GMX as your full service email provider, use your fully qualified GMX email address (i.e. myname@gmx.com
) . In either case the
“From” address must be your GMX address as is shown.
Carrier text messaging list:
For a complete list, look here: http://en.wikipedia.org/wiki/List_of_SMS_gateways phonenumber@tmomail.net
T-Mobile (US) phonenumber@vmobl.com
phonenumber@cingularme.com
phonenumber@messaging.sprintpcs.com
phonenumber@vtext.com
phonenumber@messaging.nextel.com
phonenumber@txt.att.net
phonenumber@email.uscc.net
Virgin
Cingular
Sprint
Verizon
Nextel
AT&T
US Cellular
Version: 5.0 Page 30
phonenumber@myboostmobile.com
phonenumber@message.alltel.com
phonenumber@voicestream.net
phonenumber@tms.suncom.com
phonenumber@sms.bellsouth.com
phonenumber@phone.cellone.net
phonenumber@qwestmp.com
phonenumber@pcs.rogers.com
phonenumber@msg.telus.com
phonenumber@orange.net
phonenumber@o2.co.uk
phonenumber@t-mobile.uk.net
Boost
Alltel
VoiceStream
SunCom
Bell South
Cellular One
Qwest
Rogers (CN)
Telus (CN)
Orange (UK)
O2 (UK)
T-Mobiile (UK)
Other email services will be set in a similar fashion. Be careful of the port. Many email services do not use the default SMTP port of 25 due to spam. They may also have different ports for SSL or non-SSL email traffic – you want non-SSL with the Apex. You can usually find their settings on their support page or with a little bit of searching on the web. Along the same line, some ISP’s do not permit you to use port 25 except with their own email service. You can research your ISP’s policy on port 25 and see if the email services you want to use support inbound ports other than 25.
Email services known to work with the Apex controller:
Note: for a current list of working email services, visit the sticky in the Neptune Community email forum here :
Service smtp2go (free, 20 msg/day limit)
SMTP Server smtpcorp.com
Port
2525 or 587
Authentication
Enable
GMX (free)
AT&T – Yahoo mail.gmx.com smtp.att.yahoo.com
587
25 or 465 smtp.mail.yahoo.com 587 outgoing.verizon.net 587
Enable
Disable
Disable
Enable Verizon
Knology
Gawab (free)
Cox smtp.knology.net smtp.gawab.com smtp.west.cox.net smtp.east.cox.net
25
587
25
Enable
Enable
Disable
AOL
Charter
Comcast smtp.aol.com smtp.charter.net smtp.comcast.net
587
25
587
Enable
Disable
Enable
To test your email you have a couple of choices. There’s a “test” checkbox at the bottom of the network/email setup screen. You can also go to the status screen and change the status for the email outlet from “auto” to
“manual on” and update (remember to change it back). And of course, it can be activated through a program statement on the email outlet, something like “If time 01:00 to 23:00 then ON” (obviously that’s not what you want to keep but it will do the job for testing).
The Apex has an email tracing/logging tool you can use if you're having trouble. The steps are as follows:
1.
From the DOS , telnet into the controller and login
2.
Issue the following commands: a.
cons b.
1 maild
Page 31 Version: 5.0
c.
The commands and output will look something like this. Note at the bottom the “message accepted” statement indicating a successful completion.
In the telnet window you will see a log of all the commands and responses the Apex issued and received while attempting to send a test email to your defined mail service. These are known as SMTP Response Codes and you can see what they mean here: http://email.about.com/cs/standards/a/smtp_error_code_2.htm
.
In the example below, I’ve deliberately entered an incorrect email address in my email configuration screen. Note the error message at the end.
You can copy/paste this (right click in the
DOS command window, click on “select all”, then right click again and this time select “copy") into a message to Neptune support ( support@neptunesys.com
) if you can't figure out what the error is but it's usually pretty obvious.
A couple of special notes:
If you have Time Warner as your ISP: There have been some reports of DNS issues with Time Warner. This usually shows as an error ‘unknown host’ for mail.gmx.com (and perhaps others). If this applies to you, then the only solution I’ve seen is to use a public DNS service instead of Time Warner.
OpenDNS is one free service, Google has another. Substitute 8.8.8.8, 8.8.4.4 or
70.169.64.130 in your network settings for the “ DNS Server ”. Remember to reboot.
If you have AT&T and you’re using a 2-Wire modem: The default gateway on 2-wire modems is different than the typical. Usually it will be something like 192.168.1.1 however with 2-Wire the last octet will be 254, for example:
192.168.1.254. Look at the network settings for your PC to be sure.
Configure Display
You don’t need a PC to manage the Apex, in fact everything you can do with the
PC you can do directly on the display. The Display module is an AquaBus module which means it can be connected to any AquaBus port anywhere on the AquaBus chain. In fact you can have multiple Display modules connected on the bus and use them to display probes monitoring different tanks or use them as multiple displays monitoring a single tank. Typically it’s connected to the Base unit’s
AquaBus port but you could connect it to an EB8 module just as well. That in itself is a significant design advantage over other controllers on the market.
Version: 5.0 Page 32
Looking at the picture above, the Display module has 7 keys. The large round center key is the SELECT key. The 4 arrow looking keys are for navigation. The remaining 2 keys are function keys – their functions are context sensitive based on the transaction. Valid functions like ‘EXIT’ or ‘HOME’ will be displayed above them. Holding a button for ¾ second will cause it to repeat – hold it longer and the repeat rate will increase.
The display module has the capability to display 4 different status screens that you can configure. This enables you to use the Apex on multiple tanks where each one has its own screen (however, each display module will show the same page of display data, basically a duplicate of the ‘home’ display) or a single tank with up to 4 screens showing different data (i.e. virtual outlets on one screen, lights on another). You decide how you want it. You access the different screens with the left/right arrow buttons on the display module. In the top right of each screen is a series of 4 small blocks – each represents the respective numbered screen.
From the HOME screen, pressing either the UP or the DOWN arrow keys will activate one of the four feed modes. Each press of the UP/DOWN key will toggle through the feed cycles, A – D. This frequently confuses people because this sequence is different than the other menu driven commands in that there is no menu – you immediately are presented with the feed cycle choices and you don’t have to select an option – simply stopping on the appropriate letter is sufficient to activate it. If you get here by mistake, simply let it select a feed cycle then immediately press the CANCEL key (right function key).
There are 6 lines of information available per screen and you can configure this in a variety of ways using either the display itself or via the browser application ( configuration →display setup ). The rows of information are:
Clock line
Probe line 1
Probe line 2
Blank line
Status line 1
Status line 2
The clock line displays the date and time. The probe lines display up to 4 probe values, 2 per line. This can be used for any combination of temperature, pH, ORP, Conductivity/Salinity, Dissolved Oxygen or Amp (EB8) probes.
The status lines are a series of 8 icons each that represent your outlets – enough that each status line can handle an EB8. In the program setup for each outlet you can define an icon to represent that outlet. Each icon has a on and off version and it is these icons that are displayed in the status lines. You assign an icon to an outlet in the outlet’s programming screen. The words ‘ON’ or ‘OFF’ will be displayed if you have manually turned that outlet on or off – the icons indicate the outlets on/off status when in AUTO. So, you have three possible things that can be displayed for an outlet – the icon in either its on or off version, the word ‘ON’ or the word ‘OFF’. Here are the available icons and their symbols:
Icon On and Off Icon On and Off
Up/Down Arrows
Left/Right Arrows
Thermometer
Sound A
Sound B
Thumbs
Page 33 Version: 5.0
Light A
Light B
Moon
Clock
Calendar
Hourglass
Note
Arrows
Bell
Fan
Spigot
Bars Sun
Manual On-Off
You don’t have to use all lines. For example, if you only use a single status line, your probe line 1 will be in large font. If you don’t use either status line then both probe lines will be in large font. And if you use all lines then all are in small font.
One complaint users had was not being able to get rid of outlets you don’t use and clean up the status display.
Beginning in version 4.02 the display configuration you select will carry over to the web Status page. You now can select “all” status or pages 1 – 4. The devices you select in your configuration to display as icons on the display module screens will have their status (Auto, Manual On, Manual Off) represented on the corresponding web page.
Selecting the 3 probes, 4 variable speed ports, 2 alarms and email:
Will result in a status page that looks like this:
No unused ports are listed making for a very clean display.
Version: 5.0 Page 34
Given all this, you could build a single Apex system that monitors and controls multiple tanks. You would run an
AquaBus between all the tanks, locating the base unit in some convenient location and keeping the total length of the bus to under 200’. Each display can monitor that tank so practically speaking, you could manage 4 tanks if you wanted to devote a display page to each. Each page can monitor up to 4 probes and up to 16 outlets. Of course, you can physically have more probes and outlets than that but the display can only represent that many.
Display Switch Status
Currently you cannot display the status of switches on the Status web page, only the Dashboard. To get around this limitation, create a virtual outlet specifically for the switch you want to monitor the status of. Name it something appropriate and program it such that ‘If Sw1 OPEN Then ON’. Then display the status of that outlet on the status screen.
Configuring the Classic Dashboard (if you’re not using Fusion)
The Apex Classic Dashboard, released in the 4.20 version of the firmware brings a new dimension to tank control and automation. The Dashboard provides a graphical representation of your outlets, probes and switches. It even enables you to embed streaming video from a web cam.
The Dashboard is comprised of a palette and tiles . Your palette is like a blank canvas. Tiles contain the status of outlets, probes and embedded URL’s. You can have up to 4 Dashboards on a controller. You access and configure them via your web pages on the Dashboard menu.
Initially, every outlet and probe will have a tile on the palette. You then can configure your individual Dashboards by simply dragging tiles around. There’s a virtual drawer called ‘Unused Tiles’ that contains any tile you don’t want displayed. You can’t delete tiles but you can store them in this “drawer” of Unused Tiles. Later if you want one of those tiles, simply drag it back to your palette.
To begin configuring your Dashboard, click ‘edit’ on the far right of the palette.
When you do, the Unused Tiles tile will appear along with an option to save.
Simply drag tiles around until you are satisfied with the look. Then save.
Page 35 Version: 5.0
Note that with your probe tiles there will be a small wrench in the right corner. This gives you additional options.
If you click the wrench it will toggle between expanded and compressed mode. In expanded mode you get the current probe reading and a graph of recent probe data. In the compressed mode you simply get the current probe reading. Probe tiles can consume a fair amount of space and this gives you flexibility in what you want to see.
Embedding Streaming Video
The Dashboard has a special tile that is blank in the Unused Tiles. This tile can be configured with a URL of any web cam that can stream video in a MJPEG format with a URL. USB web cams typically can’t stream video out to the internet. You’ll need to get an IP enabled web cam.
To configure an IP Camera, simply drag the blank tile to the position on your palette that you want the video to appear.
You will now see another wrench on that blank tile, this one on the left side. If you click on that wrench you will get an input screen where you can enter an internal and an external
URL. This will be the streaming URL for your camera.
For a detailed discussion of internal and external addresses, see the Chapter on Networking. Essentially most home systems will have a different IP address for internal access and external access. This is true for your controller and it will be true for your web cam.
Determining your streaming URL
Unfortunately there’s no standard naming convention for streaming video URL’s. Every camera manufacturer is different. There are some sources on the web where you can search for your camera and determine what the naming convention is.
One such source is https://github.com/ingenuitas/SimpleCV/wiki/List-of-IP-Camera-Stream-URLs .
Another is http://www.bluecherrydvr.com/2012/01/technical-information-list-of-mjpeg-and-rtsp-paths-fornetwork-cameras/ .
When you think you have the proper syntax for your camera, you can test it in your browser. Just enter the full
URL into an empty browser window. You might get prompted for a user name and password for your camera. If you get a video stream you’re good to go. Just go back to the Dashboard tile and enter that complete URL. Don’t forget to save.
The Dashboard will not accept special characters like ‘%’, ‘?’ or ‘&’ in the streaming URL. If your camera requires these characters, your best solution is to first test the URL in your browser to make sure you have it correct. Then use a URL shortening service like TinyURL . Take the new ‘tiny’ URL and put that in the Dashboard. This will hide the special characters from the full URL and let the Dashboard work properly.
Version: 5.0 Page 36
About Tiles
Your tiles are far more than just a graphical representation of whether your outlet is ON, AUTO or OFF. By clicking on a tile name when in normal mode, you will go directly to the Outlet Configuration for that outlet. This is a quick and easy way to verify or change your outlet program. In addition, beginning with version
4.30 if the tile is for a variable speed outlet you can hover your cursor over the
slider and see the current intensity % and even drag the slider left or right to increase or reduce the intensity real-time.
In edit mode, if a tile has a wrench displayed, there are other things you can do with that tile. Probe tiles can expand or compress. Your video tile will let you enter a URL. And clicking in a tile under the ON, AUTO or OFF words will change the state of that outlet accordingly.
Configure Misc Setup
With release 4.05, Neptune duplicated a number of functions formerly only available in the display module, to a new web page called ‘Misc Setup’ .
Here you can set your feed and data polling intervals, select the sounds to use for the warning and alarm functions as well as initialize the nonvolatile memory of the controller. The fields and their purposes are as follows:
Alarm sound – the sound selected to be played for the outlet ‘SndAlm’
Warning sound – same thing, for ‘SndWrn’
Datalog Interval – the polling interval for your data logs. More frequent polling means less days of data stored as the total amount of data stored is fixed and the oldest logs will automatically be purged. Every
10 minutes will give you at least a month of history.
Feed Interval A, B, C & D – the time in minutes of the particular feed cycle
Power Monitor Enable – This enables the supplemental 12VDC power input and gives you the ability to
monitor that via the ‘If Power Apex…’ statement. Click here for more information.
Power Log Reset – this resets the ‘Power Failed’ and ‘Power Restored’ dates that are displayed on the
Status web page.
Reboot system after update – force a system reboot.
Initialize Memory – this is the same as the display module and telnet versions and has 4 options – All,
Aquabus Devices, Modules and Profiles. Click here for more information on the differences.
Page 37 Version: 5.0
Configure Internet access (if you’re not using Fusion)
OK, so you've now got your controller working locally on your home network and you're wondering "Can I get this thing to work across the web or on my Smartphone?". Well of course you can - that's one of the reasons you bought the Apex. Before you do though, there's a couple of things you have to know about networks, private and public. And if you already know this, skip on down to "Putting it all together".
Configuring Internet access is where most people get stuck. Stop for a moment and think about what you are doing. You’re basically configuring a computer to work as a web server – except it’s not a PC and you’re doing this on a residential network. But if you decided to build a web server in your home, you would need the following components:
A server or servers
Web server software
Dedicated IP addresses
Build your own web pages
Supplemental software like Javascript and Flash
Security software
With the Apex, here’s what you need:
The Apex controller
The Apex is amazingly robust, coming complete with all the software you need. It has its own web server software, the web pages are already created, it has security (OK, maybe a little light there) and it has the Javascript and Flash that you require. All you have to do is get the IP addressing working and since you’re doing this on a residential network, there are a couple of little twists you have to get around.
Still game? Read on.
Static vs. Dynamic IP addresses
Your Apex can have a dynamic IP address, in fact by default from the factory it has dynamic addressing enabled
(DHCP = ON). This means every time you plug in the base unit or reboot it, it will ask your router for an address. If your PC and Apex are both doing this, you can't be sure what address each will get. Most of the time you really don't care and don't realize that your PC may come up with a different address than it had yesterday. But since we're going to be directing traffic from the Internet to the Apex, we have to know what the Apex's IP address is.
To do this, we assign an address and turn off DHCP in the Apex so it will only use this address. So for example, suppose your router on your home network uses addresses 192.168.0.100 to 199. To be safe assign it an IP address out of that DHCP range – give the Apex an IP address of 50. The router will never give that to any other device and every time the Apex attaches to the network it will use address 192.168.0.50.
Most home networks are built around what are known as private IP address schemes. Typically they will use something like 192.168.0.100 through 199. Your third and fourth octets may vary (3-Com and Linksys routers use
“1” for the third octet, D-Link and Netgear use “0”) but if you have a PC your first two are probably 192.168. These are private IP address ranges and are not usable (or routable) over the Internet. They work fine for your home but to operate over the Internet, you need a range that's unique. Your cable or DSL provider supplies this with their modems. Your internal IP address thus needs to be converted to a public IP address for the Internet. This is done by “proxy”. They will have a public (or WAN wide-area network) address on their side of the modem, you have your private (or LAN local-area network) address on the other (to find out what your current external WAN IP addres is go to www.whatismyip.com
) . The twist is that your cable or DSL provider doesn't want you to tie up
Version: 5.0 Page 38
that address forever so it expires every so often (its dynamic and called a ‘lease’). As soon as you go to use your connection, your modem will ask your provider for a new address which your modem will keep for some time until it too expires.
So as you can see, you can have static or dynamic addresses on your Apex as well as your cable or DSL modem.
This dynamic IP addressing causes a problem. How do you access your network from the Internet if the address is changing all the time?
Domain Name Services
To deal with dynamic IP addresses on the external (WAN) side and simplify things a little, a number of Domain
Name Services exist. These services will keep track of your modem's constantly changing public IP address for you and give you a static name you can use to access your home network. The name will never change but the IP address it points to (your cable modem) will. One of the best known of these services is DynDNS
( www.dyndns.com
). It's a pay service that's very easy to setup. Pick a name for your router, input your modem's current public IP address and they take it from there. A small application that you download to your PC from
DynDNS constantly monitors your WAN IP address and updates the DynDNS server. You never have to think about it. ** Make sure you only install the ‘updater’ software on a PC that will stay in your home. If you install it on a laptop, then connect that laptop to the Internet at a Starbucks, the updater will change your hostname to point to
Starbucks! **
Many routers support dynamic DNS (DDNS) internally – there’s no software required to be installed on your PC making this the solution of choice if your home PC is a laptop that you have to take with you sometimes (see note in RED above). When you enable DDNS support in your router, you specify the domain service to use (usually you’re limited to just those your router vendor includes so check it out first). Your router then takes care of determining when the WAN IP address changes and notifies the domain name service. If your router supports
DDNS, that should be your first choice (although some people think the PC version is more reliable since it receives regular program patches from DynDNS, unlike a router). DynDNS has a list of routers they’ve personally tested and verified that they support DDNS. You should select one of these routers if you don’t already have one.
Note that you don’t want BOTH your router and PC to be sending updates to DynDNS. If so, it’s likely your host name will be flagged as ‘abusive’ and services will be suspended. Pick one method or the other, not both.
Other DDNS services are:
changeip.com
DNSomatic.com
easyDNS.com
EuroDynDNS.org
no-ip.com
ods.org
ovh.com
regfish.com
tzo.com
zoneedit.com
or you can look here – just know these lists change frequently!
Page 39 Version: 5.0
Ports
Another network issue you'll have to deal with is the issue of ports. A port is basically a way for you to get into an application from the Internet. Ports are to programs as IP addresses are to computers. A computer has one IP address but each program running has its own port (or ports). A port can only belong to one program at a time and a program can use multiple ports. Many applications have historically used specific ports to access their services. For example, most internet browser traffic uses port 80, telnet uses port 23, email uses 25, etc. The problem is that hackers long ago figured this out and look for these ports to exploit their dirty deeds. As a result, most Internet providers now block specific ports and almost all block port 80, forcing you to use something different. If your ISP is blocking port 80 (and you should assume they are), read on.
Port Forwarding
Your router is tasked with taking traffic to/from the internet and "routing" it to the appropriate device or application on your network. As you now know, there are external ports and internal ports. For the purposes of this discussion, we’re only talking about external ports.
When you tell your router to permit traffic in, you do it by defining the port and the IP address that’s permitted to receive outside traffic. By default, the Apex uses internal port 80 and no extra setup is involved for your router to forward external port 80 messages to the Apex’s IP address. If external port 80 is not being blocked by your ISP, then you simply use this default. However, if you have to change your external port, you're going to have to configure your router to push particular traffic to the IP address of your Apex controller, whatever you had set that to. This process is called "port forwarding" whether you’re using the default external port 80 or a custom external port number. Basically you're telling the router "take traffic that comes in looking for external port 1234 and send it to IP address 192.168.0.105, internal port 80 (or whatever the address of your Apex is). A good tutorial and screen shots of popular routers can be found at www.portforward.com
. Spend some time at that web site before proceeding.
Note that when port forwarding traffic, different routers handle protocols like TCP or UDP differently.
Some give you the option of selecting “ALL”, “ANY” or “BOTH” protocols when defining your forwarding rules. If your router has this option, you can select that or change it to “TCP”. Some routers require you to select either TCP or UDP when establishing the forwarding rules. The Apex requires TCP in order to function.
UDP is not used by the Apex.
Also, if you have multiple controllers or a controller and a camera, you can use a single DNS hostname and just append different external port numbers. You’ll have to setup a unique port forwarding rule for each port in your router of course. So you could have ‘myaquarium.homedns.org:1234’ go to your controller and
‘myaquarium.homedns.org:5678’ go to your camera or second controller.
You can visualize IP addresses, ports, routing and gateway like this:
Here’s a sample from a D-Link
Version: 5.0 Page 40
router’s port forwarding configuration screen.
Verizon FIOS
Verizon’s FIOS (Gaelic for “knowledge”) is an “all-in-one” bundle of services – telephone, internet and TV. As such, it configures like a router, a firewall and a content-filtering device. HenryH has written an excellent tutorial on how to configure FIOS to work with the Apex.
You can find it at ReefCentral in the Neptune forum (thread # 1760163):
AT&T U-verse 2Wire Router
The AT&T ‘ 2Wire ’ brand router has created some challenges for people when configuring it to allow remote internet access. One problem is the U-verse router not ‘seeing’ the Apex controller. The following steps from
Brian Hammer (BHammer) are relative to U-verse software (6.1.9.24) and should solve that problem. If you have earlier software, you may not have some of these options.
1.
directions on accomplishing this task. Note the IP address you entered. Also, note the port number. By default it is 80 but if you have to change it, make note of what you changed it to.
2.
Restart your Apex. You can do this from the display module via System – Net Setup – Restart.
3.
Now, go into the U-verse management console. Open your browser and type http://gateway.2wire.net/ in the address field. You should get a screen that looks like this:
4.
Select the “Settings” tab:
Page 41 Version: 5.0
5.
Select Firewall:
6.
Select “Applications, Pinholes and DMZ”:
At this point, it should look like this:
7.
Ignore Section #1 Select a computer . Your Apex controller most likely doesn’t exist yet. In Section #2 Edit firewall settings , select “ Add a new user-defined application ” link. Through these next few steps, ending up with step #11, we’re going to force the controller to be recognized by the router.
Version: 5.0 Page 42
8.
In the New User-Defined application section, there are two areas you need to enter details. a) The name of the new “application” which is your controller. In this example it’s called “Apex Controller”. b) Port should be the port you used when you configured the Apex with a fixed IP address. Some use port 80 and others use 8080. You can use whatever port you want, just make sure the Apex is set at the same
port. See the discussion on Ports here .
c) All the rest can remain blank d) Select the Add to list button.
9.
At this point, if you have not had to enter your username and password for the router, you will be prompted for that information
The next page should tell you it was successful. If not, read the error and correct the issue. Hopefully you will get the ‘ Configuration Successful’ message. If not, you have bad Karma.
10.
In the lower right corner, select the back button. Now, in Section #1 Select a computer you should see the
IP address of your Apex. This wasn’t there just a minute ago. Hooray, you’re almost done.
Page 43 Version: 5.0
11.
Click on the Choose static IP . If it is not listed, then you can manually type it in to the box that says Enter
IP address and click Choose . Remember, this should be the IP address you added in step #1.
12.
Select the radio button to Allow individual application(s)
You should see the name you chose in step #8a, “ Apex Controller ” listed in the Application List box. Click on this and then click on the Add button. What you’ve done is associated inbound traffic on a particular port that you defined in step #1, with an IP address that you defined in step #10 which is your controller. This is port forwarding,
U-verse style.
You should get a message that the configuration was successful.
13.
Click on the Save button to finalize your settings. This will add the application Apex Controller to the
Hosted Applications list.
14.
At this point, you need to reboot your 2Wire router. Just remember that when you reboot it, you will lose your telephone, internet and U-verse while it reboots and re-connects. Don’t do it if your wife is on the phone but teenagers are OK (payback).
Version: 5.0 Page 44
The website http://www.portforward.com has some additional tips for configuring port forwarding on these routers here . Finally, 2Wire has some helpful articles on their support page for configuring port mapping as they call it.
Apple AirPort Extreme
Forget port forwarding – think ‘port mapping’. That’s what Apple calls port forwarding. Yes, they have to be different because…we’ll they’re Apple. The configuration of the AirPort Extreme router is essentially the same as other non-Apple routers.
1.
Turn off DHCP on the Apex and assign it an IP address. Apple IP addresses are of the format 10.0.0.
n where n is a unique number on your network that’s not being used. For example, 10.0.0.10.
2.
Leave the port on the Apex at the default of 80 if you can. If you change it, then you must change it in step 4 below in the ‘ Private UDP and TCP ports’ field. Some ISP’s block port 80 so you might not have a choice.
3.
Pick a port number you’re going to use, something > 1000. For example, 1001.
4.
From the ‘Advanced/ Port Mapping’ menu, enter the following
Public UDP and TCP ports: 1001
IP address: 10.0.0.10
Private UDP and TCP ports: 80
5.
Enter some catchy name for your Apex and select ‘Done’.
In your DynDNS account, you will use the ‘Public’ port number you chose in step #3. Inbound web traffic will arrive at your AirPort router on that port and the router will route that traffic to the IP address and port specified in the mapping screen – your Apex controller.
Putting it all together
If you're still game, here's how to put it all together:
1.
Turn off DHCP on the Apex
2.
Enter a static IP address (or use the one in there already) in the Apex that's not being used on your network.
3.
Make sure you can still access the controller. You now access it from your browser with this syntax: http://192.168.0.110 (assumes address 110 was picked).
4.
You can? Good. Move on. If not, stop and recheck what you’ve done. If you think you’ve entered everything correctly, reboot your router (first) then base unit (second).
5.
Setup an account with DynDNS (or whomever you select). Pick a hostname, register and enter your router’s external IP address. Download and install the updater software if you’re using DynDNS. DynDNS will track this from now on and change it as necessary. You will just use the name you selected and could care less about the IP address after this.
6.
Now, pick an external port number to use. It must be 4 digits and a number between 1029 – 9999. Write this down, you’re going to need it later.
7.
Log into your router and find the menu for port forwarding. Enter port 8000 (or whatever you selected as your port above), select "all traffic" and input the now static IP address of your Apex from #2,
192.168.0.110. Sometimes there’s a check box to activate/deactivate it. Make sure the box is checked.
8.
Now go to a PC that’s not on your home network (time to call a friend you haven’t talked to in years).
Have them try accessing your Apex via the hostname you created in step #6. Remember to include the port from step #6. So if your DynDNS hostname was "myapex.homedns.com" and you had selected a port number of 8000 you would enter "http://myapex.homedns.com:8000" in the browser address bar. You
Page 45 Version: 5.0
should get a small window with the Apex login prompt. Enter your Apex userid and password and voila!
You should be in.
9.
You will want to change the userid and password on the Apex after this to be safe. Remember, your Apex is now accessible from the Internet. You can change it on the Network Setup web page or via the Display
Module.
10.
If you’re successful to this point you might want to repeat step 7 for telnet access to your controller. This way Neptune can get into your system for remote support. Simply add another port forwarding statement in your router but this time the port must be “23”. Point it to the exact same IP address, that of your Apex controller.
The test of this is a little different. Still must be done from a different computer but this time instead of testing with Internet Explorer, your friend must start the DOS command window. From the command prompt they would enter (without “www” or a port number):
You should receive the Apex ‘login’ prompt.
You would login as normal. Once you have tested this, you need to decide if you want to keep it active or not. Typically it’s just a check box in the router – you would leave all the information in place. As Russ Michel pointed out to me, telnet is one of the oldest and most basic protocols – low hanging fruit for nefarious individuals. A four digit password is easily susceptible to a brute force attack. It’s not like you have important financial information in your Apex but they could screw it up just to be nasty.
Version: 5.0 Page 46
Chapter 3: Wireless
Overview
The Apex does not have wireless built-in. You can spend a lot of time debating whether it should or should not but given various design and market constraints Neptune decided not to incorporate wireless. However, you can add wireless capability to the Apex controller and you have a number of choices of how to do it. It’s important to note however that currently firmware updates cannot be applied via wireless and any attempt to do so is not supported. You can turn your Apex into a brick. So, you’ve been warned!
Most home networks have either DSL or cable broadband that comes into the house and terminates into a wireless router. These routers also have a number of LAN connections on the back where you can physically connect a PC or a printer via Ethernet. A computer running Windows or Mac O/S can easily connect to this type of a network with a wireless adapter either external as with USB or internal via a dedicated network card or on the motherboard. But the Apex does not have a wireless NIC and there’s no way to add one, internally or externally like a PC.
The solution is to extend your existing wireless network by ‘bridging’. A bridge is a method of connecting together two network segments. In our case this “second” network is a network of a single device – the Apex. The easiest way to bridge the Apex to your network is with gaming adapters. These were originally developed to allow people to connect their Xbox and other game consoles to a wireless network – that’s why they are still called gaming adapters today. A wireless gaming adapter has a single Ethernet jack and a wireless network interface. After it is configured, the wireless part of the gaming adapter will connect to your wireless router, just like a laptop or other wireless client. It is an inexpensive solution to the problem of not having a wireless NIC card in the Apex – most gaming adapters retail for under $50.
Image from dd-wrt.com
THESE THREE PC’S
COULD JUST AS
EASILY BE YOUR
APEX AND TWO
CAMERAS
Wireless Connection Options
The following is a list of ways you can connect the Apex to your home network (in order of preference):
Page 47 Version: 5.0
1.
Gaming Adapter (examples: Netgear WNCE2001 , Linksys WGA54G , TrendNet TEW-647GA * ).
2.
Wireless Bridge Adapter also known as Wireless Ethernet Bridge (examples: D-Link DWL-G810 , Linksys
WET54G ). Where the gaming adapter will only give you a single Ethernet jack, a wireless bridge adapter will give you multiple Ethernet jacks.
3.
Using open source firmware (i.e. DD-WRT ) to convert a router into a dedicated bridge (if you insist, you’ll impress your local Geek Squad guys but be a real bummer at parties). You can get more info on DD-WRT and a list of compatible routers at www.dd-wrt.com
. As with the wireless bridge adapters, this will give you multiple Ethernet jacks.
4.
Powerline Ethernet – note that you cannot put these on a UPS for power failure protection. Consider carefully whether that risk is worth their easy-to-connect capability.
*- There are some reports that the TEW-647 has issues with losing communications with the Apex base unit. The causes could be DHCP, QoS options and/or reception.
What won’t work is:
1.
Wireless Travel Routers
2.
USB Wireless Adapters
3.
Wireless Access Points
4.
Switches and Hubs
5.
Another Router
6.
Two tin cans and a string
Wireless Configuration
Actual step by step configuration instructions for all these possible alternatives is beyond the scope of this guide.
There is however common tasks that you must accomplish in order for one of these devices to work and we can detail them here.
1.
Make sure your Apex is working in a hardwired, Ethernet mode. You can take the base and display unit
(you don’t need the EB8) and place them next to your existing wireless router and configure/test them.
Only when you’re certain you have hardwired network connectivity to the Apex working should you attempt wireless .
2.
Record your important network parameters. The first three will come from doing an ipconfig /all from the
DOS command prompt and will probably be the address of your router. Your wireless security would be
found in your router’s configuration. a.
Gateway address b.
Subnet mask c.
DNS server d.
Record any wireless security key or passphrase e.
Record your wireless router’s SSID
3.
Plug your bridge device into your current router to configure it, using an Ethernet cable.
4.
Follow the vendor’s directions for configuration. Typical steps will include: a.
Configure the adapter to use the same SSID (wireless network name) as your wireless router. b.
Configure wireless security matching the WEP, WPA, WPA2 key of your router – this is a common problem area. If you have trouble getting things working, try disabling wireless security on your primary router and your bridge (gaming adapter). c.
Setting a unique IP address that matches your router’s subnet (first 3 octets the same) d.
Input the gateway address and subnet mask e.
Letting the bridge ‘find’ available networks and connect
5.
Once you get this far you can take your bridge device / gaming adapter to your Apex and connect it.
Version: 5.0 Page 48
Chapter 4: Programming
Introduction to Outlet programming
Note: For a single page guide to all program statements, see last page before index .
One of the most intimidating aspects of the Apex is getting your first program going. What you need to remember is that fundamentally the Apex programming language is just a bunch of simple true/false statements that result in an outlet being either ON or OFF at the end.
With the Apex, statements are evaluated by outlet (called “timers” in other Neptune controllers), first statement to last statement. This is done once per second for any outlet that is not set to Manual ON or Manual OFF. As statements are processed the controller is updating an internal register for that outlet. The register can change from ON to OFF for every command but whatever the outlet register’s state is after all program statements are evaluated, that is what the Apex sets the outlet physically to. So the order of conditional statements is important.
A true OFF statement followed by a true ON statement will result in an “ON” condition. Move the OFF statement to the end and the mode is reversed. Having this internal register for each outlet is going to be important as you will see with some of the more advanced program statements. Non-conditional statements like ‘Defer’ and ‘Min
Time’ are not affected by where they are in the outlet program. Currently, there is a limit of 40 program
statements per outlet. If you need more, simply use virtual outlets and combine them.
Take these examples where the statements are identical but the order is reversed; assume the time is 1pm (13:00) and the tank temperature is 81 degrees:
If Time 08:00 to 19:00 Then ON
If Temp > 80.5 Then OFF
This outlet would be OFF
If Temp > 80.5 Then OFF
If Time 08:00 to 19:00 Then ON
This outlet would be ON
The Apex program statements have two parts. The first part establishes the true/false condition and starts with
“IF” (except the non-conditional statements Oscillate, Min Time and Defer where no “IF” is required – more on these later). Examples are “If Time”, “If Outlet”, “If DoW”, “If Temp”, “If pH” and so on. This first part gets evaluated as either true or false based on an operand and an operator, an “ON” or “OFF” or an implied “true” or
“false” depending on the statement.
If pH > 8.30
If Temp > 84
If Time 08:00 to 19:00
If DoW SM-WT-S
If Outlet MH_Right = ON
If Sun 020/040
If Power EB8_3 ON
If Sw1 OPEN
These each evaluate to True or False
The second part of every statement begins with “Then” and is followed by either “ON” or “OFF” (caps are for readability and are not required for statement execution). The “Then” action is only taken if the conditional part of the statement evaluates to “true”.
Then ON
Then OFF
Page 49 Version: 5.0
Then [PROFILE NAME]
When you assemble the pieces you have the complete program statements
If pH > 8.30 Then ON
If Temp > 84 Then OFF
If Time 19:00 to 08:00 Then Night_Mode
Some variables you can test for in your program statements:
Time of Day
Temperature
pH (requires pH probe)
ORP (requires ORP probe)
Switch values (requires I/O box)
Day of Week
Power (on/off) for either the base unit or the EB8
Seasonal Temperature
Sunrise/Sunset
Lunar Cycle
Another outlet's (physical or virtual) on/off state
How long has this outlet been in this state
Know which EB8 is which
If you have more than one EB8 declared in your base unit, you want to make sure you know which one is which. A simple way to do this is to get a regular table lamp and turn it on. Plug it into the first outlet on an EB8. Now, go to the status screen and find that outlet. It will be numbered something like "name_x_1" where name is the outlet name established by the base unit, x is the EB8 number and 1 is outlet #1. At this point, you don't care if it's a pump, a light or a heater. It doesn't matter. From the status screen, set that outlet state from auto to manual on.
The light should turn on. Then set the outlet state to manual off. The light should go out. If it doesn't try the same test on the other EB8. You will quickly figure out your EB8 numbering scheme. Now you can program.
The ‘Fallback’ and ‘Set’ Statements
Almost every physical outlet is going to need a Fallback and a Set statement regardless of whatever program statements you might have (virtual outlets don’t need a Fallback statement). These will normally be the first and second statements of the outlet program.
The Fallback statement establishes what state the outlet should be in if the EBx loses communication with the base
(does not apply to older ‘legacy’ modules like the DC8 or the built-in outlets in the Jr.) and some system generated virtual outlets for pumps and lights. In case of communications failure, what do you want this outlet to do? For a return pump, you probably want the fallback to be ON since having your main pump shut down would be a bad thing. On the other hand, if your outlet controls your dosing pump, perhaps fallback OFF is more appropriate because the pump could fatally dose your tank. Many people set their lights to Fallback OFF but I prefer to have them ON in this case so I can manually control them via the light ballast's on/off switch. If you set them to Fallback
OFF, then they don't get any power and you have to pull wires and find a wall outlet to plug them into while you
Version: 5.0 Page 50
resolve whatever controller issue you might have.
The Set statement is used to establish the starting point for this outlet's register state for this run through the program - it initializes the outlet. If you have a pump that's supposed to run 7x24 without any other conditions, then all you need is these two statements...Fallback ON and Set ON. That's it. The pump will run all the time even if the EB8 loses communications with the base unit.
Be careful with the SET statement. If you’re having a problem with an outlet program working the way you want, take a look at SET. Consider this simple example (from my own tank):
Fallback OFF
Set OFF
If Temp > 78.5 Then ON
If Temp < 78 Then OFF
What will the state of the outlet be if the temperature is 78.3 degrees? It will be OFF. In fact, any temperature that is lower than 78.6 (because the stmt is > 78.5, i.e. 78.6) and the outlet will be OFF. The If Temp < 78 Then OFF statement is meaningless. This is because of the Set OFF statement.
Remove that statement and what is the outlet state at 78.3? It depends on whether the temperature is coming up from 78 (in which case it would be OFF) or coming down from 78.5 in which case it would be ON.
SET is one of those little “gotcha” commands that you always have to look at, especially if something isn’t working the way you think it should. In general do not use the set statement if you use the probe values to turn on/off the outlet.
Outlet Naming
Neptune has a convention where the outlet name combines a short device name, the EB8 number and the receptacle number on the EB8. This is a handy nomenclature to use especially if you have a lot of outlets and insures all outlet names are unique (a requirement). However, you are not restricted to that. You can use any name you want, upper and lower case (it’s case-sensitive), maximum of 12 characters, no spaces and it must be unique.
So if "Front_MH" means more to you than "MH_3_2", then that's what you can use.
There is a small risk to changing your outlet names. Outlet names are stored in the controller. The Apex will not function correctly with duplicate outlet names. It will not function correctly if an outlet name is the same as a module name.
If you ever have weird behavior with an outlet and you can’t figure out what’s causing the problem
– review your outlet names. This has burned more than one person!
If you have to ever replace an EB8 module, it’s possible that when you add the replacement EB8 it will have a different Aquabus address. That’s not a big deal in itself but your old outlet names are still in the controller – you don’t see them but they’re there. If you then add these outlets again against the new EB8 with the same outlet names as before, they will stop working because of the duplicate outlet name conflict. The way around this is to run the Initialize Aquabus command from the display module to blow away the old outlet names. This problem would not occur with the default Neptune naming convention because it includes the Aquabus number in the name – you couldn’t have duplicate names.
Page 51 Version: 5.0
Here's a sample table you can use to help organize what you want your outlets to do:
Outlet Name
Heater
Return_Pump
Halides
EB8 Loc
3_1
4_5
4_6
Virtual
Fallback
Off
On
Off
Off
Set
Off
On
Off
Off
ON Conditions OFF Conditions
If Temp < 75.3 If Temp > 76
If Time 08:00 to
19:00
If Temp > 80
If Temp < 75
If Water_Low*
If Water_Low*
If FeedA
If FeedB
If Water_Low*
If Temp > 80
* - In the above chart note that "Water_Low" is a virtual outlet that would have been set in its own outlet program, probably from a float switch opening or closing. You can define as many virtual outlets as you want and they can be set or tested like any physical outlet.
Version: 5.0 Page 52
Outlet Programming (Setup)
The Apex web software comes with some "fill in the blanks" setup screens for programming basic device types like lights, pumps, heaters or chillers. To use these, just select the appropriate outlet type when you go into the
Configuration → Apex Outlet Setup page. If you want to enter program statements manually, set the Control Type to " Advanced ". You can use both methods to see what the program statements are that the Apex generates. Just use the wizard then switch the mode to advanced. You can then tweak the statements or add additional statements as you like.
There are 6 Control Types plus Advanced . They are: Light, Pump, Heater, Chiller, pH Control and ORP Control . Each has a unique group of setup statements appropriate to that device type.
Here’s an example of what the setup screen looks like when using the Pump Control Type:
Page 53 Version: 5.0
Here’s the same outlet using the Advanced control type. Note the oscillate and feed statements have been completed for you:
As you can see you can either use the menus to complete your outlet program or the advanced mode or both. You can start with the menu, update your results then return to the outlet program and add additional statements as need.
As you become comfortable with the programming of the Apex you will likely use the Advanced method of programming all the time. For an example of various outlet programs including some simple and complex, visit
Ken’s Reef at http://www.kenargo.com/apexProgram/index.php
Version: 5.0 Page 54
Chapter 5: Basic Programming Statements
Time related programming variables
There are three common time programming variables that will be referenced in the next two chapters. They are summarized here for clarity and are referenced as needed in detail.
Variable
TIME
DURATION
DELAY
Format
HH:MM in a 24 hour format
MMM:SS
MMM
Time
If Time [TIME] to [TIME] Then [ON/OFF/PROFILE]
The “If Time” statement is one of the simplest to use statements. There are only two things you need to know to use it properly. First, the time is entered as HH:MM in a 24 hour format. Second, the Apex controller is smart enough to know when a time range spans midnight. If you want a time statement that runs from 9pm – 3am the next morning, you can do it with a single statement like
If Time 21:00 to 03:00 Then ON
You cannot use ‘<’ or ‘>’ in the Time statement – only ‘to’. Also, since the time is evaluated as true if between X and Y, if you want something to end at precisely 3:00 am then you would enter 2:59 in your time statement otherwise it would be 3:01 before being ‘false’. Finally, the Time statement can only resolve to whole minutes. If Time 8:00 to 8:01 Then ON will turn ON at 8:00:01 but will not turn off until 8:02:00.
Probe Testing (Temp, pH, ORP)
If [PROBE NAME] [</>] [VALUE] Then [ON/OFF/PROFILE]
The standard Apex probes have reserved programming names of Temp, pH and ORP. If you have a PM expansion box, these names get a ‘Xn’ suffix where n=expansion box number (for example, pH becomes pHX5 with a PM1 at address #5). Temperature value goes to tenths of a degree; pH can be tested to hundreds. ORP is a whole number. The syntax is very simple:
If Temp > 78.6 Then ON
If pH < 8.23 Then PF3
If ORP > 375 Then OFF
Testing pH to two decimal places can result in a condition known as “hysteresis” where the outlet is bouncing back and forth as the pH changes ever so slightly. Consider testing pH just to tenths (i.e. 8.20 instead of 8.23 in the example). You can use the “DEFER” command to smooth this hysteresis but I still question whether two decimal places on a logarithmic scale really matters in our aquarium environment.
Testing against other outlets (Outlet State Statements)
If Outlet [OUTLET NAME] = [ON/OFF] Then [ON/OFF/PROFILE]
Page 55 Version: 5.0
The Apex programming language lets you take the status of an outlet, either virtual or physical and test it against another outlet, either virtual or physical (technically you’re testing the state of one outlet in another outlet’s program). Let’s take a simple example of two physical outlets. One controls your lights, the other controls your fans. You want to run your fans any time your lights run. You could duplicate all of the conditions for your lights in your fan program. That would work but every time you change your lights program, you have to remember to change your fans program. Here’s a simpler way. In your fans outlet program add the following. Whenever your outlet “MH_Right” is on then your fans will be on.
Set OFF
If Outlet MH_Right = ON Then ON
Note that the = sign is required with the If Outlet statement – it’s the only statement that does. Also, the outlet names are case sensitive.
Day of Week
If DoW [SMTWTFS] Then [ON/OFF/PROFILE]
The Day of Week (DoW) lets you tweak your outlet program based on the day of the week. It’s a little different from other statements in how it works. It has 7 placeholders, each represent a day of the week.
SMTWTFS
If you substitute any of the days with a hyphen, then that day evaluates as false
S-TW-FS Sunday, Tuesday, Wednesday, Friday & Saturday are True, Monday and Thursday are false
If you happen to use the wrong letter for a day position, a hyphen will automatically be substituted.
Consider the following. In this example we want the outlet OFF on Saturday and Sunday, ON for all other days:
Set OFF
If DoW –MTWTF- Then ON
The above statement would evaluate to ON for every day except Sunday and Saturday.
Now consider this example where I want the lights in the tank to come on early on Saturday and Sunday by an hour:
Fallback ON
Set OFF
If Time 07:00 to 08:00 Then ON
If DoW -MTWTF- Then OFF
If Time 08:00 to 19:30 Then ON
The logic above is as follows (disregard the Fallback and Set). Every day, if the time is 7 – 8am then turn the register ON. But if the DoW is not Saturday or Sunday (i.e. Mon – Fri), then turn it back OFF. However, every day, if the time is 8:00 – 19:30 turn the register ON.
The order of the above statements is critical. The DoW has to be between the two time statements. Put it any other place and the statements will not evaluate as you wanted. Remember, the outlet is not turning ON/OFF
Version: 5.0 Page 56
during the statement evaluation – only the outlet’s register is changing. Whatever the register is after the last statement is evaluated is what the outlet is physically set to.
Creating Conditionals (and, or)
You can’t directly link two or more statements together to form ‘and’ but you can arrive at the same point if you think about how the controller processes statements and phrasing some conditions in the negative. Here’s an example. Suppose you wanted the day to be Tuesday and the Time to be 4pm – 5pm in order for this outlet to be on.
Set OFF
If DoW –T---- Then ON
If Time 16:00 to 17:00 Then ON
Set OFF
If DoW –T---- Then ON
If Time 17:00 to 16:00 Then OFF
The statement on the left won’t work. It’s essentially an ‘or’ – if either the DoW is Tuesday or the Time is 16:00 to
17:00 then the outlet would be ON. The statement on the right will work however and becomes an ‘and’ condition. The register is set OFF, turns ON if the day is Tuesday then turns back OFF if the time is other than
16:00 – 17:00 (the ‘negative’ condition referenced above). Since the register at the end after all statements are processed is ON, the physical outlet is turned ON. This isn’t the only way to solve the problem. Keep in mind that you want your statements to go from the ‘widest’ condition to the ‘narrowest’ condition.
Power
If POWER [POWER PROBE] [ON/OFF] [DURATION] Then [ON/OFF/PROFILE]
There are two different virtual probe values you can test to determine if there has been a power interruption,
“Apex” and “EB8_x” (x = the AquaBus position). The first probe, Apex is used to monitor power to the base unit.
In addition to detecting a power failure to the base, this probe will also turn ‘ON’ during a reboot so keep that in mind.
The duration value is used to delay the probe value from being reset for a certain amount of time after the power returns, similar to how the feed timer delay works. For example
If Power Apex OFF 005 Then ON
This statement detects if power to the base is off (or a reboot) and holds this value for 5 minutes, setting the outlet register to ON.
The If Power [power probe] [on/off] portion is evaluated first for true/false.
If true, the value is held for the amount of minutes in duration after power is restored. 0 means it’s instant and is not held past this iteration of the program statements
Finally the ‘ Then ON/OFF/PROFILE’ is processed to set the outlet state register
A good example of the value of the DURATION can be seen with a skimmer. If the power fails you want to delay starting the skimmer once power is restored. This can be accomplished easily with the command:
If Power EB8_3 OFF 003 Then OFF
If Power to EB8 #3 is OFF and for 3 minutes after power is returned, set the skimmer outlet state register to OFF.
The most common usage of the ‘If Power’ statement where no duration delay is used is for an Email alert. In this case, you typically don’t want power failure notifications AFTER power is restored. In that case, a ‘0’ delay is used
Page 57 Version: 5.0
in the Email outlet. However, if you don’t have supplemental 12v power, adding a 1 minute delay will get you your email message once power is turned back on.
If Power EB8_5 000 Then ON use when you have supplemental 12v power available
If Power EB8_5 001 Then ON use when you don’t have any other power source
This sets the Email outlet register to ON as soon as power goes out. When power returns, the outlet state goes to
OFF as soon as the delay (000 or 001) is satisfied.
There are two power sources available to the base unit – via the EB8 and via a 12v adapter. Beginning with release 4.03, a new option has been added, enabling the base unit to detect a power failure on the
12v port in addition to the EB8 AquaBus port. You can read more about this feature and how to provide uninterrupted power to your controller in the FAQ section at the back of this document.
Feed (and Maintenance) Cycles
If [FEED CYCLE] [DELAY] Then [ON/OFF/PROFILE]
Feed cycles are a special type of sub-program. The Apex has 4 “feed” cycles, A - D and although they’re called
“feed” you can use them for any task where you need to have selected outlets on or off for a period of time.
You activate them via either the display or the web interface and they are configured a little different from normal outlet programs. First, using the display module you establish the duration of the individual feed cycles using the
" setup →outlet→feed interval " menu. You can set a different time in seconds for each cycle. Once that is done, you go into the individual outlet programs you want as part of a particular feed cycle and add the statement "If
FeedA 000 Then OFF" at the end. What that means is that " if Feed cycle A is active and for 000 minutes after it's ended, this outlet is OFF " .
Note – the feed cycle is not an outlet – it is a program statement you ADD TO AN EXISTING OUTLET to include that outlet in the feed cycle program.
If you had a skimmer that you wanted OFF for a feed cycle and keep it off for an additional 5 minutes after the cycle ends (to enable your sump level to stabilize if the return pump is off for example) then you would use "If
FeedA 005 then OFF" as the last statement in your skimmer outlet program. Also, an outlet can belong to multiple feed cycles, each with a different ON/OFF state or delay time. It's completely up to you how you want to use this powerful feature. Again, the Feed statements are in addition to whatever else you want this outlet to do.
Feed cycle programming can also be used for maintenance cycles where you want a number of outlets to turn OFF or ON for some time. You can always cancel a feed cycle early so set your maintenance cycle to some high value, like 60 minutes.
Here's an example of how you could configure your different feed cycles. This is just an example, you can setup your feed cycles any way you wish or not use them at all.
Note that if you cancel a feed cycle, the delay variable (005 in the above example) is currently ignored - all outlets are immediately processed and set to whatever state their programs dictate.
Version: 5.0 Page 58
Cycle
FeedA
FeedB
Purpose
Feeding - Short
Feeding - Long
Duration (min)
Outlets ON
15
90
Heater
Chiller
Canopy Lights
Fans
Heater
Chiller
Canopy Lights
Fans
Outlets OFF
Return Pump
Skimmer
Return Pump
Skimmer
Extra Time ON or
OFF
000
005
000
005
005 FeedC Skimmer Cleaning 30 All but Skimmer Skimmer
FeedD Maintenance 90
Canopy Lights
Sump Lights
Fans
Return Pump
Skimmer
Heater
Chiller
000
005
000
010
Note that if outlets that you want ON are normally going to be ON during the times you would select those particular Feed cycles, you don’t have to do anything with them – they’re ON already. If the outlet would normally be OFF (like your Sump Light in the FeedD cycle) and you wanted it ON, then you would use the statement:
Set OFF
If FeedD 000 Then ON
Otherwise you’re normally programming outlets to turn OFF during Feed/Maintenance cycles. Here’s an example of a Skimmer outlet program with two different Feed cycles being referenced at the end:
Fallback ON
Set ON
If FeedA 010 Then OFF if Feed cycle A, turn OFF and keep OFF for 10 more minutes
If FeedB 000 Then OFF if Feed cycle B, turn OFF
If you have Tunze or VorTech pumps, you can reference an already created profile in your Feed statement. Just like the ‘ON’ or ‘OFF’, that profile will be activated for the duration of your Feed cycle. For example, suppose you had a profile called ‘Slow’ which ran your powerhead at a constant 20%. The statement would look like this:
If FeedA 000 Then Slow
At the completion of the Feed cycle, the pump would resume normal programming.
Page 59 Version: 5.0
Alarms and Warnings
The Apex has the ability to trigger three different types of Alarms and Warnings: Email Alarm, Sound Alarm and
Sound Warning . These virtual outlets exist by default with every Apex base unit. They are called EmailAlm_I5,
SndAlm_I6 and SndWrn_I7 .
For the two sound outlets select your sound via the Display module System – Sound Setup or if you have one of the more recent firmware versions, from the Misc Setup web page .
To program them, select the outlet from the Outlet
Setup page. Select ‘Advanced’ for the control type. Then in the Advanced Setup box you can enter your alarm statements. Note that the speaker on the Apex display module is not that loud. Also, the Apex Jr. does not come with a display module so while you can define a sound, you have no speaker. In any case, for a solution that will
really get your attention look in the FAQ for the ‘Failed Circuit Alarm’ .
You can test for any valid condition in your email alarm, sound alarm or sound warning. They can be different from each other or the same. An example warning condition might be If Temp > 83 Then ON and the alarm might be If Temp > 85 Then ON.
Here’s a sample email alarm outlet program:
[Email Alarm Outlet]
If Temp > 85 Then ON
If Temp < 75 Then ON
If Power EB8_3 OFF 000 Then ON
If Power EB8_4 OFF 000 Then ON
The controller will only report on a single alarm condition at a time. If multiple alarm conditions are true, the last TRUE condition will be the one reported in the email. In the above example, if you had a power failure that affected both EB8_3 and EB8_4, your email message would list EB8_4 as the condition since that’s the last true statement it encountered.
Version: 5.0 Page 60
Chapter 6: Advanced Programming
Oscillate
OSC [DURATION / DURATION / DURATION] Then [ON/OFF/PROFILE]
The oscillate, or OSC statement is one of the most confusing of all the Apex commands. In its simplest form it’s a repetitive OFF/ON/OFF (or ON/OFF/ON) command that repeats the cycle forever. Anytime you have a repetitive event, the oscillate should be considered. One of the most obvious uses of the oscillate is with power heads like those from Tunze where you want to cycle the right side then left side then right side and so on. The oscillate will do that. Some other uses for the oscillate command are:
Controlling dosing pumps – say you wanted to dose 10 seconds every 4 hours
Limiting when ATO pumps can run regardless of switch states – run your ATO for 5 minutes 3 times a day
Controlling water changes – pump OUT old water for 5 minutes then pump IN new water for 5 minutes
Limiting how much time reactors run (calcium, carbon, phosphate, etc.)
Initiating an AFS drum rotation – each OFF/ON cycle causes the drum to extend/rotate one time.
The Oscillate syntax is as follows (Tip: there is no “If” conditional)
OSC MMM:SS/MMM:SS/MMM:SS Then ON
If you had multiple power heads, you could stagger the pumps OFF/ON/OFF times so only one pump is running at a time but you alternate from right side to left side of tank. For example:
Left Power Head: OSC 0:00/0:30/0:30 Then ON
Right Power Head: OSC 0:30/0:30/0:00 Then ON
Left power head will start by running 30 seconds then OFF for 30 seconds. Meantime Right power head will wait
30 seconds while the right is running, then run 30 then be OFF for 30. So the pumps alternate left-right running 30 seconds each. They’ll continue to do that until modified with another statement.
You don’t have to use all three parameters if you don’t want. Consider a dosing pump that you want to run for 1 minute every hour, only at night. Also note that there is no ‘SET’ statement – oscillate generates both an ON and a
OFF so SET is unnecessary. That pump program would look like this:
Fallback OFF
OSC 059:00/1:00/0 Then ON (note that leading zeros in minutes are not required)
If Time 07:00 to 18:00 Then OFF (overrides the OSC during the day and turns outlet OFF)
Now, if you really want to get wild and crazy with this statement you can reverse the OFF/ON/OFF cycle to
ON/OFF/ON. To do this, substitute “Then OFF” for “Then ON” at the end of the command (the ‘Then’ part of the command defines the middle time and whether the outlet is ON or OFF during that time). So in other words your two choices are (substitute time in the format MMM:SS for the off or on):
OSC off/on/off Then ON
OSC on/off/on Then OFF
One final comment on the oscillate command. The 3 time values don’t have to add up to exactly 1 hour or even 24 hours. They can be any combination of minutes and seconds you desire.
If your times (in minutes) are evenly divisible into 1440 (# minutes in 24 hours), the controller calculates the on/off times starting at midnight but then resets every night at midnight (local time so make sure your time
Page 61 Version: 5.0
zone and DST flag are correct). Even if you create a program using the OSC command in the middle of the day, the
ON/OFF/ON cycle starts from midnight of that day. So when testing your program, make sure you consider the current time of day when you attempt to verify whether your oscillate statement is working properly or not. If your times don’t evenly divide into 1440 then the controller goes all the way back to January 1, 1996 and calculates from there.
Example 1 - Consider the following example (remember the times are OFF/ON/OFF in minutes and seconds):
OSC 0:00/15:00/45:00 Then ON
The above will be ON for 15 minutes beginning at midnight, then OFF for 45 minutes. So at 3pm it would be ON from 3pm – 3:15pm then OFF until 4pm and repeats through the day.
Example 2 - However, if we change it just a little:
OSC 45:00/15:00/0:00 Then ON
It will be OFF for 45 minutes at midnight, then ON for 15 minutes. So at 3pm it’s OFF until 3:45, then it is ON from
3:45 – 4:00pm and continues to repeat that way through the day.
Example 3 - Or, reverse the OFF/ON/OFF to be ON/OFF/ON but keep the same 15 minutes out of the hour, however now you have two ON times per cycle instead of one:
OSC 7:30/45:00/7:30 Then OFF
All of the above examples run for 15 minutes out of the hour for a total of 6 hours per day – the only difference is when the 15 minutes happens – 1) at the top of the hour, 2) at the end of the hour or 3) a little up front and a little at the end! So keep this in mind when you’re testing the command at 8pm and wondering why it doesn’t work.
Hysteresis - Minimum Time and Defer
No, not hysterics – that’s what happens to your wife when your tank leaks. Hysteresis in the context of the Apex controller is preventing a condition where the outlet state rapidly changes between ON and OFF based on the event you are testing. Consider the following program:
If Temp > 78.5 Then ON
If Temp < 78.5 Then OFF
As you might imagine, the outlet will be bouncing between ON and OFF as the temperature rises and falls by 1/10 of a degree. That’s easily solved by modifying those statements. But what about this example with a top-off float switch called Sw1:
Set OFF
If Sw1 OPEN Then ON
This would work if the switch tolerance was broad. What if the switch tolerance was only 1/16”? What if the water was sloshing around as in a sump? You would have a situation where the outlet was turning ON/OFF constantly as drips of water went into the sump.
To compensate for this Apex has two statements that perform similar but not identical functions – the Minimum
Time and the Defer statements (Defer was introduced with 4.01).
Version: 5.0 Page 62
Min Time
Min Time [DURATION] Then [ON/OFF]
The “Min Time” statement prevents the outlet from turning ON or OFF again for a certain amount of time that you specify (MMM:SS). It keeps it in its current state and prevents it from changing state for a certain amount of time.
It doesn’t stop it from turning ON/OFF now. It just forces the outlet to stay in its current state.
A common use is with metal halide lights. If you have a brief power failure that kills your lights, you don’t want them trying to turn back on immediately. You want them to cool down for 5 or 10 minutes first, to avoid damaging the bulbs. You can use the Min Time statement for that. Or consider a top-off where you don’t want the top-off happening again for a certain amount of time even if the outlet wants to. The Min Time statement is perfect for that. You could use it as follows at the end of your MH outlet statements:
Fallback ON
Set OFF
If Time 08:00 to 19:00 Then ON
Min Time 010:00 Then OFF
The Min Time statement applies to the entire outlet, not individual statements.
Defer
Defer [DURATION] Then [ON/OFF]
The Defer statement is slightly different from the Min Time. The Min Time prevents the outlet from turning ON or
OFF again – but it does nothing to prevent the outlet from turning ON/OFF now. In other words, the Min Time delays the future state for a prescribed amount of time. The Defer statement on the other hand, delays the current state of the outlet. This is typically used to be certain the outlet is in the state you want, that it’s not just a sporadic condition.
Like Min Time, Defer applies to the entire outlet, not individual statements.
Consider the situation where the outlet state could change rapidly – a brief temperature spike caused by interference or a float that’s cycling between OPEN/CLOSED due to water sloshing around. The Defer statement will insure the outlet (actually the outlet state register) remains in that state for an amount of time before actually changing that outlet physically.
For example, consider this outlet program:
Fallback OFF
Set OFF
If Temp < 76 Then ON
Defer 002:00 Then ON
The Defer command will ensure the outlet register stays in the ON state for a full 2 minutes before actually setting the physical outlet state to ON. If within that 2 minute period the outlet register was to be OFF after processing all the outlet commands, then the Defer command would not be satisfied, the outlet state would not be set to ON. In the above example, if at 1:59 the outlet register went to OFF, the Defer timer would start all over again. The outlet must remain in the Defer state for the full Defer time. Note that the outlet’s register might go ON/OFF based on various commands that are being processed but after all the commands are processed, the outlet register must remain in the Defer state or the Defer timer will start over.
Page 63 Version: 5.0
The Defer command tests the outlet register to be the same state as its associated “Then” statement initially. So in the above example, if the temp was >= 76 initially, the outlet register would be OFF, the Defer statement would be skipped and the outlet’s physical state gets set to OFF immediately. The Defer is not processed in that case.
You can stack two Defer statements together so long as they have different “ON/OFF” conditions. Here’s an example where you want high/low temperature actions but want to make sure the temperature is not just a spike:
Fallback OFF
If Temp > 78.9 Then OFF
If Temp < 78.8 Then ON
Defer 000:10 Then OFF
Defer 000:10 Then ON
These pair up
These pair up
The first Defer will only apply if the outlet register is OFF which would be the “If Temp > 78.9” statement. The second Defer only applies if the register is ON which would be the second temperature statement. They’re not physically related to each other – the Defer applies to the outlet state not any particular preceding command. In either case, the temperature statement must be true for 10 seconds in order for the physical state of the outlet to change.
Finally, it doesn’t matter where in the outlet program the Defer statement is located. In the above example, the
Defer with the ‘Then OFF’ could have been immediately after the ‘If Temp > 78.9’ statement or it could have been at the end of the program. It will work either way. I find it easier to conceptualize when it’s at the end but you can do it differently if you want to.
Device Type
Lights
Top Off
Float Switch
Statement to use
Min Time
Min Time
Defer
Purpose
Prevent lights from turning on again before cooling off
Limit how frequently the top can run
Make sure it’s really in the proper state, not just sporadic
Alarm
Email Alert
Defer
Defer
Same
Same
A note about using the Defer statement in your email or alarm outlet program:
A common use for the Defer statement is to ‘smooth’ a particular condition like ‘If Temp < 77’. If you’re trying to smooth your email or alarm outlets to reduce the number of alarms that can be generated if the temperature fluctuates around that test point, the Defer statement with a short duration can be very helpful. However, using the Defer statement with large (i.e. > 1 – 2 minutes) Defer times on an email or alarm outlet can be disastrous.
Remember that the Defer applies to the entire outlet, not just one statement. If you have a number of conditions you’re testing for in your alarm outlet, the Defer applies to all of them. There probably are some conditions that you want immediate notification, like a water on the floor sensor. In that case, remove the Defer from your alarm outlet and create some virtual outlets for those conditions where a Defer is appropriate, then test for the virtual
outlet in the alarm outlet’s program. You can find out more information on virtual outlets here .
Version: 5.0 Page 64
Seasonal Features
The Apex controller has the ability to control your temperature and lighting to simulate the varying hours of light over the course of a year. You can view the seasonal table containing temperature, sunrise/sunset and moon rise and set at the Seasonal Table page (these are not user maintainable). The actual times are less important than how the hours of sunlight automatically change over the course of the year. Although the tables themselves are not user maintainable, you can +/- the times with a parameter (see below).
Temperatures
If Temp [</>] RT+[-] [DIFFERENTIAL DEGREES] Then [ON/OFF/PROFILE]
You can adjust your temperature by using the seasonal temperature table. This table contains average water temperatures based on the first day of the month throughout the year. Other day’s temperatures are interpolated between months.
To adjust your programming for regional temperatures (RT+) you replace references to degrees in your temperature statements with the letters “RT+” essentially saying “if my tank temperature is < > the regional temperature for this day then…” Further, you can add or subtract a differential to the RT temperature to tailor the temperature test. The Differential Degrees is in the same unit of measure as your temperature scale option is (C or
F). For example, consider this heater program:
Normal programming logic
Fallback OFF
Set OFF
If Temp < 76 Then ON
You can +/- a differential:
Seasonal programming logic
Fallback OFF
Set OFF
If Temp < RT+ Then ON
If Temp < RT+0.4 Then ON
If Temp < RT+-0.4 Then ON
Page 65 Version: 5.0
Sunrise/Sunset
If Sun [+/-] [DELAY] / [+/-] [DELAY] Then [ON/OFF/PROFILE]
You can adjust your lighting to reflect the seasonal differences in daylight hours by using the SUN command. As with the temperature, it can be tailored +/- within the statement. This is especially useful if you want to stagger multiple lights (for example Halides and Actinics) to simulate the gradual brightening and darkening of the sky yet still reference them to a changing lighting table. You can also use the adjustment to make the ON/OFF earlier or later while still observing the daily changes in the total hours.
Normal Programming Logic
Fallback OFF
Set OFF
If Time 07:00 to 18:30 Then ON
Seasonal Programming Logic
Fallback OFF
Set OFF
If Sun 000/000 Then ON
You can +/- a differential: If Sun 060/000 Then ON (sunrise delayed 60 min)
If Sun 000/-045 Then ON (sunset hastened by 45 min)
If Sun 045/045 Then ON (both delayed by 45 min)
If Sun 0/0 Then OFF (outlet OFF during daylight)
Remember, the time is MMM and can be positive (default) or negative (include “-“ sign). First parameter is sunrise, second is sunset. And, there isn’t a “not Sun” type logic that lets you test for night vs. testing for daylight.
If it’s daylight (the Sun command) then you can deem the outlet ON or OFF, not the other way around. To get around this, establish your “nighttime” outlet state first and then use the Sun command to override it, as in the pump statement below:
Set PF_Night (activates the profile PF_Night which has a night pump profile defined)
If Sun 000/000 Then PF_Day (overrides this during the seasonal day with a different pump profile)
Version: 5.0 Page 66
Moon Rise/Set
If Moon [+/-] [DELAY] / [+/-] [DELAY] Then [ON/OFF/PROFILE]
The moon rise and moon set is identical to the sunrise sunset command. However, one thing you have to be aware of is that as in real-life, some days the moon actually rises or sets during daylight hours. The Apex faithfully replicates this behavior with the moon tables. So don’t be surprised if you see your moon lights on during the day
– it’s the way nature intended!
Normal Programming Logic
Set OFF
If Time 18:30 to 07:00 Then ON
Seasonal Programming Logic
Set OFF
If Moon 000/000 Then ON
You can +/- a differential: If Moon 060/000 Then ON (rise delayed 60 min)
If Moon 000/-045 Then ON (set hastened by 45 min)
If Moon 045/045 Then ON (both delayed by 45 min)
Remember, the delay time is MMM and can be positive (default) or negative (include “-“ sign). First parameter is moon rise, second is moon set.
If you want to vary the intensity of the moon lights and not just the rise/set, you can do so with the LSM, WXM and AWM modules and the fixtures they control. There is a value in the seasonal tables called “Int” which roughly equates to the waxing and waning (Intensity) of the moon as it goes through its monthly phases (note that this is not intended to match any current moon phases – it’s designed to simulate the moon’s monthly brightness). This integrates with the module providing a seamless lunar solution and functions similar to the ramp function with variable speed ports. For more information on the
LSM, WXM and AWM modules, refer to Chapter 7.
Note that the lunar intensity is applied against whatever intensity setting is currently active. This is especially important with the WXM and AWM modules since the LED’s may not illuminate if the intensity is too low. If your module intensity is 20% but today’s lunar intensity is only 7%, then 7% x 20% is below 1% and too low for most fixtures to illuminate.
Gravitational pull will have to wait for a future release.
Page 67 Version: 5.0
Modifying the Seasonal Table
Beginning with release 4.20 the Season Table can be customized. The table contains the following fields that can be altered:
Sun Rise/Set – these are used by the SUN command to alter your light cycle through the year instead of having fixed ON/OFF times.
Moon Rise/Set – used by the MOON command and can also be used to alter your light cycle. It is also used by the Lunar Simulation Module to turn your moon lights ON/OFF.
Moon Int – used by the Lunar Simulation Module to control intensity. A ‘0’ is a New Moon, ‘100’ is a full moon. The intensity mimics a full month lunar cycle.
Temperature – used by the ‘RT’ modifier to the ‘If Temp’ command. Will alter your tank temperature throughout the year to simulate the natural heating and cooling of the reef.
For more information on the above commands, please see the Chapter 6 in the Comprehensive Reference Manual.
Modifying the table
Begin by selecting the ‘Edit Season Table’ link at the bottom of the
Season Table web page.
You will be presented with a table of values that represent the first day of each month through the year. It’s not necessary to modify every month or even each value for a month. The system will use as much data as you modify and leave the rest at default values.
Version: 5.0 Page 68
To modify, simply change the value in each column and press ‘Update’ when complete. The system will extend these beginning of month values through the balance of the month as follows:
Sun Rise and Set – extended linearly through the month, adding or subtracting enough minutes each day to meet the beginning value of the next month. If you were to graph this it would be a straight line on an angle between the first day of this month, and the first day of the next month.
Moon Rise and Set – The exception to the ‘first day of the month’ rule. The time that you enter is the Moon Rise and/or Set time for the day that represents the new Moon (the intensity will be 0). Once you update, the system will alter the Moon Rise/Set for each day by 40 – 50 minutes to mimic a full lunar cycle.
Moon Int – Changing this changes the day of the month for a New Moon (Intensity = 0). In the above screen shot, for January the value is 12. If you look at the season table for January, the 12 th
is a New Moon, intensity of 0.
Changing this value changes the intensity values for the entire month around the New Moon day. An intensity of
‘100’ (Full Moon) will be roughly 14 days from the New Moon.
Temperature – This represents the temp for the first day of the month and will be extended linearly through the month to meet the temperature on the first day of the next month. The system will add/subtract degrees and tenths of a degree to do this. If your temp was 50 and the next month was 81, then with a 31 day month like
January, the system will adjust the temp by exactly 1 degree each day.
Page 69 Version: 5.0
Variable Speed Pumps and Dimmable Lights
The Apex (not the Lite or Jr.) comes with four variable speed outlets that can be used for controllable pumps like Tunze Streams or dimmable light ballasts from
Sylvania and Phillips . The outlets are named VarSpd1_I1, VarSpd2_I2, VarSpd3_I3 and VarSpd4_I4 by default. You configure these outlets by defining profiles then referring to the profile using normal program statements.
Location of Variable
Speed Outlets – There are two RJ45 jacks I1 & I2 are in one and I3 & I4 the other
Which variable speed pumps can I control?
Tunze Turbelle Stream – Tunze 6055, 6105, 6205 and 6305 power heads (or older pumps that are compatible with the 7091 or 7095 Tunze controllers) can be controlled from the Apex base unit or the Apex AquaSurf module. They
require a special cable that you can purchase from Neptune or DIY.
Hydor Koralia – These use a proprietary controller and cannot be controlled by the Apex.
Ecotech VorTech
– These can be controlled but require the WXM module to do so. Both the wireless Generation 2
and the newer EcoSmart(ES) pumps are compatible.
These are the only variable speed pumps I’m aware of. Of course, any fixed speed power head or pump can be used on a regular outlet in a simple on/off configuration.
Profiles
A profile contains the specific commands to vary the voltage and duration that these devices use. Profiles have
default names of PF1, PF2, up to PF32 ( v4.05
increased the maximum number of profiles from 16 to 32) but as with
modules and outlets, you can name them anything you like (limit of 8 char). Also note that while you can vary the voltage on these ports (0 – 10VDC) there is minimal current, something < 10ma. This is for signaling only and is insufficient to power anything.
Once configured, you refer to a profile instead of the “ON” command when programming.
Using a Profile instead Traditional program statements
Set ON Set PF1
If Time 08:00 to 19:00 Then ON
Profiles can be used in the following commands:
Day of Week
Feed
Moon Rise/Set
If Time 08:00 to 19:00 Then PF1
Version: 5.0 Page 70
Oscillate
Outlet Testing
Power
Probe Testing
Regional Temperature
Set
Sun Rise/Set
Switch Testing
Time
To create a profile, use the Configuration – Profiles Setup page. Similar to configuring an outlet, you select the type of profile you want ( Pump, Ramp or VorTech ), then fill in the blanks. Your intensity parameters can either rise
(i.e. go from 30% - 100%) or fall (i.e. go from 100% to 30%).
Variable Speed Power heads (PUMP)
Below is the configuration screen for the PUMP control type. The fields for Initial Off, On Time and Off
Time should look familiar – they’re the arguments you need for the oscillate command. The Minimum and
Maximum Intensity fields (percentages) define how the pump speed is going to change when going from off to on, essentially each 10% of intensity equals 1 volt DC for a total of 100% or 10VDC. For now, let’s set aside the remaining two fields – Synchronize and
Divide by 10 .
The off/on/off times (oscillate) can be used to either stagger multiple pumps or they can be used to synchronize the pumps in such a fashion that they build, one off the other. The Apex manual has some wave test results you can refer to for various size tanks and numbers of pumps.
Connecting Tunze power heads
Neptune Systems sells a cable specifically designed to connect the Tunze controllable powerheads to the base unit called a “ 2 Channel Apex to Stream Cable ”. You can purchase it from Neptune here: http://www.neptunesys.com/index.php?page=shop.product_details&flypage=shop.flypage&product_id=70&categ ory_id=17&manufacturer_id=0&option=com_virtuemart&Itemid=26
Tunze power heads come with a transformer. This transformer plugs into a regular wall outlet and converts
120vac into a variable DC voltage. You do not need to use an EB8 outlet. The 2 Channel Apex to Stream cable from the Apex plugs into that transformer and essentially acts as an ‘on/off’ switch and a variable speed control. If you want to turn off the power head completely, set the intensity to 0%.
Page 71 Version: 5.0
Programming Tunze
You would program a power head like the Tunze by first configuring one or more profiles (you can have up to 32).
Then, simply reference that profile name in your VarSpd outlet using any one of the statements that support the profile option (see Programming Quick Reference Guide ), modifying it as you need:
Set PF1
If Time 08:00 to 18:00 Then PF1
Synchronizing Multiple Pumps
For more coordinated timing, use the profile “ synchronize enabled ” option with multiple profiles. For example, if you were to define three profile statements (assuming you have 3 Tunze pumps), the synchronize option automatically starts profile #2 at the same time profile #1 starts, #3 starts when #2 starts, etc. Technically, it synchronizes the ‘initial off time’ of the pumps. It uses the next lowest profile number (regardless of what you named it) to synchronize to. In these cases you would simply use the “SET” statement and would not use the “If
Time” statement.
Divide by 10 Option
One final profile option needs to be discussed. If you need really fine control over your pump profile timing, you can enable the ‘ divide by 10 ’ option. This option essentially changes the oscillate portion of the profile from using seconds as the unit of measure to using tenths of a second as the unit of measure. So if your original values for off/on/off were 30/5/120 (seconds), the divide by 10 option processes those as 30/5/120 (seconds/10). The values themselves don’t change – when you go back to your profile the numbers will be the same – but the controller interprets them differently such that 120 seconds becomes 120 tenths (or 12 seconds). 5 seconds becomes 5 tenths (or ½ second).
Note that it is not recommended to run Tunze power heads at less than 30% intensity. The voltage generated at that level is insufficient to properly energize the impeller coil causing the impeller to wobble and wear prematurely. This is the same reason older Koralia pumps are not supposed to be cycled on/off as with the oscillate command and the cause of the clanking you hear when they first start. In addition, at low voltages (1 – 29%) you may experience erratic pump behavior with the impeller starting and stopping at random. Run the pumps at 30% - 100% with 0% being OFF.
Dimmable Lights (RAMP)
The dimmable lights profile uses the RAMP control type. The setup for the RAMP control type is simpler than the
PUMP setup and only contains three fields – Ramp Time, Start Intensity and End Intensity.
The intensity fields perform the exact same function as in the PUMP type – they vary the voltage to the device from x% to y%. The
Ramp Time defines how long this should take but unlike the PUMP profile type which is in seconds, the RAMP profile type is in minutes (max 255 minutes).
Version: 5.0 Page 72
Programming dimmable lights
Programming for dimmable lights is a little different than regular lights or even variable voltage pumps. For starters, you use two outlets for each ballast – an EB8 outlet for the 120vac power and a variable speed outlet to control the dimming. This is true whether you have VHO or LED. Next, you have to create the various profiles for ramping the lamps intensity up and ramping them down.
First, create the profiles you need. Here we create just two called RampUp and RampDown but you could have many to drive actinic or blue LED’s that were different times and intensities from white for example.
Ramp Time
Start Intensity
Profile RampUp
60
0
End Intensity 75
Profile RampDown
60
75
0
Next, enter the program for the VarSpd outlets (0 – 10VDC). Each ballast needs its own (or join two or more together with a single cable). This controls the dimming.
Set OFF
If Time 08:00 to 09:00 Then RampUp ramps it to 75%
If Time 09:00 to 19:00 Then ON jumps it to 100%
If Time 19:00 to 20:00 Then RampDown ramps it back down to 0%
In the above example, the ballast is energized from 8am – 8pm (08:00 – 20:00) per the EB8 outlet. At 8am the initial profile “RampUp” is also activated per the VarSpd outlet. That profile takes the intensity from 0% to 75% over 60 minutes. The light is at 100% on from 9am – 7pm. Then at 7pm (19:00) the “RampDown” profile takes the intensity from 75% to 0% over 60 minutes. At 8pm the EB8 outlet is turned off and over the next 60 minutes the light goes out completely.
Finally, program the EB8 outlet (120vac) to supply the power. Again, each ballast needs its own or use a power strip to consolidate multiple ballasts that share the same program requirements. This controls on/off. Some ballast will automatically turn on/off based on the dimming – 0% turns it off and anything else turns it on. If so, you don’t need the EB8 and can use a wall outlet.
Set Off
If Time 8:00 to 20:00 Then ON
Note: you don’t have to go to 100%. If you want to ramp up to 75% and leave your lights at 75% all day (for example, to acclimate new corals) then simply use your time statement like this:
If Time 08:00 to 20:00 Then RampUp
The controller will follow the ramp time in the profile, bring the lights to 75% and leave them there until 20:00.
What to check if your lights don’t work
Check the controller and the VS port:
Page 73 Version: 5.0
Set the variable speed (VS) port to MANUAL ON mode. Do the indicator lights next to the VS ports illuminate? They should and if they don’t, then you’ve got a problem with your controller.
Set the VS port to MANUAL ON again and put a circuit tester on the wires (set it to DC on a low scale). It should read 10v. Set the VS outlet to AUTO and the EB8 outlet to MANUAL ON and modify the profile so it ramps from 0% to 10% over a minute or two. You should see the voltage go up and down. If not, reverse the wires and try again. Make sure you know how to set your circuit tester/multimeter – if you select AC or the wrong DC scale, then you won’t be able to detect this small voltage.
Try the other VS ports using the same test as above (set to MANUAL ON). Each should show 10VDC.
Check the ballast:
If you connect a regular 9v battery to your control wires and set the EB8 outlet (that has the 120vac power to the ballast) to MANUAL ON, do the lights illuminate? That should be the equivalent of 90% (9v) intensity. If not, then you’ve got something wrong with your ballast or you have the polarity of the control wires reversed. Switch the wires and try again.
Check your wiring:
Do you have the polarity correct with the control wires? RED is (-) and BLACK is (+) if you’re using the
Neptune cable. Try reversing your wires if any doubt.
Plug the 110vac plug into a wall outlet that’s always on and try the 9v battery test again. If the lights work, then you’ve got an issue with your EB8 outlet or its program.
Version: 5.0 Page 74
EcoTech Marine’s VorTech Pumps (VorTech)
Effective with release 4.03, Neptune has released the Wireless Expansion Module (WXM) to enable integration of
VorTech wireless propeller pumps (10, 20, 40, 60, etc) with the Apex controller. With the WXM module you can use any of the VorTech pump modes in your Apex program statements. Essentially the WXM module is sending commands to the VorTech driver to change modes. The actual pump control where the pump speed increases/decreases based on the mode’s profile is done by the VorTech driver. This is different from the way
Tunze pumps are handled with the Variable Speed ports. There you control the actual pump intensity profile but with the VorTech pumps, the VorTech driver takes care of that. You just define some variables that the VorTech driver uses like Maximum Intensity and On Time .
VorTech vs. Tunze
No, you’re not going to see a debate between VorTech and Tunze to find out which one is better. Both are excellent pumps that have the ability to be controlled and can generate a wide variety of flow patterns in a tank.
However, the two manufacturers approach the challenge differently.
Tunze pumps sit entirely inside your tank and have the ability to swivel and be pointed where you want. Tunze pump profiles are completely configurable by you. When you setup a Tunze pump profile on the Apex, you define the intensity, the oscillation durations, the synchronization and even whether you want the times in tenths of a second. The VorTech pumps on the other hand, have these profiles pre-defined. You simply define the maximum intensity as a % and for some modes, the oscillation (called ‘pulse’ by VorTech) durations. The rest of the profile timing is built into the VorTech controller/driver.
VorTech pumps have a ‘wet side’ and a ‘dry side’ with the dry side transferring power via magnets to the wet side which is in the tank. VorTech pumps have a wide flow pattern and according to EcoTech, don’t need to be pointed to have full tank coverage.
VorTech/WXM Hardware
There are 4 components to the VorTech/WXM system:
The Neptune WXM module (will control up to 11 pumps)
The VorTech wireless driver, either the Gen2 or EcoSmart
The VorTech pump (must be matched to the driver)
A 110vac to 24VDC power supply
The WXM module is an AquaBus module. As such, it is ‘plug and play’ with the Apex system. Just plug in the supplied AquaBus USB cable to ANY available AquaBus port, whether on the base unit, an EB8 or any other
AquaBus module and the base unit will recognize it and add it to the AquaBus chain. It will get the next available
AquaBus address and will appear in your module list as ‘WXM_3’ (or whatever the next available address is on your bus).
Any
AquaBus
Module
( ( ( Wireless ) ) ) Driver
110vac - 24vdc
Power supply
Page 75 Version: 5.0
The diagram above depicts how a typical WXM/VorTech installation would connect together. If you had multiple pumps you would repeat the right side for each pump (each VorTech pump requires a power supply and a matching driver). It is not necessary to use EB8 or DC8 outlets for the VorTech power supply connection. You can simply plug them into a wall outlet or power strip if you want. You still will be able to turn the power head completely off from the Apex.
VorTech Software Installation
The Neptune documentation for the WXM module provides detailed instructions for getting the proper firmware in the WXM and the EcoTech driver. The steps 1 - 4 presented here are done via the Display module not via the web pages!
1.
Download and install the most recent firmware to your Apex base unit (minimum of 4.03_4E10).
2.
Update the module firmware in the WXM module.
3.
Download the appropriate driver firmware (Gen2 or EcoSmart) from the Base unit to the WXM module.
4.
Wirelessly update the EcoTech driver with the firmware from step #3
5.
Clear the memory and assign each EcoTech driver as a slave to the WXM (done via buttons on the
EcoTech driver itself)
6.
Repeat the last two steps for each VorTech pump you have.
At this point you are ready to program and use the VorTech pump(s). As soon as the last step is complete, that pump will be recognized by the Apex controller and a virtual outlet called ‘VorTech_x_y’ created where ‘x’ is the
WXM module number and ‘y’ is a number from 1 – 11. For example ‘VorTech_3_1’. If you added a second pump, it would be named ‘VorTech_3_2’ and so on. As with any other virtual outlet, you can then rename it to something you like or keep the default name. The limit is 12 characters, no spaces, case sensitive – just like every other outlet name.
So to recap, at this point we have created (3) new objects in our Apex:
The WXM module with a default name of ‘WXM_3’
Pump called ‘VorTech_3_1’
Pump called ‘VorTech_3_2’
Errors
Download Error – you might see this in step #3 above when downloading the driver firmware. Cycle the power to the WXM module by unplugging the AquaBus cable. Wait a couple of minutes then plug it back in and try again.
Update Error 0
– Make sure you have updated the web pages in step #1.
Missing – VorTech pump shows as ‘missing’ on the status screen. The WXM has lost communications with it. Try moving it closer to re-establish communications, then place it back in position. You may also see this status if your program has been corrupted somehow and the VorTech pumps don’t have valid profiles defined.
VorTech Programming
Remember that the VorTech pumps are created as virtual outlets. However, instead of using ON/OFF to control the pump, we need to use profiles. As with any outlet, it can then be referenced in any program statement that supports the PROFILE option. You can see a complete list of all program statements and their syntax in the
Programming Quick Reference Guide in the Appendix.
Version: 5.0 Page 76
Before you can start referencing these new outlets, you have to establish profiles for the various VorTech pump modes like
Constant, Lagoon, ReefCrest , etc. This is done through some new fields in the Configuration – Profiles Setup web page (or if you’re a glutton for punishment you can use the Display module). There’s a new profile Control Type called ‘VorTech’ and some new options – VorTech Type, On Time, Maximum Intensity and Master Pump#. These options are the equivalent to using the various buttons on the VorTech driver to configure your pumps but in this format they are infinitely easier to use.
Let’s take a simple example where you just want to have your pump operate in the gentle Lagoon mode. Further, you only want the maximum intensity to be 50% of the pump’s capability. Here’s the steps:
1.
Select an unused profile from the Profile drop-down box.
2.
Give it a meaningful Profile Name – I used ‘ Lagoon’ .
3.
Select ‘ VorTech’ for your Control Type
4.
Select ‘ Lagoon Random’ from the VorTech Type drop-down box
5.
Ignore ‘ On Time’ and enter ‘50’ for the ‘ Maximum Intensity’
6.
If you had more than one pump, you would select which one is the ‘ Master Pump # ’ otherwise ignore that field.
7.
Update/Save this profile.
Now, all that’s left is to assign this profile we just created called ‘Lagoon’ to the virtual pump outlet. Again, you can use any program statements you want. We’ll keep it simple and just use the following:
Fallback ON
Set Lagoon
What else could we do? Well, you could create a profile called ‘Emergency’ that uses the ‘Constant’ mode with a maximum intensity of 35%. Then change your Fallback statement to
Fallback Emergency
You could create a profile called ‘Slow’ that again uses the ‘Constant’ mode at 35%. Then add that to a Feed statement like this:
If FeedA 000 Then Slow .
You can create up to 32 profiles and each one can reference a different VorTech mode with different maximum intensities. The actual VorTech pump program contained in the Driver will then operate the pump, varying the intensity per the VorTech program up to your maximum intensity. For the modes that use a frequency to build waves ( Short Pulse, Long Pulse ) you use the On Time
option when defining the profile. See VorTech Minimum
setting.
VorTech Battery Backup
A couple of notes on the VorTech battery backup module. If you happen to have the VorTech battery backup you can power it either from the wall or an EB8 outlet. If you want to turn OFF the pump but not activate battery backup, make sure you’re setting the virtual outlet (created when you attached the pump to the WXM and the outlet you assign profiles to) to OFF, not the physical EB8 outlet. If you have a fallback profile defined for the WXM
Page 77 Version: 5.0
it will be ignored during battery backup mode. The pump will use the Ecotech battery backup programming instead.
The Master/Slave Relationship
The master and slave pumps are defined using 2 profiles, one for the pump with the master mode (i.e. ReefCrest or
Lagoon) and the other for the pump with the slave mode (i.e. antisync or sync). The profile setup screen confuses this by displaying a ‘master pump’ dialogue box. Ignore it – it can’t be changed anyway.
Ignore this field when configuring your pump except for ‘sync’ and
‘antisync’ modes.
Consider this example. You have 2 VorTech pumps, #1 and #2. Through the profile setup page, define two different antisync profiles. Call the first antisync_1 and the second antisync_2 . In those antisync profiles, select the master pump from the drop down box. antisync_1 gets pump #1 as the master but antisync_2 gets pump #2 as the master. You will use these for any future antisync master/slave assignments.
Now define your ReefCrest, Lagoon or whatever mode profile you want. Ignore what is displayed in the 'master pump' box (see above). It doesn't matter – it’s grayed out and can’t be changed). Note that only 5 modes support
Sync/Antisync: Lagoon, ReefCrest, Constant, Short Pulse and Long Pulse.
Finally, assign your profiles to your pump virtual outlets (vortech_3_1, etc). If pump 1 is going to be the master, assign it your ReefCrest profile and assign antisync_1 to the second pump. That will point pump #2 to pump #1 as the antisync master. If you want the second pump to be the ReefCrest master then assign that profile to pump 2 and antisync_2 to pump 1.
Remember also that you’re not restricted to a pump being master or slave. Based on normal Apex program statements, you can alter the master/slave assignments through the day. In fact, all your pumps could be masters if you wanted then later in the day, make one of them a slave by assigning it an appropriate slave (sync/antisync) profile that points to a master pump.
Version: 5.0 Page 78
VorTech Pump Modes
Constant
This mode is just what it says, constant speed. When you define your profile, you pick a speed/intensity % and the pump stays at that speed the entire time.
Lagoon
This is one of two random modes (the other being Reef Crest) where the VorTech driver varies the pump intensity up to a maximum percentage you define. With the Lagoon mode, the pump will run from about 80% to 100% of the maximum you specify in a random pattern simulating a quiet lagoon. If you were to graph this it would look like rolling hills.
Reef Crest
This is the other random mode where again, you define the maximum percentage of pump power. In this mode however, the intensity will vary from 10% to 100% and do so in much shorter periods of time, simulating the more violent action of the leading edge of a reef. If you were to graph this it would look like a seismograph.
Pulse (Short and Long)
Pulse modes are used to create waves. There are two pulse modes on the VorTech driver that have been combined into one on the WXM. The difference between them is that the short mode goes in seconds and the long mode is configured in minutes. Since the Apex can deal in seconds and tenths of seconds there was no need for two modes. Again, you define your maximum intensity % but you also define the pulse duration, the ‘On Time’. Pulses can be timed from .25 seconds all the way up to 1300 seconds.
Sync
Sync is used when you have more than one pump. You establish the mode of the first pump using any of the available modes. On the second or subsequent pump, you ‘sync’ it to the first pump. This way, you only have to define one pump and the other pumps just perform the same speed/time.
Anti-Sync
Anti-sync is also used when you have multiple pumps but in this case, the pump that is ‘anti-sync’ is exactly opposite the primary or master pump. So if the master is currently running at a high intensity, the anti-sync pump(s) are running at a low intensity.
Tidal Swell (EcoSmart drivers only)
This mode requires multiple pumps to operate correctly. Using a converging pattern of varying intensities, the tidal swell starts with separate swells then gradually over an hour synchronizes them to have all pumps working together. Then it starts over. Again, you define intensity and swell duration.
Nutrient Transport (EcoSmart drivers only)
This mode combines short-pulse and long-pulse together to stir up detritus in the tank and suspend it long enough for your filtration system to remove it. The process occurs over a 30 minute period and can repeat for as long as you wish. Multiple pumps will synchronize together to provide greater coverage and effectiveness.
Eco-Back (EcoSmart drivers only)
This is a special mode for pumps attached to the back of a tank and is designed to be used in conjunction with one or more additional pumps on the tank sides. It takes the sync / anti-sync concept one step further and integrates pumps on the sides and back of the tank into a unified system. The detailed EcoTech manual has more on this along with some graphics to better explain the concept.
Feed
Build a profile using the constant mode and a speed less than 20% and you will activate a special feed mode speed on the pumps – 500gph for the MP40 and 200gph for the MP20.
Page 79 Version: 5.0
Modes not supported by the WXM
There are two modes not incorporated into the WXM module: Night and Auto-Tune. The reason the Night mode was omitted is obvious. The Apex controller has a more flexible and powerful time option. Simply create a profile using the Constant mode, give it a handy name like “Slow” and reference that in your Time statement like this:
If Time 19:00 to 08:00 Then Slow
In fact, because of the ability to have these separate program statements, you could create a slower (lower intensity) version of Reef Crest for example, and use it at night or during feedings – something impossible to do with the standard VorTech driver.
The Auto-Tune mode is not really a mode, it’s simply an easy way to step through intensity settings in the short or long pulse modes to establish what works well in your tank for a wave – kind of like scanning channels with your radio. When in Auto-Tune, the VorTech driver steps through the pulse durations automatically. When you find the one that works best in your tank, you press the SET button to store it. With the Apex, you just have to use trial and error to find the proper wave pulse timing.
VorTech Minimum Speeds
All VorTech pumps have a minimum speed that they will operate at. It would be incorrect to think that by buying an MP40 for example, that you could put it in a small Nano tank and just dial down the speed. The GPH ranges that EcoTech publishes for their pumps must be used when sizing a pump for a tank. If you want 500gph you can’t just slow down an MP40 – it won’t go below 1,000gph **.
The speed you can run VorTech pumps is defined by the manufacturer as follows:
MP10 – 200gph – 1,575gph
MP20 – 500gph – 2,000gph, Feed mode 200gph**
MP40 – 1,000gph – 3,200gph, Feed mode 500gph**
MP60 – 3,500gph – 7,500gph, Feed mode 1,250gph**
Based on the above, you can see that to set the Intensity at anything less than approximately 25% - 30% will still deliver you the minimum GPH depending on the pump. Neptune doesn’t restrict this and you’re free to select anything from 1% - 100% but just be aware that any intensity below the minimum values will have no effect.
Setting a MP40 to 10% will still get you 1,000gph. This has confused some people that fail to see their pumps change speed. Also, on certain modes the VorTech software will attempt to reduce speed to 50% of the Max
Intensity or the minimum, whichever comes first. So if your max is set to 1000gph you won’t see any speed reduction because the software can’t go below the 1000gph.
From Tim at EcoTech:
If an MP40w or an MP20 is placed at minimum speed
and then entered into any mode (random, pulse, night), it will not actually change speeds. You must be a little higher than the minimum
to see speed
changes. If you believe that your MP40w pump would be at min (1000gph) on your tank and you want variable speed
, you may benefit more from an MP20 which would then be able to operate between 1000 and 500 gph.
Version: 5.0 Page 80
** Feed Mode is set at 500gph for the MP40 and 200gph for the MP20. While this is below the ‘minimum’ speed defined by the manufacturer you can see that it is software controlled not a hardware restriction of the pump. To access this special feed mode with the WXM, create a profile called ‘Feed’ with mode = constant and select an intensity less than 20%. Call that profile in your feed mode statement (If FeedA 000 Then Feed). This was introduced with firmware version 4.04.
Page 81 Version: 5.0
Chapter 7: Fusion
Overview
Apex Fusion is a web based controller management application. It works WITH your Apex AquaController – it doesn’t replace your controller’s existing software. You can use Apex Fusion or the native Apex web application interchangeably. If the Apex Fusion servers were ever unavailable, your controller will continue to function without interruption just as it does today.
Installation
Connecting to Apex Fusion is a simple 3-step process:
1.
Enable Apex Fusion on your controller and get a token
2.
Create an account on the Apex Fusion server (one-time)
3.
Link your controller to Apex Fusion using the token
*Note – you must be on release 4.31 or higher to run Apex Fusion. You can download the most current firmware here: http://www.neptunesystems.com/support/sw-updates/
Enable Apex Fusion on your controller
Version: 5.0 Page 82
On your controller, navigate to Configuration -> Network Setup. At the bottom of your network settings are two
Apex Fusion options – Apex Fusion Enable and Apex Fusion Control Enable. Click the ‘Enabled’ radio buttons for both options and Update the settings. Remember to reboot your controller.
On your Dashboard if you haven’t already placed the “ Apex
Fusion ” tile on your Dashboard, do so now. The Apex Fusion tile will be in your Unused tiles. Once you do this (or if it’s already there) you can click on the tile if it says ‘ Link’ and a randomly generated short token will appear.
Create an account on the Apex Fusion server and Link your controller
From your computer’s browser, go to http://www.apexfusion.com
. Here you will create your
Apex Fusion account including your user ID and password. After you register you will see your user ID on the far right at the top of the page. The drop down menu has a couple of options.
Select Link. Enter your token paying attention to upper and lower case and click ‘ Link to Apex’ .
Tokens expire after 10 minutes . If yours has expired, go back to your controller and click on the
Apex Fusion ‘ Link’ button to generate a new token.
You can add multiple controllers this way. To delete a controller, click the gear icon to the left of each controller, then ‘Delete’.
Notifications
Notifications (email and/or text) can be created for any email service. No longer are you restricted to certain services or have to know port and SMTP server names. Further, if you add additional users to your Apex Fusion account, each user can have notifications delivered as well.
Back to your user ID, select Settings then Notifications .
Then click on “ Add Recipient ”. Select the Method, either email or SMS, then enter your email address. For SMS text messages to your phone, select SMS and the carrier. If your carrier is not listed, please contact Support.
Page 83 Version: 5.0
Menu Icons
The main menu icons appear at the top left of the page. They are, from left to right:
Controller list
Alarm Log
Graphs
Outlet Log
All Outlets
Profiles
Additional users
There’s also a second smaller menu that will appear in the same location when you’re in a page other than the
Dashboard and those options are:
Controller list
Dashboard
Refresh/Reload
Dashboard
Like your controller, the dashboard is the main tool you’ll use to monitor and manage your Apex
AquaController. The dashboard will appear by default when you select a controller or when you click on the dashboard icon.
Version: 5.0 Page 84
The dashboard should look familiar to you. It was modeled after the current Apex dash. Each of your outlets are listed and have the OFF-AUTO-ON slider control. The current mode of that outlet is represented by having the mode colored and the current state of the outlet is listed above it to the right (on/off/profile).
The gear icon will give you access to that outlet’s configuration window.
You might note for light and pump outlets a new state called ‘TBL’ (look at the Hydra outlets in the screenshot above). This indicates that the outlet has been programmed by the Apex Fusion wizard. If you don’t want to use a wizard you can still use ‘advanced’ mode to program the outlet – select the gear icon on the top right of the wizard screen (pump and light outlets only) then select ‘Advanced’ from the Configuration dialog box that appears.
Outlet Locking – Fusion can lock outlets from being changed with a virtual ‘cover’. In order to change the state of an outlet or modify the program you have to unlock the outlet. You can configure whether you want this locking feature on all the time, only on touch enabled devices or never via the ‘Display’ user settings (see below).
This is what the cover looks like when it is protecting an outlet:
This is what it looks like when the outlet can be updated. Swiping from right to left (finger or mouse) will remove the lock from an individual outlet:
Expanded Outlet Information (requires firmware 4.31_5A14 or greater) – Outlets display context sensitive information based on the type of device that outlet is running. Vortech pumps will show the currently running mode and the intensity percentage. Outlets that have intensity will show the intensity.
In this screenshot there are two outlets running Vortech pumps. The first is running in Async mode at 35%, the second is running ReefCrest at 43%. Note that your names will be different for these modes – what is displayed is your name for that mode either from a profile or the pump wizard.
Modify the Dashboard
You can modify the default dashboard to suit your taste. The process is very similar to the Apex webserver dashboard with a couple of differences:
There are 3 columns of data which can be outlets, graphs or pictures/video (future)
There is an unused tiles area that will appear at the top of the page when in edit mode
Page 85 Version: 5.0
New outlets go automatically into the unused tiles area
You can see the 3 columns in the above image. They’re denoted with dashed lines. The unused tiles are at the top. You can scroll left-right to see them all.
Moving tiles is just drag and drop.
Graphs
The graphing function of Apex Fusion can be accessed via the graph icon or by clicking on any of the probe values on the Dashboard. The graphs themselves are fairly intuitive. You can zoom in and out by using the sliders along the bottom of the graph. If you want to layer another probe into a graph, use the drop-down button on the top right of the graph and select the second probe to graph. You can only graph two probes at a time and unlike the controller based software you cannot overlay outlets.
There’s also a quick access button to view other graphs that you can use directly from the graphs page.
Profiles
Version: 5.0 Page 86
Profiles are accessed via the profile icon. From the list of valid profiles you select the one you want by clicking on it. Select the appropriate profile type and complete the rest of the form. When complete, remember to send the completed data back to your controller.
Outlets
Outlets are programed after selecting the outlet you want from the Dashboard and clicking on the gear icon
(remember, if an outlet is missing, look in the Unused Tiles area – see Modify the Dashboard).
Complete the form using either a wizard or by hand in Basic mode. This is using the wand icon. When complete, remember to send the completed data back to your controller.
Light and Pump Wizards
The light and pump wizard will appear automatically any time you modify an outlet of that type. The wizards also work for Varspd outlets
Light Wizard:
Note that with the lighting wizard, your color sliders define color contribution while the graph defines overall intensity. The color channels are then multiplied by the overall intensity to give you the final brightness. Having a color at 100% and overall at 25% would be the same as having the color at 25% and overall at 100%.
You can create a moon light this way. Set your Violet (V) channel to 100, all the other colors to 0. Then set your overall intensity at 1%. That will give you a nice dim moonlight on Hydra fixtures. You can use the ‘edit’ option in the gear tool to set the time and intensity precisely.
Page 87 Version: 5.0
Pump Wizard:
The Light and Pump wizards let you easily mix modes and times in an easy to understand format. As you can see there’s a time scale across the bottom and intensity across the top. Where these intersect you can place ‘Points’.
A Point can have a profile associated with it. For lights the profile would be a combination of color intensities. The points for Vortech pumps have Vortech modes associated with them.
The wizard has many pre-defined profiles for both pumps and lights. In addition, for lights you can create a custom profile simply by dragging the color sliders at the bottom of the wizard up or down. For the Vortech pumps, you select the pump mode you want. If the particular mode requires some additional data, then you’ll see a box appear to the right. You can see in these examples, the Pulse mode requires a pulse interval and Sync/Anti-Sync require the master pump to be selected.
Version: 5.0 Page 88
To ease programming multiple light or pump outlets with the wizard, you can select other outlets to display while you’re programming. For example, you’ve setup a pump in ReefCrest mode and now you’re working on the opposite side pump in Antisync mode. You can overlay the ReefCrest pump’s graph while you’re programming the Antisync pump making it easy to see the various intensity/time relationships. Simply click the ‘Compare’ button and select the other outlet you want to display from the drop down menu
Here’s an example of two outlets that will be used to control a Kessil – one for intensity and the other for spectrum.
The wizard also has some icons that will help you program your devices. The copy tool will let you copy the configuration of a similar device to this device. For example, if you have multiple lights that you want to be programmed the same, you only have to program the first fixture. After that, select the second fixture then use the copy tool to copy the program from the first. If in wizard mode (vs. basic mode) and you try to copy another similar outlet, you can only select an outlet created by a wizard. If you don’t care and want to see ALL the similar outlets, switch to basic mode first, then execute the copy.
The other tool that is unique to the wizards is the ‘preview’ tool. With this tool you can preview the programming effect over a full 24 hours in just 30 seconds. However, you must understand that the preview accelerates the controller’s clock so every outlet will run – only for a second or two but don’t be startled if other outlets that are time controlled turn ON/OFF quickly during the preview!
Page 89 Version: 5.0
You can embed streaming video AND/OR photos in your Fusion dashboard. And not just one or even two.
And if you do have more than one video stream or photo Fusion will play them as a kind of slidshow.
Note the gear icon on the media tile (hint: look in your unused tiles if you don’t see it). The gear icon will present you with options to setup a video stream.
The ‘+’ icon will let you add a new media element.
The gear icons let you edit an existing media element, remove an element or view the element in a standard browser window. This last option is helpful if you want to verify your URL string is proper.
Any MJPEG video stream that you can view in a standard browser window will work in Fusion. Keep in mind a couple of things:
You must configure port forwarding to your camera if you want Fusion to be able to access it. This is not required for regular Fusion operation, only for cameras. See Chapter 2 for more information on port forwarding.
Be careful of authentication. Fusion can’t authenticate your video stream if your camera requires it.
Some cameras let you disable authentication on video streams. If you can’t do that with your camera you might be able to embed your credentials in the URL itself. For security reasons, this is not the most desirable solution but may be the only thing you can do.
HD video streams are supported – however the bandwith requirements are such that unless you’re actually at your home with high speed internet, you’ll probably get disappointing results. This is not a limitation of Fusion, rather the tremendous amount of data that streaming HD video requires.
The Neptune Community Forums is a great source of information on camera stream URL’s by camera make and model. These can be tricky sometimes to figure out since most manufacturers don’t make that information as easily accessible as they could.
If your camera is capable of pan/tilt/zoom, those functions typically aren’t available in video streams.
Video streams are one way only – camera out to you. For PTZ controls you will typically have to use an application – either manufacturer supplied or third party.
Version: 5.0 Page 90
Chapter 8: Other Neptune Accessories
Neptune manufactures a number of additional modules that are designed to expand the capacity of the base unit when it comes to probes and switches. These modules fall into three basic categories – those that are output-only and connect via the legacy ‘Control Bus’ method, those that require input-output communications and connect via the Mini DIN-8 connector and the newer, more advanced ‘AquaBus’ which uses USB style connectors and is inputoutput. The AquaBus modules are not backward compatible with the older AC line of controllers. The control bus and the DIN-8 modules are compatible with the Apex but most are discontinued.
Control bus devices use an RJ11 telephone style connection. They require an external power source. The control bus requires you to manually set the module’s bus address via ‘dip switches’, either up or down that together form a pattern A1, B1, B2, H3, etc. This address must be unique so care needs to be exercised when setting the switches. You also have to manually add the module to the Apex via the Module Configuration web page in order for the default outlets to be generated. The AquaSurf, original LunarSim, DC8, DC4 and DC4HD are all control bus type devices.
The Mini DIN-8 is used by the PX1000 and the I/O Breakout Box. They also require an external power source. You don’t have to set dip switches to establish its bus address. These connect to a female DIN-8 jack in the Apex base unit. The PX1000 also has a female DIN-8 jack for chaining up to 6 more PX1000 modules together. This was the predecessor to the AquaBus.
The AquaBus modules on the other hand, are true ‘plug and play’ meaning that you just plug the module in and the controller recognizes it, automatically establishing its bus numbering, adding the module and creating the outlets. They get their power from the bus itself (the obvious exception is the EB8 of course). The AquaBus can be up to 200’ in length (all segments added together).
The following table summarizes the various modules and their capabilities:
Module Purpose Interface #Switches Temp pH only pH/ORP
(2)
Conductivity
Dissolved
Oxygen
PX1000
(discontinued)
LunarSim
(discontinued)
LSM
AquaSurf
(discontinued)
PM1
PM2
PM3
Probe expansion
LED Moon
Lights
LED Moon
Lights
Variable
Speed
Pumps
Temp, pH
Probes
Temp,
Conductivity
Probe
Temp,
Dissolved
Oxygen
Probe
DIN-8
Control
AquaBus
Control
AquaBus
AquaBus
AquaBus
6 (1)
None
None
None
6 (1)
6 (1)
6 (1)
1
N/A
N/A
N/A
1
1
1
1
N/A
N/A
N/A
N/A
N/A
N/A
1
N/A
N/A
N/A
1
N/A
N/A
N/A
N/A
N/A
N/A
N/A
1
N/A
N/A
N/A
N/A
N/A
N/A
N/A
1
AFS Aquabus None N/A N/A N/A N/A N/A
AWM
Feeding
AI wireless lights
Aquabus None N/A N/A N/A N/A N/A
Page 91 Version: 5.0
WXM
VDM
Ecotech pumps and lights
AI lights and
VS ports
AquaBus
AquaBus
None
None
N/A
N/A
N/A
N/A
I/O Breakout
Box
Switches DIN-8 6 N/A N/A
(1) – requires the I/O Breakout Box to get the 6 switch connections
(2) – software configurable for either (1) pH or (1) ORP probe
PX1000 Probe Expansion Module (Discontinued)
N/A
N/A
N/A
N/A
N/A
N/A
N/A
N/A
N/A
The PX1000 was designed to support additional Temp, pH and ORP probes as well as contact switches on the AC line of controllers but can be used on the Apex and Apex Lite as well. The module connects via a DIN-8 cable to the base unit. While there is only one DIN-8 jack on the base, there is an additional female DIN-8 jack on the PX1000.
If you wanted to connect both a PX1000 and an I/O Breakout Box, you would connect the PX1000 to the base unit and the I/O BB to the PX1000 ‘I/O’ jack. The ‘Expansion’ DIN-8 jack would be used to connect a downstream
PX1000. You would repeat the process with additional PX1000 modules.
You can have up to (3) PX1000 modules on the system. When the first PX1000 is plugged into the controller, you will have to tell the controller it exists. You do this via the display module by selecting System – Prob Exp, then reboot the controller. There are no outlets to create with a PX1000. The probe names will follow the same syntax as other expansion modules: [PROBE] [EXPANSION MODULE] [PROBE NUMBER].
Probe = Temp, pH, ORP; expansion module = blank for the base unit then A, B, C, D, etc; probe number is 1 or 2 and is only used for the pH probe where you can have multiple probes on one expansion unit.
Note: if you don’t see your probes after you connect them to your PX1000, check to make sure the probe is enabled (also make sure the probe expansion module is enabled, see above).
From the display select Setup – PH Setup – PH Enable and select your new pH probe from the list of pH probe names. Do the same for the other probe types as each one has a menu item to enable or disable it. If you add a PX1000 and only want a pH probe, you would use the same menu commands to DISABLE the temperature probe so it doesn’t show up in your status screen with a temperature of 20 degrees!
There is no difference to the program statements when using a PX1000 other than the probe names as I’ve already described. Any statement that you can reference the base unit probes can be used to reference the PX1000 probes.
Connection steps:
(1) Plug in the PX1000 to the base unit
(2) Enable probe expansion via System – Prob Exp
(3) Reboot
(4) Enable probe(s) via Setup – pH Setup – pH Enable . Repeat for remaining probes.
(5) Calibrate your probe (pH only)
(6) Your probes are now ready to be used
Version: 5.0 Page 92
Lunar Simulation Module (discontinued, replaced by LSM module)
The Lunar Simulation module (LunarSim) makes it very easy to connect LED moon lights to your system and simulate the monthly phases of the moon as well as the varying seasonal moon rise/set times. This data can be found in the
Seasonal Tables accessible from the web pages (See the ‘Moon’ command in
Advanced Programming for more information). The ‘INT (intensity) value is a rough equivalent to the waxing and waning of the moon – the highest number for the month equals a full moon, the lowest equals a new moon. The LunarSim module can be purchased with either 2, 3, 4 or 5 LED lights as a kit. It is an integrated system, getting its commands from the controller and powering the LED lights – do not attempt to wire up your own LED lights. Use the ones provided by Neptune and save yourself some headache.
There are two versions of the Lunar Simulation module. The new Lunar
Simulation module is called the LSM and uses the Aquabus. The (original discontinued) LunarSim module is a ‘control’ type module. It uses an RJ11 phone style cord (many phone cords only have (2) wires. The control bus requires (4) wires) to connect to the base unit’s control port. Connect the other end of the cable to the LunarSim ‘Control In’ jack. Because it’s a control type module you have to manually set its address on the control bus. If you don’t do this correctly and assign an address that’s already in use, this module won’t work and in all likelihood the other module won’t either – so take a couple of minutes here and understand what you’re doing.
Each module on the control bus must have a unique address. Each address is comprised of a letter and a number.
You set these addresses one time using tiny switches called a ‘dip switch’. There are (4) switches on the LunarSim module. The first (2) switches establish the letter, the second (2) switches establish the number. A switch can either be UP/OFF or DOWN/ON. If this is your first LunarSim module, select the switch settings for ‘A1’.
Switch 1 Switch 2 Value
First LunarSim
Second
UP
DOWN
UP
UP
A
B
Third
Fourth
Switch 3
UP
DOWN
UP
DOWN
UP
DOWN
Switch 4
UP
UP
DOWN
DOWN
1
2
3
4
DOWN
DOWN
Value
C
D
The control bus address now must be entered in the Apex when you add the module. Remember, these control bus devices are not “plug and play” like the AquaBus devices are. You must add the module in the Apex and assign addresses manually.
From the web pages, select Configuration – Module Setup . Mid way down the page, select the Lunar Simulator from the drop down box and enter the control address you selected above. Then click on Add Module . You should now see your Lunar Simulator outlet named ‘Lunar_A1’ (or whatever address you selected above and input below) in the Status screen.
Connection Steps:
(1) Set the LunarSim control bus address using the dip switches
(2) Plug the RJ11 cable into the base unit and the LunarSim module
Page 93 Version: 5.0
(3) Add the LunarSim module via the web pages Configuration – Module Setup
(4) Plug your LED lights into the LED jack on the LunarSim module
(5) Program the new LunarSim outlet (will be called “Lunar_A1”)
AquaSurf Module (Discontinued, replaced by VDM module)
The AquaSurf module is the predecessor to the (4) variable speed ports that come built into the Apex (not the Lite) base unit. However, unlike the Apex, the AquaSurf module only supports the PUMP function – it does not support the RAMP/ dimming function that the Apex does (for more on this, see the section on Variable Speed Pumps and
Dimmable Lights in Chapter 6). Note below in the photo that the jacks are labeled P1/P2 and P3/P4 but on the
Apex they’re labeled V1/V2 and V3/V4 to signify the difference. So keep that in mind if you’re thinking about purchasing the Lite and adding the AquaSurf at a later time. It does not give you the equivalent functionality of the
Apex variable speed outlets.
Like the original LunarSim module, the AquaSurf module is a ‘control’ type module. It uses an RJ11 phone style cord (many phone cords only have (2) wires. The control bus requires (4) wires) to connect to the base unit’s control port. Connect the other end of the cable to the
AquaSurf ‘Control In’ jack. Because it’s a control type module you have to manually set its address on the control bus. If you don’t do this correctly and assign an address that’s already in use, this module won’t work and in all likelihood the other module won’t either – so take a couple of minutes here and understand what you’re doing.
Each module on the control bus must have a unique address. Each address is comprised of a letter and a number.
You set these addresses one time using tiny switches called a ‘dip switch’. There are (2) switches on the AquaSurf module. These establish the bus address. A switch can either be UP/OFF or DOWN/ON. If this is your first
AquaSurf module, select the E1-E4 switch settings.
Switch 1 Switch 2 Value
First AquaSurf
Second
Third
Fourth
UP
DOWN
UP
DOWN
UP
UP
DOWN
DOWN
E1 – E4
F1 – F4
G1 – G4
H1 – H4
The control bus address now must be entered in the Apex when you add the module. Remember, these control bus devices are not “plug and play” like the AquaBus devices are. You must add the module in the Apex and assign addresses manually.
From the web pages, select Configuration – Module Setup . Mid way down the page, select the AquaSurf from the drop down box and enter the control address you selected above. Then click on Add Module . You should now see your AquaSurf outlet named ‘Surf1_E1’ (or whatever address you selected above and input below) in the Status screen.
Connection Steps:
(1) Set the AquaSurf control bus address using the dip switches
(2) Plug the RJ11 cable into the base unit and the AquaSurf module
(3) Add the AquaSurf module via the web pages Configuration – Module Setup
Version: 5.0 Page 94
(4) Plug your pump cables into the P1/P2 or P3/P4 jacks on the AquaSurf module
(5) Program the new AquaSurf outlets (will be called Surf1_E1 through Surf1_E4)
You can add multiple AquaSurf modules by daisy chaining them together via the Control In and Control Out ports.
The Apex will support up to (4) AquaSurf modules.
DC8 Direct Connect 8
The DC8 Power Bar is compatible with the Apex and is the predecessor to the EB8 but lacks the ability for Fallback (see Chapter 4, Programming for more information on the Fallback command) and reporting amperage usage like the EB8. Regardless, it is still a viable module especially for anyone upgrading from one of the AC controllers. Each outlet is capable of up to 6 amps, outlets 1-3 & 5-7 are TRIAC outlets just like the EB8. Outlets 4 & 8 are mechanical relay outlets, again just like the EB8 (DC8’s with serial numbers < 9000 do NOT have relay outlets – all 8 are TRIAC).
The DC8 is a control bus module and as such, has dip switches to set its bus address. There are (4) switches on the
DC8 but only the first 3 are used. You can have (2) DC8 modules, the first with outlets 1-8, the second with outlets
9-16. As with other control bus modules, the switch settings are UP/OFF, DOWN/ON.
Switch 1
UP
DOWN
UP
DOWN
Switch 2 Value
UP A
UP
DOWN
DOWN
B
C
D
Switch 3
UP
DOWN
Outlets
1 - 8
9 - 16
The control bus address now must be entered in the Apex when you add the module. Remember, these control bus devices are not “plug and play” like the AquaBus devices are. You must add the module in the Apex and assign addresses manually.
From the web pages, select Configuration – Module Setup . Mid way down the page, select the DC8 from the drop down box and enter the control address you selected above. Then click on Add Module . You should now see your new outlets along with their default names and programs (Light1, Light2, Pump1, Pump2, Heater, Chiller, CO2 &
Ozone). You can change both the outlet name and program statements just like the EB8 (see Chapter 4 –
Programming for more information on outlet naming and programming).
DC4 and DC4HD
The DC4/DC4HD modules work the same way as the DC8 except there’s an extra switch to establish the outlet numbers. Switch 1 and 2 are the same as the DC8 (above). Switch 3 and 4 are as follows:
Switch 3 Switch 4 Outlets
UP UP 1 – 4
DOWN
UP
UP
DOWN
5 – 8
9 – 12
DOWN DOWN 13 - 16
The rest of the steps to add the module and have the outlet names assigned works just like the DC8. You’ll have 4 outlets called Light1, Light2, Pump1, Pump2.
Page 95 Version: 5.0
PM1 Probe Expansion Module
The PM series of Probe Expansion Modules (PM1, PM2 & PM3) are the first accessory modules designed specifically for the Apex controllers. They use the AquaBus architecture which enables true ‘plug and play’ setup and up to 200’ for the total bus length. Gone are the days of switch setting and adding modules. Plug it in and you’re ready to start programming.
The PM1 gives you (1) Temperature port, (1) BNC pH/ORP port and a DIN-8 connector for an I/O Breakout Box which will support up to (6) dry-contact switches. The pH/ORP port is configurable for one or the other (pH or
ORP), not both. The probe names on an expansion module are slightly different from on the base module. They follow the convention [PROBE NAME] ‘X’ [AQUABUS ID]. Probe name is ‘tmp’, ‘ph’ or ‘orp’. The Aquabus ID is the module number of your expansion module. You can find this in the Module Status web page. So if your expansion module was at address #4, your temperature probe would be named ‘tmpx4’.
Connection Steps:
(1) Plug it in. Seriously. That’s it.
(2) OK, make sure it’s enabled in System – Prob Exp
(3) Enable probe(s) via Setup – pH Setup – pH Enable . Repeat for remaining probes.
(4) Calibrate it if it’s a pH probe
PM2 Probe Expansion Module
Also an AquaBus module, the PM2 gives you (1) Temperature port, (1) DIN-4 Conductivity (salinity) port and a DIN-
8 connector for an I/O Breakout Box which will support up to (6) dry-contact switches. The probe names on an expansion module are slightly different from on the base module. They follow the convention [PROBE NAME] ‘X’
[AQUABUS ID]. Probe name is ‘tmp’, ‘ph’ or ‘orp’. The Aquabus ID is the module number of your expansion module. You can find this in the Module Status web page. So if your expansion module was at address #4, your temperature probe would be named ‘tmpx4’.
PM3 Probe Expansion Module
Also an AquaBus module, the PM3 gives you (1) Temperature port, (1) DIN-6
Dissolved Oxygen port and a DIN-8 connector for an I/O Breakout Box which will support up to (6) dry-contact switches. The probe names on an expansion module are slightly different from on the base module. They follow the convention [PROBE NAME] ‘X’ [AQUABUS ID]. Probe name is
‘tmp’, ‘ph’ or ‘orp’. The Aquabus ID is the module number of your expansion module. You can find this in the Module Status web page. So if your
Version: 5.0 Page 96
expansion module was at address #4, your temperature probe would be named ‘tmpx4’.
WXM Wireless Expansion Module
Also an AquaBus module, the WXM is designed specifically for EcoTech VorTech line of wireless power heads like the MP-10w and MP-40w as well as the Radion line of wireless LED fixtures (starting with firmware 4.30). There are (2) AquaBus connectors but no port or DIN-8 connectors on a WXM.
Essentially replacing pushing buttons to set modes on the EcoTech wireless driver, the WXM will control up to 11
VorTech wireless pumps and supports all pump modes (Constant, Reef Crest, Lagoon Random, Nutrient Transport,
Tidal Swell, Pulse, Sync and Anti-Sync). If you need to control more than 11 pumps you can add additional WXM modules.
Since it’s also fully Apex compatible you can activate pump modes with any profile capable command including Time, Day of Week, Seasonal,
etc. ( Chapter 6 has a discussion of profiles in the section on Variable
Speed Pumps). The module is fully EcoTech firmware upgradable and will function as a master pump to upgrade your VorTech pumps.
The WXM module also gets some new configuration options in 4.30 that are available through a new pop-up in the Module Setup web page when you select your WXM module in Module
Configure (see below).
WXM Frequency – lets you select two different WXM frequencies in cases where you have multiple WXM modules in close proximity. Since each WXM can handle 11 pumps, this would be a rare situation.
WXM Firmware Update o None – just as it says silly. o WXM Firmware – load Ecotech firmware updates to the WXM module. If Neptune ever updates the WXM software itself (so it shows as “OLD” after a firmware update) you would update that software via the top portion of the Module Setup page, just like any other module. o WWD Firmware – load firmware to the older non-EcoSmart pump drivers o EcoSmart Firmware Auto – automatic load of firmware to EcoSmart pump drivers o EcoSmart Firmware Manual – manual load of firmware to EcoSmart pump drivers. This would also enable you to push a lower release out to your drivers if necessary. o Attach Radions – Attach the WXM to one or more wireless Radion LED fixtures.
Page 97 Version: 5.0
VDM Variable Speed/Dimming Module
The VDM module, released in late October 2010 and requiring firmware 4.04 or higher, adds the capability to do two things.
First, it can control the Aqua Illuminations SoL and Acan Lighting brands of dimmable LED fixtures. It does this through the serial port on the module and new profile capabilities (hence the need for 4.04 firmware). In addition, it adds another (4) variable speed ports, exactly the same as on the base unit. Each can provide a 0 – 10VDC signal to either a dimmable ballast or variable speed pump. You will need to get the appropriate cables for either the AI serial port (called an Aqua Illumination
Interface Cable) or the VS ports. You can get these from
Neptune.
The VDM module is an AquaBus module and shares all the same capabilities as other AquaBus modules. You can add almost as many VDM modules as you want since the Apex system can support up to 240 modules in total (the
Jr. is limited to 5). This gives you almost a limitless source of variable speed ports.
for weather profiles including lightning.
If you want to see a sample VDM program complete with profiles for all 3 light types, click here .
Advanced Leak Detection Module
The ALD module was released in February 2013 and requires a minimum firmware of 4.20_1B13. The ALD is designed to offer the Apex user an easy to install water detection system. The ALD module will work with any Apex including the Lite and Jr. The module will accept up to four (4) sensor probes and you can connect multiple modules to your system.
Each module simply connects to your Aquabus. It doesn’t matter where you connect the ALD or what other module you plug it into. This makes it very easy to locate the ALD where it’s most effective for you.
There are two sensor choices – a ¼” thin ‘under carpet’ sensor and a 5/8” thick sensor that is weighted with 1.5oz of lead. There is no difference in detection capabilities between the two sensors, they use identical circuitry. The low profile sensor is excellent for stuffing under a carpet but since it weighs hardly anything, would get knocked around if you placed it in your sump. Of course, you could always anchor it somehow but that’s where the weighted sensor comes in. With that sensor, you can set it on the floor of your sump or behind your stand and it would be less likely to move over time.
Version: 5.0 Page 98
When you connect your ALD to your Aquabus for the first time, the controller will create four (4) new switches for you that will be named ‘swxY_1’ through ‘swxY_4’ where ‘Y’ represents the Aquabus ID that was assigned to your
ALD module (look at the web page Configuration – Module Setup). They will also be placed in your Unused Tiles panel in your Dashboard. This is the only place you can see these switches – they will not appear in your Outlet Configuration menu since they’re not outlets. For more information on switches, see the next section ‘I/O Breakout
Box and Switches’.
You can test your sensors once you add the ALD to your system. Simply place a wet finger or napkin over the sensor strips. The sensors are very sensitive and require a minimal amount of moisture to activate. There is no electrical current in these sensors which makes them excellent for salt water applications. It also means they are perfectly safe to touch with your finger – there is no risk of electrical shock.
There are really only two statements you need to add to your outlets when using the ALD module. One statement would turn the outlet ON and the other would turn it OFF. Outlets you would want to turn ON might be your email and SoundAlarm (SndAlm) outlets. Outlets you would turn OFF would probably be any pump – return, ATO, chiller, reactors, skimmer, UV, etc. OPEN is the normal state of these sensors. If they detect moisture, they go to a
CLOSED state.
If Swx3_1 CLOSED Then ON
If Swx3_1 CLOSED Then OFF
(the above examples assume your ALD was added at Aquabus position #3. Your ALD may be different)
You can rename switches or you can create a virtual outlet to do essentially the same thing. This will give you the ability to define in your sensor name, where it’s located making it easier if there’s an alarm to figure out what’s going on. For example, creating a virtual outlet called ‘Behind_Stand’, you would enter:
[VO Behind_Stand]
Set OFF
If Swx3_1 CLOSED Then ON
Then from that point forward, you reference the ‘Behind_Stand’ outlet instead of switch ‘Swx3_1’.
Automatic Feeding System (AFS)
The AFS was released in Q4 of 2013 and provides the aquarist with a fully integrated feeding solution. The Automatic Feeding System is the first of its kind – a fully integrated feeding solution for your aquarium.
You can incorporate any of the Apex program features into your feeding strategy – control your pumps and lights; vary feedings by time of day or day of week; suspend feedings if certain probe values are exceeded…there’s no end to the control you get with the Apex
AquaController and the Automatic Feeding System.
Page 99 Version: 5.0
Features of the AFS include:
Easily connects to ANY Apex via the AquaBus interface
Compatible with all Apex Systems – Apex, Lite or Jr.
Feeds pellet or flake food in varying amounts as often as you like
‘Stay Dry’ sealed food container keeps out moisture
All Apex program functions are available giving you flexibility to feed when and how you want
Mounts to the side of acrylic and glass tanks or sits on a flat surface
Powered via the Aquabus – will work worldwide, 15’ Aquabus cable included
Multiple feeders can be connected to the Apex – stock with different dry foods
Before connecting your AFS to your system insure you are on a compatible firmware level. The AFS requires firmware of at least 4.30_BA13. You can determine the firmware version your controller is running by looking at the beginning of any XML report or by going to the Network Setup web page and looking at the bottom of the page. If your firmware is not at that level or greater, please download and apply the latest version from Neptune’s support web page at www.neptunesystems.com/support/sw-updates/ where you’ll find updates for both PC’s and
Mac’s as well as complete instructions. Your controller will not recognize the AFS or create the appropriate outlet if you are not on a compatible level of firmware.
An outlet will be automatically created called ‘Feeder_X_1’ where ‘X’ represents the module number assigned to the AFS. For example, if your feeder was assigned Aquabus address #4 the outlet would be named ‘Feeder_4_1’.
Like any other outlet, you can change this name if you wish.
A programming wizard is provided to help you create your initial feeding plan. To use the wizard, make sure
‘Feeder’ is selected for Control Type in the Outlet Configuration web page. The feed wizard will look like this:
First Feeding Time – The time each day of your first (or only) feeding.
Feeding Repeat Interval – If you are going to have multiple feedings, how far apart should they be? If you only intend a single feeding, you can ignore this and leave it at 60.
Drum Rotations per Feeding – How many drum rotations per feeding?
Feedings per Day – Used with Feeding Interval to space multiple feedings starting with
Feeding Time
Feed Timer (A-D) – Used to select one of the built-in Feed timers as an override to your AFS feed program
Here’s a chart to help you understand how to use the Feed Wizard to get the feed times you desire:
Scenario
Feed one time at
Feeding Time Feeding Interval Drum Rotations Feedings per Day
12:00 Value ignored 1 1 noon with a single drum rotation
Feed three times per day at 9am, Noon and 3pm; single drum rotation each time
9:00 180 1 3
Version: 5.0 Page 100
Feed twice a day at
1pm and 5pm; 3 drum rotations each time
13:00 240 3 2
At any point you can switch programming modes and use the ‘ Advanced’ mode to enter your program yourself.
Optionally, you can begin with the Wizard (see above), let the wizard create the program then switch modes to
Advanced and modify the program the Wizard created for you.
Here’s the program created by the Wizard in the first scenario: Single feeding at Noon, single rotation:
OSC 000:00/000:30/000:30 Then On if Time 00:00 to 12:00 Then Off if Time 12:02 to 00:00 Then Off if FeedA 000 Then On
The key to programming the AFS is understanding that the feeder drum will rotate once every time power is applied. That’s where the Oscillate statement comes in. It turns the outlet ON for 30 seconds then OFF. The ‘If
Time’ statements keep the outlet OFF the rest of the time – in this example all day with the exception of 12:00:00
– 12:01:59. The Oscillate statement starts at 12:00 with 30 seconds OFF followed by 30 seconds ON (which causes the feed drum to extend, rotate and retract). This happens once and the outlet then goes OFF until the next day at noon.
As you can see, it’s really up to your imagination on what you can do with a fully integrated Automatic Feeding
System and an Apex AquaController.
AI Wireless Module (AWM)
The AquaController Apex AI Wireless Module (AWM) provides the ability to control AI Vega® and Hydra® series
LED fixtures from your AquaController system. This enables complete integration with all the control and functionality offered by the Apex system – modify your lighting plan based on time of day or day of week. Change colors through the day from dim in the morning to bright white during the middle of the day.
Features include:
Wirelessly controls up to 12 AI Vega and Hydra LED fixtures – add additional AWM modules to control more.
19 different wireless frequencies that insure you get reliable communications.
Lighting modes can be changed based on conditions and events throughout the day using powerful Apex programming commands.
Supports ‘weather’ profiles – clouds and lightning can be incorporated in your lighting strategy
The AWM attaches to and is powered by the Apex system via AquaBus.
Automatic Plug N Play for easy setup and configuration.
Lights can be dynamically added/removed from the system.
Upgradable AWM firmware through AquaBus via the Apex Base Module.
Multi-color LED Status and Wireless Status indicators.
Page 101 Version: 5.0
2 AquaBus ports for flexible system connections.
Comes with a 3' AquaBus cable.
Compatible with all Apex systems – Apex, Lite and Jr.
Initial Connections
Plug one end of the included AquaBus cable into one of the AquaBus ports on the AWM and the other end into an available AquaBus port on your existing Apex system. It makes no difference which AquaBus port or module is used and you do not need to power down the system when connecting AquaBus accessories as the system is plugand-play.
Startup
WARNING: NEVER plug standard USB devices into any AquaBus connector or AquaBus accessories into computer USB ports. Damage to the AquaBus accessory and/or USB device may result.
As soon as the AWM is connected to an active AquaBus, the module will power up and begin to initialize. When first connected to an AquaController Base Module (through the AquaBus), the
AWM will automatically be assigned an AquaBus address and be added to the AquaController configuration. The LED Status indicator on the module will flash yellow while it is being initialized. Once initialized, the LED Status indicator will be solid green. The LED Status indicator will flash yellow when if communication with the AquaController Base Module is lost.
Verify the Installation
Verify the AWM was initialized and added to the AquaController Apex configuration:
Apex Display: Setup – Module Setup – Modify Name – from this screen, you can see all AquaBus modules installed on the system.
Web Interface: Configuration – Module Setup – Verify the AWM is listed in the Apex Module List (see below – note your address may be different than the 003 in the screenshot).
In the unlikely event that your AWM firmware needs to be updated, it will show (OLD) in the ‘SW Rev’ column.
Updating the firmware is easily done using the Module Setup web page.
1.
Select your AWM module
2.
Select the ‘Update Firmware’ radio button
3.
Click ‘Submit Module Change’
There is nothing to download – any firmware update will be contained in your controller’s software.
PAIRING THE AWM WITH YOUR LIGHTS
Once you have added the AWM to your Aquabus and have a solid green light you need to pair it with your LED fixture(s). A single AWM can control up to 12 fixtures.
Version: 5.0 Page 102
1) From the Module Setup web page, select the AWM module. Notice the button ‘Attach’.
2) Power up your fixture. Once the light starts you’ll get a solid red light
3) Press and hold the red reset button to the right of the power connector until the status light on the fixture blinks RED/GREEN – about 7 seconds.
4) Click the ‘Attach’ button on the Module Setup page
5) If pairing was successful, the status light on the LED fixture should turn solid green and the Wireless Status light on the AWM module should also go to solid green. Light will alternate green/yellow when receiving commands from the AWM.
At this point your controller will create an outlet for your fixture called ‘Hydra_X_1’ where ‘X’ represents the
Aquabus number assigned to your AWM. If this was the second or third fixture the ‘1’would be ‘2’ or ‘3’ respectively (up to 12).
Status light on the Hydra fixture. Reset button
Red – no communications to AWM
Green/Yellow – communications with AWM
Red/Green flashing – ready to pair with AWM
Programming LIGHTS
Once you’ve established communications with the LED fixture, it’s time to program your lights. Now would be a good time to add the new light outlet to your Dashboard (for instructions on how to do this, see the
Comprehensive Reference Manual or visit the Neptune Community Forum at http://forum.neptunesystems.com
and look in the Dashboard forum).
First, test your fixture by turning your Hydra light outlet to ON. Your fixture should turn on with 100% intensity, all colors. If so, everything is working and you can set the outlet to OFF for now until it’s programmed.
Your light fixture has multiple colored LED’s. Each color channel can be independently controlled in terms of its intensity (0 – 100%). In addition, the overall intensity or brightness of the fixture can be controlled, again 0 –
100%. This is established using profiles. You can have up to 32 different profiles defined with the Apex controller.
Using profiles, you can define a color assortment for midday and a different color profile for mornings or evenings.
A note about diming – these fixtures can dim all the way down to 1%, something a lot of fixtures can’t do. The individual LED% and the Overall% are multiplied together to get your final intensity for each color which must be
100 or greater for that color LED to light – (LED% * Overall %) = Final Intensity. So for example, if your color intensity was 100 and your overall intensity was 1, that would work and the LED would be at its dimmest setting
Page 103 Version: 5.0
(100 *1 = 100). However if you had an LED% of 5 and an overall % of 1, that would be less than 100 (5*1 = 5) and that LED color won’t light. Change the overall percentage in that example to 20 and it will (5*20 = 100). So if an
LED isn’t lighting as you expect, make sure that you’re not dimming it below its minimum requirement.
Defining your profiles will be the first step in programming and you do this from the Configuration – Profiles Setup web page. Follow these steps:
1.
Select an unused profile (default names are PF1 – PF32).
2.
Change the default name to a unique profile name. Note that profile names are case sensitive!
3.
Select ‘Vega/Hydra’ for the Control Type. You will see all the possible colors along with begin/end overall intensity and Ramp Time. We’ll use these in just a minute.
4.
The following chart shows what colors/#LEDs are available with which fixture – colors that your fixture doesn’t support can just be left at 0
Color
Cool White
Warm White
Hydra
X4
Neutral White
Green
Violet
Red
X2
X2
X2
Blue
Deep Blue
Royal Blue
UV
X4
X4
X2
X = Standard color and number of LED’s
O = Optional with Power Pucks
Hydra52
X16
X4
X4
X4
X8
X12
X4
Vega
X4
O
O
X1
O
X1
X4
X4
X6
O
Vega Blue
X4
O
O
O
O
O
X4
X4
X8
O
5.
Begin entering your selected color intensities skipping those colors your fixture does not support.
Here are some color combinations you might want to start with. Based on the types of corals you have and your preferences you might want to boost the blues and reduce red and green:
Cool White 45%
Green
Violet
Red
Deep Blue
Royal Blue
UV
49%
58%
49%
55%
55%
59%
6.
‘Start Overall Intensity’ and ‘End Overall Intensity’ are used to ramp your fixture up or down at the beginning of the day to simulate sunrise or at the end to simulate sunset.
7.
‘Ramp Time’ is the duration of the ramp in minutes. For example, begin/end intensities of 30 and 100 with a ramp time of 60 will take your fixture from 30% to 100% over a 60 minute period.
8.
‘Update’ to save.
Once you’ve created all your profiles, you can begin to reference them in an outlet program. Remember, profile
(and outlet) names are case-sensitive.
Basic Lighting Program:
Version: 5.0 Page 104
Enter this against your ‘Hydra’ outlet created when you paired your AWM module with your light. You can rename the outlet as you wish. Select ‘Advanced’ for the Control Type.
Fallback OFF
Set OFF
If Time 08:00 to 10:00 Then RampUp
If Time 10:00 to 16:00 Then Day
If Time 16:00 to 18:00 Then RampDn
The above program assumes you’ve created three profiles named ‘RampUp’, ‘Day’ and ‘RampDn’. Both of the ramp profiles have a Ramp Time of 120 minutes. RampUp starts at 20% and ends at 100%, RampDn just the opposite. The profile Day has a start and end intensity of 100 and a Ramp Time of 1 since there really isn’t any ramp.
Advanced Program Examples
The following examples show you how you can apply more controller features to your lighting strategy.
Weekend Override:
In this example, we want to use the basic profiles above but we want the lights to come on 1 hour earlier on the weekend. To do this, we’re going to use the Day of Week (DoW) command. In addition we want to turn OFF our lights if the tank gets too hot, we want to turn them ON if the tank gets too cold (get heat any way we can) and finally, to avoid them turning ON/OFF quickly in a power failure, put a minimum amount of time to keep them off so they don’t get damaged:
Fallback ON
Set OFF
If Time 07:00 to 09:00 Then RampUp
If DoW -MTWTF- Then OFF
If Time 08:00 to 09:00 Then RampUP
If Time 09:00 to 16:00 Then Day
If Time 16:00 to 18:00 Then RampDn
If Temp > 82.0 Then OFF
If Temp < 76.0 Then ON
Min Time 010:00 Then OFF
Moonlights:
In this example, we create a profile called ‘moonlight’ with a 1% intensity on the Deep Blue channel and 6% on the
UV channel, turning our Hydra into a moonlight:
1.
Create a profile, name it ‘moonlight’.
2.
Set all the color channels to 0 except Deep Blue at 1% and UV at 6% You could also use Royal Blue if you like that color better – both of these blue channels have 4 LED’s on the Hydra (see the chart above for the
Vega). If that’s still too bright for your taste then try using the Violet channel instead – it has only 2 LED’s
3.
Set the begin and end intensities to 1 and the ramp time to 0.
Fallback OFF
If Time 08:00 to 10:00 Then RampUp
Page 105 Version: 5.0
If Time 10:00 to 16:00 Then Day
If Time 16:00 to 18:00 Then RampDn
If Time 18:00 to 08:00 Then moonlight
*If you wanted a smoother progression you could modify RampDn to go down to 10%, then modify the moonlight profile to begin at 10%, end at 1% and have a ramp time of 60 (minutes). Ending the ramp before the ‘If time’ expires is valid – the fixture will just remain at whatever the ending ramp intensity is until another program statement modifies it.
Weather:
There’s another type of profile that you can use with AI Hydra and Vega fixtures – the ‘Weather’ type profile. This profile lets you define cloudy periods as well as periods with lightning. Then using additional ‘If Time’ statements you can mix these weather events into your daily light strategy. Here’s how:
Begin by creating a new profile using the ‘weather’ control type.
Name this profile as you wish. The following fields are used:
Light Maximum Intensity (%): the lighting intensity during periods other than cloudy – this could be sunny or simply overcast.
Cloudy light Intensity (%): the intensity of the lights during a cloudy period – this could be stormy if you use the light intensity to represent overcast.
Cloud Duration (MMM): the number of minutes for each cloudy period.
Cloudy Time (%): the percent of time that it will be cloudy. This is applied against the length of time you chose to run this profile. If you run this profile for 60 minutes with 75% cloudy time then cloudy time will be 45 minutes. With a 15 minute cloud duration in the example that would mean 3 cloudy periods over the 60 minutes.
Probability of Lightning (%) : a metric which sets the frequency of a lightning strike during cloud cover. 0% means no lightning will occur and a 100% value means that lightning will occur almost continuously.
Lightning Intensity (%): the lightning white light intensity during a lightning strike. It can be set between 0 and
100%.
Once you’ve defined your weather profile, you can incorporate it a variety of ways. The simplest is to just set some times during the day you want weather. For example to run the weather profile from 11 – 12pm and from
5pm – 5:30pm:
Fallback OFF
Set OFF
If Time 08:00 to 10:00 Then RampUp
If Time 10:00 to 16:00 Then Day
If Time 16:00 to 18:00 Then RampDn
If Time 11:00 to 12:00 Then weather
If Time 17:00 to 17:30 Then weather
Version: 5.0 Page 106
Acclimation
Your Aquacontroller can help you with the very important process of acclimating your corals to your new lighting system. Frequently corals will brown or bleach if there’s a dramatic change in lighting. Corals can respond to brighter light but it takes them time to adjust. Nothing good ever happens quickly in a reef.
Using a Weather profile to help acclimate:
Create a weather type profile, giving it a name ‘acclimate’. Ignore the lightning parameters – we want to use just the cloud cover:
Light Maximum – 60
Cloudy Intensity – 30
Cloud duration – 240
Cloudy time – 60
Use the acclimate profile as your daytime profile. You can continue to use your sunrise rampup and sunset rampdown profiles. Each week reduce the Cloudy Time percentage by 10%. If your corals respond well, after 4 - 6 weeks you can stop using the acclimate profile and use a normal daytime profile.
Page 107 Version: 5.0
I/O Breakout Box and Switches
3 here Plug into base unit
6
Plug into base unit here
8
Plug into base unit here
1
Plug into base unit here
2
Plug into base unit here
Float switch in sump
Mirror of plug
The above pictures illustrates an application of the I/O breakout box (BB) from Neptune (the picture is of the old style box. The newer boxes have screw connectors instead of the plastic tabs). The BB has 8 connectors, 6 for switches, 1 reserved and a Ground. Shown connected to it is a float switch with 2 wires. One wire goes to ground along with other ground wires from other switches connected to this BB. The other wire goes to positions 1 – 6.
The BB has a “mini-DIN 8” connector on it which plugs into the Apex Base unit. That’s all that is required to connect up to 6 switches to the Apex.
Any ‘dry contact’ switch (i.e. no voltage) that has ‘normally open’ or ‘normally closed’ functionality will work.
Examples are floats, window alarms (use when opening doors or canopy), water sensors, door bells – the list is quite large.
The BB is not a module and as such does not have to be added or setup in the base unit. It will not show in your list of modules so don’t bother looking. Plug in the cable from the BB to the base unit and you can immediately begin using ‘sw1’, ‘sw2, etc. in your program
The most common usage of switches is for floats. Floats are referred to as being ‘normally open’ (NO) or ‘normally closed’ (NC). This is a direct result of the orientation of the float to the internal switch contacts. A normally open float means the contacts are open and when the float moves up or down, the contacts close. The reverse is true with normally closed floats. It is this OPEN or CLOSED that you use in programming for a switch. Some floats are reversible. They come in a particular orientation, like normally open but by removing a clip and reversing the float position it becomes normally closed. Other floats you have to purchase in the proper orientation and cannot change.
The reason the orientation is important is for failures. If/when a float switch fails, more likely than not it will fail in the open position (float sticks, wire breaks, contacts don’t close, etc). In addition, when you disconnect the BB from the Apex base unit, all switches go to their OPEN state. So keep this in mind when you layout your floats.
Version: 5.0 Page 108
You want the OPEN condition to trigger stopping something, like a pump. You don’t want OPEN to trigger a pump starting or you will have a nasty surprise some day.
AquaHub has some good information on their website about how float switches work: http://www.aquahub.com/store/howfloatsw.html
Switch syntax:
If [SWITCH NAME] [OPEN/CLOSED] Then [ON/OFF/PROFILE]
Including a switch in an outlet’s program would look like this:
Fallback OFF
Set OFF
If Sw1 CLOSED Then ON
If Sw2 OPEN Then OFF
Min Time 10:00 Then OFF
Switch 1 (NO) is in the sump and triggers the ATO pump to start when it CLOSES, signifying a drop in the sump water level. Switch 2 is in the ATO reservoir and if OPEN indicates insufficient top off water is available. The Min
Time prevents the process from cycling again too quickly which would lead to premature pump failure (you could also use the Defer command to achieve the same result a different way). If either sw1 or sw2 fail in their OPEN position, the ATO process will not occur and your tank is protected (you could also add the sw2 OPEN condition to your email alarm program to notify you that your reservoir is empty).
Another device known to work with the Apex and a BB is the Waterbug water sensor (WB-200). This device requires its own mini-controller which will handle up to 4 Waterbug devices. The controller attaches directly to the BB which in turn, connects to the Apex. It is recognized as just another switch to the Apex and you can test for it in outlet programs (i.e. turn off pumps, send email, etc.).
There’s plenty of information on the ReefCentral Neptune forum about building your own DIY breakout box including sources for the MiniDin 8 cable, connection ideas, etc. A quick search for “breakout” will return hours of reading. Be careful of wire colors if you chose to DIY. Colors vary between cables and are not standardized. It’s best to test each pin with a continuity meter.
Default Switch Naming Convention
With various expansion modules, you can connect dozens of switches to the Apex system. Their default names can be a bit confusing however because the naming convention is different between switches connected to the base unit, switches connected to ‘control’ type expansion modules (PX1000, LunarSim, AquaSurf) and switches connected to AquaBus type expansion modules (PM1, PM2, PM3). The following chart details these differences.
Connect I/O Breakout Box to: Switch Naming Convention
Sw1 – Sw6 Base unit
PX1000
AquaSurf
LunarSim
SwA1 – SwA6 (1)
Page 109 Version: 5.0
PM1
PM2
PM3
Advanced Leak Detection ALD
Swx5_1 – Swx5_6 (2)
(1) ‘A’ is for the first expansion module, ‘B’ the second, ‘C’ the third, etc.
(2) ‘5’ varies based on that expansion module’s AquaBus number. If your PM1 is at AB #4, then the switches are named ‘swx4_1’ through ‘swx4_6’. If your PM1 is at AB #7, then the switches are named ‘swx7_1’ through ‘swx7_6’.
Beginning with release 4.30 you can rename up to 24 switches and probes (not 24 each, a combined total of 24 switches and probes). This has nothing to do with how MANY switches or probes you can have, only how many custom names you can have for them.
Display Switch Status
The Dashboard will display the current state of your switches – OPEN or CLOSED. Also, beginning with version 4.30 you can rename a switch from the default name (above) to something more meaningful. You do this using the new ‘Probe/Input Setup’ web page. When you rename a switch you would use that name instead of the default in any programming statements.
Outlet that turns off and stays off
Suppose you want a switch that when tripped, will turn off a pump but then not turn it back on until you do something about it. The first part is easy but how do you keep it off AND make it somewhat easy to turn back on?
Fallback OFF
If FeedD Then ON
If Sw1 OPEN Then OFF
The above program turns the outlet OFF when the switch OPENS. That’s the easy part. To get it turned back on but only when you want, the ‘Feed’ statement is added. When you select ‘FeedD’ from the display module or web page, the outlet will turn on. FeedD will eventually expire (based on the ‘ feed interval’ you defined) but the outlet will not turn back OFF again until the switch opens the next time. Credit swearint and schwaggs .
Push Button Switch Activation
The requirement was for a push button that would activate a switch that in turn would turn on a mixing pump instead of activating it via the status menu. Further, the desire was for the mixing pump to run for 60 minutes then automatically turn off. When not activated by the push button, we still want the pump to run for 10 minutes every 3 hours.
The push-button is a simple doorbell that you can get at any other home improvement or hardware store. Wire it
‘HOLD’ with the following program:
Set OFF
If Sw5 CLOSED Then ON
Defer 060:00 Then OFF
The doorbell is sw5. When you press it, the switch momentarily closes activating the virtual outlet ‘HOLD’. The
Defer command keeps the virtual outlet in this state for 60 minutes (it ‘latches’ it). Because the Apex takes a second or two to cycle through all its program statements depending on how many you have, you may have to
Version: 5.0 Page 110
hold the doorbell for 1 – 2 seconds in order for the Apex to see it.
Here’s the program for the physical outlet that controls the pump.
Fallback OFF
OSC 000:00/010:00/170 Then ON
If Outlet Hold = ON Then ON
The Oscillate statement is the recurring, all-day pump driver that runs it for 10 minutes out of every 3 hours. The
‘If Outlet’ statement is the push-button statement. If the push-button (doorbell) is ON, then the physical outlet is turned on regardless of where it is in its 10/180 cycle. Credit Slief and Swearint.
Examples of Dry-Contact Switches
Water Sensor switch:
Alternative to a WaterBug water sensor. Much less expensive. http://www.specialtyalarms.com/site/1313932/product/80-519
Window Switch (use on doors, canopy, etc.)
Use on your stand doors to turn on interior lights. Can also use doorbell switch to pushbutton activate functions. http://www.smarthome.com/7352/Surface-Mount-Miniature-Magnetic-Contact-Switch-Normally-Open/p.aspx
Floats
http://www.aquahub.com/store/index.html
http://autotopoff.com/
Page 111 Version: 5.0
Humidity Sensor (for your tank room)
Contacts close when desired RH% reached. Use to activate ventilation fans. http://www.smarthome.com/7156/Humidity-Sensor-HA-1-1190/p.aspx
Pressure Switches (can use for ATO or other specialized applications)
Available in NO or NC configurations at a number of different pressure or vacuum ratings. http://search.digikey.com/scripts/DkSearch/dksus.dll?Detail&name=480-2060-ND
Version: 5.0 Page 112
Chapter 9: Virtual Outlets
Virtual outlets are a powerful tool in constructing complex programming conditions. Without virtual outlets you are limited to single condition ON/OFF statements. However with the ability to define virtual outlets you can combine conditions, similar to the “AND” condition in programming.
Creating a Virtual Outlet
All physical outlets are created when a physical module is added to the AquaBus. Virtual outlets are no different – you add a virtual module and get virtual outlets as a result. To add a virtual module, you use the Configuration →
Module Setup page (you are limited to a total of 56 virtual outlets in firmware versions prior to 4.11_8B11. If you require more, contact Neptune support or upgrade your firmware!).
1.
Select the module type you want to add. The number of outlets created is based on the type of module you select: a.
Lunar Simulator – 1 virtual outlet b.
AquaSurf – 4 c.
DC4 – 4 d.
DC8 – 8
2.
Once you create the module you will see the new outlets with their default names. Rename the outlets as you wish using the Configuration - Outlet Setup page.
3.
If you only need 3 outlets for example, you could create a DC4 then either delete the fourth unused outlet (via the Configuration - Module Setup - Delete outlet function) or simply rename it something for later use. I like to keep a ‘test’ outlet available for trying out program statements.
4.
Control Addresses are used to setup legacy modules and X10 but they can also impact you when defining virtual outlets. When you enter a starting address like ‘A1’ the system will increment from there based on how many outlet addresses that module has. Valid control addresses are
A1 – A16, B1 – B16, C1 – C16 and D1 – D8. That’s a total of 56. The system will skip control addresses that already exist. If you add 8 virtual outlets using a DC8 module beginning at A1 then later try to add another DC8 at A1 you will find that no new outlets are created. That’s because all the control addresses are duplicated. The proper way would be to have the second
EB8 start at address ‘A9’ and increment from there.
Note – some modules, specifically the AWM, WXM, VDM and AFS will create their own virtual outlets. These system generated virtual outlets function more like physical outlets in that you can control devices with them, even to the point of turning OFF the device – and they support Fallback mode.
Page 113 Version: 5.0
Using Virtual Outlets
Program a virtual outlet as you would program any other outlet (the Fallback statement is not required and has no effect if used and will get you chastised if found using it!). Typically you’re going to use the ‘Advanced’ method of programming but you’re not restricted to that. Any and all of the program statements available with normal outlets can be used with virtual outlets because as far as the controller is concerned, it is an outlet.
You can reference other virtual outlets in your virtual outlet program. Practically speaking, there’s no limit as to how many outlets you can chain together in program statements. You’re limited by your imagination. Let’s look at a couple of examples of how you might use virtual outlets to accomplish what you want.
Modifying Alarms
You’ve got a sump float that you want an alarm on if it’s OPEN (indicating a low water level). But you want to give it a chance to fill and don’t want the alarm during the night. Adding a “Defer” and “If Time” statement to your alarm outlet will apply to ALL conditions in that outlet so that won’t work.
Set OFF
If Temp > 81.5 Then ON
If Temp < 76.0 Then ON
If Sw1 OPEN Then ON
If Time 22:00 to 07:00 Then OFF This “If Time” applies even to the temperature conditions
Defer 010:00 Then ON applies to the outlet as a whole
The “Defer” and “If Time” statements in the above example will modify the entire alarm outlet to not activate if the time is 22:00 to 07:00 and only if the entire outlet stays in that state for 10 minutes. But if we create a virtual outlet that’s an alarm just for the low sump conditions we want, we can reference that in the main alarm program.
Virtual outlet “Low_Sump_Alm” I’ve created a virtual outlet and renamed it
Set OFF
If Sw1 OPEN Then ON Sw1 is my sump float switch, normally CLOSED
Defer 010:00 Then ON Has to stay OPEN/ON for 10 minutes
If Time 22:00 to 07:00 Then OFF Virtual alarm OFF at night
Now in my main alarm program, adjust it as follows:
Set OFF
If Temp > 81.5 Then ON
If Temp < 76.0 Then ON
If Outlet Low_Sump_Alm = ON Then ON
Vary lights by day and time
Here’s a good solution (posted by Ken Argo) on how to modify your light schedule for different days and times of the week. In this example, we want the lights ON Monday – Wednesday 10am – 7:15pm, Thursday & Friday 10am
– 6:15pm, OFF all other days/time.
Ken creates two virtual outlets called “Lights_TF” and “Lights_S-W”. He sets their ON/OFF using both the Time and
DoW commands. Then in the real light outlet he tests for the virtual outlets to be ON (you can read about the
DoW command in the next chapter).
Version: 5.0 Page 114
Lights_TF
If Time 10:00 to 20:15 Then ON
If DoW SMTW__S Then OFF
Lights_S-W
If Time 10:00 to 18:15 Then ON
If DoW ____TF_ Then OFF
Then for the real light outlet use:
Set Off
If Outlet Lights_TF = ON Then ON
If Outlet Lights_S-W = ON Then ON
Multiple automatic feed cycles
Here’s a solution posted by Russ Michel as a way to automate multiple feed cycles. Recall that the feed cycles can be manually initiated from either the browser or the display. Here the request was to automate and time the feed cycles (shut down pumps, etc.) to coincide with a programmable Eheim feeder. The feeder runs every day at 8am,
1pm and 5pm. We want to turn off the return pump and our skimmer while feeding.
Create a virtual outlet called Auto_Feed with the following program statements:
Set ON
If Time 08:00 to 09:00 Then OFF
If Time 13:00 to 14:00 Then OFF
If Time 17:00 to 18:00 Then OFF
Now, in each of the outlet programs for your return pump and skimmer, add the following:
If Outlet Auto_Feed = OFF Then OFF
You could tune the times a little so everything turns off 5 min. before the feeding begins and you can make the duration anything you want but you get the idea.
Notification if selected outlet(s) off for more than 30 minutes
Suppose you had some outlets that are supposed to turn ON/OFF at some regular interval. Further, suppose you wanted to know if those outlets were off more than 30 minutes. Again, a virtual outlet is the answer.
Create a virtual outlet called “Check_me_out”. In it, put statements for the various outlets that you want to know if they’ve been OFF for more than 30 minutes. Include the Defer statement at the end to check the time. If any of the outlets turn ON in less than the 30 minute Defer time, the Defer condition is not satisfied and the virtual outlet
‘Check_me_out’ will be OFF.
Set OFF
If Outlet Ret_Pump = OFF Then ON
If Outlet Skimmer = OFF Then ON
If Outlet Chiller = OFF Then ON
Defer 030:00 Then ON
Now, in your email alarm outlet program add the following:
If Outlet Check_me_out = ON Then ON
Page 115 Version: 5.0
Note that this will only detect if the Outlet is OFF. If the Outlet is ON but the device itself has failed for some reason and is off, this will not detect that condition.
Custom Maintenance Cycle
By now you know that you can use the Feed cycles for maintenance as well as feeding. They’re limited to 999 minutes which is pretty long but if you cancel the cycle early, everything starts immediately. If you have your skimmer turned off as part of the maintenance cycle, having it turn on immediately will probably cause an overflow until the sump level stabilizes. Here’s how you can create a custom maintenance cycle using virtual outlets that when cancelled will still delay your skimmer from starting.
Create a virtual outlet called “Maint”.
Fallback OFF
Set OFF
Now, for each device you want turned on/off when in maintenance mode (i.e. your pumps), add the following line to their respective outlet programs:
If Outlet Maint = ON Then OFF (or ON if for example lights in your sump)
For the skimmer however, you need three lines of code
If Outlet Maint = ON Then OFF
If Outlet Maint = OFF Then ON
Defer 005:00 Then ON
The last 2 lines tell the Apex that when the Maint outlet goes to OFF, turn the skimmer ON but only after waiting
(Defer) for 5 minutes.
To operate this maintenance outlet, use the Status page or the display module to manually turn the outlet ON.
Everything shuts down that you want shut down. When you’re done, set the outlet status to OFF. All devices will start back up EXCEPT the skimmer which will wait an additional 5 minutes.
The above examples should serve to illustrate the kinds of things you can do with virtual outlets. You might already be thinking of different uses or even different ways to solve the above challenges. The Apex programming language is powerful once you learn how to manipulate it.
Version: 5.0 Page 116
Chapter 10: Logs and Logging
The Apex has built in data capture logs that record system activity. Some of the logs capture data on a specified interval. Other logs are transactional and capture data when an event occurs, like the state of an outlet changing.
Log data is stored in XML format.
Beginning with version 4.02 the method of interpreting and capturing time was changed. Prior to this, all time, whether that was display time or log time, was in your local time that you input in the clock setup screen. Version
4.02 changed all of that. Now, time is stored in UTC (or GMT) time. It is still displayed in local time but in order to convert from UTC to local the controller needs to know what time zone you’re in and whether daylight savings time applies or not (see the Clock Setup section of Chapter 2 for more information).
Every time you install a new firmware release the controller will start new data logs. Typically this doesn’t cause any issues but when moving to release 4.02 what happens is you wind up with logs that store time in different formats. And not only is the time different. Since UTC is ‘ahead’ of the United
States by anywhere from 5 (New York) to as much as 10 hours (Hawaii), the date that’s stored in the log can actually be tomorrow for data you’re recording right now! How weird is that? And to compound this, 4.02 introduced 24hr graphing meaning that when you look at a graph for today you actually see data from this time yesterday through now. So, take yesterday’s data in one time reference and today’s data in another and for a period as much as two days you’re going to get really strange graphs. Eventually the logs with the time data in the old format will be removed and replaced by newer logs.
Log Names
Outlog – every time the Apex changes the state of an outlet a record is written to this log. If no outlet ever changed state you would have zero records in this log. A new log is started daily at midnight. Log is named “yymmdd.odat”.
Datalog – records probe value snapshots (Temp, pH, ORP, etc.) based on the logging interval you define
(default = 20 minutes). You can change the interval via the Display module under Data Log – Log Interval.
A new log is started daily at midnight. Log is named “yymmdd.pdat”.
Program – XML report of your current program statements by outlet. Runs real-time when you request it.
Before version 4.02 and the ability to backup your programs, this was a good report to save somewhere in case you needed to reprogram your outlets.
Status – Really more of a real-time report. It has two sections. The first is a record of the most recent power fail event (could be days old) and the second records the current outlet states and probe values.
This is the data that is used for the Status screen.
The beginning of every XML log contains the same data:
Log name
Software version
Hardware version
Base unit serial number
Date (Status and Program logs only)
(Firmware)
The Apex has the ability to store up to a year’s worth of log data under normal polling frequency of every 20 minutes and 3 probes. If you have more probes or you poll more frequently, use the Oscillate statement, your log
Page 117 Version: 5.0
files will be commensurately larger. And controllers like the Jr. have less memory available than the Apex and Lite.
However, the controller will automatically remove the oldest log to make space if needed – there’s no housekeeping required on your part. Also, any time you add a module or a probe, new logs will be generated.
Beginning with firmware 4.01 you can view previous day’s data and even multiple days of data in a single query.
Using the following syntax from your browser, you can view a previous day: http://<your IP address or DynDNS name>:<port#>/cgi-bin/outlog.xml?sdate=yymmddhhmm
For multiple days, use the above syntax and append as follows: http://<your IP address or DynDNS name>:<port#>/cgi-bin/outlog.xml?sdate=yymmddhhmm&days=n
Here are two examples: http://192.168.0.100:5560/cgi-bin/outlog.xml?sdate=100320&days=7 (if local) http://mytank.homedns.com:5560/cgi-bin/outlog.xml?sdate=100320 (if remote)
The above works for the datalog and outlog – just substitute the log name in the above example. Note that you would use your IP address for internal (i.e. your home network) access and the DynDNS name for external (i.e. web) access. Also, the hours/minutes are optional in the date parameter.
Importing Log Data
The XML log data that the Apex gathers can be imported into Excel via the Excel ‘Data’ function (2007/2010). Once defined, you can instruct Excel to automatically refresh the data every time the spreadsheet is opened. To start, you need the URL to the specific XML log you’re interested in – outlet or data are the most common. From the
XML web page, run the particular report remembering that you can optionally select multiple days of data by appending ?sdate=yymmdd to the normal URL.
Select this URL and copy it. In the example to the left, note the start date for the extract that was manually entered.
Now open Excel and go to the Data tab. Select ‘From Web’ in the ‘Get External Data’ box.
A “New Web Query” dialog box will open and give you the opportunity to past the link copied above into the data source “Address” field. Click on the Import button.
Version: 5.0 Page 118
With any luck your XML data will be imported into your empty spreadsheet and automatic filters created for each column making it easy to select and analyze data.
Page 119 Version: 5.0
Chapter 11: Third Party Accessories
RTSP Video Streaming
It's quite easy to setup a web camera so you can keep an eye on your tank while you are away if you have an iPhone or an Android but what if you have an older phone like a
Blackberry? If you have a camera that supports RTSP (Real Time Streaming Protocol), it’s easy. One very easy to setup and inexpensive camera is the Linksys WVC54GCA. It is wireless and includes its own built-in web server. It can be found on the web for less than
$100. You don't need a computer to operate it, only a network connection through your wireless router and you can place it anywhere in your home as long as you have power nearby. To access it remotely over the web you will have to setup a static IP address and
enable port forwarding (see Configure Internet Access ) just like with the Apex.
Here are the steps necessary to configure a camera and router – note that for remote access to the camera software and real time streaming, we have to define three ports; HTTP, RTP and RTSP. Also, this tutorial assumes that you’ve installed the camera on your network and you’ve established both local as well as Internet access to the camera. The instructions included with the camera and available at the Linksys website will walk you through the process.
Log into the camera, under the IMAGE menu scroll down to Mobile Settings and select “ Enable Mobile Streaming ”.
Select 32Kbps for Bit Rate, and 6 frames or less for Frame Rate. Enter in an Access Code like 1234
Go to the OPTIONS tab and check that the RTSP port and RTP Data Port are set properly. I used a port of 3685 for the camera’s HTTP (don’t ask me why, it just sounded good) and the default of 554 for RTSP and 5000 for RTP. I set the packets to their highest of 1400 but you can tweak this once you get it working. Note that you would have set the HTTP port when you established port forwarding to give you Internet access to the camera.
Version: 5.0 Page 120
your router with a domain name service like DynDNS, you’ll need to do that now. If you have, you can use the one you created when configuring the Apex for Internet access. Again, this step has probably already been completed but is listed here for clarity.
From your PC, using Apple QuickTime or Real’s RealPlayer, try to access your camera. When viewing internally, use the Internal IP address of the camera, NOT the DynDNS domain name. If your camera’s IP was 192.168.0.105 you would enter in Quick Time’s URL field (note that you must remove the http and replace it with RTSP): rtsp://192.168.0.105/1234 (or whatever access code you defined in #1). Note that this is different than using the camera’s software viewing utility (which runs via HTTP). In this step, we’re testing that video streaming using the
RTSP protocol works which is why we’re using QuickTime or RealPlayer instead of the camera’s software.
Screenshot of QuickTime streaming video
In order to view your camera remotely via RTSP, you’ll need to forward the
RTP and RTSP ports to your camera. Log into your router and forward ports
554 RTSP and 5000 RTP to the IP address of your camera. You also need to forward the HTTP port of the camera itself – in this case we selected 3685 in
already been done if you have Internet access to the camera’s internal software viewing utility but is mentioned here for clarity.
Open up your mobile device and go to its web browser. Enter in the camera URL, keeping in mind that you need to delete the http:// and enter rtsp://. Using the domain name from DynDNS, you would enter: rtsp://myDynDNShostname/accesscode. The example for the Apex from the
Networking chapter was “myapex.homedns.com” so you would enter
“rtsp://myapex.homedns.com/1234”. This takes a few seconds and comes back with a
“Buffering” message. A moment or two later, your video should start streaming. Take a moment and compare this URL to the URL you used in step #4 for internal access. In that example, you used the internal IP address of the camera. Here, you use the external or DynDNS name for the camera along with the RTSP at the front and the access code bringing up the rear.
If it doesn’t work, try going to rtsp://M.Youtube.com. This is YouTube’s RTSP server and if it works here then you have a configuration issue with your home network or camera,
Check your settings and try again.
If you are using a corporate Blackberry that runs on your company's Blackberry
Enterprise Server (BES), your IT department might be blocking the ports necessary for
RTSP and RTP (554 and 5000) or the RTSP protocol itself. If you can view your camera's RTSP feed from a home PC
Page 121 Version: 5.0
(using QuickTime or RealPlayer) but can't access it on your Blackberry, this could be the cause. You'll have to figure out how to convince them to open up those ports in your corporate firewall (show them pictures of your clown fish – who could resist?).
The above instructions have only been tested on the default Blackberry browser. I’ve not tried these using Opera,
Bolt or other third party smart phone browsers. If you’re using one of these and have trouble, go back to the
Blackberry browser and try from there.
Vista and Windows 7 desktop gadget (By Ken Argo)
This free desktop gadget for Vista and Windows 7 (sorry XP users, no gadgets for you) presents your controller status page in a desktop widget ( www.kenargo.com/software ).
It also maintains a database of outlet and sensor data, polling your tank on an interval that you define. This is a read-only application. You can't control your tank from this gadget but while you're at work you can keep an eye on your tank conditions. Contact
Ken for more information.
Tank Manager (By Ken Argo)
Tank Manager ( www.kenargo.com/tankManager ) is a web based controller application for Blackberry, iPhones and other intelligent PDA’s. It has functions to emulate the Apex status screen enabling you to turn outlets on/off as you would with the desktop application. In addtion you can graph probe and outlet data. With Tank Manager your controller is always with
Tank Manager also includes the ability to program your outlets. What makes
Manager unique in this regard is you can see all your outlets at one time and can make program changes from your mobile device, something you can’t do the Neptune web application.
There is a new version of Tank Manager that uses cookies instead of a database and has what I think is a much improved graphing engine. Called TankManager2 it can be accessed here: www.kenargo.com/tankManager2 . you.
Tank you with
Ken also has applications for Windows Mobile Standard and Professional. Contact Ken for more information.
Reeftronics (By Russ Michel)
Reeftronics ( www.reeftronics.net
) is a free service that enables you to publish your tank status to the web as a series of tables and graphs. Reeftronics takes care of all the web setup and hosting. It is even optimized for touch screen devices like the iPhone; Android based phones and the Palm Pre. Every 15 minutes the Reeftronics server will poll your Apex controller and upload statistics to its own database. Then you can view status graphs in 24hr, 7day and 30 day increments. Reeftronics requires very little on your part to setup.
Your controller must be accessible from the web and you need to provide your controller userid and password.
Version: 5.0 Page 122
Russ has also developed some nice utilities to retrieve and view your log and outlet information. Contact
Reeftronics for more information.
Page 123 Version: 5.0
Chapter 12: Firmware Upgrades
Overview
Firmware updates for the Apex happen on a regular basis as new features are introduced and issues addressed.
There's a couple of things to remember about applying firmware updates that may make life easier for you.
Beginning with release 4.02 you can easily backup and restore your Apex’s configuration and program so you might want to do this before applying any new firmware updates. The update process is not supposed to delete your configuration but it doesn’t hurt to have a backup first in case something goes horribly wrong.
The Apex controller is very sensitive to networks that have multiple subnets with different address ranges. The reason is that the flash utility has to create some temporary addresses on the network. Having something like VPN software for work or a game controller can confuse the flash utility, preventing it from properly creating the required addresses. So you're going to want to disable all of that. Wireless is also a problem for the same reason. Disable your PC wireless adapter. If you have your base unit running off its own wireless adapter, you must plug it directly into your router to load the firmware or take a laptop to the base unit and connect it (see
Connecting directly to your PC/Laptop ) .
One way to check if your network is ready for an update is to run the "arp -a" command from the DOS command prompt. You should see a single subnet listed (that's your PC’s network card) with one or more IP addresses listed under it. These are devices on your network. If you have more than one subnet or interface listed, you might have problems loading the firmware. Neptune is working to make the flash utility more robust and less susceptible to these situations but for now it’s safest to follow these rules.
The interface and every device listed under it should have the same first 3 octets of the IP address. For example, if your interface is listed as 192.168.3.29 then every other device listed in the arp -a command should start
192.168.3. If you have a device listed with different octets, you will not be able to update your firmware (in the following example, note the addresses starting with “224”). You have to figure out what the other adapter is and disable it. Again, some frequent culprits are VPN software and online games.
If your network is clean the flash utility and the base unit will find each other and establish that initial handshake.
The flash utility will issue a login and password and if successful, an ‘update’ command to put the base unit into bootloader mode. That’s when you’ll see the status light on the base unit turn blinking yellow. At that point a temporary IP address will get created for the flash utility with a new fixed MAC address of '0c:1d:12:e0:1f:10'. If
Version: 5.0 Page 124
you did another ‘arp –a’ command at this point you would see this new IP address in the arp listing. This is all just temporary and is required by the firmware update process (Apple users have to add the temporary IP address and
MAC address manually, described later). The temporary IP address will disappear when the flash utility finishes.
The flash utility requires Microsoft .Net Framework version 3.5. You can determine your version of .Net by going to C:/Windows/Microsoft.Net/Framework and looking at the folder names. If you receive an error about
“Application failed to initialize properly” or other program errors, that’s most likely what is causing it. You can download the most current version of .Net from Microsoft here: http://www.microsoft.com/downloads/details.aspx?FamilyId=333325FD-AE52-4E35-B531-
508D977D32A6&displaylang=en
Effective with release 4.10 there is a new bootloader utility available for the base unit. This enhanced bootloader is optional but it will solve some common issues, namely:
No need to manipulate the ARP table which frequently caused problems esp. with Macs.
Can modify network settings directly from the flash utility in the event your display module is hosed from a interrupted load (see screen shot below)
Adds a controller discoverer feature in the flash utility (the magnifying glass in this shot
To install this new bootloader, first apply the 4.10 (or greater) firmware update and web pages. Then, from your display module, navigate to System –
Update Bootloader and press the Select button (middle button). The updated bootloader will be installed and the controller will reboot. The Apex Jr. comes with this bootloader installed already.
Here’s an example of the new screen that lets you configure your network settings from the flash utility. You would get here by selecting the
“Configure” button (see below).
To verify the bootloader installed, go back to the flash utility and click on the magnifying glass – if the bootloader installed, a search screen will be returned where it finds your controller. If the magnifying glass doesn’t work, then the bootloader didn’t install. An alternate method is to telnet into your controller, then issue the command “v”. It will tell you the current firmware version along with a 2 digit number. If the number is “20” you have version 2.0 of the bootloader installed, the new version.
Page 125 Version: 5.0
Execution
When Neptune distributes a new software release, there are four components - the flash utility tool (has a .exe suffix), the new firmware (has a .hex suffix) ,a directory of new HTML and XML files (the directory is called "www") and a readme text file. All of this comes in a zip file that you un-zip to a temporary directory someplace on your PC. Neptune’s web site has the latest production release of the software on the Support page under Downloads . If you want beta releases, you have to monitor the Neptune forum at Reef Central (Tip: search for posts from member “clp”).
Neptune will announce beta releases and post links to download them.
You must run the flash utility tool as Administrator (Super User on a MAC). If you’re not
Administrator, you will have trouble with the ARP table especially with Windows 7. The process to run the flash utility with administrator privileges varies between XP and 7 but essentially, you right-click on the application and select the ‘Run as…’ option.
There are two steps to every firmware update. First is the actual firmware that loads into the base unit. The second, and the one that’s frequently forgotten about or skipped is the web pages. They go together as a matched set. You must ALWAYS update the firmware AND the web pages when applying a firmware update.
There's no installation process - just un-zip the contents to a folder on your desktop.
When you start the flash utility tool (Apex Flash
Utility.exe) you will be presented a screen where you input the name of the firmware file (should be prefilled), your base unit's IP address (no ‘http://’, no slash at the end of the IP address), HTTP port as well as your userid and password.
The HTTP Port is only used by the ‘ Update Web Pages ’ function. If you have trouble loading the web pages but successfully loaded the firmware, this is one thing to double check.
If your base unit successfully establishes the login handshake and update command it will respond by placing itself in bootloader mode. You'll know this because the base unit status light will change from its normal solid green to a blinking yellow. Within a few seconds you'll see a string of text scroll on the flash utility tool's screen. After about
10 seconds it's done loading the firmware.
This is what a successful load will look like. Blocks will repeat (scroll) up to 112 in this case. Do not interrupt the process at this point – note the message “Erasing flash memory”. At that point and until the load completes, you have no firmware in your unit!
Version: 5.0 Page 126
Sometimes putting the base unit in update mode doesn't happen and the flash utility tool will timeout and try again:
More likely than not, you've got a conflict on your network (see above). Disable wireless, disable VPN, disable game adapters, re-run “arp –a” and make sure you’re Administrator or Super User (Apple).
If you still can’t successfully get the base unit into bootloader mode and you’ve disabled everything in your network properties other than your Ethernet adapter, you can sometimes force the base unit into bootloader mode:
1.
Start the flash utility app,
2.
Select 'update firmware',
3.
Let the flash utility try and find the base unit. It won’t and will time out, perhaps multiple times.
4.
When it does (leave it running), unplug the base unit from power and UPS (if you have a UPS),
5.
Wait a couple of seconds and plug it back in. It will automatically go into bootloader mode as part of its startup sequence.
Hopefully it will see the flash utility tool and establish a connection. If the light on the base unit turns green without having done the update it means it could not successfully go into loader update mode.
After your firmware is loaded the base unit will reboot. This will take 10 – 15s. Be patient and let it complete. Once you have a solid green status light on your base unit and EB8, you can load the new web pages . From the same flash utility program, click on “Update
Web Pages”. The new software for the web pages will load and the display will look like this:
Once you get the “Operation Complete” message you have completed your firmware upgrade. To verify, log into your base unit via the browser and run any of the XML reports (data log, outlet, program or status). The first line will indicate your firmware version. Compare to the readme notes in the update.
Page 127 Version: 5.0
Effective with version 4.03, you can also see your current firmware version from the Display module by selecting the Self Test option.
Module Updates
Periodically Neptune Systems will release upgrades to the sub-set of firmware that runs various AquaBus modules.
Every new controller firmware release does not necessarily have module updates. However, the controller will let you know if a module update is required and you should check after every firmware update just to be safe. This is especially true for VDM and WXM modules but every module should be checked.
At the bottom of the Configuration – Module Setup will be a listing of your AquaBus modules, their software revision and whether an update is required. In the example below, the (OK) indicates that all modules are current and no update is required. If an update was required, (OLD) would be displayed. Note that the software revisions don’t all have to be the same number, however all modules of a particular type need to be the same. So, it’s possible that your EB8 is one version and your Display module is different. However, if you had multiple EB8’s as shown below, all need to be the same revision.
To update a module, first apply all applicable firmware and web page updates. Then, using the Configuration –
Module Setup web page, select the module you want to update. Check the radio button option for ‘ Update
Firmware’ , then click on ‘ Submit Module Change’ .
A small window will pop up detailing the update process.
That’s it. All modules are now current.
Sometimes the module update fails to start. There are a couple of things you can try if this happens:
1.
Make sure you’re running Internet Explorer. Problems have been reported with Safari when doing the module update. IE works.
2.
If the update won’t start, try unplugging the module from the base unit then start the update. When the update starts, plug the module back in. You should see the progress indicator.
Version: 5.0 Page 128
3.
Make sure you’ve downloaded the firmware AND the web pages before you attempt the module update.
Frequently the web page update is skipped – this is where the module update happens.
4.
Reboot your PC and the Apex base unit. Don’t ask me why but sometimes this is all it takes to get things going.
Connecting directly to your PC/Laptop
If your Apex is operating in a wireless mode and you can’t run a cable from it to your home network router, you can load the firmware by connecting your PC or laptop directly to the base unit. The basic process is to define a mini-network consisting of just your PC and Apex. Because you’re not using your home network’s router, you will not have Internet or email access this way. So download the appropriate firmware file to your laptop first. Also, you do NOT need a special Ethernet ‘crossover’ cable for this – any good quality ‘straight through’ Ethernet cable will do. So take your PC/Laptop to your Apex, connect them with your Ethernet cable, and follow these instructions being careful to write down what your options were before making these changes so you can change things back:
Windows XP
1.
Disable the wireless interface on the PC/Laptop by using Control Panel – Network Connections . Find your wireless interface, right click and select Disable .
2.
From the Apex Display module, disable DHCP by using System – Net Setup - DHCP .
3.
Again, from the Display module, use System – Net Setup – IP Address. W rite down the current IP address of the Apex. You will need it for the next step.
4.
Now, you have to select an address for the PC (normally you would have DHCP enabled and your router would do this for you). You have to match the first 3 pieces (octets) of the Apex’s address and have something different for the fourth. For example, if the Apex is 192.168.1.50, you could use 192.168.1.10.
Next, we have to put this new address into the PC and turn off some other controls.
5.
On your PC, go into Control Panel - Network Connections . You may have multiple network interfaces displayed. Identify the one that is your Local Area Connection or Ethernet Adapter .
6.
Right-click on the icon for the Local Area Connection interface, and select Properties .
7.
Select Internet Protocol (TCP/IP), then click Properties
8.
On the General tab, Obtain an IP address automatically will be selected. We need to change that so we can define one our self. Click the button Use the following IP address .
9.
Complete the three fields using the IP address you selected above. The Subnet Mask should be
255.255.255.0. Make sure Default Gateway is blank because we’re not using a router anymore (that’s usually your Gateway).
10.
Leave all the other options alone.
11.
Click OK as needed to get out of the network configuration windows.
12.
Now you’re ready to load the firmware. Follow the instructions under ‘Execution’ earlier in this chapter.
Windows 7 and Vista
1.
From the Control Panel – Network and Sharing Center , select your wireless interface if you have one, right click and disable it.
2.
Follow steps 2, 3 & 4 above.
3.
Again, from the Control Panel – Network and Sharing Center select your Local Area Connection .
4.
Select Properties , then find and select Internet Protocol Version 4 , then click Properties .
5.
Follow steps 8 – 12 above.
Page 129 Version: 5.0
Chapter 13: Do-it Yourself
It’s as American as apple pie – why buy something when you can make it yourself? The following projects are not that hard, require minimal skills and can be done without specialty tools. So, if you’re interested in saving a little money but more important, getting exactly what you want and building a little satisfaction in the process, this chapter is for you. Also, these examples are not the only way to do this. There are plenty of threads on the various reef forums from people that solved these problems in a different way. I recommend you research for yourself the various options and alternatives you have before you jump in.
Making your own Tunze cable
*DISCLAIMER* You are on your own. Verify all pin outs with a circuit tester before connecting anything. If you know enough about crimping RJ-45 connectors then you know where to source the crimping tool and the blank connectors. The DIN-5 plugs are harder but you can find cables with a DIN-5 male on each end. Cut the cable in half and you have (2) connectors. Here’s one source: http://www.cablesondemand.com/product/CS-
DNPRDS5MX2/URvars/Items/Library/InfoManage/CS-DNMS6MD6F0.htm
or you can get it at Radio Shack, part #
42-2151 “ 6’ MIDI Cable with 5-pin DIN”.
The cable (that you can get from Neptune for $20 – keep that in mind) has an RJ-45 connector at the Apex end and two DIN-5 connectors at the Tunze end. Both are male. As you know, an RJ-45 can accommodate up to 8 wires although in our case only 6 are required. However, if you’ve ever crimped an RJ-45 connector you know that it’s far easier to leave the unneeded wires in there than it is to cut them and try to line everything up. One RJ-45 per
(2) Tunze pumps (see photo). In the diagram below, the male Tunze connectors are pointing towards you.
Mal Mal e e
RJ45
Tab down
Version: 5.0 Page 130
Connecting DIY dimmable lights
Every day it seems there is yet another LED light fixture released. Each one with its own method for control and dimming. With the VDM module, you can outfit your Apex System with the ability to control many different brands of LED lights…from those that use the common 0-10V interface to the more complex like those that use a serial port connection such as the Aqua Illuminations Sol and Acan Lighting fixtures (sold separately).
If you go the DIY route you will need a power cable, the interface cable from the base unit to the ballast and the end caps to support the appropriate bulbs. The interface cable available from Neptune Systems is a “ 2 Channel Apex to Light
Dimmable Cable ” http://www.neptunesys.com/index.php?page=shop.product_details&flypage=shop.flypage&product_id=69&categ ory_id=17&manufacturer_id=0&option=com_virtuemart&Itemid=26&vmcchk=1&Itemid=26 :
The Neptune cable has
8 wires but this time only 4 are used – the
Red and Black.
Contrary to the electrical norm, the
BLACK wire is the signal wire (+) and RED is the ground (-). YELLOW and GREEN are not used.
Neptune certified and tested their system using a Sylvania QT2X54 dimmable T5 ballast which will support (2) 54 watt T5 HO fluorescent bulbs. As you can see from this photograph, there are separate connections for 120v power as well as the 0-10V
DC control. Note the polarity here (+), (-). You must connect the control wires with the proper polarity. If you reverse the polarity the ballast will not function and you’ll make yourself nuts trying to figure out why. The BLACK wire from the Neptune 2
Channel Apex to Light Dimmable Cable is (-), the RED is (+). The other end of the ballast has the lamp connections.
Advance/Phillips also makes a dimmable T5 ballast called the Mark 7 RZT-
2S54 that is compatible with the Apex and supports the same bulbs as the
Sylvania. The specifications can be found here: http://www.advance.philips.com/documents/uploads/literature/EL-2010-
R05_Mark7_FINAL.pdf
DIY LED Light Fixtures
There are two basic methods of dimming LED ballasts. You can vary the voltage or you can vary the current.
Varying the current is called ‘Pulse Width Modulation’ or PWM and is NOT supported currently supported. Varying the voltage from 0 to 10 VDC is supported. Mean Well’s ELN series (ELN-30, ELN-60) of switching power supplies will accept a 0 – 10VDC signal that drives the DC output voltage. The wiring is identical to the wiring for the VHO
Page 131 Version: 5.0
ballasts described above. However with LED systems you typically have multiple ballasts for the different bulb colors as well as to handle the number of individual LED’s. Since there are only four (4) variable speed ports on the base unit, you have to join multiple ballasts together to a single variable speed outlet (a VDM module will give you another 4).
If using the standard Neptune cable, RED goes to WHITE or Dim (-) on the ballast and BLACK goes to BLUE or Dim
(+) on the ballast. You can connect multiple ballasts (4 – 5 have been reported successfully on ReefCentral) to a single Neptune cable.
Neptune has not tested this with the Apex controller however and would not be in a position to support any issues you might have. You can get more information from Mean Well’s website at www.meanwell.com
.
Automatic Top- Off System
This ATO system uses the Breakout Box described above but will work with
Neptune’s I/O Breakout Box as well. The hardest part of this ATO was selecting a suitable reservoir. I finally settled on a pet food container. It is a square design and was the right size to fit inside a future frag tank stand that
I was building. In addition, it has a hinged and sealed lid enabling onehanded operation. This reservoir must be manually re-filled and will hold 16 gallons. You could further modify it to accept a feed from a RO/DI system and put a side-mounted float like this one and an automatic shut-off valve on the RO/DI tubing.
Parts List:
1 – Reservoir (Petsmart, Amazon)
1 – Aqua Lifter Pump (Amazon, Marine Depot)
2 – Bendable PVC brackets (Aquahub)
2 – Floats, NO/NC (Aquahub, one for normal level, one for safety in case the first float fails)
2 – 1/8” Mono Headphone Plugs (they’re 2/package, Radio Shack)
¼” clear flexible airline tubing, available from Home Depot in the plumbing department
1.
The first thing I did was modify the reservoir for the pump. I didn’t want the tubing to go over the side of the reservoir because it would interfere with the lid sealing and get pinched. So I drilled a ¼” hole in the back of the reservoir at the top, about 1” down. You can then fish the tubing through the hole and to the bottom of the tank. But the tubing wants to curl up so to hold it on the bottom of the reservoir, I took a scrap PVC fitting I had laying around and drilled a ¼” hole in it as well. Then I stuck the end of the tubing in the PVC fitting. The weight of the fitting is enough to keep the tubing at the bottom and the PVC won’t leach anything into the water.
Since the Aqua Lifter pump is not submersible, you have to set it outside the reservoir. Leave enough tubing to connect to it and to reach into the bottom of the reservoir. Cut the tubing with a razor or sharp knife. Your reservoir is now ready.
2.
Next, solder the headphone plugs to the float wires. You might be able to find floats with 1/8” plugs on them but these floats were cheap enough and I got tired of looking. Since these are mono plugs, there are only two possible connections. One is normally used for ground, the other for the signal. You don’t care which is which. You have two wires coming off the float. Carefully solder them to the tabs on the plugs, being careful not to drip solder between them (or you’ll create a short and the float will appear as
‘CLOSED’ all the time). Again, it doesn’t matter which wire goes to which tab – there’s no power going
Version: 5.0 Page 132
through this, it’s just a continuity test. The circuit through the breakout box and float is either open/broken or closed/continuous.
3.
Now to create the brackets to hang the floats in your sump. There’s a million solutions available here.
This is how I solved it. Aquahub sells this bendable PVC that comes in either 9” or 18” length called ‘Mold-
A-Holder’. You heat it in some boiling water for about 10 seconds and it turns clear and completely flexible. You shape it how you want and over about 5 minutes as it cools, it turns white again, eventually hardening. You can also run it under cold water to hasten the process.
Put some water in a small pot and start it boiling.
Before bending, you have to make a hole for the float. The float comes with a short threaded section, a plastic nut and a rubber ‘O’ ring. You need a 3/8” hole, drilled about ¾” in from the end of the plastic.
Then using a chisel or single edge razor, cut from the hole to the end of the plastic creating a slot. Make the slot a little narrower than the hole so there’s a bit of a press fit to get the threaded part of the float into it. The nut and O ring will still hold it but by cutting it this way, it’s one more way to keep the float firmly mounted.
Now, your water should be boiling. Stick the plastic strip in the water, hole end. You only need to put about 2” in the water. In a few seconds it will turn clear. Take it out and bend it 90 degrees. Hold it this way while it cools. If you mess up, you can just re-heat it and try again. Once it cools, put your float in it and make sure it fits correctly and sits vertically. You don’t want the float on an angle or it won’t move up and down smoothly.
Next you have to bend the top of the plastic where it will hang on your sump.
To do this, first make sure your sump is at the proper water level. Then, with a
Sharpie, put the plastic with the float attached in your sump where you want to hang it and immerse it so the float is all the way up (OPEN) – the normal position it will be at when the sump is full. Mark on the plastic where the rim of your sump is. Now go back and put it in the pot of hot water and get it bendable. Once heated, take it back to your sump and working quickly, put it back into position using your mark as a guide. Fit the pliable section over the rim of your sump and hold it there while it cools. Again, if you mess it up, just heat it again and try over.
Repeat the process for the second safety float but install this one so the float is down (CLOSED) which means it needs to be about ½” above your water level in the sump. This way, if the first float fails, the second float will limit how much water gets dumped into the sump. In my case the difference is only about 1 gallon and will not impact the salinity of the display tank. Also, if you look at the photo you’ll see I drilled two small holes and ran a zip-tie through it to secure the float wire to the holder.
4.
Before you assemble everything, you should program the outlet you’re going to use for the Aqua Lifter pump. You must use either outlet #4 or #8. These pumps only draw 3w and the TRIAC outlets will not reliably shut these outlets off with that little current draw. Here’s a simple program you can use:
Fallback OFF
Set OFF
If Sw1 CLOSED Then ON
If Sw2 OPEN Then OFF
Min Time 030:00 Then OFF
Page 133 Version: 5.0
The Min Time statement keeps the pump from cycling on/off for 30 minutes. There’s other ways you can program this using the Oscillate statement or some ‘If Time’ statements, but this works for me. Once programmed, turn the outlet to Manual OFF while you connect everything.
5.
The last problem I had to solve was how to terminate the ATO hose into my sump. Fortunately, it was easy for me since I’m using a 40g long glass tank as my sump. It has a plastic rim and brace with ledges where you would set glass panels. I just drilled a ¼” hole in that ledge and stuck the
ATO hose into it. Nice and secure and above the water level (you don’t want to immerse the end or you might create a siphon). If you have a different type of sump, maybe one of those fancy acrylic ones, you’ll need to figure out how to securely attach the tubing without pinching it. Remember, keep it above the water level to avoid creating a siphon when the pump turns off.
Connect the reservoir hose to the inlet barb of the Aqua Lifter (there are arrows showing you in and out).
Connect the other hose to the outlet barb and over to your sump. Plug the float wires into your breakout box and put some water in the reservoir. Finally, set the outlet to AUTO and observe what happens.
At this point, the ATO might turn on while the float finds it’s proper level. You can make sure it’s working correctly by lifting the float up. You should hear the outlet relay click and turn off the pump. If you find your bracket is too high or low, you can always reheat it and try again.
Skimmer Waste Reservoir
With my tank, there are three important maintenance steps that have to be done daily or at least every other day – topping off with fresh water, emptying the skimmer and feeding the fish. I travel a lot and while family members can pick up these chores, I always worry that something isn’t going to be done correctly. The ATO and Breakout
Box handle the first problem nicely. However, using the same Breakout Box, you can add a skimmer waste collection reservoir that will hold enough nasty fish poo to get your through a week or more.
Parts List:
Reservoir container . I used a 3.8L/1 Gallon Rubbermaid canister that I found in the Food Storage section of Wal-Mart. What was important for me was finding something large enough to hold a week’s worth of waste and small enough to fit in my stand. It also had to be short enough so the lid is lower than the bottom of my skimmer collection cup in order for the cup to drain properly and be easy to hold. I avoided any with a screw off lid or a small pour spout lid – get something where the entire lid pops off. You’ll need that to easily remove the float and tubing so you can empty it.
Float switch . Same as was used in the ATO. You’ll need a ¼” mono headphone plug on the end.
¼” tubing . Avoid using the vinyl air-line tubing because it’s likely to kink and won’t support itself. Get the polyethylene tubing that’s used for ice makers that is rigid. You can get it at Home Depot or Lowes.
Instructions:
Version: 5.0 Page 134
1.
Start by mounting the float to the lid. Drill a 3/8” hole in the lid and mount the float. When the canister fills with waste, this will notify the controller to turn off the skimmer and send you an email. Next, drill a
¼” hole for the tubing. This will be coming from your skimmer’s collection cup. Last, and this is optional, I drilled a very small 1/16” hole in the lid near an edge to act as an air-vent. This probably isn’t necessary since the waste only drips into the canister but I felt better to be safe rather than sorry.
2.
Now, find a location to mount your canister. The lid must be lower than the level of your skimmer collection cup or it won’t drain. Run the ¼” tubing from the collection cup to the lid of the reservoir and stick it in an inch or so.
3.
Program the skimmer outlet to recognize this switch. When the float is CLOSED
(down), the reservoir is not full. When full it will push the float up making it
OPEN. That’s when you want to shut off the skimmer and send yourself an email.
If you ever unplug the float, it will also go OPEN which is good. Here’s an example of what you would add to your existing skimmer program if the reservoir float was Sw3:
If Sw3 OPEN Then OFF
And to your email alarm program, add this:
If Sw3 OPEN Then ON
That’s it. Test it out by manually lifting up on the float. Your skimmer should turn off and you get an email. Also try unplugging the float from the Breakout Box. Same thing should happen. If so, then you’re good to go!
Page 135 Version: 5.0
Appendix - Common issues and solutions
What is the ‘DOS Command Prompt’?
Before Windows there was DOS (Disk Operating System). DOS formed the basis for PC operating systems up through Windows 98. Now, just bits and pieces of the DOS kernel remain. It’s there, you just don’t always see it. DOS is a command line, text based method of issuing command to your PC. It is still useful for performing tasks where there is no good
Windows equivalent.
XP: To activate the DOS window, Click on the ‘Start’ button then type ‘ cmd’ in the ‘Run’ field. Your DOS command box should pop up. To end the DOS session, just click the red ‘X’.
Windows 7: To activate the DOS window, click on the Windows logo (what used to be the ‘Start’ button) and in the
‘Search programs and files’ box enter ‘ cmd’ . The program ‘cmd.exe’ should be found and you can click on it to start.
If you want to see what all you can do with the DOS command processor, just enter ‘ help’ in the DOS window.
What is ‘Telnet’?
Telnet (short for Tel ecommunications Net work) is an old communications protocol that, like DOS still has its use today. Since it doesn’t use the Apex’s built in web server, it’s a useful tool if you can’t access your controller via your browser. Again, it is a text based method of issuing commands and runs in the DOS window. So to use telnet, first start the DOS command window (see above) then enter the command ‘telnet’ followed by one or more arguments.
For example, to access your Apex controller via telnet, enter the following: telnet [Apex IP address].
For example: telnet 192.168.1.50 press Enter or Return.
For a list of all the telnet commands, enter telnet /?.
If you are running Windows 7 you might find the telnet command is missing. This is by design to make things more complicated for you. To enable telnet on Windows 7, do the following:
1.
Start
2.
Control Panel
3.
Select ‘Programs and Features’
4.
Click ‘Turn Windows features on or off’
5.
Locate and check the ‘Telnet Client’
6.
OK
Version: 5.0 Page 136
Telnet and the Mac
Telnet on the Mac is a little different from the PC in terms of starting it. Instead of running in the DOS window like on a PC, it runs in the Terminal window. Also, when you start telnet you have pass it an argument to eliminate the
Mac echoing your characters back as you type (making it almost impossible to understand what you’re doing!).
1.
Open Terminal, then enter: telnet -K xxx.xxx.xxx.xxx
(where the x's are your Apex's IP address. (Note that the 'K' is uppercase.)
2.
Press the {RETURN} key
3.
As soon as you see the login prompt and some random characters, press {CTRL} ]
4.
The prompt will change to: telnet>
5.
Type in : mode line
6.
Hit {RETURN} 2 or 3 times until you see login:
7.
Enter your Apex username {RETURN} , enter the password {RETURN}
My EB8 has the wrong bus number
Sometimes when you add an EB8 the module number is not what you expect. For example, you currently have a single EB8 named EB8_3, you buy a second one and it shows up as EB8_5 instead of EB8_4. This can also occur if you send an EB8 to Neptune for repair and when it comes back it’s a different number than when it left you.
Here’s what’s going on.
Each module contains two pieces of information that help it communicate with the base – the base unit’s serial number and the module’s unique bus number. When you connect an EB8 to the bus for the first time, it does a handshake with the base unit and stores in its NVRAM the base unit’s S/N and the next unique bus number in the chain, starting at 3. Then each time power is cycled the EB8 checks the S/N of the base to see if it’s the same as what it has stored in memory. This way, when you reboot or cycle the power, the EB8 will come back with the proper bus number and your program will work. If you were to take that EB8 to a different base unit and plug it in, the S/N wouldn’t match and the EB8 would increment its bus number until it found a unique one so it wouldn’t duplicate with an existing EB8. However all of this assumes that when the EB8 comes from Neptune both the S/N and the bus number are initialized to null values.
Sometimes that’s not the case. When that happens, the EB8 thinks the base unit is different and increments its bus number. It will continue to do this until it finds a unique one. If it was numbered ‘4’, then it would increment that to ‘5’ and check if unique. In the above example, ‘5’ would be unique and that would be what would be stored along with your base unit’s S/N. To fix, you have to get the new EB8 S/N and bus number to null values.
Here’s how:
1.
First, save your existing program
2.
Plug in the new (wrong) EB8 along with any other EB8 modules you have
3.
From the Module Setup screen, delete the wrong EB8. This will delete it from the bus but more importantly, it will change the S/N and the bus number of the EB8 to null values.
4.
Unplug the EB8 you just deleted, wait a minute, then plug it back in.
5.
It should now get the proper bus number
My Apex does not recognize my module
In the above FAQ question, you learn that each module has the S/N and bus number stored in its internal NVRAM memory. Each bus address should be unique. Sometimes you wind up with modules with duplicate address numbers. When this happens, the controller is confused and doesn’t know where to send that module’s data or commands.
Page 137 Version: 5.0
The fix is the same as above – delete the module, unplug it, wait a minute then plug it back in. It should now get a unique bus address and the controller can talk to it again.
I have more modules declared than I physically have
Here’s another similar situation. You get your new Apex and a single EB8 but when you plug it in, there’s a ‘ghost’
EB8 there. Now you have 2 showing on your status screen but physically only have a single EB8. If the ghost EB8 is the higher numbered EB8, just delete it via the Module Setup screen. If the ghost EB8 is the lower numbered EB8, follow the instructions in the previous FAQ “My EB8 has the wrong bus number”.
I don’t like my outlet or module names – what can I do?
You can change your outlet or module names to whatever you want. Prior to version 4.01 you were limited to 11 characters. You cannot have spaces in your name – if you try, the Apex will remove them. Use the underscore “_” character instead. To rename outlets, use the Outlet Setup page. For modules, use the Module Setup page.
Remember that if you rename outlets or modules and you already have some outlet program statements, you might have to change them if they reference an outlet or module whose name you are changing.
I have duplicate outlet numbers – how do I fix?
If you ever wind up with duplicate outlet numbers like in the example to the left, it’s easy to correct. You want to tell the Apex to re-scan the AquaBus. Before you do however, make sure you first backup your program ( see How do I save my Programming and Configuration?
).
From the Display module select System – Init Memory – Init
AquaBus Dev . The Apex will re-scan your AB modules and recreate the default outlet names. Once that is complete, you can re-load your saved program statements.
How do I send a text message to my phone?
When you configure your email you have the option of sending an email, a text message or both. To send a text message to your phone, enter the phone’s text message address in the “alt” field of the email configuration page.
See the “ Configure e-Mail ” chapter for more information and a table of valid formats by carrier.
Controller module is unresponsive, Display module is blank
If this happens it almost always means your firmware has been corrupted somehow. First, try cycling the power to the base unit by unplugging it from the EB8 and any 12v power. One trick that works if all else fails is to leave the controller unplugged for 24 hours. This drains down the battery and will reset the NVRAM. If you have PC access to the base unit, try to reload the firmware using the Configuration → Module Setup page. If you’ve lost access to the base unit as well, try loading the firmware this way. Unplug the base unit from power. Start the firmware flash utility utility, fill in the parameters and start the update. It probably won’t find the controller and will begin timing out. Plug the base unit back in at this point. Part of the Apex’s startup sequence is going into bootloader mode. The flash utility should find the base and load the firmware. If this doesn't solve the problem you can try to reload the firmware using the DOS based firmware flash utility utility. You need to contact Neptune for
Version: 5.0 Page 138
instructions on how to do this.
Time and Date are wrong after a power failure
The Apex base unit has an internal battery that maintains the clock through power failures. This battery can come in a discharged state with a new device and it may take a few days of trickle charging to fully charge the battery so it maintains proper time through a power failure. If it still won't hold a charge you'll see it after a power failure - the base unit will come up with a date dozens of years in the future or past. If this happens, you have to contact
Neptune support and they can advise you. Beginning with version 4.02 and the NTP clock synching capability, this is less of an issue. The base unit as part of its initial startup will go and check time against a NTP server.
EB8 or EB4 shows incorrect amperage
Similar to the previous issue, the EBx may need recalibration. The process is simple but you must be comfortable
knowing how to telnet into your controller. If so, then read on.
1.
Identify the Aquabus number of the EB8 or EB4 that you want to calibrate. If your EBx is numbered EB8_3 then the Aquabus number is 3.
2.
Unplug everything from the EBx or at least make 100% certain it’s all turned off. This is critical. Whatever amperage the EBx is pulling when the calibration is run becomes the new zero point. You want to make sure it’s pulling 0.
3.
Telnet into the controller and login with your userid and password.
4.
Issue the following command: eb8zero n where ‘n’ is the Aquabus number of the EBx you want to calibrate. If you’re calibrating an EB4, the command is still ‘eb8zero’. So using the above example of an
EB that is known as ‘EB8_3’ the command would be ‘eb8zero 3’. This command is case sensitive and should be entered in lower case as is shown. It executes immediately and there’s no confirmation or message when finished, just a new telnet prompt.
5.
Quit telnet.
That’s it. Your EBx should now read the proper amperage load when devices are active.
How do I save my programming and configuration?
Prior to version 4.02 you can’t save your program. Actually you can but it's through a roundabout method. If you go to the XML menu from the web interface and select "XML Program" you will get an
XML dump of all your program statements. Another method is via telnet. Log in and issue the ‘l’ command for ‘list’. Select and copy this to either Notepad or Word and save it on your local hard drive. You will need it at some point. Regarding your configuration information (network setup, feed intervals, etc.), there's no such dump. The best thing to do is to use a combination of screen prints from your PC and writing down in a log someplace the configurations noted only in the display module.
Beginning with release 4.02 the ability to save your program and configuration information has been added. There is a new menu item on the Configuration page called Load/Save . The configuration is saved as a file called
“apexcfg.bin”. If you want a different name, rename it after saving.
Page 139 Version: 5.0
To reload your configuration, check the appropriate boxes indicating what you want to reload, enter or browse to the filename and press “ Restore Configuration ”. There is no message indicating completion but the base unit will restart. Depending on what you reloaded, you may need to exit the browser and go back in to see your restored program and configuration.
My probe (pH or ORP) doesn't read the correct values any more
pH and ORP probes are similar in that they utilize a thin glass bulb like membrane at their tips. These can become coated with algae and other waterborne contaminants that require cleaning. There are a couple schools of thought on this. One says it's safe to gently scrub the membrane with a soft bristle toothbrush or Q-Tip. The other school says soaking in a diluted vinegar solution will dissolve any coating without damaging the delicate membrane. Do your research and make your own choice. However you clean the probe, if that does not correct the problem then a re-calibration may be in order. pH probes are easier and the calibration solutions (pH 7.0 and
10.0) are commonly available at your local fish store for a couple of dollars each. The ORP probe requires quinhydrone in addition to pH 4 and 7 solutions. All can be sourced with a little bit of searching on the web. The calibration process for each is documented in the manual as well as on numerous web sites.
If you’ve cleaned and calibrated your probe and it still doesn’t read properly or the readings are bouncing around for some reason, begin to suspect electrical leakage in your tank. These probes are highly susceptible to ground loops. A ground loop can be created by any device with a wire, regardless of whether it’s drawing current or not.
This includes floats and other probes. If there’s a break in the insulation someplace, that could be enough to corrupt these sensitive devices. Best way to test for this is to disconnect other probes from the controller and turn off any other electrical equipment in your sump/tank including pumps, powerheads, heaters, etc. See if the probe reading stabilizes.
My temperature probe reads 20° (or my pH reads 2, ORP reads 1000 etc.)
When the Apex has no signal on its temperature probe port (i.e. during a reboot) it reports the temperature around 20 degrees. pH probes will read around 2 if they’re faulty or have a bad connection and ORP probes will read around 1000. This is typically temporary unless your probe is plugged into the wrong port or just not working at all (but it WILL mess up your data log and graphs for that day). Re-check your probe connections. If you’re confident your connection is correct then the problem is likely a faulty probe or broken wire. It can also be a ground loop (see “My probe doesn’t read correct values anymore”). Sometimes just rebooting the controller
(maybe twice) will fix the problem and give you normal readings again.
If your heater does not have an internal thermostat that you set a couple of degrees higher than what your Apex would normally turn off the heater, consider modifying your heater program to deal with this possibility. Most heater programs are set to activate the heater when the temperature falls below a certain degree. Also, if it drops another couple of degrees you might activate the alarm. If your temperature probe fails completely, you might not want to activate the heater (leave your alarm alone – you want to know this happened).
Typical heater program: Consider this instead:
Fallback OFF
Set OFF
If Temp < 77 Then ON
Fallback OFF
Set OFF
If Temp < 77 Then ON
If Temp < 50 Then OFF
Version: 5.0 Page 140
The second temperature test is low enough that your heater, if working properly will keep the tank temperature above. If the probe reports something below 50, then you know you have a problem with the probe and you don’t want your heater running wild.
My temperature probe reports strange temp but no entry in the log
Sometimes the temperature probes can report strange temperatures that never show up on your data logs.
However, the base unit recognizes it and responds accordingly, perhaps sending you an email alarm. When you look at your actual tank temperature and the Apex records everything looks fine. What can happen is the probe picks up some type of electrical interference. This causes a brief “blip” in the reported temperature. The base unit is analyzing data every second so it sees this and responds. The data logging, only being polled every 10 – 20 minutes, never records the event.
First, try re-routing your probe keeping the cable away from any high current devices like MH lights. See if that helps. If you have to come close to high current cables, try crossing them at 90 degrees instead of parallel. Finally, if that doesn’t work, try adding the “Defer” statement. Defer will make sure the outlet value stays in that state for the prescribed length of time before “really” setting the outlet state. So, in your email or alarm outlet program, as the very last statement, add:
Defer 00:30 Then ON
This insures the email or alarm outlet stays in the ON state for at least 30 seconds before triggering an alarm. If in that 30 seconds the outlet state goes to OFF, then the Defer statement is not satisfied and no email would be sent.
That should help eliminate these spurious readings. If this doesn’t work then you probably have a faulty probe and should contact Neptune.
How do I setup my Apex to notify me of a power failure?
The Apex base unit and the EB8 module can each detect power interruptions and you can test for this in your email alarm outlet program. The key to being successful here is to keep power to the base unit and your network equipment long enough to send the email. The base unit accepts power from two sources - the EB8 via the USB looking AquaBus connection or via a DC adapter (Neptune P/N PS12, 500ma output, 12v, 2.1mm tip, center electrode positive). To insure you keep power long enough, get a small UPS. It only needs to be big enough to power the base unit, your router and modem and your PC (assuming you don't use a laptop). A UPS in the 300 -
500Va capacity should be more than enough.
In the configuration → outlet setup page, the following statements for the emailAlm (email) or the SndAlm
(audible) outlets should do the trick (example assumes you have a single EB8, number 3):
Set OFF
If Power EB8_3 Off 001 Then ON this detects if the EB8 loses power
If Power Apex Off 001 Then ON this detects if the base unit loses power
You might wonder, if the base unit is on a UPS, how would the "If Power Apex" statement ever be true. Normally it wouldn't, the UPS will prevent that unless of course its battery fails. But anytime you reboot the base unit, it is momentarily without power and will recognize that as a power failure, triggering the alarm condition. If your base unit reboots on you during the middle of the day, you’ll know about it. Of course, the EB8 gets its power from the wall and would note any normal power interruption. If you wanted to limit these emails to only if the power has been out for a couple of minutes, you can use the new Defer command.
Page 141 Version: 5.0
Beginning with release 4.03 a new option has been added to the System – Misc Setup menu. Called
Power Monitor , this option will enable the base unit to sense a loss of power on the supplemental 12v power port. This gives you the ability to put your EB8 on a UPS and plug the 12v adapter into a regular wall outlet. If power fails, the ‘If Power Apex’ statement will detect it while the UPS provides uninterrupted power to the EB8 and through that, the base unit. The default for this option is ‘OFF’ so make sure you set it through the display module if you want to use this feature.
After sending you the email alarm, the Apex will wait a short while before sending another email message to avoid streaming dozens of emails to you regarding the same condition. This delay, known as the “re-email delay” is defined in your email configuration in the configuration → network setup page. You can set it to however many minutes you want. The default is 5 minutes.
Version: 5.0 Page 142
How can I keep essential devices running during power failures?
The following diagram depicts how you can have controllable outlets that are available even after a power failure using a second EB8 running off a UPS. How you size the UPS dictates how many outlets and how long you can run them. A small 300W (600VA) UPS can run a 15W power head for a couple hours.
In the above example, you would put critical items like power heads on EB8_4 along with other non-critical devices. Then in the event of a power failure, all devices on EB8_3 stop but the base unit and devices on EB8_4 continue to function as long as the UPS lasts. Using the “If Power EB8_3 OFF” command, you would then program the Apex to selectively shut down outlets on EB8_4 that are not critical to your tank, leaving just the critical devices running. However, you have to be careful here. Too much load for the second or two it takes the controller to shut down outlets may trip your UPS’s internal breaker. For example, if you have 10A total load on
EB8_4 (above) but only intend to keep 2A of load running, your UPS if not large enough might actually trip with that 10A load before the controller can shut off outlets and get the load down to 2A. So read and understand the
UPS specs before you buy and make sure you get the proper size unit.
Effective with release 4.03 you no longer need a second EB8 in order to get full power redundancy. All you need is a UPS large enough to carry the essential load of your single EB8, a 12v power adapter for the base unit and some logic changes (as documented above) to shut down non-essential load.
My Power Failed time is not correct
The last time the Base unit lost power or rebooted is displayed at the bottom of the status screen along with the current amp probe values of your EB8 modules. If you are using a supplemental 12v power supply for your Base unit, it’s entirely possible that during a power failure your Base never loses power.
Consider the above was taken at 21:00 subtract 909 example. The screen shot on Mar 11 2010. If you minutes you arrive at approximately 06:00 Mar 11 but the date displayed for the power fail/restoration is Mar 10 at 7am. In fact, power did fail on Mar 11, from about 5am – 6am but the Base never lost power because it is on a UPS system. The Mar 10 entry was because of a reboot.
Here is a snippet of the XML Outlet log for Mar 11. You can see where at approximately 6am the email alarm outlet was turned
Page 143 Version: 5.0
OFF corresponding to when power was returned. However, looking at the Datalog for the 5am – 6am period shows the amp probes for EB8_4 and EB8_5 were 0.0 amps. This shows that the EB8 can lose power, but it may not show up in the power fail log.
Another reason you may notice an incorrect power failure time is when a power failure is extremely brief. The controller cannot detect power failures that are less than about 10 seconds. This is because of the way the controller knows power has failed. In these cases any ‘If Power’ statements will be ignored.
A one second power outage may be long enough that it resets your clocks to midnight but the controller simply does not notice it.
My controller is reporting a power failure but no failure occurred
If the power loss time (difference between when power was lost and when it was restored) is around 35 – 40 seconds, then the controller almost certainly rebooted. This is the average amount of time the reboot process takes. In this case, the ‘Power Failed’ and ‘Power Restored’ times will be updated.
If you’re getting email alarms about power failures but there is no corresponding ‘Power Failed’ and ‘Power
Restored’ entries on the web status page, check the setting on your supplemental power option in the display module that was introduced with version 4.03 (System – Misc Setup – Power Monitor). If you have that set to ‘ON’ but don’t have any 12v supplemental power connected AND you have a ‘If Power Apex …’ statement in your email alarm, the base unit will think there’s a power failure. You have to either remove that ‘If Power Apex…’ statement or turn the supplemental power option OFF.
EB8 shows power failed but no power failure occured
The EB8 has intelligence and can communicate back and forth with the base unit over the AquaBus. Sometimes its internal calibration can become inaccurate. When this happens the EB8 will report to the base unit that it lost power when in fact your outlets are working fine. Normally this won't cause any real issues and the EB8 does not go to fallback mode - your program will still work but it can be annoying if your base unit sends you alerts.
Neptune support can walk you through the process to recalibrate the unit.
If your status page shows a power failure date/time but no power failure occurred, it’s most likely because the controller rebooted for some reason. This is not the same as a ‘restart’ in the network setup screen which only restarts your network drivers. If the controller reboots, it will create an entry here that will also appear in the XML status log and on the display in the power fail log. It will initialize all outlets, then process all commands to reset them to their proper state. You will see this in the XML outlet log.
EB8 has intermittent power failures
If the EB8 ever loses communications with the base unit, it will default to Fallback settings for each outlet. If this is happening to you first, make sure you have proper fallback settings especially on your critical outlets like pumps.
Second, check your firmware and make sure you have the latest release including any beta version. If this doesn’t solve the problem, you have to contact Neptune support.
What happens if a problem occurs with my tank at night?
The Apex and Lite base units have the ability to sound an audible alarm via the SndAlm and SndWrn outlets (you configure the actual tune selected via the display). But, it’s not very loud. If you’re worried about a power failure in the middle of the night and possibly not hearing the Apex, you can purchase what’s known as a “ Failed Circuit
Version: 5.0 Page 144
Alarm ” (Google for it, Amazon carries them for about $30). Normally used for refrigerators and freezers in your basement or garage, this device plugs into a wall outlet and is normally off. When it detects a power failure, an internal battery sounds an 85db (the threshold where the government recommends ear protection) alarm that continues until power is restored, the battery dies, you turn it off with a switch on the face of it or beat it to pieces with a hammer.
You could also plug this device into an EB8 outlet and program it to sound for any valid Apex condition you desire – just remember it alarms when the outlet is “OFF”. Your outlet program would look something like this:
Fallback ON
Set ON
If Temp > 85 Then OFF
If Temp < 76 Then OFF
My data logs have corrupt data – how can I clean it up?
It’s not uncommon during setup and configuration of your Apex that the logs get cluttered with junk data – probes not calibrated correctly, power failures, moving outlets and devices around. You cannot delete selected log entries but you can delete an entire day of log data. The Apex stores probe and outlet data in a directory on the base unit called ‘logs’. If you telnet into the base unit, you can list these with the command ‘dir logs’ . Each file is named by day. The Apex starts a new file each day at midnight. The file names follow the convention ‘yymmdd.odat’ and
‘yymmdd.pdat’ for the outlet and probe logs respectively. Note that the year assumes the 21 st
century – this is important if your logs got named while you had a clock problem. A year of ‘57’ is ‘2057’ not ‘1957’. You can view the contents of your probe log via the ‘Data Logs’ screen. Just enter the proper date. To view the contents of the outlet log, use the ‘XML Outlet’ screen.
To delete a corrupt log, from a telnet session enter ‘del logs/<log name>.
Beginning with version 4.02 you can issue the new ‘logdel’ command and the oldest log will be deleted without having to enter the full name.
How do I view other days in the XML screens?
Beginning with firmware 4.01 you can view previous day’s data and even multiple days of data in a single query.
Using the following syntax from your browser, you can view a previous day: http://<your IP address or DynDNS name>:<port#>/cgi-bin/outlog.xml?sdate=yymmddhhmm
For multiple days, use the above syntax and append as follows: http://<your IP address or DynDNS name>:<port#>/cgi-bin/outlog.xml?sdate=yymmddhhmm&days= n
Here are two examples: http://192.168.0.100:5560/cgi-bin/outlog.xml?sdate=100320&days=7 http://mytank.homedns.com:5560/cgi-bin/outlog.xml?sdate=100320
The above works for the XML datalog, XML outlet and graph queries. Note that you would use your IP address for internal (i.e. your home network) access and the DynDNS name for external (i.e. web) access. Also, the hours/minutes is optional in the date parameter.
Page 145 Version: 5.0
I changed my password but it doesn't work.
There are two passwords on the Apex base unit. The first and most obvious is the password to access the unit via the web pages. This comes preset from the factory as userid: admin and password: 1234. If you have an Apex or
Apex Lite you can change it via the display unit through System – Net Setup . You have to reboot the base unit in order for the changes to take effect. Remember that the ID and password are case sensitive. Also, if you have left a space after the letters, that becomes part of the ID/password.
If you forget your network password, you can always go in via the display module with an Apex or a Lite and change it. If you have a Jr then your options are limited. If you can’t remember the password, your only option is to get some special firmware from Neptune and basically reset your controller to factory defaults.
you can now change your admin userid and password from the Network
Setup web page!
There is also a password you can set on the display itself to prevent tampering by your 3-year old. By default, this is "xyz" and can be updated via the Setup → Display Setup → Display Password screen. To lock the display, select
Control/Status – Display Lock . You will be prompted for the password the next time you want to use the display.
If you set the display lock and later forget what the password is you can reset it to the default by cycling the power on the base unit. It will reset to the default ‘xyz’ any time you cycle the power.
I want to just erase everything and start over
Don’t worry; we’ve all been there at some point. If you really need to rid yourself of your current program or configuration, there’s an easy way to do it with the Apex using the Init Memory command. Before you do, make sure you make a backup of your device program and configuration using the Configuration → Save/Load function.
The initialize memory command has four choices:
1.
All – initializes your configuration, your outlet programs, your profiles, probe calibrations and clears/rescans the AquaBus. Basically resets the unit to factory defaults.
2.
Outlets – clears only your program statements and outlet names but leaves your configuration (i.e. network and email settings) alone.
3.
AquaBus Dev – re-scans all your AquaBus devices (i.e. EB8’s) and re-registers them with the base unit
(potentially re-numbering them as well). This will clear your program as well. You could use this if you had some ghost modules and wanted to clear them.
Note – AquaBus Dev will delete any outlet programs and re-create default outlet names and programs.
4.
Profiles – clears your pump/dimming profiles and sets them back to defaults.
I don’t like how my outlets are ordered – how can I change?
Outlets are created one of two ways – by connecting a physical AquaBus module to the system or by manually adding one or more modules to create virtual outlets. The ‘all’ status page will display first the base unit’s virtual outlets (variable speed, warning and alarm sounds and email alarm), then the EB8 outlets beginning with the lowest numbered module/outlet to the highest. Finally, your virtual outlets that you created are listed. However, if you then delete a module the next virtual outlets will be added in those empty ‘slots’. This can cause confusion when viewing a status page because your virtual outlets appear to be in a random sequence.
Version: 5.0 Page 146
the display module and the web pages. You do this by selecting Configuration – Display Setup . Pick the page you want to work on then you select the probes you want displayed. Finally, select up to 16 outlets (physical or virtual) that you want to display. This will apply to both the web page and the display module.
Unfortunately, you can’t name these pages but if you wanted a page dedicated to just your pumps, you can do that – same if you wanted a page just for virtual outlets. Again, you can configure up to 4 pages with up to 16 outlets per page.
I’m getting a ‘404 Not Found’ error
Assuming you have access to your controller, this is almost always caused by corrupt or missing web pages. Rather than try to figure out which web page is faulty or missing, the simplest thing to do is to reload the web pages. You do this through the firmware flash utility but you don’t have to load the firmware. Just select the ‘ Update Web
Pages’
option. For more details on how to do this, see Chapter 11 Firmware Updates .
My Display is blank!
This is a common occurrence that seems to happen more with new units than established units. The symptoms are that the controller is working but the display is blank. Typically the web pages are working and you can get into the controller and operate it. Sometimes even the web pages aren’t working.
There are two principle causes of this. The first is that the firmware in either the Base unit or the Display module is corrupted or partially loaded. The solution for this is simple – reload the firmware and the web pages. Before reloading the web pages, look at the bottom of your Configuration – Module Setup screen. It will show your installed modules and whether their software revision is current. All the numbers should be the same. If they’re not, try
updating the Display firmware via the
Configuration – Module Setup screen. Select the Display module, check the
‘ Update Firmware ’ radio button, then Submit the change. A small window will pop up showing you the status.
After rebooting, the revision numbers should be updated and hopefully, your Display module is working again.
The second principle cause of a blank display is the controller basically losing track of the display on the AquaBus.
Sometimes it’s because somehow two displays wound up being defined on the AquaBus when you only have one.
One solution is to have the controller rescan the AquaBus. Since your display is not working, you can’t do this via the display menu – you have to do it via telnet. Another solution if the re-scan doesn’t work is to manually insert the display back into the bus, again via a telnet command. Contact Neptune for help with this (I don’t document unpublished telnet commands at Neptune’s request).
In release 5A10 a fix was introduced that corrects a problem with the Display module’s firmware becoming corrupted during some power fail events. If you have this problem, make sure you download
Page 147 Version: 5.0
What are the firmware versions?
This is an unofficial listing of recent firmware versions. The readme file of each release lists the various improvements and bug fixes. The 4.01 release introduced multi-day graphing. Release 4.02 introduced better time keeping, Salinity and DO probes and the ability to save your program and configuration. Release 4.03 introduced support for VorTech wireless power heads. Release 4.04 introduced support for the VDM module, a more powerful graphing engine and probe naming. 4.05 added support for AI LED fixtures and doubled the number of profiles you can have. Release 4.10 added support for the Apex Jr. Release 4.20 added the Dashboard.
Release 4.30 added Fusion and support for the new AFS, AWM and EB6 Schuko modules.
You can view your version and release in the first line of text in any of the XML reports,
File Name
4.31_5A14
Version Release
4.31 5A14
Date Note
5/27/14 -Production Fusion release
-Misc fixes to WXM/Radions
4.30_BB13 4.30 BB13
4.20_BC12 4.20 BC12
11/10/13 - AFS Support
- EB6 Schuko Support.
- AWM Support.
- Apex beta Fusion Support.
- Bootloader update.
- misc bug fixes.
10/30/12 - Apex Dashboard interface.
- ALD Support.
- EB6 Support.
- Web server performance enhancements.
- Bootloader update.
- misc bug fixes.
Apex_4.12_2A12
Apex_4.12_1A12
4.12
4.12
2A12
1A12
Apex_4.11_AA11
Apex_4.11_CB11
Apex_4.11_8B11
Apex_4.11_8A11
Apex_4.10_6C11
4.11
4.11
4.11
4.11
4.10
AA11
CB11
8B11
8A11
6C11
2/28/12 -misc bug fixes
1/16/12 - iphone application enhancements.
- web server enhancements.
- misc bug fixes.
11/16/11 -fixes intermittent web server hangs
8/21/11 - VDM AI Sol Blue lightning fix.
- WXM Vortech ecoback fix.
- Web temperature calibration fix.
- iphone application enhancements.
- web server enhancements.
- misc bug fixes.
8/19/11 -corrects some issues with first 4.11 release
8/12/11 - VDM AI Sol Blue lightning fix (update VDM module
– should read 009 after).
- WXM Vortech ecoback fix (update is to controller though, not WXM).
- Web temperature calibration fix.
- misc bug fixes.
6/15/11 -bug fixes
-new Mac O/S flash utility available
Version: 5.0 Page 148
File Name
Apex_4.10_6A11
Apex_4.05_4B11
Apex_4.05_4A11
Apex_4.05_3C11
Apex_4.05_3B11
Apex_4.04_2B11
Apex_4.04_BC10
Apex_4.04_AE10
Apex_4.04_AC10
Apex_4.03_7B10
Apex_4.03_6A10
Apex_4.03_5B10
Apex_4.03_5A10
Apex_4.03_4E10
Apex_4.03_4A10
100216_2H10
Version Release
4.10 6A11
4.05
4.05
4.05
4.05
4.04
4.04
4.04
4.04
4.03
4.03
4.03
4.03
4.03
4.03
4.02
4B11
4A11
3C11
3B11
2B11
BC10
AE10
AC10
7B10
6A10
5B10
5A10
4E10
4A10
2H10
Date
6/6/11
Note
- Added support for Apex Jr
- Added support for AquaBus Lunar Simulator.
- Added probe calibrate to web pages.
- Updated bootloader.
- Updated Flash Utility with Apex discovery support.
- miscellaneous bug fixes.
4/20/11 -Production release of 4.05
4/13/11 -fixed a problem with random reboots.
3/30/11 -fixed a problem where switch #6 was not being recognized.
3/23/11 - added Aqua Illumination Sol Blue support to the
VDM.
- Increased number of profiles to 32.
- Added additional network setup configuration options.
- miscellaneous bug fixes
2/14/11 -Fix for random web server crashes
-Fix for dead display
11/11/10 - Lunar cycle simulation on the VDM with AI lights.
- Daylight savings time bug when occurred graphing datalogs which included Nov. 7th
10/15/10 -Fixed first set of Beta bugs
10/8/10 - Support for VDM module
- Support for EB4 module
- Enhanced graphing with support for multiple probes and outlets.
- probe naming and configuration from web browser
- Added weather profile type.
- miscellaneous bug fixes.
7/28/10 - Fixed bug associated with longer probe names.
- Added some telnet diagnostic commands used for technical support
- Fixed very infrequent probe configuration bug on
PMx.
- Increase smtp timeout
6/1/10 -Misc bug fixes
5/13/10 -Misc bug fixes
5/7/10 - Fixed EB8 power failure detection
- firmware update of Apex Display to fix firmware corruption issue
4/21/10 -change graph page to single graph from multi graph to correct Flash loading problem
4/1/10 - Support for PM3 Module
- Support for WXM Module
- Enhanced power failure support for Apex base unit
(see system->Misc setup menu)
- Fixed DST clock web page bug.
- Fixed outlet initialization bug when clock auto updates.
- Fixed EB8 power failure detection
3/10/10 -4.02 Becomes production release
Page 149 Version: 5.0
File Name
100216_2H10
100214_2F10
100203_2D10
100203_2C10
100202_2B10
100201_2A10
100124_1F10
100124_1F10
91104
091023F
91016
90829
Version
4.02
4.02
4.02
4.02
4.02
4.02
4.02
4.02
4.01
4.01
4.01
4.0
Release
2H10
2F10
2D10
Date Note
2/24/10 -Fixes issues with PM1 temp probe
2/17/10 - Amp graph issue fixed
- optimized web page loads for Safari/Firefox
2/8/10 - Profile restore issue
- Amp graph not being displayed correctly in some cases.
- Probe calibration issue.
2C10
2B10
2A10
1E10
1A10
BA09
AF09
2/5/10
2/4/10
-Fixes problem with non-zero value in leap second
-Fixes ORP calibration problem
-Fixes re-email delay issue
2/3/10 - A few conductivity module fixes/enhancements
- Graphing issue fixed.
1/27/2010 - ORP calibration issue fixed
1/26/2010 - Support for PM2 Module
- Preliminary support for VorTech module
- Initial graph page displays last 24 hours.
- Customizable web status page.
- Configuration Load/Save
- Enhanced clock features. Day light savings time added, NTP internet clock set support
-v3.3 of the firmware flash utility adds Mac support
11/4/2009 - Intermittant web page update failure.
- 12 character outlet name bug in xml log files.
- support for iPhone application enhancement.
10/23/2009 Build 2
AE09 10/16/2009 - xml fix for illegal probe name characters
- Multi-day graphing and data logging on web pages.
- support for multi-day xml data logs and output logs
- Made all probe names consistent between all xml and status pages.
- support Apex Lite
- support PM1
- added defer command to filter/remove short lived changes in probe values.
8J09 8/29/2009 - Improved accuracy of EB8 current logging
- Added popup window for the module firmware update status
- Fixed AM/PM clock bug
- enhanced EB8 power failure functionality.
- fixed misc. web page errors.
Version: 5.0 Page 150
File Name Version
4.0
4.0
Release
8H09
8C09
Date Note
8/11/09 - fix output status display selection bug
- fixed email bug
8/3/09 - Added EB8 support for lunar cycle dim command - on/off only
- Optimized HTML web pages
- Optimized HTTP web server
- Fixed seasonal table bug for March
- Fixed 'If Power Apex Off' bug
- Fixed Feed Delay bug
- Enhanced module and outlet deletion
Firmware versions decoded (care of RussM):
The current Apex firmware version number running on an Apex can be found in multiple places:
On the Configuration->Network Setup page near the bottom
In the Apex List screen in APEX Fusion
On every XML output page near the top
On the Apex display after initiating a self-test
The version number appears like this:
V.VV_MBYY
(on Apex only) or
V.VVX_MBYY
(On Apex Lite and Apex Jr)
V.VV - This is the version number – Apex-family controllers are 4th generation, so the first digit will always be “4"
X - Apex Model - This will be “L” for Apex Lite, “J” for Apex Jr, and will not be present for Apex. Note - the actual firmware is the same for all Apex models - this tidbit of info just shows which model it is running on.
M - Month – the number of the month of release, as a hexadecimal number, 1-9 (Jan-Sep) or A-C (Oct-Dec)
B - Build – a sequential letter for the particular build in any given month, starting with “A”, For example, 4.31_3C14 is the third build of firmware done in March of 2014
YY - Year – the last two digits of the year of release
Examples:
4.31_1E14 is major version 4.31, is the fifth build made in January of 2014, and is running on an Apex
4.31J_3B14 is major version 4.31, is the second build made in March of 2014, and is running on an Apex Jr
4.20L_8A13 is major version 4.20, is the first build made in August of 2013, and is running on an Apex Lite.
Page 151 Version: 5.0
Display Module - Menu Hierarchy
Items that can ONLY be done via the Display are indicated in CAPS.
Main Menu o Control/Status
Feed
Manual Control
Feed Cancel
Module Status
WXM Status
Display Lock o Data Log
Graph
Power Fail Log
Log Interval o Setup
Outlet Setup
Modify Outlet
Program Outlet
Add Outlet
Delete Outlet
Repeat Interval
Feed Interval
Profile Setup
Edit Type
Edit Settings
Module Setup
Modify Name
Update Module
Add Module
Delete Module
Config Module
pH Setup
pH Calibrate
pH Enable
pH Name
Temp Comp
Temp Setup
Temp Calibrate
Temp Enable
Temp Name
Scale
ORP Setup
ORP Calibrate
ORP Enable
ORP Name
Cond Setup
Cond Calibrate
Cond Enable
Version: 5.0 Page 152
Page 153
Cond Name
Cond Range
Temp Comp
DO Setup
DO Calibrate
DO Enable
DO Name
Altitude Ft
Salinity ppt o System
Clock Setup
Tank Time Set
12/24 HR
Time Zone
Auto Set
DST
Leap Second
Net Setup
DHCP
IP Address
Net Mask
Gateway
Admin Login
Admin Password
Open XML
Host Name
DNS Server
Alt DNS Server
Http Port
Restart
Email Setup
Display Setup
Home Display
DISPLAY PASSWORD
SET DAYTIME
O DAY START
O DAY END
DAY BRIGHTNESS
NIGHT BRIGHTNESS
DISPLAY CONTRAST
Sound Setup
Alarm Sound
Warning Sound
Keypress Beep
Misc Setup
Probe Exp
Power Monitor
Bootloader Update
Init Memory
All
Init Outlets
Version: 5.0
Init AquaBus Dev
Init Profiles
SELF TEST
Version: 5.0 Page 154
Program Examples
Here is a collection of program examples from forum posts for some of the more common tasks you would use your Apex for. Feel free to use/modify them for your particular needs. As with any program, please take the time to test before you implement it. Don’t blindly copy it and assume it works correctly in your environment without testing it first!
Dosing – Calcium and Alkalinity
This example shows two separate dosing outlets called Calcium and Alkalinity. The Calcium outlet runs for 3 minutes 20 seconds each hour except during the day (lights = ON), during a FeedA cycle or if the pH is > 8.35. The
Alkalinity runs the same except is offset by 30 minutes from the Calcium
[Calcium]
Fallback OFF
OSC 000:00/003:20/056:40 Then ON
If Outlet [Lights] = ON Then OFF
If pH > 8.35 Then OFF
If FeedA 000 Then OFF
[Alkalinity]
Fallback OFF
OSC 030:00/003:20/026:40 Then ON
If Outlet [Lights] = ON Then OFF
If pH > 8.35 Then OFF
If FeedA 000 Then OFF
ATO – Double Switch, top-off on a schedule
Here, an outlet is triggered to run for 5 minutes every 4 hours unless Sw1 is OPEN. Sw1 is a high water level switch in the sump. Sw2 is in the ATO reservoir and if OPEN, indicates the reservoir is empty.
Fallback OFF
OSC 000:00/005:00/235:00 Then ON
If Sw1 OPEN Then OFF
If Sw2 OPEN Then OFF
ATO – Single Switch, top-off on a ‘as-needed’ basis
Sw1 is a water level float in your sump that has been reversed so that OPEN is the UP position of the float. When
OPEN, the sump is full. The Defer command keeps the program from rapidly cycling – the switch has to be CLOSED
(float DOWN) for 5 minutes before activation can occur.
Fallback OFF
If Sw1 OPEN Then OFF
If Sw1 CLOSED Then ON
Defer 005 Then ON
Page 155 Version: 5.0
VorTech Variable Feed Mode
Contributed by ‘YCore’
This program uses a series of virtual outlets to have VorTech pumps go through a series of modes – Off, Nutrient
Export, ReefCrest – to perform a custom Feed cycle. Entire process spans 55 minutes and is designed to stir up the tank after feeding to limit detritus collecting.
Sequence Logic:
1) Feed B is started. Return and skimmer turn off. All virtual outlets turn on, but V_OFF is listed last, so Vortech turns off.
2) 15 minutes later, feedB ends, pump and skimmer stay off, V_OFF becomes disabled, and
V_Slow becomes the active program statement since it now last in the list that is on.
3) 15 Minutes later (total 30), V-Slow turns off and V_Nutrient becomes active.
4) 10 Minutes later (total 40), Nutrient turns off and pump resumes reef crest.
5) 10 minutes later (total 50), return pump turns back on
6) 5 minutes later (total 55), skimmer turns back on
Virtual Outlets:
V_OFF
Set OFF
If FeedB 000 Then ON
V_SLOW
Set OFF
If FeedB 015 Then ON
V_NUTRIENT
Set OFF
If FeedB 025 Then ON
Physical Outlets:
Return Pump:
Fallback ON
Set ON
If FeedB 035 Then OFF
Skimmer
Fallback ON
Set ON
If Outlet PUMP_CRIT = OFF Then OFF
Defer 005:00 Then ON
If FeedB 040 Then OFF
Vortech
Fallback ON
Set OFF
If Time 11:00 to 23:00 Then Reef_C_D
If Time 23:01 to 10:59 Then Lagoon_N
If Outlet V_Nutrient = ON Then Nutrient
Version: 5.0 Page 156
If Outlet V_Slow = ON Then Slow
If Outlet V_OFF = ON Then OFF
Determining if an outlet has been on for ‘X’ minutes
Contributed by Jon (‘schwaggs’)
This uses a virtual outlet to establish a timer that you can use to tell if an outlet is ON or OFF for a specified amount of time. First, create a virtual outlet and name it something useful. Then use the following to determine if the outlet is ON for longer than (in this case) 60 minutes:
[Virtual outlet]
Set OFF
If Outlet Pump_Outlet = ON Then ON
Defer 60 Then ON
To determine if it has been OFF, just reverse the ‘If Outlet’ test:
[Virtual Outlet]
Set OFF
If Outlet Pump_Outlet = OFF Then ON
Defer 60 Then ON
The ‘If Outlet’ command turns the virtual outlet ON or OFF based on the physical outlet ‘Pump_Outlet’. However, it must wait the Defer delay of 60 minutes before it can really turn ON.
Doorbell Activated Program
Contributed by swearint (Todd)
The example given here is a feed cycle but using this same logic, you could use this for other applications. In this example there’s a variable speed pump running on VS_Port1.
You could substitute a VorTech on a WXM module just as easily.
[Feed]
Set OFF
If Sw3 CLOSED then ON
Defer 030:00 then OFF
[VS_Port1
Set Profile_1
If Outlet Feed = ON Then Profile_2
Assuming you had a Tunze pump hooked up to VS_Port1, it would operate according to
Profile_1 (normal) until you hit the doorbell switch. At that point, Feed would be ON and
VS_Port1 would change to Profile_2 (feed profile). Once the Defer expires (30 minutes),
Feed turns OFF and VS_Port1 would revert to Profile_1 until the next time.
Page 157 Version: 5.0
Automatic Water Change
Contributed by swearint (Todd)
This routine uses two float switches in the sump (one is normal level, second is high water safety), a salt water
(SW) drain pump, a new salt water (NSW) pump and an auto top off (ATO) reservoir and pump. At 3pm each day the SW drain pump will pump out water for 10 minutes. After that is complete the NSW pump will replenish with new salt water for as long as it takes for Sw1 to OPEN. Once that happens, the water change is done. Ideally, both pumps would be about the same size but it will still work if they’re not. The ATO works automatically except during water change events, any time the water level drops and Sw1 CLOSES.
[SW_Drain_Pump]
Fallback OFF
Set OFF
If Time 15:00 to 15:09 Then ON obviously you can change this to whenever you want
[NSW_Pump]
If Outlet Drain_Pump = ON Then ON
If Sw1 OPEN Then OFF
Defer 9:59 Then ON you can make this an absolute time instead, starting when
the Drain Pump finishes.
[ATO]
Fallback OFF
Set OFF
If Sw1 CLOSED Then ON
If Sw1 OPEN Then OFF
If Sw2 OPEN Then OFF
If Outlet Drain_Pump = ON Then OFF
If Outlet NSW_Pump = ON Then OFF
[Drain_Pump] kicks off the cycle at 15:00 and runs for 10 minutes. It looks like 9 minutes, but the Time command works in increments of 1 minute, so the statement is not false until 15:10:00.
[NSW_Pump] will attempt to turn ON when [Drain_Pump] starts but the Defer delays it by 9:59 minutes. There is one second of overlap to make sure it starts before [Drain_Pump] turns OFF.
[ATO] under normal circumstances turns ON/OFF as needed by the sump level. However, if either [Drain_Pump] or
[NSW_Pump] are ON, then [ATO] is OFF. Once the sump refills, [NSW_Pump] turns OFF and everything returns to normal operation.
Limiting the run time of an outlet
Suppose you want to limit the amount of time an outlet can run. Typical application for this would be an ATO that is triggered by a float but as a safety precaution, you want to limit the time it can run so that if the float sticks or the supply tube falls out of the sump, the ATO can only run for so long. Further, if it attempts to run that long, an email alarm is sent. Using a virtual outlet, this is how you do it. [Limit_ATO] is the virtual outlet. This is the timer, set for 20 minutes. [ATO] is your normal ATO pump outlet.
[Limit_ATO]
Set OFF
Version: 5.0 Page 158
If Sw1 CLOSED Then ON
Defer 20:00 Then ON
For 20 minutes after Sw1 closes, you won’t see [Limit_ATO] turn ON because of the Defer. As soon as 20 minutes passes, the outlet will turn ON. This is the equivalent of ‘times up!’.
Your ATO pump is going to turn ON when Sw1 closes, at the same time as the timer starts its 20 minute clock. As soon as the timer reaches 20 minutes and goes ON, your ATO outlet will see it (see line #4) and turn OFF if it hasn’t already. The Defer is just to make sure Sw1 is really CLOSED and it’s not just because water is sloshing around in the sump. The Min Time is there to keep it from trying to cycle again for 5 minutes.
[ATO]
Fallback OFF
Set OFF
If Sw1 CLOSED Then ON
If Outlet Limit_ATO = ON Then OFF
Min Time 005:00 Then OFF
Defer 001:00 Then ON
[Email]
{...}
If Outlet Limit_ATO = ON Then ON
An Aqualifter pump can supply 3.5 gallons/hour so in the above example, in 20 minutes it will deliver just over 1 gallon of top-off water (149 ounces). If that’s still too much, reduce the time in the [Limit_ATO] Defer statement.
Having an outlet stay OFF if it trips a condition that later clears
Sometimes you might have an outlet turn OFF based on a condition that even if that condition clears, you want to keep the outlet OFF. One example might be a water sensor. It senses water and trips, perhaps turns your return pump off. Then the outlet clears but you don’t want the pump to resume until you do something. Here’s how to solve that problem:
Create a virtual outlet, call it [Reset] with a Set OFF statement. Note there’s nothing to turn it ON.
[Reset]
Set OFF
Create another virtual outlet for the detection, call it [Leak_Detect]
[Leak_Detect]
If Sw1 CLOSED Then ON this is the water sensor switch, CLOSED = water on floor
If Outlet Reset = ON Then OFF
If Sw1 detects water it will CLOSE which will force [Leak_Detect] to go ON. You can then shut off your return pump, send and email, etc. [Leak_Detect] will stay ON even if the leak goes away since the outlet [Reset] is holding it that way and there’s no SET statement to do anything otherwise. To clear things, you have to set outlet
[Reset] to Manual ON for a few seconds, long enough for the controller to cycle through it and turn [Leak_Detect]
OFF. When this happens, you can return outlet [Reset] to AUTO mode and it will wait for the next time a leak is detected.
Page 159 Version: 5.0
Sample VDM program for AI fixtures
B_Up
Type: Ramp
Ramp Time: 60
Start Intensity: 0
End Intensity: 70
B_Day
Type: Ramp
Ramp Time: 1
Start Intensity: 70
End Intensity: 70
B_Down
Type: Ramp
Ramp Time: 1
Start Intensity: 70
End Intensity: 0
RB_Up
Type: Ramp
Ramp Time: 1
Start Intensity: 4
End Intensity: 70
RB_Day
RussM has built a sample program you can use with the VDM module:
a ramp up (sunrise), a daytime profile (steady light intensity), and a ramp down (sunset). Each color has it's own set of profiles so that you can tweak the intensity values for each color independently to suit your preferences. The intensities listed in the profiles are just suggestions to help get you started.
W_Up
Type: Ramp
Ramp Time: 60
Start Intensity: 0
End Intensity: 70
W_Day
Type: Ramp
Ramp Time: 1
Start Intensity: 70
End Intensity: 70
W_Down
Type: Ramp
Ramp Time: 60
Start Intensity: 70
End Intensity: 0
Version: 5.0 Page 160
Type: Ramp
Ramp Time: 1
Start Intensity: 70
End Intensity: 70
RB_Down
Type: Ramp
Ramp Time: 60
Start Intensity: 70
End Intensity: 4
RB_Moon
Type: Ramp
Ramp Time: 1
Start Intensity: 4
End Intensity: 4
Next, program your VDM ports as follows:
[LED_White]
Set OFF
If Time 09:00 to 09:59 Then W_Up
If Time 10:00 to 18:59 Then OFF
If Time 19:00 to 19:59 Then ON
[LED_Blue]
Set OFF
If Time 09:00 to 09:59 Then B_Up
If Time 10:00 to 18:59 Then B_Day
If Time 19:00 to 19:59 Then B_Down
[LED_RB]
Set RB_Moon
If Time 09:00 to 09:59 Then RB_Up
If Time 10:00 to 18:59 Then RB_Day
If Time 19:00 to 19:59 Then RB_Down
Adjust the operating times as desired. Note that the duration of the If time statements for the _Up and _Down profiles matches the ramp times in those profiles. In the _Day profiles, the ramp time doesn't matter because the start and end intensities are the same - I just put in "1".
The RB_Moon profile is set to very low intensity, and will be active for the Royal Blue channel whenever the normal lighting schedule is not in effect. Notice that the RB_Up and RB_Down profiles are set to range between 4% and 70% instead of 0-70% in the White and Blue profiles... this is so that the transition between normal lighting and moonlight is smooth.
Page 161 Version: 5.0
Apex Programming Quick Reference Guide
TIME = HH:MM in 24 hour format DURATION = MMM:SS DELAY = MMM
Statement Syntax
Day of Week If DoW [SMTWTFS] Then [ON/OFF/PROFILE]
Notes
Substitute ‘-‘ for day to evaluate FALSE
Defer Defer [DURATION] Then [ON/OFF]
Fallback Fallback [ON/OFF/PROFILE]
For physical outlets and system generated virtual outlets only
Feed /
Maintenance
If [FEED CYCLE] [DELAY] Then [ON/OFF/PROFILE]
Minimum Time Min Time [DURATION] Then [ON/OFF]
Moon Rise/Set
If Moon [+/-] [DELAY] / [+/-] [DELAY] Then
[ON/OFF/PROFILE]
(+) is assumed and not required
Oscillate
Outlet State
Testing
Power
Probe Testing
Regional
Temperature
Set
Sun Rise/Set
Switch Testing
Time
OSC [DURATION / DURATION / DURATION] Then [ON/OFF]
If Outlet [OUTLET NAME] = [ON/OFF] Then
[ON/OFF/PROFILE]
If Power [POWER PROBE] [ON/OFF] [DELAY] Then
[ON/OFF/PROFILE]
If [PROBE NAME] [</>] [VALUE] Then [ON/OFF/PROFILE]
Outlet Name can be physical or virtual
Probe names are ‘Apex’ or
‘EB8_x’ where ‘x’ is the EB8
AquaBus position.
Probe names are Temp, PH,
ORP, Cond, DO. Expansion boxes add ‘Xn’.
If Temp [</>] RT+[-] [DIFFERENTIAL DEGREES] Then
[ON/OFF/PROFILE]
Differential Degrees is DD.d
Set [ON/OFF/PROFILE]
If Sun [+/-] [DELAY] / [+/-] [DELAY] Then [ON/OFF/PROFILE]
If [SWITCH NAME] [OPEN/CLOSED] Then
[ON/OFF/PROFILE]
If Time [TIME] to [TIME] Then [ON/OFF/PROFILE]
Default outlet state
(+) is assumed and not required
Switch names are Sw1 through
Sw6. Expansion boxes change to “SwxY_1 through SwxY_6” where Y is the Aquabus module number.
Version: 5.0 Page 162
Index
.
.Net, 124
2
2Wire, 40
A
Acan, 130
Acclimation, 106
Advance/Phillips, 130
Advanced Leak Detection Module, 97
AFS, 98
AI Wireless Module (AWM), 100
AirPort, 44
ALD, 97
Apex Jr., 9
Apex Lite, 9
Aqua Illuminations, 97, 130
AquaBus, 10, 11, 112, 145, 153
AquaSurf, 93, 112
AT&T, 40
Automatic Feeding System (AFS), 98
Automatic Water Change, 157
AWM, 100
B base module, 10, 11, 16, 17, 18, 26, 37, 49, 107, 108, 123,
125, 126, 137, 138, 139, 140, 143, 144, 145
Blackberry, 119, 120, 121
Breakout Box, 107 bridging, 46
C
Cable
AquaBus, 16, 17, 22, 31, 140, 143
AquaBus Max Distance, 17
USB, 17 calibration - EB8 and EB4, 138 clock, 32
Clock , 28, 32, 152
Conditionals, 56 control bus, 93, 94
Control Bus, 90 control port, 16
Control type, 52
Control Type, 52
Page 163
D
Dashboard, 83
Datalog , 116
Day of Week, 49, 55
Daylight Savings Time, 28
DC4, 94
DC4HD, 94
DC8, 94
DD-WRT, 47
Defer, 48, 61, 62, 63, 140
DELAY , 54, 57, 161 dimmable, 9, 16, 69, 71, 72, 130 dimmable lights, 71
DIN-8, 90 dip switch, 92
Display
Home Screens, 32
Display module, 10, 11, 28, 31
DIY, 108
D-Link DWL-G810, 47
Domain Name Services, 38
DOS, 22, 25, 27, 28, 30, 31, 45, 47, 123, 135, 137 dosing, 60
DoW, 48, 55, 56, 113, 114, 161
DURATION , 54, 56, 60, 62, 161
DynDNS, 38, 44, 117, 120, 144
E
EB8, 16, 17, 18, 22, 31, 32, 48, 49, 50, 51, 126, 137, 138,
140, 143, 144
Ecotech, 96
EcoTech, 74 electrons, 21
ELN-30, 130
ELN-60, 130
Alarms, 59
Configure, 29
Text Messaging, 29
Troubleshooting, 30
Ethernet, 10, 15, 23, 27, 46, 47, 126, 128 expansion module, 18
F
Failed circuit alarm, 144
Fallback’, 49 feed, 53, 57, 120, 138
Feed cycles, 57
Feeding, 98
Firmware, 28
Version: 5.0
Versions, 147
Firmware versions, 150
Floats, 110
Fusion, 81
G gadget, 121 gaming adapter, 46
GMT, 28 graphs, 121
Graphs, 85
H hosting, 121
Humidity Sensor, 111
Hydra, 100 hysteresis, 54
Hysteresis, 61
I
I/O, 16, 107 icons, 32
If Time, 48, 51, 54, 55, 62, 65, 66 initialize memory , 145
Installation, 10
Internet access, 37 iPhone, 121
K
Kenargo, 121
Koralia, 71
L
Lightning , 105
Linksys, 119
Linksys WET54G, 47
Linksys WGA54G, 47 logs, 17, 140, 144
Logs, 116, 144
LSM, 92
Lunar Simulation, 92
Lunar Simulator, 112
LunarSim, 92
M
Mac, 10, 26 maintenance, 57
Mean Well, 130 membrane, 21
Min Time, 48, 62, 63
Misc Setup, 36
MJPEG, 89
Version: 5.0
Mobile Streaming, 119
Moon , 66
Moonlights , 104
N
NBNS, 26
Network
DHCP, 26, 37, 44, 152
Ethernet, 23, 25
Remote Access, 37
Setup, 25
Notifications, 82
NTP, 28
O
ORP, 18, 20, 32, 49, 54, 139, 151 oscillate, 53, 60, 70, 71
Outlet
Naming, 50
Setup, 52
OUTLET NAME, 54, 161
Outlets
Amperage Rating, 17 pHysical, 16
TRIAC, 17
Virtual, 16
Outlog , 116
P password, 29, 45, 121, 125, 145 pH, 9, 10, 18, 19, 32, 48, 49, 52, 54, 139, 151
PM1, 9, 54, 90, 95, 149
PM2, 9, 90, 95, 149
PM3, 90, 95
Port Forwarding, 39, 120 power, 17, 22, 49, 62, 108, 119, 126, 137, 138, 140, 143,
144 power failures, 142
POWER PROBE , 56, 161
Pressure Switches, 111
PROBE NAME , 54, 161
Probe Storage, 21
Probes, 18
Calibration, 18, 19, 144
Cleaning, 20
ORP, 19 pH, 18
Temperature, 18
PROFILE , 54, 55, 60, 64, 65, 66, 161
Profiles, 69, 70, 145, 153
Program , 116
Programming, 48, 52, 54, 60, 65, 66
Variables, 49
PX1000, 9, 91
Page 164
Q U
QuickTime, 120, 121 quinhydrone, 19, 139
UDP, 119
UPS, 126, 140, 142
U-verse, 40
Save/Load , 145
Seasonal, 49, 64, 65, 66
Temperatures, 64
Seasonal Table, 67
Set, 49 skimmer, 57
Sol, 9, 130, 147, 148
Status , 116 streaming video, 89
Sunrise, 49, 65
Sunset, 49, 65, 161
Sylvania, 130
R
RealPlayer, 120, 121
ReefCentral, 40, 108
Reeftronics, 121
Remote Web Access, 119 router, 22, 23, 25, 26, 27, 37, 38, 39, 40, 44, 45, 119, 120,
123, 140
RTSP, 119, 120
S
T
Tank Manager, 121
TBL, 84 telnet, 22, 28, 30, 31, 39, 45, 135, 138, 144, 146
Temp, 18, 19, 48, 49, 50, 51, 54, 61, 62, 64, 144, 151, 152 text message, 137
TIME , 54, 161 time zone , 28 token, 81
TRIAC, 94
Tunze, 9, 16, 58, 69, 70, 71, 74
V variable speed, 9, 16, 33, 66, 69, 72
VDM, 97
Sample VDM program, 159
Vega, 100
Verizon FIOS, 40 virtual, 16, 17, 49, 51, 55
Virtual Outlet
Creating, 112
Using, 113
Vista, 121
Vortech, 74, 96, 147
VorTech, 58
VPN, 123, 126
W
X
Waterbug, 108
WB-200, 108
Weather , 105, 106 web, 19, 30, 33, 37, 57, 117, 119, 121, 126, 138, 139, 144,
145 web camera, 119
Window Switch, 110
Windows 7, 121 wireless, 15, 22, 46, 47, 96, 119, 123, 126, 128, 147
Wireless, 46, 123 wizard, 52
Wizards, 86
WVC54GCA, 119
WXM, 11, 74, 96, 148, 151
XML, 28, 125, 126, 138, 144, 147
TRADEMARKS
Apex, Apex Lite, Apex Jr. and AquaController are registered trademarks of Neptune Systems, LLC.
VorTech, EcoSMART and EcoTech Marine are all registered trademarks of EcoTech Marine.
Acan is a registered trademark of Acan Lighting, Inc.
Tunze is a registered trademark of Tunze Aquarientechnik GmbH.
Hydra, Hydra FiftyTwo and Vega are registered trademarks of C2 Development, Inc.
All other images, logos and trademarks are the property of their respective owners.
Page 165 Version: 5.0