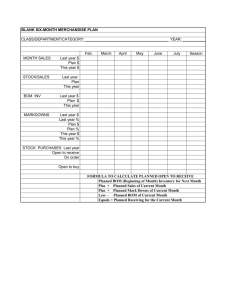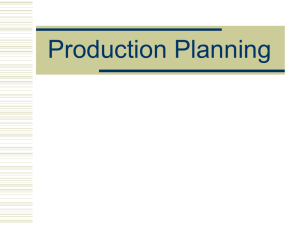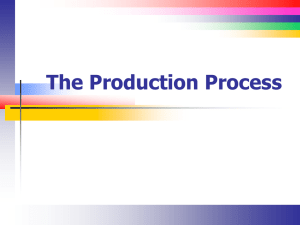Manufacturing
advertisement

Manufacturing Release 8 Original version by Odoo November 03, 2014 Contents 1 Introduction 2 2 Video Case Study 2 3 Create and Build your Products in a Few Clicks 3.1 Get your Manufacturing up to Speed! . . . . 3.2 Create Multilevel Bill of Materials . . . . . . 3.3 Sell your Product in Kit . . . . . . . . . . . . 3.4 Plan your Production . . . . . . . . . . . . . 3.5 Trace your Product and its Components . . . . . . . . 2 2 3 3 4 4 4 Follow your Production along its Stages 4.1 Set Production Routings and Schedule your Operations with Work Orders . . . . . . . . . . . . . 4.2 Manage your Subcontracted Production . . . . . . . . . . . . . . . . . . . . . . . . . . . . . . . 4 4 5 5 Integrate the Manufacturing into your Sales Process 5.1 Manage your Replenishment . . . . . . . . . . . . . . . . . . . . . . . . . . . . . . . . . . . . . 5.2 Make a Just in Time Replenishment . . . . . . . . . . . . . . . . . . . . . . . . . . . . . . . . . 5.3 Select the Right Bill of Materials using Properties . . . . . . . . . . . . . . . . . . . . . . . . . . 6 6 6 7 6 Repair Products and Issue Invoices 7 . . . . . . . . . . . . . . . . . . . . . . . . . . . . . . . . . . . . . . . . . . . . . . . . . . . . . . . . . . . . . . . . . . . . . . . . . . . . . . . . . . . . . . . . . . . . . . . . . . . . . . . . . . . . . . . . . . . . . . . . . . . . . . . . . . . . . . . 1 Introduction Thanks to Odoo you will be able to manage the production planning and organize manufacturing orders to optimize the resource workload. Manage bill of materials, plan manufacturing orders, track work orders. Use Odoo to manage all your assembly and/or manufacturing operations. Schedule manufacturing orders and work orders automatically. Review planning with the smart kanban and gantt views. Use the advanced analytic features to detect bottlenecks in resource capacities and inventory locations. • Efficient Scheduling of Manufacturing Orders: Automatically schedule manufacturing orders and work orders based on your procurement rules, quantity forecast and dependent demand. • Define Flexible Master Data: Have the flexibility to create multilevel bills of materials, optional routing, version changes and phantom bills of materials. You can use BoM for kits or for manufacturing orders. • Flexibility in All Operations: Manually edit all operations at any stage in the process. With Odoo, you won’t be frustrated by a rigid system. You can design specific templates for each operation and use the set of tools to find solutions for any issue. • Schedule Work Orders: Define routings and plan the working time and capacity of your resources. Quickly identify resource requirements and bottlenecks to make sure your production meets your delivery schedule dates. • Fully Integrated with Operations: Fully integrated with sales and purchases apps and programs to make manufacturing resource planning accurate. The accounting integration allows real time accounting valuation and deeper reporting on costs and revenues of your manufacturing operations. 2 Video Case Study Woodoo Furniture is specialized in the wooden furniture manufacturing. Before adopting Odoo, they managed replenishment, warehouse & production processes with spreadsheets. Now the business is growing, they need to switch progressively to an integrated solution to manage the increasing flow of information about products, suppliers, etc., to avoid inventory shortages for production and to optimize the stock. Now the Purchase and Warehouse apps are running well, the company has to logically turn to the Manufacturing integration to manage manufacturing and work orders, subcontracting, work centers, etc. 3 Create and Build your Products in a Few Clicks 3.1 Get your Manufacturing up to Speed! Let’s start with your first production. • Install the MRP app from the Settings. • Create your first Bill of Materials. Feel free to create the final product and the components on the fly. • Create your Manufacturing order and select the product you just created a BoM for. • Launch the production and manufacture your first product. Manufacturing products has never been so easy! 2 Note: • You can partially produce the expected production. When you will re-launch the production, Odoo will automatically pre-populate the remaining quantity to produce. • A Bill of Materials can be created either for a product template or for a variant. If you create a BoM for a template, it will be used for each variant of that template. A dedicated Bill of Materials can be created for variants and will have priority over the template’s bill of materials. Check more about variants in the Sales part. Tip: • If you used more/less quantities than expected, feel free to manually adjust the consumed quantities. • The default structure of a Bill of Materials in Odoo is: product C = components A + B. But if your manufacturing process is more like A + B = C + D, the byproducts feature is there for you! Set the feature Produce several products from one manufacturing order in your Manufacturing settings. 3.2 Create Multilevel Bill of Materials Sometimes, components should be manufactured before they can be used in a bill of materials. That is why Odoo allows you to set a bill of materials for components. Therefore, Odoo manufacturing is likely to be compatible with your product’s structure. • Create a BoM for one of the components of your first BoM. • Set up this component properly (Procurement = Manufacture, MTO) in order to generate intermediate production orders when you launch the production of the finished product. • Create a Manufacturing Order for the finished product. • Launch the Scheduler. • Start the production of the semi-finished product from the newly generated Manufacturing Order. 3.3 Sell your Product in Kit You sell products in Kit? Odoo allows you to do this with a specific type of BoM, the Set BoM. • Create your kit as a product. • Create a Set BoM for this product and define the components. • Go to Warehouse and create a Delivery Order for the product. Odoo proposes you to deliver the components automatically. • Deliver the products. Tip: • Note that components can be set either to Normal or Phantom. This will influence the behaviour of Odoo when you create your manufacturing order. If you set to Phantom, this product will not appear in the raw material of the manufacturing orders. It will be replaced by the raw material of its own BoM without triggering an extra manufacturing order. Therefore it is important to create a BoM for the Phantom components. If you set to Normal, the product will appear in the raw material of the manufacturing order. 3 3.4 Plan your Production • Create a Manufacturing Order. • Schedule the production to the desired date and confirm the production. • Switch to the calendar view to see all of your Manufacturing Orders. Focus on the essential, Odoo takes care of the rest. Note: • The Order Planning also shows you the different Routings (see Routings & Workcenters section for more information). • Note that if raw materials need to be bought from your supplier, the scheduled date of your Manufacturing Order will be taken into consideration to purchase your product on time. 3.5 Trace your Product and its Components Woodo produces special pieces and needs to track them. To do so, the company uses the serial numbers feature in Odoo. • Go to Settings > Configuration > Warehouse and tick Track lots or serial numbers. • Go to the Warehouse settings and tick Track lots or serial numbers. • Create your manufacturing order. • At the end of the production, assign a Lot to your finished product. Note: • You can also select lots for the consumed products to get a full traceability from the raw material to the finished product. Tip: • To choose components from more than one lot, click Add another product and select the right item. 4 Follow your Production along its Stages 4.1 Set Production Routings and Schedule your Operations with Work Orders Routings allow you to define the path of your production through the different work centers. This feature will sequence your production depending on the routing used. • Create a new routing and the different work orders as shown in the video. 4 • Once your routing is created, associate it with your bill of materials so that Odoo will choose it automatically when you manufacture your product linked to the BoM. • Confirm the production. • Have a look at the Production Planning. • Follow your production with the Work Orders menu and process the work orders one by one. Note: • A Cycle corresponds to the time required to carry out an assembly operation. The user is free to determine which is the reference operation for a given work center. It should be represented by the cost and elapsed manufacturing time. • The Capacity per Cycle (CA) is the number of operations that can be done in parallel during a cycle. Generally, the number represents the number of identical machines or people defined by the work center. • The Time for 1 cycle (hour) (TC) is the duration in hours for one cycle or the operations defined by a cycle. • The Time before production (TS) is the time in hours required to initialize production operations. Generally, this represents the machine setup time. • The Time after production (TN) is the delay in hours after the end of a production operation. Generally, this represents the cleaning time necessary after an operation. • Efficiency factor (ET): the factor that is applied to the TC, TS and TN times to determine the real production time. This factor enables you to readjust the different times progressively and as a measure of machine utilization. You cannot readjust the other times, because generally they are taken from the machine’s data sheet. By default, the efficiency is set to 1, representing a load of 100%. When you set the efficiency to 2 (i.e. 200%), the load will be 50%. • The total time for carrying out X operations is then given by the following formula: ((X / CA) * TC + TS + TN) * ET. In this formula the result of the division is rounded upwards. Tip: • Work orders can be processed either from the manufacturing order itself on the Work Orders tab, or from the Work Orders menu. • If you want to manage Analytic Costs information, first make sure that you tick Analytic accounting in your Accounting settings (see Accounting chapter). This will allow you to configure automatic accounting entries regarding the cycle and the time of your Work Center. Don’t forget to set a General Account. 4.2 Manage your Subcontracted Production You want to manage your production, but you subcontract it? Managing subcontracting has never been so easy! • Create a new subcontracting routing with a specific production location for which the owner is your subcontractor. This location can be a Supplier location for example. • Associate the routing to a Bill of Materials. • Confirm a Manufacturing Order. • Validate the related Internal Transfer in the Warehouse module in order to deliver the components to your subcontractor. • To complete your production process once the finished products back, mark the MO as produced. • Have a look at the stock of your finished product. Tip: • You can define Raw Material Location and Finished Products Location on your manufacturing order to define in which location Odoo will take your raw material and place your finished products. Check the Warehouse chapter for more information about the location. 5 5 Integrate the Manufacturing into your Sales Process In order to be able to work in an integrated way with Odoo, the Sales Management and the Manufacturing applications are designed to interact with each other. From a sales perspective, you may want to have a manufacturing order generated based on a sales order, without any additional operation. The integration between sales and manufacturing in Odoo allows you to perform the following flow automatically: Sales order > Stock level check > Production of any missing units > Reception of the finished goods in stock > Delivery to the customer. 5.1 Manage your Replenishment Managing replenishment could be tricky in a company, especially if you are managing lead times. Odoo integrates all these aspects. Smiling at the customer will be the only thing left to do! • Set up the automatic replenishment of components properly for your star product: Make to Order or Reordering Rules. • Create a Sales Order for this product and confirm it. • Run the Scheduler in the Warehouse module. • Manage the replenishment of your components thanks to Purchase/Manufacturing orders generated automatically by the system. • Launch the production of your finished product. • Deliver it to your customer. Note: • By default, Odoo put a Customer Lead Time of 7 days for delivering the customer. This can be changed in the product procurement tab. • The Manufacturing Lead Time can be set in your Company settings. This lead time indicates the standard number of additional days needed for manufacturing. • The product could also be associated with Reordering Rules in order to trigger the replenishment automatically if the stock is reaching a lower limit. To have more information, check the Warehouse chapter. 5.2 Make a Just in Time Replenishment If you want to avoid wasting time in the replenishment process, the Just in Time Management (or real time) feature in Odoo will suit you by automating the schedulers. • Install the Just In Time Scheduling from the Warehouse settings by activating Generate procurement in real time. • Create and confirm a sales order for a product to produce or buy on demand (Procurement = MTO). • Have a look at the dedicated replenishment documents that have been generated in real time. 6 5.3 Select the Right Bill of Materials using Properties If you have more than one Bill of Materials associated with a product, how will Odoo choose the good one according to the product sold? Let’s introduce the concept of Properties. This feature helps you to use the right Bill of Materials after selling a manufactured product. • Go to the Manufacturing settings and tick Allow several bill of materials per products using properties. • Go to the Sales settings and tick Product properties on order lines. • Create a second Bill of Materials for one of your manufactured products as a production variant. • Attribute a property in the Properties tab and link it to a Property Group. Do it for the initial BoM as well. • Create a Sales Order for this product and select one of the two properties. • Have a look at the BoM of the generated Manufacturing Order. 6 Repair Products and Issue Invoices The Repairing feature allows you to fix products, trace the repair and invoice the customer based on the work achieved. • Go to the Manufacturing settings and check Manage repairs of products. • Create a Repair Order for one product provided by a customer. • Select the partner to whom you will invoice the reparation, if needed. • As operation, remove one component and add another one. The added product will be invoiced. • Check To invoice and select the appropriate invoicing method from the Invoicing tab. • Add a Service to invoice as a repairing fee. • Confirm, start and end the repair. • Generate the invoice. You’ll find the invoice under the Accounting module. Note: • You can also manage the warranty of your product. If the warranty has not expired yet, Odoo will set the operations and the invoicing fee as Not to Invoice by default. Of course you can still change it manually afterwards. • If you enabled the serial numbers in the Warehouse module, you’ll be able to choose the Repaired Lot. 7 Tip: • You can also display the invoice from the repair order’s Invoicing tab. 8