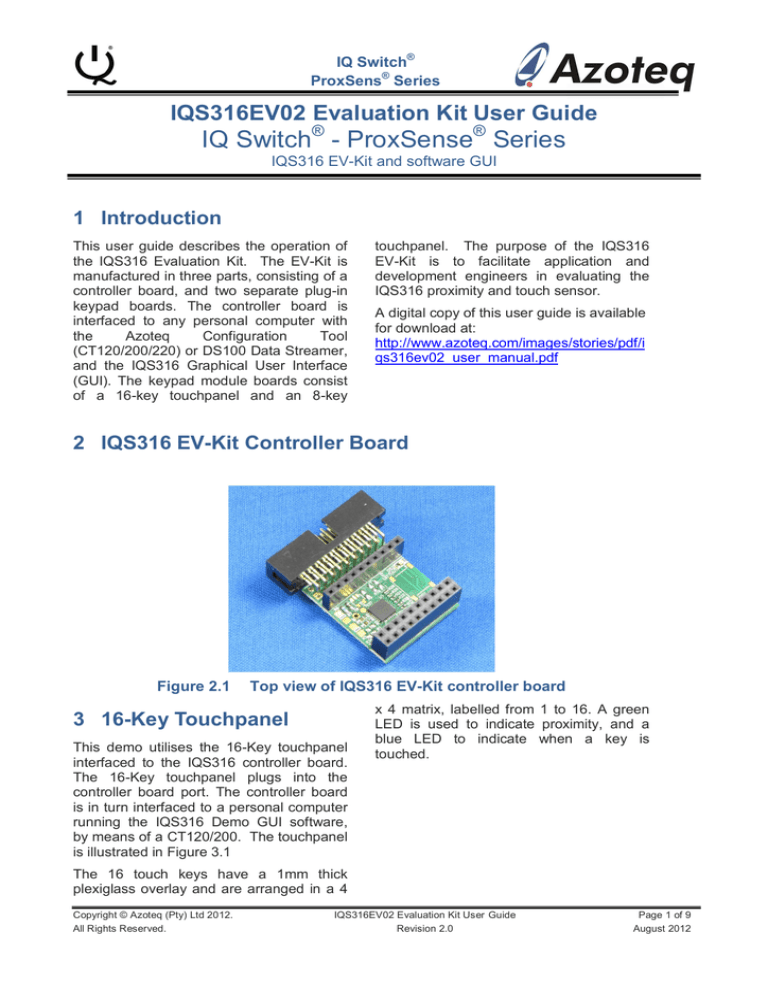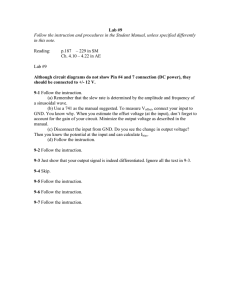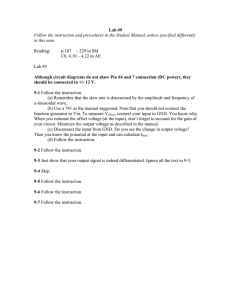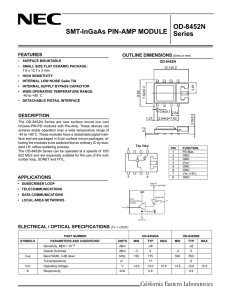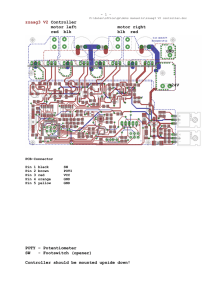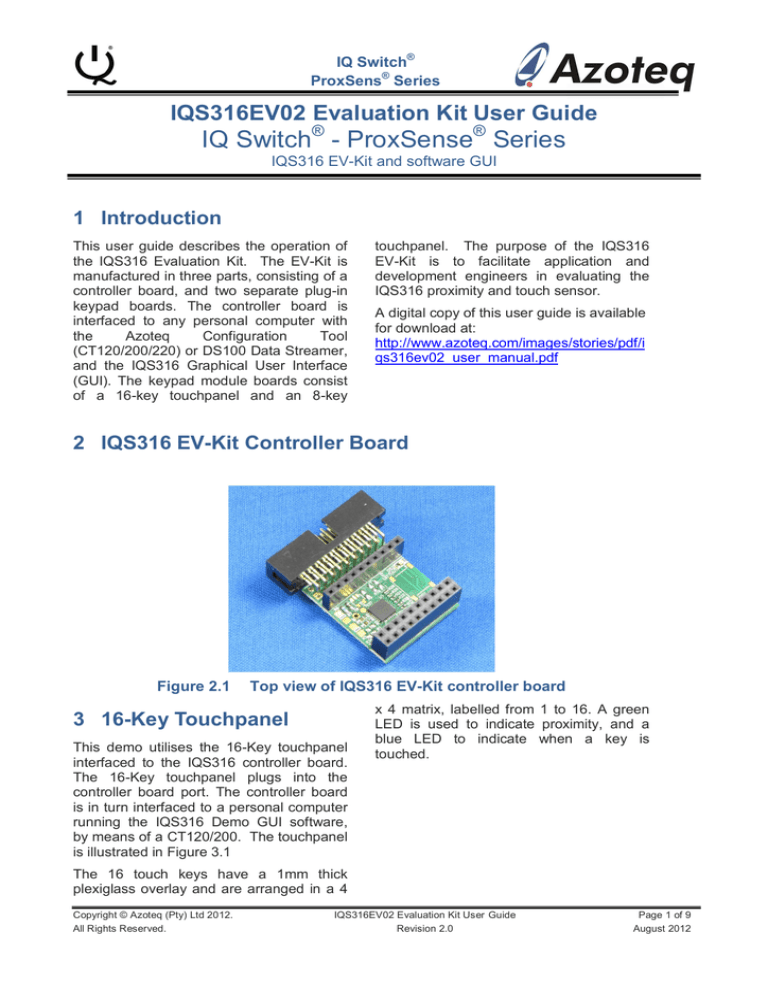
IQ Switch®
ProxSens® Series
IQS316EV02 Evaluation Kit User Guide
IQ Switch® - ProxSense® Series
IQS316 EV-Kit and software GUI
1 Introduction
This user guide describes the operation of
the IQS316 Evaluation Kit. The EV-Kit is
manufactured in three parts, consisting of a
controller board, and two separate plug-in
keypad boards. The controller board is
interfaced to any personal computer with
the
Azoteq
Configuration
Tool
(CT120/200/220) or DS100 Data Streamer,
and the IQS316 Graphical User Interface
(GUI). The keypad module boards consist
of a 16-key touchpanel and an 8-key
touchpanel. The purpose of the IQS316
EV-Kit is to facilitate application and
development engineers in evaluating the
IQS316 proximity and touch sensor.
A digital copy of this user guide is available
for download at:
http://www.azoteq.com/images/stories/pdf/i
qs316ev02_user_manual.pdf
2 IQS316 EV-Kit Controller Board
Figure 2.1
Top view of IQS316 EV-Kit controller board
3 16-Key Touchpanel
This demo utilises the 16-Key touchpanel
interfaced to the IQS316 controller board.
The 16-Key touchpanel plugs into the
controller board port. The controller board
is in turn interfaced to a personal computer
running the IQS316 Demo GUI software,
by means of a CT120/200. The touchpanel
is illustrated in Figure 3.1
x 4 matrix, labelled from 1 to 16. A green
LED is used to indicate proximity, and a
blue LED to indicate when a key is
touched.
The 16 touch keys have a 1mm thick
plexiglass overlay and are arranged in a 4
Copyright © Azoteq (Pty) Ltd 2012.
All Rights Reserved.
IQS316EV02 Evaluation Kit User Guide
Revision 2.0
Page 1 of 9
August 2012
IQ Switch®
ProxSense® Series
4 8-Key Touchpanel
The 8-Key touchpanel is interfaced to the
IQS316 Controller board in the same way
as the 16-Key touchpanel, by simply
plugging it into the controller board port.
Figure 3.1
16-Key Touchpanel
Figure 4.1
8-Key Touchpanel
The 8-Key touchpanel is illustrated in
Figure 4.1. The 8 touchkeys are arranged
in a 2 x 4 matrix and covered by a 1 mm
plexiglass overlay.
Figure 3.2 16-Key Touchpanel with
controller board attached
The 16-Key touchpanel with attached
controller board is depicted in Figure 3.2.
Each touchkey has a green LED in the
centre of the key, and all 8 LEDs illuminate
simultaneously upon the detection of a
proximity condition. Each touchkey has a
blue LED located above the key, which
indicates individual key presses.
5 Using the Software GUI
Download and install the IQS316
software GUI available for download
at:
http://www.azoteq.com/images/stories/
software/azoteq_iqs316_setup.zip
Plug in the ribbon cable provided into
the CT(120/200/220) Configuration
Tool or DS100 Data Streamer, and into
the controller board.
Copyright © Azoteq (Pty) Ltd 2012.
All Rights Reserved.
Plug the desired keypad into the
controller board.
After opening the GUI, the following
screen is displayed as illustrated in
Figure 5.1.
IQS316EV02 Evaluation Kit User Guide
Revision 2.0
Page 2 of 9
August 2012
IQ Switch®
ProxSense® Series
Figure 5.1
Start-up Screen for the IQS316 GUI
Click on “Start” as illustrated in Figure 5.1.
5.1 16-Key Demo
To enter the 16-Key Demo mode, click on “16 Key Demo” in the lower left-hand corner
of the IQS316 GUI start-up screen, as indicated in Figure 5.2.
Figure 5.2
Start-up Screen for the IQS316 GUI
See Figure 5.3 for the next steps.
Click on “Load optimal settings” as depicted in Figure 5.3.
Copyright © Azoteq (Pty) Ltd 2012.
All Rights Reserved.
IQS316EV02 Evaluation Kit User Guide
Revision 2.0
Page 3 of 9
August 2012
IQ Switch®
ProxSense® Series
The device settings can be viewed and adjusted by clicking on the bar on the righthand side of the GUI, as depicted in Figure 5.3.
Device Settings
Figure 5.3
Setting up the GUI for 16-Key Demo operation
Figure 5.4 displays the device setting menu:
Device Settings
Figure 5.4
Copyright © Azoteq (Pty) Ltd 2012.
All Rights Reserved.
Device settings menu
IQS316EV02 Evaluation Kit User Guide
Revision 2.0
Page 4 of 9
August 2012
IQ Switch®
ProxSense® Series
5.2 8-Key Demo
To enter the 8-Key Demo mode, click on “8 Key Demo” in the lower left-hand corner of
the IQS316 GUI start-up screen, as indicated in Figure 5.5.
Figure 5.5
Start-up Screen for the IQS316 GUI
See Figure 5.6 for the next steps.
Click on “Load optimal settings” as depicted in Figure 5.6.
The device settings can be viewed and adjusted by clicking on the bar on the righthand side of the GUI, as depicted in Figure 5.6.
Copyright © Azoteq (Pty) Ltd 2012.
All Rights Reserved.
IQS316EV02 Evaluation Kit User Guide
Revision 2.0
Page 5 of 9
August 2012
IQ Switch®
ProxSense® Series
Device Settings
Figure 5.6
Setting up the GUI for 8-Key Demo operation
Figure 5.7 displays the device setting menu:
Device Settings
Figure 5.7
Copyright © Azoteq (Pty) Ltd 2012.
All Rights Reserved.
Device settings menu
IQS316EV02 Evaluation Kit User Guide
Revision 2.0
Page 6 of 9
August 2012
IQ Switch®
ProxSense® Series
6 Reference design
VDDHI
P2
U2
VDDHI
ZC
P3
MCLR
MOSI/I2CA0
RDY
SS/IRDY
TOUT
RF
ZC_IN
C5
R3
100nF
R6
DNP
R4
GND
VDDHI
DNP
GND
R5
GND
VDDHI
I2C Interface
VDDHI
MOSI/I2CA0
R11
SOMI/SDA
R10
SCK/SCL
TEST
GND
MCLR
ZC
PAD1
SOMI/SDA
MOSI/I2CA0
RDY
SS/IRDY
SCK/SCL
CXB4
SPI_ENA
CXB5
CXA4
CXA5
CXB6
CXB7
CXA6
CXA7
IC_POUT
Bonding Pad
8
1
2
3
4
5
7
25
26
29
30
27
28
31
32
6
10
12
13
MCLR
MOSI/I2CA0
SOMI/SDA
RDY
SCK/SCL
SS/IRDY
SPI_ENA
CxB4/GPIO_0
CxB5/GPIO_1
CxA4/GPIO_2
CxA5/GPIO_3
CxB6/GPIO_4
CxB7/GPIO_5
CxA6/GPIO_6
CxA7/GPIO_7
POUT
RFIN
ICTRL
ZC
U1
TAB
33
GND
VREG
VDDHI
9
16
CXA3
CXA0
21
CxA0
22
CxA1
23
CxA2
24
CxA3
CXB3
LS1
Q1
POUT
SHLD-B
SHLD-A
CXB2
CXB1
CXB0
CXA2
CXA1
17
CxB0
18
CxB1
19
CxB2
20
CxB3
3
VDDHI
D
S
11
DS1
VSS
15
SHLD_A
14
SHLD_B
IQS316-QFN-5X5-32N
VDDHI
VDDHI
1 G
DS2
LEDs and Buzzer
IC_POUT
GUI_POUT
TOUT
C6
1u
BUZZ
2k
GND
R14
2k
R16
3
D
S
3
2
GND
Q3
R2
D
Q2
VDDHI VDDHI
1 G
R1
1 G
2
GND
S
DNP
SCK/SCL
2
4
6
8
10
12
14
16
18
20
VDDHI
TEST
R17
2
DNP
SOMI/SDA
GUI_POUT
1
3
5
7
9
11
13
15
17
19
VDDHI
BERG-20W-HDR-RA-BOX
ZC_IN
IC_POUT
SPI_ENA
C8
R 18
R12
10 0K
SHLD-B
SHLD-A
GND
R9
100R
100R
Test pin
for COB
GND
GND
R1 3
100K
0R
0R
BUZZ
1
2
3
4
5
6
7
8
9
10
VDDHI
R8
1
SCL
5
WP
3
SDA
R7
100nF
GND
R1 9
VDDHI
CXB5
CXB1
CXB4
CXB0
C3
CXB0R
CXB2
100p
CXB4R
CXB6
C4
CXB1R
CXB3
1u
GND
CXB5R
CXB7
TOUT
CXB2R
C1
P1
2
4
6
8
10
12
14
16
18
20
Connector
1
3
5
7
9
11
13
15
17
19
GND
470
470
470
470
470
470
470
470
CXB7R
CXB3R
CXB6R
CXB2R
CXB5R
CXB1R
CXB4R
CXB0R
CXB6R
100p
POUT
CXB7
CXB3
CXB6
CXB2
CXB5
CXB1
CXB4
CXB0
BERG-20W-HDR-V
CXA0R
CXA4R
CXA1R
CXA5R
CXA2R
CXA6R
CXA3R
CXA7R
CXB3R
C2
GND
CXA0R
CXA4R
CXA1R
CXA5R
CXA2R
CXA6R
CXA3R
CXA7R
VDDHI
470
470
470
470
470
470
470
470
CXB7R
1u
CXA0
CXA4
CXA1
CXA5
CXA2
CXA6
CXA3
CXA7
CXA0
CXA4
CXA1
CXA5
CXA2
CXA6
CXA3
CXA7
Page 7 of 9
August 2012
IQS316EV02 Evaluation Kit User Guide
Revision 2.0
Copyright © Azoteq (Pty) Ltd 2012.
All Rights Reserved.
IQS316 reference design
Figure 6.1
R 34
R3 2
R3 3
R 15
R 21
R2 2
R2 3
R2 4
100k
100k
3
2
1
1 00K
1
2
3
39k
DNP
GND
1 00K
51R
DNP
SPI and Power
VSS
VCC
EEPROM
4
2
24LC08_SOT-23
GND
R2 0
GND
VDDHI
GND
DNP
1 00k
R3 5
R3 0
R 31
R 36
R 29
1
2
3
R2 5
R 26
R 27
R 28
C7
100nF
GND
1 0K
IQ Switch®
ProxSense® Series
PIN 20
(GND)
PIN 1
(CXA0)
Figure 6.2
IQS316 Controller Module
The IQS316 Controller Module is illustrated in Figure 4.2, indicating PIN 1, and PIN20 of the
connector.
Figure 6.3
Simple touchkey connected to IQS316 Contoller
A simple touchpad created out of ordinary wire and conductive tape is illustrated in Figure
4.3. This image illustrates the ease with which external electrodes can be connected to the
IQS316 Controller module.
Please note: If the IQS316 Controller Module is connected to a power supply derived from
the mains supply, FTB (Fast Transient Burst) spikes could possibly cause interference and
undesired operation. For information on how to solve this problem please refer to
application note “AZD051 - Electrical Fast Transient Burst Guidelines”.
http://www.azoteq.com/images/stories/pdf/azd051_electrical_fast_transient_burst_guideline
s.pdf
For touch button design guidelines, please refer to application note AZD008 – “Design
Guidelines for Touch Pads”, on the Azoteq website:
http://www.azoteq.com/images/stories/pdf/azd008_design_guidelines.pdf
Copyright © Azoteq (Pty) Ltd 2012.
All Rights Reserved.
IQS316EV02 Evaluation Kit User Guide
Revision 2.0
Page 8 of 9
August 2012
IQ Switch®
ProxSense® Series
The following patents relate to the device or usage of the device: US 6,249,089 B1, US
6,621,225 B2, US 6,650,066 B2, US 6,952,084 B2, US 6,984,900 B1, US 7,084,526 B2, US
7,084,531 B2, US 7,119,459 B2, US 7,265,494 B2, US 7,291,940 B2, US 7,329,970 B2, US
7,336,037 B2, US 7,443,101 B2, US 7,466,040 B2, US 7,498,749 B2, US 7,528,508 B2, US
7,755,219 B2, US 7,772,781, US 7,781,980 B2, US 7,915,765 B2, EP 1 120 018 B1, EP 1
206 168 B1, EP 1 308 913 B1, EP 1 530 178 B1, ZL 99 8 14357.X, AUS 761094
IQ Switch®, ProxSense®, LightSense™, AirButton® and the
trademarks of Azoteq.
logo are
The information in this Datasheet is believed to be accurate at the time of publication.
Azoteq assumes no liability arising from the use of the information or the product. The
applications mentioned herein are used solely for the purpose of illustration and Azoteq
makes no warranty or representation that such applications will be suitable without
further modification, nor recommends the use of its products for application that may
present a risk to human life due to malfunction or otherwise. Azoteq products are not
authorized for use as critical components in life support devices or systems. No
licenses to patents are granted, implicitly or otherwise, under any intellectual property
rights. Azoteq reserves the right to alter its products without prior notification. For the
most up-to-date information, please refer to www.azoteq.com.
WWW.AZOTEQ.COM
ProxSenseSupport@azoteq.com
Copyright © Azoteq (Pty) Ltd 2012.
All Rights Reserved.
IQS316EV02 Evaluation Kit User Guide
Revision 2.0
Page 9 of 9
August 2012
Mouser Electronics
Authorized Distributor
Click to View Pricing, Inventory, Delivery & Lifecycle Information:
Azoteq:
IQS316EV02S