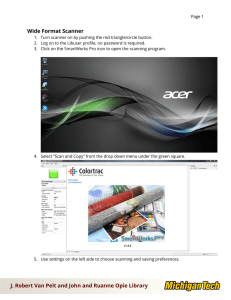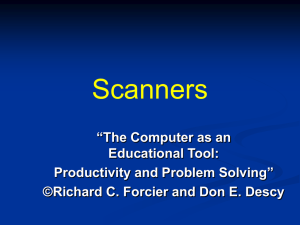Operator`s Guide
advertisement

P3PC-2492-05ENZ0
TOP
Contents
Index
fi-6400/fi-6800
Image Scanner
Operator’s Guide
Thank you for purchasing the fi-6400/fi-6800 Color Image Scanner.
This manual explains about the basic operations and handling of this product.
For information on scanner installation, connection, and uninstalling the software, refer to the
“Getting Started” guide.
Introduction
Explains the names and functions of parts
and basic scanner operation.
Scanner
Overview
Explains how to load documents on the
scanner.
How to Load
Documents
Explains how to use the Operator Panel.
How to Use
the Operator
Panel
Explains about various ways of scanning.
Various Ways
to Scan
Explains how to clean the scanner.
Explains how to replace consumables.
Daily Care
Replacing
Consumables
Explains about troubleshooting.
Troubleshooting
Explains how to configure settings by using
the Software Operation Panel.
Operational
Settings
Appendix
Glossary
How to Use This Manual
TOP
Contents
Index
How to Use This Manual
How to Use This Manual
Introduction
The following shows the tips for using this manual.
Cover page
Scanner
Over view
Index page
How to Load
Documents
Jumps to the
first page of
each chapter.
How to Use
the Operator
Panel
Various Ways
to Scan
Click an index title to jump to the page.
TOP: Jumps to the cover page.
Contents: Jumps to the contents page.
Index: Jumps to the index page.
Contents page
Jumps to this
page.
Common Notes:
To display or print this manual, either Adobe® Acrobat® (7.0 or later)
or Adobe® Reader® (7.0 or later) is required.
Clicking a blue character string (where your mouse pointer changes
to the shape of a hand pointing upward (such as
hover over the string) moves to the linked section.
) when you
In this manual, you can use the navigation option of Adobe® Acrobat®
or Adobe® Reader®.
For details, refer to the Adobe® Acrobat® or Adobe® Reader® Help.
Use the [PageUp] key to return to the previous page, and the
[PageDown] key to go to the next page.
Daily Care
Replacing
Consumables
Troubleshooting
Operational
Settings
Appendix
Glossar y
Click a title to jump to the page.
2
TOP
Contents
Index
Introduction
Introduction
Introduction
Thank you for purchasing the fi-6400/fi-6800 Color Image
Scanner.
About This Product
The fi-6400/fi-6800 is equipped with an Automatic Document
Feeder (ADF) for automatic document feeding and duplex
(double-sided) scanning.
The differences between fi-6400 and fi-6800 are the following.
Model
Interface
Scanning speed (*1)
USB
SCSI
fi-6400
-
100 sheets/200 pages per minute
fi-6800
130 sheets/260 pages per minute
*1: For A4 landscape documents with a 200/300 dpi resolution and a
JPEG compression setting.
Manual
Getting Started
(PDF)
Outlines the procedures from installation to
operation of the scanner.
Included in the Setup DVD-ROM.
Operator’s Guide
(this manual)(PDF)
Provides detailed information on how to
operate and maintain the scanner daily,
how to replace the consumables, and how
to troubleshoot problems. Included in the
Setup DVD-ROM.
fi-680PRF/PRB Imprinter
Operator’s Guide (paper)
Provides detailed information on how to
operate and maintain the fi-680PRF/PRB
daily, how to replace the consumables, and
how to troubleshoot problems. fi-680PRF/
PRB imprinters are options for the fi-6400/
fi-6800 scanner.
Manual
Safety Precautions
(paper, PDF)
How to Load
Documents
How to Use
the Operator
Panel
Various Ways
to Scan
Daily Care
Explains about the overview, installation,
operation and maintenance of Scanner
Central Admin. Included in the Setup DVDROM.
Replacing
Consumables
Error Recovery Guide
(HTML Help)
Details the status of the scanner and
explains how to resolve problems
encountered.
Contains movies that explain how to clean
and replace the consumables. Included in
the Setup DVD-ROM.
Troubleshooting
Explains how to use the scanner drivers,
and how to configure the scanner settings.
Can be referenced from each scanner
driver.
Appendix
Description
This manual contains important
information about the safe use of this
product.
Make sure to read this manual before
using fi-6400/fi-6800. The PDF version is
included in the Setup DVD-ROM.
Scanner
Overview
Scanner Central Admin
User's Guide (PDF)
Manuals
The following manuals are included for this product. Read
them as needed.
Description
Help - Embedded in the
scanner drivers
Operational
Settings
Glossary
3
Introduction
Manual
Help - Embedded in
related applications
Description
Explains how to use and configure the
settings for the application software. Use
help files as necessary. Can be referenced
from the applications.
Manufacturer
PFU LIMITED
YOKOHAMA i-MARK PLACE, 4-4-5 Minatomirai, Nishi-ku,
Yokohama, Kanagawa, 220-8567, Japan
© PFU LIMITED 2009-2014
TOP
Contents
Index
Introduction
Scanner
Overview
Trademark Credits
Microsoft, Windows, Windows Server, Windows Vista, and
SharePoint are either registered trademarks or trademarks of
Microsoft Corporation in the United States and/or other
countries.
ISIS is a registered trademark or trademark of EMC
Corporation in the United States.
Adobe, the Adobe logo, Acrobat, and Reader are either
registered trademarks or trade names of Adobe Systems
Incorporated in the United States and/or other countries.
Kofax and VRS are either registered trademarks or
trademarks of Kofax, Inc.
PaperStream is a registered trademark of PFU LIMITED in
Japan.
Other company names and product names are the registered
trademarks or trademarks of the respective companies.
How to Load
Documents
How to Use
the Operator
Panel
Various Ways
to Scan
Daily Care
Replacing
Consumables
Troubleshooting
Operational
Settings
Appendix
Glossary
4
TOP
Contents
Index
Conventions
Conventions
Introduction
Scanner
Overview
Safety Information
Naming Conventions in This Manual
This manual describes important details for users to use this
product safely and correctly. Read this manual thoroughly
before you start using this product.
The operating systems and products in this manual are
indicated as follows:
Symbols Used in This Manual
For notational convention, the following symbols are used in
this manual:
This symbol alerts particularly important information. Be sure
to read this information.
This symbol alerts operators to helpful advice regarding
operations.
Product
Indication
Windows® XP Professional,
Windows® XP Professional x64 Edition,
Windows® XP Home Edition
Windows
XP
Windows Server® 2003 Standard Edition,
Windows Server® 2003 Standard ×64 Edition,
Windows Server® 2003 R2 Standard Edition,
Windows Server® 2003 R2 Standard ×64
Edition
Windows
Server
2003
Windows
(*1)
How to Load
Documents
How to Use
the Operator
Panel
Various Ways
to Scan
Daily Care
Windows
Windows Vista Home Basic (32-bit/64-bit),
Vista
®
Windows Vista Home Premium (32-bit/64-bit),
Windows Vista® Business (32-bit/64-bit),
Windows Vista® Enterprise (32-bit/64-bit),
Windows Vista® Ultimate (32-bit/64-bit)
®
Windows Server® 2008 Standard (32-bit/64-bit), Windows
Server
Windows Server® 2008 R2 Standard (64-bit)
2008
Windows® 7 Home Premium (32-bit/64-bit),
Windows® 7 Professional (32-bit/64-bit),
Windows® 7 Enterprise (32-bit/64-bit),
Windows® 7 Ultimate (32-bit/64-bit)
Windows 7
Replacing
Consumables
Troubleshooting
Operational
Settings
Appendix
Glossary
5
Conventions
Product
Indication
Windows Server® 2012 Standard (64-bit)
Windows Server® 2012 R2 Standard (64-bit)
Windows
Server
2012
Windows
(*1)
Windows® 8 (32-bit/64-bit),
Windows® 8 Pro (32-bit/64-bit),
Windows® 8 Enterprise (32-bit/64-bit)
Windows 8
Windows® 8.1 (32-bit/64-bit)
Windows® 8.1 Pro (32-bit/64-bit)
Windows® 8.1 Enterprise (32-bit/64-bit)
Windows
8.1
Microsoft® Office SharePoint® Portal Server
2003
SharePoint Server
Microsoft® Office SharePoint® Server 2007
Microsoft®
SharePoint®
Server 2010
*1: Where there is no distinction between the different versions of the
above operating system, the general term "Windows" is used.
Screen Examples in This Manual
The screen examples in this manual are subject to change
without notice in the interest of product improvement.
If the actual displayed screen differs from the screen examples
in this manual, operate by following the actual displayed
screen while referring to the user's manual of the scanner
application that you are using.
The screen examples used in this manual are of the
PaperStream IP driver.
The screenshots used in this manual are of Windows Vista.
The actual windows and operations may differ depending on
the operating system. Also note that with some scanner
models, the screens and operations may differ from this
manual when you update the PaperStream IP driver. In that
case, refer to the manual provided upon updating the driver.
TOP
Contents
Index
Introduction
Scanner
Overview
How to Load
Documents
How to Use
the Operator
Panel
Various Ways
to Scan
Daily Care
Arrow Symbols in This Manual
Right-arrow symbols () are used to separate icons or menu
options you should select in succession.
Example: Click [Scan] menu [Scan Setting].
Replacing
Consumables
Troubleshooting
Operational
Settings
Appendix
Glossary
6
TOP
Contents
Index
Contents
Contents
Introduction
How to Use This Manual ........................................ 2
Introduction ............................................................. 3
Conventions ............................................................ 5
Chapter 1 Scanner Overview ............................ 11
1.1
1.2
1.3
1.4
1.5
1.6
1.7
1.8
Main Features .................................................... 12
Parts and Functions .......................................... 13
Front ..................................................................... 13
Back ..................................................................... 14
Removable Parts.................................................. 15
Turning the Power ON/OFF .............................. 16
Turning the Power ON.......................................... 16
Turning the Power OFF........................................ 17
Opening/Closing the Hopper ............................ 18
How to Open the Hopper...................................... 18
How to Close the Hopper ..................................... 18
Opening/Closing the ADF ................................. 19
How to Open the ADF .......................................... 19
How to Close the ADF.......................................... 20
Opening/Closing the Top Cover ...................... 21
How to Open the Top Cover................................. 21
How to Close the Top Cover ................................ 21
Setting the Loading Capacity of the Hopper .. 22
Stacker Setting .................................................. 23
How to Guide Documents .................................... 23
1.9
1.10
1.11
1.12
How to Fix the Stacker Height.............................. 24
Adjusting the Paper Separation Force ............ 25
Resuming from Power Saving Mode ............... 26
Basic Flow of Scanning Operation .................. 27
Centralized Management of Scanners ............ 29
Chapter 2 How to Load Documents .................. 30
2.1
2.2
Loading Documents .......................................... 31
Preparation........................................................... 31
How to Load Documents ...................................... 32
Documents for Scanning .................................. 37
Paper Size............................................................ 37
Paper Quality........................................................ 37
Loading Capacity.................................................. 39
Areas Not to be Perforated................................... 40
Loading Documents with Tabs or
Non-rectangular Documents ............................. 40
Conditions for Multifeed Detection ....................... 41
Restricting the Background Color Area ................ 42
Job Separation Sheet........................................... 42
Scanning a Mixed Batch of Documents ............... 43
Chapter 3 How to Use the Operator Panel ....... 45
3.1
Operator Panel ................................................... 46
Names and Functions of the Operator Panel ....... 46
Indications on LCD ............................................... 47
Scanner
Overview
How to Load
Documents
How to Use
the Operator
Panel
Various Ways
to Scan
Daily Care
Replacing
Consumables
Troubleshooting
Operational
Settings
Appendix
Glossary
7
Contents
3.2
3.3
About the Indicators ............................................. 49
Main Menu .......................................................... 50
How to Use Main Menu ........................................ 50
Items Configurable in the Main Menu................... 59
Function Selection ............................................ 66
How to Use Function Selection ............................ 66
Item Configurable in Function Selection............... 67
Chapter 4 Various Ways to Scan ...................... 68
4.1
4.2
4.3
4.4
Summary ............................................................ 69
Scanning Documents of Different Types and
Sizes ................................................................... 70
Scanning Documents of Different Widths............. 70
Scanning a Document Longer Than A3 Size ....... 71
Advanced Scanning .......................................... 72
Feeding Documents Manually .............................. 72
Customizing the Hardware Settings ................ 76
Using a Button on the Scanner to Start
Scanning ........................................................... 76
Bypassing Multifeed Detection for a Fixed
Format............................................................... 78
Chapter 5 Daily Care .......................................... 81
5.1
5.2
5.3
Cleaning Materials and Locations that
Require Cleaning ............................................... 82
Cleaning Materials................................................ 82
Locations to Clean and Cleaning Frequency ....... 82
Cleaning the ADF (with Cleaning Sheet) ......... 84
Cleaning the ADF (with cloth) .......................... 86
Chapter 6 Replacing Consumables .................. 93
6.1
6.2
6.3
6.4
Consumables and Replacement Cycles ......... 94
Replacing the Pick Roller ................................. 95
Replacing the Separator Roller ........................ 97
Replacing the Brake Roller ............................. 100
Chapter 7 Troubleshooting .............................. 102
7.1
7.2
7.3
Paper Jam ........................................................ 103
Error Indications on Operator Panel ............. 105
Temporary Errors ............................................... 106
Device Errors...................................................... 109
Troubleshooting .............................................. 114
Scanner cannot be powered ON. ....................... 115
Display on LCD switches OFF. .......................... 116
Scanning does not start...................................... 117
Quality of the scanned photo/picture is poor
when scanning in black & white. ..................... 118
Quality of scanned text or lines is
unsatisfactory.................................................. 119
Images are distorted or not clear........................ 120
Vertical streaks appear on the scanned image. . 121
Multifeed error occurs frequently........................ 122
Situation in which the document is not fed into
the ADF occur frequently. ............................... 124
Paper jams/pick errors occur frequently............. 125
Scanned images turn out elongated................... 126
A shadow appears on the leading edge of the
scanned image................................................ 127
TOP
Contents
Index
Introduction
Scanner
Overview
How to Load
Documents
How to Use
the Operator
Panel
Various Ways
to Scan
Daily Care
Replacing
Consumables
Troubleshooting
Operational
Settings
Appendix
Glossary
8
Contents
7.4
7.5
Before You Contact the Scanner Service
Provider ............................................................ 128
General............................................................... 128
Error Status ........................................................ 128
Checking the Product Labels ......................... 130
Location.............................................................. 130
Chapter 8 Operational Settings ....................... 131
8.1
8.2
8.3
8.4
Starting Up the Software Operation Panel .... 132
Configurable Items .......................................... 133
Device Setting .................................................... 133
Device Setting 2 ................................................. 136
Settings Related to Sheet Counters .............. 145
Checking and Resetting the Counters................ 145
Specifying the Cycle to Clean the Scanner
[Cleaning Cycle].............................................. 147
Specifying the Cycle to Replace Consumables
[Life Counter Alarm Setting]............................ 148
Settings Related to Scanning ......................... 149
Adjusting the Starting Position for Scanning
[Offset/Vertical Magnification Adjustment] ...... 149
Eliminating Shadows or Streaks on the Scanned
Image Edge [Page Edge Filler (ADF)] ............ 151
Eliminating Shadows or Streaks on the Scanned
Image Edge [Page Edge Filler (Automatic Page
Size Detection)]............................................... 152
Specifying a Color to Drop Out
[Dropout color] ................................................ 153
Specifying Custom Color(s) to Drop Out
[Multi dropout colors]....................................... 154
Shortening the Scanning Intervals [Pre-Pick]..... 156
Specifying the Number of Feeding Retries
[Number of paper feeding retries] ................... 157
Specifying the Interval to Feed the Documents
[Set the interval for feeding sheets] ................ 157
Setting the Speed to Feed the Documents
[Pick Speed].................................................... 158
Paper Feeding Operation Setting
[Soft Pick Setting]............................................ 159
Cropping the Image Boundary
[AutoCrop Boundary] ...................................... 160
Setting Automatic Detection for Color/
Monochrome [Auto color Detection]................ 161
Sounding an Alarm When an Error Occurs
[Alarm setting] ................................................. 162
Detecting Paper Jam outside of Scannable Area
[Jam Detection outside of scannable area
when transporting paper] ................................ 163
Setting for a Function to Save the Documents
from Being Damaged [Paper Protection] ........ 164
Specifying the Sensitivity Level for Paper
Protection [Paper Protection Sensitivity]......... 165
Scan Settings for Documents with Tabs/
Non-rectangular Documents
[Scan Setting for Document with Tab
(Automatic Page Size Detection)] ................... 166
TOP
Contents
Index
Introduction
Scanner
Overview
How to Load
Documents
How to Use
the Operator
Panel
Various Ways
to Scan
Daily Care
Replacing
Consumables
Troubleshooting
Operational
Settings
Appendix
Glossary
9
Contents
8.5
8.6
8.7
Scanning Documents with Dark Background
Color [Scan Setting for Document in Dark
Ground Color] ................................................. 167
Adjusting the Result of the Output Image
[Overcrop/Undercrop] ..................................... 168
Adjusting the Output Result for Overscan
[Overscan Control] .......................................... 169
Settings Related to Multifeed Detection ........ 170
Specifying a multifeed detection method
[Multifeed] ....................................................... 170
Settings for Multifeed Detection in Manual Feeding
[Multifeed detection when scanning in manual
feeding mode] ................................................. 172
Specifying the Area to Detect Multifeed
[Document check area specification for
Multifeed Detection] ........................................ 173
Specifying an Area Not to Detect Multifeed
[Intelligent Multifeed Function] ........................ 176
Settings Related to the Waiting Time ............ 177
Setting the Waiting Time for Manual Feeding
[Timeout for manual feeding] .......................... 177
Setting the Waiting Time to Enter Power Saving
Mode [Power saving] ...................................... 178
Settings Related to Power ON/OFF Control .. 179
Setting the Paper Separation Force upon
Turning the Power Off
[Retain current paper thickness] ..................... 179
8.8
Settings Related to Maintenance/Options .... 180
Setting the Maintenance/Inspection Cycles
for the Scanner
[Maintenance and Inspection Cycle] ............... 180
Imprinter Settings [Imprinter selection]............... 181
Appendix ........................................................... 182
A.1
A.2
A.3
A.4
A.5
Basic Specification ......................................... 183
Installation Specification ................................ 185
Outer Dimensions ........................................... 187
Scanner Options .............................................. 188
Uninstalling the Software ............................... 189
Glossary ............................................................ 190
Index ................................................................... 204
TOP
Contents
Index
Introduction
Scanner
Overview
How to Load
Documents
How to Use
the Operator
Panel
Various Ways
to Scan
Daily Care
Replacing
Consumables
Troubleshooting
Operational
Settings
Appendix
Glossary
10
TOP
Contents
Index
Chapter 1 Scanner Overview
Introduction
Scanner
Overview
This chapter explains about the names and functions of the scanner components, as well as the methods for basic
operations.
How to Load
Documents
1.1 Main Features.............................................................................................................................................12
How to Use
the Operator
Panel
1.2 Parts and Functions....................................................................................................................................13
1.3 Turning the Power ON/OFF ........................................................................................................................16
1.4 Opening/Closing the Hopper ......................................................................................................................18
Various Ways
to Scan
1.5 Opening/Closing the ADF...........................................................................................................................19
1.6 Opening/Closing the Top Cover..................................................................................................................21
Daily Care
1.7 Setting the Loading Capacity of the Hopper...............................................................................................22
1.8 Stacker Setting ...........................................................................................................................................23
1.9 Adjusting the Paper Separation Force........................................................................................................25
Replacing
Consumables
1.10 Resuming from Power Saving Mode ........................................................................................................26
1.11 Basic Flow of Scanning Operation ...........................................................................................................27
Troubleshooting
1.12 Centralized Management of Scanners .....................................................................................................29
Operational
Settings
Appendix
Glossary
TOP
Contents
Index
Chapter 1 Scanner Overview
1.1 Main Features
Introduction
This section explains about the main features of this product.
The scanner is equipped with the following features:
Realizes a scanning speed of 130 sheets/260 pages per
minute (under JPEG compression)
With a newly-developed high-speed CCD and a high-speed image
processing circuit, the scanner can achieve a scanning speed of up to
130 sheets/260 pages per minute (300 dpi) with A4/Letter color
documents. This allows you to scan up to approximately 60,000 sheets
per day (fi-6800).
Mounts a Liquid Crystal Display (LCD)
The scanner mounts an LCD that displays various operational settings
for scanning, number of pages scanned, and error status. This allows
you to easily check the status of the scanner.
Improved efficiency for pre- and post-scan work
The scanner supports "batch scanning" which allows you to scan
documents with different paper thickness/size/color/brightness at once,
simplifying the process of sorting the documents before scanning. Also,
the new "Elevator Stacker" has been adopted which automatically keeps
the stacker at a certain height. This prevents the scanned documents
from being scattered in the output, which makes the scan operation
more efficient.
Reduced work loss caused by multifeeds
The scanner mounts an ultrasonic multifeed sensor that accurately
detects errors when two or more sheets are fed through the scanner at
once (called "multifeed"). This multifeed detection is reliable even when
scanning a mixed batch of documents with different thickness/size/color/
brightness, avoiding potential work loss.
Intelligent Multifeed function
When there is paper of the same size attached to a designated location
on the page, the Intelligent Multifeed function recognizes the location of
the attachment. This allows you to continue scanning instead of
detecting every paper attached to that location as multifeed.
Furthermore, functions such as Paper Protection will save valuable
documents from being damaged.
Various functions to help the operators
“Anti-Dust Coating Glass built-in Paper Path” keeps the surface of the
scan glass clean, reducing the operators’ work load by extending the
cleaning cycles.
“Automatic Stacker” is adopted which stacks the scanned documents
neatly, reducing the operators’ work load by shortening the time to
prepare and sort the documents.
“Automatic Image Quality Checker” checks through the scanned images
and displays images that are in poor condition.
Advanced image processing functions
The scanner’s automatic detection function outputs images in color or
monochrome by document content. You do not have to change the
settings every time you scan.
Front-Side/Back-Side Imprinter Option
Front-Side/Back-Side Imprinters are available as scanner options, which
are often demanded for managing/verifying vouchers and business
forms. You can select Front-Side Imprinter (to print on the front side of
the document) or Back-Side Imprinter (to print on the back side of the
document) for improved usability.
Centralized management of multiple scanners
The bundled "Scanner Central Admin Agent" application allows you to
manage multiple scanners together, for example, to update the scanner
settings and drivers, as well as to monitor the operating status of each
scanner.
For details, refer to the Scanner Central Admin User's Guide.
Scanner
Overview
How to Load
Documents
How to Use
the Operator
Panel
Various Ways
to Scan
Daily Care
Replacing
Consumables
Troubleshooting
Operational
Settings
Appendix
Glossary
12
TOP
Contents
Index
Chapter 1 Scanner Overview
1.2 Parts and Functions
Introduction
This section shows the names of the scanner parts.
Scanner
Overview
Front
Paper Output
Stacker
Ejects the scanned documents.
Stacks up the ejected documents. It
can be kept at an optimum height to
straighten the documents.
Top Cover
Stacker Side Guide
Aligns the documents in width direction
as they are ejected onto the stacker.
A cover for the upper paper path.
Open it to remove jammed
documents or clean the inside of the
scanner.
How to Use
the Operator
Panel
Top Cover Release Tab
Various Ways
to Scan
Stacker Extension
Lift up to open the top cover.
Pull out and adjust to the length of the
documents.
Operator Panel
Consists of LCD, buttons and LED.
It can be used to operate the
scanner or check its status.
For details about the operator panel,
refer to "Chapter 3 How to Use the
Operator Panel" (page 45).
Paper Stop
Guides the ejected documents in length
direction to prevent them from being
scattered. Though documents can be
aligned without the paper stop, use it to
stack them more neatly.
Guides the documents in width direction
as they are fed into the scanner.
A table for loading documents to scan.
Replacing
Consumables
Power Button
Press to turn the power ON/OFF.
Hopper Extension
Hopper
Daily Care
Troubleshooting
Hopper Side Guide
Pull out to place long documents on
the hopper.
How to Load
Documents
Operational
Settings
ADF Release Tab
ADF (Automatic Document Feeder) Lift up to open the ADF.
Appendix
Pulls and feeds the documents loaded on
the hopper one at a time.
Open it to replace the consumables or
clean the inside of the scanner.
Glossary
13
TOP
Contents
Index
Chapter 1 Scanner Overview
Back
Ventilation Port
An outlet for ventilating hot air from inside the scanner.
Power Connector
A connector for the power cable.
Main Power Switch
Powers ON/OFF the scanner.
SCSI ID Switch (fi-6800)
Used to configure the SCSI ID (Factory default setting: 5).
Introduction
Scanner
Overview
How to Load
Documents
How to Use
the Operator
Panel
Various Ways
to Scan
SCSI Connector (fi-6800)
For connecting a SCSI cable.
Daily Care
USB Connector
For connecting a USB cable.
Replacing
Consumables
VRS Board (optional) slot (fi-6800)
For connecting the VRS board (optional) to use Kofax VRS
(optional).
For details, refer to "A.4 Scanner Options" (page 188).
Troubleshooting
Operational
Settings
Appendix
Glossary
14
TOP
Contents
Index
Chapter 1 Scanner Overview
Removable Parts
Pick Roller
For information on how to remove the pick roller, refer to
"6.2 Replacing the Pick Roller" (page 95).
Introduction
Scanner
Overview
How to Load
Documents
Separator Roller
For information on how to remove the separator roller, refer to
"6.3 Replacing the Separator Roller" (page 97).
How to Use
the Operator
Panel
Various Ways
to Scan
Daily Care
Replacing
Consumables
Brake Roller
For information on how to remove the brake roller, refer to
"6.4 Replacing the Brake Roller" (page 100).
Troubleshooting
Operational
Settings
Appendix
Glossary
15
TOP
Contents
Index
Chapter 1 Scanner Overview
1.3 Turning the Power ON/OFF
This section explains how to power on/off the scanner.
3
Introduction
Press the power button on the front of the scanner.
Scanner
Overview
Turning the Power ON
Turn on the power in the following procedure:
How to Load
Documents
When connected via SCSI, turn on the scanner and confirm
that [Ready] is displayed on the LCD before you turn on the
computer.
Power Button
1
Press the "|" side of the main power switch on the back.
The power is turned on, and the power button lights in blue.
Note that the following screen is displayed on the operator panel
LCD during initialization.
OFF
2
ON
Open the hopper.
For information on how to open the hopper, refer to "1.4 Opening/
Closing the Hopper" (page 18).
Make sure to open the hopper before you press the power
button to turn on the scanner.
When [Ready] is displayed on the LCD, the scanner is ready to start
scanning.
How to Use
the Operator
Panel
Various Ways
to Scan
Daily Care
Replacing
Consumables
Troubleshooting
Operational
Settings
Appendix
Glossary
16
TOP
Contents
Index
Chapter 1 Scanner Overview
Turning the Power OFF
Turn off the power in the following procedure:
1
Introduction
Press the power button on the front for more than two
seconds.
The power is turned off, and the power button switches off.
If the scanner will not be used for a long time, press the
"" side of the main power switch to turn off the power,
then unplug the power cable.
Scanner
Overview
How to Load
Documents
How to Use
the Operator
Panel
OFF
ON
ON
OFF
Various Ways
to Scan
Daily Care
Replacing
Consumables
Troubleshooting
Operational
Settings
Appendix
Glossary
17
TOP
Contents
Index
Chapter 1 Scanner Overview
1.4 Opening/Closing the Hopper
Introduction
This section describes how to open and close the hopper.
How to Open the Hopper
Open the hopper in the following procedure:
1
Push the upper middle section of the hopper.
How to Close the Hopper
Close the hopper in the following procedure:
Scanner
Overview
1
2
How to Load
Documents
Remove all documents from the hopper.
Slide in the hopper extension.
How to Use
the Operator
Panel
Hopper Extension
2
Bring down the hopper as you support it with your hand.
3
If the hopper level has been adjusted, set the hopper back
to the lower position.
Various Ways
to Scan
Daily Care
Lower the hopper level from the operator panel on the scanner.
For details on how to adjust the hopper level, refer to "1.7 Setting the
Loading Capacity of the Hopper" (page 22).
4
Close the hopper.
Make sure to push the hopper until it locks.
3
Adjust the hopper extension to the length of the
document.
Replacing
Consumables
Troubleshooting
Operational
Settings
Appendix
Glossary
18
TOP
Contents
Index
Chapter 1 Scanner Overview
1.5 Opening/Closing the ADF
This section describes how to open and close the ADF.
How to Open the ADF
2
Introduction
Grab the ADF release tab and lift it up to open the ADF.
Scanner
Overview
Open the ADF in the following procedure:
1
Remove all documents from the stacker.
Do not open the ADF when there is a large volume
of documents left on the stacker.
You may have your fingers caught if the ADF
closes from the weight of the documents.
How to Load
Documents
How to Use
the Operator
Panel
Various Ways
to Scan
Daily Care
Replacing
Consumables
Troubleshooting
Operational
Settings
Appendix
Glossary
19
Chapter 1 Scanner Overview
How to Close the ADF
Close the ADF in the following manner:
1
Hold the ADF with both hands and push it down slowly.
Push the ADF until it locks.
TOP
Contents
Index
Introduction
Scanner
Overview
How to Load
Documents
How to Use
the Operator
Panel
Various Ways
to Scan
Daily Care
Make sure that there is no foreign matter caught inside
the ADF.
Be careful not to have your fingers caught.
Replacing
Consumables
Troubleshooting
Operational
Settings
Appendix
Glossary
20
TOP
Contents
Index
Chapter 1 Scanner Overview
1.6 Opening/Closing the Top Cover
Introduction
This section describes how to open and close the top cover.
How to Open the Top Cover
Open the top cover in the following manner:
1
How to Close the Top Cover
Close the top cover in the following manner:
1
Close the top cover and push it down gently until it locks.
Hold onto the top cover release tab and push it up to open
the top cover.
Top Cover
Scanner
Overview
How to Load
Documents
How to Use
the Operator
Panel
Various Ways
to Scan
Top Cover Release Tab
Make sure that there is no foreign matter caught inside
the top cover.
Be careful not to have your fingers caught.
Daily Care
Replacing
Consumables
Troubleshooting
Operational
Settings
Appendix
Glossary
21
TOP
Contents
Index
Chapter 1 Scanner Overview
1.7 Setting the Loading Capacity of the Hopper
Introduction
If there are only a few documents, you can set the hopper to a
higher position and shorten the time to get to the feeding
position.
To avoid the risk of jamming your fingers, do not touch the
hopper while it is moving up/down.
Do not place anything on top of the hopper while it is
moving. The scanner may be damaged if any object is
caught inside.
To avoid any contact that may damage the scanner, do not
place anything beneath the hopper.
Do not adjust the hopper height from the operator panel
when the hopper is closed, as it may damage the hopper.
This function is only available when [Ready] is displayed on
the operator panel LCD.
Use the operator panel to adjust the height of the hopper.
Configure by selecting [10: Hopper Level] in the [Main Menu]
of the operator panel.
For more details about the settings, refer to "3.2 Main Menu"
(page 50).
When the scanner has just been powered on, it is set to the [4:
Lower] position.
[Hopper Level] can also be displayed by shortcut key. To
display the [Hopper Level] screen by shortcut key, press the
[Eject] button and either [] or [] button at the same time
when [Ready] is displayed. Change the hopper level by using
the [] or [] button in [Hopper Level]. Note that the [Hopper
Level] screen is not displayed unless the two buttons are
pressed simultaneously.
Scanner
Overview
How to Load
Documents
How to Use
the Operator
Panel
Various Ways
to Scan
Daily Care
The hopper level can be set for three different capacities.
Upper:
A maximum of 100
sheets (*1) can be
loaded.
Middle:
A maximum of 300
sheets (*1) can be
loaded.
Lower:
A maximum of 500
sheets (*1) can be
loaded.
Replacing
Consumables
Upper
Middle
Lower
*1: For documents with a paper weight of 80 g/m2 (20 lb).
The capacity varies depending on the paper weight of the document.
For more details, refer to "2.2 Documents for Scanning" (page 37).
Function
Menu
/Enter
Send to Check
/Pause
Clear
/Back
Troubleshooting
Stop
Scan
iMFF
Counter
Reset
Operational
Settings
Eject
Appendix
When [Hopper Level] is displayed by shortcut key, the screen
returns to [Ready] after a certain period of time. This period of
time can be configured in [18: Operation Panel Timeout] of the
operator panel.
Glossary
22
TOP
Contents
Index
Chapter 1 Scanner Overview
1.8 Stacker Setting
Introduction
When you perform a scan, the document loaded on the
hopper is ejected onto the stacker.
You can stack the documents neatly by using the stacker
extension and the stacker side guides as shown in the
procedure below.
You can also fix the stacker at certain heights.
Use the paper stop (small) when the document length is
short. Lift up the paper stop (small) to about 130 degrees
from the stacker level.
How to Load
Documents
How to Guide Documents
1
Scanner
Overview
Paper Stop (Small)
Adjust the stacker extension to the length of the
document, and pull up the paper stop.
Stacker Extension
To scan documents longer than A3 size, pull out the
hopper extension and the stacker extension all the way.
Also, make sure not to pull up the paper stop.
2
Adjust the stacker side guides to the width of the
document.
How to Use
the Operator
Panel
Various Ways
to Scan
Daily Care
Replacing
Consumables
Troubleshooting
Paper Stop
Stacker Side Guide
Do not hold the paper stop when you pull out the
stacker extension because it may break.
Make sure that the position of the paper stop is set
longer than the document length.
You can align the documents neatly by leaving a small
gap between the paper stop and the documents.
Make sure to set the distance between the stacker side
guides longer than the document width.
Operational
Settings
Appendix
Glossary
23
Chapter 1 Scanner Overview
How to Fix the Stacker Height
Highly deformed (curled, folded or creased) documents may
be scattered in the output when they are ejected onto the
stacker. In that case, having the stacker height fixed during
scanning may help the documents be stacked neatly.
1
If the scanner driver’s setup dialog box is displayed, close
the dialog box.
2
In the [Main Menu] of the operator panel, select [2: Fixed]
for [9: Stacker Positioning].
For details about the settings, refer to "3.2 Main Menu" (page 50).
The stacker height is fixed.
When the scanner has just been powered on, it is set
to [1: Movable].
In the rear ends of the stacker, a sensor is mounted on
each side which detects documents. Make sure that
nothing is placed in a location (between the two
sensors) that may block the sensor.
Sensor
TOP
Contents
Index
Introduction
Scanner
Overview
How to Load
Documents
How to Use
the Operator
Panel
Various Ways
to Scan
Daily Care
Replacing
Consumables
Troubleshooting
Sensor
The stacker may move just after turning the power on
or when the scanning starts. Do not touch or place
anything on top.
Operational
Settings
Appendix
Glossary
24
TOP
Contents
Index
Chapter 1 Scanner Overview
1.9 Adjusting the Paper Separation Force
Introduction
When you experience frequent multifeeds, pick errors or paper
jams, you can fix the problem by adjusting the force that
separates the papers. Keep the default setting for normal use.
Paper separation force can be set in five different levels.
Low
High
Force
: Low
: Slightly low
Paper type
Low friction, easy
to separate
Prevents pick
error and
paper jam
: Mid (default)
: Slightly high
: High
High friction,
difficult to separate
Prevents
multifeed
The paper separation force is set to [] when the
power has just been turned on.
However, note that you can also have the paper separation
force setting memorized by using the Software Operation
Panel. For more details, refer to "Setting the Paper Separation
Force upon Turning the Power Off [Retain current paper
thickness]" (page 179).
[Paper Separation Force] can also be displayed by shortcut
key. To display the [Paper Separation Force] screen by shortcut
key, press the [] or [] button when [Ready] is displayed.
Change the paper separation force by using the [] or []
button.
Scanner
Overview
How to Load
Documents
How to Use
the Operator
Panel
Various Ways
to Scan
Daily Care
Set the paper separation force lower when pick errors or
paper jams occur frequently.
Set the paper separation force higher if multifeeds occur
frequently when the paper separation force is low.
Errors such as multifeed, pick error and paper jam may also
be caused by worn-out consumables or contamination in
the feeding mechanism. If these symptoms do not improve
after changing the paper separation force, either replace the
consumables or clean the inside of the scanner.
Documents may be damaged if the paper separation force
is set too high. In that case, set the paper separation force
lower.
Use the operator panel to adjust the paper separation force.
[11: Paper Separation Force] can be adjusted in the [Main
Menu] of the operator panel.
For more details about the settings, refer to "3.2 Main Menu"
(page 50).
Replacing
Consumables
Menu
Function
/Enter
Send to Check
/Pause
Clear
/Back
Troubleshooting
Stop
Scan
iMFF
Counter
Reset
Eject
When [Paper Separation Force] is displayed by shortcut key,
the screen returns to [Ready] after a certain period of time.
This period of time can be configured in [18: Operation Panel
Timeout] of the operator panel.
Operational
Settings
Appendix
Glossary
25
TOP
Contents
Index
Chapter 1 Scanner Overview
1.10 Resuming from Power Saving Mode
Introduction
Power saving mode saves the power consumption of the
scanner while the power is turned on.
If the scanner is left powered on for 15 minutes or more
without being used, it automatically enters power saving
mode.
When it enters power saving mode, the LCD on the operator
panel turns off. The power button remains lit in blue.
To resume from power saving mode, perform one of the
following:
Load a document on the hopper.
Press any button (except for power button) on the operator panel.
Note that the scanner will be turned off when you press the power
button for more than two seconds.
Execute a command from the scanner driver.
For details, refer to "1.3 Turning the Power ON/OFF" (page
16).
Depending on the application you are using, the scanner
may not be turned off automatically even when the [Power
off after a certain period of time] check box is selected.
If the scanner turns itself off automatically while you are
using an image scanning application, close the application
first, then turn the scanner back on.
The waiting time for entering power saving mode can be
changed in the Software Operation Panel.
For more details, refer to "Setting the Waiting Time to Enter
Power Saving Mode [Power saving]" (page 178).
Scanner
Overview
How to Load
Documents
How to Use
the Operator
Panel
Various Ways
to Scan
Daily Care
Also, the scanner can be set to turn itself off automatically
when it is turned on and left unused for a certain period of
time.
You can save the power consumption by having the scanner
turn off automatically.
To enable this setting, select the [Power off after a certain
period of time] check box in [Device Setting] of the Software
Operation Panel. For details, refer to "Setting the Waiting Time
to Enter Power Saving Mode [Power saving]" (page 178).
To turn the scanner back on when it is automatically turned off,
press the power button on the scanner.
Replacing
Consumables
Troubleshooting
Operational
Settings
Appendix
Glossary
26
TOP
Contents
Index
Chapter 1 Scanner Overview
1.11 Basic Flow of Scanning Operation
This section explains about the basic flow of scanning
operations.
In order to perform a scan, you need a scanner driver and an
application that supports the scanner driver.
The following scanner drivers and image scanning
applications are bundled with the scanner:
Scanner driver
- PaperStream IP (TWAIN) driver
Conforms to the TWAIN standard. Used when you operate the
scanner using TWAIN-compliant 32-bit applications.
-
PaperStream IP (TWAIN x64) driver
Conforms to the TWAIN standard. Used when you operate the
scanner using TWAIN-compliant 64-bit applications.
-
PaperStream IP (ISIS) driver
Conforms to the ISIS standard. Used when you operate the
scanner using ISIS-compliant applications.
Image Scanning Application
- PaperStream Capture
Supports the PaperStream IP (TWAIN) driver and the
PaperStream IP (ISIS) driver
For details about the scanner driver, refer to the
PaperStream IP driver Help.
For details about the image scanning application, refer to
the PaperStream Capture Help.
1
Introduction
Turn on the scanner.
For information on how to turn on the power, refer to "1.3 Turning the
Power ON/OFF" (page 16).
2
When connected via SCSI, turn on the scanner and
confirm that [Ready] is displayed on the LCD before
you turn on the computer.
When switching the connectors, make sure to power
off the scanner and the computer first.
Load documents on the hopper.
Scanner
Overview
How to Load
Documents
How to Use
the Operator
Panel
Set the documents with the front side (scanning side) facing up.
Various Ways
to Scan
Daily Care
Replacing
Consumables
For information on how to load documents, refer to "Chapter 2 How to
Load Documents" (page 30).
Troubleshooting
Operational
Settings
Appendix
Glossary
27
Chapter 1 Scanner Overview
3
Start an image scanning application.
4
Select a scanner driver.
For some image scanning applications, selection of a scanner driver
may not be needed.
5
Select a scanner.
Make sure to select the scanner model that is connected to the
computer.
For some image scanning applications, selection of a scanner may
not be needed.
6
In the scanner driver's setup dialog box, configure the
scan settings.
For some image scanning applications, the scanner driver's setup
dialog box may not appear.
7
TOP
Contents
Index
Introduction
Scanner
Overview
How to Load
Documents
How to Use
the Operator
Panel
Various Ways
to Scan
Scan the document with the image scanning application.
Daily Care
Replacing
Consumables
Troubleshooting
When the scanner and the computer are communicating,
for instance, during scanning, do not perform an operation
that causes disconnection of their communication, such
as unplugging the USB cable or logging off the user
account.
Operational
Settings
Appendix
Glossary
28
TOP
Contents
Index
Chapter 1 Scanner Overview
1.12 Centralized Management of Scanners
Introduction
This section explains about managing a large number of
scanners in a unified manner by providing the following
capabilities.
Simultaneously update settings for multiple scanners and their
drivers.
Because there is no need to update each scanner one by one, a
significant reduction is achieved in the time required to update a large
number of scanners.
Monitor scanners to check for any consumable parts that require
replacement, or the occurrence of errors.
The alerts for consumable part replacement and errors are provided
by scanners, which provides an easy way of checking the operating
status of scanners.
SCAModule Creator
Use this application to create update modules to upload onto the
Scanner Central Admin Server.
It is only required for creating update modules.
Scanner Central
Admin Console
Scanner Central
Admin Server
Upload update modules/
check update status
Alerts for consumable part
replacement and errors
SCAModule
Creator
Administrator
Scanner Central Admin Server
Install this application in the main computer that is used for the
centralized management of scanners.
By registering scanners on the Scanner Central Admin Server, you
can build a system to run a unified management for all scanners.
Scanner Central Admin Console
Install this application in a computer to upload update modules and to
monitor the operating status of the scanners.
The administrators can perform these tasks from the Scanner Central
Admin Console window, where they can also check the alerts for
consumable replacement and errors sent from the scanners.
Scanner Central Admin Agent
Install this application in a computer connected to a scanner. It allows
scanners to link with the Scanner Central Admin Server.
Linking with the Scanner Central Admin Server will enable you to
apply updates on scanner settings, and the scanner can also send
alerts on consumable replacement and errors.
How to Load
Documents
How to Use
the Operator
Panel
Various Ways
to Scan
To enable the above functions, "Scanner Central Admin" is
required which consists of four applications bundled with this
product:
Scanner
Overview
Update
module
Daily Care
Scanner
Scanner Central
Admin Agent
Scanner
Scanner
Scanner Central
Admin Agent
Scanner Central
Admin Agent
Replacing
Consumables
Scanner
Scanner Central
Admin Agent
:
:
Update
Alerts for consumable part
replacement and errors
For more details, refer to the Scanner Central Admin User’s
Guide.
Troubleshooting
Operational
Settings
Appendix
Glossary
29
TOP
Contents
Index
Chapter 2 How to Load Documents
Introduction
Scanner
Overview
This chapter explains how to load documents on the scanner.
How to Load
Documents
2.1 Loading Documents....................................................................................................................................31
2.2 Documents for Scanning ............................................................................................................................37
How to Use
the Operator
Panel
Various Ways
to Scan
Daily Care
Replacing
Consumables
Troubleshooting
Operational
Settings
Appendix
Glossary
TOP
Contents
Index
Chapter 2 How to Load Documents
2.1 Loading Documents
This section explains how to load documents on the scanner.
2
Introduction
Fan the documents.
1 Hold both ends of the documents and bend them.
Preparation
Scanner
Overview
Prepare the documents as described below.
For details about the paper size and paper quality required for
normal operations, refer to "2.2 Documents for Scanning"
(page 37).
1
How to Load
Documents
2 Firmly holding the documents with both hands, bend them back in
the opposite direction as follows.
Check the documents.
How to Use
the Operator
Panel
1 Check if the documents to be loaded are of the same size or
different sizes. Ways to load documents differ depending on
whether the documents are the same size or not.
Various Ways
to Scan
2 Check the number of sheets. Up to 500 sheets can be loaded (with
paper weight of 80 g/m2 [20 lb], thickness of the document stack
under 50 mm, and the total weight under 5 kg).
For more details, refer to "Loading Capacity" (page 39).
For documents with tabs or non-rectangular
documents, refer to "Loading Documents with Tabs or
Non-rectangular Documents" (page 40).
For documents with different widths, refer to "Scanning
a Mixed Batch of Documents" (page 43) and
"Scanning Documents of Different Widths" (page 70).
3 Repeat steps 1) and 2) a few times.
4 Rotate the documents by 90 degrees and fan them in the same
manner.
Daily Care
5 Align the edges of the documents.
For information on how to fan documents, refer to the
“Error Recovery Guide”.
The Error Recovery Guide is included in the Setup DVDROM. For information on how to install the Error Recovery
Guide, refer to "Installing the Scanner Software" in
“Getting Started”.
Replacing
Consumables
Troubleshooting
Operational
Settings
Appendix
Glossary
31
Chapter 2 How to Load Documents
How to Load Documents
There are two ways to load the documents.
Setting the documents at the center of the hopper
This style is used mainly when the documents are of the same size.
Setting the documents by the left or right side of the
hopper
■Setting the documents at the center of the
hopper
TOP
Contents
Index
Introduction
1
Load documents on the hopper.
Set the documents with the front side (scanning side) facing up.
This style is used mainly when the documents are in different sizes or
when you want to shift the center of the documents.
Scanner
Overview
How to Load
Documents
Note that different conditions apply for multifeed detection when
you set the documents by either left or right side of the hopper.
How to Use
the Operator
Panel
Make sure to keep the documents within the maximum
load line on the inside of the hopper side guides.
Pull out the hopper extension according to the length
of the document before placing the documents.
Maximum Load Line
Various Ways
to Scan
Daily Care
Replacing
Consumables
Troubleshooting
Hopper Extension
Operational
Settings
Appendix
Glossary
32
Chapter 2 How to Load Documents
2
Adjust the hopper side guides to the document width.
Move the hopper side guides while pressing the side guide clutch so
that there is no space left between the documents and the hopper
side guides.
Make sure that the hopper side guides do not pass the
line marks embedded on each side of the hopper.
Good example
Otherwise, the documents may be scanned skewed.
TOP
Contents
Index
Introduction
Scanner
Overview
Hopper Side
Guide
Hopper Side Guide
Side Guide
Clutch
Line mark
How to Load
Documents
How to Use
the Operator
Panel
Various Ways
to Scan
Remove all paper clips and staples. Reduce the amount
of documents if a multifeed or pick error occurs.
Bad example
Daily Care
Make sure that the hopper side guides do not pass the
line marks embedded on each side of the hopper.
Hopper
Hopper Side Guide
Hopper Side Guide
Replacing
Consumables
Troubleshooting
Line mark
Line mark
Line mark
Operational
Settings
Appendix
Glossary
33
Chapter 2 How to Load Documents
3
Adjust the stacker extension to the document length, and
pull up the paper stop.
For information on how to set the stacker, refer to "1.8 Stacker
Setting" (page 23).
4
■Setting the documents by the left or right side
of the hopper
TOP
Contents
Index
Introduction
1
Slide the hopper side guides to their outermost positions.
Start up an application for scanning and perform a scan.
Scanner
Overview
How to Load
Documents
How to Use
the Operator
Panel
Various Ways
to Scan
Hopper Side Guide
Daily Care
2
Set the documents so that the smallest document can be
picked by the pick rollers.
Set the documents with the front side (scanning side) facing up.
Pick Roller
Replacing
Consumables
Troubleshooting
Operational
Settings
Appendix
Glossary
34
Chapter 2 How to Load Documents
Make sure that all documents are placed underneath the
pick roller, otherwise the document will not be picked.
Good example
3
Adjust the hopper side guides to the document width.
Move the hopper side guides towards the center as you press the
side guide clutches, and leave no space between the hopper side
guide and the widest document.
Pick Roller
TOP
Contents
Index
Introduction
Scanner
Overview
How to Load
Documents
How to Use
the Operator
Panel
Hopper Side Guide
Various Ways
to Scan
Bad example
Pick Roller
4
Lock one of the hopper side guides.
Daily Care
In this case, lock the hopper side guide on the right side by sliding up
the side guide lock.
locked
Side Guide Lock
Replacing
Consumables
Troubleshooting
Operational
Settings
Appendix
Glossary
35
Chapter 2 How to Load Documents
5
Move the other hopper side guide to the target position
while pressing the side guide clutch.
In this case, slide the left hopper side guide as you press the side
guide clutch and leave no space between the hopper side guide and
the document.
7
Start up an application for scanning and scan the
documents.
To unlock the hopper side guide, follow the steps below.
1 Slide down the side guide lock of the hopper side
guide that is locked.
Side Guide
Lock
TOP
Contents
Index
Introduction
Scanner
Overview
How to Load
Documents
How to Use
the Operator
Panel
unlocked
2 Move both hopper side guides towards the center
while pressing the side guide clutches.
Various Ways
to Scan
Daily Care
Hopper Side Guide
6
Replacing
Consumables
Adjust the stacker extension to the document length, and
pull up the paper stop.
Troubleshooting
For information on how to set the stacker, refer to "1.8 Stacker
Setting" (page 23).
Side Guide
Clutch
3 Release the side guide clutches.
Both hopper side guides will now move in
conjunction with each other.
Operational
Settings
Appendix
Glossary
36
TOP
Contents
Index
Chapter 2 How to Load Documents
2.2 Documents for Scanning
Introduction
Paper Size
Paper Quality
The paper size that can be scanned is specified as follows.
Paper type
Recommended paper types for scanning are as follows:
Wood-free paper
Wood containing paper
When using paper types other than the above, make sure to test with the
same type of paper and see if it can be scanned before you start
scanning the actual document.
A
Feeding
direction
Paper weight
B
Paper weights supported for scanning are as follows:
A5 or larger, A4 or smaller: 20 to 209.3 g/m2 (5.5 to 56.1 lb)
Smaller than A5, larger than A4: 40.7 to 209.3 g/m2 (11.0 to 56.1 lb)
Scanner
Overview
How to Load
Documents
How to Use
the Operator
Panel
Various Ways
to Scan
Daily Care
A: 52 to 304.8 mm (2.0 to 12.0 in.)
B: 74 to 431.8 mm (2.9 to 17.0 in.)(*1)
*1: Long Page Scanning supports scanning of documents with a length up
to 3048 mm (120 in.) in feeding direction.
Replacing
Consumables
Troubleshooting
Operational
Settings
Appendix
Glossary
37
Chapter 2 How to Load Documents
Precautions
The following types of documents may not be scanned successfully:
Documents of non-uniform thickness (e.g. envelopes, documents with
photographs attached)
Wrinkled or curled documents
Folded or torn documents
Tracing paper
Coated paper
Carbon paper
Photosensitive paper
Perforated documents
Documents that are neither square nor rectangular
Very thin documents
Photographs (photographic paper)
To scan a document that is semi-transparent, increase the
brightness level to avoid bleed-through.
To prevent the rollers from becoming dirty, avoid scanning
documents that contain large areas filled with pencil lead.
If you have to scan such documents, make sure to perform
cleaning frequently.
A message may appear when you scan a lot of documents
written with pencil. For more details, refer to "7.2 Error
Indications on Operator Panel" (page 105).
If multifeeds, pick errors, or paper jams occur frequently,
refer to "1.9 Adjusting the Paper Separation Force" (page
25) for troubleshooting.
All documents must be flat on the leading edge. Make sure
that curls on the leading edge of the documents are kept
within the following range:
More than 30 mm
(1.18 in.)
More than 30 mm
(1.18 in.)
Feeding direction
Also, do not scan the following types of documents:
Paper-clipped or stapled documents
Documents on which the ink is still wet
Documents smaller than A8 size
Documents wider than 304.8 mm (12.0 in.)
Documents other than paper such as fabric, metal foil and OHP film.
Important documents such as certificates and cash vouchers which
must not be damaged
Less than
3 mm
(0.12 in.)
Leading edge
Feeding direction
Less than
5 mm
(0.20 in.)
Scanned side
Leading edge
TOP
Contents
Index
Introduction
Scanner
Overview
How to Load
Documents
How to Use
the Operator
Panel
Various Ways
to Scan
Scanned side
Daily Care
Since carbonless papers contain chemical substances
which may harm the rollers (e.g. pick roller), be aware of the
following risks:
Cleaning:
If paper jams occur frequently, clean
each roller. For information on how to
clean the rollers, refer to "Chapter 5
Daily Care" (page 81).
Parts replacement: The life of each roller may end sooner
compared to scanning wood containing
papers.
When scanning wood containing papers, the life of each
roller may end sooner compared to scanning wood-free
papers.
Rollers may be damaged when a photo/sticky note on the
document contacts the rollers during scanning.
The surface of the document may be damaged when
scanning gloss papers such as photographs.
Replacing
Consumables
Troubleshooting
Operational
Settings
Appendix
Glossary
38
TOP
Contents
Index
Chapter 2 How to Load Documents
Loading Capacity
Hopper's Loading Capacity (Sheets)
The number of sheets that can be loaded on the hopper is
determined by the paper size and paper weight of the
document. See the following graph:
Introduction
Scanner
Overview
Hopper level low
Hopper level normal
Hopper level high
500
How to Load
Documents
How to Use
the Operator
Panel
300
250
Various Ways
to Scan
150
100
50
Daily Care
80
31
209.3
157
Paper weight(g/m2)
Replacing
Consumables
Paper weight (unit)
Conversion
g/m2 (paper weight)
31
40
52
64
75
80
90
104
127
157
203
209
lb
8.3
11
14
17
20
21
24
28
34
42
54
56.1
kg
26.7
35
45
55
64.5
69
77.5
90
110
135
174
180
Troubleshooting
Operational
Settings
Appendix
Glossary
39
Chapter 2 How to Load Documents
Areas Not to be Perforated
An error may occur when there are punched holes in the area
shaded in light blue in the following picture.
Reference point
Leading edge
To scan a document with tabs or a document that is nonrectangular, place it in a way that does not get caught when it
is being fed through.
Good example:
Feeding direction
Feeding direction
15
35
Loading Documents with Tabs or Nonrectangular Documents
Front side
Example:
Non-rectangular document
If there are any holes in the 35 mm-wide central column, you
can move the document to the left or right to avoid an error.
Feeding direction
The above condition applies when the document is set to the
center of the pick roller width.
Scanner
Overview
How to Use
the Operator
Panel
Bad example:
*these parts may get caught
Center of document (Unit : mm)
Introduction
How to Load
Documents
Example: Tab
Bottom of paper
TOP
Contents
Index
Various Ways
to Scan
Daily Care
Replacing
Consumables
Troubleshooting
Example: Tab
Example:
Non-rectangular document
When you perform scanning as shown in the bad example
above, the indicated sections may be caught during feeding.
This may cause a paper jam or tear the document.
When a tab or the non-rectangular part of the document
does not pass above the feed roller/assist roller, these parts
of the document may remain in the generated image and
turn out elongated.
Operational
Settings
Appendix
Glossary
40
TOP
Contents
Index
Chapter 2 How to Load Documents
35
Reference point
35
Leading edge
2
Bottom of paper
60
Load documents of the same length onto the hopper.
Variance in document lengths: 1% or less
Do not punch holes within 35 mm (1.38 in.) over the vertical center
line of the document. See Fig. 2.
Detection by overlapping and length
Load documents of the same thickness and the same length onto the
hopper.
Paper weight: 20 to 209.3 g/m2 (5.5 to 56.1 lb)
/ 0.025 to 0.25 mm (0.001 to 0.010 in.)
Variance in document lengths: 1% or less
Do not punch holes within 35 mm (1.38 in.) of the vertical lines in the
left, center and right of the document. See Fig.1.
Do not attach other documents within 35 mm (1.38 in.) of the vertical
lines in the left, center and right of the document. See Fig.1.
The above condition applies when the document is set to the
center of the pick roller width.
60
Center of document
(Unit : mm)
Fig.2
How to Use
the Operator
Panel
Various Ways
to Scan
35
Reference point
Leading edge
Daily Care
Front side
Feeding direction
Scanner
Overview
Load documents of the same thickness onto the hopper.
Paper weight: 20 to 209.3 g/m (5.5 to 56.1 lb)
/ 0.025 to 0.25 mm (0.001 to 0.010 in.)
Do not punch holes within 35 mm (1.38 in.) of the vertical lines in the
left, center and right of the document. See Fig.1.
Do not attach other documents within 35 mm (1.38 in.) of the vertical
lines in the left, center and right of the document. See Fig.1.
Introduction
How to Load
Documents
Detection by length
35
Front side
Multifeed is an error when two or more sheets are fed through
the ADF at once. It is also called a “multifeed” when a different
document length is detected.
Multifeed detection is performed by either checking the
overlapping of documents, length of the documents, or the
combination of both. The following conditions are required for
an accurate detection.
Detection by overlapping
Fig.1
Feeding direction
Conditions for Multifeed Detection
Replacing
Consumables
Troubleshooting
Bottom of paper
Center of document (Unit : mm)
The rate of multifeed detection may drop with some
documents. Multifeed cannot be detected in the area of
15 mm from the leading edge of the document.
The areas in Fig.1 can be changed in the Software
Operation Panel. For more details, refer to "8.5 Settings
Related to Multifeed Detection" (page 170).
Operational
Settings
Appendix
Glossary
41
TOP
Contents
Index
Chapter 2 How to Load Documents
Restricting the Background Color Area
Job Separation Sheet
The scanning area from the leading edge to the first 3 mm
should be in white (ground color of the document).
If [White Level Follower] is enabled, the following area (shaded
in light blue) must be the same as the ground color or the color
to be dropped out.
If the document contains text, frames or signatures in this
area, disable [White Level Follower].
The following is a typical form of a Job Separation Sheet.
Background (white) or
Dropout color area
Feeding direction
3
Introduction
Leading edge
20
15
Scanner
Overview
How to Load
Documents
Feeding direction
Reference point
Reference point
How to Use
the Operator
Panel
Various Ways
to Scan
Bottom edge
Scanned side
Center of document
Daily Care
(Unit : mm)
The document must be wider than A4/Letter size (210 mm/
8.27 in.).
The above condition applies when the document is set to the
center of the pick roller width.
Replacing
Consumables
Troubleshooting
(Unit: mm)
For details about [White Level Follower], refer to the Scanner
Driver Help.
Operational
Settings
Appendix
Glossary
42
Chapter 2 How to Load Documents
Scanning a Mixed Batch of Documents
The following restrictions apply when scanning a mixed batch
of documents with different paper thicknesses/friction
coefficients/sizes. Always test scan a few sheets and see if the
documents can be fed through before scanning a mixed batch
of documents.
For information on how to scan mixed batches, refer to
"Scanning Documents of Different Widths" (page 70).
Paper type
Paper size
When a set of wider documents is placed on top of smaller documents
within the same batch, the wider documents on top may hang down and
affect the feeding performance.
Try to meet the following condition:
Pick Roller
10 mm or less
Document
Align the direction of the paper fiber with the feeding direction.
Bottom of hopper
Paper weight
When scanning documents with different paper weight in the same
batch, keep the paper weight within the following range:
2
A5 or larger, A4 or smaller: 20 to 209.3 g/m (5.5 to 56.1 lb)
Smaller than A5, larger than A4: 40.7 to 209.3 g/m2 (11.0 to 56.1 lb)
Friction coefficient
We recommend that you use the same type of paper from the same
manufacturer.
When papers of different manufacturers/brands are mixed, it affects the
feeding performance as the difference in the friction coefficient
increases.
The recommended friction coefficients are as follows:
0.35 to 0.60 (reference value for paper friction coefficient)
Document position
Use paper sizes that fit the 64 mm width of the pick rollers in the center.
When scanning a mixed batch of documents with different
sizes, it is more likely to skew because the hopper side
guides do not function on every sheet. We recommend
scanning with [Automatic Page Size Detection] enabled.
Multifeed detection by checking the length cannot be used
together with [Automatic Page Size Detection].
TOP
Contents
Index
Introduction
Scanner
Overview
How to Load
Documents
How to Use
the Operator
Panel
Various Ways
to Scan
Daily Care
Replacing
Consumables
Troubleshooting
Pick Roller
Operational
Settings
64mm
Appendix
Glossary
43
Chapter 2 How to Load Documents
Refer to the table below when mixing documents of different sizes.
Maximum size
Minimum size
Width (mm)
A3
297
DL
279
B4
257
LTR
216
A4
210
B5
182
A5
149
B6
129
A6
105
B7
91
A7
74.3
B8
64.3
A8
52.5
A3
DL
B4
LTR
A4
B5
A5
B6
A6
B7
A7
B8
A8
297
279
257
216
210
182
149
129
105
91
74.3
64.3
52.5
DL: 11 × 17 inches
LTR: Letter size
A8 size cannot be scanned in a mixed batch.
TOP
Contents
Index
Introduction
Scanner
Overview
How to Load
Documents
How to Use
the Operator
Panel
Available range
Various Ways
to Scan
Daily Care
Replacing
Consumables
Troubleshooting
Operational
Settings
Appendix
Glossary
44
TOP
Contents
Index
Chapter 3 How to Use the Operator
Panel
Introduction
Scanner
Overview
How to Load
Documents
This chapter explains how to use the operator panel.
3.1 Operator Panel ...........................................................................................................................................46
3.2 Main Menu..................................................................................................................................................50
3.3 Function Selection ......................................................................................................................................66
How to Use
the Operator
Panel
Various Ways
to Scan
Daily Care
Replacing
Consumables
Troubleshooting
Operational
Settings
Appendix
Glossary
TOP
Contents
Index
Chapter 3 How to Use the Operator Panel
3.1 Operator Panel
Introduction
The operator panel consists of an LCD, buttons and LED.
Scanner
Overview
Names and Functions of the Operator Panel
LCD
[Function/Enter] Button
Indicates the status of the scanner.
Confirms the selected item.
Switches the number (No.01 to No.50 / No.C)
for the application launched by pressing the
[Send to/Pause] button.
[Menu] Button
Configures various types of scanning
operations.
[] / [] Button
Function
Menu
/Enter
Send to Check
/Pause
Switches the selected item.
Changes the paper separation force.
Clear
/Back
[Send to/Pause] Button (*1)
Stop
Launches the linked application software.
Pauses the scan.
[Clear/Back] Button
Cancels the selected item and returns to the
previous screen.
Clears the displayed error indication.
How to Load
Documents
How to Use
the Operator
Panel
Various Ways
to Scan
Check LED
Lights in orange when an error occurs.
Flashes when consumables reach the end of
the life cycle.
Daily Care
[Stop] Button
Replacing
Consumables
Scan
iMFF
Counter
Reset
Eject
[Scan] Button (*1)
Stops the scan immediately.
Launches the linked application software.
Resumes the scan.
[Eject] Button
Ejects the document when a multifeed occurs.
Troubleshooting
[Counter Reset] Button
Power Button
[iMFF] Button
Turns the power ON/OFF.
Lights in blue when the scanner is
turned on.
Changes the settings for Intelligent Multifeed function when
pressed down (for more than two seconds). Determines
whether or not to memorize the pattern if pressed when a
multifeed occurs.
Resets the page counter.
Stops the scan when pressed while scanning
in Manual Feed mode.
*1: For information on how to scan by using the [Scan] button or [Send to/Pause] button, refer to "Using a Button on the Scanner to Start Scanning"
(page 76).
Operational
Settings
Appendix
Glossary
46
TOP
Contents
Index
Chapter 3 How to Use the Operator Panel
Do not use the operator panel while the Software Operation
Panel is running.
Indications on LCD
Display
Description
Buttons on the operator panel are also braille buttons,
allowing users to understand the button’s function by
touching the button.
Processing initialization.
Introduction
Scanner
Overview
[Menu] button
“1” in braille
[Function/Enter] button
Title
“2” in braille
Counter
Indicator
[Send to/Pause] button
“3” in braille
Function
Menu
/Enter
Send to Check
/Pause
Clear
/Back
[Clear/Back] button
“4” in braille
Title
Stop
Items
[iMFF] button
“5” in braille
Scan
[Eject] button
iMFF
Counter
Reset
Eject
“7” in braille
[Counter Reset]
button
“6” in braille
Ready to start scanning.
Indicates that the initialization
was successfully completed.
For more details about the
indicators, refer to "About the
Indicators" (page 49).
Apart from English, the operator panel can also display
French, German, Italian, Spanish, Russian and Chinese
(Simplified). You can open the clear cover and replace the
overlay (a sheet on which another language is written).
Title
Items
An item from the menu can be
selected.
When you press the [Menu]
button in the [Ready] screen, the
[Main Menu] screen is displayed.
Main Menu is used to configure
various operational settings upon
scanning.
For details about the Main Menu
screen, refer to "3.2 Main Menu"
(page 50).
When you press the [Function/
Enter] button in the [Ready]
screen, the [Function Selection]
screen is displayed.
By using this, you can configure
an application to launch when
the [Send to/Pause] button is
pressed.
For details about the Function
Selection screen, refer to "3.3
Function Selection" (page 66).
How to Load
Documents
How to Use
the Operator
Panel
Various Ways
to Scan
Daily Care
Replacing
Consumables
Troubleshooting
Operational
Settings
Appendix
Glossary
47
Chapter 3 How to Use the Operator Panel
Display
Description
Error code
Error
Message
Error code
Error
Message
Indicates that a recoverable error
occurred during scanning.
Error codes beginning with the
letter "J" or "U" are displayed.
For more details about the
errors, refer to "Temporary
Errors" (page 106).
You can clear the error display by
pressing the [Clear/Back] or the
[Stop] button.
Note that if the error is “Paper
jam”, the message disappears
after a certain amount of time
elapses with no documents
([Ready] status) in the scanner.
Indicates that a device error
occurred during initialization or
scanning.
Error codes beginning with the
letter "E", "F", "C", "H", "A" or "L"
are displayed.
For more details about the
errors, refer to "Device Errors"
(page 109).
When this indication of a device
error is displayed, turn the power
off then back on from the main
power switch.
If the indication continues to
appear after turning the power
back on, contact your FUJITSU
scanner dealer or an authorized
FUJITSU scanner service
provider.
Display
Description
When the scanner has not been
in operation for the set sleep
interval, it enters power saving
mode.
Press any button on the operator
panel to return to the previous
screen.
TOP
Contents
Index
Introduction
Scanner
Overview
How to Load
Documents
How to Use
the Operator
Panel
Various Ways
to Scan
Daily Care
Replacing
Consumables
Troubleshooting
Operational
Settings
Appendix
Glossary
48
TOP
Contents
Index
Chapter 3 How to Use the Operator Panel
About the Indicators
Paper Separation Force
Information
Displays the paper separation
force as follows:
Icon
Low
replacing maintenance parts/regular maintenance is displayed.
High
For instructions on when
(page 50).
iMFF Setting
Displays the iMFF setting as follows:
Icon
Mode
is displayed, refer to "3.2 Main Menu"
appears when the operator panel settings are prioritized.
For information on how to prioritize the operator panel settings, refer to
"3.2 Main Menu" (page 50).
Auto mode 1
MF Quick Change Setting
Displays whether or not to detect multifeed as follows:
Icon
Auto mode 2
Normal
Doc Counting Mode
Scanner
Overview
How to Load
Documents
Prioritize Panel Settings
Manual mode
For information on how to
adjust the paper separation
force, refer to "1.9 Adjusting
the Paper Separation Force"
(page 25).
Introduction
appears when a message for replacing consumables/cleaning/
Detection
method
How to Use
the Operator
Panel
Various Ways
to Scan
Enable (Detect)
Daily Care
Enable (Ignore)
Replacing
Consumables
The icon switches when the [iMFF]
button is pressed down for more than
two seconds. In Manual mode,
is displayed at all times.
In Auto mode 1 and Auto mode 2, it
displays the number of multifeed
patterns memorized (max. of 8
patterns). For information on how to
configure the iMFF setting, refer to "3.2
Main Menu" (page 50).
Multifeed Pattern Memory
appears when memorizing a multifeed pattern.
For information on how to memorize multifeed patterns, refer to
"Bypassing Multifeed Detection for a Fixed Format" (page 78).
The icon switches when the [Eject] button is pressed. Normally, one of
the above icons for “Normal” appears when [Enable(Detect)] or
[Enable(Ignore)] is specified. For information on how to configure the
MF Quick Change setting, refer to "3.2 Main Menu" (page 50). In Doc
Counting mode, one of the above icons for “Doc Counting Mode”
appears regardless of the MF Quick Change setting.
[Send to/Pause] Button Configuration Number
Displays the number assigned to the application that is launched when
the [Send to/Pause] button is pressed. For information on how to
configure the [Send to/Pause] button, refer to "3.3 Function Selection"
(page 66).
Troubleshooting
Operational
Settings
Appendix
Glossary
49
TOP
Contents
Index
Chapter 3 How to Use the Operator Panel
3.2 Main Menu
Introduction
This section explains about the Main Menu.
When you press the [Menu] button in the [Ready] screen, the
[Main Menu] screen is displayed.
The Main Menu can be used to configure various operational
settings upon scanning.
How to Use Main Menu
This section explains how to use the Main Menu of the
operator panel by the following categories.
Operation
Operational
Settings
Cleaning the
scanner
Description
Setting Item
You can configure
various settings for
operating the scanner
and using the
operator panel.
For more details
about settings, refer to
"Operational settings"
(page 52).
1: iMFF settings
2: No. of Paper Feed Retries
3: Pick Speed
4: Soft Pick Setting
5: Manual Feed Timeout
6: Paper Protection
7: MF Quick Change
8: Alarm Volume
9: Stacker Positioning
10: Hopper Level
11: Paper Separation Force
12: Alarm Sound Time
13: Button Sound Vol
14: Contrast
15: Backlight ON
16: LED Blink Cycle
17: Horizontal Scroll Speed
18: Operation Panel Timeout
19: Language
20: Prioritize Panel Settings
24: Ope. Panel Initialization
You can clean the
scanner by using
materials such as the
Cleaning Sheet.
For more details, refer
to "Chapter 5 Daily
Care" (page 81).
Scanner
Overview
How to Load
Documents
How to Use
the Operator
Panel
Various Ways
to Scan
Daily Care
Replacing
Consumables
Troubleshooting
Operational
Settings
21: Cleaning
Appendix
Glossary
50
Chapter 3 How to Use the Operator Panel
Operation
Test print for
Imprinter
Checking and
resetting the
consumables/
cleaning
counter
Checking the
number of
sheets
scanned
Description
Setting Item
You can run a test
print when the
imprinter is installed.
For more details, refer
to the “fi-680PRF/
PRB Imprinter
Operator's Guide”.
22: Print Test
You can check the
replacement cycle of
the consumables and
the total page count
on the maintenance
parts.
Also use it to reset the
counter when you
have replaced the
consumables or
performed cleaning.
For more details, refer
to "Checking and
resetting counters"
(page 53).
23: Show/Clear Counters
Compare the number
of sheets scanned in
Doc Counting Mode
and Doc Count Check
Mode.
For more details, refer
to "Checking the
number of sheets
scanned" (page 55).
25: Doc Counting Mode
Operation
Checking the
information
Description
appears when a
message for replacing
consumables/
cleaning/replacing
maintenance parts/
regular maintenance
is displayed.
Read the message
and take measures
accordingly.
For more details
about settings, refer to
"Checking the
information" (page
57).
Setting Item
Information
TOP
Contents
Index
Introduction
Scanner
Overview
How to Load
Documents
How to Use
the Operator
Panel
Various Ways
to Scan
Daily Care
Replacing
Consumables
Troubleshooting
Operational
Settings
Appendix
Glossary
51
Chapter 3 How to Use the Operator Panel
■Operational settings
[Menu] Button
Press the power button on the front of the scanner.
2
Press the [Menu] button.
3
/Enter
Send to Check
/Pause
[Main Menu] is displayed on the LCD.
Press the [] or [] button and select a setting item, then
press the [Function/Enter] button to confirm.
Introduction
Scanner
Overview
How to Load
Documents
The selected item is displayed on the LCD.
Clear
/Back
[] / [] Button
[Function/Enter] Button
Stop
Scan
Counter
Reset
[Ready] is displayed on the LCD.
For more details about the setting items, refer to "Items Configurable
in the Main Menu" (page 59).
Function
Menu
iMFF
1
TOP
Contents
Index
4
Press the [] or [] button and select a parameter, then
press the [Function/Enter] button to confirm.
For more details about the setting parameters, refer to "Items
Configurable in the Main Menu" (page 59).
If [Main Menu] is displayed on the LCD, it indicates that the setup
has been completed.
If the LCD displays a setting item, repeat step 4 until it shows the
[Main Menu] screen.
Eject
[] / [] Button
[Function/Enter] Button
How to Use
the Operator
Panel
Various Ways
to Scan
Daily Care
Replacing
Consumables
Power Button
Troubleshooting
Operational
Settings
Appendix
Glossary
52
Chapter 3 How to Use the Operator Panel
■Checking and resetting counters
[Menu] Button
Press the power button on the front of the scanner.
2
Press the [Menu] button.
3
[Ready] is displayed on the LCD.
Press the [] or [] button and select [23: Show/Clear
Counters], then press the [Function/Enter] button to
confirm.
/Enter
Send to Check
/Pause
4
Clear
/Back
[] / [] Button
[Function/Enter] Button
Stop
Counter
Reset
Press the [] or [] button and check the counter.
Counters are highlighted when consumable replacement,
maintenance part replacement, or cleaning is required.
The counter will appear highlighted when:
Scan
Eject
[] / [] Button
Power Button
[] / [] Button
[Counter Reset] Button
The page count after replacing the consumable reaches 95% of the
value configured in "Specifying the Cycle to Replace Consumables
[Life Counter Alarm Setting]" (page 148) in the Software Operation
Panel. (For brake roller/pick roller/separator roller counters)
The scanner determines that the condition of the roller has
exceeded the threshold that can be corrected, by monitoring the
wear on the roller. (For assist roller counter)
The page count after cleaning reaches 100% of the value
configured in "Specifying the Cycle to Clean the Scanner [Cleaning
Cycle]" (page 147) in the Software Operation Panel. (Cleaning
counter)
The amount of remaining ink reaches below 33%. This is only
displayed when the imprinter is installed. (For [Ink Level: Front] /
[Ink Level: Back])
The total number of sheets scanned is displayed in total
count. Total count cannot be reset.
[] / [] Button
[Function/Enter] Button
Introduction
[Main Menu] is displayed on the LCD.
[Show/Clear Counters] is displayed on the LCD.
Function
Menu
iMFF
1
TOP
Contents
Index
Scanner
Overview
How to Load
Documents
How to Use
the Operator
Panel
Various Ways
to Scan
Daily Care
Replacing
Consumables
Troubleshooting
Operational
Settings
Appendix
Glossary
53
Chapter 3 How to Use the Operator Panel
5
After replacing the consumables or cleaning, select the
highlighted counter with the [] or [] button, and press
the [Counter Reset] button.
A message appears to confirm that you want to clear the counter.
The assist roller counter cannot be cleared. It requires a
service engineer to clear the counter.
For more information, contact your FUJITSU scanner
dealer or an authorized FUJITSU scanner service
provider.
6
Select [1: Yes] by the [] or [] button, and press the
[Function/Enter] button to confirm.
The counter value will be reset to 0.
For ink level, the value will be set to 100.
TOP
Contents
Index
Introduction
Scanner
Overview
How to Load
Documents
How to Use
the Operator
Panel
Various Ways
to Scan
Daily Care
Replacing
Consumables
Troubleshooting
Operational
Settings
Appendix
Glossary
54
Chapter 3 How to Use the Operator Panel
■Checking the number of sheets scanned
1
Press the power button on the front of the scanner.
2
Press the [Menu] button.
3
Press the [] or [] button and select [25: Doc Counting
Mode], then press the [Function/Enter] button to confirm.
[Menu] Button
[Main Menu] is displayed on the LCD.
Function
/Enter
Load the documents on the hopper and press the [Scan]
button.
100 sheets will be loaded as an example here.
Send to Check
/Pause
Clear
Scanning starts and [Count] will display "100".
/Back
[] / [] Button
[Function/Enter] Button
Stop
Documents may not be counted correctly if a multifeed
occurs during scanning.
You can switch whether to enable multifeed detection by
pressing the [Eject] button. For more details, refer to
" About the Indicators" (page 49).
Scan
iMFF
Counter
Reset
Eject
[Scan] Button
Introduction
Scanner
Overview
[Doc Counting Mode (More documents)] is displayed on the LCD.
4
Menu
[Ready] is displayed on the LCD.
TOP
Contents
Index
5
Press the [Function/Enter] button to confirm.
How to Load
Documents
How to Use
the Operator
Panel
Various Ways
to Scan
Daily Care
[Doc Count Check Mode] is displayed on the LCD.
Replacing
Consumables
Power Button
[Function/Enter] Button
Troubleshooting
Operational
Settings
Appendix
Scan
Glossary
See Step 6
55
Chapter 3 How to Use the Operator Panel
6
Load the documents on the hopper, start up a scanning
application, and perform a scan.
Depending on the number of sheets scanned, it will be displayed
as follows:
Sheets
Display
75
sheets
Description
Since the count has been set to
100 in step 4, it is -25 sheets.
[-] appears in the top right and
[Count] indicates “25”.
If you load additional documents
at this point, you can scan up to
25 sheets.
100
sheets
Since the count has been set to
100 in step 4, it is +/- 0.
[=] appears in the top right and
[Count] indicates “0”.
110
sheets
Since the count has been set to
100 in step 4, it is +10 sheets.
[+] appears in the top right and
[Count] indicates “0”. Scanning
stops once 100 sheets have been
scanned.
Documents may not be counted correctly if a multifeed
occurs during scanning.
In the following cases, the scanning returns to normal
from Doc Count Check mode:
- When you only scan the specified pages
- When you scan using a Job Separator
When you press the [Counter Reset] button, the
screen returns to [Doc Count Check Mode] in step 5.
When you press the [Stop] button, it exits [Doc Count
Check Mode] and returns to the [Ready] screen.
TOP
Contents
Index
Introduction
Scanner
Overview
How to Load
Documents
How to Use
the Operator
Panel
Various Ways
to Scan
Daily Care
Replacing
Consumables
Troubleshooting
Operational
Settings
Appendix
Glossary
56
Chapter 3 How to Use the Operator Panel
■Checking the information
[Menu] Button
1
Press the power button on the front of the scanner.
2
Press the [Menu] button.
3
[Ready] is displayed on the LCD.
[Main Menu] is displayed on the LCD.
Press the [] or [] button and select [Information], then
press the [Function/Enter] button to confirm.
[Information] is displayed on the LCD.
Function
Menu
/Enter
Send to Check
/Pause
[Information] can be selected only when there is a
message for replacing consumables/cleaning/replacing
maintenance parts/regular maintenance.
Clear
/Back
[] / [] Button
[Function/Enter] Button
Stop
Scan
4
Press the [] or [] button to check the contents of the
information.
You can check the messages for replacing consumables/cleaning/
replacing maintenance parts/regular maintenance.
iMFF
Counter
Reset
Eject
[] / [] Button
When the message prompts replacing consumables/maintenance
parts or cleaning, the corresponding counter that requires
consumable replacement/maintenance part replacement/cleaning is
highlighted.
Counters will appear highlighted when:
Power Button
The page count after replacing the consumable reaches 95% of the
value configured in "Specifying the Cycle to Replace Consumables
[Life Counter Alarm Setting]" (page 148) in the Software Operation
Panel. (For brake roller/pick roller/separator roller counters)
The scanner determines that the condition of the roller has
exceeded the threshold that can be corrected, by monitoring the
wear on the roller. (For assist roller counter)
The page count after cleaning reaches 100% of the value
configured in "Specifying the Cycle to Clean the Scanner [Cleaning
Cycle]" (page 147) in the Software Operation Panel. (Cleaning
counter)
The amount of remaining ink reaches below 33%. This is only
displayed when the imprinter is installed. (For [Ink Level: Front] /
[Ink Level: Back]
TOP
Contents
Index
Introduction
Scanner
Overview
How to Load
Documents
How to Use
the Operator
Panel
Various Ways
to Scan
Daily Care
Replacing
Consumables
Troubleshooting
Operational
Settings
Appendix
Glossary
57
Chapter 3 How to Use the Operator Panel
5
Take measures according to the contents of [Information].
Follow the instructions in the message if it prompts consumable
replacement/cleaning/maintenance part replacement.
For information on how to replace consumables, refer to the following:
Pick Roller "6.2 Replacing the Pick Roller" (page 95)
Separator Roller "6.3 Replacing the Separator Roller" (page 97)
Brake Roller "6.4 Replacing the Brake Roller" (page 100)
For details about cleaning, refer to "Chapter 5 Daily Care" (page 81).
Maintenance parts (assist roller) require a service engineer to
perform replacement. For more information, contact your FUJITSU
scanner dealer or an authorized FUJITSU scanner service provider.
If the message prompts regular maintenance, please have the
scanner checked by a service engineer for regular maintenance/
inspection. For more information, contact your FUJITSU scanner
dealer or an authorized FUJITSU scanner service provider.
TOP
Contents
Index
Introduction
Scanner
Overview
How to Load
Documents
How to Use
the Operator
Panel
Various Ways
to Scan
Daily Care
Replacing
Consumables
Troubleshooting
Operational
Settings
Appendix
Glossary
58
TOP
Contents
Index
Chapter 3 How to Use the Operator Panel
Items Configurable in the Main Menu
Item
Description
Setting/Value
Factory Default
Introduction
1: Manual mode
Scanner
Overview
- : No settings/values
When there is paper of the same size attached to a designated
location on the page, you can have the scanner memorize the
location of the attachment and not detect the same pattern as
multifeed.
Note that you need to specify [Detect by overlap (Ultrasonic)] in
either the scanner driver’s setup dialog box or the multifeed
detection setting in "Specifying a multifeed detection method
[Multifeed]" (page 170) beforehand.
By selecting [4: Clear pattern], you can clear the overlapping
patterns (length, location) that were previously memorized in Auto
mode. It can also be configured from the Software Operation
Panel.
1: Manual mode
2: Auto mode 1
3: Auto mode 2
4: Clear pattern
2: No. of Paper
Feed Retries
Used to change the number of paper feeding retries (when the
document is not picked properly).
It can also be configured from the Software Operation Panel.
1 to 12 (times)
3: Pick Speed
When you experience frequent multifeeds and paper jams, the
symptom may be improved by slowing down the speed in which
documents are picked (fed).
It can also be configured from the Software Operation Panel.
1: Normal
2: Slow
1: Normal
When you experience pick errors from the separator roller slipping
on the paper, or paper jams from scanning thin papers of small
widths, the symptom may be improved by bringing down the pick
roller unit and keeping the unit at the lower position (disabling the
Soft Pick Setting).
It can also be configured from the Software Operation Panel.
1: Disable
2: Enable
2: Enable
1: iMFF Setting
4: Soft Pick
Setting
How to Load
Documents
How to Use
the Operator
Panel
Various Ways
to Scan
3
Daily Care
Replacing
Consumables
Troubleshooting
Operational
Settings
Appendix
Glossary
59
Chapter 3 How to Use the Operator Panel
Item
Description
Setting/Value
Factory Default
- : No settings/values
5: Manual Feed
Timeout
Specify the waiting time to clear Manual Feed mode.
It can also be configured from the Software Operation Panel.
SCSI or USB Connector:
5, 10, 20, 30, 40, 50, 60, 70, 80, 90, 100,
110, 120, 180, 240, 300, 360, 420, 480,
540, 600, 900, 1200, 1500, 1800, 1999
(seconds)
Introduction
10
Scanner
Overview
How to Load
Documents
VRS board (optional) connection:
5, 10, 20, 30 (seconds)
6: Paper
Protection
Select whether to enable or disable Paper Protection.
Enabling this setting reduces the risk of having the documents
damaged upon feeding errors, by stopping the scan when the
scanner detects a document that is unusually warped.
You can specify the level of sensitivity to detect an abnormal
feeding of documents when Paper Protection is enabled.
Documents are deformed (e.g. warped, bent, creased) when they
are not being fed by the rollers properly. To detect such a symptom
and stop the scan, select [1: Low] to only detect documents that
are highly deformed, and [3: High] to also detect documents that
are slightly deformed.
Paper Protection is disabled in Manual Feed mode.
Enable/Disable can also be configured from the scanner driver’s
setup dialog box or the Software Operation Panel. In this case,
priority is given to the scanner driver setting unless you have
prioritized the operator panel setting.
Sensitivity can also be configured from the Software Operation
Panel. Priority is given to the scanner driver setting unless you
have prioritized the operator panel setting.
1: Enable
2: Disable
Sensitivity:
1: Low
2: Normal
3: High
TOP
Contents
Index
2: Disable
Sensitivity:
2: Normal
How to Use
the Operator
Panel
Various Ways
to Scan
Daily Care
Replacing
Consumables
Troubleshooting
Operational
Settings
Appendix
Glossary
60
Chapter 3 How to Use the Operator Panel
Item
Description
Setting/Value
Factory Default
- : No settings/values
Introduction
Enables you to switch whether or not to detect multifeed by a push
of a button. Priority is given to the driver setting when [1: Disable]
is selected.
When [2: Enable(Detect)] or [3: Enable(Ignore)] is selected, it
switches between detecting/not detecting multifeed every time the
[Eject] button is pressed. It can be switched during scanning.
For [2: Enable(Detect], it detects multifeed by default and
multifeed detection is performed according to the driver setting.
For [3: Enable(Ignore)], it does not detect multifeed by default and
this setting is given priority over the driver setting.
1: Disable
2: Enable(Detect)
3: Enable(Ignore)
Specify whether or not to ring an alarm when an error such as
multifeed or paper jam occur.
It can also be configured from the Software Operation Panel.
1: OFF
2: Low
3: High
1: OFF
9: Stacker
Positioning
Adjust the stacker position.
You can set the stacker at certain heights.
1: Movable
2: Fixed
(*1)
10: Hopper Level
Change the hopper level during standby. Selecting [1: Manual
(Continuous)] switches the scanner to Manual Feed mode
(Continuous Feed mode). The hopper level cannot be changed in
Manual Feed mode (Single Feed mode).
Remove all documents from the hopper when you configure this
item.
The hopper is set to [4: Lower] when you clear manual feeding
(continuous).
1: Manual (Continuous)
2: Upper
3: Middle
4: Lower
(*2)
When you experience frequent multifeeds, pick errors or paper
jams, take measures by adjusting the force to separate the
papers.
Keep the default setting for normal use.
For more details, refer to "1.9 Adjusting the Paper Separation
Force" (page 25).
Low High
Specify the duration to ring the alarm in when errors such as
multifeed and paper jam occur.
0.5, 1, 1.5, 2.0, 2.5 (seconds)
2.0
7: MF Quick
Change
8: Alarm Volume
11: Paper
Separation
Force
12: Alarm Sound
Time
TOP
Contents
Index
1: Disable
Scanner
Overview
How to Load
Documents
How to Use
the Operator
Panel
Various Ways
to Scan
Daily Care
Replacing
Consumables
Troubleshooting
Operational
Settings
Appendix
Glossary
61
Chapter 3 How to Use the Operator Panel
Item
Description
Setting/Value
Factory Default
- : No settings/values
Introduction
13: Button Sound
Vol
Specify whether or not to make a sound when a button on the
operator panel is pressed.
1: OFF
2: Low
3: High
(ring time fixed at 0.01 second)
1: OFF
14: Contrast
Specify the contrast for the LCD on the operator panel.
Weak Strong
OFF, ON, 5, 10, 20, 30, 40, 50, 60, 90, 120,
150, 180, 210, 240, 270, 300 (seconds)
ON
0.5, 1.0, 1.5, 2.0, 2.5 (seconds)
2.0
15: Backlight ON
16: LED Blink
Cycle
Specify the duration for which the backlight is lit ON.
Until initialization is complete after turning the power on, this item
operates in [ON] regardless of the setting configured.
Specify the interval in which the Check LED flashes when
TOP
Contents
Index
Scanner
Overview
How to Load
Documents
How to Use
the Operator
Panel
Various Ways
to Scan
Daily Care
(for Information) is displayed on the LCD.
17: Horizontal
Scroll Speed
Specify the speed in which the display is horizontally scrolled.
The displayed item is scrolled horizontally when the text does not
fit in the LCD.
1: Fast
2: Normal
3: Slow
4: OFF
2: Normal
18: Operation
Panel Timeout
Specify the time to return to the [Ready] screen from [Hopper
Level] or [Paper Separation Force].
Note that this option is only available when you display [Hopper
Level] or [Paper Separation Force] from the [Ready] screen by
using a shortcut key.
To display [Hopper Level] by shortcut key, press the [Eject] button
and either the [] or [] button at the same time when [Ready] is
displayed.
Note that the [Hopper Level] screen is not displayed unless the
two buttons are pressed simultaneously.
To display the [Paper Separation Force] screen by shortcut key,
press the [] or [] button in the [Ready] screen.
OFF, 5 to 9 (seconds)
7
Replacing
Consumables
Troubleshooting
Operational
Settings
Appendix
Glossary
62
Chapter 3 How to Use the Operator Panel
Item
Description
Setting/Value
Factory Default
- : No settings/values
19: Language
20: Prioritize
Panel Settings
21: Cleaning
Introduction
1: Japanese
2: English
3: French
4: German
5: Italian
6: Spanish
7: Russian
8: Chinese
2: English
Prioritize the operator panel setting for Paper Protection.
When [1: Paper Protection] is selected, the Paper Protection
setting of the operator panel is prioritized.
When [2: Clear] is selected, the Paper Protection setting is no
longer prioritized.
1: Paper Protection
2: Clear
2: Clear
Use this setting when you clean the scanner.
For more details, refer to "Chapter 5 Daily Care" (page 81).
-
Specify the language in which data is displayed.
TOP
Contents
Index
Scanner
Overview
How to Load
Documents
How to Use
the Operator
Panel
Various Ways
to Scan
-
Daily Care
Replacing
Consumables
Troubleshooting
Operational
Settings
Appendix
Glossary
63
Chapter 3 How to Use the Operator Panel
Item
Description
Setting/Value
Factory Default
- : No settings/values
22: Test Print
Use this option to run a test print when the Imprinter is installed.
For more details, refer to the “fi-680PRF/PRB Imprinter Operator's
Guide”.
No. of sheets scanned:
1: Single sheet only
2: Multiple sheets
Introduction
(*3)
Scanner
Overview
Print: (*4)
1: Front Side
2: Back Side
How to Load
Documents
Print Pattern:
1: (L)ABCDEFGHIJKLMNOPQRSTUVWX
YZ[¥]^_`00000000
2: (L)abcdefghijklmnopqrstuvwxyz{|}~0000
0000
3: (L)!”#$%&’()*+,-./0123456789:;<=>?@
00000000
4: (P)ABCDEFGHIJKLMNOPQRSTUVWX
YZ[¥]^_`00000000
5: (P)abcdefghijklmnopqrstuvwxyz{|}~0000
0000
6: (P)!”#$%&’()*+,-./0123456789:;<=>?@
00000000
How to Use
the Operator
Panel
Various Ways
to Scan
Daily Care
Replacing
Consumables
Test Print:
1: Yes
2: No
Check the replacement cycle of the consumables and the total
page count of the maintenance parts.
Also use it to reset the counter when you have replaced the
consumables or performed cleaning.
Brake Roller / Pick Roller / Separator
Roller / Assist Roller / Cleaning
0
Ink Level:Front / Ink Level:Back
(only when imprinter is installed)
Only displayed
when imprinter is
installed
24: Ope. Panel
Initialization
Initialize the settings of the operator panel, except for the
language setting and any items without a factory default setting.
1: Yes
2: No
(*5)
25: Doc Counting
Mode
Compare the number of sheets scanned in Doc Counting Mode
and Doc Count Check Mode.
-
-
23: Show/Clear
Counters
TOP
Contents
Index
Troubleshooting
Operational
Settings
Appendix
Glossary
64
Chapter 3 How to Use the Operator Panel
Item
Description
Setting/Value
Factory Default
- : No settings/values
Information
[Information] appears as an item in [Main Menu] only when
displayed on the LCD.
is
Message for replacing consumables /
cleaning / replacing maintenance parts /
regular maintenance
TOP
Contents
Index
Introduction
Only displayed
when there is
information
*1: Although there is no factory default setting, it is set to [1: Movable] when you turn on the power. Therefore, the setting does not change even when you
initialize the operator panel.
*2: Although there is no factory default setting, it is set to [4: Lower] when you turn on the power. Therefore, the setting does not change even when you
initialize the operator panel.
*3: Although there is no factory default setting, the settings are configured as follows when you turn on the power: [2: Multiple sheets] for [No. of sheets
scanned], [1: Front Side] for [Print], [1: (L)ABCDEFGHIJKLMNOPQRSTUVWXYZ[|]^_’00000000] for [Print Pattern], and [1: Yes] for [Test Print].
Therefore, the settings do not change even when you initialize the operator panel.
*4: [Print: 1: Front Side / 2: Back Side] does not appear unless both Front-Side and Back-Side Imprinters are installed.
*5: Although there is no factory default setting, it is set to [2: No] when you turn on the power. Therefore, the setting does not change when you initialize the
operator panel.
Scanner
Overview
How to Load
Documents
How to Use
the Operator
Panel
Various Ways
to Scan
Daily Care
Replacing
Consumables
Troubleshooting
Operational
Settings
Appendix
Glossary
65
TOP
Contents
Index
Chapter 3 How to Use the Operator Panel
3.3 Function Selection
Introduction
This section explains about the Function Selection.
When you press the [Function/Enter] button in the [Ready]
screen, [Function Selection] is displayed.
By using Function Selection, you can configure an application
to be launched when the [Send to/Pause] button is pressed.
1
2
Press the [Function/Enter] button.
How to Use Function Selection
3
Press the [] or [] button and select a parameter, then
press the [Function/Enter] button to confirm.
Press the power button on the front of the scanner.
[Ready] is displayed on the LCD. The indicator displays [F01]
when the power has just been turned on.
[Function Selection] is displayed on the LCD.
For more details about the setting parameters, refer to "Item
Configurable in Function Selection" (page 67).
[Function/Enter] Button
How to Load
Documents
How to Use
the Operator
Panel
Various Ways
to Scan
Daily Care
Function
Menu
/Enter
Send to Check
/Pause
Clear
/Back
[] / [] Button
[Function/Enter] Button
Stop
Scan
iMFF
The setup is completed when the LCD displays the [Ready]
screen.
The configured parameter is shown by the indicator.
In this example, the indicator displays "F02".
Note that No.C indicates that the setting is fixed at the Software
Operation Panel. If No.C is selected, the indicator displays "SOP".
Scanner
Overview
Counter
Reset
Replacing
Consumables
Troubleshooting
Eject
Operational
Settings
Appendix
Glossary
Power Button
66
TOP
Contents
Index
Chapter 3 How to Use the Operator Panel
Item Configurable in Function Selection
Item
Function
Selection
Description
Configure the application(s) to be launched by the [Send to/
Pause] button.
It displays the scanner button events configured in the computer
([Send to 1] to [Send to 50]).
For information on how to configure scanner button events, refer to
"Using a Button on the Scanner to Start Scanning" (page 76).
Note that this item is not available when using Kofax VRS
(optional).
Setting
No.01 to No.50 / No.C
(No.C indicates the Software Operation
Panel)
Factory Default
Introduction
(*1)
Scanner
Overview
*1: Although there is no factory default setting, it is set to [No.01] when you turn on the power. Therefore, the setting does not change even when you initialize
the operator panel.
How to Load
Documents
How to Use
the Operator
Panel
Various Ways
to Scan
Daily Care
Replacing
Consumables
Troubleshooting
Operational
Settings
Appendix
Glossary
67
TOP
Contents
Index
Chapter 4 Various Ways to Scan
Introduction
Scanner
Overview
This chapter explains how to configure scanner settings and scan different types of documents with the image scanning
application.
4.1 Summary ....................................................................................................................................................69
4.2 Scanning Documents of Different Types and Sizes....................................................................................70
4.3 Advanced Scanning....................................................................................................................................72
4.4 Customizing the Hardware Settings ...........................................................................................................76
How to Load
Documents
How to Use
the Operator
Panel
Various Ways
to Scan
Daily Care
Replacing
Consumables
Troubleshooting
Operational
Settings
Appendix
Glossary
Chapter 4 Various Ways to Scan
4.1 Summary
TOP
Contents
Index
Introduction
The following lists the main ways of scanning documents.
Scanning documents of different types and sizes
"Scanning Documents of Different Widths" (page 70)
"Scanning a Document Longer Than A3 Size" (page 71)
Advanced scanning
How to Load
Documents
"Feeding Documents Manually" (page 72)
Customizing the hardware settings
Scanner
Overview
"Using a Button on the Scanner to Start Scanning" (page 76)
"Bypassing Multifeed Detection for a Fixed Format" (page 78)
For information on other ways of scanning, refer to the
scanner driver's Help.
How to Use
the Operator
Panel
Various Ways
to Scan
Daily Care
Replacing
Consumables
Troubleshooting
Operational
Settings
Appendix
Glossary
69
TOP
Contents
Index
Chapter 4 Various Ways to Scan
4.2 Scanning Documents of Different Types and Sizes
Introduction
Scanning Documents of Different Widths
When you scan a batch of documents with different widths,
load the documents using the following procedure:
1
For information on how to load documents on the hopper, refer to "2.1
Loading Documents" (page 31).
Make sure that all documents are placed underneath the
pick roller, otherwise the document will not be picked.
Good example
Pick Roller
When you scan documents of different widths at the same
time, some of the smaller documents may be skewed or
may not be fed into the scanner. Try to scan documents of
the same width.
For more details about the conditions of scanning
documents in mixed batches, refer to "Scanning a Mixed
Batch of Documents" (page 43).
How to Load
Documents
How to Use
the Operator
Panel
Various Ways
to Scan
Align the edges of the documents.
Scanner
Overview
Align by the center
Daily Care
Replacing
Consumables
Bad example
Pick Roller
Align by the side
Troubleshooting
Operational
Settings
2
Place the documents on the hopper and adjust the hopper
side guides to the widest document in the batch.
Appendix
Glossary
70
Chapter 4 Various Ways to Scan
3
4
In the scanner driver, configure the scan settings to avoid
skewed images and to detect the paper size automatically.
Scanning a Document Longer Than A3 Size
For details, refer to the scanner driver's Help.
Depending on the resolution setting or the image scanning
application, scannable document sizes may differ.
For details, refer to the manual of the image scanning
application.
Scan the document with the image scanning application.
For details, refer to the image scanning application manual.
1
Introduction
Scanner
Overview
Load the document on the hopper.
For information on how to load documents, refer to "Chapter 2 How to
Load Documents" (page 30).
To scan documents longer than A3 size, pull out the
hopper extension and stacker extension all the way.
Also, make sure not to pull up the paper stop.
2
TOP
Contents
Index
In the scanner driver, configure the scan settings to scan
the paper size of the long page.
How to Load
Documents
How to Use
the Operator
Panel
Various Ways
to Scan
For details, refer to the scanner driver's Help.
3
Scan the document with the image scanning application.
Daily Care
For details, refer to the image scanning application manual.
Long page scanning cannot be used with the following
functions:
- Multi Image Output
- Auto Color/Monochrome Detection
To scan documents longer than 864 mm (34 in.), set
the resolution to 300 dpi or lower.
Replacing
Consumables
Troubleshooting
Operational
Settings
Appendix
Glossary
71
TOP
Contents
Index
Chapter 4 Various Ways to Scan
4.3 Advanced Scanning
Introduction
Feeding Documents Manually
Besides the normal automatic document feeding in which you
load a batch of documents on the hopper and scan them one
by one, you can also use the “Manual Feed mode” where you
manually feed each sheet and perform scanning.
Normally, in automatic feeding, the scanner stops scanning
once all the loaded documents are scanned.
In manual feeding, the scanner waits for the next sheet to be
set within a specified time. It continues scanning if an
additional document is loaded within the specified time, or
stops scanning if no document is loaded.
With this option, you can perform scanning as you check the
documents one by one.
Manual feeding is effective for:
Scanning as you check the contents of each sheet
Scanning documents that cause multifeed or paper jam when they
are loaded together
Continuously scanning documents such as clippings of magazines
and newspapers which cannot be loaded together at once
Paper Protection is disabled in Manual Feed mode.
Pause function ([Send to/Pause] button) is disabled
during manual feeding.
There are two modes in manual feeding.
Single Feed mode
Only one sheet is manually fed and scanned.
Suitable for scanning thick papers, envelopes and folded papers that
are difficult to scan by automatic feeding (In case of folded paper,
make the folding line as the leading edge).
Reduces the pressure applied on the document when it enters the
ADF (because the pick roller does not touch the document).
Used to accurately feed and scan one sheet of document.
No paper separation force is applied regardless of the paper
separation force setting (five levels). Therefore, this mode enables
you to scan documents such as envelopes which cause paper jams in
automatic document feeding.
Continuous Feed mode
Multiple sheets of document are manually fed one at a time and
continuously scanned.
Documents are scanned one by one even if multiple sheets are
mistakenly fed.
When you scan more than one sheet, you can check every sheet as
you scan.
Used to accurately feed and scan multiple sheets of documents.
The paper separation force setting (five levels) is enabled as with
scanning in automatic document feeding. Adjust the paper separation
force when multifeeds, pick errors or paper jams occur frequently.
Scanner
Overview
How to Load
Documents
How to Use
the Operator
Panel
Various Ways
to Scan
Daily Care
Replacing
Consumables
Troubleshooting
Operational
Settings
Appendix
Glossary
72
Chapter 4 Various Ways to Scan
■ Scanning in Single Feed mode
1
2
Load a document on the hopper with the front side
(scanning side) facing up.
Make sure not to place the document all the way in.
Lift up the pick roller unit.
Push up the tab in the middle with your finger.
3
Scan the document with the image scanning application.
For details, refer to the image scanning application manual.
4
Insert the document until the top edge touches the rollers
on the inside.
Roller
TOP
Contents
Index
Introduction
Scanner
Overview
How to Load
Documents
How to Use
the Operator
Panel
Various Ways
to Scan
Pick Roller Unit
Daily Care
The document is picked, scanned, then ejected onto the stacker.
After the scan, the scanner waits for the next sheet to be fed for
the time specified in the Software Operation Panel.
Replacing
Consumables
Let go of the document as soon as you confirm that the
document is being fed by the rollers.
Troubleshooting
The pick roller unit will click into place.
The hopper moves up to the feeding position.
Make sure that there is no document left on the
hopper.
Be careful not to have your fingers or anything caught
when the hopper moves up.
Operational
Settings
Appendix
Glossary
73
Chapter 4 Various Ways to Scan
5
Repeat step 4 until all the documents are scanned.
Scanning can be stopped immediately by pressing the
[Counter Reset] button on the operator panel.
Scanning stops when no document is loaded on the
hopper after the time specified in the Software
Operation Panel.
The scanner waits for the period of manual feed
timeout even when there is no document left on the
hopper.
The timeout period for manual feeding can be
configured on the operator panel or in the Software
Operation Panel.
To release Manual Feed mode, bring the pick roller
unit back down to its original position. Put your finger
on the tab in the center and push it down.
■ Scanning in Continuous Feed mode
1
Open the hopper if it is closed.
For information on how to open the hopper, refer to "1.4 Opening/
Closing the Hopper" (page 18).
2
Configure by selecting [Main Menu] [10: Hopper Level]
[1: Manual (Continuous)] on the operator panel.
For more details about the setting, refer to "3.2 Main Menu" (page
50).
The hopper moves up to the feeding position.
Pick Roller Unit
Make sure that there is no document left on the
hopper.
Be careful not to have your fingers or anything else
caught when the hopper moves up.
You can also set it to [Manual (Continuous)] from the
[Hopper Level] screen via shortcut key. For details about
the setting, refer to "1.7 Setting the Loading Capacity of
the Hopper" (page 22).
3
Load the documents on the hopper with the front side
(scanning side) facing up.
TOP
Contents
Index
Introduction
Scanner
Overview
How to Load
Documents
How to Use
the Operator
Panel
Various Ways
to Scan
Daily Care
Replacing
Consumables
Make sure not to place the documents all the way in.
4
Scan the document with the image scanning application.
Troubleshooting
For details, refer to the image scanning application manual.
Operational
Settings
Appendix
Glossary
74
Chapter 4 Various Ways to Scan
5
Insert the document until the top edge touches the rollers
on the inside.
When more than one sheet is loaded, only insert the document on the
top of the stack.
6
Repeat step 5 until all the documents are scanned.
Roller
The document is picked, scanned, then ejected onto the stacker.
After the scan, the scanner waits for the next sheet to be fed for
the time specified in the Software Operation Panel.
In [Continuous Feed] mode, the scanner separates the
documents and only scans one sheet at a time even when
multiple sheets are accidentally fed.
Scanning can be stopped immediately by pressing the
[Counter Reset] button on the operator panel.
Scanning stops when no document is loaded on the
hopper after the time specified in the Software
Operation Panel.
The scanner waits for the period of manual feed
timeout even when there is no document left on the
hopper.
The timeout period for manual feeding can be
configured on the operator panel or in the Software
Operation Panel.
Continuous Feed mode can be cleared in [10: Hopper
Level] of the [Main Menu] on the operator panel. The
hopper is set to [4: Lower] when you clear manual
feeding (continuous). For more details about the
settings, refer to "3.2 Main Menu" (page 50).
TOP
Contents
Index
Introduction
Scanner
Overview
How to Load
Documents
How to Use
the Operator
Panel
Various Ways
to Scan
Daily Care
Replacing
Consumables
Troubleshooting
Operational
Settings
Appendix
Glossary
75
TOP
Contents
Index
Chapter 4 Various Ways to Scan
4.4 Customizing the Hardware Settings
Using a Button on the Scanner to Start Scanning
You can perform scanning by simply pressing the [Scan]
button or the [Send to/Pause] button on the scanner.
For this, you first need to assign the applications to launch for
each button.
6
Introduction
Click the [Events] tab and select an event.
From the [Select an event] menu, select an event from which you
want to launch an application.
How to Load
Documents
How to Use
the Operator
Panel
Computer settings
1
Confirm that the scanner and the computer are
connected, and power on the scanner.
Various Ways
to Scan
For information on how to connect the scanner and the computer,
refer to “Connecting the Cables” in “Getting Started”.
2
Select the [Start] menu [Control Panel].
3
Click the [Hardware and Sound] icon.
4
Click the [Scanners and Cameras] icon.
5
Daily Care
The [Control Panel] dialog box appears.
The [Hardware and Sound] dialog box appears.
In this function, the following events can be specified:
The [Scanners and Cameras] dialog box appears.
Display the scanner properties.
Double-click the scanner icon.
Scanner
Overview
[Scan] button (when the [Scan] button is pressed)
[Send to 01] to [Send to 50] (when the [Send to/Pause] button
is pressed)
Replacing
Consumables
Troubleshooting
Operational
Settings
Appendix
Glossary
76
Chapter 4 Various Ways to Scan
7
Select an application to be launched by the [Send to] or
[Scan] button event and an operation to be performed.
Scanner settings
Click [Start this program] under [Actions], and select an application
from the menu shown on the right.
TOP
Contents
Index
Introduction
Scanner
Overview
Menu
Function
/Enter
Send to Check
/Pause
[Send to/Pause] Button
How to Load
Documents
[Scan] Button
How to Use
the Operator
Panel
Clear
/Back
Stop
Scan
iMFF
8
Counter
Reset
Eject
[Scan] button
No particular setting is required.
Various Ways
to Scan
The specified application starts when the [Scan] button is pressed.
[Send to/Pause] button
In the [Main Menu] of the operator panel, change the setting number
for the [Send to/Pause] button which is displayed on the LCD.
Daily Care
Match the number with the scanner button event configured in the
computer ([Send to 01] to [Send to 50]).
Replacing
Consumables
For instance, display "F02" in the LCD's indicator to execute an event
configured for [Send to 02].
Click the [OK] button.
The setup of the computer is completed here. Proceed to configure
the scanner settings.
The specified application starts when the [Send to/Pause] button
is pressed.
The windows that appear and the operations differ by
the operating system that you are using.
To configure multiple buttons, repeat steps 5 to 8.
For more details about the operator panel, refer to "Chapter
3 How to Use the Operator Panel" (page 45).
For information on how to change the setting number for
[Send to/Pause] button, refer to "3.3 Function Selection"
(page 66).
Troubleshooting
Operational
Settings
Appendix
Glossary
77
TOP
Contents
Index
Chapter 4 Various Ways to Scan
Bypassing Multifeed Detection for a Fixed Format
Intelligent Multifeed Function
The following three modes are available:
If you attempt to scan a document sheet with a sticky note,
receipt, or photo glued on it while the Multifeed Detection
function is enabled, the scanner may falsely judge this as a
multifeed error and discontinue the scanning. To scan these
types of documents, the "Intelligent Multifeed Function" is
available.
There are two modes to this function. In one mode, you can
suppress multifeeds forcibly by using the operator panel on
the scanner. In the other mode, you can suppress multifeeds
automatically by letting the scanner memorize the locations
and the sizes of the attachment.
Sticky note
Receipt
or photograph
Mode
Description
Manual mode (Bypass
by front panel button)
Checks for any papers attached every time a
multifeed occurs, and continues scanning.
Auto mode 1 (Bypass
by combination of
length and position)
Used to scan a document stack with paper of
the same size attached in the same location.
Auto mode 2 (Bypass
by length)
Used to scan a document stack with paper of
different sizes attached in different locations.
Irregular images may be output when multifeeds occur.
Introduction
Scanner
Overview
How to Load
Documents
How to Use
the Operator
Panel
Various Ways
to Scan
Modes can be selected from the operator panel or the Software
Operation Panel.
For information on how to configure the setting from the operator panel,
refer to "3.2 Main Menu" (page 50).
For information on how to configure the setting from the Software
Operation Panel, refer to "Specifying an Area Not to Detect Multifeed
[Intelligent Multifeed Function]" (page 176).
Daily Care
Replacing
Consumables
Document
Troubleshooting
Operational
Settings
Appendix
Glossary
78
TOP
Contents
Index
Chapter 4 Various Ways to Scan
Settings to configure before using this function
Before using this function, configure [Check Overlapping (Ultrasonic)] or
[Check Overlapping and length] for multifeed detection method by
performing one of following:
Configure the setting in the scanner driver. For details, refer to the
scanner driver's Help.
Operational procedure
1
After a multifeed error occurs, either press the [Eject]
button to eject the document from the paper path, or open
the ADF to remove the document.
When the document is removed, the display on the operator panel
LCD changes as follows:
Upon multifeed
Upon ejecting
document
[Ready
Multifeed detected (Overlap)
Press the iMFF button to eject the document and (Multifeed)]
to suppress multifeed detection from next scans. screen
Press the Eject button just to eject the document.
When [Ready] is displayed, increase the paper
separation force by using the [] button to
suppress multifeeds. (*1)
Multifeed detected (Overlap)
Press the Eject button to eject the document.
When [Ready] is displayed, increase the paper
separation force by using the [] button to
suppress multifeeds. (*1)
Scanner
Overview
How to Load
Documents
How to Use
the Operator
Panel
Various Ways
to Scan
Daily Care
Multifeed detected (Overlap)
Press the iMFF button to memorize the multifeed
pattern and eject the document. Press the Eject
button to eject the document.
When [Ready] is displayed, increase the paper
separation force by using the [] button to
suppress multifeeds. (*1)
Replacing
Consumables
Troubleshooting
Multifeed detected (Overlap)
Press the iMFF button to memorize the multifeed
pattern. Press the Eject button to eject the
document.
When [Ready] is displayed, increase the paper
separation force by using the [] button to
suppress multifeeds. (*1)
Multifeed detected (Length)
Press the Eject button to eject the document.
Introduction
Operational
Settings
Appendix
Glossary
[Ready] screen
79
Chapter 4 Various Ways to Scan
*1: When the paper separation force is set to [] which is the
maximum level, the part of the message “When [Ready] is displayed,
increase the paper separation force by using the [] button to
suppress multifeeds.” does not appear.
2
Note that, from hereon,
hidden every time the [iMFF] button is pressed. According to the
mode specified, the scanner operates as explained below if
documents are scanned while
Place the removed document back on the hopper.
If a multifeed error is detected while no paper is attached on the
document, press the [Scan] button or restart scanning via the
computer (do not press the [iMFF] button). If there is a paper
attachment on the ejected sheet and the attachment is likely to be the
cause of the multifeed error, then proceed to the next step.
LCD
Menu
Function
/Enter
Send to Check
/Pause
Clear
/Back
Stop
Scan
[Scan] Button
iMFF
Counter
Reset
Eject
[Eject] Button
[iMFF] Button
If you click the [OK] button in the window that shows the
multifeed image, step 2 is not required because the scanner
feeds the multifeed image and continues the scan.
3
in the LCD switches between shown/
Press the [iMFF] button and confirm that
is displayed on
the LCD, and then press the [Scan] button or restart scanning
from the computer.
is displayed.
Manual mode (Bypass by front panel button)
The next sheet is scanned without multifeed detection, and after
the second sheet, multifeed errors are detected based on the
settings configured in the scanner driver or the Software Operation
Panel.
Auto mode 1 (Bypass by combination of length and position)
The scanner memorizes the length and location of the paper
(overlap pattern) that caused a multifeed error and continues
scanning. When a paper attachment of a similar pattern is
detected, the scanner automatically ignores it to suppress
multifeed detection. (*1)(*2)
Auto mode 2 (Bypass by length)
The scanner remembers the length of the paper (overlap pattern)
that caused a multifeed error and continues scanning. When a
paper attachment of the same length or shorter is detected, the
scanner automatically ignores it to suppress multifeed detection.
(*2)
*1: Up to eight overlap patterns can be memorized in this mode.
When the 9th overlap pattern is detected, the first pattern
that was memorized is erased from the memory.
*2: To erase the memorized overlap patterns and the longest
overlap length, press the [iMFF] and [Counter Reset]
buttons at the same time for more than two seconds while
[Ready] is displayed on the LCD. The LCD will display
or
when the memory is erased. This
allows you to erase multifeed patterns and the longest
overlap length that were not supposed to be memorized. Be
careful with this operation because all memorized patterns
will be erased.
Multifeed patterns can also be erased from the Software
Operation Panel or [1: iMFF Setting] in the [Main Menu] of
the operator panel.
TOP
Contents
Index
Introduction
Scanner
Overview
How to Load
Documents
How to Use
the Operator
Panel
Various Ways
to Scan
Daily Care
Replacing
Consumables
Troubleshooting
Operational
Settings
Appendix
Glossary
80
TOP
Contents
Index
Chapter 5 Daily Care
Introduction
Scanner
Overview
This chapter describes how to clean the scanner.
The glasses inside the ADF become very hot when the scanner
is being used. Before you start cleaning the inside, make sure to
turn off the power, unplug the power cable and wait at least 15
minutes for the ADF glass to cool down.
How to Load
Documents
How to Use
the Operator
Panel
Various Ways
to Scan
Do not use aerosol spray or spray that contains alcohol to clean
the scanner. Dust blown up by strong air from the spray may
enter inside the scanner which may cause the scanner to fail or
malfunction. Also note that sparks generated by static electricity
may cause a fire.
5.1 Cleaning Materials and Locations that Require Cleaning...........................................................................82
Daily Care
Replacing
Consumables
Troubleshooting
5.2 Cleaning the ADF (with Cleaning Sheet)....................................................................................................84
5.3 Cleaning the ADF (with cloth).....................................................................................................................86
Operational
Settings
Appendix
Glossary
TOP
Contents
Index
Chapter 5 Daily Care
5.1 Cleaning Materials and Locations that Require Cleaning
Introduction
Cleaning Materials
Cleaning material
Cleaner F1
Cleaning Sheet
Cleaning Wipe
Cotton swab
Locations to Clean and Cleaning Frequency
Part No.
Remarks
PA039500352
100 ml/bottle
Moisten a cloth with this fluid
and wipe the scanner clean.
It may take longer to dry if an
excessive amount of this liquid
is used. Moisten the cloth with a
moderate quantity. Make sure to
wipe off this fluid from the
cleaning location.
CA995010016
PA039500419
20 sheets/pack
This is an A4 size cleaning
sheet.
Use two sheets to clean once.
24 packets/box
Pre-moistened with Cleaner F1.
Cleaning Wipe can be used
instead of moistening a cloth
with Cleaner F1.
Commercially available
Dry cloth
For more information about the cleaning materials, contact
your FUJITSU scanner dealer or an authorized FUJITSU
scanner service provider.
Cleaning should be performed approximately every 10,000
sheets scanned. Note that this guideline varies depending on
the type of documents you scan. For instance, it may be
necessary to clean more frequently when you scan
documents on which the toner is not sufficiently fused.
Cleaning
location
Scanner
Overview
How to Load
Documents
How to Use
the Operator
Panel
Cleaning Sheet
(every 10,000 sheets)
Cloth sprayed with
Cleaner F1/Cleaning Wipe
(every 10,000 sheets)
Pick Roller
Separator Roller
Brake Roller
Feed Roller
Assist Roller
Pinch Roller
Paper Path
Sheet Guide/
Glass
-
Troubleshooting
Document
Sensor
-
Operational
Settings
Friction Pad
-
: Cleanable
- : Not cleanable
Various Ways
to Scan
Daily Care
Replacing
Consumables
Appendix
Glossary
82
Chapter 5 Daily Care
Cleaning cycles may vary depending on the condition of the
documents. Also, cleaning must be performed more frequently
when the following types of documents are scanned:
Smooth-faced documents such as coated paper
Documents with printed text/graphics that almost cover the
entire surface
Chemically-treated documents such as carbonless paper
Documents containing a large amount of calcium carbonate
A large volume of documents written with lead pencil
Documents on which the toner is not sufficiently fused
TOP
Contents
Index
Introduction
Scanner
Overview
How to Load
Documents
How to Use
the Operator
Panel
Various Ways
to Scan
Daily Care
Replacing
Consumables
Troubleshooting
Operational
Settings
Appendix
Glossary
83
Chapter 5 Daily Care
5.2 Cleaning the ADF (with Cleaning Sheet)
Use the Cleaning Sheet to clean the rollers on both the upper
and lower sides of the paper path.
For more details about the Cleaning Sheet, refer to "Cleaning
Materials" (page 82).
Clean by following the instructions specified for the Cleaning
Sheet.
5
Introduction
Adjust the stacker extension to the length of the Cleaning
Sheet, and pull up the paper stop.
For information on how to set the stacker, refer to "1.8 Stacker
Setting" (page 23).
6
Remove the protective paper off the Cleaning Sheet.
The glasses inside the ADF become very hot
when the scanner is being used.
When cleaning the inside of the scanner, make
sure to unplug the power cable and wait for at
least 15 minutes before you start cleaning.
■Cleaning with the Cleaning Sheet
1
Press the power button on the front of the scanner.
2
Press the [Menu] button.
3
Press the [] or [] button and select [21: Cleaning],
then press the [Function/Enter] button to confirm.
[Ready] is displayed on the LCD.
Do not perform scanning from the scanner driver during
cleaning.
4
Set the width of the hopper side guides to B4.
For information on how to set the hopper side guides, refer to "2.1
Loading Documents" (page 31).
Scanner
Overview
How to Load
Documents
How to Use
the Operator
Panel
Various Ways
to Scan
7
Place the Cleaning Sheet on the left-hand side between
the side guides with its adhesive side facing up.
Daily Care
Replacing
Consumables
[Main Menu] is displayed on the LCD.
[Cleaning (Sheet)] is displayed on the LCD.
TOP
Contents
Index
Adhesive side
Troubleshooting
Operational
Settings
Appendix
Glossary
84
Chapter 5 Daily Care
8
9
Press the [Scan] button.
The Cleaning Sheet is fed through and ejected onto the stacker.
17 Reset the cleaning counter.
Reset the counter by one of the following methods.
Place the same Cleaning Sheet on the right-hand side
between the side guides with its adhesive side facing up.
Adhesive side
Select [23: Show/Clear Counters] from the [Main Menu] on the
operator panel, then reset the counter.
For more details, refer to "3.2 Main Menu" (page 50).
Start up the Software Operation Panel and reset the counter.
For more details, refer to "Resetting the counters" (page 146).
TOP
Contents
Index
Introduction
Scanner
Overview
How to Load
Documents
How to Use
the Operator
Panel
10 Press the [Scan] button.
Various Ways
to Scan
The Cleaning Sheet is fed through and ejected onto the stacker.
11 Remove the protective paper off a new Cleaning Sheet.
12 Place the Cleaning Sheet on the left-hand side between
the side guides with its adhesive side facing down.
Daily Care
Replacing
Consumables
13 Press the [Scan] button.
The Cleaning Sheet is fed through and ejected onto the stacker.
14 Place the same Cleaning Sheet on the right-hand side
between the side guides with its adhesive side facing
down.
15 Press the [Scan] button.
The Cleaning Sheet is fed through and ejected onto the stacker.
Troubleshooting
Operational
Settings
Appendix
Glossary
16 Press the [Stop] button.
Cleaning is completed.
85
TOP
Contents
Index
Chapter 5 Daily Care
5.3 Cleaning the ADF (with cloth)
Use a cloth moistened with Cleaner F1 or a Cleaning Wipe to
clean the ADF and other locations.
The glasses inside the ADF become very hot
when the scanner is being used.
When cleaning the inside of the scanner, make
sure to unplug the power cable and wait for at
least 15 minutes before you start cleaning.
If the hopper has been raised, bring it back down to the lower
position.
For information on how to adjust the hopper level, refer to "1.7
Setting the Loading Capacity of the Hopper" (page 22).
1
3
Use a cloth moistened with Cleaner F1 or a Cleaning
Wipe to clean the following locations.
Pick Roller (2 units)
Gently wipe the rollers so that the roller surface does not get damaged.
Wipe along the grooves of the roller surface. Clean thoroughly because
the feeding performance is affected especially when there is foreign
matter stuck on the roller. Remove the rollers for easier cleaning.
For information on how to remove the pick roller, refer to "6.2 Replacing
the Pick Roller" (page 95).
Scanner
Overview
How to Load
Documents
How to Use
the Operator
Panel
Various Ways
to Scan
Turn off the scanner and wait for at least 15 minutes.
For information on how to turn the power off, refer to "1.3 Turning the
Power ON/OFF" (page 16).
2
Introduction
Open the hopper/ADF/top cover.
For information on how to open the hopper, refer to "1.4 Opening/
Closing the Hopper" (page 18).
For information on how to open the ADF, refer to "1.5 Opening/
Closing the ADF" (page 19).
For information on how to open the top cover, refer to "1.6 Opening/
Closing the Top Cover" (page 21).
Be careful not to have your fingers caught
when the ADF closes.
Daily Care
Separator Roller (1 unit)
Gently wipe the rollers so that the roller surface does not get damaged.
Wipe along the grooves of the roller surface. Clean thoroughly because
the feeding performance is affected especially when there is foreign
matter stuck on the roller. Remove the roller for easier cleaning. For
information on how to remove the separator roller, refer to "6.3
Replacing the Separator Roller" (page 97).
Replacing
Consumables
Troubleshooting
Operational
Settings
Appendix
Glossary
86
Chapter 5 Daily Care
Brake Roller (1 unit)
Gently wipe the rollers so that the roller surface does not get damaged.
Wipe along the grooves of the roller surface. Remove the roller for easier
cleaning. For information on how to remove the brake roller, refer to "6.4
Replacing the Brake Roller" (page 100).
Paper path lower-side (rollers: 5 locations × 2 units)
Feed Roller
TOP
Contents
Index
Introduction
Scanner
Overview
How to Load
Documents
Feed Roller
Gently wipe the rollers so that the roller surface does not get damaged.
Clean the whole surface as you rotate the roller manually. Make sure to
clean thoroughly because the feeding performance is affected especially
when there is black foreign matter on the roller.
Inside the top cover (rollers: 2 locations × 2 units)
Feed Roller
Assist Roller (rollers: 1 location × 2 units)
Gently wipe the rollers so that the roller surface does not get damaged.
Clean the whole surface as you rotate the roller manually. Make sure to
clean thoroughly because the feeding performance is affected especially
when there is black foreign matter on the roller.
Assist roller is located on the paper path lower-side.
How to Use
the Operator
Panel
Various Ways
to Scan
Daily Care
Replacing
Consumables
Troubleshooting
Operational
Settings
Assist Roller
Appendix
Glossary
87
Chapter 5 Daily Care
Paper Path/Sheet Guide
Pinch Roller
Gently wipe the rollers so that the roller surface does not get damaged.
Clean the whole surface as you rotate the roller manually.
Inside the top cover (rollers: 2 locations × 2 units)
Clean the whole area quickly.
Paper path upper-side
Pinch Roller
TOP
Contents
Index
Introduction
Scanner
Overview
How to Load
Documents
How to Use
the Operator
Panel
Paper path lower-side
Paper path upper-side (rollers: 6 locations × 2 units)
Various Ways
to Scan
Pinch Roller
Daily Care
Replacing
Consumables
Troubleshooting
Use a vacuum cleaner if the paper path contains a lot of paper
dust.
Operational
Settings
Appendix
Glossary
88
Chapter 5 Daily Care
Scan Glass
4 Clean the removed glass.
Clean it lightly.
Paper path upper-side (glasses: 2 sheets)
5 From the gap where the glass was attached, clean
the other layer of glass inside, using a cotton swab or
something alike.
Glass (removable)
Glass
Cross-section
TOP
Contents
Index
Introduction
Scanner
Overview
How to Load
Documents
How to Use
the Operator
Panel
Various Ways
to Scan
Glass (not removable)
The glass should not have to be removed as it is designed
to block paper dust. Remove and clean the glass only if
the scanner is being used in an environment with large
amounts of paper dust and vertical streaks appear on the
scanned image even after cleaning the glass. Be careful
not to let any paper dust in when removing the glass.
Clean the glass on paper path upper-side as follows:
Daily Care
Vertical streaks may appear on the scanned image when
the glass is dirty.
Replacing
Consumables
1
Troubleshooting
2
3
1 Loosen the screw until the glass can be lifted.
2 Tilt the glass to the angle as shown above.
Operational
Settings
Appendix
Glossary
3 Remove the glass as you slide it to the right.
89
Chapter 5 Daily Care
Paper path lower-side (glasses: 2 sheets)
5 From the gap where the glass was attached, clean
the other layer of glass inside, using a cotton swab or
something alike.
Glass (removable)
Cross-section
TOP
Contents
Index
Introduction
Scanner
Overview
Glass
How to Load
Documents
How to Use
the Operator
Panel
Glass (not removable)
The glass should not have to be removed as it is designed
to block paper dust. Remove and clean the glass only if
the scanner is being used in an environment with large
amounts of paper dust and vertical streaks appear on the
scanned image even after cleaning the glass. Be careful
not to let any paper dust in when removing the glass.
Clean the glass on paper path lower-side as follows:
Various Ways
to Scan
Vertical streaks may appear on the scanned image when
the glass is dirty.
Daily Care
Replacing
Consumables
2
3
1
1 Loosen the screw until the glass can be lifted.
2 Tilt the glass to the angle as shown above.
3 Remove the glass as you slide it to the left.
4 Clean the removed glass.
Troubleshooting
Operational
Settings
Appendix
Glossary
90
TOP
Contents
Index
Chapter 5 Daily Care
Document Sensor
Clean off the dust quickly.
Inside the top cover (sensors: 2 units)
Paper path lower-side (sensors: 9 units)
Document Sensor
Introduction
Document Sensor
Scanner
Overview
How to Load
Documents
How to Use
the Operator
Panel
Document Sensor
Paper path upper-side (sensors: 9 units)
Document Sensor
Various Ways
to Scan
Friction Pad (2 units)
Quickly clean off the dust.
Friction pads are located on the hopper table.
Daily Care
Replacing
Consumables
Friction Pad
Troubleshooting
Document Sensor
Operational
Settings
Appendix
Glossary
91
Chapter 5 Daily Care
4
Close the hopper/ADF/top cover.
For information on how to close the hopper, refer to "1.4 Opening/
Closing the Hopper" (page 18).
For information on how to close the ADF, refer to "1.5 Opening/
Closing the ADF" (page 19).
For information on how to close the top cover, refer to "1.6 Opening/
Closing the Top Cover" (page 21).
Confirm that the ADF is closed properly. You may not be
able to perform scanning if the ADF is not closed properly.
5
Reset the cleaning counter.
Reset the counter by one of the following methods.
Select [23: Show/Clear Counters] from the [Main Menu] of the
operator panel, then reset the counter.
For more details, refer to "3.2 Main Menu" (page 50).
Start up the Software Operation Panel and reset the counter. For
more details, refer to "Resetting the counters" (page 146).
TOP
Contents
Index
Introduction
Scanner
Overview
How to Load
Documents
How to Use
the Operator
Panel
Various Ways
to Scan
Daily Care
Replacing
Consumables
Troubleshooting
Operational
Settings
Appendix
Glossary
92
TOP
Contents
Index
Chapter 6 Replacing Consumables
Introduction
Scanner
Overview
This chapter describes how to replace the consumables for the scanner.
The glasses inside the ADF become very hot
when the scanner is being used.
Before you replace the consumables, make sure
to turn off the power, unplug the power cable
and wait at least 15 minutes for the ADF glass to
cool down.
6.1 Consumables and Replacement Cycles.....................................................................................................94
6.2 Replacing the Pick Roller ...........................................................................................................................95
6.3 Replacing the Separator Roller ..................................................................................................................97
How to Load
Documents
How to Use
the Operator
Panel
Various Ways
to Scan
Daily Care
Replacing
Consumables
6.4 Replacing the Brake Roller .......................................................................................................................100
Troubleshooting
Operational
Settings
Appendix
Glossary
Chapter 6 Replacing Consumables
6.1 Consumables and Replacement Cycles
TOP
Contents
Index
Introduction
The following table shows the consumables used for the
scanner.
Name
PICK ROLLER
SEPARATOR ROLLER
Part No.
Suggested replacement
cycle
PA03575-K011
600,000 sheets or one year
PA03575-K012
600,000 sheets or one year
Consumables must be replaced periodically. It is
recommended that you keep a stock of new consumables and
replace them before it reaches the end of the consumable life.
The scanner records the number of sheets scanned after
replacing the consumables (for pick roller, separator roller,
brake roller), which allows you to check the status on each
consumable.
To check the status on the usage of the consumables, refer to
"8.3 Settings Related to Sheet Counters" (page 145).
Note that the suggested replacement cycles are guidelines for
using A4 (80 g/m2 [20 lb]) wood-free or wood containing
papers, as these cycles vary depending on the type of papers
scanned and how often the scanner is used and cleaned.
Scanner
Overview
How to Load
Documents
How to Use
the Operator
Panel
Various Ways
to Scan
Daily Care
Only use the specified consumables.
BRAKE ROLLER
PA03575-K013
Replacing
Consumables
600,000 sheets or one year
To purchase the consumables, contact your FUJITSU scanner
dealer or an authorized FUJITSU scanner service provider.
Please note that some parts (other than the consumables)
need to be replaced by a service engineer, depending on the
type of documents scanned and how often the scanner is
used. For instance, Maintenance Parts (e.g. assist roller) need
to be replaced by a service engineer. For more information,
contact your FUJITSU scanner dealer or an authorized
FUJITSU scanner service provider.
Troubleshooting
Operational
Settings
Appendix
Glossary
94
TOP
Contents
Index
Chapter 6 Replacing Consumables
6.2 Replacing the Pick Roller
Introduction
2 Pull the pick roller off the rotating shaft as you grab the tab on the
pick roller (×2).
There are two pick rollers. Make sure to replace both two units.
1
Remove all documents from the stacker.
2
Open the ADF.
How to Load
Documents
How to Use
the Operator
Panel
For information on how to open the ADF, refer to "1.5 Opening/
Closing the ADF" (page 19).
Pick Roller
Be careful not to have your fingers caught
when the ADF closes.
3
Scanner
Overview
Remove the pick rollers (×2) from the scanner.
4
Install a new set of pick rollers (×2) in the scanner.
1 Place the pick rollers (×2) on the shaft.
1 Open the roller cover. Grab the tabs on the left and right side with
your fingers and pull down the cover towards you.
Various Ways
to Scan
Daily Care
Replacing
Consumables
Troubleshooting
Operational
Settings
Appendix
Tab
Roller Cover
2 Close the roller cover. Make sure that both ends of the cover are
locked firmly.
Glossary
95
Chapter 6 Replacing Consumables
5
Close the ADF.
For information on how to close the ADF, refer to "1.5 Opening/
Closing the ADF" (page 19).
Be careful not to have your fingers caught
when the ADF closes.
6
Do not close the ADF while the roller cover is open.
Confirm that the pick rollers are installed properly.
When the pick rollers are not installed properly, it
causes feeding errors such as paper jams.
Reset the pick roller counter.
Reset the counter by one of the following methods.
Select [23: Show/Clear Counters] from the [Main Menu] on the
operator panel, then reset the counter.
For more details, refer to "3.2 Main Menu" (page 50).
Start up the Software Operation Panel and reset the counter. For
more details, refer to "Resetting the counters" (page 146).
TOP
Contents
Index
Introduction
Scanner
Overview
How to Load
Documents
How to Use
the Operator
Panel
Various Ways
to Scan
Daily Care
Replacing
Consumables
Troubleshooting
Operational
Settings
Appendix
Glossary
96
TOP
Contents
Index
Chapter 6 Replacing Consumables
6.3 Replacing the Separator Roller
Introduction
1
Remove all documents from the stacker.
2
Open the ADF.
2 Pull down the lever which is located on the right-hand side of the
separator roller.
For information on how to open the ADF, refer to "1.5 Opening/
Closing the ADF" (page 19).
How to Load
Documents
Be careful not to have your fingers caught
when the ADF closes.
3
Lever
How to Use
the Operator
Panel
Various Ways
to Scan
Remove the separator roller from the scanner.
1 Open the roller cover. Grab the tabs on the left and right with your
fingers and pull down the cover towards you.
Scanner
Overview
Separator Roller
3 Pull down the lever which is located on the left-hand side of the
separator roller.
Daily Care
Replacing
Consumables
Lever
Tab
Troubleshooting
Operational
Settings
Roller cover
Appendix
Separator Roller
Glossary
97
Chapter 6 Replacing Consumables
4 Pull the lever on the left side of the separator roller towards you,
and remove it with the shaft.
2 Push up the lever which is located on the left side of the separator
roller.
TOP
Contents
Index
Introduction
Tab
Scanner
Overview
Lever
2
How to Load
Documents
1
How to Use
the Operator
Panel
Separator Roller
Separator Roller
4
Install a new separator roller on the scanner.
1 Install the separator roller. Insert the right side of the shaft first,
then the left side so that the tab fits in the groove.
3 Push up the lever which is located on the right side of the
separator roller.
Various Ways
to Scan
Daily Care
Lever
2
Troubleshooting
1
Separator Roller
Replacing
Consumables
Separator Roller
Operational
Settings
Appendix
Glossary
98
Chapter 6 Replacing Consumables
4 Close the roller cover. Make sure that both ends of the cover are
locked firmly.
TOP
Contents
Index
Introduction
Separator Roller
Roller cover
5
For information on how to close the ADF, refer to "1.5 Opening/
Closing the ADF" (page 19).
Be careful not to have your fingers caught
when the ADF closes.
How to Load
Documents
How to Use
the Operator
Panel
Close the ADF.
Scanner
Overview
Do not close the ADF while the roller cover is open.
Confirm that the separator roller is installed properly.
When the separator roller is not installed properly, it
causes feeding errors such as paper jams.
Various Ways
to Scan
Daily Care
Replacing
Consumables
Troubleshooting
6
Reset the separator roller counter.
Reset the counter by one of the following methods.
Select [23: Show/Clear Counters] from the [Main Menu] on the
operator panel, then reset the counter.
For more details, refer to "3.2 Main Menu" (page 50).
Start up the Software Operation Panel and reset the counter. For
more details, refer to "Resetting the counters" (page 146).
Operational
Settings
Appendix
Glossary
99
TOP
Contents
Index
Chapter 6 Replacing Consumables
6.4 Replacing the Brake Roller
Introduction
1
Remove all documents from the stacker.
2
If the hopper has been raised, bring it back down to the
lower position.
2 Remove the brake roller. Lift the left side of the roller first, then pull
out the shaft from left to right.
For information on how to adjust the hopper level, refer to "1.7 Setting
the Loading Capacity of the Hopper" (page 22).
3
How to Load
Documents
1
Open the ADF.
For information on how to open the ADF, refer to "1.5 Opening/
Closing the ADF" (page 19).
2
Brake Roller
Remove the brake roller from the scanner.
1 Open the roller cover. Lift up the cover from the lower middle.
How to Use
the Operator
Panel
Various Ways
to Scan
Be careful not to have your fingers caught
when the ADF closes.
4
Scanner
Overview
5
Install a new brake roller on the scanner.
Daily Care
1 Install the brake roller. Insert the shaft from the right side to the
left.
Replacing
Consumables
2
Troubleshooting
1
Brake Roller
Operational
Settings
Appendix
Roller Cover
Glossary
2 Close the roller cover. Make sure that both ends of the cover are
locked firmly.
100
Chapter 6 Replacing Consumables
6
Close the ADF.
For information on how to close the ADF, refer to "1.5 Opening/
Closing the ADF" (page 19).
Be careful not to have your fingers caught
when the ADF closes.
7
Do not close the ADF while the roller cover is open.
Confirm that the brake roller is installed properly.
When the brake roller is not installed properly, it
causes feeding errors such as paper jams.
Reset the brake roller counter.
Reset the counter by one of the following methods.
Select [23: Show/Clear Counters] from [Main Menu] on the
operator panel, then reset the counter.
For more details, refer to "3.2 Main Menu" (page 50).
Start up the Software Operation Panel and reset the counter.
For more details, refer to "Resetting the counters" (page 146).
TOP
Contents
Index
Introduction
Scanner
Overview
How to Load
Documents
How to Use
the Operator
Panel
Various Ways
to Scan
Daily Care
Replacing
Consumables
Troubleshooting
Operational
Settings
Appendix
Glossary
101
TOP
Contents
Index
Chapter 7 Troubleshooting
Introduction
Scanner
Overview
This chapter explains about the countermeasures against paper jams and other troubles, items to check before contacting
your scanner service provider, and how to read the product labels on the scanner.
For details about other errors/troubles not mentioned in this
chapter, refer to the Scanner Driver Help.
7.1 Paper Jam ................................................................................................................................................103
7.2 Error Indications on Operator Panel .........................................................................................................105
7.3 Troubleshooting ........................................................................................................................................114
7.4 Before You Contact the Scanner Service Provider ...................................................................................128
7.5 Checking the Product Labels....................................................................................................................130
How to Load
Documents
How to Use
the Operator
Panel
Various Ways
to Scan
Daily Care
Replacing
Consumables
Troubleshooting
Operational
Settings
Appendix
Glossary
TOP
Contents
Index
Chapter 7 Troubleshooting
7.1 Paper Jam
When your document is jammed inside the scanner, remove
the document in the following manner.
1
Introduction
2
Open the ADF/top cover.
For information on how to open the ADF, refer to "1.5 Opening/
Closing the ADF" (page 19).
For information on how to open the top cover, refer to "1.6 Opening/
Closing the Top Cover" (page 21).
Be careful of injuries upon removing jammed
documents.
Be careful not to get your accessories (e.g. tie,
necklace) caught inside the scanner upon
removing jammed documents.
Be careful of burns as the glass and the guides
may become extremely hot during operation.
Remove all documents remaining on the stacker.
Be careful not to have your fingers caught
when the ADF/top cover closes.
3
Remove the jammed document.
Inside ADF
Do not open the ADF when there is a large volume
of documents left on the stacker.
You may have your fingers caught if the ADF
closes from the weight of the documents.
Scanner
Overview
How to Load
Documents
How to Use
the Operator
Panel
Various Ways
to Scan
Daily Care
Replacing
Consumables
Troubleshooting
Inside top cover
Operational
Settings
Appendix
Glossary
103
Chapter 7 Troubleshooting
When a document is jammed in the paper path, be
careful not to damage the document if you are pulling
it out from the ADF side which is against the feeding
direction. Especially for documents that are not flat
(e.g. with holes, tapes), they can be removed more
smoothly from the top cover side.
Make sure to check the documents and the paper path
thoroughly and remove all staples and paper clips as
they cause paper jams.
Be careful not to damage the glass surface and the
guides when removing documents with staples or
paper clips.
Be careful not to have the document caught in the
small gap as shown in the picture below, because
there is little space in the paper path.
gap
4
Close the ADF/top cover.
For information on how to close the ADF, refer to "1.5 Opening/
Closing the ADF" (page 19).
For information on how to close the top cover, refer to "1.6 Opening/
Closing the Top Cover" (page 21).
Confirm that the ADF is closed properly. You may not
be able to perform scanning if the ADF is not closed
properly.
Occasionally when scanning is completed or
canceled, documents may remain in the ADF without
any error message displayed. In such cases, remove
the documents by following the above steps 1 to 4.
TOP
Contents
Index
Introduction
Scanner
Overview
How to Load
Documents
How to Use
the Operator
Panel
Various Ways
to Scan
Daily Care
Replacing
Consumables
Troubleshooting
Operational
Settings
Appendix
Glossary
104
TOP
Contents
Index
Chapter 7 Troubleshooting
7.2 Error Indications on Operator Panel
Introduction
When an error occurs, the Check LED lights in orange. Error
codes displayed on the LCD begin with the letter "J" or "U" for
temporary errors and "E", "F", "C", "H", "A" or "L" for device
errors. Temporary errors can be recovered by the operator,
whereas device errors require a service engineer to recover
from. You can clear the error display by pressing the [Clear/
Back] or the [Stop] button. Note that if the error is “Paper jam”,
the message disappears after a certain amount of time
elapses with no documents ([Ready] status) in the scanner.
LCD
Menu
Function
/Enter
Send to Check
/Pause
Clear
/Back
Stop
[Clear/Back] Button
Check LED
[Stop] Button
Scan
iMFF
Counter
Reset
Eject
If the Error Recovery Guide is installed in your computer, the
Error Recovery Guide window appears when the Windows
operating system is started up. When an error or a malfunction
occurs, the Error Recovery Guide window displays related
information such as the name of the error and the error code
(number).
Write down the information shown in the window and click the
[More Info] button to check for troubleshooting methods.
Scanner
Overview
How to Load
Documents
When you scan a lot of documents written with lead pencil, the
following message may appear:
“Clean the consumables (brake roller, separator roller and pick
roller) because they may be dirty. Also try pressing the
button to lower the paper separation force when [Ready] is
displayed. If this message keeps on appearing, replace the
consumables. Refer to the manual for information on how to
clean or replace the consumables.”
This message only appears on the operator panel without an
error code.
Troubleshoot as instructed in the message.
For information on how to clean the consumables, refer to
"Chapter 5 Daily Care" (page 81).
For information on how to adjust the paper separation force,
refer to "1.9 Adjusting the Paper Separation Force" (page 25).
For information on how to replace the consumables, refer to
"Chapter 6 Replacing Consumables" (page 93).
Error Recovery Guide is included in the Setup DVD-ROM.
For information on how to install the Error Recovery Guide,
refer to "Installing the Scanner Software" in “Getting Started”.
How to Use
the Operator
Panel
Various Ways
to Scan
Daily Care
Replacing
Consumables
Troubleshooting
Operational
Settings
Appendix
Glossary
105
Chapter 7 Troubleshooting
Temporary Errors
The following are lists of temporary errors which can be
recovered by operators.
Error
code
Error message
Countermeasure
J1:50
Paper jam
Remove the document and try
again.
1 Remove the jammed
document(s). For
information on how to
remove documents, refer
to "7.1 Paper Jam" (page
103).
■ Paper feeding errors
Error codes beginning with the letter "J" are displayed.
Error
code
Error message
Countermeasure
J1:31
J1:32
J1:34
J1:35
J1:3A
J1:3B
J1:3C
J1:3D
J1:3E
Paper jam
Remove the document and try
again.
1 Remove the jammed
document(s). For
information on how to
remove documents, refer
to "7.1 Paper Jam" (page
103).
2 Check if the documents
are suitable for scanning
by ADF.
For more details, refer to
"2.2 Documents for
Scanning" (page 37).
3 Clean the rollers.
For more details, refer to
"Chapter 5 Daily Care"
(page 81).
2 Check if the documents
are suitable for scanning
by ADF.
For more details, refer to
"2.2 Documents for
Scanning" (page 37).
J0:51
Paper jam
Remove the document and try
again.
1 Remove the jammed
document(s). For
information on how to
remove documents, refer
to "7.1 Paper Jam" (page
103).
2 Check if any bent/warped
documents or thin papers
that do not meet the
specification are mixed in
the batch.
For more details, refer to
"2.2 Documents for
Scanning" (page 37).
TOP
Contents
Index
Introduction
Scanner
Overview
How to Load
Documents
How to Use
the Operator
Panel
Various Ways
to Scan
Daily Care
Replacing
Consumables
Troubleshooting
Operational
Settings
Appendix
Glossary
106
Chapter 7 Troubleshooting
Error
code
Error message
Countermeasure
Error
code
Error message
J0:52
Paper jam
Remove the document and try
again.
1 Remove the jammed
document(s). For
information on how to
remove documents, refer
to "7.1 Paper Jam" (page
103).
J2:55
Multifeed detected (Overlap)
Press the iMFF button to eject
the document and to suppress
multifeed detection from next
scans. Press the Eject button
just to eject the document.
When [Ready] is displayed,
increase the paper separation
force by using the [] button
to suppress multifeeds. (*1)
2 Check if the documents
are suitable for scanning
by ADF.
For more details, refer to
"2.2 Documents for
Scanning" (page 37).
3 Clean the rollers.
For more details, refer to
"Chapter 5 Daily Care"
(page 81).
J3:54
Skew detected
Remove the document and try
again.
1 Remove the jammed
document(s). For
information on how to
remove documents, refer
to "7.1 Paper Jam" (page
103).
2 Make sure that the hopper
side guides are not set
too wide.
Multifeed detected (Overlap)
Press the Eject button to eject
the document.
When [Ready] is displayed,
increase the paper separation
force by using the [] button
to suppress multifeeds. (*1)
Countermeasure
When you press the [Eject]
button on the operator
panel, the multifed
documents are ejected.
TOP
Contents
Index
Introduction
Scanner
Overview
How to Load
Documents
How to Use
the Operator
Panel
Various Ways
to Scan
Daily Care
Replacing
Consumables
Troubleshooting
Operational
Settings
Appendix
Glossary
107
Chapter 7 Troubleshooting
Error
code
Error message
J2:55
Multifeed detected (Overlap)
Press the iMFF button to
memorize the multifeed
pattern and eject document.
Press the Eject button to eject
the document.
When [Ready] is displayed,
increase the paper separation
force by using the [] button
to suppress multifeeds. (*1)
Countermeasure
When you press the [Eject]
button on the operator
panel, the multifed
documents are ejected.
Multifeed detected (Overlap)
Press the iMFF button to
memorize the multifeed
pattern. Press the Eject button
to eject the document.
When [Ready] is displayed,
increase the paper separation
force by using the [] button
to suppress multifeeds. (*1)
J2:56
Multifeed detected (Length)
Press the Eject button to eject
the document.
J8:01
Sensor(s) dirty
Clean the Pick Sensor.
J8:02
Sensor(s) dirty
Clean the Skew Sensor.
J8:03
Sensor(s) dirty
Clean the FEED-TOP Sensor.
J8:04
Sensor(s) dirty
Clean the READ-TOP Sensor.
Clean the sensor(s).
For details, refer to "Chapter
5 Daily Care" (page 81).
Error
code
Error message
Countermeasure
J8:05
Sensor(s) dirty
Clean the IMP-TOP Sensor.
Clean the sensor(s).
For more details, refer to
"Chapter 5 Daily Care"
(page 81).
J8:06
Sensor(s) dirty
Clean the EXIT Sensor.
J8:07
Sensor(s) dirty
Clean the JAM Sensor.
J9:61
Pick roller error
Pull down the Pick Roller Unit
to its correct position. Remove
excess documents from the
hopper.
Make sure that you do not
have too many documents
on the hopper and the pick
roller unit is not fixed in
upper position.
J9:64
Brake roller/separator roller(s)
not installed correctly
Set the Brake Roller/Separator
Roller(s) unit correctly.
Check if the separator roller
or the brake roller is set
correctly.
For information on how to
check the rollers, refer to
"6.3 Replacing the
Separator Roller" (page 97)
or "6.4 Replacing the Brake
Roller" (page 100).
TOP
Contents
Index
Introduction
Scanner
Overview
How to Load
Documents
*1: When the paper separation force is set to [] which is the
maximum level, the message “When [Ready] is displayed, increase the
paper separation force by using the [] button to suppress multifeeds.”
does not appear.
How to Use
the Operator
Panel
Various Ways
to Scan
Daily Care
Replacing
Consumables
Troubleshooting
Operational
Settings
Appendix
Glossary
108
TOP
Contents
Index
Chapter 7 Troubleshooting
■ Cover Open and Print Errors
Device Errors
Error codes beginning with the letter "U" are displayed.
Error
code
Error message
U4:40
(*1)
ADF open
U4:41
(*1)
Top cover open
U6:B4
Print cartridge not
installed (back-side
imprinter)
Check if the Print
Cartridge is mounted
correctly.
Countermeasure
Close the ADF or the top cover, and
reload the documents.
The following are lists of device errors which require
troubleshooting by a service engineer.
■ Internal Error, Optical Error
Error codes beginning with the letter "E" are displayed.
Error
code
Error message
Countermeasure
E8:8E
SCSI error
If the problem persists
after turning the power
back on, please inform
your service engineer of
the above error code.
Turn the power off then back on.
If this method does not solve the
problem, write down the displayed
error code and contact your
FUJITSU scanner dealer or an
authorized FUJITSU scanner
service provider.
This error is related to the imprinter
(sold separately). Install the print
cartridge.
For more details, refer to "fi-680PRF/
PRB Imprinter Operator's Guide".
E7:D2
U6:BA
Print cartridge not
installed (front-side
imprinter)
Check if the Print
Cartridge is mounted
correctly.
E6:D3
*1: When you open the ADF or top cover while the scanner is ready, only
an error message will appear without an error code. Also, note that
buttons on the operator panel are disabled while the ADF or top cover
is open.
E5:EB
EEPROM error
If the problem persists
after turning the power
back on, please inform
your service engineer of
the above error code.
Operator Panel error
If the problem persists
after turning the power
back on, please inform
your service engineer of
the above error code.
Flash error
If the problem persists
after turning the power
back on, please inform
your service engineer of
the above error code.
Introduction
Scanner
Overview
How to Load
Documents
How to Use
the Operator
Panel
Various Ways
to Scan
Daily Care
Replacing
Consumables
Troubleshooting
Operational
Settings
Appendix
Glossary
109
Chapter 7 Troubleshooting
Error
code
Error message
Countermeasure
Error
code
Error message
Countermeasure
E9:F5
Image memory readwrite error (Front)
If the problem persists
after turning the power
back on, please inform
your service engineer of
the above error code.
Turn the power off then back on.
If this method does not solve the
problem, write down the displayed
error code and contact your
FUJITSU scanner dealer or an
authorized FUJITSU scanner
service provider.
E2:74
Optical error (ADF
Front)
If the problem persists
after turning the power
back on, please inform
your service engineer of
the above error code.
Turn the power off then back on.
If this method does not solve the
problem, write down the displayed
error code and contact your
FUJITSU scanner dealer or an
authorized FUJITSU scanner
service provider.
E9:F6
E9:F7
E9:F8
Image memory readwrite error (Back)
If the problem persists
after turning the power
back on, please inform
your service engineer of
the above error code.
Extended image
memory read-write error
(Front)
If the problem persists
after turning the power
back on, please inform
your service engineer of
the above error code.
Extended image
memory read-write error
(Back)
If the problem persists
after turning the power
back on, please inform
your service engineer of
the above error code.
E3:75
Optical error (ADF
Back)
If the problem persists
after turning the power
back on, please inform
your service engineer of
the above error code.
TOP
Contents
Index
Introduction
Scanner
Overview
How to Load
Documents
How to Use
the Operator
Panel
Various Ways
to Scan
■ Overrun Error, Fan Error
Error codes beginning with the letter "F" are displayed.
Error
code
Error message
F0:C0
Hopper malfunction
If the problem
persists after turning
the power back on,
please inform your
service engineer of
the above error code.
Daily Care
Countermeasure
1 Make sure that there is nothing
beneath the hopper.
2 Confirm that the hopper is not
closed with the pick roller unit in
upper position.
3 Turn the power off then back on.
If this method does not solve the
problem, write down the displayed
error code and contact your
FUJITSU scanner dealer or an
authorized FUJITSU scanner
service provider.
Replacing
Consumables
Troubleshooting
Operational
Settings
Appendix
Glossary
110
Chapter 7 Troubleshooting
Error
code
Error message
F1:C1
Stacker malfunction
If the problem
persists after turning
the power back on,
please inform your
service engineer of
the above error code.
F4:C2
F4:C3
F6:EC
Countermeasure
■ Chip Error
Error codes beginning with the letter "C" are displayed.
Background
switching mechanism
error (ADF Front)
If the problem
persists after turning
the power back on,
please inform your
service engineer of
the above error code.
Background
switching mechanism
error (ADF Back)
If the problem
persists after turning
the power back on,
please inform your
service engineer of
the above error code.
Fan error
If the problem
persists after turning
the power back on,
please inform your
service engineer of
the above error code.
Turn the power off then back on.
If this method does not solve the
problem, write down the displayed
error code and contact your FUJITSU
scanner dealer or an authorized
FUJITSU scanner service provider.
TOP
Contents
Index
Introduction
Error
code
Error message
C0:E5
Memory error (Front)
If the problem persists
after turning the power
back on, please inform
your service engineer of
the above error code.
C0:E6
C0:E9
C0:EA
C8:F0
C8:F2
Memory error (Back)
If the problem persists
after turning the power
back on, please inform
your service engineer of
the above error code.
LSI error (Front)
If the problem persists
after turning the power
back on, please inform
your service engineer of
the above error code.
LSI error (Back)
If the problem persists
after turning the power
back on, please inform
your service engineer of
the above error code.
Internal communication
error of the scanner
If the problem persists
after turning the power
back on, please inform
your service engineer of
the above error code.
Countermeasure
Turn the power off then back on.
If this method does not solve the
problem, write down the displayed
error code and contact your
FUJITSU scanner dealer or an
authorized FUJITSU scanner
service provider.
Scanner
Overview
How to Load
Documents
How to Use
the Operator
Panel
Various Ways
to Scan
Daily Care
Replacing
Consumables
Troubleshooting
Operational
Settings
Appendix
Glossary
111
Chapter 7 Troubleshooting
Error
code
Error message
C6:EF
SPC Error
If the problem persists
after turning the power
back on, please inform
your service engineer of
the above error code.
C6:F9
Countermeasure
Error
code
Error message
Countermeasure
Turn the power off then back on.
If this method does not solve the
problem, write down the displayed
error code and contact your
FUJITSU scanner dealer or an
authorized FUJITSU scanner
service provider.
H1:80
H2:81
H2:82
H5:86
H8:88
H9:89
H1:8A
H1:8B
H3:8C
H4:8D
H2:8F
H2:90
Motor circuit error
If the problem persists
after turning the
power back on,
please inform your
service engineer of
the above error code.
Turn the power off then back on.
If this method does not solve the
problem, write down the displayed
error code and contact your FUJITSU
scanner dealer or an authorized
FUJITSU scanner service provider.
H9:91
CCD 24V error
If the problem persists
after turning the
power back on,
please inform your
service engineer of
the above error code.
USB Error
If the problem persists
after turning the power
back on, please inform
your service engineer of
the above error code.
■ Lamp Circuit Error, Motor Circuit Error
Error codes beginning with the letter "H" are displayed.
Error
code
Error message
Countermeasure
H7:84
Lamp circuit error
(Front)
If the problem persists
after turning the
power back on,
please inform your
service engineer of
the above error code.
Turn the power off then back on.
If this method does not solve the
problem, write down the displayed
error code and contact your FUJITSU
scanner dealer or an authorized
FUJITSU scanner service provider.
H6:B1
H7:85
Lamp circuit error
(Back)
If the problem persists
after turning the
power back on,
please inform your
service engineer of
the above error code.
TOP
Contents
Index
Introduction
Scanner
Overview
How to Load
Documents
How to Use
the Operator
Panel
Imprinter system error
If the problem persists
after turning the
power back on,
please inform your
service engineer of
the above error code.
Various Ways
to Scan
Daily Care
Replacing
Consumables
Troubleshooting
Operational
Settings
Appendix
Glossary
112
Chapter 7 Troubleshooting
■ Scanner Option Error (only when imprinter is
installed)
Error codes beginning with the letter "A" are displayed.
Error
code
Error message
A0:B2
Imprinter error (RAM)
If the problem persists
after turning the power
back on, please inform
your service engineer of
the above error code.
A1:B3
A2:B5
A3:B6
Imprinter error
(communication
timeout)
If the problem persists
after turning the power
back on, please inform
your service engineer of
the above error code.
Imprinter error (backside print head)
If the problem persists
after turning the power
back on, please inform
your service engineer of
the above error code.
Imprinter error
(EEPROM)
If the problem persists
after turning the power
back on, please inform
your service engineer of
the above error code.
Error
code
Error message
A4:B8
Imprinter error (ROM)
If the problem persists
after turning the power
back on, please inform
your service engineer of
the above error code.
Countermeasure
1 Check if the Print Cartridge is
installed correctly. For more
details, refer to the "fi-680PRF/
PRB Imprinter Operator's
Guide".
2 Turn the power off then back on.
If this method does not solve the
problem, write down the
displayed error code and contact
your FUJISU scanner dealer or
an authorized FUJITSU scanner
service provider.
A2:BB
Imprinter error (frontside print head)
If the problem persists
after turning the power
back on, please inform
your service engineer of
the above error code.
Countermeasure
1 Check if the print cartridge is
installed correctly. For more
details, refer to the “fi-680PRF/
PRB Imprinter Operator's
Guide”.
2 Turn the power off then back on.
If this method does not solve the
problem, write down the
displayed error code and contact
your FUJITSU scanner dealer or
an authorized FUJITSU scanner
service provider.
TOP
Contents
Index
Introduction
Scanner
Overview
How to Load
Documents
How to Use
the Operator
Panel
Various Ways
to Scan
■ Sensor Error
Error codes beginning with the letter "L" are displayed.
Error
code
Error message
L0:11
L1:12
L2:13
L3:14
L4:15
L5:17
L6:1B
L7:1C
Sensor error
If the problem persists
after turning the power
back on, please inform
your service engineer
of the above error
code.
Countermeasure
Turn the power off then back on.
If this method does not solve the
problem, write down the displayed
error code and contact your
FUJITSU scanner dealer or an
authorized FUJITSU scanner
service provider.
Daily Care
Replacing
Consumables
Troubleshooting
Operational
Settings
Appendix
Glossary
113
TOP
Contents
Index
Chapter 7 Troubleshooting
7.3 Troubleshooting
Introduction
This section describes troubles that may occur while using the
scanner, and the troubleshooting methods. Please check the
following items before you request a repair. If the problem
persists, check each item in "7.4 Before You Contact the Scanner
Service Provider" (page 128), and then contact your FUJITSU
scanner dealer where you purchased the scanner, or an
authorized FUJITSU scanner service provider.
The following are examples of troubles that you may
experience:
Scanner
Overview
Symptoms
"Scanner cannot be powered ON." (page 115)
How to Load
Documents
"Display on LCD switches OFF." (page 116)
"Scanning does not start." (page 117)
"Quality of the scanned photo/picture is poor when scanning in black &
white." (page 118)
"Quality of scanned text or lines is unsatisfactory." (page 119)
How to Use
the Operator
Panel
Various Ways
to Scan
"Images are distorted or not clear." (page 120)
"Vertical streaks appear on the scanned image." (page 121)
Daily Care
"Multifeed error occurs frequently." (page 122)
"Situation in which the document is not fed into the ADF occur
frequently." (page 124)
Replacing
Consumables
"Paper jams/pick errors occur frequently." (page 125)
"Scanned images turn out elongated." (page 126)
"A shadow appears on the leading edge of the scanned image." (page
127)
Troubleshooting
Operational
Settings
Appendix
Glossary
114
TOP
Contents
Index
Chapter 7 Troubleshooting
Scanner cannot be powered ON.
Is the power cable connected properly?
Yes
Introduction
Press the [|] side of the main power switch.
Scanner
Overview
Press the power button.
How to Load
Documents
No
Is the main power switch turned on?
Yes
Connect the power cable properly.
No
Did you press the power button on the front?
No
Yes
If the above countermeasures do not solve the problem, check the items in "7.4
Before You Contact the Scanner Service Provider" (page 128) first, then contact
your FUJITSU scanner dealer or an authorized FUJITSU scanner service provider.
How to Use
the Operator
Panel
Various Ways
to Scan
Daily Care
Replacing
Consumables
Troubleshooting
Operational
Settings
Appendix
Glossary
115
TOP
Contents
Index
Chapter 7 Troubleshooting
Display on LCD switches OFF.
Has the scanner been left out of operation for a long time
after being powered on?
Yes
The scanner is in power saving mode.
Resume from power saving mode by one of the following methods.
Load a document on the hopper.
Press any button on the operator panel. However, do not press the power
button for more than two seconds because it will turn the power off.
Execute a command from the scanner driver.
Scanner
Overview
How to Load
Documents
No
The scanner is operating correctly.
Is the display still turned off even after you turned the
power back on?
How to Use
the Operator
Panel
No
Yes
Introduction
If the above countermeasures do not solve the problem, check the items in "7.4
Before You Contact the Scanner Service Provider" (page 128) first, then contact
your FUJITSU scanner dealer or an authorized FUJITSU scanner service provider.
Various Ways
to Scan
Daily Care
Replacing
Consumables
Troubleshooting
Operational
Settings
Appendix
Glossary
116
TOP
Contents
Index
Chapter 7 Troubleshooting
Scanning does not start.
Are the documents set on the hopper correctly?
Yes
Introduction
Remove documents from the hopper, then open and close the ADF.
Scanner
Overview
No
Is the ADF closed properly?
Yes
Reload the documents on the hopper.
No
Is the interface cable connected correctly?
No
Connect the interface cable properly.
For information on how to connect the cables, refer to “Connecting Cables” in
“Getting Started”.
Yes
Is the connector on the interface cable broken?
No
Use a new interface cable.
Yes
Is the SCSI ID configured correctly?
(when connected via SCSI cable)
No
Turn off the scanner and the computer. Then specify a correct SCSI ID, turn the
scanner back on, and restart the computer.
For information on how to configure the SCSI ID, refer to [Connecting Cables] in
“Getting Started”.
How to Load
Documents
How to Use
the Operator
Panel
Various Ways
to Scan
Daily Care
Yes
Does the scanning start after turning the scanner back on?
The scanner is operating normally.
Replacing
Consumables
If the above countermeasures do not solve the problem, check the items in "7.4
Before You Contact the Scanner Service Provider" (page 128) first, then contact
your FUJITSU scanner dealer or an authorized FUJITSU scanner service provider.
Troubleshooting
Yes
No
Operational
Settings
Appendix
Glossary
117
TOP
Contents
Index
Chapter 7 Troubleshooting
Quality of the scanned photo/picture is poor
when scanning in black & white.
Introduction
Are you scanning in "Halftone" or "Grayscale"?
Yes
Select [Halftone] or [Grayscale] in the scanner driver and scan.(*1)
Are the glasses inside the ADF clean?
No
Yes
Scanner
Overview
No
Clean the dirty locations.
For information on how to clean the dirty locations, refer to "Chapter 5 Daily Care"
(page 81).
If the above countermeasures do not solve the problem, check the items in "7.4
Before You Contact the Scanner Service Provider" (page 128) first, then contact
your FUJITSU scanner dealer or an authorized FUJITSU scanner service provider.
*1: The scanned image may differ from the original image significantly if
you simply "binarize" (output in black & white) a picture or a photo. If
you can configure from the scanner driver settings dialog box, specify
the image mode to [Halftone] or [Grayscale] and scan.
How to Load
Documents
How to Use
the Operator
Panel
Various Ways
to Scan
Daily Care
Replacing
Consumables
Troubleshooting
Operational
Settings
Appendix
Glossary
118
Chapter 7 Troubleshooting
Quality of scanned text or lines is unsatisfactory.
Are the glasses and rollers inside the ADF clean?
No
Clean the dirty locations.
For information on how to clean the dirty locations, refer to "Chapter 5 Daily Care"
(page 81).
Yes
Is the resolution appropriate?
Yes
Scanner
Overview
How to Load
Documents
No
Select [Binary (black and white)] in the scanner driver.(*1)
No
Is there any foreign matter (e.g. dust, paper dust) on the
document?
Yes
No
Introduction
Specify a higher resolution in the scanner driver.
Is [Binary (black and white)] mode selected?
Yes
TOP
Contents
Index
Remove any foreign matter off the document.
Such foreign matter on the document may be transferred onto the glasses inside
the ADF and cause the images to become dirty.
If the above countermeasures do not solve the problem, check the items in "7.4
Before You Contact the Scanner Service Provider" (page 128) first, then contact
your FUJITSU scanner dealer or an authorized FUJITSU scanner service provider.
*1: When scanning in halftone, grayscale or color, the scanned image may
not become sharp and clear. If it can be configured in the scanner
driver's setup dialog box, set the image mode to [Binary (black and
white)].
How to Use
the Operator
Panel
Various Ways
to Scan
Daily Care
Replacing
Consumables
Troubleshooting
Operational
Settings
Appendix
Glossary
119
TOP
Contents
Index
Chapter 7 Troubleshooting
Images are distorted or not clear.
Are the glasses and rollers inside the ADF clean?
No
Clean the dirty locations.
For information on how to clean the dirty locations, refer to "Chapter 5 Daily Care"
(page 81).
Yes
Is the top of the ADF being pushed down during scanning?
Is there a heavy object placed on top of the ADF?
Do not press down on the top of the ADF or place any heavy objects on the ADF
during scanning.
Yes
No
Is anything causing the scanner to vibrate during
scanning?
How to Load
Documents
How to Use
the Operator
Panel
Either place the scanner on a flat and level surface, or attach the rubber pads on
the bottom of the scanner.
Various Ways
to Scan
Yes
No
Yes
Scanner
Overview
Do not allow the scanner to vibrate during scanning.
No
Is the scanner placed on a flat and level surface? Also, are
there rubber pads attached on the bottom of the scanner?
Introduction
If the above countermeasures do not solve the problem, check the items in "7.4
Before You Contact the Scanner Service Provider" (page 128) first, then contact
your FUJITSU scanner dealer or an authorized FUJITSU scanner service provider.
Daily Care
Replacing
Consumables
Troubleshooting
Operational
Settings
Appendix
Glossary
120
TOP
Contents
Index
Chapter 7 Troubleshooting
Vertical streaks appear on the scanned image.
Do the vertical streaks (lines) always appear in the same
location?
Yes
Clean the glasses and rollers inside the ADF.
For information on how to clean the glasses and each roller inside the ADF, refer to
"5.2 Cleaning the ADF (with Cleaning Sheet)" (page 84) or "5.3 Cleaning the ADF
(with cloth)" (page 86).
Introduction
Scanner
Overview
No
Does the vertical streak (line) disappear when you set a
lower resolution?
Specify a lower resolution and scan the document.
Yes
No
Is there any foreign matter (e.g. dust, paper dust) on the
document?
Yes
No
Remove any foreign matter off the document.
Such foreign matter on the document may be transferred onto the glasses inside
the ADF and cause the images to become dirty.
If the above countermeasures do not solve the problem, check the items in "7.4
Before You Contact the Scanner Service Provider" (page 128) first, then contact
your FUJITSU scanner dealer or an authorized FUJITSU scanner service provider.
How to Load
Documents
How to Use
the Operator
Panel
Various Ways
to Scan
Daily Care
Replacing
Consumables
Troubleshooting
Operational
Settings
Appendix
Glossary
121
TOP
Contents
Index
Chapter 7 Troubleshooting
Multifeed error occurs frequently.
Use a document that satisfies the required conditions.
For more details, refer to "2.2 Documents for Scanning" (page 37).
Does the condition of the documents fulfill the requirements
described in "Precautions" in "Paper Quality" (page 37)?
Introduction
No
Yes
When the multifeed detection is set to ON, do the settings
satisfy the requirement to accurately detect multifeed?
No
Configure a setting that fulfills the conditions to detect multifeed accurately.
For conditions on multifeed detection, refer to "Conditions for Multifeed Detection" (page 41).
Specify a range for multifeed detection if necessary ("Specifying the Area to Detect Multifeed [Document check
area specification for Multifeed Detection]" (page 173)).
Yes
Did you fan the documents before loading them on the
scanner?
How to Load
Documents
Fan the documents before loading.
How to Use
the Operator
Panel
Fan the documents three to four times to remove static electricity.
Various Ways
to Scan
No
Yes
Has the document just been printed out from a copier or a
laser printer?
Scanner
Overview
Yes
No
Is the document stack thinner than 50 mm?
Yes
Reduce the amount of sheets.
Does the document stack weigh less than 5 kg?
Yes
Daily Care
No
Reduce the amount of sheets.
No
Are the consumables (*1) installed correctly?
Replacing
Consumables
Install the consumables (*1) correctly.
For information on how to install the consumables, refer to "Chapter 6 Replacing Consumables" (page 93).
No
Troubleshooting
Yes
Are any of the consumables (*1) dirty?
Yes
Clean the consumables (*1).
For more information on cleaning, refer to "5.2 Cleaning the ADF (with Cleaning Sheet)" (page 84) or "5.3 Cleaning
the ADF (with cloth)" (page 86).
Operational
Settings
No
Are any of the consumables (*1) worn out?
Check the Consumables Counter. Replace the consumables if necessary.
For information on how to replace the consumables, refer to "Chapter 6 Replacing Consumables" (page 93).
Yes
Appendix
Glossary
No
122
Chapter 7 Troubleshooting
Increase the paper separation force if it is set low.
For more details, refer to "1.9 Adjusting the Paper Separation Force" (page 25).
Did you adjust the paper separation force on the operator
panel?
TOP
Contents
Index
No
Introduction
Yes
If the above countermeasures do not solve the problem, check the items in "7.4 Before You Contact the Scanner
Service Provider" (page 128) first, then contact your FUJITSU scanner dealer or an authorized FUJITSU scanner
service provider.
Scanner
Overview
*1: "Consumables" refers to the pick roller, separator roller and brake roller.
How to Load
Documents
How to Use
the Operator
Panel
Various Ways
to Scan
Daily Care
Replacing
Consumables
Troubleshooting
Operational
Settings
Appendix
Glossary
123
TOP
Contents
Index
Chapter 7 Troubleshooting
Situation in which the document is not fed into
the ADF occur frequently.
Introduction
Does the condition of the documents fulfill the
requirements described in "Precautions" in "Paper Quality"
(page 37)?
Use a document that satisfies the required conditions.
For more details, refer to "2.2 Documents for Scanning" (page 37).
No
Scanner
Overview
Yes
Fan the documents before loading, or reduce the amount of sheets.
Did you fan the documents before loading them on the
hopper?
No
Yes
Are the consumables (*1) installed correctly?
No
Install the consumables (*1) correctly.
For information on how to install the consumables, refer to "Chapter 6 Replacing
Consumables" (page 93).
How to Load
Documents
How to Use
the Operator
Panel
Various Ways
to Scan
Yes
Are any of the consumables (*1) dirty?
Yes
Clean the consumables (*1).
For more details, refer to "5.2 Cleaning the ADF (with Cleaning Sheet)" (page 84)
or "5.3 Cleaning the ADF (with cloth)" (page 86)
Yes
Check the Consumables Counter. Replace the consumables if necessary.
For information on how to replace the consumables, refer to "Chapter 6 Replacing
Consumables" (page 93).
Replacing
Consumables
If the above countermeasures do not solve the problem, check the items in "7.4
Before You Contact the Scanner Service Provider" (page 128) first, then contact
your FUJITSU scanner dealer or an authorized FUJITSU scanner service provider.
Troubleshooting
Daily Care
No
Are any of the consumables (*1) worn out?
No
*1: "Consumables" refers to the pick roller, separator roller and brake roller.
Operational
Settings
Appendix
Glossary
124
TOP
Contents
Index
Chapter 7 Troubleshooting
Paper jams/pick errors occur frequently.
Does the condition of the documents fulfill the
requirements described in "Precautions" in "Paper Quality"
(page 37)?
Use a document that satisfies the required conditions.
For more details, refer to "2.2 Documents for Scanning" (page 37).
No
Scanner
Overview
Yes
Has any foreign matter entered inside the ADF?
Introduction
Yes
Clean or remove any foreign matter from the ADF.
For information on cleaning, refer to "5.2 Cleaning the ADF (with Cleaning Sheet)"
(page 84) or "5.3 Cleaning the ADF (with cloth)" (page 86).
No
Install the consumables (*1) correctly.
For information on how to install the consumables, refer to "Chapter 6 Replacing
Consumables" (page 93).
How to Load
Documents
No
Are the consumables (*1) installed correctly?
Yes
Are any of the consumables (*1) dirty?
Yes
Clean the consumables (*1).
For information on cleaning, refer to "5.2 Cleaning the ADF (with Cleaning Sheet)"
(page 84) or "5.3 Cleaning the ADF (with cloth)" (page 86).
How to Use
the Operator
Panel
Various Ways
to Scan
Daily Care
No
Are any of the consumables (*1) worn out?
Yes
Check the consumable counters. Replace the consumables if necessary.
For information on how to replace the consumables, refer to "Chapter 6 Replacing
Consumables" (page 93).
No
Lower the paper separation force if it is set high.
For information on how to adjust the paper separation force, refer to "1.9 Adjusting
the Paper Separation Force" (page 25).
Replacing
Consumables
No
Did you adjust the paper separation force on the operator
panel?
Yes
If the above countermeasures do not solve the problem, check the items in "7.4
Before You Contact the Scanner Service Provider" (page 128) first, then contact
your FUJITSU scanner dealer or an authorized FUJITSU scanner service provider.
*1: "Consumables" refers to the pick roller, separator roller and brake roller.
Troubleshooting
Operational
Settings
Appendix
Glossary
125
TOP
Contents
Index
Chapter 7 Troubleshooting
Scanned images turn out elongated.
Are the rollers dirty?
Yes
Clean the rollers.
For more information on cleaning, refer to "5.2 Cleaning the ADF (with Cleaning
Sheet)" (page 84) or "5.3 Cleaning the ADF (with cloth)" (page 86).
No
Does the condition of the documents fulfill the
requirements described in "Precautions" in "Paper Quality"
(page 37)?
Use a document that satisfies the required conditions.
For more details, refer to "2.2 Documents for Scanning" (page 37).
No
Yes
Are any of the consumables (*1) worn out?
Yes
Check the consumable counters. Replace the consumables if necessary.
For information on how to replace consumables, refer to "Chapter 6 Replacing
Consumables" (page 93).
Scanner
Overview
How to Load
Documents
How to Use
the Operator
Panel
Various Ways
to Scan
No
Have you adjusted [Offset/Vertical Magnification
Adjustment]?
No
Yes
Introduction
In [Hardware Setting] of the Software Operation Panel, adjust the scan scale in the
feeding direction.
For more details, refer to "Adjusting the Starting Position for Scanning [Offset/
Vertical Magnification Adjustment]" (page 149).
If the above countermeasures do not solve the problem, check the items in "7.4
Before You Contact the Scanner Service Provider" (page 128) first, then contact
your FUJITSU scanner dealer or an authorized FUJITSU scanner service provider.
*1: "Consumables" refers to the pick roller, separator roller and brake roller.
Daily Care
Replacing
Consumables
Troubleshooting
Operational
Settings
Appendix
Glossary
126
TOP
Contents
Index
Chapter 7 Troubleshooting
A shadow appears on the leading edge of the
scanned image.
Introduction
Have you adjusted the offset (starting position for
scanning)?
No
In [Device Setting] of the Software Operation Panel, adjust the offset in the subscanning direction.
For more details, refer to "Adjusting the Starting Position for Scanning [Offset/
Vertical Magnification Adjustment]" (page 149).
Yes
Did you use the filtering function?
No
Yes
In [Device Setting 2] of the Software Operation Panel, use the filtering function to
fill out the shadow that appeared on the edge of the document.
For more details, refer to "Eliminating Shadows or Streaks on the Scanned Image
Edge [Page Edge Filler (ADF)]" (page 151).
If the above countermeasures do not solve the problem, check the items in "7.4
Before You Contact the Scanner Service Provider" (page 128) first, then contact
your FUJITSU scanner dealer or an authorized FUJITSU scanner service provider.
Scanner
Overview
How to Load
Documents
How to Use
the Operator
Panel
Various Ways
to Scan
Daily Care
Replacing
Consumables
Troubleshooting
Operational
Settings
Appendix
Glossary
127
TOP
Contents
Index
Chapter 7 Troubleshooting
*
7.4 Before You Contact the Scanner Service Provider
Introduction
Please check the following items before contacting your
FUJITSU scanner dealer or an authorized FUJITSU scanner
service provider.
Scanner model
name
Findings
Findings
How to Load
Documents
OS version
(Windows)
Error message
Example: fi-6400/fi-6800
To find out the scanner model name, refer to "7.5
Checking the Product Labels" (page 130).
Serial No.
Example: 000001
To find out the Serial Number, refer to "7.5
Checking the Product Labels" (page 130).
Manufacture Date
Example: 2009-09 (September 2009)
To find out the date of manufacture, refer to "7.5
Checking the Product Labels" (page 130).
Interface type
Example: USB interface
Interface controller
type
Example: Adaptec SCSI Card AHA-2940AU
■ Feeding issues
Item
Type of document
Main purpose of use
Date of purchase
Symptom
Last date of
cleaning
Frequency of
trouble
Date of consumable
replacement
Do you have
warranty for this
product?
operator panel
status
Name of option
product used
Scanner
Overview
■ Computer connection issues
Item
General
Item
Error Status
How to Use
the Operator
Panel
Various Ways
to Scan
Daily Care
Findings
Replacing
Consumables
Troubleshooting
Operational
Settings
Appendix
Example: fi-680PRF
For more details about the options, refer to "A.4
Scanner Options" (page 188).
Glossary
128
Chapter 7 Troubleshooting
■ Image quality issues
Item
Findings
Introduction
Scanner driver type
and version
Interface controller
type
TOP
Contents
Index
Scanner
Overview
Example: Adaptec SCSI Card AHA-2940AU
OS version
(Windows)
How to Load
Documents
Application software
How to Use
the Operator
Panel
Scanning side(s)
Example: front, back, duplex
Resolution
Various Ways
to Scan
Example: 600 dpi, 75 dpi
Image mode
Example: Color, Grayscale, Binary (black &
white)
Replacing
Consumables
■ Others
Item
Can you send both
the output results
and photographs
that show the
condition of the
document by e-mail
or FAX?
Daily Care
Findings
Troubleshooting
Operational
Settings
Appendix
Glossary
129
TOP
Contents
Index
Chapter 7 Troubleshooting
7.5 Checking the Product Labels
Introduction
This section describes how to check the labels on the scanner.
Label A (example): Shows the scanner information.
Scanner
Overview
Location
Locations of the two labels are as follows:
Label A
Label B
How to Load
Documents
Label B (example): Shows the standards that the scanner
conforms to.
How to Use
the Operator
Panel
Various Ways
to Scan
Daily Care
Replacing
Consumables
Troubleshooting
Operational
Settings
Appendix
Glossary
130
TOP
Contents
Index
Chapter 8 Operational Settings
Introduction
Scanner
Overview
This chapter explains how to configure the scanner settings by using the Software Operation Panel.
How to Load
Documents
8.1 Starting Up the Software Operation Panel ...............................................................................................132
8.2 Configurable Items ...................................................................................................................................133
8.3 Settings Related to Sheet Counters .........................................................................................................145
8.4 Settings Related to Scanning ...................................................................................................................149
8.5 Settings Related to Multifeed Detection ...................................................................................................170
How to Use
the Operator
Panel
Various Ways
to Scan
8.6 Settings Related to the Waiting Time .......................................................................................................177
8.7 Settings Related to Power ON/OFF Control .............................................................................................179
Daily Care
8.8 Settings Related to Maintenance/Options ................................................................................................180
Replacing
Consumables
Troubleshooting
Operational
Settings
Appendix
Glossary
Chapter 8 Operational Settings
8.1 Starting Up the Software Operation Panel
TOP
Contents
Index
Introduction
Software Operation Panel is installed together with TWAIN
driver/ISIS driver.
With this application, you can configure various settings for
operating the scanner and managing the consumables.
Do not use the operator panel while the Software Operation
Panel is running.
1
2
Confirm that the scanner is connected to your computer,
then power on the scanner.
The [Software Operation Panel] dialog box appears.
Scanner
Overview
How to Load
Documents
How to Use
the Operator
Panel
For information on how to turn the power on, refer to "1.3 Turning the
Power ON/OFF" (page 16).
Various Ways
to Scan
Select the [start] menu [All Programs] [Scanner
Utility for Microsoft Windows] [Software Operation
Panel].
Daily Care
Replacing
Consumables
Troubleshooting
Operational
Settings
Appendix
Glossary
132
Chapter 8 Operational Settings
8.2 Configurable Items
TOP
Contents
Index
Introduction
Using the Software Operation Panel, you can configure the
following settings for the scanner that is connected to a
computer.
Device Setting
1
How to Load
Documents
Start up the Software Operation Panel.
Refer to "8.1 Starting Up the Software Operation Panel" (page 132).
2
Scanner
Overview
From the listing on the left, select [Device Setting].
How to Use
the Operator
Panel
Various Ways
to Scan
Daily Care
Replacing
Consumables
Troubleshooting
Operational
Settings
Appendix
Items that can be configured in the above dialog box are as follows:
Glossary
133
Chapter 8 Operational Settings
Item
Description
Setting/Value
Factory Default
SCSI or USB
Connector
VRS board (optional)
connection
: Configurable
Sheet count
Power saving
Offset Setting
Check the replacement cycle of the
consumables and the total page
count of the maintenance parts.
Also use it to reset the counter
when you have replaced the
consumables or performed
cleaning.
Total Page Count(ADF) / After cleaning /
Brake Roller / Pick Roller / Separator
Roller / Assist Roller
0
Ink Level:Front / Ink Level:Back
(only when imprinter is installed)
Only displayed
when imprinter is
installed
Specify the waiting time before
entering power saving mode.
Range: 5 min. to 235 min. (in increments of
5 min.)
15 min.
Power off after a certain period of
time: Select to have the scanner
turn off automatically when it is
turned on and left unused for a
certain period of time. Also, specify
the time until power-off.
[Power off after a certain period of time]
check box
(*1)
Adjust the position to start
scanning for the specified
scanning side(s).
1 Hour/2 Hours/4 Hours/8 Hours
(when the above check box is selected)
Adjust the magnification level in
feeding direction for the specified
scanning method.
Introduction
Scanner
Overview
How to Load
Documents
How to Use
the Operator
Panel
Various Ways
to Scan
Daily Care
SCSI or USB Connector:
ADF(Front) / ADF(Back)
VRS board (optional) connection:
ADF(Back)
Main/Sub: 0 mm
Replacing
Consumables
Main/Sub: -2 to 3 mm
(in increments of 0.5 mm)
Vertical
magnification
Adjustment
TOP
Contents
Index
Applied to: ADF
Setting range: -3.1 to 3.1% (in increments
of 0.1%)
Troubleshooting
0%
Operational
Settings
Appendix
Glossary
134
Chapter 8 Operational Settings
*1: Depending on the "PART NO." on the product label, the factory default setting differs as follows:
PART NO.
Default
fi-6400
PAxxxxx-Bxx1
fi-6800
Introduction
Selected
4 Hours
PAxxxxx-Bxx2 /Bxx3 /Bxx5 /Bxx7
TOP
Contents
Index
Selected
Not selected
4 Hours
-
For details about product labels, refer to "7.5 Checking the Product Labels" (page 130).
Scanner
Overview
How to Load
Documents
How to Use
the Operator
Panel
Various Ways
to Scan
Daily Care
Replacing
Consumables
Troubleshooting
Operational
Settings
Appendix
Glossary
135
Chapter 8 Operational Settings
Device Setting 2
1
Start up the Software Operation Panel.
Refer to "8.1 Starting Up the Software Operation Panel" (page 132).
2
From the listing on the left, select [Device Setting 2].
TOP
Contents
Index
Introduction
Scanner
Overview
How to Load
Documents
How to Use
the Operator
Panel
Various Ways
to Scan
Daily Care
Replacing
Consumables
Click an item in the listing on the left to display the details of the
settings (parameters) on the right.
Troubleshooting
[Default] button resets the settings to factory default.
[Save] button saves the value configured in the Software Operation
Panel to a file.
[Restore] button restores the saved values that were configured in the
Software Operation Panel from a file.
Items that can be configured in the above dialog box are as follows:
Operational
Settings
Appendix
Glossary
136
Chapter 8 Operational Settings
Item
Description
Setting/Value
Factory Default
SCSI or USB
Connector
VRS board (optional)
connection
: Configurable
-: Not configurable
Specify a method for multifeed
detection. Detect by monitoring the
overlapping, the document length,
or the combination of both.
It can also be configured from the
scanner driver’s setup dialog box.
Note that priority is given to the
scanner driver setting.
None / Check Overlapping (Ultrasonic) /
Check Length / Check Overlapping and
Length (when detecting from the length
difference, select from 10/15/20 mm)
Multifeed detection
when scanning in
manual feeding
mode
Specify this item to enable multifeed
detection during manual feeding.
SCSI or USB Connector:
Disable / Follow driver settings
Page Edge Filler
(ADF)
Specify a width for the margin off the
edge of the scanned image to fill in
black or white.
The margins are filled in white when
the background is white, and filled in
black when the background is black.
It can also be configured from the
scanner driver’s setup dialog box.
Note that the priority is given to the
setting with a larger value.
Multifeed
Check
Overlapping
(Ultrasonic)
Disable
Select a color to be dropped out
from the scanned image (black &
white/grayscale only).
It can also be configured from the
scanner driver’s setup dialog box.
Note that priority is given to the
scanner driver setting.
Scanner
Overview
How to Use
the Operator
Panel
Various Ways
to Scan
Top/Bottom/Left/
Right: 0 mm
-
Daily Care
Replacing
Consumables
Troubleshooting
(A: Image, B: Filled area, A+B: Output)
Dropout color
Introduction
How to Load
Documents
VRS board (optional) connection:
Disable / Follow Multifeed settings
Top/Left/Right: 0 to 15 mm
Bottom: -7 to 7 mm (in increments of 1
mm)
TOP
Contents
Index
Red / Green / Blue / None
Green
-
Operational
Settings
Appendix
Glossary
137
Chapter 8 Operational Settings
Item
Description
Setting/Value
Factory Default
SCSI or USB
Connector
VRS board (optional)
connection
: Configurable
-: Not configurable
Pre-Pick
Page Edge Filler
(Automatic Page
Size Detection)
Document check
area specification
for Multifeed
Detection
Select [Yes] to prioritize the
processing speed and [No] for
otherwise.
It can also be configured from the
scanner driver’s setup dialog box.
Note that priority is given to the
scanner driver setting.
Yes / No
Yes
Specify the range of area to fill in
when [Automatic Page Size
Detection] is selected.
Specify a width for the margin off the
edge of the scanned image to fill in
black or white.
It can also be configured from the
scanner driver’s setup dialog box.
Note that priority is given to the
setting with a larger value.
Top/Bottom/Left /Right: 0 to 7.5 mm (in
increments of 0.5 mm)
Selected range: Select this item to
restrict the area to run multifeed
detection on.
[Selected range] check box
Not selected
Enable/Disable (Left/Middle/Right):
Specify whether to enable or disable
multifeed detection for the specified
area.
Enable / Disable
(when [Selected range] is selected)
Disable
Start: Specify the start point of the
check area in length (mm) from the
top edge of the document.
0 to 510 mm
(in increments of 2 mm)
0 mm
End: Specify the end point of the
check area in length (mm) from the
top edge of the document.
0 to 510 mm
(in increments of 2 mm)
0 mm
-
TOP
Contents
Index
Introduction
Scanner
Overview
How to Load
Documents
Top/Bottom/Left/
Right: 0 mm
-
How to Use
the Operator
Panel
Various Ways
to Scan
Daily Care
(A: Image, B: Filled area, A+B: Output)
Replacing
Consumables
Troubleshooting
Operational
Settings
Appendix
Glossary
138
Chapter 8 Operational Settings
Item
Description
Setting/Value
Factory Default
SCSI or USB
Connector
VRS board (optional)
connection
: Configurable
-: Not configurable
Intelligent Multifeed When there is paper of the same
Function
size attached to a designated
location on the page, configure the
scanner to memorize the location of
the attachment and not detect
multifeeds for that location.
Note that you first need to select
[Check Overlapping (Ultrasonic)] for
multifeed detection setting in
"Specifying a multifeed detection
method [Multifeed]" (page 170) or
the scanner driver’s setup dialog
box. It can also be configured from
the operator panel.
Number of paper
feeding retries
Manual mode / Auto mode 1 /
Auto mode 2
Manual mode
TOP
Contents
Index
Introduction
Scanner
Overview
How to Load
Documents
How to Use
the Operator
Panel
Various Ways
to Scan
Select to clear the overlap pattern
(length, location) memorized in Auto
mode.
[Clear overlap pattern] check box
Not selected
Daily Care
Specify whether to enable or disable
the [Scan] button when using Kofax
VRS (optional).
Enable Scan button (VRS)
Disable
Replacing
Consumables
Specify whether or not to memorize
the multifeed pattern in the window
that shows the multifeed image.
[Auto-Memorize MF Pattern (only when
MF images are displayed)] check box
Not selected
Troubleshooting
Specify whether or not to memorize
the multifeed pattern at power-off.
Remember / Do not remember
Do not remember
Operational
Settings
Configure this setting to change the
number of feeding retries upon pick
errors.
It can also be configured from the
operator panel.
1 to 12 times
3 times
Appendix
Glossary
139
Chapter 8 Operational Settings
Item
Description
Setting/Value
Factory Default
SCSI or USB
Connector
VRS board (optional)
connection
: Configurable
-: Not configurable
Introduction
Scanner
Overview
Specify whether or not to keep the
operator panel’s paper separation
force setting upon turning the power
off.
Remember / Do not remember
Specify the cycle for cleaning the
scanner.
Also specify whether or not to show
a message for cleaning from the
scanner driver.
1,000 to 255,000 sheets
(in increments of 1,000)
[Show cleaning instructions.] check box
10,000 sheets
Life Counter Alarm
Setting
Specify the replacement cycles for
the consumables.
Each consumable
10,000 to 2,550,000 sheets
(in increments of 10,000)
600,000 sheets
Various Ways
to Scan
Set the interval for
feeding sheets
If the bottom of the scanned image
is partially missing due to a large
skew when scanning in Automatic
Page Size Detection, specify a
longer interval to feed the
documents.
Specifying a longer interval leaves
more time between each document
to be scanned.
Short (default) - Long
(1 to 4 levels)
Short (default)
Daily Care
When multifeeds or paper jams
occur frequently, the symptom may
be improved by slowing down the
speed (pick speed) in which the
documents are fed.
It can also be configured from the
operator panel.
Normal / Slower
Retain current
paper thickness
Cleaning Cycle
Pick Speed
Do not remember
TOP
Contents
Index
How to Load
Documents
How to Use
the Operator
Panel
Not selected
Replacing
Consumables
Troubleshooting
Normal
Operational
Settings
Appendix
Glossary
140
Chapter 8 Operational Settings
Item
Description
Setting/Value
Factory Default
SCSI or USB
Connector
VRS board (optional)
connection
: Configurable
-: Not configurable
Enable / Disable
AutoCrop
Boundary
Specify whether or not to optimize
(round up/down) the fractional part
of the scanned image data.
Normal / Optimize
Normal
-
Auto color
Detection
Specify the slice level for automatic
color/monochrome detection.
1 to 255 levels
5
-
Alarm setting
Specify whether or not to sound an
alarm when an error such as
multifeed or paper jam occurs.
It can also be configured from the
operator panel.
Disable alarm / Low volume alarm /
High volume alarm
Disable alarm
Specify whether or not to judge the
symptom as paper jam when a
document is skewed and passes
outside the supported scanning
area.
Enable / Disable
Jam Detection
outside of
scannable area
when transporting
paper
Enable
When you experience pick errors
from the separator roller slipping on
the paper, or paper jams from
scanning thin papers of small
widths, the symptom may be
improved by bringing down the pick
roller unit and keeping the unit at the
lower position (disabling the Soft
Pick Setting).
It can also be configured from the
operator panel.
Soft Pick Setting
TOP
Contents
Index
Introduction
Scanner
Overview
How to Load
Documents
How to Use
the Operator
Panel
Various Ways
to Scan
Daily Care
Replacing
Consumables
Troubleshooting
Enable
Operational
Settings
Appendix
Glossary
141
Chapter 8 Operational Settings
Item
Description
Setting/Value
Factory Default
SCSI or USB
Connector
VRS board (optional)
connection
: Configurable
-: Not configurable
Imprinter selection
Timeout for manual
feeding
Specify which imprinter to use when
you have installed both Front-Side
Imprinter and Back-Side Imprinter.
It can also be configured from the
scanner driver’s setup dialog box.
When [Normal (obey Host
specification)] is selected, priority is
given to the scanner driver settings.
When [Forcibly select Front-Side
Imprinter] or [Forcibly select BackSide Imprinter] is selected, priority is
given to Software Operation Panel
settings.
Normal (obey Host specification) /
Forcibly select Front-Side Imprinter /
Forcibly select Back-Side Imprinter
(only when the imprinter option is
installed)
Specify the waiting time to cancel
manual feeding.
It can also be configured from the
operator panel.
SCSI or USB Connector:
5, 10, 20, 30, 40, 50, 60, 70, 80, 90, 100,
110, 120, 180, 240, 300, 360, 420, 480,
540, 600, 900, 1200, 1500, 1800, 1999
(seconds)
Normal
(obey Host
specification)
TOP
Contents
Index
Introduction
Scanner
Overview
How to Load
Documents
How to Use
the Operator
Panel
Various Ways
to Scan
VRS board (optional) connection:
5, 10, 20, 30 (seconds)
10 seconds
Daily Care
Replacing
Consumables
Troubleshooting
Operational
Settings
Appendix
Glossary
142
Chapter 8 Operational Settings
Item
Description
Setting/Value
Factory Default
SCSI or USB
Connector
VRS board (optional)
connection
: Configurable
-: Not configurable
Paper Protection
Paper Protection
Sensitivity
Scan Setting for
Document with Tab
(Automatic Page
Size Detection)
Specify whether to enable or disable
Paper Protection.
Enabling this setting reduces the
risk of having the documents
damaged upon feeding errors, by
stopping the scan when the scanner
detects a document that is unusually
warped.
Paper Protection is disabled in
Manual Feed mode.
It can also be configured from the
scanner driver’s setup dialog box or
the operator panel. Note that priority
is given to the scanner driver setting
unless you have prioritized the
operator panel setting.
Enable / Disable
You can specify the level of
sensitivity to detect an abnormal
feeding of documents when Paper
Protection is enabled.
It can also be configured from the
operator panel. Note that you can
prioritize the operator panel setting.
Low / Normal / High
For documents with index tabs or
index stickers attached on the
bottom of the page, you can keep
the tab (index or index stickers) on
the scanned image when scanning
in Automatic Page Size Detection.
Specifying [Document with tab]
shows the image of the tab, but
slows down the scanning speed.
SCSI or USB Connector:
Document with tab / Document without
tab / Non-rectangular document
Disable
TOP
Contents
Index
Introduction
Scanner
Overview
How to Load
Documents
How to Use
the Operator
Panel
Various Ways
to Scan
Daily Care
Normal
Replacing
Consumables
Troubleshooting
VRS board (optional) connection:
Document with tab / Document without
tab
Document
without tab
Operational
Settings
Appendix
Glossary
143
Chapter 8 Operational Settings
Item
Description
Setting/Value
Factory Default
SCSI or USB
Connector
VRS board (optional)
connection
: Configurable
-: Not configurable
Scan Setting for
Document in Dark
Background Color
Overcrop/
Undercrop
Maintenance and
Inspection Cycle
Multi dropout
colors
Overscan Control
Configure this setting when the
edges of a document with dark
background color are falsely
detected. You can specify the level
of sensitivity to accurately detect the
edges of documents with dark
backgrounds.
Enable / Disable
Disable
Density of background color: Level 1 to 5
Adjust the size of the scanned
document output image detected in
Automatic Page Size Detection.
Overcrop: 0 to 5 mm
(in increments of 1 mm)
Undercrop: -5 to 0 mm
(in increments of 1 mm)
0 mm
Specify the cycle for scanner
maintenance and inspection to be
performed by a service engineer.
When the specified time period
elapses since the last periodical
maintenance and inspection, a
message for periodical maintenance
appears.
Disable / Enable
Maintenance/Inspection cycle: 1 to 12
months
Disable
Specify a color to be dropped out
from the scanned image (black &
white/grayscale mode only). You can
select any color(s) to drop out in
[Multi dropout colors].
Note that priority is given to the
scanner driver setting if any dropout
color has been specified in the
scanner driver’s setup dialog box.
Use driver settings / Custom
Outputs the image in the optimum
position when the image is partially
missing due to a large skew.
Normal / Optimize
Black frame thickness: Thin (Default) to
Thick (level 1 to 3)
-
TOP
Contents
Index
Introduction
Scanner
Overview
How to Load
Documents
-
How to Use
the Operator
Panel
Various Ways
to Scan
Daily Care
Replacing
Consumables
Use driver
settings
-
Troubleshooting
Operational
Settings
Appendix
Normal
-
Glossary
144
TOP
Contents
Index
Chapter 8 Operational Settings
8.3 Settings Related to Sheet Counters
Checking and Resetting the Counters
■ Checking and Resetting the Counters
[Sheet count]
You can check the replacement cycle of the consumables and
the total page count of the maintenance parts.
The background color of the counter changes when either
consumable replacement, maintenance part replacement, or
cleaning is required. The counter changes the background
color in the following cases:
Background color changes to light yellow when the page count after
replacing the consumable reaches 95% of the value configured in
"Specifying the Cycle to Replace Consumables [Life Counter Alarm
Setting]" (page 148) in the Software Operation Panel, and changes to
yellow when it reaches 100%. (For brake roller/pick roller/separator
roller counters)
Background color changes to yellow when the scanner determines
that the condition of the roller has exceeded the threshold that can be
corrected by monitoring the wear on the roller. (For assist roller
counter)
Background color changes to yellow when the page count after
cleaning reaches 100% of the value configured in "Specifying the
Cycle to Clean the Scanner [Cleaning Cycle]" (page 147) in the
Software Operation Panel. (Cleaning counter)
Background color changes to yellow when the amount of remaining
ink reaches below 33%. This is displayed only when the imprinter is
installed. (For [Ink Level: Front] / [Ink Level: Back])
1
Introduction
Start up the Software Operation Panel.
Refer to "8.1 Starting Up the Software Operation Panel" (page 132).
2
Scanner
Overview
From the listing on the left, select [Device Setting].
How to Load
Documents
How to Use
the Operator
Panel
Various Ways
to Scan
Daily Care
Replacing
Consumables
In this dialog box, you can check the following items:
Item
Troubleshooting
Description
Total Page Count (ADF)
Approximate number of sheets
scanned through the ADF (in units of
10)
After cleaning
Approximate number of sheets
scanned after the last cleaning (in
units of 50)
Operational
Settings
Appendix
Glossary
145
Chapter 8 Operational Settings
Item
Description
Brake Roller
Approximate number of sheets
scanned since the last replacement of
brake roller (in units of 500)
Pick Roller
Approximate number of sheets
scanned since the last replacement of
pick rollers (in units of 500)
Separator Roller
Approximate number of sheets
scanned since the last replacement of
separator roller (in units of 500)
Assist Roller
Approximate cumulative number of
sheets fed (in units of 500)
Ink Level: Front
Remaining ink in the print cartridge of
the Front-Side Imprinter (sold
separately).
(Displayed only when the imprinter
option is installed.)
Ink Level: Back
■ Resetting the counters
When you have replaced the consumables or performed
cleaning, reset the corresponding counters as follows:
1
Click the [Clear] button for the consumable(s) that you
replaced.
TOP
Contents
Index
Introduction
Scanner
Overview
How to Load
Documents
How to Use
the Operator
Panel
Various Ways
to Scan
Daily Care
Remaining ink in the print cartridge of
the Back-Side Imprinter (sold
separately).
(Displayed only when the imprinter
option is installed.)
Replacing
Consumables
The counter value is reset to 0.
For ink level, it is reset to 100.
The assist roller counter cannot be cleared. It requires a
service engineer to clear the counter. For more details, contact
your FUJITSU scanner dealer or an authorized FUJITSU
scanner service provider.
Troubleshooting
Operational
Settings
Appendix
2
In the Software Operation Panel, click the [OK] button.
Glossary
146
Chapter 8 Operational Settings
■ Message for consumable replacement/cleaning
The following may sometimes appear while using the scanner:
Consumable replacement message:
Specifying the Cycle to Clean the Scanner
[Cleaning Cycle]
You can specify the cleaning cycle for the scanner.
The background color of the counter changes to yellow when
the page count after cleaning reaches 100% of the value
specified here.
You can also display the message for cleaning (page 147).
1
2
Introduction
Scanner
Overview
How to Load
Documents
Start up the Software Operation Panel.
Refer to "8.1 Starting Up the Software Operation Panel" (page 132).
Cleaning message:
TOP
Contents
Index
From the listing on the left, select [Device Setting 2]
[Cleaning Cycle].
How to Use
the Operator
Panel
Various Ways
to Scan
Daily Care
According to the instruction displayed, clean the scanner or
replace the consumables.
Replacing
Consumables
When you click the [Ignore] button, the cleaning instruction
disappears and the scanning continues. You may be able to
continue scanning for a while, however, it is recommended
that you replace the consumable(s) as soon as possible.
To stop the scan and replace the consumable(s) right away,
click the [Cancel] button.
Troubleshooting
Operational
Settings
For information on how to replace the consumables, refer to
the following sections:
Pick Roller "6.2 Replacing the Pick Roller" (page 95)
Separator Roller "6.3 Replacing the Separator Roller" (page 97)
Brake Roller "6.4 Replacing the Brake Roller" (page 100)
For information on how to clean the scanner, refer to "Chapter
5 Daily Care" (page 81).
Appendix
3
Specify a value to determine when to clean the scanner.
Glossary
The specifiable value is from 1,000 to 255,000 in increments of 1,000.
Also specify whether or not to display the cleaning message.
147
Chapter 8 Operational Settings
Specifying the Cycle to Replace Consumables
[Life Counter Alarm Setting]
You can specify the replacement cycle of the consumables.
The background color of the counter changes to light yellow
when the page count after replacing the consumable reaches
95% of the value specified here, and turns yellow when it
reaches 100%. You can also display the message for
replacing consumables (page 147).
1
Start up the Software Operation Panel.
Refer to "8.1 Starting Up the Software Operation Panel" (page 132).
2
From the listing on the left, select [Device Setting 2]
[Life Counter Alarm Setting].
3
Specify a value for the life cycle for replacing each
consumable (Pick roller, separator roller and brake roller).
The specifiable value is from 10,000 to 2,550,000 in increments of
10,000.
TOP
Contents
Index
Introduction
Scanner
Overview
How to Load
Documents
How to Use
the Operator
Panel
Various Ways
to Scan
Daily Care
Replacing
Consumables
Troubleshooting
Operational
Settings
Appendix
Glossary
148
TOP
Contents
Index
Chapter 8 Operational Settings
8.4 Settings Related to Scanning
Adjusting the Starting Position for Scanning
[Offset/Vertical Magnification Adjustment]
When the output position of the scanned image is not correct
or the image appears shortened/elongated (vertically), use the
following procedure to adjust the offset and the vertical
magnification for correction.
Normally, you should not have to make any adjustments as the
factory default settings are configured at appropriate values.
1
Start up the Software Operation Panel.
2
Introduction
From the listing on the left, select [Device Setting] and
click the [Offset] button.
Scanner
Overview
How to Load
Documents
How to Use
the Operator
Panel
Various Ways
to Scan
Refer to "8.1 Starting Up the Software Operation Panel" (page 132).
Daily Care
Replacing
Consumables
Troubleshooting
Operational
Settings
Appendix
Glossary
149
Chapter 8 Operational Settings
3
Adjust the offset/vertical magnification as necessary.
Vertical magnification
Adjustment
Unit
Vertical magnification
Adjustment (length)
Description
The target for vertical
magnification adjustment is fixed
at [ADF].
Adjusts the vertical (length)
magnification.
The setting range is from -3.1 to
3.1% in 0.1% increments.
TOP
Contents
Index
Introduction
Scanner
Overview
How to Load
Documents
How to Use
the Operator
Panel
Various Ways
to Scan
Offset Setting
Unit
Main
Sub
Description
Select [ADF (front)] or [ADF (back)] as the target
for offset adjustment.
Note that when the connection is via VRS board
(optional), you can only adjust the offset for [ADF
(back)].
Daily Care
Replacing
Consumables
Adjusts the horizontal (width) offset.
The setting range is from -2 to 3 mm in 0.5 mm
increments.
Troubleshooting
Adjusts the vertical (length) offset.
The setting range is from -2 to 3 mm in 0.5 mm
increments.
Operational
Settings
Appendix
Glossary
150
Chapter 8 Operational Settings
Eliminating Shadows or Streaks on the Scanned
Image Edge [Page Edge Filler (ADF)]
Depending on the condition of the document that you scan,
some shadow of the document may be reflected onto the edge
of the output image and appear as black streaks.
In this case, you can improve the image quality around the
edges by using the Page Edge Filler function to fill around the
edges.
1
Specify the width of each margin to fill: top, bottom, right,
and left.
T :Top = 0 to 15 mm
T
B :Bottom= -7 to 7 mm
R :Right = 0 to 15 mm
Image
L
R L :Left = 0 to 15 mm
area
(in 1 mm increments)
B
Start up the Software Operation Panel.
Refer to "8.1 Starting Up the Software Operation Panel" (page 132).
2
3
From the listing on the left, select [Device Setting 2]
[Page Edge Filler (ADF)].
The specified area is filled in the same color as the background.
Note that if the target range of the Page Edge Filler is too
wide, some characters near the edge may be cut out.
The background is normally white but it can be
changed to "Black background" in the scanner driver.
If you are using the TWAIN scanner driver, select the
[Option] button, and then specify [Black background]
for [Automatic Size and Skew detection] in the
[Rotation] tab.
This setting can also be configured from the scanner
driver’s setup dialog box. Note that priority is given to
the setting with the larger value.
This setting does NOT appear when Kofax VRS
(optional) is used.
TOP
Contents
Index
Introduction
Scanner
Overview
How to Load
Documents
How to Use
the Operator
Panel
Various Ways
to Scan
Daily Care
Replacing
Consumables
Troubleshooting
Operational
Settings
Appendix
Glossary
151
Chapter 8 Operational Settings
Eliminating Shadows or Streaks on the Scanned
Image Edge [Page Edge Filler (Automatic Page
Size Detection)]
When scanning in Automatic Page Size Detection, depending
on the condition of the document that you scan, some shadow
of the document may be reflected onto the edge of the output
image and appear as black streaks.
In this case, you can improve the image quality around the
edges by using the Page Edge Filler function to fill around the
edges.
1
Start up the Software Operation Panel.
3
Specify the width of each margin to fill; top, bottom, right,
and left.
T :Top = 0 to 7.5 mm
T
B :Bottom = 0 to 7.5 mm
R :Right = 0 to 7.5 mm
L
R L :Left = 0 to 7.5 mm
Image
area
(in 0.5 mm increments)
B
The specified area is filled in the same color as the background.
Refer to "8.1 Starting Up the Software Operation Panel" (page 132).
2
From the listing on the left, select [Device Setting 2]
[Page Edge Filler (Automatic Page Size Detection)].
Note that if the target range of the Page Edge Filler is
too wide, some characters near the edge may be cut
out.
Unless Automatic Page Size Detection is specified, the
setting of [Page Edge Filler (ADF)] is applied. For more
details, refer to "Eliminating Shadows or Streaks on
the Scanned Image Edge [Page Edge Filler (ADF)]"
(page 151).
This setting can also be configured from the scanner
driver’s setup dialog box. Note that priority is given to
the setting with the larger value.
This setting does NOT appear when Kofax VRS
(optional) is used.
TOP
Contents
Index
Introduction
Scanner
Overview
How to Load
Documents
How to Use
the Operator
Panel
Various Ways
to Scan
Daily Care
Replacing
Consumables
Troubleshooting
Operational
Settings
Appendix
Glossary
152
Chapter 8 Operational Settings
Specifying a Color to Drop Out
[Dropout color]
2
From the listing on the left, select [Device Setting 2]
[Dropout color].
Introduction
By using the "Dropout Color" function, you can scan
documents with the specified color removed from the light's
three primary colors which are red, green, and blue.
For instance, when you scan a document containing black text
with a green background, you can output an image of black
text only.
1
TOP
Contents
Index
Scanner
Overview
How to Load
Documents
Dropout colors can only be specified in black & white or
grayscale mode.
Dropout works best with light (low intensity) colors, and dark
colors may not drop out.
How to Use
the Operator
Panel
Various Ways
to Scan
Start up the Software Operation Panel.
Refer to "8.1 Starting Up the Software Operation Panel" (page 132).
Daily Care
3
Select a color to drop out.
Red, Green, Blue: Red, green, or blue is dropped out.
None: No color is dropped out.
When connected via SCSI or USB connector, the
Software Operation Panel allows you to select colors from
red, green, and blue only. To drop out other colors,
configure the settings in the scanner driver. For details,
refer to the scanner driver's Help.
This setting can also be configured from the scanner
driver’s setup dialog box. Note that priority is given to
the scanner driver setting.
This setting does NOT appear when Kofax VRS
(optional) is used.
Replacing
Consumables
Troubleshooting
Operational
Settings
Appendix
Glossary
153
Chapter 8 Operational Settings
Specifying Custom Color(s) to Drop Out
[Multi dropout colors]
3
Select how to specify the dropout color(s).
Use driver settings: Follows the scanner driver setting.
Custom: Specified colors are dropped out.
By using the [Multi dropout colors] function, you can scan
documents with any specified colors removed. (This function
is only available in black & white or grayscale mode.)
For instance, when you scan a document containing black text
with a green background, you can output an image with only
the black text.
1
When you select [Custom] and click the [Specify Color] button, the
[Select Dropout Color] dialog box is displayed where you can select
up to three colors to be dropped out.
Introduction
Scanner
Overview
How to Load
Documents
How to Use
the Operator
Panel
Start up the Software Operation Panel.
Refer to "8.1 Starting Up the Software Operation Panel" (page 132).
2
TOP
Contents
Index
From the listing on the left, select [Device Setting 2]
[Multi dropout colors].
Various Ways
to Scan
Daily Care
Replacing
Consumables
Troubleshooting
[Original image]
A sample color palette is displayed. Click to select the color.
[Dropout image]
The image after dropping out the color(s) is displayed.
Operational
Settings
Appendix
Glossary
154
Chapter 8 Operational Settings
[Color 1], [Color 2], and [Color 3] tabs
Specify the color(s) to be dropped out. Up to three colors can be
selected at once.
- [Dropout] check box
Select this check box in the [Color 2] or [Color 3] tab when you
specify more than one color to be dropped out.
- [Red] / [Green] / [Blue]
Displays the information of the specified dropout color in
numerical values. These values can be typed in directly or
changed by clicking the [] / [] button.
- Sample color
Displays the specified color.
[Priority Black] check box
Select this check box when you do not want to drop out the text.
This option saves low-intensity colors such as black (generally
used for characters) from being dropped out.
[Sensitivity]
Specify the allowable range for the selected dropout color.
Range: 15 to 180 degrees
The larger the value, the wider the dropped out color range
becomes.
[File] button
Allows you to view an image file (*.bmp) in the [Original Image]
frame and select a dropout color.
[Apply] button
Applies the configured settings and closes the dialog box.
[Cancel] button
Cancels the configured settings and closes the dialog box.
When selecting [Custom], specify [None] for dropout
color in the scanner driver.
Note that priority is given to the scanner driver setting
when a dropout color is specified in the scanner
driver’s setup dialog box.
This setting appears ONLY when Kofax VRS (optional)
is used.
TOP
Contents
Index
Introduction
Scanner
Overview
How to Load
Documents
How to Use
the Operator
Panel
Various Ways
to Scan
Daily Care
Replacing
Consumables
Troubleshooting
Operational
Settings
Appendix
Glossary
155
Chapter 8 Operational Settings
Shortening the Scanning Intervals [Pre-Pick]
3
Configure settings for pre-picking.
Select [Yes] to enable and [No] to disable Pre-pick.
“Pre-Pick” refers to feeding the document to the starting
position for scanning before the next scan.
Enabling [Pre-Pick] shortens the interval between scanning
each document.
1
Start up the Software Operation Panel.
Refer to "8.1 Starting Up the Software Operation Panel" (page 132).
2
From the listing on the left, select [Device Setting 2]
[Pre-Pick].
If you cancel in the middle of scanning while Pre-Pick
is enabled, you will have to remove the pre-picked
document, then load the document again.
This setting can also be configured from the scanner
driver’s setup dialog box. Note that priority is given to
the scanner driver setting.
This setting does NOT appear when Kofax VRS
(optional) is used.
TOP
Contents
Index
Introduction
Scanner
Overview
How to Load
Documents
How to Use
the Operator
Panel
Various Ways
to Scan
Daily Care
Replacing
Consumables
Troubleshooting
Operational
Settings
Appendix
Glossary
156
Chapter 8 Operational Settings
Specifying the Number of Feeding Retries
[Number of paper feeding retries]
Specifying the Interval to Feed the Documents
[Set the interval for feeding sheets]
Configure this setting to change the number of feeding retries
upon pick errors.
If the scanned image is partially missing at the bottom due to a
large skew when scanning in Automatic Page Size Detection,
specify a longer interval to feed the documents to leave more
time between each document to be scanned.
1
Start up the Software Operation Panel.
Refer to "8.1 Starting Up the Software Operation Panel" (page 132).
2
From the listing on the left, select [Device Setting 2]
[Number of paper feeding retries].
1
Start up the Software Operation Panel.
Refer to "8.1 Starting Up the Software Operation Panel" (page 132).
2
From the listing on the left, select [Device Setting 2]
[Set the interval for feeding sheets].
TOP
Contents
Index
Introduction
Scanner
Overview
How to Load
Documents
How to Use
the Operator
Panel
Various Ways
to Scan
Daily Care
Replacing
Consumables
Troubleshooting
3
Operational
Settings
Specify the number of paper feeding retries.
You can select from1 to 12 times.
This setting can also be configured from the operator
panel.
3
Specify the paper feeding interval.
You can select from [Short (Default)] to [Long] (in four levels).
Appendix
Glossary
Note that it takes more time for scanning as the paper
feeding interval becomes longer.
157
Chapter 8 Operational Settings
Setting the Speed to Feed the Documents
[Pick Speed]
3
Select the paper feeding speed (pick speed).
Normal: Normal paper feeding speed
Slower: Slower than normal paper feeding speed
When a multifeed or paper jam occurs frequently, the
symptom may be improved by slowing down the speed in
which the documents are fed (pick speed).
This setting is effective for scanning thin papers.
1
Start up the Software Operation Panel.
Refer to "8.1 Starting Up the Software Operation Panel" (page 132).
2
From the listing on the left, select [Device Setting 2]
[Pick Speed].
TOP
Contents
Index
Introduction
Note that it takes more time for scanning as the paper
feeding speed slows down.
Scanner
Overview
This setting can also be configured from the operator
panel.
How to Load
Documents
How to Use
the Operator
Panel
Various Ways
to Scan
Daily Care
Replacing
Consumables
Troubleshooting
Operational
Settings
Appendix
Glossary
158
Chapter 8 Operational Settings
Paper Feeding Operation Setting
[Soft Pick Setting]
When you experience pick errors from the separator roller
slipping on the paper, or paper jams from scanning thin papers
of small widths, the symptom may be improved by bringing
down the pick roller unit and keeping the unit at the lower
position (disabling the Soft Pick Setting).
1
Specify whether to enable or disable the soft pick setting.
Select [Disable] to reduce pick errors and paper jams, by lowering the
pick roller.
Introduction
Skews and multifeeds may occur when you perform
scanning with the soft pick setting disabled.
Use [Enable] for normal scanning.
Scanner
Overview
This setting can also be configured from the operator
panel.
How to Load
Documents
Start up the Software Operation Panel.
Refer to "8.1 Starting Up the Software Operation Panel" (page 132).
2
3
TOP
Contents
Index
From the listing on the left, select [Device Setting 2]
[Soft Pick Setting].
How to Use
the Operator
Panel
Various Ways
to Scan
Daily Care
Replacing
Consumables
Troubleshooting
Operational
Settings
Appendix
Glossary
159
Chapter 8 Operational Settings
Cropping the Image Boundary
[AutoCrop Boundary]
Some fractional data may be generated in scanned images in
the process of scanning when Automatic Page Size Detection
is on. You can specify whether to include or exclude such
fractional data by using the AutoCrop Boundary function.
1
Start up the Software Operation Panel.
3
Select whether to include or exclude the fractional data.
Select [Optimize] to prevent any exclusion of fractional data from
scanned images, and select [Normal] to delete unnecessary data.
Refer to "8.1 Starting Up the Software Operation Panel" (page 132).
2
From the listing on the left, select [Device Setting 2]
[AutoCrop Boundary].
When you scan a document with text near the right
edge while [Normal] is selected, some pixel data there
may be lost.
While selecting [Optimize] can prevent data loss, it
may also generate black lines near the right edge.
For information on how to specify Automatic Page Size
Detection, refer to the scanner driver's Help.
This setting does NOT appear when Kofax VRS
(optional) is used.
This setting is only applied in black & white mode.
TOP
Contents
Index
Introduction
Scanner
Overview
How to Load
Documents
How to Use
the Operator
Panel
Various Ways
to Scan
Daily Care
Replacing
Consumables
Troubleshooting
Operational
Settings
Appendix
Glossary
160
Chapter 8 Operational Settings
Setting Automatic Detection for Color/
Monochrome [Auto color Detection]
Specify the slice level for Auto Color Detection.
1
Select the slice value.
You can select the Slice value from 1 to 255.
Increase the value when black & white documents are recognized as
color documents. Decrease the value when color documents are
recognized as black & white documents.
Start up the Software Operation Panel.
Refer to "8.1 Starting Up the Software Operation Panel" (page 132).
2
3
From the listing on the left, select [Device Setting 2]
[Auto color Detection].
For information on how to configure the automatic
color/monochrome detection, refer to the scanner
driver's Help.
This setting does NOT appear when Kofax VRS
(optional) is used.
TOP
Contents
Index
Introduction
Scanner
Overview
How to Load
Documents
How to Use
the Operator
Panel
Various Ways
to Scan
Daily Care
Replacing
Consumables
Troubleshooting
Operational
Settings
Appendix
Glossary
161
Chapter 8 Operational Settings
Sounding an Alarm When an Error Occurs
[Alarm setting]
Specify whether or not to beep an alarm sound when a paper
jam or multifeed occurs.
1
Configure settings for alarm.
Disable alarm:
No alarm beeps even when an error occurs.
Low volume alarm: Beeps the alarm in small volume when an
error occurs.
High volume alarm: Beeps the alarm in large volume when an
error occurs.
Start up the Software Operation Panel.
Refer to "8.1 Starting Up the Software Operation Panel" (page 132).
2
3
From the listing on the left, select [Device Setting 2]
[Alarm setting].
This setting can also be configured from the operator
panel.
TOP
Contents
Index
Introduction
Scanner
Overview
How to Load
Documents
How to Use
the Operator
Panel
Various Ways
to Scan
Daily Care
Replacing
Consumables
Troubleshooting
Operational
Settings
Appendix
Glossary
162
Chapter 8 Operational Settings
Detecting Paper Jam outside of Scannable Area
[Jam Detection outside of scannable area when
transporting paper]
3
Select whether to enable or disable [Jam detection
outside of scannable area when transporting paper].
Select [Enable] to judge such case as paper jam.
TOP
Contents
Index
Introduction
Specify whether or not judge the symptom as paper jam when
a document is skewed and passes outside the supported
scanning area.
Scanner
Overview
1
How to Load
Documents
Start up the Software Operation Panel.
Refer to "8.1 Starting Up the Software Operation Panel" (page 132).
2
From the listing on the left, select [Device Setting 2]
[Jam detection outside of scannable area when
transporting paper].
How to Use
the Operator
Panel
Various Ways
to Scan
Daily Care
Replacing
Consumables
Troubleshooting
Operational
Settings
Appendix
Glossary
163
Chapter 8 Operational Settings
Setting for a Function to Save the Documents
from Being Damaged [Paper Protection]
Specify whether to enable or disable Paper Protection.
Feeding errors during scanning could damage or tear valuable
documents. Enabling this setting reduces the risk of having
your documents damaged in such ways, by stopping the scan
when the scanner detects a document that is unusually
warped.
This function can be used to scan documents such as thin
papers which are difficult to feed.
1
2
3
Specify whether to enable or disable Paper Protection.
When you select [Enable], the scanner stops the scan when it detects
a document that is unusually warped.
Start up the Software Operation Panel.
Refer to "8.1 Starting Up the Software Operation Panel" (page 132).
From the listing on the left, select [Device Setting 2]
[Paper Protection].
Note that Paper Protection is a function that
suppresses the documents from being damaged, and
does not guarantee all documents to be saved.
When you enable Paper Protection, make sure to set
the documents with their top edges aligned (especially
for a mixed batch with different lengths).
If the top edges are not aligned properly, the Paper
Protection function may be activated and stop the scan
even when the documents are being fed correctly.
Paper Protection is disabled in Manual Feed mode.
This setting can also be configured from the scanner
driver’s setup dialog box or the operator panel. Note
that priority is given to the scanner driver setting
unless you have prioritized the operator panel setting.
TOP
Contents
Index
Introduction
Scanner
Overview
How to Load
Documents
How to Use
the Operator
Panel
Various Ways
to Scan
Daily Care
Replacing
Consumables
Troubleshooting
Operational
Settings
Appendix
Glossary
164
Chapter 8 Operational Settings
Specifying the Sensitivity Level for Paper
Protection [Paper Protection Sensitivity]
You can specify the level of sensitivity to detect an abnormal
feeding of documents when Paper Protection is enabled.
Documents are deformed (e.g. warped, bent, creased) when
they are not being fed by the rollers properly. To detect such a
symptom and stop the scan, select [1: Low] to only detect
documents that are highly deformed, and [3: High] to also
detect documents that are slightly deformed.
3
Specify the sensitivity level for Paper Protection.
Low:
Decreases the sensitivity level to detect warped
documents.
Normal: Monitors the documents in normal sensitivity. Keep this
setting for normal use.
High:
Increases the sensitivity level to detect warped
documents.
1
Start up the Software Operation Panel.
Refer to "8.1 Starting Up the Software Operation Panel" (page 132).
2
From the listing on the left, select [Device Setting 2]
[Paper Protection Sensitivity].
If a paper jam occurs at feeding position frequently,
select [Low].
This setting can also be configured from the operator
panel. Note that you can prioritize the operator panel
setting.
TOP
Contents
Index
Introduction
Scanner
Overview
How to Load
Documents
How to Use
the Operator
Panel
Various Ways
to Scan
Daily Care
Replacing
Consumables
Troubleshooting
Operational
Settings
Appendix
Glossary
165
Chapter 8 Operational Settings
Scan Settings for Documents with Tabs/Nonrectangular Documents
[Scan Setting for Document with Tab (Automatic
Page Size Detection)]
For documents with index stickers or index tabs attached on
the end, you can scan the whole document including its
attachments with Automatic Page Size Detection.
1
Start up the Software Operation Panel.
Refer to "8.1 Starting Up the Software Operation Panel" (page 132).
2
From the listing on the left, select [Device Setting 2]
[Scan Setting for Document with Tab (Automatic Page
Size Detection)].
3
Select one from [Document with tab], [Document without
tab] or [Non-rectangular document].
Item
Description
Document with tab
Scans up to 20 mm off the bottom edge of
the document with a tab.
Document without
tab
Stops the scan when it detects the bottom
edge of the document.
Non-rectangular
document
Scans up to 120 mm off the bottom edge of
the detected document.
(Not available when connected via VRS
board (optional))
The scanning speed slows down when you select
[Document with tab] or [Non-rectangular document].
To scan documents with tabs or non-rectangular
documents, refer to "Loading Documents with Tabs or
Non-rectangular Documents" (page 40).
For information on how to configure Automatic Page
Size Detection, refer to the scanner driver's Help.
When connected via VRS board (optional), the tab
may be missing from the scanned image when a
document smaller than A5 size is scanned.
TOP
Contents
Index
Introduction
Scanner
Overview
How to Load
Documents
How to Use
the Operator
Panel
Various Ways
to Scan
Daily Care
Replacing
Consumables
Troubleshooting
Operational
Settings
Appendix
Glossary
166
Chapter 8 Operational Settings
Scanning Documents with Dark Background
Color
[Scan Setting for Document in Dark Ground
Color]
Configure this setting when the edges of a document with dark
background color are not detected accurately. You can specify
the level of sensitivity to accurately detect the edges of
documents with dark backgrounds.
1
Start up the Software Operation Panel.
Refer to "8.1 Starting Up the Software Operation Panel" (page 132).
2
From the listing on the left, click [Device Setting 2]
[Scan Setting for Document in Dark Ground Color], then
select [Enable].
3
Specify the [Density of background color].
When you increase the [Density of background color], it
may falsely detect the edges due to the dust inside the
paper path.
This setting appears ONLY when Kofax VRS (optional) is
used.
TOP
Contents
Index
Introduction
Scanner
Overview
How to Load
Documents
How to Use
the Operator
Panel
Various Ways
to Scan
Daily Care
Replacing
Consumables
Troubleshooting
Operational
Settings
Appendix
Glossary
167
Chapter 8 Operational Settings
Adjusting the Result of the Output Image
[Overcrop/Undercrop]
You can adjust the output image result for documents detected
in Automatic Page Size Detection.
1
Adjust the output result by using the slider bar.
Item
Description
Overcrop
Start up the Software Operation Panel.
Refer to "8.1 Starting Up the Software Operation Panel" (page 132).
2
3
Undercrop
From the listing on the left, click [Device Setting 2]
[Overcrop/Undercrop].
Adds black areas around the edges of the document
so that it contains the whole image.
Specify in the range of 0 to 5 mm (in increments of 1
mm).
Deletes the area around the edges of the document
and leaves no black area.
Specify in the range of -5 to 0 mm (in increments of 1
mm).
When you scan a wide document by Overcrop, it may not
add the specified amount of black area around the
document edge.
Output result is not adjusted when the slide bar is set
to 0 mm.
This setting appears ONLY when Kofax VRS (optional)
is used.
TOP
Contents
Index
Introduction
Scanner
Overview
How to Load
Documents
How to Use
the Operator
Panel
Various Ways
to Scan
Daily Care
Replacing
Consumables
Troubleshooting
Operational
Settings
Appendix
Glossary
168
Chapter 8 Operational Settings
Adjusting the Output Result for Overscan
[Overscan Control]
1
Specify [Optimize] when you use overscan and the image is
partially missing due to a large skew.
When an abnormal image skew is detected, you can ensure
that the whole image is contained by setting a sufficient
amount of black margin on the top and the bottom.
Select [Thick] to increase the amount of black margin.
2
Missing
Start up the Software Operation Panel.
Refer to "8.1 Starting Up the Software Operation Panel" (page 132).
From the listing on the left, click [Device Setting 2]
[Overscan Control], then select [Optimize].
TOP
Contents
Index
Introduction
Scanner
Overview
How to Load
Documents
Added margin
How to Use
the Operator
Panel
Various Ways
to Scan
Daily Care
Added margin
When parts of the image
are missing
When [Optimize] is
specified
Replacing
Consumables
3
Specify the amount of [Black frame thickness] for the top
and bottom.
This option is recommended to be used with [Set the
interval for feeding sheets].
It is recommended that you scan in the largest
available paper size.
This setting does NOT appear when Kofax VRS
(optional) is used.
Troubleshooting
Operational
Settings
Appendix
Glossary
169
Chapter 8 Operational Settings
8.5 Settings Related to Multifeed Detection
Specifying a multifeed detection method
[Multifeed]
Multifeed is an error when two or more sheets are fed through
the ADF at once. It is also called a “multifeed” when a different
document length is detected.
Not noticing multifeed errors while scanning may put you in a
situation where important data are missing from the scanned
images. Multifeed detection function is equipped to prevent
such troubles.
When this function is enabled, an error message is displayed
as soon as it detects a multifeed, and stops the scan.
Note that multifeeds cannot be detected in the area of 15 mm
from the leading edge of the document.
1
2
TOP
Contents
Index
Introduction
From the listing on the left, click [Device Setting 2]
[Multifeed].
Scanner
Overview
How to Load
Documents
How to Use
the Operator
Panel
Various Ways
to Scan
Daily Care
Start up the Software Operation Panel.
Refer to "8.1 Starting Up the Software Operation Panel" (page 132).
Replacing
Consumables
Troubleshooting
Operational
Settings
Appendix
Glossary
170
Chapter 8 Operational Settings
3
Select a detection method.
Detection
Description
None
Does not detect multifeeds.
Check
Overlapping
(Ultrasonic)
Detects multifeed by the overlapping of
documents.
When this is selected, you can also specify the
two following options:
Specify the detection range by the length
from the leading edge of the document.
Proceed to "Specifying the Area to Detect
Multifeed [Document check area
specification for Multifeed Detection]" (page
173) for more details.
Ignore the multifeed when there is paper of
the same size attached to a designated
location on the page.
Proceed to "Bypassing Multifeed Detection
for a Fixed Format" (page 78) for more
details.
Check Length
Check
Overlapping and
Length
Length
Detects multifeed by the difference in length of
the documents.
Note that multifeed cannot be detected
accurately when scanning a mixed batch (in
different sizes) or a Job Separation Sheet.
Detects multifeed by a combination of [Check
Overlapping (Ultrasonic)] and [Check Length].
Note that multifeed cannot be detected
accurately when scanning a mixed batch (in
different sizes) or a Job Separation Sheet.
Select a length difference from 10/15/20 mm.
Any length under the specified length will not
be detected as multifeed.
To scan documents with different lengths, specify
[Check Overlapping (Ultrasonic)].
When a photo or a piece of paper is attached on the
document, the overlapping part of the document may
be falsely detected as multifeed if [Check Overlapping
(Ultrasonic)] is specified. In this case, specify [Check
Length].
Note however that [Check Overlapping (Ultrasonic)]
can still be used by restricting the detection range.
This setting can also be configured in the scanner driver’s
setup dialog box. Note that priority is given to the scanner
driver setting.
TOP
Contents
Index
Introduction
Scanner
Overview
How to Load
Documents
How to Use
the Operator
Panel
Various Ways
to Scan
Daily Care
Replacing
Consumables
Troubleshooting
Operational
Settings
Appendix
Glossary
171
Chapter 8 Operational Settings
Settings for Multifeed Detection in Manual
Feeding
[Multifeed detection when scanning in manual
feeding mode]
Configure this setting when you want to enable multifeed
detection for scanning in Manual Feed mode.
1
2
3
Select a detection method.
Detection
Description
Disable
Does not detect multifeeds.
Follow driver settings
Detects multifeeds if multifeed detection is
enabled in the scanner driver settings.
(Displays [Follow multifeed settings] when
connected via VRS board (optional).)
TOP
Contents
Index
Introduction
Scanner
Overview
Refer to "8.1 Starting Up the Software Operation Panel" (page 132).
How to Load
Documents
From the listing on the left, select [Device Setting 2]
[Multifeed detection when scanning in manual feeding
mode].
How to Use
the Operator
Panel
Start up the Software Operation Panel.
Various Ways
to Scan
Daily Care
Replacing
Consumables
Troubleshooting
Operational
Settings
Appendix
Glossary
172
TOP
Contents
Index
Chapter 8 Operational Settings
Specifying the Area to Detect Multifeed
[Document check area specification for Multifeed
Detection]
2
Specify the detection range.
Range
Selected range
The following setting is only available when you specified
[Check Overlapping (Ultrasonic)].
Select the check box to specify the
detection range (colored in light blue) in the
picture below.
Left Middle Right
From the listing on the left, click [Device Setting 2]
[Document check area specification for Multifeed
Detection].
Select the [Selected range] check box in the dialog box.
Feeding direction
1
Description
35
Introduction
Scanner
Overview
35
35
How to Load
Documents
Detected
Sheet
How to Use
the Operator
Panel
Various Ways
to Scan
60
60
Unit: mm
Select the check box to enable the setting in
this window. Clear the check box to disable
the setting. Clearing this check box sets
both the start and the end positions to "0",
making the whole document to be detected
for multifeeds.
The above condition applies when the
document is set to the center of the pick
roller width.
Daily Care
Replacing
Consumables
Troubleshooting
Disable
(Left/Middle/Right)
Does not detect multifeeds for the selected
area.
Enable
(Left/Middle/Right)
Detects multifeeds for the selected area.
Start
(Left/Middle/Right)
Displays the starting point of the detection
by the length from the leading edge of the
document.
Configurable area: 0 to 510 mm (in
increments of 2 mm), Start < End
Operational
Settings
Appendix
Glossary
173
Chapter 8 Operational Settings
Range
End
(Left/Middle/Right)
Description
Displays the end point of the detection by
the length from the leading edge of the
document.
Configurable area: 0 to 510 mm (in
increments of 2 mm), Start < End
Example 1:
Specified position: Left
Selected range = Disable, Start = 50 mm, End = 200 mm
Specified position: Middle
Selected range = Enable, Start = 50 mm, End = 200 mm
Specified position: Right
Selected range = Disable, Start = 50 mm, End = 200 mm
35
When both [Start] and [End] are set to "0", multifeed
detection is performed for the whole area regardless of
whether it is enabled or disabled.
To disable multifeed detection for the whole document,
select [Disable] and set the start position to "0" and the
end position to be equal to or longer than the
document length.
If the start position is set larger than the document
length: with [Disable], the whole range covering the
entire document length will be checked; with [Enable],
the multifeed detection will be disabled.
To detect multifeeds, the detection range must be at
least 8 mm in length.
Configure the settings so that the value of the end
position minus the start position is 6 mm or more.
You can also set the start and the end positions by one
of the following ways:
- Create a square or rectangle to indicate the
detection range by dragging your mouse pointer on
the displayed image in the dialog box.
- Drag the handle for the detection range to change
the start and end positions using the mouse pointer
on the displayed image in the dialog box.
Introduction
Scanner
Overview
35
35
Feeding direction
TOP
Contents
Index
How to Load
Documents
50
200
How to Use
the Operator
Panel
Various Ways
to Scan
Daily Care
Unit: mm
60
60
Multifeed is detected only for the areas in light blue.
Replacing
Consumables
Troubleshooting
Operational
Settings
Appendix
Glossary
174
Chapter 8 Operational Settings
Example 2:
Example 3: (Bad example)
Specified position: Left
Selected range = Disable, Start = 0 mm, End = 300 mm or more
Specified position: Middle
Selected range = Enable, Start = 0 mm, End = 0 mm
Specified position: Right
Selected range = Disable, Start = 0 mm, End = 0 mm
35
Specified position: Left
Selected range = Disable, Start = 310 mm, End = 400 mm
Specified position: Middle
Selected range = Enable, Start = 320 mm, End = 450 mm
Specified position: Right
Selected range = Enable, Start = 100 mm, End = 102 mm
35
35
Feeding direction
35
300
Introduction
Scanner
Overview
35
35
How to Load
Documents
Feeding direction
TOP
Contents
Index
100
How to Use
the Operator
Panel
2
300
Various Ways
to Scan
Daily Care
Unit: mm
Unit: mm
60
60
Multifeeds are detected only for the areas in light blue.
When detecting the overlapping of documents, the multifeed
detection rate may drop if the documents are glued tightly or
attached together by static electricity.
60
60
Since the detection range (length) is less than 8 mm,
multifeeds cannot be detected correctly.
Replacing
Consumables
Troubleshooting
Operational
Settings
Appendix
Glossary
175
Chapter 8 Operational Settings
Specifying an Area Not to Detect Multifeed
[Intelligent Multifeed Function]
When there is paper of the same size attached to a
designated location on the page, the scanner can memorize
the location of the attachment and can be configured not to
detect multifeeds for that location. To configure this setting,
you first need to select [Check Overlapping (Ultrasonic)] for
the multifeed detection setting in "Specifying a multifeed
detection method [Multifeed]" (page 170) or the scanner
driver’s setup dialog box.
1
Start up the Software Operation Panel.
3
Select an operation mode and click the [OK] button.
Mode
Description
Manual mode
Stops feeding the documents when a multifeed is
detected. You can resume scanning by loading the
documents back on the hopper. The size and
location of the paper attachment are not
memorized.
Auto mode 1
Auto mode 2
Refer to "8.1 Starting Up the Software Operation Panel" (page 132).
2
From the listing on the left, click [Device Setting 2]
[Intelligent Multifeed Function].
Memorizes the size and location of the paper
attachment upon resuming the scan when a
multifeed is detected and the document is loaded
back on the hopper. The memorized pattern is
ignored from the next scan.
Memorizes the size of the paper attachment upon
resuming the scan when a multifeed is detected
and the document is loaded back on the hopper.
The memorized pattern is ignored from the next
scan.
TOP
Contents
Index
Introduction
Scanner
Overview
How to Load
Documents
How to Use
the Operator
Panel
Various Ways
to Scan
Daily Care
By selecting the [Clear overlap pattern] check box, you
can erase the overlapping patterns (length, position)
that were memorized in Auto mode.
You can specify whether to enable or disable the
[Scan] button when using Kofax VRS (optional) in
[Enable Scan button (VRS)].
By selecting the [Auto-Memorize MF Pattern (only
when MF images are displayed)] check box, you can
have the multifeed pattern memorized in the window
that shows the multifed images.
In [Remember multifeed pattern at power-off], you can
select whether or not to memorize the multifeed
pattern upon turning the power off. When [Remember]
is selected, you can use the memorized multifeed
pattern when the scanner is powered on next.
This setting can also be configured from the operator
panel.
Replacing
Consumables
Troubleshooting
Operational
Settings
Appendix
Glossary
For information about the procedure after this step, refer to
"Bypassing Multifeed Detection for a Fixed Format" (page 78).
176
TOP
Contents
Index
Chapter 8 Operational Settings
8.6 Settings Related to the Waiting Time
Setting the Waiting Time for Manual Feeding
[Timeout for manual feeding]
2
Introduction
From the listing on the left, click [Device Setting 2]
[Timeout for manual feeding].
When you scan by manually loading one sheet at a time
(Manual feeding mode), you can specify the waiting time
(interval) for feeding the next sheet, in which scanning can be
continued.
When the specified time elapses, the scan is automatically
stopped and manual feeding is canceled.
To cancel Manual Feeding mode immediately, press the
[Counter Reset] button during the timeout period.
1
Scanner
Overview
How to Load
Documents
How to Use
the Operator
Panel
Various Ways
to Scan
Start up the Software Operation Panel.
Refer to "8.1 Starting Up the Software Operation Panel" (page 132).
Daily Care
Replacing
Consumables
3
Specify a value of the timeout for manual feeding.
To enable the timeout setting, select the timeout period for manual
feeding until loading the next document after the previous one.
The scanner waits for the period of manual feed
timeout even if scanning starts with no document
loaded on the hopper.
This setting can also be configured from the operator
panel.
Troubleshooting
Operational
Settings
Appendix
Glossary
177
Chapter 8 Operational Settings
Setting the Waiting Time to Enter Power Saving
Mode [Power saving]
When the scanner is not being used for a certain period of
time, it enters power saving mode to save the power
consumption.
1
Start up the Software Operation Panel.
Refer to "8.1 Starting Up the Software Operation Panel" (page 132).
2
From the listing on the left, select [Device Setting].
When you select the [Power off after a certain period of
time] check box, the scanner will turn itself off
automatically if it is turned on and left unused for the set
time. The time until power-off can be selected from 1/2/4/
8 hours.
TOP
Contents
Index
Introduction
Scanner
Overview
How to Load
Documents
How to Use
the Operator
Panel
Various Ways
to Scan
Daily Care
Replacing
Consumables
Troubleshooting
3
Operational
Settings
Use the slide bar to specify the waiting time to enter
power saving mode.
Appendix
It can be set in the range of 5 to 235 minutes (in increments of
5 minutes).
Glossary
178
Chapter 8 Operational Settings
8.7 Settings Related to Power ON/OFF Control
Setting the Paper Separation Force upon Turning
the Power Off
[Retain current paper thickness]
Specify whether or not to memorize the paper separation force
setting of the operator panel upon turning the power off.
1
Start up the Software Operation Panel.
Refer to "8.1 Starting Up the Software Operation Panel" (page 132).
2
From the listing on the left, click [Device Setting 2]
[Retain current paper thickness].
3
TOP
Contents
Index
Introduction
Specify whether or not to memorize the paper separation
force setting of the operator panel upon turning the power
off.
When [Remember] is selected, you can use the memorized setting
next time the scanner is powered on.
Scanner
Overview
How to Load
Documents
How to Use
the Operator
Panel
Various Ways
to Scan
Daily Care
Replacing
Consumables
Troubleshooting
Operational
Settings
Appendix
Glossary
179
Chapter 8 Operational Settings
8.8 Settings Related to Maintenance/Options
Setting the Maintenance/Inspection Cycles for the
Scanner
[Maintenance and Inspection Cycle]
2
Introduction
From the listing on the left, click [Device Setting 2]
[Maintenance and Inspection Cycle].
You can specify the cycle of regular maintenance/inspection
by a service engineer.
A message for regular maintenance appears when the time
specified here elapses after the last time regular maintenance/
inspection was performed. Messages for regular maintenance
can be checked in [Information] of the operator panel.
1
TOP
Contents
Index
Scanner
Overview
How to Load
Documents
How to Use
the Operator
Panel
Various Ways
to Scan
Start up the Software Operation Panel.
Refer to "8.1 Starting Up the Software Operation Panel" (page 132).
Daily Care
Replacing
Consumables
3
Select whether to enable or disable [Maintenance and
Inspection Cycle].
Troubleshooting
When you enable this setting, select a cycle for maintenance/
inspection by a service engineer.
Operational
Settings
Appendix
Glossary
180
Chapter 8 Operational Settings
Imprinter Settings [Imprinter selection]
Specify which imprinter to use when both Front-Side Imprinter
and Back-Side Imprinter are installed.
This setting does not appear when no imprinter is installed.
1
Start up the Software Operation Panel.
Refer to "8.1 Starting Up the Software Operation Panel" (page 132).
2
From the listing on the left, click [Device Setting 2]
[Imprinter selection].
3
Select the Imprinter to use.
Normal
(obey Host specification):
Follows the scanner driver setting.
Forcibly select Front-Side
Imprinter:
Forces the Front-Side Imprinter to be
used unless specified otherwise by
the scanner driver.
Forcibly select Back-Side
Imprinter:
Forces the Back-Side Imprinter to be
used unless specified otherwise by
the scanner driver.
TOP
Contents
Index
Introduction
For information about the Imprinter, refer to "A.4
Scanner Options" (page 188).
This setting can also be configured from the scanner
driver’s setup dialog box. When [Normal (obey Host
specification)] is selected, priority is given to the
scanner driver settings. When [Forcibly select FrontSide Imprinter] or [Forcibly select Back-Side Imprinter]
is selected, priority is given to Software Operation
Panel settings.
Scanner
Overview
How to Load
Documents
How to Use
the Operator
Panel
Various Ways
to Scan
Daily Care
Replacing
Consumables
Troubleshooting
Operational
Settings
Appendix
Glossary
181
TOP
Contents
Index
Appendix
Introduction
Scanner
Overview
This section provides the following information:
How to Load
Documents
A.1 Basic Specification ...................................................................................................................................183
A.2 Installation Specification...........................................................................................................................185
A.3 Outer Dimensions ....................................................................................................................................187
A.4 Scanner Options ......................................................................................................................................188
A.5 Uninstalling the Software .........................................................................................................................189
How to Use
the Operator
Panel
Various Ways
to Scan
Daily Care
Replacing
Consumables
Troubleshooting
Operational
Settings
Appendix
Glossary
TOP
Contents
Index
Appendix
A.1 Basic Specification
Introduction
Item
Specification
Notes
Scanner
Overview
Scanner type
ADF (Automatic Document Feeder) and manual feed
-
Image sensor
Color CCD × 2
(front, back)
-
How to Load
Documents
Light source
White LED array × 4 (front, back)
-
Minimum
52 × 74 (mm) / 2.05 × 2.91 (in.) (portrait)
-
How to Use
the Operator
Panel
Maximum
304.8 × 431.8 (mm) / 12 × 17 (in.)
(*1)
A5 or larger, A4/Letter or smaller:
20 to 209.3 g/m2 (5.5 to 56.1 lb)
Smaller than A5, larger than A4/Letter:
40.7 to 209.3 g/m2 (11.0 to 56.1 lb)
-
Simplex: 100 sheets/min,
Duplex: 200 pages/min (fi-6400)
Simplex: 130 sheets/min,
Duplex: 260 pages/min (fi-6800)
200 dpi / 300 dpi
500 sheets
Paper weight: 80 g/m2 (20 lb)
Total thickness: 50 mm or less
Total weight: 5 kg or less
* When hopper level is set to [Lower]
Scanning area
Paper weight
Scanning speed
(A4,
landscape)(*2)
Binary (black & white)
Grayscale
Color
Document Loading Capacity (*3)
Optical resolution
Output
resolution
Grayscale level
Various Ways
to Scan
Daily Care
Replacing
Consumables
600 dpi
-
Binary (black & white)
50 to 600 dpi
Configurable by 1 dpi
Grayscale
50 to 600 dpi
Configurable by 1 dpi
Color
50 to 600 dpi
Configurable by 1 dpi
8 bits for each color
10 bits/color during internal processing
Troubleshooting
Operational
Settings
Appendix
Glossary
183
Appendix
Item
Specification
Notes
Halftone pattern
Dither/error diffusion
-
Interface (*4)(*5)
Ultra SCSI (fi-6800)
Shielded 50-pin high-density type
USB 2.0 / 1.1 (*6)
B Type
Display: FSTN (black & white)
Displayed dots: 110 × 65
Displayed lines: 16 × 5 (row x column)
-
Hardware real-time JPEG compression
Grayscale/color
Liquid Crystal Display
Other function
TOP
Contents
Index
Introduction
Scanner
Overview
How to Load
Documents
*1: Long Page Scanning supports scanning of documents with a length up to 3048 mm (120 in.) in feeding direction.
For documents longer than 864 mm (34.02 in.), the resolution must be set to 300 dpi or less.
*2: The maximum hardware limitation. Software processing time such as data transfer time is added to the actual scanning time.
*3: The maximum capacity varies depending on the paper weight. See "2.2 Documents for Scanning" (page 37).
*4: SCSI and USB 2.0/1.1 interfaces cannot be used at the same time.
*5: You cannot connect multiple computers to the scanner using each type of interface cables at the same time.
*6: Connection via USB 2.0 requires the USB port and the hub to support USB 2.0. Also note that the scanning speed slows down when using USB 1.1.
How to Use
the Operator
Panel
Various Ways
to Scan
Daily Care
Replacing
Consumables
Troubleshooting
Operational
Settings
Appendix
Glossary
184
TOP
Contents
Index
Appendix
A.2 Installation Specification
Introduction
Item
Outer dimensions (Width × Depth × Height)(*1)
Specification
Scanner
Overview
460 × 430 × 310 (mm) / 18.1 × 16.9 × 12.2 (in.)
How to Load
Documents
Installation space
600 (23.6)
200 (7.9)
Scanner
How to Use
the Operator
Panel
Various Ways
to Scan
200 (7.9)
Daily Care
600 (23.6)
Replacing
Consumables
Front
Weight
Input power
32 kg (70.5 lb)
Voltage range
100 to 240 Vac ±10%
Phase
Single phase
Frequency range
50/60 ±3 Hz
Unit: mm (in.)
Troubleshooting
Operational
Settings
Appendix
Glossary
185
Appendix
Item
Power consumption
Ambient condition
Calorific value
Specification
Operating
200 W or less
Power Saving
3.2 W or less (100 to 240 Vac)
Power-off
less than 0.5 W (100 to 240 Vac)
Temperature
Operating: 15 to 35˚C (41 to 95˚F)
Not operating: -20 to 60˚C (-4 to 140˚F)
Humidity
Operating: 20 to 80%
Not operating: 8 to 95%
Operating
216 kcal/Hr or less
Power Saving
2.8 kcal/Hr or less (100 to 240 Vac)
Power-off
less than 0.43 kcal/Hr (100 to 240 Vac)
Shipping weight (*2)
*1: The depth excludes the hopper and the stacker.
*2: Includes the package weight.
TOP
Contents
Index
Introduction
Scanner
Overview
How to Load
Documents
How to Use
the Operator
Panel
Various Ways
to Scan
39 kg (86.0 lb)
Daily Care
Replacing
Consumables
Troubleshooting
Operational
Settings
Appendix
Glossary
186
TOP
Contents
Index
Appendix
A.3 Outer Dimensions
Introduction
The outer dimensions are as follows:
Scanner
Overview
684 (26.9)
394 (15.5)
How to Load
Documents
How to Use
the Operator
Panel
Various Ways
to Scan
571 (22.5)
699 (27.5)
754 (29.7)
Daily Care
8.5 (0.3)
310 (12.2)
Replacing
Consumables
460 (18.1)
Troubleshooting
Operational
Settings
430 (16.9)
452 (17.8)
Appendix
Glossary
Unit: mm (in.)
187
TOP
Contents
Index
Appendix
A.4 Scanner Options
Introduction
Product Name
fi-680PRF
fi-680PRB
fi-680CGA
VRS option
(Kofax VRS
(optional))
Model
FI-680PRF
FI-680PRB
FI-680CGA
P/N
PA03575-D201
PA03575-D203
PA03575-K301
Description
An imprinter option for the front side.
Prints alphanumeric character strings on the scanned document.
You can use this imprinter to manage documents by printing the user name, date, and
serial number.
For more details about fi-680PRF (Front-Side Imprinter), refer to the “fi-680PRF/PRB
Operator's Guide”.
An imprinter option for the back side.
Prints alphanumeric character strings on the scanned document.
You can use this imprinter to manage documents by printing the user name, date, and
serial number.
For more details about fi-680PRB (Back-Side Imprinter), refer to the “fi-680PRF/PRB
Operator's Guide”.
An image processing hardware option for FUJITSU image scanner fi-series.
Combined use of this with dedicated application "Kofax VRS Professional" achieves
advanced image processing at a high speed. (fi-6800)
Scanner
Overview
How to Load
Documents
How to Use
the Operator
Panel
Various Ways
to Scan
Daily Care
Replacing
Consumables
For more information, contact your FUJITSU scanner dealer
or an authorized FUJITSU scanner service provider.
Troubleshooting
fi-680PRF and fi-680PRB can be installed on this scanner
together. However, you cannot use both imprinters at the same
time. Make sure to specify one imprinter at a time.
Operational
Settings
Appendix
Glossary
188
TOP
Contents
Index
Appendix
A.5 Uninstalling the Software
Introduction
1
Start up your computer.
Log on as a user with Administrator privileges.
2
Close all running applications.
3
Select the [Start] menu [Control Panel] [Programs
and Features].
The [Uninstall or change a program] window is displayed where
you can view a list of installed applications.
Displays may vary depending on the operating system
you are using. Follow the instructions of your operating
system.
For Windows XP:
[Programs and Features]
[Change or Remove Programs]
[Uninstall] or [Uninstall/Change] button [Change/
Remove] button
4
Click on the application to remove.
PaperStream IP (TWAIN) driver: [PaperStream IP (TWAIN)]
PaperStream IP (ISIS) driver: [PaperStream IP (ISIS) Bundle]
2D Barcode for PaperStream: [2D Barcode for PaperStream]
PaperStream Capture: [PaperStream Capture]
Manual: [fi Series manuals for fi-6400/fi-6800]
To remove TWAIN (fi-6800):
Click [Scanner Utility for Microsoft Windows].
To remove ScandAll PRO (fi-6800):
Click [Fujitsu ScandAll PRO].
After ScandAll PRO, you can also remove Scan to Microsoft
SharePoint.
To remove Scan to Microsoft SharePoint: (fi-6800)
Click [Scan to Microsoft SharePoint].
To remove ISIS (fi-6800):
Click [ISIS Driver Bundle Installer for fi Series scanners].
To remove the Error Recovery Guide:
Click [Error Recovery Guide for fi-6400/fi-6800].
To remove the Software Operation Panel:
Click [Software Operation Panel].
To remove the Scanner Central Admin Agent:
Click [Scanner Central Admin Agent].
To remove fi Series Online Update:
Click [fi Series Online Update].
Refer to the “Image Processing Software Option User's
Guide” to uninstall the Image Processing Software Option
(Demo version).
5
Click the [Uninstall] button or the [Uninstall/Change]
button.
6
If a confirmation dialog box appears, click [OK] or [Yes].
Scanner
Overview
How to Load
Documents
How to Use
the Operator
Panel
Various Ways
to Scan
Daily Care
Replacing
Consumables
The program is removed.
Troubleshooting
Operational
Settings
Appendix
Glossary
189
TOP
Glossary
Contents
Index
Glossary
Introduction
Scanner
Overview
A
Density
I
Operational environment
A4 size
Device error
Image processing
Operator panel
A5 size
Dither
Optical sensor
A6 size
dpi
iMFF (Intelligent MultiFeed
Function)
Imprinter
A7 size
Driver software
Interface
Overscan
A8 size
Dropout color
Inversion
P
ADF (Automatic Document
Feeder)
Duplex scanning mode
ISIS
Paper jam
E
J
Paper Protection
Assist roller
Edge Extract
Job Separator
Patch code
Automatic size/skew detection
Edge Processing
L
Pick roller
Energy Star
Landscape
Pick start time
B
Error diffusion
Letter size
Pinch roller
Blank Page Skip
F
M
Pixel
Brake roller
FCC
Moire patterns
Portrait
Brightness
Feed roller
Multifeed
Pre-pick
C
Filter
Multi Image
R
Canadian DOC Regulations
G
N
Resolution
CCD (Charge-Coupled
Device) Image Sensor
Gamma
Noise removal
S
Grayscale
O
SCSI
Appendix
Color balance
H
SCSI-ID
Glossary
D
Halftone processing
OCR (Optical Character
Recognition)
Default setting
Overcrop
How to Load
Documents
How to Use
the Operator
Panel
Various Ways
to Scan
Daily Care
Replacing
Consumables
Troubleshooting
Operational
Settings
SEE (Selectable Edge
Enhancement)
190
TOP
Glossary
Contents
Index
Separator roller
Z
Shortcut key
Zone OCR
Introduction
Simplex scanning mode
Numbers
Smoothing
11 × 17 in
Scanner
Overview
Soft Pick
T
How to Load
Documents
Temporary error
Threshold
TÜV
TWAIN (Technology Without
Any Interesting Name)
How to Use
the Operator
Panel
Various Ways
to Scan
U
Ultrasonic sensor
Daily Care
Undercrop
USB
W
Replacing
Consumables
White Level Follower
White Reference Stripe
Troubleshooting
Operational
Settings
Appendix
Glossary
191
Glossary
TOP
Contents
Index
A
A4 size
A standard paper size. Paper size is 210 × 297 mm.
A5 size
A standard paper size. Paper size is 148 × 210 mm.
A6 size
A standard paper size. Paper size is 105 × 148 mm.
A7 size
A standard paper size. Paper size is 74 × 105 mm.
A8 size
A standard paper size. Paper size is 52 × 74 mm.
Introduction
Scanner
Overview
How to Load
Documents
How to Use
the Operator
Panel
Various Ways
to Scan
ADF (Automatic Document Feeder)
A paper feeding mechanism which allows multiple sheets of documents to be scanned one sheet at a time.
Daily Care
Assist roller
A roller that feeds the document through the ADF. “Assist roller” refers to the first roller in the feeding direction.
Replacing
Consumables
Automatic size/skew detection
Automatic Skew Detection:
A function that detects skewed documents and outputs the image data in the correct angle.
Automatic Page Size Detection:
A function that detects the document’s paper size and outputs the image data in the same size.
End of Page Detection
Detects the end of the page and scans the length of the document.
Troubleshooting
Operational
Settings
Appendix
Glossary
192
Glossary
TOP
Contents
Index
B
Blank Page Skip
A function that detects and automatically deletes blank pages (white or black pages) within a batch of documents.
Brake roller
A roller that prevents multiple sheets of documents from being fed simultaneously into the ADF.
Brightness
Refers to the brightness of a scanned image.
Introduction
Scanner
Overview
How to Load
Documents
How to Use
the Operator
Panel
C
Canadian DOC Regulations
"A standard issued by Industry Canada, a department of the Canadian government, which sets out the technical requirements
relative to the radiated and conducted radio noise emissions from digital apparatus."
Various Ways
to Scan
CCD (Charge-Coupled Device) Image Sensor
A sensor which perceives the light reflected from the document and converts it into digital (electronic) form. CCD technology is
the basis of high-quality image acquisition in scanners, cameras, and other specialized devices.
Daily Care
Color balance
Balance of colors in an image.
Replacing
Consumables
Troubleshooting
D
Default setting
(Hardware)
Pre-set values from the factory.
(Software)
Values set upon installation of software.
Operational
Settings
Appendix
Glossary
193
Glossary
Density
Refers to the darkness of a color in an image.
Device error
An error that requires a service engineer to recover from.
Dither
The process by which a group of dots is arranged to reproduce the density of grayscale. Grayscale density is reproduced by
configuring preset dot patterns. This method requires less memory compared to multilevel gray.
dpi
Acronym for “dots per inch”. A measurement of resolution which is normally used for scanners and printers. Higher dpi
indicates better resolution.
Driver software
In this manual, driver software refers to software that allows the scanning application software to communicate with the
scanner.
Dropout color
Removes the specified color(s) from the scanned image.
Duplex scanning mode
A mode for scanning both sides of the document at once. (Simplex scanning mode)
TOP
Contents
Index
Introduction
Scanner
Overview
How to Load
Documents
How to Use
the Operator
Panel
Various Ways
to Scan
Daily Care
Replacing
Consumables
E
Troubleshooting
Edge Extract
A function which traces the boundaries between black and white areas, and extracts them as outlines.
Operational
Settings
Edge Processing
A function which decreases the density of bright colors (except for white) around black areas. Increasing the value for this
function removes dotted image noise and also produces “softened” images.
Appendix
Glossary
194
Glossary
Energy Star
ENERGY STAR is an international standard for energy-efficient electronic equipment which was established by the US
Environmental Protection Agency (EPA) in 1992. The standard program has now been adopted by countries around the world.
Error diffusion
High-quality halftone (pseudo-grayscale) image processing based on black-and-white pixel binarization. A pixel's optical
density and that of adjacent pixels are summed, with black pixels relocated in their order of density as they relate to adjacent
pixels. The purpose of this technique is to minimize the average error between scanned and printed densities. Density data for
adjacent pixels is modified by diffusing errors on the objective pixel into several pixels, which are then binarized. This
maintains high grayscale levels and resolution during scanning, while suppressing more patterns by dotted halftone images
such as newspaper photographs.
F
FCC
Acronym for "The Federal Communications Commission", an independent United States government agency which is in
charge of regulating interstate and international communications via radio, television, wire, satellite and cable. The Part 15 of
the FCC regulations mentioned in this manual is designed to prevent harmful interferences on radio communication of radio
receivers and other devices which radiate radio frequency energy, and provides for the certification of radio receivers. It also
provides the certification of low power transmitters and the operation of certificated transmitters without a license.
Feed roller
Rollers that feed documents through the ADF.
Filter
Refers to the following types of processing on scanned images.
Digital Endorser:
Adds character strings such as alphabets and numbers to the scanned image data.
Page Edge Filler:
Fills in the margin area around the scanned image with a specified color.
TOP
Contents
Index
Introduction
Scanner
Overview
How to Load
Documents
How to Use
the Operator
Panel
Various Ways
to Scan
Daily Care
Replacing
Consumables
Troubleshooting
Operational
Settings
Appendix
Glossary
195
Glossary
G
TOP
Contents
Index
Gamma
A unit which indicates the changes in the brightness of an image. It is expressed as a function of the electric input power to
devices (e.g. scanner, display) and the brightness of the image. If the gamma rate is larger than 1, the brightness of an image
increases and vice versa. Normally, the gamma rate is set to 1 when reproducing the same brightness as the original.
Introduction
Grayscale
A method which expresses the gradation (density) from black to white in 256 levels. Suitable for scanning images such as
photographs.
How to Load
Documents
H
How to Use
the Operator
Panel
Halftone processing
Reproduces the color density in black & white by using dot patterns. This method is effective for scanning images such as
photographs in black & white.
Various Ways
to Scan
I
Daily Care
Image processing
Refers to processing and outputting the scanned image via specified scan parameters.
Replacing
Consumables
iMFF (Intelligent MultiFeed Function)
A function that excludes certain patterns of overlapping of documents that is detected as multifeed, by letting the scanner
memorize the overlap pattern. For instance, when there is paper of the same size attached to a designated location on the
page, the scanner memorizes the location of the attachment and can be configured not to detect multifeeds for that location.
Troubleshooting
Imprinter
A printer that prints character strings such as alphabets and numbers on the front or the back of the document. It can be used
to manage scanned images by adding names, date or serial numbers.
Scanner
Overview
Operational
Settings
Appendix
Glossary
Interface
The connection that allows communication between the computer and the scanner.
196
Glossary
Inversion
A scanning method in which the black part and the white part of the image are inverted.
ISIS
ISIS (Image Scanner Interface Specification) is an API (Application Program Interface) standard for imaging devices (e.g.
scanners, digital cameras) which was developed by Captiva, a division of EMC Corporation (the former Pixel Translations) in
1990. In order to use imaging devices designed for ISIS standard, it is necessary to install a driver software that supports ISIS.
TOP
Contents
Index
Introduction
Scanner
Overview
J
How to Load
Documents
Job Separator
A sheet inserted between documents in a batch for separating different jobs. Job separator types are as follows:
How to Use
the Operator
Panel
Job separator with Patch Codes:
A sheet with Patch codes printed.
Various Ways
to Scan
Job separator with barcodes:
A sheet with barcode(s) printed.
Daily Care
Job separator by hardware (Job Separation Sheet):
A special sheet with a 20 mm x 15 mm rectangle notch in the center of the leading edge.
Replacing
Consumables
L
Landscape
Orientation in which the short side of the document is set parallel to the feeding direction.
Letter size
A standard paper size used in the United States and other countries. Paper size is 8.5 × 11 inches.
Troubleshooting
Operational
Settings
Appendix
Glossary
197
Glossary
M
Moire patterns
Recurrent patterns on scanned images caused by incorrect settings of angles.
Multifeed
Multifeed is an error when two or more sheets are fed through the ADF at once. It is also called a “multifeed” when a different
document length is detected.
Multi Image
A function which outputs the image in both color/grayscale and black & white at once.
N
Noise removal
Isolated noise from an image appearing as black spots in white areas and voids in black areas is removed to improve image
quality. Common noise includes toner and fax particles. Noise reduction works via an algorithm that removes pixels up to 5 x 5
dots apart. A dot is 1/400 inch. A particle can be distinguished from a character as it is not connected to another dot within 5
pixels.
TOP
Contents
Index
Introduction
Scanner
Overview
How to Load
Documents
How to Use
the Operator
Panel
Various Ways
to Scan
Daily Care
O
Replacing
Consumables
OCR (Optical Character Recognition)
A device or a technology that recognizes the text on documents and converts them into text data that can be edited. The
shape of the characters are recognized by the differences in the light reflected off the documents.
Troubleshooting
Operational environment
Conditions (e.g. temperature, humidity) required to operate or store the scanner correctly.
Operator panel
A panel that consists of LCD and buttons. It is used for scanner operations such as selecting functions and changing the
settings.
Operational
Settings
Appendix
Glossary
198
Glossary
Optical sensor
A sensor which detects the changes in the amount of light transmission. Paper feeding errors such as multifeed and paper jam
are detected by monitoring the passing of documents.
Overcrop
Refers to cropping the scanned image in a size larger than the document in Automatic Page Size Detection. Overcrop is used
to ensure that the whole image is contained and not partially missing.
Overscan
A function that scans the document in a size larger than the specified paper size.
P
Paper jam
Refers to a state in which a document is jammed inside the paper path or feeding is interrupted by documents slipping.
Paper Protection
A function that stops the scan when the scanner detects a document that is highly deformed.
Patch code
A special code to let the scanner recognize the start and the end of each job or image mode.
Pick roller
A set of rollers that pick the sheets into the ADF.
Pick start time
The period of time between setting the document and until picking starts after the document passes the hopper empty sensor.
Pinch roller
Driven rollers that are located on the opposite sides of the Feed(/Assist) rollers to feed documents through the ADF.
Pixel
The dots that make up a scanned image.
TOP
Contents
Index
Introduction
Scanner
Overview
How to Load
Documents
How to Use
the Operator
Panel
Various Ways
to Scan
Daily Care
Replacing
Consumables
Troubleshooting
Operational
Settings
Appendix
Glossary
199
Glossary
Portrait
Orientation in which the long side of the document is set parallel to the feeding direction. Documents/images are set/displayed
vertically.
TOP
Contents
Index
Introduction
Pre-pick
Refers to feeding the document in advance to the position to start scanning. It shortens the interval between setting the
document and feeding the document to the starting position.
Scanner
Overview
R
How to Load
Documents
Resolution
A measurement to indicate the quality (fineness) of an image. Resolution is displayed by the number of pixels within an inch.
Since image data is a collection of small dots (pixels), if the same image contains different amounts of pixels, the one with
more pixels can express greater details. Therefore the higher the resolution, the finer the image becomes.
S
SCSI
SCSI (Small Computer System Interface) is a standard for interfaces, used to connect devices such as hard disks and
scanners. Up to seven devices can be connected by this interface (daisy chain). The data transfer rate is 10 MB/sec. at
maximum for Fast SCSI, and 20 MB/sec. at maximum for Wide SCSI.
SCSI-ID
Used to specify a particular SCSI device when the initiator selects a target or the target reconnects to the initiator.
SEE (Selectable Edge Enhancement)
A function that scans line drawings and photographs by halftone processing to emphasize the lines and text on the document.
This mode is most suitable when you want to emphasize only the text of a document that contains both text and photographs.
Separator roller
A roller that separates one sheet from the batch of documents on the hopper and pulls the sheet into the ADF.
How to Use
the Operator
Panel
Various Ways
to Scan
Daily Care
Replacing
Consumables
Troubleshooting
Operational
Settings
Appendix
Glossary
200
Glossary
Shortcut key
A function that enables frequently used key operations by a simple key sequence.
Used to perform key sequences on the operator panel by a simple combination of button sequence.
TOP
Contents
Index
Introduction
Simplex scanning mode
A mode for scanning only one side (front or back) of the document. (Duplex scanning mode)
Scanner
Overview
Smoothing
Refers to the removal of irregularities on diagonal lines and curves, which is a processing method commonly used in OCR
applications.
How to Load
Documents
Soft Pick
A function to reduce the number of sheets pulled by the pick roller at once by restricting the up and down movement of the pick
roller during feeding.
T
How to Use
the Operator
Panel
Various Ways
to Scan
Temporary error
An error that can be fixed by the user (operator).
Daily Care
Threshold
The value which is used to determine whether a certain color is black or white. Threshold value must be configured in order to
scan images with grayscale gradation. Each pixel is converted into black or white according to the specified value.
Replacing
Consumables
TÜV
An institution that controls products for conformity with various standards related to security, usability and environmental
issues.
Troubleshooting
TWAIN (Technology Without Any Interesting Name)
An API (Application Program Interface) standard for imaging devices (e.g. scanners, digital cameras) developed by TWAIN
Working Group. In order to use devices that comply with this standard, it is necessary to install driver software that supports
TWAIN standard.
Operational
Settings
Appendix
Glossary
201
Glossary
U
Ultrasonic sensor
A sensor that detects multifeed errors by ultrasonic wave. It detects multifeeds by monitoring the difference in the amount of
ultrasonic waves transmitted through the documents.
Undercrop
Refers to cropping the scanned image in a size small than the document in Automatic Page Size Detection. Undercrop is used
to remove excess data (borders) around the image which is generated in the process of cropping.
TOP
Contents
Index
Introduction
Scanner
Overview
How to Load
Documents
USB
USB (Universal Serial Bus) is a standard for interfaces used to connect devices such as keyboards and scanners. Up to 127
devices can be connected by this interface. USB devices can be connected/disconnected without powering off the devices.
For USB 2.0, the data transfer rate is; 1.5 Mbps in Low-Speed, 12 Mbps in Full-Speed, and a maximum of 480 Mbps in HiSpeed mode.
For USB 1.1, the data transfer rate is; 1.5 Mbps in Low-Speed, and a maximum of 12 Mbps in Full-Speed mode.
How to Use
the Operator
Panel
W
Daily Care
White Level Follower
A function to correct the difference between white colors in unbleached paper (e.g. wood containing paper) and in scanned
images.
Replacing
Consumables
White Reference Stripe
The white part located in the ADF that defines the lightest area in an image, causing all other areas to be adjusted accordingly.
Troubleshooting
Z
Zone OCR
A function which performs text recognition on the specified area of the scanned image.
Various Ways
to Scan
Operational
Settings
Appendix
Glossary
202
Glossary
Numbers
11 × 17 in
A standard paper size used in the U.S.A. and other countries. Paper size is 11 × 17 inches.
TOP
Contents
Index
Introduction
Scanner
Overview
How to Load
Documents
How to Use
the Operator
Panel
Various Ways
to Scan
Daily Care
Replacing
Consumables
Troubleshooting
Operational
Settings
Appendix
Glossary
203
TOP
Contents
Index
Index
Index
Introduction
A
H
advanced scanning......................................................... 72
how to load documents .................................................. 30
how to use this manual..................................................... 2
B
basic flow of scanning operation .................................... 27
basic specification ........................................................ 183
before you contact the scanner service provider.......... 128
brake roller replacement............................................... 100
C
I
installation specification................................................ 185
introduction....................................................................... 3
items configurable in the Main Menu.............................. 59
L
cleaning materials........................................................... 82
cleaning the ADF (with cloth).......................................... 86
cleaning the ADF (with the Cleaning Sheet)................... 84
closing the ADF .............................................................. 20
closing the Hopper.......................................................... 18
closing the top cover....................................................... 21
configurable items ........................................................ 133
consumables .................................................................. 94
conventions ...................................................................... 5
loading capacity of hopper ............................................. 22
loading documents ......................................................... 31
locations that require cleaning........................................ 82
M
main features.................................................................. 12
Main Menu...................................................................... 50
maintenance setting ..................................................... 180
mixed batch scanning..................................................... 43
multifeed detection settings.......................................... 170
D
daily care ........................................................................ 81
documents for scanning ................................................. 37
E
error indications on operator panel............................... 105
F
Function Selection .......................................................... 66
O
opening the ADF ............................................................ 19
opening the hopper ........................................................ 18
opening the top cover..................................................... 21
operational settings ...................................................... 131
operator panel .......................................................... 45, 46
options.......................................................................... 180
outer dimensions .......................................................... 187
Scanner
Overview
How to Load
Documents
How to Use
the Operator
Panel
Various Ways
to Scan
Daily Care
Replacing
Consumables
Troubleshooting
Operational
Settings
Appendix
Glossary
204
Index
P
U
Page Edge Filler ................................................... 151, 152
paper jam...................................................................... 103
paper separation force.................................................... 25
parts and functions ......................................................... 13
pick roller replacement ................................................... 95
power saving mode ........................................................ 26
product label ................................................................. 130
R
replacement cycles of the consumables......................... 94
replacing consumables................................................... 93
S
[Scan] button .................................................................. 76
Scanner Central Admin .................................................. 29
scanner options ............................................................ 188
scanner overview............................................................ 11
scanning documents of different types and sizes........... 70
[Send to/Pause] button ................................................... 76
separator roller replacement........................................... 97
settings related to power ON/OFF control .................... 179
settings related to scanning.......................................... 149
settings related to sheet counters................................. 145
shortcut key .................................................................. 201
stacker setting ................................................................ 23
starting up the Software Operation Panel..................... 132
summary......................................................................... 69
T
troubleshooting ..................................................... 102, 114
turning the power OFF.................................................... 17
turning the power ON ..................................................... 16
uninstalling the software............................................... 189
TOP
Contents
Index
Introduction
V
various ways to scan ...................................................... 68
Scanner
Overview
waiting time .................................................................. 177
How to Load
Documents
W
How to Use
the Operator
Panel
Various Ways
to Scan
Daily Care
Replacing
Consumables
Troubleshooting
Operational
Settings
Appendix
Glossary
205
TOP
Contents
Index
Introduction
Scanner
Overview
How to Load
Documents
How to Use
the Operator
Panel
Various Ways
to Scan
Daily Care
fi-6400/fi-6800 Image Scanner
Operator’s Guide
P3PC-2492-05ENZ0
Replacing
Consumables
Issue date: December 2014
Issued by: PFU LIMITED
Troubleshooting
Operational
Settings
Copying of the contents of this manual in whole or in part and copying of the scanner applications is prohibited under
the copyright.
The contents of this manual are subject to change without notice.
Appendix
PFU LIMITED is not liable whatsoever for any damages resulting from use of this scanner and procedures described in
this manual, profit due to defects, and any claims by a third party.
Glossary