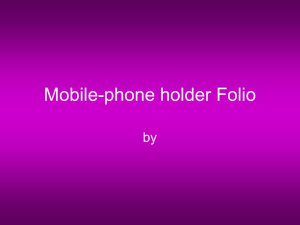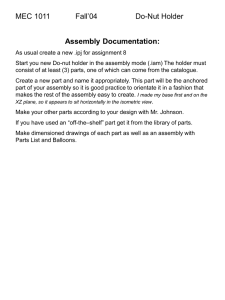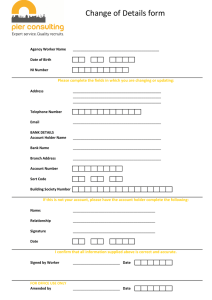Creating and editing content
advertisement

Creating and adding events In this section • Learn how to create an event area. • Learn how to create event pages. • Learn how to add the event calendar widget to pages. Before we begin • Make sure you are in the "Pages" section on the Navigation Tabs. Creating an event holder page To create an Event Holder page, first decide where in the site you want your page to be. If you want your site to be in the top level navigation for your site, you should click on the root of the site - the first item listed in the Contents Pane. Note: If this is a new site then you should already have an 'Event Holder' page created, called 'Events' so you can skip this section. On the top of the Contents Pane, you will find a button marked "Create." Click it, and a drop-down menu will show up. From the drop-down menu choose "Event Holder," Then hit the "Go" button. You will notice that a new page has been created, with the name of "New EventHolder." (You will also notice it's color, Yellow. Yellow pages are "new" and have never been published.) Naming your page Now fill in the fields on the page in the editing pane. The first is for the Page Name - this will define what the page will be known as in the CMS, but it will also be used to form the "default" navigation label and URL for the page, though both can be changed manually. (So Events or What's on) Below it, you will find the Navigation Label. This will define what the page will show up as when listed in site navigation on the public-facing front page of your site. If you fill in the Page Name first, it will automatically put the page name in the navigation label field. It is usually, but not always, a good idea to leave it the same. If you wish to change the navigation label but not the page name, you can do so here. Then choose how many 'articles per page' – this will determine how many events are shown on this page on your website (10 is a good number but if you wish to show more then just click the drop down arrow and choose one of the other options). Finally, 'Save' or 'Save and publish' this page (bottom right of pane). Now we have created the Events Holder page we can create the Event Pages. Creating Event pages Make sure you have the 'Events Holder' page you just created is selected. You should notice that in the 'Create' drop down box that 'Event Page' is the only option available. So click 'Go' You will notice that a new page has been created, with the name of "New EventPage." Page Name - Name of event Navigation label – will be the same as above unless you wish to change it Content – this is where you add the details of the event (description of event, prices, contact details) Then Click on the 'Location' tab Add a postcode for the event or use the pin on the map and drag it to the desired location. You can also add the first line of the address into the 'Location: First Line of Address' (I.E Church Hall/Community Centre) Then Click on the 'Events Details' tab Add a start date by choosing a date from the calendar. To go to next month click the right arrow next to the month. If you prefer you can type the date in using the xx/xx/xx format which works too. End Date is optional unless the event runs over more then one day. Start time – choose a time from the drop down list or again you can type a time in using the 24hr format and lastly End Time is optional too. Note: If you do not add a Start Date & Start time then your event will not show in events. And lastly give your event a category Note: You can choose multiple categories for each event. Now 'Save' or 'Save and publish your event. To add another event return to the 'Creating Event Pages' section (each event needs an Event Page created) Adding the Events Calendar widget to pages Go to the page which you want to add the Widget to (I would suggest the hoempage and the Events Holder page are good ones to start with but you can add this to any page you wish just by following these instructions.) Once you have selected the page (from the Page Tree) which you wish to add the events calendar to, click on the 'Widgets' tab for that page In the left hand list are the widgets which are available to you and in the right hand are the widgets which have been added to this page. The widget we are going to add to this page is the 'Event Navigation: Calendar' so click on it to select it and it should then show in the right hand list. Then 'Save' or 'Save and publish' your page and you will notice that the calendar will be shown in the left hand navigation of your site and the event which you added is shown by the date being a different colour. You can continue to add events to your website as previously explained and once they are published will then show on your live website. Note: 1) Also create your new 'Event Pages' in the Event Holder 2) The Event Holder page will create Year & Month folders relating to the date of your events. You need do nothing with this but it helps when you wish to change an event so you can easily find it. 3) You can easily reinstate an event by changing the dates under the 'Event Details' tab of that event. So say you have a meeting once a month – once the meeting has been for say July you can then reset the dates to the August meeting and once you have saved it etc it will then show in August.