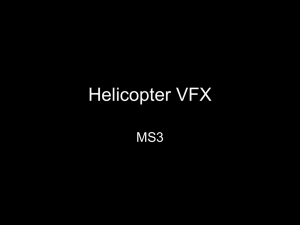Working with Image Stacks - Adobe Photoshop CC for Photographers
advertisement

Movie 4 Working with Image Stacks Adobe Photoshop CS3 for Photographers by Martin Evening ISBN: 0-240-52028-9 (old style ISBN) ISBN: 978-0-240-52028-5 (new style ISBN) Adobe Photoshop CS3 for Photographers is published by Focal Press, an imprint of Elsevier. The title will be available from May 2007. Here are four easy ways to order direct from the publishers: By phone: Call our Customer Services department on 01865 474010 with your credit card details. By Fax: Fax an order on 01865 474011 By email: Send to directorders@elsevier.com By web: www.focalpress.com. Orders from the US and Canada should be placed on 1-800-545-2522. By email: custserv.bh@elsevier.com. The title will be stocked in most major bookstores throughout the UK and US and via many resellers worldwide. It will also be available for purchase through the online bookstores www.barnesandnoble.com, Amazon.com and Amazon.co.uk. Martin Evening Adobe Photoshop CS3 for Photographers www.photoshopforphotographers.com About Image Stacks Image Stacks is new to Photoshop CS3 and is one of my favorite features for photographers. But unfortunately it is only available as part of the extended version of Photoshop CS3. Layer blending to remove objects The Image Stacks feature will allow you to carry out whaat is one of my favorite new techniques in Photoshop CS3. The Image Stacks feature was really designed as a tool for analytical work, where you can place a series of images together in alignment and apply a Stacks rendering to the layers and use this to process them in such as way that Photoshop will highlight the differences found between the layers, or as is shown here, blend the layers by analyzing the pixels on all the layers that are being processed within a stack, from the highest to the lowest and select the middle pixel value. This rendering process technique can be used to smooth out any differences between a group of layers that are processed as a stack. So let’s look at some of the various ways that stacks would actually be applied in real world situations. For scientists it might be useful to compare image captures to detect small differences between two, or more digital images. Forensics users might also find the need to amplify minute changes in a series of images by using some of the various Stacks rendering algorithms to enhance such differences. Or, they might find the following creative technique useful when merging multiple images together to produce an image that represents a blend of all the common areas in a sequence of pictures. Pictures that have been shot using a high ISO video camcorder in low light conditions could be greatly enhanced using this technique to produce a single image with greatly enhanced image detail. A median rendering is best at removing noise or blending images that have been shot hand held, or where you are trying to remove people moving through a shot. The mean rendering works best when processing static shots. For example, astronomers could use a technique like the one shown here to combine a series of astronomy photographs but use a mean rendering instead of a median rendering to remove extraneous noise. Movie 4 Working with image stacks 1 Here are a sequence of photographs that were shot hand held over a time period of a minute or so. There were a lot of people walking in front of the fountain and I just made sure that I captured enough shots so that each portion of the picture had two or more frames where someone wasn’t in front of the camera. 2 I opened all of these photographs up in Photoshop and went to the File ➯ Scripts menu to choose: Load Files into Stack. This opened the dialog shown here, where I chose Use: Open Files and checked the Attempt to Automatically Align Source Images and Create Smart Object after Loading Layers options. Martin Evening Adobe Photoshop CS3 for Photographers www.photoshopforphotographers.com 3 Depending on how many pictures you have and how large they are, it may take a few minutes to process all the photographs. What you will end up with will be a new document with a Smart Object layer that contains all the previously open image documents as layers grouped within the smart object. If you double-click on the Smart Object icon you will see the full expanded list of layers contained in this Smart Object. 4 And now for the clever part. If you have the Smart Object open, then make sure you close it again. You will want to start with the Smart Object selected (see the Layers palette top left). Go to the Layer menu and choose Smart Objects ➯ Image Stack Mode ➯ Median. Again, the stacks rendering may take a little while to complete. In the result shown here, the Median rendering managed to blend the layers such that nearly all of the people in the merged picture disappeared completely. Movie 4 Working with image stacks 5 The image stack median rendering did a pretty good job of removing the people, but there were still a few ghost outlines left. Obviously some people were having too good a time in the sun to want to move around much. Plus there were a few bits of rubbish and artifacts around the edges of the picture where the frames had overlapped. I tidied up the final picture by adding a little bit of spotting on a new layer and added some masked curves adjustment layers to provide some dodging and burning to produce the final version shown above. Martin Evening Adobe Photoshop CS3 for Photographers www.photoshopforphotographers.com Median versus Mean If you are processing a series of still life captures, then a Mean stacks rendering can remove more noise than Median. For example, if you were processing astronomy pictures, you would want to use a Mean rendering. Removing noise using multiple exposures Here is a technique that makes use of the Image Stacks feature in Photoshop CS3 to merge a set of identical exposures and obtain a smoother-looking image. 1 I started by going to the File menu and chose Scripts ➯ Load Files into Stack and browsed to select a set of five images that had been shot at identical exposures where I had simply hand held the camera and fired off a short sequence. Note, these particular photographs were all shot at a high ISO setting in twilight conditions and were Camera Raw processed TIFFs without any noise reduction. I checked the Align Source images and Create Smart Object options and clicked OK. 2 The selected images opened as a single image document grouped together as a single smart object. If I were to double-click on the smart object icon (circled), this would open the smart object in a separate document window and allow me access to all the individual layers, which wasn’t necessary in this case (but would be if you wanted to edit any of the individual layers). Movie 4 Working with image stacks 3 Back in the original Smart Object document, I went to the Layer menu and chose Image Stacks ➯ Image Stack Rendering ➯ Median. The processing may take a little while, depending on the size and number of layers, plus bit depth. Once completed, you will notice how the Smart Object layer has a ‘stacks’ icon (circled) indicating that the smart object has been rendered using the stacks feature. 4 Here is a comparison showing a close-up view of a single exposure on the left and a rendered version on the right where the five separate exposures were merged to produce a smoother, noise-free image. The Median rendering was used here because it analyzes the pixel values from the lowest to the highest that occur at any one point and picks the middle value, thereby eliminating nearly all of the noisy pixels that were present on each of the separate layers.