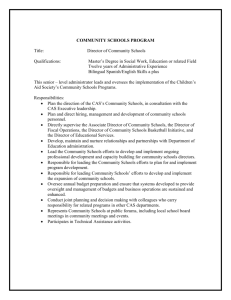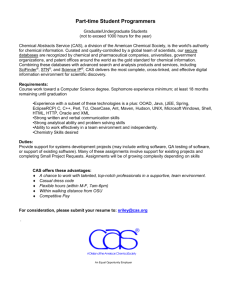The sponsorship management system (SMS) manuals Step by step
advertisement

The sponsorship management system (SMS) manuals Step by step guide for sponsors Manual 5 of 12: Reporting student activity Contents Additional SMS manuals ....................................................................................................................................................................................... 3 Glossary ................................................................................................................................................................................................................ 6 CAS status ............................................................................................................................................................................................................ 7 SMS guides........................................................................................................................................................................................................... 8 Guide 1: How to report individual student activity .............................................................................................................................................. 8 Guide 2: How to withdraw a previously reported student activity ..................................................................................................................... 15 Guide 3: How to add and update sponsor notes .............................................................................................................................................. 22 Guide 4: How to provide individual fee updates ............................................................................................................................................... 27 _________________________________________________________________________________________________________________________________ Document reference Reporting student activity | Version number 2.3 | Published January 2015 | Manual 5 of 12 | Page 2 of 31 Additional SMS manuals There are 12 SMS manuals available, plus two supplementary policy manuals for completing a CoS and CAS. The manuals are grouped into three categories: common, CAS and CoS. The table below describes the purpose and audience of each manual. You should read all manuals applicable to your licence before contacting the relevant helpdesk. Manual reference Manual title Type Purpose Audience Use this manual to log into SMS, change your password, manage SMS users and view important messages posted by the Home Office. Manual 1 Introduction to SMS Common All sponsors In addition, this manual explains who should use SMS and for what purpose. The manual features a full introduction to SMS as well as a comprehensive troubleshooting section. Manual 2 Manual 3 Managing your licence Applications, renewals and services Common To help sponsors manage their key personnel, change their licence details, and apply for allocations of CoS/CAS. All sponsors Common To help sponsors apply for Premium customer service, apply or decline to apply for a Basic Compliance Assessment, renew or decline to renew their sponsor licence and manage action plans. All sponsors _________________________________________________________________________________________________________________________________ Document reference Reporting student activity | Version number 2.3 | Published January 2015 | Manual 5 of 12 | Page 3 of 31 Manual 4 Creating and assigning CAS Manual 4a Creating a CAS – guide for education sponsors CAS To help sponsors create and assign individual and batches of CAS. Sponsors licensed in Tier 4 (General and / or Child) CAS This guide contains supplementary information on completing a CAS. Use this guide to determine what information is necessary in each field of the CAS. Sponsors licensed in Tier 4 (General and / or Child) Sponsors licensed in Tier 4 (General and / or Child) Manual 5 Reporting student activity CAS To help sponsors report student activity, for example if a student’s circumstances change. This manual also contains help with reporting fee updates and adding sponsor notes to CAS that have already been assigned. Manual 6 Bulk Data Transfer of CAS CAS To help sponsors use the bulk data transfer (BDT) functions of SMS. You must have a bespoke IT system in place to use BDT. Sponsors licensed in Tier 4 (General and / or Child) Sponsors licensed in Tier 4 (General and / or Child) Sponsors licensed in any Tier 2 or Tier 5 category Manual 7 Miscellaneous CAS functions CAS To help sponsors complete all other functions of CAS, such as managing batches of CAS, managing pre-stored addresses for use when creating CAS, transferring ownership of CAS, printing CAS and exporting CAS. Manual 8 Creating and assigning CoS CoS To help sponsors create and assign individual and batches of CoS. _________________________________________________________________________________________________________________________________ Document reference Reporting student activity | Version number 2.3 | Published January 2015 | Manual 5 of 12 | Page 4 of 31 Manual 8a Manual 9 Manual 10 Manual 11 Manual 12 Creating a CoS – guide for business sponsors Reporting worker activity Miscellaneous CoS functions Tier 5 Creative and Sporting groups of CoS Restricted CoS CoS This guide contains supplementary information on completing a CoS. Use this guide to determine what information is necessary in each field of the CoS. Sponsors licensed in any Tier 2 or Tier 5 category CoS To help sponsors report worker activity, for example if a worker’s circumstances change. This manual also contains help with adding sponsor notes to CoS that have already been assigned. Sponsors licensed in any Tier 2 or Tier 5 category CoS To help sponsors complete all other functions of CoS, such as managing batches of CoS, managing pre-stored addresses for use when creating CoS, transferring ownership of CoS, and printing CoS. Sponsors licensed in any Tier 2 or Tier 5 category CoS To help sponsors create and manage groups of CoS. Groups of CoS are only available to sponsors licensed in Tier 5 (Creative and Sporting). Sponsors licensed in any Tier 2 or Tier 5 category CoS To help sponsors apply for restricted CoS, track applications for restricted CoS and once granted, create restricted CoS. Sponsored licensed in Tier 2 (General) _________________________________________________________________________________________________________________________________ Document reference Reporting student activity | Version number 2.3 | Published January 2015 | Manual 5 of 12 | Page 5 of 31 Glossary SMS CoS CAS AO KC BDT SELT .XML .PDF Automation Sponsorship Management System Certificate of Sponsorship Confirmation of Acceptance for Studies Authorising Officer Key Contact Bulk Data Transfer Secure English Language Test Extensible Mark-up Language Portable Document Format On 6 April 2014 we introduced new functionality in SMS to automatically renew CoS allocations and to apply changes to your address, or that of your AO and KC. We will write to you if you meet the criteria and automation has been set. _________________________________________________________________________________________________________________________________ Document reference Reporting student activity | Version number 2.3 | Published January 2015 | Manual 5 of 12 | Page 6 of 31 CAS status The table below shows each status which can apply to a CAS. As seen in SMS Meaning WORK IN PROGRESS The CAS is still ‘in draft’ as one or more mandatory fields are yet to be completed. READY TO GO All mandatory fields are complete and the CAS is ready to be assigned to an individual. ASSIGNED The CAS has been assigned to an individual and is ready to be used in support of an application for leave to enter/remain in the UK. WITHDRAWN You have used the 'Manage live CAS' function in SMS to withdraw the CAS. OBSOLETE SMS has automatically changed the CAS status to 'Obsolete' as it has detected that another CAS assigned to the same individual has been marked as 'Used' within the validity period of this CAS. USED The CAS has been used in support of a student’s application for leave to enter or remain. EXPIRED EITHER: The individual has not made an application for leave to enter or remain before the expiry date of the CAS. A new CAS will be required; OR: The individual has applied before the CAS expiry date but we have not considered their application before that date. In this case, no action is required on your part; we will change the status of the CAS from EXPIRED to USED when the application is considered. CANCELLED The CAS has been cancelled as your licence has been revoked or has expired, or you have surrendered the relevant category / your whole licence prior to the CAS being used. _________________________________________________________________________________________________________________________________ Document reference Reporting student activity | Version number 2.3 | Published January 2015 | Manual 5 of 12 | Page 7 of 31 SMS guides Guide 1: How to report individual student activity Follow the step by step instructions below to report student activity. This function is essential in order to fulfil your sponsorship duties. Use this function to notify us of a student’s activity, for example, the student has been delayed and has not entered the UK, or you no longer wish to sponsor the student. If you want to report multiple ‘no shows’, it is easier and quicker to use Bulk data transfer (BDT). Please see our website for information on using the BDT toolkit. Please note; Level 2 users can only report on CAS that they have personally created and assigned, or on a CAS that has been transferred to them. You should read the guidance for sponsors and SMS guide 4a – Creating a CAS – guide for education sponsors before reporting student activity. Step 1 Instruction Screen example From the Students screen, select Sponsorship duties. _________________________________________________________________________________________________________________________________ Document reference Reporting student activity | Version number 2.3 | Published January 2015 | Manual 5 of 12 | Page 8 of 31 2 From the Sponsorship duties screen you can select to Report activity by CAS number, if known. If you do not know the student’s CAS number, select Report activity by CAS search. _________________________________________________________________________________________________________________________________ Document reference Reporting student activity | Version number 2.3 | Published January 2015 | Manual 5 of 12 | Page 9 of 31 3 From the Student search / CAS search screen, enter the student’s CAS number or the student’s details, then select Next. The screen example shows both search functions. Note If your search parameters are not specific, you will be presented with a long list of CAS. This screen is not featured in this guide. Select the CAS on which you want to report. If your search parameters are specific, you will be presented with the screen below. _________________________________________________________________________________________________________________________________ Document reference Reporting student activity | Version number 2.3 | Published January 2015 | Manual 5 of 12 | Page 10 of 31 4 From the CAS search results screen select Next. _________________________________________________________________________________________________________________________________ Document reference Reporting student activity | Version number 2.3 | Published January 2015 | Manual 5 of 12 | Page 11 of 31 5 From the Report student activity – activity history screen, select the relevant option from the Activity type drop-down list, then select Next. _________________________________________________________________________________________________________________________________ Document reference Reporting student activity | Version number 2.3 | Published January 2015 | Manual 5 of 12 | Page 12 of 31 6 Note From the Report student activity – date and reason screen, complete the date, details and choose Save. When you are reporting that a student has completed or is due to complete their course earlier than the course end date that was stated on the CAS, you must inform us of the earlier course completion date. This date should be included in the free text field entitled ‘Please give details’. This date is required in addition to the date that sponsorship was or is due to be withdrawn. _________________________________________________________________________________________________________________________________ Document reference Reporting student activity | Version number 2.3 | Published January 2015 | Manual 5 of 12 | Page 13 of 31 7 When the reporting process is complete, the Report student activity – activity recorded screen is displayed. Choose OK to return to the Activity history screen. Once a report of student activity has been completed, the activity type is displayed on the Report student activity – activity history screen. 8 Choose Back to return to the Student search screen or Next to begin another report on the same student. _________________________________________________________________________________________________________________________________ Document reference Reporting student activity | Version number 2.3 | Published January 2015 | Manual 5 of 12 | Page 14 of 31 Guide 2: How to withdraw a previously reported student activity Follow the step by step instructions below to withdraw a previously reported student activity. For example, you had previously reported that you were withdrawing sponsorship from a student but that decision has been reversed. This function is essential in order to fulfil your sponsorship duties. Please note; Level 2 users can only withdraw reported student activity for CAS that they have personally created and assigned, or to a CAS which has been transferred to them. You should read the guidance for sponsors and SMS guide 4a – Creating a CAS – guide for education sponsors before reporting student activity. Step 1 Instruction Screen example From the Students screen, select Sponsorship duties. _________________________________________________________________________________________________________________________________ Document reference Reporting student activity | Version number 2.3 | Published January 2015 | Manual 5 of 12 | Page 15 of 31 2 From the Sponsorship duties screen you can select to Report activity by CAS number, if known. If you do not know the student’s CAS number, select Report activity by CAS search. _________________________________________________________________________________________________________________________________ Document reference Reporting student activity | Version number 2.3 | Published January 2015 | Manual 5 of 12 | Page 16 of 31 3 From the Student search / CAS search screen, enter the student’s CAS number or the student’s details, then select Next. The screen example shows both search functions. Note If your search parameters are not specific, you will be presented with a long list of CAS. This screen is not featured in this guide. Select the CAS on which you want to report. If your search parameters are specific, you will be presented with the screen below. _________________________________________________________________________________________________________________________________ Document reference Reporting student activity | Version number 2.3 | Published January 2015 | Manual 5 of 12 | Page 17 of 31 4 From the CAS search results screen select Next. _________________________________________________________________________________________________________________________________ Document reference Reporting student activity | Version number 2.3 | Published January 2015 | Manual 5 of 12 | Page 18 of 31 5 Note From the Report student activity – activity history screen, select Previous notification withdrawn from the Activity type drop-down list, then select Next. Please note the date of the activity you wish to withdraw as it will be required on the next screen. _________________________________________________________________________________________________________________________________ Document reference Reporting student activity | Version number 2.3 | Published January 2015 | Manual 5 of 12 | Page 19 of 31 6 From the Report student activity – date and reason screen, complete the date of previous notification, provide full details of why you are withdrawing the earlier report, and select Previous notification withdrawn from the drop-down list then choose Save. 7 When the reporting process is complete, the Report student activity – activity recorded screen is displayed. Choose OK to return to the Activity history screen. _________________________________________________________________________________________________________________________________ Document reference Reporting student activity | Version number 2.3 | Published January 2015 | Manual 5 of 12 | Page 20 of 31 The report you have just submitted is now displayed on the Reported activity list. 8 Choose Back to return to the Student search screen or Next to begin another report on the same student. _________________________________________________________________________________________________________________________________ Document reference Reporting student activity | Version number 2.3 | Published January 2015 | Manual 5 of 12 | Page 21 of 31 Guide 3: How to add and update sponsor notes Follow the step by step instructions below to add a sponsor note to a CAS which has already been assigned (live). This function is useful if you wish to change any details of a live CAS. It is not possible to edit a live CAS, but if any of the previously submitted information is incorrect, you can submit a sponsor note. Please note; Level 2 users can only add a sponsor note to a CAS that they have personally created and assigned, or to a CAS which has been transferred to them. You should read the guidance for sponsors and SMS guide 4a – Creating a CAS – guide for education sponsors before adding a note to a live CAS. Step 1 Instruction Screen example From the Students screen, select Sponsorship duties. _________________________________________________________________________________________________________________________________ Document reference Reporting student activity | Version number 2.3 | Published January 2015 | Manual 5 of 12 | Page 22 of 31 2 From the Sponsorship duties screen, select Manage live CAS by CAS number if the student’s CAS number is known, or Manage live CAS by CAS search if you don’t know the CAS number. _________________________________________________________________________________________________________________________________ Document reference Reporting student activity | Version number 2.3 | Published January 2015 | Manual 5 of 12 | Page 23 of 31 3 From the Manage live CAS screen, enter the CAS number to which you wish to add a note or the student’s details or CAS number, then select Next. The screen example shows both functions. Note If your search parameters are not specific, you will be presented with a long list of CAS. This screen is not featured in this guide. Select the CAS to which you wish to add a note. If your search parameters are specific, you will be presented with the screen below. _________________________________________________________________________________________________________________________________ Document reference Reporting student activity | Version number 2.3 | Published January 2015 | Manual 5 of 12 | Page 24 of 31 4 Note From the Manage live CAS screen select Sponsor note. A sponsor note can only be added to CAS that have the status of either ASSIGNED or EXPIRED. _________________________________________________________________________________________________________________________________ Document reference Reporting student activity | Version number 2.3 | Published January 2015 | Manual 5 of 12 | Page 25 of 31 5 Note From the Manage live CAS – edit sponsor note screen, enter the details you wish to note, then select Save. If you have entered a note on the CAS previously, the text will be displayed. If you wish to save the earlier information, do not overtype it as it will be lost. The note has now been added to the CAS. 6 Select OK to return to the Manage live CAS screen. _________________________________________________________________________________________________________________________________ Document reference Reporting student activity | Version number 2.3 | Published January 2015 | Manual 5 of 12 | Page 26 of 31 Guide 4: How to provide individual fee updates Follow the step by step instructions below to update fee-related fields on a live CAS (status ASSIGNED). This function is useful if a student pays their fees after you have applied for the CAS, but before the student has submitted their application to the Home Office. Once the CAS has been marked as USED, you will no longer be able to update the fee-related information. It is important to keep SMS updated with any fees charged or paid for each CAS. If you wish to update fees for multiple CAS, it is easier and quicker to use Bulk data transfer (BDT). Please see our website for information on using the BDT toolkit. You should read the guidance for sponsors and SMS guide 4a – Creating a CAS – guide for education sponsors before updating the feerelated fields. Step 1 Instruction Screen example From the Students screen, select Sponsorship duties. _________________________________________________________________________________________________________________________________ Document reference Reporting student activity | Version number 2.3 | Published January 2015 | Manual 5 of 12 | Page 27 of 31 2 From the Sponsorship duties screen, select Manage live CAS by CAS number if the student’s CAS number is known, or Manage live CAS by CAS search if you don’t know the CAS number. _________________________________________________________________________________________________________________________________ Document reference Reporting student activity | Version number 2.3 | Published January 2015 | Manual 5 of 12 | Page 28 of 31 3 From the Manage live CAS screen, enter the student’s CAS number or the student’s details. When complete, select Next. The screen example shows both functions. Note If your search parameters are not specific, you will be presented with a long list of CAS. This screen is not featured in this guide. Select the CAS you wish to update. If your search parameters are specific, you will be presented with the screen below. _________________________________________________________________________________________________________________________________ Document reference Reporting student activity | Version number 2.3 | Published January 2015 | Manual 5 of 12 | Page 29 of 31 4 From the Manage live CAS screen, select Update fees. _________________________________________________________________________________________________________________________________ Document reference Reporting student activity | Version number 2.3 | Published January 2015 | Manual 5 of 12 | Page 30 of 31 5 From the Manage live CAS – update fees screen, update the Course fees paid to date (in pounds sterling, using format '1234' or '1234.99') field. Once you have made the changes, select Save. The student’s details have now been updated. 6 Select OK to return to the Manage live CAS screen. _________________________________________________________________________________________________________________________________ Document reference Reporting student activity | Version number 2.3 | Published January 2015 | Manual 5 of 12 | Page 31 of 31