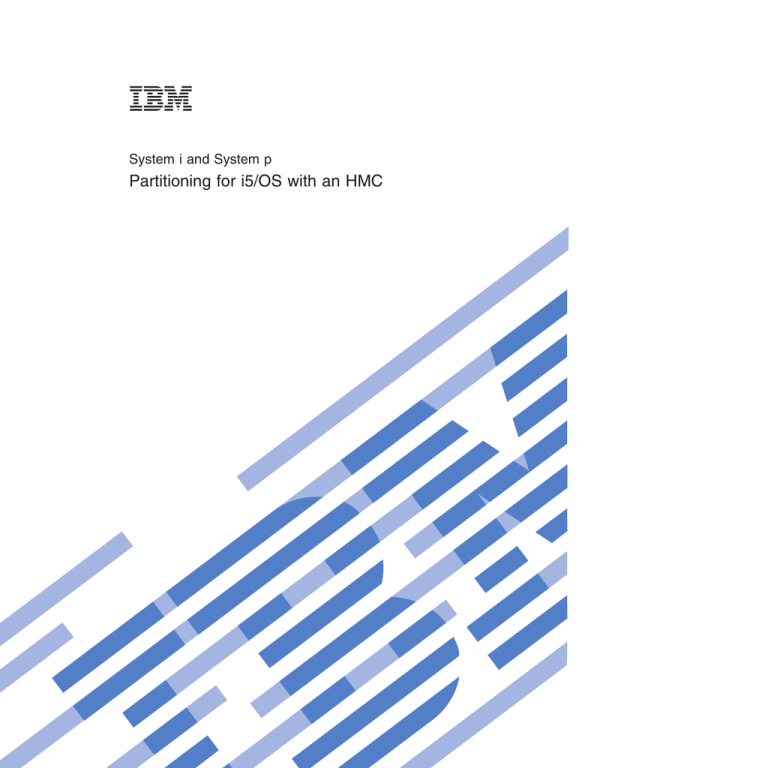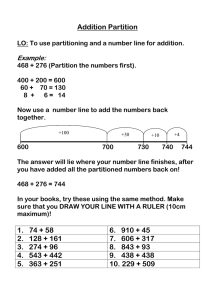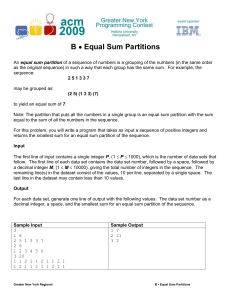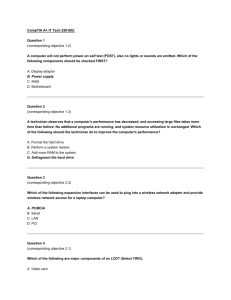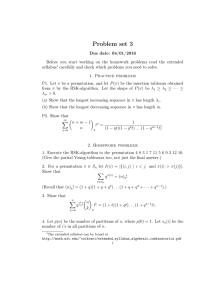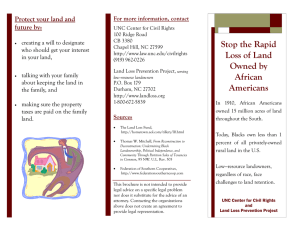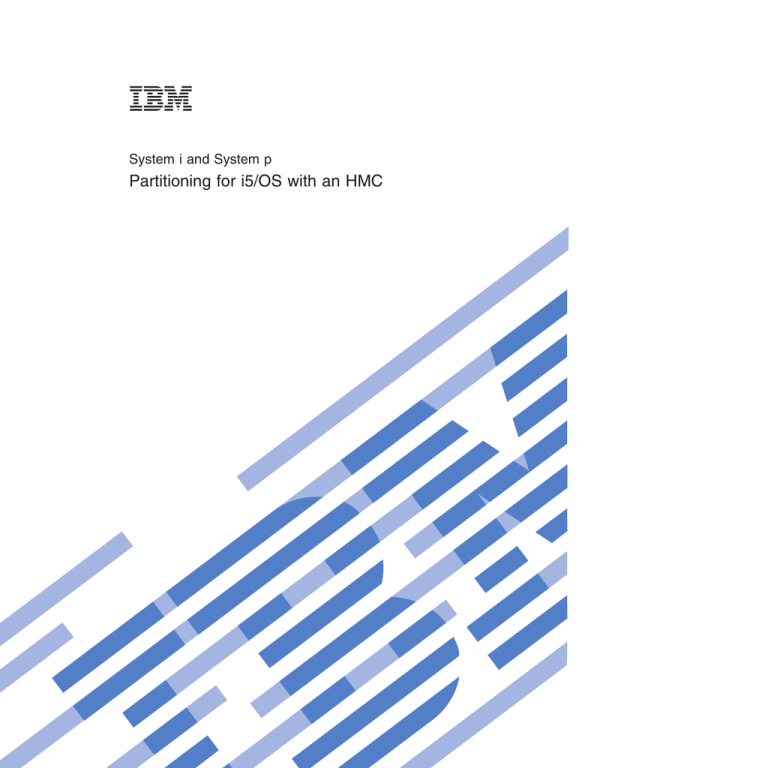
System i and System p
Partitioning for i5/OS with an HMC
System i and System p
Partitioning for i5/OS with an HMC
Note
Before using this information and the product it supports, read the information in “Notices” on
page 311 and the IBM Systems Safety Information manual, G229-9054.
Eleventh Edition (September 2007)
This edition applies to version 5, release 4, modification 0 of IBM i5/OS (product number 5722-SS1) and to all
subsequent releases and modifications until otherwise indicated in new editions. This version does not run on all
reduced instruction set computer (RISC) models nor does it run on CISC models.
© Copyright International Business Machines Corporation 2004, 2007.
US Government Users Restricted Rights – Use, duplication or disclosure restricted by GSA ADP Schedule Contract
with IBM Corp.
Contents
About this topic . . . . . . . . . . . . . . . . . . . . . . . . . . . . . . . . v
Partitioning for i5/OS with an HMC . . . . . . . . . . . . . . . . . . . . . . . . 1
PDF file for Partitioning for i5/OS with an HMC . . . . . . . . . . . . . . . . . . . . . .
Partitioning with version 6 or earlier of the HMC . . . . . . . . . . . . . . . . . . . . . .
Configuring i5/OS logical partitions using version 6 or earlier of the HMC. . . . . . . . . . . . .
Partitioning a new or nonpartitioned server . . . . . . . . . . . . . . . . . . . . . .
Partitioning a new or nonpartitioned IBM System i5 or eServer i5 managed system using version 6 or
earlier of the HMC . . . . . . . . . . . . . . . . . . . . . . . . . . . . .
Partitioning a new or nonpartitioned IBM System p5, eServer p5, or IntelliStation POWER 285 managed
system using version 6 or earlier of the HMC . . . . . . . . . . . . . . . . . . . .
Creating logical partitions using version 6 or earlier of the HMC . . . . . . . . . . . . . . .
Creating additional partition profiles using version 6 or earlier of the HMC . . . . . . . . . . .
Configuring a virtual Ethernet adapter using version 6 or earlier of the HMC . . . . . . . . . . .
Designating the service partition for your managed system using version 6 or earlier of the HMC . . . .
Migrating existing i5/OS logical partitions to your new server . . . . . . . . . . . . . . . .
Copying a partition profile using version 6 or earlier of the HMC . . . . . . . . . . . . . . .
Creating a system profile using version 6 or earlier of the HMC . . . . . . . . . . . . . . .
Copying a system profile using version 6 or earlier of the HMC . . . . . . . . . . . . . . .
Creating an AIX logical partition using i5/OS virtual I/O resources . . . . . . . . . . . . . .
Creating a Linux logical partition using i5/OS virtual I/O resources . . . . . . . . . . . . . .
Deleting a logical partition using version 6 or earlier of the HMC . . . . . . . . . . . . . . .
Resetting the managed system to a nonpartitioned configuration using version 6 or earlier of the HMC . .
Managing i5/OS logical partitions . . . . . . . . . . . . . . . . . . . . . . . . . .
Managing partition profiles for logical partitions . . . . . . . . . . . . . . . . . . . .
Activating a logical partition using the HMC . . . . . . . . . . . . . . . . . . . . .
Changing partition profile properties using version 6 or earlier of the HMC . . . . . . . . . .
Deleting a partition profile using version 6 or earlier of the HMC . . . . . . . . . . . . . .
Managing system profiles . . . . . . . . . . . . . . . . . . . . . . . . . . . .
Activating a system profile using version 6 or earlier of the HMC . . . . . . . . . . . . . .
Deleting a system profile using version 6 or earlier of the HMC . . . . . . . . . . . . . .
Dynamically managing logical partition resources . . . . . . . . . . . . . . . . . . . .
Dynamically managing 5250 CPW for i5/OS logical partitions using version 6 or earlier of the HMC
Managing physical I/O devices and slots dynamically using version 6 or earlier of the HMC . . . .
Managing memory dynamically using version 6 or earlier of the HMC . . . . . . . . . . . .
Managing processor resources dynamically using version 6 or earlier of the HMC . . . . . . . .
Scheduling the movement of resources to and from logical partitions using version 6 or earlier of the
HMC . . . . . . . . . . . . . . . . . . . . . . . . . . . . . . . . . .
Saving the partition configuration to a partition profile . . . . . . . . . . . . . . . . .
Managing partitions remotely . . . . . . . . . . . . . . . . . . . . . . . . . . .
Installing new hardware for i5/OS logical partitions . . . . . . . . . . . . . . . . . . .
Managing AIX logical partitions using i5/OS virtual I/O resources . . . . . . . . . . . . . .
Adding virtual disk units to an AIX logical partition . . . . . . . . . . . . . . . . . .
Managing network-server descriptions for an AIX logical partition that uses i5/OS resources . . . .
Using IPL types when running AIX . . . . . . . . . . . . . . . . . . . . . . . .
Backing up and recovering AIX logical partitions that use i5/OS virtual I/O resources . . . . . . .
Backing up the network server description and virtual disk drives associated with an AIX logical
partition . . . . . . . . . . . . . . . . . . . . . . . . . . . . . . . . .
Managing Linux logical partitions using i5/OS virtual I/O resources. . . . . . . . . . . . . .
Adding virtual disk units to a Linux logical partition . . . . . . . . . . . . . . . . . .
Managing network-server descriptions for a Linux logical partition that uses i5/OS resources . . . .
Using IPL types when running Linux . . . . . . . . . . . . . . . . . . . . . . .
Backing up and recovering Linux logical partitions that use i5/OS virtual I/O resources . . . . . .
Backing up the network server description and virtual disk drives associated with a Linux partition . .
Getting fixes for logical partitions and server firmware . . . . . . . . . . . . . . . . . .
© Copyright IBM Corp. 2004, 2007
. 1
194
211
211
211
217
222
223
224
225
226
227
227
227
228
232
237
238
240
240
240
240
242
243
243
243
244
244
246
249
252
255
256
258
258
259
259
261
263
263
266
269
269
273
274
275
278
283
iii
Using i5/OS installed on a logical partition . . . . . . . . . . . . . . . . . . . . .
Restarting and shutting down i5/OS in a logical partition . . . . . . . . . . . . . . .
Shutting down i5/OS logical partitions . . . . . . . . . . . . . . . . . . . . .
Changing the operating mode for an i5/OS logical partition using version 6 or earlier of the HMC
Changing the IPL type for an i5/OS logical partition using version 6 or earlier of the HMC . . .
Managing logical-partition and operating-system security . . . . . . . . . . . . . . .
Backing up and recovering data . . . . . . . . . . . . . . . . . . . . . . . .
Performance impacts to i5/OS. . . . . . . . . . . . . . . . . . . . . . . . .
Troubleshooting i5/OS logical partitions . . . . . . . . . . . . . . . . . . . . . .
Reference codes for logical partitions . . . . . . . . . . . . . . . . . . . . . .
Debugging network server description error messages for AIX logical partitions . . . . . . . .
Troubleshooting errors for Linux partitions using i5/OS virtual I/O resources. . . . . . . . .
Debugging network server description error messages. . . . . . . . . . . . . . . .
Troubleshooting Linux virtual tape errors . . . . . . . . . . . . . . . . . . . .
Situations requiring the assistance of an authorized service provider . . . . . . . . . . . .
Main storage dumps on i5/OS logical partitions. . . . . . . . . . . . . . . . . .
Using remote service with logical partitions . . . . . . . . . . . . . . . . . . .
Shutting down a power domain with logical partitions . . . . . . . . . . . . . . .
Resetting a disk unit IOP with i5/OS logical partitions . . . . . . . . . . . . . . .
Scenarios: Logical partitions . . . . . . . . . . . . . . . . . . . . . . . . .
Related information for Partitioning for i5/OS with an HMC . . . . . . . . . . . . . . . .
.
.
.
.
.
.
.
.
.
.
.
.
.
.
.
.
.
.
.
.
.
.
.
.
.
.
.
.
.
.
.
.
.
.
.
.
.
.
.
.
.
.
283
283
284
287
288
288
289
289
290
290
291
292
292
293
293
293
294
294
294
295
306
Appendix. Accessibility features . . . . . . . . . . . . . . . . . . . . . . . . 309
Notices . . . . . . . . . . . . . . . . . . . . . . . . . . . . . . . . . . . 311
Trademarks . . . .
Terms and conditions.
iv
.
.
.
.
.
.
.
.
.
.
.
.
.
.
.
.
.
.
.
.
.
.
.
.
System i and System p: Partitioning for i5/OS with an HMC
.
.
.
.
.
.
.
.
.
.
.
.
.
.
.
.
.
.
.
.
.
.
.
.
.
.
.
.
.
.
.
.
.
.
.
.
. 313
. 313
About this topic
This topic describes how to use a Hardware Management Console (HMC) to create and maintain i5/OS®
logical partitions on IBM® System i5®, System p5®, eServer™ i5, and eServer p5 hardware.
For information about the accessibility features of this product, for users who have a physical disability,
see “Accessibility features,” on page 309.
© Copyright IBM Corp. 2004, 2007
v
vi
System i and System p: Partitioning for i5/OS with an HMC
Partitioning for i5/OS with an HMC
Partitioning for i5/OS includes information about using a Hardware Management Console (HMC) to
configure and manage logical partitions that run i5/OS on IBM Systems and eServer hardware.
What’s new for Partitioning the server
Enhancements relating to partitioning in general have been made with this release.
Partitioning using version 7 or later of the HMC
New articles give instructions for using the latest, browser-based version of the Hardware Management
Console (HMC).
Barrier-synchronization register
This new article gives a brief description of the barier-synchronization register (BSR) that is located on
certain POWER® technology-based processors, and how you can assign this resource to logical partitions
using version 7 or later of the HMC.
Host Ethernet Adapter
This new article contains information on Host Ethernet Adapter (HEAs), which are physical Ethernet
adapters that are integrated directly into the GX+ bus on a managed system. HEAs offer high
throughput, low latency, and virtualization support for Ethernet connections.
Related concepts
“Partitioning with version 7 or later of the HMC” on page 68
The Hardware Management Console (HMC) is a system that controls managed systems, including the
management of logical partitions and use of Capacity Upgrade on Demand. Using service applications,
the HMC communicates with managed systems to detect, consolidate, and forward information to IBM
for analysis.
“Barrier-synchronization register” on page 54
The barrier-synchronization register (BSR) is a memory register that is located on certain POWER
technology-based processors. You can write a parallel-processing application running on AIX® so that the
application uses a BSR to perform barrier synchronization, which is a method for synchronizing the
threads in the parallel-processing application. If you use version 7 or later of the Hardware Management
Console (HMC) to create logical partitions, you can divide BSRs into arrays and assign BSR arrays to
partition profiles.
“Host Ethernet Adapter” on page 54
A Host Ethernet Adapter (HEA) is a physical Ethernet adapter that is integrated directly into the GX+ bus
on a managed system. HEAs offer high throughput, low latency, and virtualization support for Ethernet
connections. HEAs are also known as Integrated Virtual Ethernet adapters (IVE adapters).
PDF file for Partitioning for i5/OS with an HMC
You can view and print a PDF file of this information.
To view or download the PDF version of this document, select Partitioning for i5/OS with an HMC
(about 2194 KB).
You can view or download these related topics:
© Copyright IBM Corp. 2004, 2007
1
v Partitioning for AIX (about 1539 KB) contains the following topics:
– General concepts for partitioning the server
– Scenarios: AIX logical partitions
– Planning for an AIX logical partition
– Configuring AIX logical partitions
– Configuring resource management for AIX partitions with PLM
– Managing AIX logical partitions
– Using AIX installed on a logical partition
– Troubleshooting AIX logical partitions
v Partitioning for Linux® (about 1439 KB) contains the following topics:
– General concepts for partitioning the server
– Scenarios: Linux logical partitions
– Planning for a Linux logical partition
– Configuring Linux logical partitions
– Managing Linux logical partitions
– Using Linux installed on a logical partition
– Troubleshooting Linux logical partitions
v Partitioning with the Integrated Virtualization Manager (about 335 KB) contains the following topics:
– Creating partitions using the Integrated Virtualization Manager
– Managing partitions with the Integrated Virtualization Manager
– Troubleshooting with the Integrated Virtualization Manager
v Partitioning using the Virtual I/O Server (about 1227 KB) contains the following topics:
–
–
–
–
–
Concepts for the Virtual I/O Server
Planning for the Virtual I/O Server
Installing and configuring the Virtual I/O Server
Managing the Virtual I/O Server
Troubleshooting the Virtual I/O Server
Saving PDF files
To save a PDF on your workstation for viewing or printing:
1. Right-click the PDF link in your browser.
2. Click the option that saves the PDF locally.
3. Navigate to the directory in which you want to save the PDF.
4. Click Save.
Downloading Adobe Reader
You need Adobe Reader installed on your system to view or print these PDFs. You can download a free
copy from the Adobe Web site (www.adobe.com/products/acrobat/readstep2.html)
.
Concepts for partitioning the server
There are many different ways in which you can partition a server. You can assign some resources
directly to logical partitions, and you can share other resources among your logical partitions to make
your server more flexible and reduce the amount of maintenance that you must perform. A thorough
understanding of the ways in which you can partition a server will allow you to take the fullest
advantage of the capabilities of your server.
2
System i and System p: Partitioning for i5/OS with an HMC
Logical partition overview
Logical partitioning is the ability to make a server run as if it were two or more independent servers.
When you logically partition a server, you divide the resources on the server into subsets called logical
partitions. You can install software on a logical partition, and the logical partition runs as an independent
logical server with the resources that you have allocated to the logical partition.
Processors, memory, and input/output devices are examples of resources that you can assign to logical
partitions. Examples of the kinds of software that you can install and run on logical partitions include the
AIX, i5/OS, and Linux operating systems and Virtual I/O Server software.
Logical partitions share a few system attributes, such as the system serial number, system model, and
processor feature code. All other system attributes can vary from one logical partition to another.
You must use tools to partition your servers. The tool that you use to partition each server depends upon
the server model and the operating systems and features that you want to use on the server.
Benefits of partitioning
The following scenarios illustrate the benefits of partitioning your server:
Consolidating servers
A logically partitioned server can reduce the number of servers that are needed within an
enterprise. You can consolidate several servers into a single logically partitioned system. This
eliminates the need for, and expense of, additional equipment.
Sharing resources
You can quickly and easily move hardware resources from one logical partition to another as
needs change. Features such as Micro-Partitioning™ allow for processor resources to be shared
automatically among logical partitions that use the shared processor pool. Other features, such as
dynamic logical partitioning, allow for resources to be moved to, from, and between running
logical partitions manually without shutting down or restarting the logical partitions.
Maintaining independent servers
Dedicating a portion of the resources (disk storage unit, processors, memory, and I/O devices) to
a partition achieves logical isolation of software. If configured correctly, logical partitions also
have some hardware fault tolerance. Batch and 5250 on-line transaction processing (OLTP)
workloads, which might not run well together on a single machine, can be isolated and run
efficiently in separate partitions.
Creating a mixed production and test environment
You can create a combined production and test environment on the same server. The production
partition can run your main business applications, and the test partition is used to test software.
A failure in a test partition, while not necessarily planned, will not disrupt normal business
operations.
Merging production and test environments
Partitioning enables separate partitions to be allocated for production and test servers, eliminating
the need to purchase additional hardware and software. When testing has been completed, the
resources allocated to the test partition can be returned to the production partition or elsewhere
as required. As new projects are developed, they can be built and tested on the same hardware
on which they will eventually be deployed.
Running integrated clusters
Using high-availability application software, your partitioned server can run as an integrated
cluster. You can use an integrated cluster to protect your server from most unscheduled failures
within a partition.
Partitioning for i5/OS with an HMC
3
Although there are many benefits to using logical partitioning, consider the following points before
choosing to partition.
v Processor and memory failures might result in the failure of the entire server with all of its logical
partitions. (The failure of a single I/O device affects only the logical partition to which the I/O device
belongs.) To reduce the possibility of system failure, you can use the Advanced System Management
Interface (ASMI) to set the server so that the server can deconfigure failing processors or memory
modules automatically. After the server deconfigures the failing processor or memory module, the
server continues running without using the deconfigured processor or memory module.
v There are many concepts that you must understand to implement logical partitions successfully on
your server.
v Administering a consolidated system might be more difficult in some ways than administering
multiple smaller systems, particularly if the resources in the consolidated system are used at a level
close to their capacity. If you anticipate that you will use your server at a level close to its capacity,
consider ordering a server model that is capable of Capacity on Demand (CoD).
Sharing resources
Although each logical partition acts as an independent server, the logical partitions on a server can share
some kinds of resources with each other. The ability to share resources among many logical partitions
allows you to increase resource utilization on the server and to move the server resources to where they
are needed. The following list illustrates some of the ways in which logical partitions can share resources.
For some server models, the features mentioned in this list are options for which you must obtain and
enter an activation code.
v Micro-Partitioning (or shared processing) allows logical partitions to share the processors in the shared
processor pool. The shared processor pool includes all processors on the server that are not dedicated
to specific logical partitions. Each logical partition that uses the shared processor pool is assigned a
specific amount of processor power from the shared processor pool. If the logical partition needs more
processor power than its assigned amount, the logical partition is set by default to use the unused
processor power in the shared processor pool. The amount of processor power that the logical partition
can use is limited only by the virtual processor settings of the logical partition and the amount of
unused processor power available in the shared processor pool. For more information about
Micro-Partitioning, see Shared Processors.
v Dynamic logical partitioning allows you to move resources to, from, and between running logical
partitions manually without shutting down or restarting the logical partitions. This allows you to share
devices that logical partitions use occasionally. For example, if the logical partitions on your server use
an optical drive occasionally, you can assign a single optical drive to multiple logical partitions as a
desired device. The optical drive would belong to only one logical partition at a time, but you can use
dynamic logical partitioning to move the optical drive between logical partitions as needed. On servers
that are managed using the Integrated Virtualization Manager, dynamic logical partitioning is
supported only for the management partition. Dynamic logical partitioning is not supported on servers
that are managed using the Virtual Partition Manager.
v Virtual I/O allows logical partitions to access and use I/O resources on other logical partitions. For
example, virtual Ethernet allows you to create a virtual LAN that connects the logical partitions on
your server to each other. If one of the logical partitions on the server has a physical Ethernet adapter
that is connected to an external network, you can configure the operating system of that logical
partition to connect the virtual LAN with the physical Ethernet adapter. This allows the logical
partitions on the server to share a physical Ethernet connection to an external network.
v A Host Ethernet Adapter (HEA) allows multiple logical partitions to share a single physical Ethernet
adapter. Unlike most other types of I/O devices, you can never assign the HEA itself to a logical
partition. Instead, multiple logical partitions can connect directly to the HEA and use the HEA
resources. This allows these logical partitions to access external networks through the HEA without
having to go through an Ethernet bridge on another logical partition.
4
System i and System p: Partitioning for i5/OS with an HMC
Supported operating systems and software
The operating systems and software that are supported on IBM eServer hardware varies by server line.
The following table details the operating systems and software that is supported on each server line.
Table 1. Supported operating systems and software for logical partitions on IBM Systems and eServer environments
IBM eServer i5
IBM System p5 and
eServer p5
IBM eServer
OpenPower®
AIX
Yes
Yes
No
i5/OS
Yes
Yes
No
Linux
Yes
Yes
Yes
Yes
Yes
Yes
Windows environment integrated
on iSeries®
Yes
Yes
No
Linux environment integrated on
iSeries
Yes
Yes
No
Virtual I/O Server
®
Managed Systems
A managed system is a single physical server and the resources that are connected to the physical server
and managed by the physical server as a single unit. Connected resources can include expansion units,
towers, and drawers, and storage area network (SAN) resources that are assigned to the server.
You can install a single operating system on a managed system and use the managed system as a single
server. Alternately, you can use a partitioning tool, such as the Hardware Management Console (HMC),
to create multiple logical partitions on the managed system. The partitioning tool manages the logical
partitions on the managed system.
Partitioning for i5/OS with an HMC
5
In this figure, you can see the logical partitions on each managed system, with the operating systems
installed on the disk drives of the physical server and the connected expansion units. The HMC is
connected to both managed systems simultaneously and allows you to manage both managed systems
from a single location.
Related concepts
“Shared processors” on page 32
Shared processors are physical processors whose processing capacity is shared among multiple logical
partitions. The ability to divide physical processors and share them among multiple logical partitions is
known as Micro-Partitioning.
Partitioning tools
You must use tools to partition your servers. The tool that you use to partition each server depends upon
the server model and the operating systems and features that you want to use on the server.
6
System i and System p: Partitioning for i5/OS with an HMC
Related concepts
“Dedicated processors” on page 31
Dedicated processors are whole processors that are assigned to a single partition.
“Memory” on page 37
Processors use memory to temporarily hold information. Memory requirements for partitions depend on
partition configuration, I/O resources assigned, and applications used.
“Shared processors” on page 32
Shared processors are physical processors whose processing capacity is shared among multiple logical
partitions. The ability to divide physical processors and share them among multiple logical partitions is
known as Micro-Partitioning.
“Virtual processors in the shared processor pool” on page 33
A virtual processor is a representation of a physical processor to the operating system of a logical partition
that uses the shared processor pool.
“Virtual SCSI adapters” on page 27
Virtual SCSI (Small Computer Systems Interface) adapters provide one partition with the ability to use
storage I/O (disk, CD, and tape) that is owned by another partition.
“Virtual serial adapters” on page 26
Virtual serial adapters provide a point-to-point connection from one logical partition to another, or from
the Hardware Management Console (HMC) to each logical partition on the managed system. Virtual
serial adapters are used primarily to establish terminal or console connections to logical partitions.
Hardware Management Console
The Hardware Management Console (HMC) is a hardware appliance that you can use to configure and
control one or more managed systems. You can use the HMC to create and manage logical partitions and
activate Capacity Upgrade on Demand. Using service applications, the HMC communicates with
managed systems to detect, consolidate, and send information to service and support for analysis.
The HMC also provides terminal and 5250 console emulation for the logical partitions on your managed
system. You can connect to logical partitions from the HMC itself, or you can set up the HMC so that you
can connect to logical partitions remotely through the HMC. HMC terminal and 5250 console emulation
provides a dependable connection that you can use if no other terminal or console device is connected or
operational. HMC terminal and 5250 console emulation is particularly useful during initial system setup,
before you have configured your terminal or console of choice.
This figure illustrates the logical partitions and the server firmware on the IBM Systems and eServer
hardware. The server firmware is code that is stored in system flash memory on the server. The server
firmware directly controls the resource allocations on the server and the communications between logical
partitions on the server. The HMC connects with the server firmware and specifies how the server
firmware allocates resources on the server.
Partitioning for i5/OS with an HMC
7
If you use a single HMC to manage a server, and the HMC malfunctions or becomes disconnected from
the server firmware, then the server continues to run, but you will not be able to change the logical
partition configuration of the server or manage the server. If desired, you can attach an additional HMC
to act as a backup and to provide a redundant path between the server and IBM service and support.
Partitioning using the HMC is supported on all IBM System i5 and eServer i5, IBM System p5 and
eServer p5, and IBM eServer OpenPower server models, although some models require you to enter an
Advanced POWER Virtualization activation code before you can partition the server.
There are two different HMC user interfaces.
v Version 7 and later of the HMC uses a web-based user interface. You can configure the HMC to allow
remote connections using a supported web browser.
v Version 6 and earlier of the HMC uses a window-based user interface. You can configure the HMC to
allow remote connections using the Web-based System Manager.
Partition profile:
A partition profile is a record on the Hardware Management Console (HMC) that specifies a possible
configuration for a logical partition. When you activate a logical partition using a partition profile, the
managed system attempts to start the logical partition using the configuration information in the partition
profile.
A partition profile specifies the desired system resources for the logical partition and the minimum and
maximum amounts of system resources that the logical partition can have. The system resources specified
within a partition profile includes processors, memory, and I/O resources. The partition profile can also
specify certain operating settings for the logical partition. For example, you can set a partition profile so
that, when the partition profile is activated, the logical partition is set to start automatically the next time
that you power on the managed system.
Each logical partition on a managed system that is managed by an HMC has at least one partition profile.
If desired, you can create additional partition profiles with different resource specifications for your
logical partition. If you create multiple partition profiles, you can designate any partition profile on the
logical partition to be the default partition profile. The HMC activates the default profile if you do not
select a specific partition profile to be activated. Only one partition profile can be active at one time. To
activate another partition profile for a logical partition, you must shut down the logical partition before
you activate the other partition profile.
A partition profile is identified by partition ID and profile name. Partition IDs are whole numbers used to
identify each logical partition that you create on a managed system, and profile names identify the
partition profiles that you create for each logical partition. Each partition profile on a logical partition
must have a unique profile name, but you can use a profile name for different logical partitions on a
single managed system. For example, logical partition 1 cannot have more than one partition profile with
a profile name of normal, but you can create a normal partition profile for each logical partition on the
managed system.
When you create a partition profile, the HMC shows you all of the resources available on your system.
The HMC does not verify if another partition profile is currently using a portion of these resources.
Therefore, it is possible for you to overcommit resources. When you activate a logical partition using a
partition profile, the system attempts to start the logical partition using the resources that are specified in
the partition profile. If the minimum resources specified in the partition profile are not available on the
managed system, the logical partition cannot be started using the partition profile.
For example, you have four processors on your managed system. Partition 1 profile A has three
processors, and partition 2 profile B has two processors. If you attempt to activate both of these partition
profiles at the same time, partition 2 profile B will fail to activate because you have overcommitted
processor resources.
8
System i and System p: Partitioning for i5/OS with an HMC
When you shut down a logical partition and reactivate the logical partition using a partition profile, the
partition profile overlays the resource specifications of the logical partition with the resource
specifications in the partition profile. Any resource changes that you made to the logical partition using
dynamic logical partitioning are lost when you reactivate the logical partition using a partition profile.
This is desirable when you want to undo dynamic logical partitioning changes to the logical partition.
However, this is not desirable if you want to reactivate the logical partition using the resource
specifications that the logical partition had when you shut down the managed system. It is therefore best
to keep your partition profiles up to date with the latest resource specifications. You can save the current
configuration of the logical partition as a partition profile. This allows you to avoid having to change
partition profiles manually. For more information about this procedure, see Saving the partition
configuration to a partition profile.
If you shut down a logical partition whose partition profiles are not up to date, and the logical partition
is set to start automatically when the managed system starts, you can preserve the resource specifications
on that logical partition by restarting the entire managed system using the partition autostart power-on
mode. When the logical partitions start automatically, the logical partitions have the resource
specifications that the logical partitions had when you shut down the managed system.
Memory and processor resource assignment
When you create a partition profile for a logical partition, you set up the desired, minimum, and
maximum amounts of memory and processor resources that you want for the logical partition. (Where
applicable, this also applies to 5250 CPW.) The desired value is the resource amount that the logical
partition gets if you do not overcommit the resource on the managed system. If the desired amount of
resources is available when you activate the partition profile, then the logical partition starts with the
desired amount of resources. However, if the desired amount of resources is not available when you
activate the partition profile, then the resources on your managed system are overcommitted. In that case,
if the amount of resources that are available on the managed system is equal to or greater than the
minimum amount of resources in the partition profile, then the logical partition starts with the available
amount of resources. If the minimum amount of resources is not met, then the logical partition does not
start.
Virtual processor assignment
If you create a partition profile that is set to use shared processors, the HMC calculates a minimum,
maximum, and desired number of virtual processors for the partition profile. The calculation is based
upon the minimum, maximum, and desired number of processing units that you specify for the partition
profile. By default, the virtual processor settings are calculated as follows:
v The default minimum number of virtual processors is the minimum number of processing units
(rounded up to the next whole number). For example, if the minimum number of processing units is
0.8, the default minimum number of virtual processors is 1.
v The default desired number of virtual processors is the desired number of processing units (rounded
up to the next whole number). For example, if the desired number of processing units is 2.8, the
default desired number of virtual processors is 3.
v The default maximum number of virtual processors is the maximum number of processing units
rounded up to the next whole number and multiplied by two. For example, if the maximum number
of processing units is 3.2, the default maximum number of virtual processors is 8 (4 times 2).
When you activate the logical partition using the partition profile on the HMC, the logical partition is
assigned the desired number of virtual processors. You can then use dynamic logical partitioning to
change the number of virtual processors to any number between the minimum and maximum values, so
long as the number of virtual processors is greater than the number of processing units that are assigned
to the logical partition. Before changing the default settings, performance modeling should be performed.
For example, you create a partition profile on the HMC with the following processor unit settings.
Partitioning for i5/OS with an HMC
9
Minimum processing units 1.25
Desired processing units 3.80
Maximum processing units 5.00
The default virtual processor settings for this partition profile on the HMC are as follows.
Minimum virtual processors 2
Desired virtual processors 4
Maximum virtual processors 10
When you activate the logical partition using this partition profile on the HMC, the operating system sees
four processors, because the logical partition is activated with the desired value of four virtual processors.
Each of these virtual processors has 0.95 processing units supporting the work assigned to the processor.
After the logical partition is activated, you can use dynamic logical partitioning to change the number of
virtual processors on the logical partition to any number between 2 and 10, so long as the number of
virtual processors is greater than the number of processing units that are assigned to the logical partition.
If you increase the number of virtual processors, bear in mind that you will have less processing power
supporting the work assigned to each processor.
I/O device assignment
I/O devices are assigned to partition profiles on a slot-by-slot basis. Most I/O devices can be assigned to
a partition profile on the HMC as required or as desired.
v If an I/O device is assigned to a partition profile as required, then the partition profile cannot be
successfully activated if the I/O device is unavailable or is in use by another logical partition. Also,
after the logical partition starts, you cannot use dynamic logical partitioning to remove the required
I/O device from the running logical partition or move the required I/O device to another logical
partition. This setting is suitable for devices that are required for the continuous operation of the
logical partition (such as disk drives).
v If an I/O device is assigned to a partition profile as desired, then the partition profile can be
successfully activated if the I/O device is unavailable or is in use by another logical partition. The
desired I/O device can also be deconfigured in the operating system or system software and removed
from the running logical partition or moved to another logical partition using dynamic logical
partitioning. This setting is suitable for devices that you want to share among multiple logical
partitions (such as optical drives or tape drives).
The exception to this rule is host channel adapters (HCAs), which are added to partition profiles on the
HMC as required. Each physical HCA contains a set of 64 globally unique IDs (GUIDs) that can be
assigned to partition profiles. You can assign multiple GUIDs to each partition profile, but you can assign
only one GUID from each physical HCA to each partition profile. Also, each GUID can be used by only
one logical partition at a time. You can create multiple partition profiles with the same GUID, but only
one of those partition profiles can be activated at a time.
You can change the required or desired setting within any partition profile for any I/O device at any
time. Changes to the required or desired setting for an I/O device take effect immediately, even if the
logical partition is running. For example, you want to move a tape device from one running logical
partition to another, and the I/O device is required in the active partition profile for the source logical
partition. You can access the active partition profile for the source logical partition, set the tape device to
be desired, and then deconfigure and move the tape device to the other logical partition without having
to restart either logical partition.
If you create an i5/OS logical partition using the HMC, you must tag I/O devices to perform certain
functions for that i5/OS logical partition. For more information on these types of devices, see Tagged
resources for i5/OS logical partitions.
10
System i and System p: Partitioning for i5/OS with an HMC
Related concepts
“i5/OS logical partition functional differences between IBM Systems and eServer hardware and previous
hardware models” on page 12
i5/OS logical partition functions have new and changed technical enhancements for IBM Systems and
eServer hardware.
Partition profiles that use all of the system resources:
You can create partition profiles on your Hardware Management Console (HMC) that specify all of the
resources on the managed system. If you activate a logical partition using such a partition profile, then
the managed system assigns all of its resources to the logical partition.
If you add additional resources to the managed system, the managed system automatically assigns the
added resources to the logical partition when the profile is activated. The profile must be activated while
the server is in ’partition standby’ state, because automatic restart of the partition will not assign newly
added processor and memory resources. You do not need to change the partition profile for the managed
system to assign the additional resources to the logical partition.
You cannot activate a logical partition using a partition profile that specifies all of the system resources if
any other logical partition is running. However, after the logical partition is activated with all of the
system resources, you can remove most processor and memory resources and all I/O resources from the
logical partition using dynamic logical partitioning. This allows you to start other logical partitions using
the resources that you remove from the logical partition. There is an implicit minimum amount of
processor and memory resources that is reserved for the logical partition that uses all of the system
resources, so you cannot remove all processor and memory resources from such a logical partition.
System profile:
A system profile is an ordered list of partition profiles that is used by the Hardware Management Console
(HMC) to start the logical partitions on a managed system in a specific configuration.
When you activate the system profile, the managed system attempts to activate each partition profile in
the system profile in the order specified. A system profile helps you activate or change the managed
system from one complete set of logical partition configurations to another.
It is possible for you to create a system profile whose partition profiles specify more resources than are
available on the managed system. You can use the HMC to validate the system profile against the
currently available system resources and against the total system resources. Validating your system
profile ensures that your I/O devices and processing resources are not overcommitted, and it increases
the likelihood that the system profile can be activated. The validation process estimates the amount of
memory needed to activate all of the partition profiles in the system profile. It is possible that a system
profile can pass validation and yet not have enough memory to be activated.
Related concepts
“i5/OS logical partition functional differences between IBM Systems and eServer hardware and previous
hardware models” on page 12
i5/OS logical partition functions have new and changed technical enhancements for IBM Systems and
eServer hardware.
Virtual Partition Manager
The Virtual Partition Manager is a feature of i5/OS that allows you to create and manage one i5/OS
logical partition and up to four Linux logical partitions on a single IBM System i5 or eServer i5 server.
You can use the Virtual Partition Manager to partition any IBM System i5 or eServer i5 model that does
not require a Hardware Management Console (HMC), such as a model 595.
Partitioning for i5/OS with an HMC
11
To use the Virtual Partition Manager, you must first install i5/OS on an nonpartitioned server. After you
install i5/OS, you can initiate a console session on i5/OS and use System Service Tools (SST) to create
and configure Linux logical partitions. i5/OS controls the resource allocations of the logical partitions on
the server.
This figure illustrates the i5/OS logical partition and the Linux logical partitions that are managed by the
i5/OS logical partition. The user creates and configures the Linux logical partitions on the server by
accessing SST over the twinaxial console.
When you use the Virtual Partition Manager to partition an IBM System i5 or eServer i5 server, SST is the
only tool that you can use to create and manage the logical partitions. You cannot use iSeries Navigator
to create or manage logical partitions on an IBM System i5 or eServer i5 server. However, the console
session that you use to access SST can be initiated using either iSeries Operations Console (LAN or direct
attach) or a twinaxial console.
i5/OS logical partition functional differences between IBM Systems and
eServer hardware and previous hardware models
i5/OS logical partition functions have new and changed technical enhancements for IBM Systems and
eServer hardware.
To identify i5/OS V5R3 and V5R4 logical partition technical enhancements running on IBM Systems and
eServer hardware compared to previous hardware models, see the following table:
Logical partition
(LPAR) function
OS/400® V5R2 on
iSeries 8xx and
previous models
LPAR
documentation
IBM iSeries Information IBM Systems Hardware Information
Center
Center
12
i5/OS V5R3 and V5R4 on IBM Systems
and eServer hardware models using a
Hardware Management Console (HMC)
System i and System p: Partitioning for i5/OS with an HMC
i5/OS V5R3 and V5R4 on
IBM Systems and eServer
hardware models using
the Virtual Partition
Manager
Virtual Partition Manager:
A Guide to Planning and
Implementation
Logical partition
(LPAR) function
OS/400® V5R2 on
iSeries 8xx and
previous models
i5/OS V5R3 and V5R4 on IBM Systems
and eServer hardware models using a
Hardware Management Console (HMC)
LPAR user
interface
v iSeries Navigator
v Hardware Management Console (HMC) The Virtual Partition
Manager (in SST)
v LPAR DST/SST function not available.
i5/OS V5R3 and V5R4 on
IBM Systems and eServer
hardware models using
the Virtual Partition
Manager
v Dedicated service
tools (DST) or system v HMC remote command line
service tools (SST)
v LPAR API
Supported models All iSeries 8xx and 270
models
All IBM System i5 and eServer i5 server
models, and the following IBM System p5
and eServer p5 server models: model
9117-570 with 1.65 GHz and 2.2 GHz
processors, and models 9119-590 and
9119-595 with 1.65 GHz processors.
All IBM System i5 and
eServer i5 server models
except for models that
require an HMC.
LPAR authority
Service Tools User IDs
created using DST or
SST:
HMC user IDs created with the following
standard user roles:
Service Tools User IDs
created using DST or SST:
v Super administrator
v System partitions
administration
authority
v Operator
v System partitions
administration authority
v System partitions
operations authority
v System partitions
operations authority
v Viewer
v Product engineer
v Service representative
You can also create custom user roles
based upon the standard user roles.
Maximum number The maximum number
of logical partitions
of logical
supported depends on
partitions
the number of
processors in the server
model.
iSeries 270, 8xx, and
890 models: Up to 10
times the number of
processors in the server,
with a maximum of 32
logical partitions.
Types of logical
partition
configurations
One i5/OS logical
Up to 10 times the number of processors
in the server, with a maximum of 254 total partition and up to four
Linux logical partitions.
logical partitions. The maximum number
of i5/OS logical partitions supported
depends on the server model.
IBM System i5 and eServer i5: Up to 64
i5/OS logical partitions per server.
IBM System p5 and eServer p5 models
that support i5/OS: Up to 10 i5/OS
logical partitions on 9117-570 servers and
up to 20 i5/OS logical partitions on
9119-590, and 9119-595 servers.
v Primary partition
v No primary partition
v Secondary partitions
v Partition profiles
v Shell partition
v System profiles
One i5/OS logical
partition and up to four
Linux logical partitions
v Service partition
Creating logical
partitions
New logical partition
New logical partition and partition profile
available after an IPL of immediately available.
the entire system.
Note: If there is not a sufficient amount of
contiguous memory available, a server IPL
might be required to reorganize memory
and make a sufficiently large amount of
contiguous memory available.
Initial logical partition
setup requires a server
IPL. The creation of
additional logical
partitions might also
require a server IPL.
Partitioning for i5/OS with an HMC
13
Logical partition
(LPAR) function
OS/400® V5R2 on
iSeries 8xx and
previous models
i5/OS V5R3 and V5R4 on IBM Systems
and eServer hardware models using a
Hardware Management Console (HMC)
i5/OS V5R3 and V5R4 on
IBM Systems and eServer
hardware models using
the Virtual Partition
Manager
Additional
operating system
support
Linux
v AIX
Linux
v Linux
v SUSE Linux Enterprise
Server 9
– SUSE Linux Enterprise Server 9
– Red Hat Enterprise Linux version 4
v Red Hat Enterprise
Linux version 4
Sharing I/O
Linux
resources with
other operating
system (formerly
known as hosting)
v AIX
Minimum and
maximum values
Can be changed after
an IPL of the system.
Can be changed after a shutdown and
reactivation of the logical partition using a
changed partition profile.
Note: If there is not a sufficient amount of
contiguous memory available, a server IPL
might be required to reorganize memory
and make a sufficiently large amount of
contiguous memory available.
Can be changed after a
shutdown and reactivation
of the logical partition.
Minimum and maximum
values are used only for
workload management
applications and for
managed system restart
after a processor or
memory failure.
Processors
v Dynamic: can be
changed without
restarting the logical
partition.
v Dynamic: can be changed without
restarting the logical partition.
v Static: must restart the
logical partition before
changes are applied.
v Can be shared
among multiple
logical partitions.
Memory
v Dynamic: can be
changed without
restarting the logical
partition.
v Memory assigned in
increments of 1 MB.
5250 commercial
processing
workload (CPW)
14
Dynamic: can be
changed without
restarting the logical
partition.
Linux
v Linux
v Can be shared among multiple logical
partitions.
v Shared mode of capped and uncapped.
v Can be shared among
multiple logical
partitions.
v Powered-off logical partitions using
v Shared mode of capped
dedicated processors will have their
and uncapped.
processors available to shared processor
pool.
v Powered-off logical
partitions using
v Limited number of processors or
dedicated processors
processing units available for i5/OS
will have their
logical partitions on IBM System p5 and
processors available to
eServer p5 servers.
shared processor pool.
v Dynamic: can be changed without
restarting the logical partition.
v Memory can be assigned in increments
of 16 MB, 32 MB, 64 MB, 128 MB, and
256 MB.
Dynamic: can be changed without
restarting the logical partition.
System i and System p: Partitioning for i5/OS with an HMC
v Static: must restart the
logical partition before
changes are applied.
v Memory can be
assigned in increments
of 16 MB, 32 MB, 64
MB, 128 MB, and 256
MB.
All configurable 5250
CPW is assigned
automatically to the i5/OS
logical partition.
Logical partition
(LPAR) function
OS/400® V5R2 on
iSeries 8xx and
previous models
I/O
v I/O resources allocated at slot level.
v I/O resources
allocated at bus-level v IOPs, IOAs, and empty slots can be
or IOP-level.
switched among logical partitions
dynamically.
v IOPs can be switched
among logical
v Bus ownership cannot be configured.
partitions
dynamically.
i5/OS V5R3 and V5R4 on IBM Systems
and eServer hardware models using a
Hardware Management Console (HMC)
i5/OS V5R3 and V5R4 on
IBM Systems and eServer
hardware models using
the Virtual Partition
Manager
All I/O is assigned
automatically to the i5/OS
logical partition.
v Bus ownership or
bus usage (shared or
dedicated) changes
occur dynamically.
Virtual I/O
Virtual I/O resources
are devices owned by
the hosting partition
that provides I/O
function to the guest
partition.
Virtual I/O adapters can be defined in a
partition profile so that they are added to
the logical partition when you activate the
logical partition using the partition profile.
Virtual I/O adapters can also be added
and removed dynamically. (However,
virtual I/O adapters cannot be moved
dynamically between logical partitions.)
Virtual console, virtual
disk unit, virtual CD,
virtual tape, and virtual You can change the properties of a virtual
Ethernet are supported I/O adapter without requiring a restart of
the logical partition.
virtual I/O resources.
A hosting partition
(OS/400 partition)
shares resources with a
guest partition.
A hosted partition
(guest partition)
receives resources from
OS/400.
i5/OS logical partitions support up to
32 767 virtual I/O adapters.
IBM System i5 and eServer i5 models:
v Virtual SCSI adapters, virtual serial
adapters, and virtual Ethernet adapters
are supported for i5/OS logical
partitions.
v An i5/OS logical partition can be a
virtual server partition. (A virtual server
partition is a logical partition that
provides a virtual resource to other
logical partitions on the system. The
logical partitions that use these virtual
resources are known as virtual client
partitions.)
IBM System p5 and eServer p5 models:
v Virtual Ethernet adapters are supported
for i5/OS logical partitions.
Eight virtual I/O slots
exist initially, and five of
these slots are free. If you
create more than five
virtual I/O devices on the
managed system, you
must IPL the managed
system to enable all
available virtual I/O slots.
Otherwise, virtual
adapters are created
dynamically (without
requiring an IPL).
Virtual SCSI adapters,
virtual serial adapters,
and virtual Ethernet
adapters are supported for
i5/OS logical partitions.
An i5/OS logical partition
can be a virtual server
partition. (A virtual server
partition is a logical
partition that provides a
virtual resource to other
logical partitions on the
system. The logical
partitions that use these
virtual resources are
known as virtual client
partitions.)
v Virtual SCSI adapters and virtual serial
adapters are not supported for i5/OS
logical partitions.
v An i5/OS logical partition cannot be a
virtual server partition or a virtual
client partition.
Partitioning for i5/OS with an HMC
15
Logical partition
(LPAR) function
OS/400® V5R2 on
iSeries 8xx and
previous models
i5/OS V5R3 and V5R4 on IBM Systems
and eServer hardware models using a
Hardware Management Console (HMC)
Configuration
data
Load source contains
LPAR configuration
data.
Service processor and HMC contain LPAR Service processor contains
configuration data.
LPAR configuration data.
Console support
v iSeries Operations
Console (LAN and
Directly attached)
v HMC 5250
v iSeries Operations Console (LAN and
Directly attached)
v iSeries Operations
Console (LAN and
Directly attached)
v Twinaxial console
v Twinaxial console
v Twinaxial console
v Dynamic: can be
changed without
restarting the logical
partition.
v Dynamic: can be changed without
restarting the logical partition.
v Dynamic: can be
changed without
restarting the logical
partition.
Virtual Ethernet
v Up to 4094 networks
v Up to 16 networks
Virtual
OptiConnect
v Dynamic: can be
changed without
restarting the logical
partition.
i5/OS V5R3 and V5R4 on
IBM Systems and eServer
hardware models using
the Virtual Partition
Manager
v Up to four networks
v Dynamic: can be changed without
restarting the logical partition.
Not available.
v Single network.
v Single network.
HSL OptiConnect
v Dynamic: can be
changed without
restarting the logical
partition.
v Can be shared
among multiple
logical partitions.
v Dynamic: can be changed without
restarting the logical partition.
v Can be shared among multiple logical
partitions.
v Single network.
v Single network.
Main storage
dumps
v Dynamic: can be
changed without
restarting the logical
partition.
v Can be shared among
multiple logical
partitions.
v Single network.
v System level dump
v Service processor dumps
v Partition dumps
v Platform system dumps
v Service processor
dumps
v Partition dumps
v Platform system dumps
v Partition dumps
Hypervisor fixes
(also known as
program
temporary fix
(PTF))
Primary partition
Logical partition
configuration
backup
Each secondary
partition load source
16
v HMC
v Service partition
HMC
System i and System p: Partitioning for i5/OS with an HMC
The i5/OS logical
partition automatically has
service authority.
No configuration backup
available.
Related concepts
“Partition profile” on page 8
A partition profile is a record on the Hardware Management Console (HMC) that specifies a possible
configuration for a logical partition. When you activate a logical partition using a partition profile, the
managed system attempts to start the logical partition using the configuration information in the partition
profile.
“System profile” on page 11
A system profile is an ordered list of partition profiles that is used by the Hardware Management Console
(HMC) to start the logical partitions on a managed system in a specific configuration.
“Service partition” on page 18
If you are using the Hardware Management Console (HMC) to manage systems and the HMC becomes
unavailable, then you can use the service partition to perform service-related tasks on systems.
“Shared processors” on page 32
Shared processors are physical processors whose processing capacity is shared among multiple logical
partitions. The ability to divide physical processors and share them among multiple logical partitions is
known as Micro-Partitioning.
“Dedicated processors” on page 31
Dedicated processors are whole processors that are assigned to a single partition.
Related information
IBM iSeries Information Center
IBM Systems Hardware Information Center
Virtual Partition Manager: A Guide to Planning and Implementation
HMC remote command line
Service processor dumps
Platform system dumps
Types of logical partition configurations
There are many different types of logical partition configurations on IBM Systems and eServer hardware.
Manufacturing default configuration
The manufacturing default configuration is the initial partition setup of the managed system as received
from your service provider.
When your system is in the manufacturing default configuration, you can install an operating system on
the managed system and use the managed system as a nonpartitioned server. In this state, you do not
need to manage the system using a Hardware Management Console (HMC).
If you choose to attach an HMC to the managed system for reasons other than partitioning (such as to
activate Capacity on Demand), then the HMC displays the managed system as having one logical
partition with one partition profile. All of the physical hardware resources on the system are
automatically assigned to this logical partition, and any new physical hardware resources that are added
to the managed system are added automatically to this logical partition. The name of the logical partition
is the serial number of the managed system, and the name of the partition profile is default. If the server
is an IBM System i5 and eServer i5 server, then the i5/OS logical partition automatically has service
authority. You do not need to make any partitioning changes on the server if you do not want to do so.
However, if you use the HMC to create, delete, change, copy, or activate any logical partitions or partition
profiles on the managed system, the system will then be in partition mode. You must then use the HMC
to manage the managed system. If the server is an IBM System i5 and eServer i5 server, then you must
also change the managed system properties on the HMC so that one of the i5/OS logical partitions on the
managed system is the service partition for the managed system. If a managed system is managed using
an HMC, and you want to return the managed system to an nonpartitioned state or if you want to
Partitioning for i5/OS with an HMC
17
partition the managed system with the Integrated Virtualization Manager or the Virtual Partition
Manager, then you must follow a special procedure to reset the server.
Managed systems that are partitioned using the Integrated Virtualization Manager are not managed with
an HMC. If a managed system is managed using the Integrated Virtualization Manager, then you do not
need to reset the server to return the managed system to a nonpartitioned state. Also, you do not need to
reset the server if you want to switch from using the Integrated Virtualization Manager to using an HMC.
To switch to using an HMC, back up the data on each logical partition, attach the HMC to the server,
create the logical partitions, and restore the data to the storage assigned to each logical partition.
Managed systems that are partitioned using the Virtual Partition Manager are not managed with an
HMC. If a managed system is managed using the Virtual Partition Manager, then you do not need to
reset the server to return the managed system to a nonpartitioned state. Also, you do not need to reset
the server if you want to switch from using the Virtual Partition Manager to using an HMC. To switch to
using an HMC, back up the data on each logical partition, attach the HMC to the server, create the logical
partitions, and restore the data to the storage assigned to each logical partition.
Related tasks
“Resetting the managed system to a nonpartitioned configuration using version 6 or earlier of the HMC”
on page 238
You can erase all of your logical partitions and reset the managed system to a nonpartitioned
configuration. When you reset the managed system, all of the physical hardware resources are assigned
to a single logical partition. This allows you to use the managed system as if it were a single,
nonpartitioned server.
Service partition
If you are using the Hardware Management Console (HMC) to manage systems and the HMC becomes
unavailable, then you can use the service partition to perform service-related tasks on systems.
The service partition is the i5/OS logical partition on an IBM eServer i5 server that you can configure to
apply server firmware updates to the service processor or to the POWER Hypervisor™ and to
communicate server common hardware errors to IBM. These abilities are useful if the HMC is undergoing
maintenance or is otherwise unable to perform these functions. The preferred method for applying server
firmware updates and communicating server common hardware errors to IBM is by using the HMC.
Server common hardware errors include errors in processors, memory, power subsystems, the service
processor, the system unit vital product data (VPD), non-volatile random access memory (NVRAM), I/O
unit bus transport (RIO and PCI), clustering hardware, and switch hardware. Server common hardware
errors do not include errors in I/O processors (IOPs), I/O adapters (IOAs), or I/O device hardware.
These I/O hardware errors are handled by i5/OS on the logical partition to which the I/O hardware
belongs.
IBM System p5, eServer p5, and IBM eServer OpenPower servers do not have a service partition. If an
IBM System p5, eServer p5, and IBM eServer OpenPower server is managed by an HMC, then you must
use the HMC to update the server firmware, and the server can contact service and support only through
the HMC. If you use an HMC to manage IBM System p5, eServer p5, and IBM eServer OpenPower
servers, then use a backup HMC to ensure that the servers have redundant methods for contacting
service and support and for applying fixes.
Servers that are managed using the Integrated Virtualization Manager do not have a service partition
designation. The Virtual I/O Server logical partition automatically has service authority on servers that
are managed using the Integrated Virtualization Manager.
Servers that are managed using the Virtual Partition Manager do not have a service partition designation.
The i5/OS logical partition automatically has service authority on servers that are managed using the
Virtual Partition Manager.
18
System i and System p: Partitioning for i5/OS with an HMC
You can designate only one logical partition at a time as the service partition for your managed system.
The service partition for your IBM eServer i5 server must be an i5/OS logical partition.
You must designate a service partition on a server only after you use the HMC to create, change, delete,
copy, or activate any logical partitions on the managed system. You can set up the operating system on
an unpartitioned server to contact service and support, and you can use the operating system on an
unpartitioned server to apply server firmware updates.
If you want to configure your service partition to communicate errors to IBM, then the service partition
should have a physical network connection that can reach IBM if the HMC is unavailable. Otherwise,
there are no special hardware requirements for your service partition (apart from the hardware
requirements for the operating system and for the normal workload of the service partition). The
performance of the service partition is not affected when the service partition reports errors or performs
service-related functions on the managed system.
The best candidate for a service partition is a logical partition that is running a set of applications that are
not likely to cause the logical partition to fail. This increases the chances that the service partition will be
available if there is a problem.
For more information about how to designate a logical partition as the service partition, see Designating
the service partition for your managed system.
For more information about how your server helps you and service and support to quickly and
accurately manage problems, see Overview of service and support.
Related concepts
“i5/OS logical partition functional differences between IBM Systems and eServer hardware and previous
hardware models” on page 12
i5/OS logical partition functions have new and changed technical enhancements for IBM Systems and
eServer hardware.
Related tasks
“Designating the service partition for your managed system using version 6 or earlier of the HMC” on
page 225
The service partition is the i5/OS logical partition on an IBM System i5 or eServer i5 server that you can
configure to apply server firmware updates to the service processor or to the hypervisor and to
communicate server common hardware errors to IBM. These abilities are useful if the Hardware
Management Console (HMC) is undergoing maintenance or is otherwise unable to perform these
functions.
Related information
Overview of service and support
Virtual I/O Server partition
The Virtual I/O Server provides virtual SCSI and shared Ethernet capability to client logical partitions on
IBM eServer p5, IBM System p5, and IBM eServer OpenPower systems.
The Virtual I/O Server is installed in its own partition. It allows a physical adapter with attached disks
on the Virtual I/O Server partition to be shared by one or more partitions, enabling client logical
partitions to consolidate, and potentially minimize, the number of physical adapters required. It also
facilitates the sharing of physical Ethernet adapters, allowing multiple client logical partitions to share a
single Ethernet adapter.
For more information about the Virtual I/O Server, see Using the Virtual I/O Server.
Partitioning for i5/OS with an HMC
19
Partition workload groups
Partition workload groups identify sets of logical partitions that workload management tools can manage.
For example, Enterprise Workload Manager (EWLM) can automatically distribute processing capacity
within a partition workload group in response to workload performance goals.
A partition workload group identifies a set of logical partitions that reside on the same physical system.
Workload management tools use partition workload groups to identify which logical partitions they can
manage. For example, Enterprise Workload Manager (EWLM) can dynamically and automatically
distribute processing capacity within a partition workload group to satisfy workload performance goals.
EWLM adjusts processing capacity based on calculations that compare the actual performance of work
processed by the partition workload group to the business goals that are defined for the work.
Systems managed by the Hardware Management Console (HMC) or the Integrated Virtualization
Manager can assign logical partitions to partition workload groups. For HMC-managed systems, the
maximum number of partition workload groups allowed per physical server is equal to the maximum
number of logical partitions allowed on the physical server. You cannot assign a logical partition to more
than one partition workload group at a time. Systems managed by the Integrated Virtualization Manager
can have only one partition workload group per physical server.
It is not required that all logical partitions on a system participate in a partition workload group.
Workload management tools manage the resources of only those logical partitions assigned to a partition
workload group. Workload management tools can monitor the work of a logical partition that is not
assigned to a partition workload group, but they cannot manage the logical partition’s resources.
Some workload management tools require that additional software be installed on the logical partitions to
monitor its workload, manage its resources, or both. For example, EWLM requires that an EWLM
managed server be installed on each logical partition that EWLM is to monitor and manage, and that
partition management be enabled within EWLM.
i5/OS on IBM System p5 and eServer p5 servers
You can install and run i5/OS logical partitions on an IBM System p5 and eServer p5 server.
The ability to create i5/OS on an IBM System p5 and eServer p5 server is useful if all of the following
conditions apply:
v You have a limited amount of i5/OS workload.
v You anticipate limited growth for your i5/OS workload.
v You want to consolidate your i5/OS workload onto a single server where the processing capability on
the server will be almost entirely used by either AIX or Linux logical partitions.
There are limitations to how you can configure your i5/OS logical partitions on an IBM System p5 and
eServer p5 server, and you cannot upgrade the IBM System p5 and eServer p5 server to overcome these
limitations. IBM System i5 and eServer i5 servers are more suitable for users who want to upgrade their
current System i® servers and who anticipate continued i5/OS application workload growth. You might
also consider IBM System i5 and eServer i5 servers if you want to use your System i skills to manage the
consolidated environment.
Requirements for i5/OS on IBM System p5 and eServer p5 servers:
All of the hardware requirements for running i5/OS on IBM System i5 and eServer i5 servers also apply
to running i5/OS on IBM System p5 and eServer p5 servers. In addition, you must also adhere to the
hardware requirements specific to running i5/OS on an IBM System p5 and eServer p5 server.
For more information about the general hardware requirements for running i5/OS on IBM System i5 and
eServer i5 servers, see Minimum hardware configuration requirements for an i5/OS logical partition.
20
System i and System p: Partitioning for i5/OS with an HMC
The following requirements must be met to run i5/OS on an IBM System p5 and eServer p5 server:
Operating system version
Only V5R3 and later releases of i5/OS can be installed on IBM System p5 and eServer p5 servers.
Hardware Management Console (HMC)
You must use a Hardware Management Console (HMC) to create i5/OS partitions on the IBM System
p5 and eServer p5 server. The HMC must have machine code V4R3.1 or later installed.
I/O
All of your i5/OS logical partitions must use I/O hardware with System i feature codes. Install the
System i hardware in System i expansion units, and then attach the System i expansion units to your
IBM System p5 and eServer p5 server. The System i expansion units are seen by the IBM System p5
and eServer p5 server as an I/O subsystem with the feature code 9411-100. You can then create i5/OS
logical partitions that use the I/O hardware in those System i expansion units. The i5/OS logical
partitions cannot use I/O hardware outside of this I/O subsystem, and AIX and Linux logical
partitions cannot use the I/O hardware in this I/O subsystem. You cannot have more than six iSeries
units within the I/O subsystem, and this limit can be lower with some unit models.
Licenses
The i5/OS operating system is ordered with the IBM eServer p5 9117-570, 9119-590, and 9119-595
servers as product number 5722-SS1 with one of the following feature codes:
v 1527 - i5/OS 570 per Processor License
v 1528 - i5/OS 590 and 595 per Processor License
You cannot transfer i5/OS licenses from existing System i hardware. The i5/OS licenses apply to the
IBM System p5 and eServer p5 server itself and not to the underlying I/O subsystem. Moving the
subsystem to a new server at a later time will require that you obtain another license.
Feature codes
To install i5/OS on the IBM System p5 and eServer p5 server, you must order the following feature
codes:
v 0530 - i5/OS Version V5R3 Specify. This feature code indicates that i5/OS Version V5R3 will be
ordered for use in a logical partition on the server.
v 0267 - i5/OS Partition Specify. This feature number indicates the number of logical partitions that
are to run i5/OS on the managed system.
The following feature codes provide enhanced commercial processing workload (CPW) availability
when running i5/OS on an IBM System p5 and eServer p5 server:
v 7965 - Enterprise Enablement on 570. This feature code provides unlimited CPW on the available
processor (up to approximately 3000 CPW).
v 7978 - 59x Enterprise Enablement on 590 and 595. This feature code provides unlimited CPW on
one processor (up to approximately 3000 CPW) and can be used twice (for up to approximately
6000 CPW total).
Use the System Planning Tool (SPT) to validate the logical partition configuration on your IBM System p5
and eServer p5 server. For more information on the SPT, see System Planning Tool.
Partitioning for i5/OS with an HMC
21
Related concepts
“System Planning Tool” on page 62
The System Planning Tool (SPT) helps you design a managed system that can support a specified set of
workloads. You can design a managed system based upon workload data from your current systems,
based upon new workloads that you want the managed system to support, based upon sample systems
that are provided with the utility, or based upon your own custom specifications.
“Minimum hardware configuration requirements for an i5/OS logical partition” on page 24
Ensure that your hardware meets the minimum processor, memory, and I/O requirements for an i5/OS
logical partition.
Limitations for running i5/OS on IBM System p5 and eServer p5 servers:
There are several limitations for running i5/OS on IBM System p5 and eServer p5 servers. They include
limitations to server models, processors, and using resources of other logical partitions.
The following limitations apply to running i5/OS on IBM System p5 and eServer p5 servers:
Server models
The only IBM System p5 and eServer p5 server models that support i5/OS are the p5 570, p5 590, and p5
595 servers with 1.65 GHz processors and the p5 570 with 2.2 GHz processors.
Processors
You can run i5/OS on only one processor on a p5 570 server, and on only two processors on a p5 590
server or a p5 595 server. This limits the number of i5/OS logical partitions that you can create on these
IBM System p5 and eServer p5 servers and the possible configurations of those i5/OS logical partitions.
The following table lists the possible configurations of i5/OS on IBM System p5 and eServer p5 servers.
Server model
Possible i5/OS logical partition configurations
p5 570 servers
v One logical partition that uses one dedicated processor.
v One logical partition that uses uncapped shared processing units, with a maximum of one
virtual processor for the logical partition.
v Up to ten logical partitions that use capped shared processing units, with a minimum of 0.10
shared processing units for each logical partition, and the total number of shared processing
units not to exceed 1.00 shared processing units.
22
System i and System p: Partitioning for i5/OS with an HMC
Server model
Possible i5/OS logical partition configurations
p5 590 servers or v One logical partition that uses one or two dedicated processors.
p5 595 servers
v Two logical partitions that use one dedicated processor each.
v One logical partition that uses uncapped shared processing units, with a maximum of two
virtual processors for the logical partition.
v Two logical partitions that use uncapped shared processing units, with a maximum of one
virtual processor for each logical partition.
v One logical partition that uses one dedicated processor and one logical partition that uses
uncapped shared processing units, with a maximum of one virtual processor for the logical
partition that uses uncapped shared processing units.
v One logical partition that uses one dedicated processor and from one to ten logical partitions
that use capped shared processing units, with a minimum of 0.10 processing units for each
logical partition that uses capped shared processing units, and the total number of capped
shared processing units not to exceed 1.00 shared processing units.
v One logical partition that uses uncapped shared processors, with a maximum of one virtual
processor for the logical partition that uses uncapped shared processing units, and from one to
ten logical partitions that use capped shared processing units, with a minimum of 0.10
processing units for each logical partition that uses capped shared processing units, and the
total number of capped shared processing units not to exceed 1.00 shared processing units.
v From one to twenty logical partitions that use capped shared processors, with a minimum of
0.10 shared processing units for each logical partition, and the total number of shared
processing units not to exceed 2.00 shared processing units.
Using resources of other logical partitions
i5/OS logical partitions on an IBM System p5 and eServer p5 server cannot use the I/O resources of a
virtual I/O server logical partition, and other logical partitions cannot use the I/O resources of an i5/OS
logical partition on an IBM System p5 and eServer p5 server.
Supported functions:
Although there are limitations to how you can implement i5/OS on IBM System p5 and eServer p5
servers, many functions are still available.
Supported functions when running i5/OS on IBM System p5 and eServer p5 servers including the
following:
v Micro-Partitioning (only after you enter the Advanced POWER Virtualization activation code for the
IBM System p5 and eServer p5 server)
v Dynamic logical partitioning
v Virtual Ethernet
v Integrated xSeries® adapters (when they are installed within the 9411-100 I/O subsystem)
Migration process:
Before you migrate i5/OS to IBM System p5 and eServer p5 servers, ensure that you have met all the
requirements required to run i5/OS on IBM System p5 and eServer p5 servers. Otherwise, the hardware
and software installation processes are identical to those used to install i5/OS on IBM System i5 and
eServer i5 servers.
Partitioning for i5/OS with an HMC
23
Minimum hardware configuration requirements for an i5/OS logical
partition
Ensure that your hardware meets the minimum processor, memory, and I/O requirements for an i5/OS
logical partition.
Every i5/OS logical partition requires the following hardware resources. Furthermore, if you plan to run
i5/OS on an IBM System p5 or eServer p5 model, you must adhere to additional configuration
requirements. For more information on requirements for i5/OS logical partitions on an IBM System p5 or
eServer p5 model, see Requirements for i5/OS on IBM System p5 and eServer p5 servers.
Minimum processor requirements
1 dedicated processor or 0.1 shared processing unit
Minimum memory requirements
128 MB
I/O requirements
v Load source
– Disk I/O processor (IOP) and I/O adapter (IOA) or disk IOA that does not require an IOP
– Disk unit that is at least 8 GB in size if you install i5/OS V5R3M0, or 17 GB in size if you install
i5/OS V5R3M5 or later
v Console: your choice of one of the following console types:
– Hardware Management Console (HMC) 5250 emulation
HMC 5250 emulation requires an HMC.
– Operations Console
Operations Console requires either a LAN connection or an asynchronous IOA that supports
Operations Console connections. The Operations Console LAN connection can be either an
embedded port, a LAN IOA with an associated IOP, or, if you install i5/OS V5R3M5 or later, a LAN
IOA that does not require an IOP.
– Twinaxial console
Twinaxial console requires a twinaxial workstation IOA with an associated IOP.
v Alternate restart device: your choice of tape, CD, or DVD. These devices connect either to an
embedded SCSI or IDE controller, a SCSI or IDE controller with an associated IOP, or, if you install
i5/OS V5R3M5 or later, a SCSI or IDE controller that does not require an IOP.
v Physical or virtual LAN adapter that can be used for serviceable event reporting and connection
monitoring
On IBM System i5 and eServer i5 models, at least one i5/OS logical partition in the managed system
must have a physical LAN adapter that the i5/OS logical partition can use for serviceable event
reporting and connection monitoring. You can then create a virtual LAN that connects the i5/OS
logical partition with the physical LAN adapter with the other logical partitions on the managed
system and bridge the physical LAN adapter to the virtual LAN. If the system is managed using an
HMC, the physical LAN adapter must be able to communicate with the HMC so that serviceable event
reporting can be routed through the HMC.
On IBM System p5 and eServer p5 models, the i5/OS logical partitions can use either a physical LAN
adapter or a virtual LAN adapter whose virtual LAN is bridged to a physical LAN adapter. In either
case, the physical LAN must be able to communicate with the HMC so that serviceable event reporting
can be routed through the HMC.
24
System i and System p: Partitioning for i5/OS with an HMC
Related concepts
“Requirements for i5/OS on IBM System p5 and eServer p5 servers” on page 20
All of the hardware requirements for running i5/OS on IBM System i5 and eServer i5 servers also apply
to running i5/OS on IBM System p5 and eServer p5 servers. In addition, you must also adhere to the
hardware requirements specific to running i5/OS on an IBM System p5 and eServer p5 server.
Physical and virtual hardware resources
When you partition a managed system, you can assign the physical resources on the managed system
directly to logical partitions. You can also share hardware resources among logical partitions by
virtualizing those hardware resources. The methods used to virtualize and share hardware resources
depend on the type of resource that you are sharing.
Virtual adapters
Virtual adapters allow you to connect logical partitions with each other without using physical hardware.
Operating systems can display, configure, and use virtual adapters just like they can display, configure,
and use physical adapters. Depending on the operating environment used by the logical partition, you
can create virtual Ethernet adapters, virtual Small Computer Serial Interface (SCSI) adapters, and virtual
serial adapters for a logical partition.
The system administrator uses the following tools to create virtual adapters:
v Hardware Management Console (HMC)
v Integrated Virtualization Manager
v Virtual Partition Manager
Adapters can be added while the system is running using dynamic logical partitioning. The virtual
adapters are recorded in system inventory and management utilities. Converged location codes can be
used to correlate operating-system level or partition-level software entities to adapters, such as eth0,
CMN21, and en0. Similarly, the Ethernet adapters are visible in the same way as physical Ethernet
adapters.
By default, Virtual Ethernet Media Access Control (MAC) addresses are created from the locally
administered range. Using the default MAC addresses, it is possible that different servers will have
virtual Ethernet adapters with the same addresses. This situation can present a problem if multiple,
virtual networks are bridged to the same physical network.
If a server partition providing I/O for a client partition fails, the client partition might continue to
function, depending on the significance of the hardware it is using. For example, if one partition is
providing the paging volume for another partition, a failure of the partition providing that particular
resource will be significant to the other partition. However, if the shared resource is a tape drive, a failure
of the server partition providing the resource will have only minimal effects on the client partition.
Virtual I/O client support
The following table summarizes operating system support for using virtual I/O devices.
Table 2. Virtual I/O client support by operating system
AIX
Virtual console
Virtual Ethernet
Virtual disk
Virtual CD
Virtual tape
Yes
Yes
Yes
Yes when
Integrated
Virtualization
Manager
managed
No
No when HMC
managed
Partitioning for i5/OS with an HMC
25
Table 2. Virtual I/O client support by operating system (continued)
Virtual console
Virtual Ethernet
Virtual disk
Virtual CD
Virtual tape
i5/OS
Yes
Yes
No
No
No
Linux
Yes
Yes
Yes
Yes
Yes
AIX partitions support booting from virtual devices, including disk boot from virtual disk or network
boot from virtual Ethernet.
The firmware running in AIX and Linux logical partitions recognizes virtual I/O and can start the
partition from virtual I/O. IPL can be either from the network over virtual Ethernet, or from a device
such as virtual disk or virtual CD.
Virtual I/O server support
The following table summarizes operating system support for providing virtual I/O to partitions.
Table 3. Virtual I/O server support by operating system
Virtual CD
Virtual console
Virtual disk
Virtual tape
i5/OS
Yes
Yes
Yes
Yes
Linux
Yes
Yes
No
No
Virtual I/O Server
Yes
Yes
Yes
No
Version 1.1 of the Virtual I/O Server (08/2004) provides SCSI disk and shared Ethernet adapter functions
to logical partitions that use Virtual I/O Server resources.
i5/OS provides disk, CD, tape, and console functions to logical partitions that use i5/OS resources. i5/OS
uses standard i5/OS network server storage and network server descriptions to provide disk, CD, and
tape resources to other logical partitions.
To configure virtual I/O for the logical partitions on your managed system, you must create virtual I/O
adapters on the HMC or Integrated Virtualization Manager. Virtual I/O adapters are usually created
when you create your logical partitions. Alternately, you can add virtual I/O adapters to running logical
partitions using dynamic logical partitioning. After you create a virtual I/O adapter, you can then access
the operating system used by the logical partition and complete the configuration of the virtual I/O
adapter in the operating system software. For Linux partitions, virtual adapters are listed in the device
tree. The device tree contains Virtual SCSI adapters, not the devices under the adapter.
Logical Host Ethernet Adapter
A Logical Host Ethernet Adapter (LHEA) is a special type of virtual adapter. Even though an LHEA is a
virtual resource, an LHEA can exist only if a physical Host Ethernet Adapter (HEA) provides its
resources to the LHEA. For more information about how LHEAs work, see Host Ethernet Adapter.
How i5/OS implements virtual resources
i5/OS can share virtual I/O resources to provide I/O functions for an AIX or a Linux logical partition.
AIX or Linux running on IBM eServer i5 supports several kinds of virtual adapters, such as virtual SCSI
and virtual serial adapters. By eliminating the need to have physical hardware adapters, you are able to
use I/O resources without having a device driver for hardware devices, and you can use i5/OS support
for backup and recovery.
Virtual serial adapters:
26
System i and System p: Partitioning for i5/OS with an HMC
Virtual serial adapters provide a point-to-point connection from one logical partition to another, or from
the Hardware Management Console (HMC) to each logical partition on the managed system. Virtual
serial adapters are used primarily to establish terminal or console connections to logical partitions.
When you create a logical partition, the HMC automatically creates two virtual server serial adapters on
the logical partition. These virtual server serial adapters allow you to establish a terminal or console
connection to the logical partition through the HMC.
You can also create pairs of virtual serial adapters on logical partitions so that you can access and control
one logical partition directly from another logical partition. For example, one logical partition uses the
disk resources of another logical partition using virtual SCSI adapters. You can create a server serial
adapter on the logical partition that uses the disk resources and a client serial adapter on the logical
partition that owns the disk resources. This connection allows the logical partition that owns the disk
resources to shut down the logical partition that uses the disk resources before you back up data on the
logical partition that owns the disk resources.
Different partitioning tools assign virtual serial adapters to logical partitions in different ways. For more
information about virtual serial adapter assignment by a specific partitioning tool, see Partitioning tools.
Related concepts
“Partitioning tools” on page 6
You must use tools to partition your servers. The tool that you use to partition each server depends upon
the server model and the operating systems and features that you want to use on the server.
Virtual SCSI adapters:
Virtual SCSI (Small Computer Systems Interface) adapters provide one partition with the ability to use
storage I/O (disk, CD, and tape) that is owned by another partition.
A Virtual SCSI client adapter in one logical partition can communicate with a Virtual SCSI server adapter
in another partition. The Virtual SCSI client adapter allows a logical partition to access a storage device
being made available by the other logical partition. The partition owning the hardware is the server
partition, and the partition that uses the virtualized hardware is the client partition. With this arrangement,
the system can have many server partitions.
For example, partition A provides disk space to partitions B, C, and D. A partition can simultaneously use
virtual I/O from more than one partition. Therefore, using the example, while partition A provides disk
space to partitions B, C, and D, partitions A and B can use a tape drive connected to partition D. In this
case, A is serving D for disk space, while D is serving A for the tape device.
Virtual SCSI allows you to simplify the backup and maintenance operations on your managed system.
When you back up the data on the server partition, you also back up the data on each client partition.
Virtual SCSI server adapters can be created only in partitions of type i5/OS and Virtual I/O Server.
Disk unit, CD/DVD, and tape on an IBM System i model are based on the SCSI protocol using the ANSI
SCSI Remote DMA (Direct Memory Access) protocol. Therefore, Linux partitions can access data among
each other or by an adapter that is directly attached to the memory of other partitions.
The virtual SCSI client device driver is not capable of storage protection using Redundant Arrays of
Independent Disks (RAID). While the Linux operating system allows software RAID protection of virtual
disks, the recommended technique for protecting disk storage is to configure the virtual I/O storage
server to perform the disk protection.
Different partitioning tools assign virtual SCSI adapters to logical partitions in different ways. For more
information about virtual SCSI adapter assignment by a specific partitioning tool, see Partitioning tools.
Partitioning for i5/OS with an HMC
27
Related concepts
“Partitioning tools” on page 6
You must use tools to partition your servers. The tool that you use to partition each server depends upon
the server model and the operating systems and features that you want to use on the server.
Processors
This information describes how you can set the managed system to distribute its processing capacity
among the logical partitions on the managed system.
A processor is a device that processes programmed instructions. The more processors that you assign to a
logical partition, the greater the number of concurrent operations that the logical partition can run at any
given time.
You can set up a logical partition to use either shared processors from a shared processor pool or
processors that are dedicated to that logical partition. If a logical partition uses dedicated processors, then
you must assign processors (in increments of whole numbers) to the logical partition. A logical partition
that uses dedicated processors cannot use any processing capacity beyond the processors that are
assigned to the logical partition, and no other logical partition can use the dedicated processors that are
assigned to that logical partition.
All processors that are not dedicated to specific logical partitions are placed in the shared processor pool.
The shared processor pool can be used by logical partitions that are set to use shared processors. You can
set a logical partition that uses shared processors to use as little as 0.10 processing units, which is
approximately one tenth of the processing capacity of a single processor. You can specify the number of
processing units to be used by a shared processor logical partition down to the hundredth of a processing
unit. Also, you can set a shared processor logical partition so that, if the logical partition requires more
processing capacity than its assigned number of processing units, the logical partition can use unused
processing units from the shared processor pool. (Some IBM eServer p5, IBM System p5, and IBM eServer
OpenPower server models might require you to enter an activation code before you can create logical
partitions that use shared processors.)
You can assign up to the entire processing capacity on the managed system to a single logical partition,
provided that the operating system and server model supports doing so. You can configure your
managed system so that it does not comply with the software license agreement for your managed
system, but you will receive out-of-compliance messages if you operate the managed system in such a
configuration. For more information about calculating the number of software licenses that you need for
any given configuration, see Software licensing for IBM licensed programs on logical partitions.
For example, an i5/OS logical partition can use a maximum of 32 processors at a time. However, IBM
eServer p5 servers limit the total number of processors that can be used by all i5/OS logical partitions on
the managed system. The number of processors that can be used by i5/OS logical partitions on IBM
eServer p5 servers varies by server model. In turn, this limits the number of i5/OS logical partitions that
you can create on these IBM eServer p5 servers and the possible configurations of those i5/OS logical
partitions.
On IBM eServer p5 servers that support one processor for i5/OS logical partitions, you can create the
following i5/OS logical partitions:
v One logical partition that uses one dedicated processor.
v One logical partition that uses uncapped shared processing units, with a maximum of one virtual
processor for the logical partition.
v Up to ten logical partitions that use capped shared processing units, with a minimum of 0.10
processing units for each logical partition.
On IBM eServer p5 servers that support two processors for i5/OS logical partitions, you can create the
following i5/OS logical partitions:
28
System i and System p: Partitioning for i5/OS with an HMC
v One logical partition that uses one or two dedicated processors.
v Two logical partitions that use one dedicated processor each.
v One logical partition that uses uncapped shared processing units, with a maximum of two virtual
processors for the logical partition.
v Two logical partitions that use uncapped shared processing units, with a maximum of one virtual
processor for each logical partition.
v One logical partition that uses one dedicated processor and one logical partition that uses uncapped
shared processing units, with a maximum of one virtual processor for the logical partition that uses
uncapped shared processing units.
v One logical partition that uses one dedicated processor and from one to ten logical partitions that use
capped shared processing units, with a minimum of 0.10 processing units for each logical partition that
uses capped shared processing units.
v One logical partition that uses uncapped shared processors, with a maximum of one virtual processor
for each logical partition that uses uncapped shared processing units, and from one to ten logical
partitions that use capped shared processing units, with a minimum of 0.10 processing units for each
logical partition that uses capped shared processing units.
v From one to twenty logical partitions that use capped shared processors, with a minimum of 0.10
processing units for each logical partition.
Automatic redistribution of work when a processor fails
If the server firmware detects that a processor is about to fail, or if a processor fails when the processor is
not in use, then the server firmware creates a serviceable event. The server firmware can also deconfigure
the failing processor automatically, depending upon the type of failure and the deconfiguration policies
that you set up using the Advanced System Management Interface (ASMI). You can also deconfigure a
failing processor manually using the ASMI. For more information, see Setting deconfiguration policies
and Deconfiguring hardware.
When the server firmware deconfigures a failing processor, and there are no unassigned processors
available on the managed system, the processor deconfiguration can cause the logical partition to which
the processor is assigned to shut down. To avoid shutting down mission-critical workloads when your
server firmware deconfigures a failing processor, you can use the Hardware Management Console (HMC)
to set partition-availablity priorities for the logical partitions on your managed system. A logical partition
with a failing processor can acquire a replacement processor from logical partitions with a lower
partition-availability priority. The acquisition of a replacement processor allows the logical partition with
the higher partition-availability priority to continue running after a processor failure.
When a processor fails on a high-priority logical partition, the managed system follows these steps to
acquire a replacement processor for the high-priority logical partition.
1. If there are unassigned processors on the managed system, the managed system replaces the failed
processor with an unassigned processor.
2. If there are no unassigned processors on the managed system, the managed system checks the logical
partitions with lower partition-availability priorities, starting with the lowest partition-availability
priority.
v If a lower-priority logical partition uses dedicated processors, the managed system shuts down the
logical partition and replaces the failed processor with one of the processors from the
dedicated-processor partition.
v If a lower-priority logical partition uses shared processors, and removing a whole processor from
the logical partition would not cause the logical partition to go below its minimum value, the
managed system removes a whole processor from the shared-processor partition using dynamic
logical partitioning and replaces the failed processor with the processor that the managed system
removed from the shared-processor partition.
Partitioning for i5/OS with an HMC
29
v If a lower-priority logical partition uses shared processors, but removing a whole processor from
the logical partition would cause the logical partition to go below its minimum value, the managed
system skips that logical partition and continues to the logical partition with the next higher
partition availability.
3. If the managed system still cannot find a replacement processor, the managed system shuts down as
many of the shared-processor partitions as it needs to acquire the replacement processor. The
managed system shuts down the shared-processor partitions in partition-availability priority order,
starting with the lowest partition-availability priority.
A logical partition can take processors only from logical partitions with lower partition-availability
priorities. If all of the logical partitions on your managed system have the same partition-availability
priority, then a logical partition can replace a failed processor only if the managed system has unassigned
processors.
By default, the partition-availability priority of Virtual I/O Server logical partitions with virtual SCSI
adapters is set to 191. The partition-availablity priority of all other logical partitions is set to 127 by
default.
Do not set the priority of Virtual I/O Server logical partitions to be lower than the priority of the logical
partitions that use the resources on the Virtual I/O Server logical partition. Do not set the priority of
i5/OS logical partitions with virtual SCSI adapters to be lower than the priority of the logical partitions
that use the resources on the i5/OS logical partition. If the managed system shuts down a logical
partition because of its partition-availability priority, all logical partitions that use the resources on that
logical partition are also shut down.
If a processor fails when the processor is in use, then the entire managed system shuts down. When a
processor failure causes the entire managed system to shut down, the system deconfigures the processor
and restarts. The managed system attempts to start the logical partitions that were running at the time of
the processor failure with their minimum processor values. If the managed system does not have enough
processor resources to start all of the logical partitions with their minimum processor values, then the
managed system starts as many logical partitions as it can with their minimum processor values. If there
are any processor resources remaining after the managed system has started the logical partitions, then
the managed system distributes any remaining processor resources to the running logical partitions in
proportion to their desired processor values.
POWER6® processor compatibility modes
POWER6 processors can be set to any of the following processor compatibility modes.
v The POWER6 architected mode allows supported operating-system versions to use all of the standard
features of the POWER6 processor.
v The POWER6 enhanced mode provides additional floating-point instructions to applications using the
processor.
v The POWER5™ compatibility mode allows you to use operating-system versions that support only
POWER5 processors.
The processor compatibility mode used by a logical partition depends upon the following:
v The partition compatibility mode setting on the partition profile that you use to activate the logical
partition
v The partition compatibility modes that are supported by the operating system or system software that
is installed on the logical partition
Each partition profile has a partition compatibility mode setting. By default, partition profiles for
POWER6 systems are set to the POWER6 architected processor mode. You can set the processor
compatibility mode of a partition profile to the POWER6 enhanced mode by using the HMC command
30
System i and System p: Partitioning for i5/OS with an HMC
chsyscfg -r prof to set the lpar_proc_compat_mode attribute to enhanced. If you want to set the processor
compatibility mode of a partition profile back to the POWER6 architected mode, use the HMC command
chsyscfg -r prof to set the lpar_proc_compat_mode attribute back to default. (You cannot set a partition
profile to the POWER5 compatibility mode.)
When you activate a logical partition, the managed system checks the partition compatibility mode
setting on the partition profile, and determines whether the installed operating system or system software
supports the specified mode. If so, the logical partition uses the partition compatibility mode from the
partition profile. If not, the logical partition uses the most fully featured mode that is supported by the
installed operating system or system software. (The logical partition therefore cannot use a more fully
featured mode than the mode specified on the partition profile, but the operating system or system
software can negotiate a lesser mode if it does not support the mode specified on the partition profile.)
You cannot dynamically change the partition compatibility mode used on a logical partition. To change
the partition compatibility mode, you must shut down the logical partition and restart the logical
partition with a partition profile that is set to the desired partition compatibility mode.
A POWER6 processor cannot emulate all features of a POWER5 processor. For example, certain types of
performance monitoring might not be available for a logical partition if the logical partition is set to the
POWER5 compatibility mode.
Related concepts
“Software licensing for IBM licensed programs on logical partitions” on page 34
If you use IBM licensed programs such as AIX and i5/OS on a partitioned server, consider carefully how
many software licenses are required for your logical partition configuration. Careful consideration of your
software needs will allow you to minimize the number of software licenses that you must purchase.
Related information
Setting deconfiguration policies
Deconfiguring hardware
Dedicated processors:
Dedicated processors are whole processors that are assigned to a single partition.
If you choose to assign dedicated processors to a logical partition, you must assign at least one processor
to that partition. Likewise, if you choose to remove processor resources from a dedicated partition, you
must remove at least one processor from the partition.
Different partitioning tools assign dedicated processors to logical partitions in different ways. For more
information about dedicated processor assignment by a specific partitioning tool, see Partitioning tools.
By default, a powered-off logical partition using dedicated processors will have its processors available to
the shared processor pool. When the processors are in the shared processor pool, an uncapped partition
that needs more processing power can use the idle processing resources. However, when you power on
the dedicated partition while the uncapped partition is using the processors, the activated partition will
regain all of its processing resources. If you use the Hardware Management Console, you can prevent
dedicated processors from being used in the shared processor pool by disabling this function in the
partition properties panels.
You can also set the properties of a logical partition using dedicated processors so that unused processing
cycles on those dedicated processors can be made available to the shared processor pool while the
dedicated processor logical partition is running. This effectively allows the dedicated processor partition
to act as if it were a capped processor partition. You can change the processor sharing mode of the
dedicated processor partition at any time, without having to shut down and restart the logical partition.
Partitioning for i5/OS with an HMC
31
Related concepts
“Partitioning tools” on page 6
You must use tools to partition your servers. The tool that you use to partition each server depends upon
the server model and the operating systems and features that you want to use on the server.
“i5/OS logical partition functional differences between IBM Systems and eServer hardware and previous
hardware models” on page 12
i5/OS logical partition functions have new and changed technical enhancements for IBM Systems and
eServer hardware.
Shared processors:
Shared processors are physical processors whose processing capacity is shared among multiple logical
partitions. The ability to divide physical processors and share them among multiple logical partitions is
known as Micro-Partitioning.
Note: For some models, Micro-Partitioning is an option for which you must obtain and enter an
Advanced POWER Virtualization activation code. If you have not yet entered this activation code for
these server models, see Entering the activation code for Virtualization Engine technologies.
All physical processors that are not dedicated to specific logical partitions are grouped together in the
shared processor pool. You can assign a specific amount of the processing capacity in the shared processor
pool to each logical partition using the shared processor pool.
The shared processor pool allows you to assign partial processors to a logical partition. A minimum of
0.10 processing units can be configured for any partition using shared processors. Processing units are a
unit of measure for shared processing power across one or more virtual processors. One shared
processing unit on one virtual processor accomplishes approximately the same work as one dedicated
processor.
Some server models allow only a portion of the shared processor pool for use by logical partitions, so
you are not always able to assign the full capacity of the shared processor pool to logical partitions. The
System Planning Tool (SPT) shows how much of the shared processor pool is available for partitioning
use on each server model, so use the SPT to validate your partition plan. For more information about the
SPT, see System Planning Tool.
Different partitioning tools assign shared processors to logical partitions in different ways. For more
information about shared processor assignment by a specific partitioning tool, see Partitioning tools.
Partitions in the shared processor pool can have a sharing mode of capped or uncapped. An uncapped
logical partition is a logical partition that can use more processor power than its assigned processing
capacity. The amount of processing capacity that an uncapped logical partition can use is limited only by
the number of virtual processors assigned to the logical partition and the amount of unused processing
capacity that is available in the shared processor pool. In contrast, a capped logical partition is a logical
partition that cannot use more processor power than its assigned processing capacity.
For example, logical partitions 2 and 3 are uncapped logical partitions, and logical partition 4 is a capped
logical partition. Logical partitions 2 and 3 are each assigned 3.00 processing units and four virtual
processors. Logical partition 2 currently uses only 1.00 of its 3.00 processing units, but logical partition 3
currently has a workload demand that requires 4.00 processing units. Because logical partition 3 is
uncapped and has four virtual processors, the server firmware automatically allows logical partition 3 to
use 1.00 processing units from logical partition 2. This increases the processing power for logical partition
3 to 4.00 processing units. Soon afterwards, logical partition 2 increases its workload demand to 3.00
processing units. The server firmware therefore automatically returns 1.00 processing units to logical
partition 2 so that logical partition 2 can use its full, assigned processing capacity once more. Logical
partition 4 is assigned 2.00 processing units and three virtual processors, but currently has a workload
demand that requires 3.00 processing units. Because logical partition 4 is capped, logical partition 4
32
System i and System p: Partitioning for i5/OS with an HMC
cannot use any unused processing units from logical partitions 2 or 3. However, if the workload demand
of logical partition 4 decreases below 2.00 processing units, logical partitions 2 and 3 could use any
unused processing units from logical partition 4.
By default, logical partitions that use the shared processor pool are capped logical partitions. You can set
a logical partition to be an uncapped logical partition if you want the logical partition to use more
processing power than its assigned amount.
Although an uncapped logical partition can use more processor power than its assigned processing
capacity, the uncapped logical partition can never use more processing units than its assigned number of
virtual processors.
If multiple uncapped logical partitions need additional processor capacity at the same time, the server
can distribute the unused processing capacity to all uncapped logical partitions. This distribution process
is determined by the uncapped weight of each of the logical partitions.
Uncapped weight is a number in the range of 0 through 255 that you set for each uncapped partition in the
shared processor pool. On the HMC, you can choose from any of the 256 possible uncapped weight
values. The Integrated Virtualization Manager and the Virtual Partition Manager limit you to only one of
several different uncapped weight values. By setting the uncapped weight (255 being the highest weight),
any available unused capacity is distributed to contending logical partitions in proportion to the
established value of the uncapped weight. The default uncapped weight value is 128.
For example, logical partition 2 has an uncapped weight of 100, and logical partition 3 has an uncapped
weight of 200. If logical partitions 2 and 3 both require additional processing capacity, logical partition 3
would receive two additional processing units for every additional processing unit that logical partition 2
receives.
Related concepts
“Logical partition overview” on page 3
Logical partitioning is the ability to make a server run as if it were two or more independent servers.
When you logically partition a server, you divide the resources on the server into subsets called logical
partitions. You can install software on a logical partition, and the logical partition runs as an independent
logical server with the resources that you have allocated to the logical partition.
“System Planning Tool” on page 62
The System Planning Tool (SPT) helps you design a managed system that can support a specified set of
workloads. You can design a managed system based upon workload data from your current systems,
based upon new workloads that you want the managed system to support, based upon sample systems
that are provided with the utility, or based upon your own custom specifications.
“Partitioning tools” on page 6
You must use tools to partition your servers. The tool that you use to partition each server depends upon
the server model and the operating systems and features that you want to use on the server.
“i5/OS logical partition functional differences between IBM Systems and eServer hardware and previous
hardware models” on page 12
i5/OS logical partition functions have new and changed technical enhancements for IBM Systems and
eServer hardware.
Related information
Entering the activation code for Virtualization Engine technologies
Virtual processors in the shared processor pool:
A virtual processor is a representation of a physical processor to the operating system of a logical partition
that uses the shared processor pool.
Partitioning for i5/OS with an HMC
33
When you install and run an operating system on a server that is not partitioned, the operating system
calculates the number of operations that it can perform concurrently by counting the number of
processors on the server. For example, if you install an operating system on a server that has eight
processors, and each processor can perform two operations at a time, the operating system can perform
16 operations at a time. In the same way, when you install and run an operating system on a logical
partition that uses dedicated processors, the operating system calculates the number of operations that it
can perform concurrently by counting the number of dedicated processors that are assigned to the logical
partition. In both cases, the operating system can easily calculate how many operations it can perform at
a time by counting the whole number of processors that are available to it.
However, when you install and run an operating system on a logical partition that uses the shared
processor pool, the operating system cannot calculate a whole number of operations from the fractional
number of processing units that are assigned to the logical partition. The server firmware must therefore
represent the processing power available to the operating system as a whole number of processors. This
allows the operating system to calculate the number of concurrent operations that it can perform. A
virtual processor is a representation of a physical processor to the operating system of a logical partition
that uses the shared processor pool.
The server firmware distributes processing units evenly among the virtual processors assigned to a
logical partition. For example, if a logical partition has 1.80 processing units and two virtual processors,
each virtual processor has 0.90 processing units supporting its workload.
There are limits to the number of processing units that you can have for each virtual processor. The
minimum number of processing units that you can have for each virtual processor depends on the server
model. The maximum number of processing units that you can have for each virtual processor is always
1.00. This means that a logical partition cannot use more processing units than the number of virtual
processors that it is assigned, even if the logical partition is uncapped.
A logical partition generally performs best if the number of virtual processors is close to the number of
processing units available to the logical partition. This lets the operating system manage the workload on
the logical partition effectively. In certain situations, you might be able to increase system performance
slightly by increasing the number of virtual processors. If you increase the number of virtual processors,
you increase the number of operations that can run concurrently. However, if you increase the number of
virtual processors without increasing the number of processing units, the speed at which each operation
runs will decrease. The operating system also cannot shift processing power between processes if the
processing power is split between many virtual processors.
Different partitioning tools assign virtual processors to logical partitions in different ways. For more
information on virtual processor assignment by a specific partitioning tool, see Partitioning tools.
Operating systems display virtual processors in system utilities and performance-monitoring programs in
the same way that the operating systems would display physical processors. However, operating systems
may differ in how they display processor information. For example, each physical POWER5 processor has
two processor cores, and each processor core can run two threads simultaneously, so a physical POWER5
processor can run four threads simultaneously. When a logical partition uses the shared processor pool on
a server that uses the POWER5 processor, each virtual processor can also run four threads
simultaneously. System utilities in AIX take processor cores and threads into account, so if an AIX system
utility says that you have four processors, then you have four threads on one virtual processor. In
contrast, system utilities in i5/OS do not take processor cores or threads into account, so if an i5/OS
system utility says that you have four processors, you have four virtual processors.
Related concepts
“Partitioning tools” on page 6
You must use tools to partition your servers. The tool that you use to partition each server depends upon
the server model and the operating systems and features that you want to use on the server.
Software licensing for IBM licensed programs on logical partitions:
34
System i and System p: Partitioning for i5/OS with an HMC
If you use IBM licensed programs such as AIX and i5/OS on a partitioned server, consider carefully how
many software licenses are required for your logical partition configuration. Careful consideration of your
software needs will allow you to minimize the number of software licenses that you must purchase.
Software license behavior varies by software product. Each solution provider has its own licensing
strategy. If you use licensed programs from solution providers other than IBM, consult the documentation
from those solution providers to determine the licensing requirements for those licensed programs.
Some System i models allow you to purchase i5/OS licenses on a per-user basis. For more information
about which System i models are covered by user-based licensing and how to calculate the number of
licenses needed for such systems, see Install, upgrade, or delete i5/OS and related software.
Many IBM licensed programs allow you to purchase licenses based upon the number of processors that
the licensed program uses on a managed system as a whole. An advantage of this processor-based
licensing method is that it allows you to create multiple logical partitions without having to purchase
separate licenses for each logical partition. Also, this method caps the number of licenses that you need
for a managed system. You need never obtain more licenses for a single licensed program than the
number of processors on the managed system.
The main complicating factor in calculating the number of licenses that are required on a partitioned
managed system using processor-based licensing is the fact that a logical partition that uses uncapped
shared processors can use up to its assigned number of virtual processors. When you use processor-based
licensing, ensure that the number of virtual processors on uncapped logical partitions are set so that each
IBM licensed program does not use more processors than the number of processor-based licenses that
you have purchased for that IBM licensed program.
The formula that is used to determine how many licenses are required for a single IBM licensed program
on a managed system using processor-based licensing is as follows:
The total number of dedicated processors on logical partitions that run the IBM licensed program and use dedicated processors.
PLUS
The maximum number of shared processors that can be used on logical partitions that run the IBM licensed program and use
shared processors. This number is the lesser of the following two values:
v The total number of virtual processors on logical partitions that run the IBM licensed program and use uncapped shared
processors, plus the total number of capped shared processors on logical partitions that run the IBM licensed program and use
capped shared processors, rounded up to the next integer.
v The total number of physical processors in the shared processor pool.
EQUALS
The total number of licenses required for the IBM licensed program on the managed system.
When you use processor-based licensing, ensure that the managed system is in compliance with the
license agreement for each IBM licensed program that is installed on the managed system.
For example, Company Y has obtained three processor-based i5/OS licenses for a managed system with
four processors and four logical partitions. All four logical partitions use the shared processing pool, so
all four of the processors on the managed system are in the shared processing pool. The configuration of
the logical partitions is as follows.
Table 4. Logical partition configuration in compliance with license agreement
Partition
name
Operating
system
Processing
mode
Sharing
mode
Processing
units
Virtual
processors
Maximum number of processors that can be
used by the logical partition
Partition A
i5/OS
Shared
Uncapped
1.75
2
2.00 (the number of virtual processors for the
uncapped shared logical partition)
Partition B
i5/OS
Shared
Capped
0.60
1
0.60 (the number of processing units for the
capped shared logical partition)
Partitioning for i5/OS with an HMC
35
Table 4. Logical partition configuration in compliance with license agreement (continued)
Partition
name
Operating
system
Processing
mode
Sharing
mode
Processing
units
Virtual
processors
Maximum number of processors that can be
used by the logical partition
Partition C
i5/OS
Shared
Capped
0.40
1
0.40 (the number of processing units for the
capped shared logical partition)
Partition D
Linux
Shared
Uncapped
1.25
2
2.00 (the number of virtual processors for the
uncapped shared logical partition)
In this configuration, there are three i5/OS logical partitions and one Linux logical partition on the
managed system. The three i5/OS logical partitions can use a maximum of 3.00 processors (2.00 for
Partition A, 0.60 for Partition B, and 0.40 for Partition C). The managed system has three i5/OS licenses,
so the managed system is in compliance with the i5/OS license agreement.
For an example of a logical partition configuration that is out of compliance with a licensing agreement,
the system administrator at Company Y changes the sharing mode of Partition B and Partition C from
capped to uncapped. The following table shows the new partition configuration.
Table 5. Logical partition configuration out of compliance with license agreement (first example)
Partition
name
Operating
system
Processing
mode
Sharing
mode
Processing
units
Virtual
processors
Maximum number of processors that can be
used by the logical partition
Partition A
i5/OS
Shared
Uncapped
1.75
2
2.00 (the number of virtual processors for the
uncapped shared logical partition)
Partition B
i5/OS
Shared
Uncapped
0.60
1
1.00 (the number of virtual processors for the
uncapped shared logical partition)
Partition C
i5/OS
Shared
Uncapped
0.40
1
1.00 (the number of virtual processors for the
uncapped shared logical partition)
Partition D
Linux
Shared
Uncapped
1.25
2
2.00 (the number of virtual processors for the
uncapped shared logical partition)
In this configuration, the three i5/OS logical partitions can use a maximum of 4.00 processors (2.00 for
Partition A, 1.00 for Partition B, and 1.00 for Partition C). The managed system has only three i5/OS
licenses, but requires a total of four i5/OS licenses, so the managed system is out of compliance with the
i5/OS license agreement.
For another example of a logical partition configuration that is out of compliance with a licensing
agreement, the system administrator at Company Y changes the sharing mode of Partition B and Partition
C back to capped. However, the system administrator then moves 0.50 processing units from Partition D
to Partition A. Before the system administrator is allowed to do this, the system administrator must
increase the number of virtual processors on Partition A from 2 to 3. The following table shows the new
partition configuration.
Table 6. Logical partition configuration out of compliance with license agreement (second example)
Partition
name
Operating
system
Processing
mode
Sharing
mode
Processing
units
Virtual
processors
Maximum number of processors that can be
used by the logical partition
Partition A
i5/OS
Shared
Uncapped
2.25
3
3.00 (the number of virtual processors for the
uncapped shared logical partition)
Partition B
i5/OS
Shared
Capped
0.60
1
0.60 (the number of processing units for the
capped shared logical partition)
Partition C
i5/OS
Shared
Capped
0.40
1
0.40 (the number of processing units for the
capped shared logical partition)
Partition D
Linux
Shared
Uncapped
0.75
2
2.00 (the number of virtual processors for the
uncapped shared logical partition)
36
System i and System p: Partitioning for i5/OS with an HMC
In this configuration, the three i5/OS logical partitions can use a maximum of 4.00 processors (3.00 for
Partition A, 0.60 for Partition B, and 0.40 for Partition C). The managed system has only three i5/OS
licenses, but requires a total of four i5/OS licenses, so the managed system is out of compliance with the
i5/OS license agreement.
There might be considerations other than licensed program agreements that constrain your ability to run
IBM licensed programs on certain server models. For example, if you want to create i5/OS logical
partitions on IBM System p5 and eServer p5 models, you must obtain special licenses and feature codes.
For more information about what you must obtain to use i5/OS on IBM System p5 and eServer p5
models, see Requirements for i5/OS on IBM System p5 and eServer p5 servers.
Related concepts
“Processors” on page 28
This information describes how you can set the managed system to distribute its processing capacity
among the logical partitions on the managed system.
Related information
Requirements for i5/OS on IBM System p5 and eServer p5 servers
Install, upgrade, or delete i5/OS and related software
Memory
Processors use memory to temporarily hold information. Memory requirements for partitions depend on
partition configuration, I/O resources assigned, and applications used.
Different partitioning tools assign memory to logical partitions in different ways. For more information
about memory assignment by a specific partitioning tool, see Partitioning tools.
Memory can be assigned in increments of 16 MB, 32 MB, 64 MB, 128 MB, and 256 MB. The default
memory block size varies according to the amount of configurable memory in the system.
Table 7. Default memory block size used for varying amounts of configurable memory
Amount of configurable memory
Default memory block size
Less than 4 GB
16 MB
Greater than 4 GB up to 8 GB
32 MB
Greater than 8 GB up to 16 GB
64 MB
Greater than 16 GB up to 32 GB
128 MB
Greater than 32 GB
256 MB
The memory block size can be changed by using the Logical Memory Block Size option in the Advanced
System Management Interface (ASMI). The machine default value should only be changed under
direction from your service provider. To change the memory block size, you must be a user with
administrator authority, and you must shut down and restart the managed system for the change to take
effect. If the minimum memory amount in any partition profile on the managed system is less than the
new memory block size, you must also change the minimum memory amount in the partition profile.
Depending on the overall memory in your system and the maximum memory values you choose for each
partition, the server firmware must have enough memory to perform logical partition tasks. Each
partition has a Hardware Page Table (HPT). The size of the HPT is based on an HPT ratio of 1/64 and is
determined by the maximum memory values you establish for each partition.
Server firmware requires memory to support the logical partitions on the server. The amount of memory
required by the server firmware varies according to several factors. Factors influencing server firmware
memory requirements include the following:
v Number of logical partitions
Partitioning for i5/OS with an HMC
37
v Partition environments of the logical partitions
v Number of physical and virtual I/O devices used by the logical partitions
v Maximum memory values given to the logical partitions
Note: Firmware level updates can also change the server firmware memory requirements. Larger
memory block sizes can exaggerate the memory requirement change.
Generally, you can estimate the amount of memory required by server firmware to be approximately 8%
of the system installed memory. The actual amount required will generally be less than 8%. However,
there are some server models that require an absolute minimum amount of memory for server firmware,
regardless of the previously mentioned considerations.
When selecting the maximum memory values for each partition, consider the following:
v Maximum values affect the HPT size for each partition
v The logical memory map size for each partition
If the server firmware detects that a memory module has failed or is about to fail, then the server
firmware creates a serviceable event. The server firmware can also deconfigure the failing memory
module automatically, depending upon the type of failure and the deconfiguration policies that you set
up using the ASMI. You can also deconfigure a failing memory module manually using the ASMI. If a
memory module failure causes the entire managed system to shut down, the managed system restarts
automatically if the managed system is in normal IPL mode. When the managed system restarts itself, or
when you restart the managed system manually, the managed system attempts to start the logical
partitions that were running at the time of the memory module failure with their minimum memory
values. If the managed system does not have enough memory to start all of the logical partitions with
their minimum memory values, then the managed system starts as many logical partitions as it can with
their minimum memory values. If there is any memory left over after the managed system has started as
many logical partitions as it can, then the managed system distributes any remaining memory resources
to the running logical partitions in proportion to their desired memory values.
Related concepts
“Partitioning tools” on page 6
You must use tools to partition your servers. The tool that you use to partition each server depends upon
the server model and the operating systems and features that you want to use on the server.
“Memory requirements for i5/OS logical partitions”
Before you create an i5/OS logical partition, you should become familiar with how i5/OS uses memory
resources. In particular, you should know how dynamic memory changes affect the amount of memory
that is available to the i5/OS logical partition.
Memory requirements for i5/OS logical partitions:
Before you create an i5/OS logical partition, you should become familiar with how i5/OS uses memory
resources. In particular, you should know how dynamic memory changes affect the amount of memory
that is available to the i5/OS logical partition.
You should also become familiar with how memory is generally used in a logical partitioning
environment. For more information on how memory is generally used in a logical partitioning
environment, see Memory.
Dynamic memory changes on i5/OS logical partitions affect the base memory pool of the logical
partitions (*BASE pool). Private memory pools or shared memory pools are not affected. Dynamic
memory changes cannot cause the amount of memory in the base pool to fall below the minimum
amount of memory required in the base pool (as determined by the base storage minimum size
38
System i and System p: Partitioning for i5/OS with an HMC
(QBASPOOL) system value). If a dynamic memory change would cause the base pool to fall below this
amount, the system releases excess memory pages only after keeping the minimum amount of memory
required in the base pool.
To prevent any data loss during dynamic memory movement, the system first writes any data from
memory pages to the disks before making the memory pages available to another partition. Depending
on the amount of memory you have requested to move, this might take some time.
The full amount of memory that you assign to a logical partition might not be available for the logical
partition to use. Static memory overhead required to support the assigned maximum memory will affect
the reserved or hidden memory amount. This static memory overhead will also influence the minimum
memory size of a partition.
If you change the minimum memory amount of a logical partition, then you must restart the logical
partition for the change to take effect. If you change the maximum memory amount of a logical partition,
then you must restart the logical partition for the change to take effect, and you might also need to
restart the managed system or change the minimum memory amount.
Related concepts
“Memory” on page 37
Processors use memory to temporarily hold information. Memory requirements for partitions depend on
partition configuration, I/O resources assigned, and applications used.
Expansion unit
You can add expansion units to many of the models to support additional features and devices. If you
want to create logical partitions on your server, you might need to add an expansion unit that contains
the additional hardware that you need for each logical partition.
Some expansion units can support only disk units (storage expansion unit), while others can support a
variety of hardware (system expansion unit). Expansion units generally contain one or more system I/O
buses with various I/O devices.
Terminal and console options for logical partitions
You can initiate a terminal or console session to the logical partitions on your managed system using a
variety of methods. Your choice of terminal or console depends on your operating system and business
needs.
The following choices of terminal or console are available for each operating system.
Table 8. Terminal and console options for logical partitions
Operating system
Terminal or console options
AIX
v Hardware Management Console (HMC)
v Telnet
v OpenSSH with OpenSSL (included in the AIX expansion pack)
v Direct serial connection (ASCII terminal or PC connected with null modem cable)
v i5/OS virtual console (for AIX logical partitions that use i5/OS resources)
v When on a system with a Virtual I/O Server (VIOS) partition, the console can be
provided by the VIOS partition when using VIOS 1.2.0 or later.
i5/OS
v HMC
v Operations Console
– Operations Console LAN
– Operations Console Directly attached
v Twinaxial console
Partitioning for i5/OS with an HMC
39
Table 8. Terminal and console options for logical partitions (continued)
Operating system
Terminal or console options
Linux
v HMC
v Telnet
v OpenSSH with OpenSSL (included in the Linux distribution)
v Direct serial connection (ASCII terminal or PC connected with null modem cable)
v i5/OS virtual console (for Linux logical partitions that use i5/OS resources)
v When on a system with a Virtual I/O Server (VIOS) partition, the console can be
provided by the VIOS partition when using VIOS 1.2.0 or later.
Virtual I/O Server
v Hardware Management Console (HMC)
v Telnet
v OpenSSH with OpenSSL (included in the AIX expansion pack)
v Direct serial connection (ASCII terminal or PC connected with null modem cable)
v i5/OS virtual console (for AIX logical partitions that use i5/OS resources)
v When on a system with a Virtual I/O Server (VIOS) partition, the console can be
provided by the VIOS partition when using VIOS 1.2.0 or later.
Hardware Management Console terminal and console options:
The HMC provides virtual terminal emulation for AIX and Linux logical partitions and virtual 5250
console emulation for i5/OS logical partitions.
The HMC connects to the server firmware. You use the HMC to specify to the server firmware how you
want resources to be allocated among the logical partitions on the managed system. You also use the
HMC to start and stop the logical partitions, update the server firmware code, manage Capacity on
Demand, and transmit service information to service and support if there are any hardware problems
with your managed system.
You can create virtual terminal and virtual 5250 console sessions locally on the HMC by using the Server
Management commands on the HMC. If you configure the HMC to allow remote access, you can also
create virtual terminal and virtual 5250 console sessions remotely through the HMC. You can create
remote virtual terminal sessions on AIX and Linux logical partitions by using the Server Management
commands on Web-based System Manager. You can also create virtual 5250 console sessions on i5/OS
logical partitions. You must configure the HMC to allow remote access, and you must configure
encryption on the logical partitions for the session to be secure.
The HMC communicates with servers using service applications to detect, consolidate, and send
information to IBM for analysis.
The following figure shows a partitioned server being managed by an HMC.
40
System i and System p: Partitioning for i5/OS with an HMC
Operations Console for i5/OS logical partitions:
Operations Console allows you to use a local or remote PC to access i5/OS on logical partitions.
Operations Console is an installable component of iSeries Access for Windows.
The management tasks that you can perform using Operations Console depend upon whether you are
managing your logical partitions using a Hardware Management Console (HMC) or using the Virtual
Partition Manager on i5/OS:
v If you are using an HMC to manage your logical partitions, you can use Operations Console to access
i5/OS on your i5/OS logical partitions.
v If you are using the Virtual Partition Manager on i5/OS to manage your logical partitions, you can use
Operations Console to access i5/OS on your i5/OS logical partitions. In turn, you can use Operations
Console to access the Virtual Partition Manager on your i5/OS logical partitions. This allows you to
create up to four Linux logical partitions on the managed system and manage the resources for all
logical partitions on the managed system.
The following figure shows a partitioned IBM System i model with an HMC and local console on a
network.
Partitioning for i5/OS with an HMC
41
The following figure shows a partitioned IBM System i model with an HMC and local consoles directly
attached to the server.
Note: Directly attached Operations Console does not support the remote control panel. For remote
control panel support, you will need either LAN or the virtual control panel that uses the serial cable
from the existing console.
For more information about adding and using Operations Console as your i5/OS console, refer to
Managing Operations Console.
Related information
Managing Operations Console
Twinaxial console for i5/OS logical partitions:
The twinaxial console uses a basic command-line interface to access i5/OS on logical partitions. It does not
require the use of a PC to act as a console.
The management tasks that you can perform using a twinaxial console depend upon whether you are
managing your logical partitions using a Hardware Management Console (HMC) or using the Virtual
Partition Manager on i5/OS:
v If you are using an HMC to manage your logical partitions, you can use the twinaxial console to access
i5/OS on your i5/OS logical partitions.
v If you are using the Virtual Partition Manager on i5/OS to manage your logical partitions, you can use
a twinaxial console to access i5/OS on your i5/OS logical partition. In turn, you can use the twinaxial
console to access the Virtual Partition Manager on the i5/OS logical partition. This allows you to create
up to four Linux logical partitions on the managed system and manage the resources for all logical
partitions on the managed system.
Twinaxial console and an HMC
The following figure shows a partitioned IBM System i5 model with an HMC connected to the server
firmware and twinaxial consoles connected to each i5/OS logical partition. Use the HMC to create and
manage logical partitions. Use the twinaxial console to access i5/OS on your i5/OS logical partitions.
42
System i and System p: Partitioning for i5/OS with an HMC
Twinaxial console and the Virtual Partition Manager
The following figure shows a partitioned IBM System i5 model with a twinaxial console connected to
i5/OS on your i5/OS logical partition. Use the twinaxial console to access the Virtual Partition Manager
and create and manage the logical partitions on your managed system.
For more information about adding and using twinaxial console to your computing environment, refer to
Managing the twinaxial console.
For more information about partitioning using the Virtual Partition Manager, refer to Partitioning with
the Virtual Partition Manager.
Partitioning for i5/OS with an HMC
43
Related information
Managing the twinaxial console
I/O devices
I/O devices allow your managed system to gather, store, and transmit data. I/O devices are found in the
server unit itself and in expansion units and towers that are attached to the server. I/O devices can be
embedded into the unit, or they can be installed into physical slots.
Not all types of I/O devices are supported for all operating systems or on all server models. For
example, Switch Network Interface (SNI) adapters are supported only on certain server models, and are
not supported for i5/OS logical partitions. Also, I/O processors (IOPs) are supported only on i5/OS
logical partitions.
I/O pools for i5/OS logical partitions:
An I/O pool is a group of I/O adapters that form an IASP. Other names for IASPs include I/O failover
pool and switchable independent disk pool.
The IASP can be switched from a failed server to a backup server within the same cluster without the
active intervention of the Hardware Management Console (HMC). The I/O adapters within the IASP can
be used by only one logical partition at a time, but any of the other logical partitions in the group can
take over and use the I/O adapters within the IASP. The current owning partition must power off the
adapters before another partition can take ownership.
IASPs are not suitable for sharing I/O devices between different logical partitions. If you want to share
an I/O device between different logical partitions, use the HMC to move the I/O device dynamically
between the logical partitions.
IOPs for i5/OS logical partitions:
I/O processors (IOPs) are cards that control communication links between I/O adapters (IOAs) and the
managed system for i5/OS logical partitions. The IOP processes instructions from the managed system
and works with the IOAs to control the I/O devices. Many types of IOA require the use of an IOP.
The combined-function IOP (CFIOP) can connect to a variety of different IOAs. For instance, a CFIOP
could support disk units, a console, and communications hardware.
Note: A managed system with i5/OS logical partitions must have the correct IOP feature codes for the
load-source disk unit and alternate restart devices. Without the correct hardware, the logical partitions
will not function correctly.
A logical partition controls all devices connected to an IOP. You cannot switch one I/O device to another
logical partition without moving the ownership of the IOP. Any resources (IOAs and devices) that are
attached to the IOP cannot be in use when you move an IOP from one logical partition to another.
Tagged resources for i5/OS logical partitions:
When you create an i5/OS logical partition using the Hardware Management Console (HMC), you must
tag I/O processors (IOPs) or I/O adapters (IOAs) to perform specific functions for the i5/OS logical
partition.
A tagged resource is an IOP or IOA that is selected because it controls a device that performs a specific
function for a logical partition. The HMC and the i5/OS operating system use this tagging to locate and
use the correct I/O device for each I/O function. For example, when you create an i5/OS partition
44
System i and System p: Partitioning for i5/OS with an HMC
profile, you must tag the I/O device that you want the i5/OS logical partition to use as its load source.
The tag allows the HMC to locate the load source when you activate the logical partition using the
partition profile.
You can tag either the IOP or the IOA that controls the I/O device that you want to use. Tagging the IOA
allows you to specify the exact I/O device that you want to use. Tagging the IOP allows you to switch
between devices on the IOP using control panel functions.
Some I/O device types are required to create an i5/OS logical partition, and other I/O device types are
optional. For example, i5/OS always requires a load source from which you load the operating system.
However, the alternate console device is used only if you use a twinaxial console as your primary
console, so if you use another type of console as the primary console for i5/OS, you do not need to tag
the alternate console device.
The following table lists and describes the device types that are tagged and indicates whether you must
tag the device type for i5/OS logical partitions.
Table 9. Devices associated with tagged IOPs or IOAs
Tagging required for i5/OS logical
partitions?
Device
Description
Alternate restart device
Yes
Can be a tape drive or an optical
device. The media in the alternate
restart device is what the system uses
to start from when you perform a
D-mode initial program load (IPL).
The alternate restart device loads the
Licensed Internal Code contained on
the removable media instead of the
code on the load source disk unit.
Partition console
The first workstation that the system Yes (if you are using a console device
activates in the partition and the only other than the HMC)
device it activates on a manual IPL.
The partition assumes that a console
will always be available for use.
Alternate console device
The twinaxial console device that the
partition will look for if the primary
console fails during a manual IPL.
The alternate console device is used
only when the primary console is
twinaxial.
Operations Console direct connect
device
No
An adapter used to support either a
directly attached Operations Console
or to support an asynchronous
modem. This adapter does not apply
to LAN-attached Operations Console.
You can connect the Operations
Console device to an external line so
that your managed system can send
information to your support provider
if the managed system encounters
problems.
Load source disk unit
Yes
Each i5/OS logical partition must
have one disk unit designated as the
load source. The system uses the load
source to start the logical partition.
The system always identifies this disk
unit as unit number 1.
No
Partitioning for i5/OS with an HMC
45
If you use the Virtual Partition Manager to partition your managed system, you do not need to tag I/O
devices for these I/O functions. The i5/OS logical partition automatically owns all physical I/O resources
on the managed system, and the Virtual Partition Manager automatically tags the I/O device to use for
each I/O function. The Virtual Partition Manager tags I/O devices for I/O functions based upon server
model and location within the server. If you are partitioning a new server using the Virtual Partition
Manager and have ordered the server with preloaded i5/OS, then you do not need to verify the
placement of I/O devices within your new server. Otherwise, use the System Planning Tool (SPT) to
verify the placement of I/O devices within your server before using the Virtual Partition Manager to
partition the server.
Switchable devices for i5/OS logical partitions:
You can set up an I/O processor (IOP) so that it can be switched from one logical partition to another.
This allows you to share the devices that are associated with that IOP among many i5/OS logical
partitions
When you switch an IOP or an I/O adapter (IOA), you take the control of the devices away from one
partition and give it to another without restarting the server or the partition. Before switching the IOP or
the IOA to another partition, you must ensure that the device is not in use.
IOPs or IOAs that are good candidates for switching between logical partitions include IOPs or IOAs that
are attached to high-cost devices or low-use or low-demand devices.
Attention: When switching IOPs that control disk units, ensure that all disk units that belong to that
specific IOP are first removed from the auxiliary storage pool and are in a nonconfigured status.
IOAs for i5/OS logical partitions:
I/O adapters (IOAs) are used to control devices in i5/OS logical partitions. Some types of IOAs have
placement rules that you must follow when installing these devices in your system units and expansion
units.
Load source for i5/OS logical partitions:
The load-source disk unit is the disk unit that contains the Licensed Internal Code for the i5/OS logical
partition. Each i5/OS logical partition must have one disk unit designated as the load source. The
managed system uses the load-source disk unit to start the i5/OS logical partition.
The i5/OS operating system always identifies the load-source disk unit as unit number 1.
You must follow placement rules when placing a load-source disk unit in your managed system. Before
adding a load source to your managed system or moving a load source within your managed system,
validate the revised system hardware configuration with the System Planning Tool (SPT), back up the
data on the disks attached to the IOA, and move the hardware according to the SPT output.
For more information about the placement rules for load sources, see Load source placement rules for
i5/OS logical partitions. For more information about the SPT, see System Planning Tool.
46
System i and System p: Partitioning for i5/OS with an HMC
Related concepts
“Load source placement rules for i5/OS logical partitions”
You must properly place a disk unit within a system unit or expansion unit before you use the disk unit
as the load source for an i5/OS logical partition. The placement rules depend upon the server unit or
expansion unit in which the load source is located and the I/O adapter (IOA) that controls the load
source.
“System Planning Tool” on page 62
The System Planning Tool (SPT) helps you design a managed system that can support a specified set of
workloads. You can design a managed system based upon workload data from your current systems,
based upon new workloads that you want the managed system to support, based upon sample systems
that are provided with the utility, or based upon your own custom specifications.
Load source placement rules for i5/OS logical partitions:
You must properly place a disk unit within a system unit or expansion unit before you use the disk unit
as the load source for an i5/OS logical partition. The placement rules depend upon the server unit or
expansion unit in which the load source is located and the I/O adapter (IOA) that controls the load
source.
Note: The information provided does not replace the System Planning Tool (SPT). Use this information as
a resource with the SPT output. Its purpose is to assist you in the load source placement for your i5/OS
logical partitions. For more information on the SPT, see System Planning Tool.
The load source disk for an i5/OS logical partition must be placed as follows.
Table 10. Load source placement rules
Server or expansion unit
IOA
Disk slot
515
Imbedded controller
P3-D2, P3-D3, P3-D4
SCSI bus port 0 of Optional PCI
storage IOA controlling P2 disk slots
P2-D2, P2-D3, P2-D4
Imbedded controller
P3-D2, P3-D3, P3-D4
SCSI bus port 0 of Optional PCI
storage IOA controlling P2 disk slots
P2-D2, P2-D3, P2-D4
Imbedded controller
P3-D2, P3-D3, P3-D4
SCSI bus port 0 of Optional PCI
storage IOA controlling P2 disk slots
P2-D2, P2-D3, P2-D4
Imbedded controller
P2-D2, P2-D3, P2-D4
SCSI bus port 0 of Optional PCI
storage IOA controlling P3 disk slots
P3-D2, P3-D3, P3-D4
570
Imbedded controller
P3-D4, P3-D5, P3-D6
595
SCSI bus port 0 of any storage IOA
to which a load source disk unit is
connected in the base PCI-X
expansion tower (9194)
D01, D02, D11, D12, D21, D22, D06,
D07, D16, D17, D26, D27, D31, D32,
D33, D34 of base PCI-X expansion
tower (9194)
5074 or 5079
IOA controlling device board slot 3
D31, D32, D33, D34
IOA controlling device board slot 1
D01, D02
IOA controlling device board slot 2
D06, D07
SCSI bus port 0 of any storage IOA
to which a load source disk unit is
connected.
D01, D02, D11, D12, D21, D22, D06,
D07, D16, D17, D26, D27, D31, D32,
D33, D34
520
525
550
5094 or 5294
Partitioning for i5/OS with an HMC
47
Table 10. Load source placement rules (continued)
Server or expansion unit
IOA
Disk slot
5095
IOA controlling device board slot 1
D01, D02, D03, D04
IOA controlling device board slot 2
D07, D08, D09, D10
SCSI bus port 0 of any storage IOA
to which a load source disk unit is
connected
P1-D1, P1-D2, P1-D3 can contain the
load source only if slot C3 contains a
single SCSI (506E) repeater card that
is connected to port 0 on a SCSI I/O
Adapter (IOA) in the system unit but
is not connected to slot C2.
5786 or 5787
P1-D7, P1-D8, P1-D9 can contain the
load source only if the SCSI repeater
card in slot C2 is connected to port 0
on a SCSI IOA in the system unit.
P2-D1, P2-D2, P2-D3 can contain the
load source only if slot C4 contains a
single SCSI (506E) repeater card that
is connected to port 0 on a SCSI IOA
in the system unit but is not
connected to slot C5.
P2-D7, P2-D8, P2-D9 can contain the
load source only if the SCSI repeater
card in slot C4 is connected to port 0
on a SCSI IOA in the system unit.
5790 or 5796
SCSI bus port 0 of any storage IOA
to which a load source disk unit in a
5786 or 5787 expansion unit is
connected
P1-D1, P1-D2, P1-D3 can contain the
load source only if slot C3 contains a
single SCSI (506E) repeater card that
is connected to port 0 on a SCSI I/O
Adapter (IOA) in the 5790 expansion
unit but is not connected to slot C2.
P1-D7, P1-D8, P1-D9 can contain the
load source only if the SCSI repeater
card in slot C2 is connected to port 0
on a SCSI IOA in the 5790 expansion
unit.
P2-D1, P2-D2, P2-D3 can contain the
load source only if slot C4 contains a
single SCSI (506E) repeater card that
is connected to port 0 on a SCSI IOA
in the 5790 expansion unit but is not
connected to slot C5.
P2-D7, P2-D8, P2-D9 can contain the
load source only if the SCSI repeater
card in slot C4 is connected to port 0
on a SCSI IOA in the 5790 expansion
unit.
Read the following rules about load source placement for i5/OS logical partitions:
v The load-source IOP or IOA must be specified when you create your logical partition.
v Disk compression must be disabled for the load source disk.
48
System i and System p: Partitioning for i5/OS with an HMC
v Disk units must have at least 8 GB of usable capacity for i5/OS V5R3M0 or 17 GB of usable capacity
for i5/OS V5R3M5 or later.
v Disk mirroring requires two load source disk devices in valid load-source positions.
v External disk units cannot be used (except for those located in a SAN or in an expansion unit).
v Any disk IOP or IOAs that can attach to a system capable of having logical partitions can be used for
additional storage capacity after the special requirements for the load-source disk are met.
v Each logical partition has its own single-level storage and hence its own ASP configuration. The ASP
configuration rules that apply to systems without logical partitions also apply to logical partitions.
v Disk protection can be defined for a partition in the same way as for a nonpartitioned system: parity
protection (RAID), mirroring, or mixed. Bus-level mirroring requires two buses in the partition.
IOP-level partitioning requires two disk IOPs in the partition.
v Disk units that are already in use by a logical partition cannot be easily added to a different logical
partition. You must first remove them from the configuration of the partition that is using the disk
units before you add them to a different partition. In doing this, the system automatically moves any
user or system data to other disk units in the same ASP.
v For a 5094 or 5294, you can attach load source disk units to a maximum of six storage IOAs. Also, a
5094 or 5294 can have load source disk units for up to six i5/OS logical partitions.
Related concepts
“Load source for i5/OS logical partitions” on page 46
The load-source disk unit is the disk unit that contains the Licensed Internal Code for the i5/OS logical
partition. Each i5/OS logical partition must have one disk unit designated as the load source. The
managed system uses the load-source disk unit to start the i5/OS logical partition.
“System Planning Tool” on page 62
The System Planning Tool (SPT) helps you design a managed system that can support a specified set of
workloads. You can design a managed system based upon workload data from your current systems,
based upon new workloads that you want the managed system to support, based upon sample systems
that are provided with the utility, or based upon your own custom specifications.
Alternate restart device and removable media devices for i5/OS logical partitions:
An alternate restart device is a tape device or optical device (CD-ROM or DVD) that is used to load the
Licensed Internal Code and i5/OS in the place of a load-source device. Alternate restart devices are
typically used for the initial installation of i5/OS on a logical partition and for repairing an existing
installation of i5/OS.
You must designate an alternate restart device for every i5/OS logical partition. The media in the
alternate restart device is what the system uses to start from when you perform a D-mode initial program
load (IPL). The alternate restart device loads the Licensed Internal Code contained on the removable
media instead of the code on the load-source disk unit. It can also be used to install the system.
Depending on your hardware setup, you might decide that your logical partitions will share these
devices. If you decide to share these devices, remember that only one logical partition can use the device
at any time. To switch devices between logical partitions, you must move the IOP controlling the shared
device to the desired logical partition.
For more information about the placement rules for alternate restart devices, see Alternate restart device
placement rules for i5/OS logical partitions.
Partitioning for i5/OS with an HMC
49
Related concepts
“Alternate restart device placement rules for i5/OS logical partitions”
You must properly place an optical or tape media device within a system unit or expansion unit before
you use the device to load the Licensed Internal Code and i5/OS to the load source disk unit of an i5/OS
logical partition. Also, you can use an optical or tape media device to load the Licensed Internal Code
and i5/OS to a logical partition only if the feature code of the optical or tape media device supports
logical partitions.
Alternate restart device placement rules for i5/OS logical partitions:
You must properly place an optical or tape media device within a system unit or expansion unit before
you use the device to load the Licensed Internal Code and i5/OS to the load source disk unit of an i5/OS
logical partition. Also, you can use an optical or tape media device to load the Licensed Internal Code
and i5/OS to a logical partition only if the feature code of the optical or tape media device supports
logical partitions.
Note: The information provided does not replace the System Planning Tool (SPT). Use this information as
a resource with the SPT output. Its purpose is to assist you in the alternate restart device placement for
your i5/OS logical partitions. For more information on the SPT, see System Planning Tool (SPT).
SCSI-to-unit-address conversion
Note: When attaching an external SCSI device as an alternate restart device, it must be at hardware unit
address 5, 6, or 7. The following table shows the translation from SCSI to hardware unit addresses.
Table 11. SCSI-to-unit-address conversion
SCSI address
Unit address
2
5
1
6
0
7
Supported internal CD-ROM and DVD-ROM devices
The following table shows the internal CD-ROM and DVD-ROM alternate restart devices that are
supported by logical partitions.
Table 12. Supported internal CD-ROM and DVD-ROM devices
Internal optical
device feature code
515, 520, 525, and 570 550
595
5074, 5079, 5094, 5294,
5790, and 9194
2640
X
4625
X
X
4630
X
X
4631
X
X
4633
X
X
5751
X
X
X
i5/OS hardware requirements allow only certain IOPs to be used as the alternate restart IOP. Some of
these IOPs must be in specific card slots in the expansions units. The IOP, specified during partition
setup, must be in one of the following card slots.
50
System i and System p: Partitioning for i5/OS with an HMC
Table 13. Supported IOPs and IOAs
PCI IOP
PCI IOA
5074, 5079, 5094, 5294, 5790, and 9194
2843 and 2844
2749
Any IOA slot
PCI WAN/LAN Workstation/Storage 2757
IOP
2768
Any IOA slot
2780
Any IOA slot
4748
Any IOA slot
4778
Any IOA slot
5702
Any IOA slot
5703
Any IOA slot
571A
Any IOA slot
571B
Any IOA slot
571E
Any IOA slot
571A
Any IOA slot
571B
Any IOA slot
571E
Any IOA slot
IOPless
Any IOA slot
Placement for an internal alternate restart device
The alternate restart device is in the same expansion unit as its controlling IOP or IOA. It must be placed
as follows.
Table 14. Placement for an alternate restart device in an expansion unit
Expansion unit
Removable media slot
5074, 5079, 5094, 5294, 5790, and 9194
D41 or D42
The alternate restart device for an i5/OS logical partition in the system unit must be placed as follows:
Table 15. Placement for an alternate restart device in a system unit
Server
IOA
Removable media slot
515
Imbedded controller
P4-D1 or P4-D2
520
Imbedded controller
P4-D1 or P4-D2
525
Imbedded controller
P4-D1 or P4-D2
550
Imbedded controller
P4-D1 or P4-D2
570
Imbedded controller
P4-D1
595
Any valid IOA in the connected base
PCI-X expansion unit (9194)
Any valid removable media slot in
the connected base PCI-X expansion
unit (9194)
Internal removable media devices are:
v Quarter-inch cartridge (QIC) 1/4-inch tape
v
v
v
v
8 mm tape
LTO tape
VXA tape
4mm tape
Partitioning for i5/OS with an HMC
51
v CD-ROM or DVD
i5/OS logical partitions have a few more rules for alternate restart devices:
v The alternate restart device must be connected to SCSI bus 0.
v The alternate restart IOP or IOA is specified during partition setup.
v IOAs 2757, 2780, 2782, 5702, and 5703 also support disk devices. These IOAs should not be used to
attach removable media that will be switched between partitions if disk devices are also attached.
Related concepts
“Alternate restart device and removable media devices for i5/OS logical partitions” on page 49
An alternate restart device is a tape device or optical device (CD-ROM or DVD) that is used to load the
Licensed Internal Code and i5/OS in the place of a load-source device. Alternate restart devices are
typically used for the initial installation of i5/OS on a logical partition and for repairing an existing
installation of i5/OS.
“System Planning Tool” on page 62
The System Planning Tool (SPT) helps you design a managed system that can support a specified set of
workloads. You can design a managed system based upon workload data from your current systems,
based upon new workloads that you want the managed system to support, based upon sample systems
that are provided with the utility, or based upon your own custom specifications.
Disk units for i5/OS logical partitions:
Disk units store data for i5/OS logical partitions. Disk units store data more permanently than memory
(RAM). However, you can still erase data on a disk unit.
Disk units can be configured into auxiliary storage pools (ASPs) on any logical partition. All of the disk
units you assign to an ASP must be from the same logical partition. You cannot create a cross-partition
ASP.
You can also create an independent ASP. An independent ASP is a collection of disk units that can be
taken offline, or made unavailable, independently of other disk pools because the data in the independent
ASP is self-contained. The independent ASP can also be brought online, or made available, while the
system is active, without having to restart the system. For more information about ASPs, see the i5/OS
Disk pools topic collection.
Related information
Disk pools
5250 CPW for i5/OS logical partitions
5250 commercial processing workload (5250 CPW) is the capacity to perform 5250 online transaction
processing (5250 OLTP) tasks on i5/OS logical partitions.
A 5250 OLTP task is a task that uses the 5250 data stream. Examples of 5250 OLTP tasks include the
following:
v Any form of 5250 emulation, including Hardware Management Console (HMC) 5250, RUMBA/400, PC
Support/400 workstation function, and Binary Synchronous Communication (BSC) 3270 emulation
v 5250 Telnet or 5250 Display Station Pass-Through (DSPT) workstations
v 5250/HTML workstation gateway
v Screen scrapers
v Interactive system monitors
v Printer jobs that pass through twinaxial media, regardless of whether the printer is working in
dedicated mode or is printing spool files from an output queue
52
System i and System p: Partitioning for i5/OS with an HMC
On IBM System i5 and eServer i5 models, the method used to determine the processing capability that is
available for 5250 OLTP tasks depends on the edition type of the managed system. The following table
shows how much processing capability is available for 5250 OLTP tasks.
Edition type
Processing capability available for 5250 OLTP tasks
v Enterprise Editions
100% of the processing capability of the managed system is available for
5250 OLTP tasks. However, the amount of processing capability that you are
entitled to use for 5250 OLTP tasks is limited by the number of Enterprise
Enablement features on the managed system.
v High Availability Editions
You cannot assign specific amounts of 5250 CPW to logical partitions. Each
i5/OS logical partition can use up to its entire processing capability for 5250
OLTP tasks automatically, provided that the managed system does not
exceed its entitlement.
The number of Enterprise Enablement features on the system determines the
number of processors that are available for 5250 OLTP tasks. A number of
Enterprise Enablement features are included with each system. The number
of Enterprise Enablement features included with the system depends on the
server model and processor feature. If needed, you can purchase additional
Enterprise Enablement features for the server. Alternately, you can purchase
a Full Enterprise Enablement feature for some server models. This feature
enables the entire processing capacity of all permanently activated
processors for 5250 OLTP tasks.
v Express Configurations
v Value Editions
A fixed amount of the processing capability on the managed system is
available for 5250 OLTP tasks.
Percentages of this 5250 CPW can be assigned to i5/OS logical partitions.
If you manage the system using an HMC, each i5/OS logical partition can
use a fixed percentage of the total system 5250 CPW. When you use the
HMC to activate an i5/OS logical partition, the HMC assigns this fixed
percentage of system 5250 CPW to the i5/OS logical partition based on the
5250 CPW settings in the partition profile. After you activate the i5/OS
logical partition, you can manually increase or decrease the percentage used
by the i5/OS logical partition using dynamic logical partitioning.
If you manage the system using the Virtual Partition Manager, all of the
system 5250 CPW is assigned automatically to the single i5/OS logical
partition.
Standard Editions
No processing capability of the managed system is available for 5250 OLTP
tasks. However, you can use a single 5250 console session on each i5/OS
logical partition.
You cannot assign specific amounts of 5250 CPW to i5/OS logical partitions.
Solution Editions
Consult the technical specifications for more information.
On IBM System p5 and eServer p5 models, 5250 CPW must be enabled using Enterprise Enablement
features. You can enable up to the entire processing capacity available to the i5/OS logical partitions for
5250 OLTP tasks.
You can use the following tools to reduce the number of 5250 OLTP tasks that your managed system
must perform:
v Use iSeries Navigator to manage your i5/OS logical partitions.
v Use the IBM WebFacing Tool to convert your 5250 OLTP applications into web-based applications that
no longer need to use the 5250 data stream.
Partitioning for i5/OS with an HMC
53
Barrier-synchronization register
The barrier-synchronization register (BSR) is a memory register that is located on certain POWER
technology-based processors. You can write a parallel-processing application running on AIX so that the
application uses a BSR to perform barrier synchronization, which is a method for synchronizing the
threads in the parallel-processing application. If you use version 7 or later of the Hardware Management
Console (HMC) to create logical partitions, you can divide BSRs into arrays and assign BSR arrays to
partition profiles.
Each BSR array is 8 bytes long. The number of BSR arrays that are available on a managed system
depends on the type of processors used on the server model. You can see the number of BSR arrays that
are available on a managed system by viewing managed system properties on the HMC.
Using an HMC, you can assign a whole number of BSR arrays to one or more partition profiles. When
you activate a logical partition using a partition profile that specifies a number of BSR arrays, the
managed system assigns the BSR arrays to the logical partition if the specified number of BSR arrays are
available. If the number of BSR arrays specified in the partition profile are not available, you cannot
activate the logical partition using that partition profile.
The Integrated Virtualization Manager does not allow you to assign BSR arrays to logical partitions.
The HMC allows you to assign BSR arrays to any logical partition. However, AIX is the only operating
system that currently supports the use of BSRs and BSR arrays. Also, you might not realize a
performance advantage if you use barrier synchronization on a logical partition that uses shared
processors.
You cannot add BSR arrays to or remove BSR arrays from logical partitions using dynamic logical
partitioning. To add or remove BSR arrays, you must change the partition profile or create a new
partition profile with the revised number of BSR arrays, shut down the logical partition, and restart the
logical partition using the partition profile with the new number of BSR arrays.
To take advantage of barrier synchronization, a parallel-processing application must be written
specifically to access and write to the BSR or a BSR array. For more information on how to do this, see
the information about the bsr_alloc, bsr_free, and bsr_query kernel services under ″Technical Reference:
Kernel and Subsystems, Volume 1″ in the IBM System p® and AIX Information Center.
Communications options for logical partitions
The types of communications options that you use depend on your business needs and the operating
system you are running. You can establish interpartition communication using virtual Ethernet. For IBM
System i5 and eServer i5 server models, you can also use the HSL OptiConnect for high-speed
system-to-system communication or the virtual OptiConnect to emulate external OptiConnect hardware
providing a virtual bus between logical partitions.
Host Ethernet Adapter
A Host Ethernet Adapter (HEA) is a physical Ethernet adapter that is integrated directly into the GX+ bus
on a managed system. HEAs offer high throughput, low latency, and virtualization support for Ethernet
connections. HEAs are also known as Integrated Virtual Ethernet adapters (IVE adapters).
Unlike most other types of I/O devices, you can never assign the HEA itself to a logical partition.
Instead, multiple logical partitions can connect directly to the HEA and use the HEA resources. This
allows these logical partitions to access external networks through the HEA without having to go through
an Ethernet bridge on another logical partition.
To connect a logical partition to an HEA, you must create a Logical Host Ethernet Adapter (LHEA) for
the logical partition. A Logical Host Ethernet Adapter (LHEA) is a representation of a physical HEA on a
logical partition. An LHEA appears to the operating system as if it were a physical Ethernet adapter, just
54
System i and System p: Partitioning for i5/OS with an HMC
as a virtual Ethernet adapter appears as if it were a physical Ethernet adapter. When you create an LHEA
for a logical partition, you specify the resources that the logical partition can use on the actual physical
HEA. Each logical partition can have one LHEA for each physical HEA on the managed system. Each
LHEA can have one or more logical ports, and each logical port can connect to a physical port on the
HEA.
You can create an LHEA for a logical partition using either of the following methods:
v You can add the LHEA to a partition profile, shut down the logical partition, and reactivate the logical
partition using the partition profile with the LHEA.
v You can add the LHEA to a running logical partition using dynamic logical partitioning. (This method
can be used for Linux logical partitions only if you install Red Hat Enterprise Linux version 5.1, Red
Hat Enterprise Linux version 4.6, or a later version of Red Hat Enterprise Linux on the logical
partition.)
When you activate a logical partition, the LHEAs in the partition profile are considered to be required
resources. If the physical HEA resources required by the LHEAs are not available, then the logical
partition cannot be activated. However, when the logical partition is active, you can remove any LHEAs
you want from the logical partition.
After you create an LHEA for a logical partition, a network device is created in the logical partition. This
network device is named entX on AIX logical partitions, CMNXX on i5/OS logical partitions, and ethX on
Linux logical partitions, where X represents sequentially assigned numbers. The user can then set up
TCP/IP configuration similar to a physical Ethernet device to communicate with other logical partitions.
A logical port can communicate with all other logical ports that are connected to the same physical port
on the HEA. The physical port and its associated logical ports form a logical Ethernet network. Broadcast
and multicast packets are distributed on this logical network as though it was a physical Ethernet
network. You can connect up to 16 logical ports to a physical port using this logical network. By
extension, you can connect up to 16 logical partitions to each other and to an external network through
this logical network. The actual number of logical ports that you can connect to a physical port depends
upon the Multi-Core Scaling value of the physical port group and the number of logical ports that have
been created for other physical ports within the physical port group. By default, the Multi-Core Scaling
value of each physical port group is set to 4, which allows 4 logical ports to be connected to the physical
ports in the physical port group. To allow up to 16 logical ports to be connected to the physical ports in
the physical port group, you must change the Multi-Core Scaling value of the physical port group to 1
and restart the managed system.
If you want to connect more than 16 logical partitions to each other and to an external network through a
physical port on an HEA, you can create a logical port on a Virtual I/O Server logical partition and
configure an Ethernet bridge between the logical port and a virtual Ethernet adapter on a virtual LAN.
This allows all logical partitions with virtual Ethernet adapters on the virtual LAN to communicate with
the physical port through the Ethernet bridge. Because you are bridging the Ethernet connection through
the Virtual I/O Server, the connection might not perform as well as a logical network. If you configure an
Ethernet bridge between a logical port and a virtual Ethernet adapter, the physical port that is connected
to the logical port must have the following properties:
v The physical port must be configured so that the Virtual I/O Server logical partition is the
promiscuous mode partition for the physical port. For more information on how to configure a
physical port, see Configuring physical ports on a Host Ethernet Adapter using version 7 or later of the
HMC.
v The physical port can have only one logical port.
You can set each logical port to restrict or allow packets that are tagged for specific VLANs. You can set a
logical port to accept packets with any VLAN ID, or you can set a logical port to accept only the VLAN
IDs that you specify. You can specify up to 20 individual VLAN IDs for each logical port.
Partitioning for i5/OS with an HMC
55
The physical ports on an HEA are always configured on the managed system level. If you use an HMC
to manage a system, you must use the HMC to configure the physical ports on any HEAs belonging to
the managed system. Also, the physical port configuration applies to all logical partitions that use the
physical port. (Some properties might require setup in the operating system as well. For example, the
maximum packet size for a physical port on the HEA must be set on the managed system level using the
HMC. However, you must also set the maximum packet size for each logical port within the operating
system.) By contrast, if a system is unpartitioned and is not managed by an HMC, you can configure the
physical ports on an HEA within the operating system just as if the physical ports were ports on a
regular physical Ethernet adapter.
HEA hardware does not support Half Duplex mode.
You can change the properties of a logical port on an LHEA by using dynamic logical partitioning to
remove the logical port from the logical partition and add the logical port back to the logical partition
using the changed properties. If the operating system of the logical partition does not support dynamic
logical partitioning for LHEAs, and you want to change any logical port property other than the VLANs
on which the logical port participates, you must set a partition profile for the logical partition so that the
partition profile contains the desired logical port properties, shut down the logical partition, and activate
the logical partition using the new or changed partition profile. If the operating system of the logical
partition does not support dynamic logical partitioning for LHEAs, and you want to change the VLANs
on which the logical port participates, you must remove the logical port from a partition profile
belonging to the logical partition, shut down and activate the logical partition using the changed partition
profile, add the logical port back to the partition profile using the changed VLAN configuration, and shut
down and activate the logical partition again using the changed partition profile.
Virtual Ethernet for i5/OS logical partitions
Virtual Ethernet provides similar function as a 1 Gigabit (Gb) Ethernet adapter. A logical partition can use
virtual Ethernet to establish multiple high-speed interpartition connections within a single managed
system. AIX, i5/OS, and Linux logical partitions, as well as Windows environments integrated on iSeries,
can communicate with each other using TCP/IP over the virtual Ethernet communications ports.
You can create virtual Ethernet adapters on an i5/OS logical partition either by using a Hardware
Management Console (HMC) or by using Virtual Partition Manager. When you create a virtual Ethernet
adapter on an i5/OS logical partition, a communications device called CMNxx displays in the operating
system, where xx indicates digits that uniquely identify the device within the operating system. You can
then configure TCP/IP for that communications device in the operating system, just as if it were a
physical Ethernet adapter. After TCP/IP is configured for the communications device, the virtual Ethernet
adapter can communicate with other virtual Ethernet adapters with the same virtual LAN ID. To learn
how to create a virtual Ethernet adapter using an HMC, see Configuring a virtual Ethernet adapter for
i5/OS.
IBM Systems and eServer hardware contain an interpartition virtual switch that automatically connects
virtual Ethernet adapters with the same virtual LAN ID. No special hardware or software is required for
virtual Ethernet adapters to communicate over the virtual LAN.
If a logical partition on the virtual LAN is also connected to a physical LAN, then you can configure the
operating system of that logical partition so that the logical partitions on the virtual LAN can
communicate over the physical LAN. This allows the logical partitions on a managed system to share a
physical connection to an external network. If desired, you can configure connections between the virtual
LAN and multiple physical LANs, or you can configure redundant connections between a virtual LAN
and a physical LAN (to enhance the reliability of the connection). The logical partition having the
physical Ethernet adapter does not have to be the serving partition for virtual SCSI.
The logical partitions on a virtual LAN communicate with each other as peers. If you shut down any of
the logical partitions on the virtual LAN, the other logical partitions on the virtual LAN are still able to
communicate with each other over the virtual LAN. If you shut down a logical partition that owns an
56
System i and System p: Partitioning for i5/OS with an HMC
external network connection, the other logical partitions on the virtual LAN are no longer able to use that
external network connection, but the logical partitions can still communicate with each other. The only
exception to this rule for i5/OS is the i5/OS logical partition on managed systems that are partitioned
using the Virtual Partition Manager. If the i5/OS logical partition is shut down, then all of the other
logical partitions on the managed system are also shut down.
You can connect Windows environments integrated on iSeries to a virtual LAN. To do this, you must first
create a virtual Ethernet adapter on the i5/OS logical partition whose I/O resources are used by the
integrated environment. You must then configure an Ethernet line description that associates a network
server description (NWSD) with the CMNxx device for the virtual Ethernet adapter that you have just
created. The virtual Ethernet adapter then belongs to the integrated environment and cannot be used by
the i5/OS logical partition. If you want to connect the integrated environment and the i5/OS logical
partition whose resources are used by the integrated environment to the same virtual LAN, then you
must create two virtual Ethernet adapters on the i5/OS logical partition with the same virtual LAN ID.
In this figure, you can see three logical partitions on an IBM eServer i5 server. An Integrated xSeries
Server (IXS) with Windows installed uses the I/O resources on the i5/OS logical partition. The i5/OS
logical partition has two virtual Ethernet adapters that are connected to the same virtual LAN. One
virtual Ethernet adapter is used by the i5/OS logical partition itself, and the other virtual Ethernet
adapter is used by the IXS. Each of the other logical partitions has a virtual Ethernet adapter that is
connected to the same virtual LAN as the virtual Ethernet adapters on the i5/OS logical partition. The
virtual Ethernet adapter on the Linux logical partition is bridged to a physical Ethernet adapter that
belongs to the Linux logical partition. This allows the AIX and i5/OS logical partitions and the IXS to
connect to an external, physical LAN through the virtual LAN.
Observe the following limitations when you create virtual LANs on your managed system.
v You can define up to 4094 separate virtual LANs on each managed system using an HMC, or up to
four separate virtual LANs on each managed system using the Virtual Partition Manager.
v You can define up to 32 767 virtual Ethernet adapters on each i5/OS logical partition using an HMC,
or up to four virtual Ethernet adapters on each i5/OS logical partition using the Virtual Partition
Manager.
Partitioning for i5/OS with an HMC
57
v Virtual Ethernet adapters can use any virtual slot number from slot 2 through slot 65 535 using an
HMC. Virtual Ethernet adapters created using the Virtual Partition Manager are assigned virtual slot
numbers automatically, and you cannot choose which virtual slot number you use. (The slot number
used for a virtual Ethernet adapter displays in i5/OS as the adapter number in the resource details for
the CMNxx device.)
v i5/OS does not support the IEEE 802.1Q standard. This means that a virtual Ethernet adapter on an
i5/OS logical partition can connect to only one virtual LAN. However, the i5/OS virtual Ethernet
adapter can connect to virtual Ethernet adapters on logical partitions whose operating systems support
the IEEE 802.1Q standard.
Also, when you create virtual Ethernet adapters on your managed system using the Virtual Partition
Manager, you might inadvertently exceed the number of virtual slots allowed on the managed system. If
you exceed this limit, then the managed system requires you to IPL the managed system before it creates
the virtual Ethernet adapters. During the IPL, the managed system enables all the available slots on the
managed system so that you never need to IPL the managed system again due to insufficient virtual
slots.
For more information on how to create Ethernet line descriptions and how you connect a virtual Ethernet
network to an external LAN, refer to the i5/OS topic TCP/IP techniques to connect virtual Ethernet to
external LANs. Additional information about virtual Ethernet, along with scenarios that demonstrate this
communication solution, can be found in the IBM Redbook LPAR Configuration and Management
Working with System i Logical Partitions.
For more information about converting your pre-existing System i virtual Ethernet configuration, see
Converting your pre-existing virtual Ethernet configuration.
Related concepts
“Converting your pre-existing virtual Ethernet configuration”
IBM System i5 and eServer i5 models do not use primary partitions and do not support a virtual LAN ID
of 0. When you migrate logical partitions from an iSeries 8xx model to an IBM System i5 and eServer i5
model, the logical partitions can continue to use virtual Ethernet only if you make the appropriate
changes to the virtual Ethernet settings of these logical partitions.
Related tasks
“Configuring a virtual Ethernet adapter using version 6 or earlier of the HMC” on page 224
You can configure a virtual Ethernet adapter dynamically for a running logical partition. Doing so will
connect the logical partition to a virtual LAN.
Related information
TCP/IP techniques to connect virtual Ethernet to external LANs
LPAR Configuration and Management: Working with IBM eServer iSeries Logical Partitions
Converting your pre-existing virtual Ethernet configuration:
IBM System i5 and eServer i5 models do not use primary partitions and do not support a virtual LAN ID
of 0. When you migrate logical partitions from an iSeries 8xx model to an IBM System i5 and eServer i5
model, the logical partitions can continue to use virtual Ethernet only if you make the appropriate
changes to the virtual Ethernet settings of these logical partitions.
For example, your existing iSeries 8xx server has three logical partitions. The primary partition and
partition LPAR 372 are able to communicate with each other because they share a virtual LAN ID of 0.
The primary partition and partition LPAR 370 are able to communicate with each other because they
share a virtual LAN ID of 2. The primary partition, partition LPAR 370, and partition LPAR 372 are able
to communicate with each other because they share a virtual LAN ID of 5.
58
System i and System p: Partitioning for i5/OS with an HMC
You will notice that the virtual LAN IDs on your existing logical partitions increased by one because the
server automatically adds 1 to each of the virtual LAN IDs. The virtual LAN ID of 0 is no longer
supported on IBM System i5 and eServer i5 servers. All IBM System i5 and eServer i5 servers support
virtual LAN IDs 1 to 4096. The primary partition was renamed LPAR 180 because IBM System i5 and
eServer i5 servers do not support a primary partition.
Partition LPAR 370 and partition LPAR 180 are able to communicate because they now share the same
virtual LAN ID of 3. Partition LPAR 372 and partition LPAR 180 are able to communicate because they
now share the same virtual LAN ID of 1. And partition LPAR 370, partition LPAR 372, and partition
LPAR 180 are still able to communicate because they share the same virtual LAN ID of 6.
Partitioning for i5/OS with an HMC
59
After successfully converting your existing virtual Ethernet configuration, you are now ready to create
your Ethernet line descriptions and decide how you want to connect to an external LAN using different
TCP/IP techniques. For more information about how to create Ethernet line descriptions and how you
connect a virtual Ethernet network to an external LAN, refer to TCP/IP techniques to connect virtual
Ethernet to external LANs.
Related concepts
“Virtual Ethernet for i5/OS logical partitions” on page 56
Related information
TCP/IP techniques to connect virtual Ethernet to external LANs
High-Speed link (HSL) OptiConnect for i5/OS logical partitions
The High-Speed link (HSL) OptiConnect feature provides high-speed system-to-system communication
between managed systems.
The HSL OptiConnect feature can be used only for communications between i5/OS logical partitions on
IBM System i models. If you must enable communications with an System p model, use an Ethernet
connection instead of the HSL OptiConnect feature.
To use the HSL OptiConnect feature on a logical partition, you must install OptiConnect for OS/400 (a
priced optional feature) on each i5/OS logical partition that is to use HSL OptiConnect. If you use the
Hardware Management Console (HMC) to partition your managed system, you must also check the
partition profile properties for each i5/OS logical partition that is to use HSL OptiConnect and ensure
60
System i and System p: Partitioning for i5/OS with an HMC
that the Use High Speed Link (HSL) OptiConnect option is selected on the OptiConnect tab. For more
information on changing partition profile properties, see Changing partition profile properties using the
HMC.
You can use both the HSL OptiConnect feature and the virtual OptiConnect feature on the same i5/OS
logical partition. If multiple paths are available between i5/OS logical partitions, the OptiConnect
software automatically selects the virtual OptiConnect path instead of the HSL OptiConnect external
path.
The HSL OptiConnect feature requires only standard HSL cables to connect the systems to one another.
No additional hardware is required.
For more information about OptiConnect, refer to OptiConnect.
Related tasks
“Changing partition profile properties using version 6 or earlier of the HMC” on page 240
You can change the properties of a partition profile using the Hardware Management Console (HMC).
Changing the properties of a partition profile will change the resource amounts that are assigned to a
logical partition when you shut down and restart the logical partition using the changed partition profile.
Related information
Opticonnect
Virtual OptiConnect for i5/OS logical partitions
The virtual OptiConnect feature provides high-speed interpartition communication within a managed
system. The Virtual OptiConnect feature emulates external OptiConnect hardware by providing a virtual
bus between logical partitions.
The virtual OptiConnect feature can be used only for communications between i5/OS logical partitions
on IBM System i models. If you must enable communications with AIX or Linux logical partitions, or if
you are using i5/OS on an IBM System p5 or eServer p5 model, use virtual Ethernet instead of the
virtual OptiConnect feature.
To use the virtual OptiConnect feature on a logical partition, you must install OptiConnect for OS/400 (a
priced optional feature) on each i5/OS logical partition that is to use virtual OptiConnect. If you use the
Hardware Management Console (HMC) to partition your managed system, you must also check the
partition profile properties for each i5/OS logical partition that is to use virtual OptiConnect and ensure
that the Use virtual OptiConnect option is selected on the OptiConnect tab. For more information on
changing partition profile properties, see Changing partition profile properties using the HMC.
You can use both the virtual OptiConnect feature and the High-Speed Link (HSL) OptiConnect feature on
the same i5/OS logical partition. If multiple paths are available between i5/OS logical partitions, the
OptiConnect software automatically selects the virtual OptiConnect path instead of the HSL OptiConnect
external path.
You can use the virtual OptiConnect feature without any additional hardware requirements.
For more information about OptiConnect, refer to OptiConnect.
Partitioning for i5/OS with an HMC
61
Related tasks
“Changing partition profile properties using version 6 or earlier of the HMC” on page 240
You can change the properties of a partition profile using the Hardware Management Console (HMC).
Changing the properties of a partition profile will change the resource amounts that are assigned to a
logical partition when you shut down and restart the logical partition using the changed partition profile.
Related information
Opticonnect
Logical partition utilities
There are utilities in addition to the main partition management tools that you can use to manage your
system. These utilities allow you to monitor and manage resources more closely than you could if you
use the partition management tools alone. These utilities are installed on logical partitions on your
managed system.
System Planning Tool
The System Planning Tool (SPT) helps you design a managed system that can support a specified set of
workloads. You can design a managed system based upon workload data from your current systems,
based upon new workloads that you want the managed system to support, based upon sample systems
that are provided with the utility, or based upon your own custom specifications.
If you make any changes to the hardware assignments or placement in the system, the SPT validates the
changes to ensure that the resulting system fulfills the minimum hardware requirements and hardware
placement requirements for the logical partitions.
When you are done making changes to the system, you can save your work as a system plan. You can
import this file into your Hardware Management Console (HMC) or the management partition for the
Integrated Virtualization Manager and deploy the system plan to a managed system that is managed by
the HMC or the Integrated Virtualization Manager. When you deploy the system plan, the HMC or the
Integrated Virtualization Manager creates the logical partitions from the system plan on the managed
system. For more information on system plans, see Creating partitions from a system plan.
To download the SPT, see the IBM System Planning Tool Web site.
62
System i and System p: Partitioning for i5/OS with an HMC
Related concepts
“Requirements for i5/OS on IBM System p5 and eServer p5 servers” on page 20
All of the hardware requirements for running i5/OS on IBM System i5 and eServer i5 servers also apply
to running i5/OS on IBM System p5 and eServer p5 servers. In addition, you must also adhere to the
hardware requirements specific to running i5/OS on an IBM System p5 and eServer p5 server.
“Shared processors” on page 32
Shared processors are physical processors whose processing capacity is shared among multiple logical
partitions. The ability to divide physical processors and share them among multiple logical partitions is
known as Micro-Partitioning.
“Alternate restart device placement rules for i5/OS logical partitions” on page 50
You must properly place an optical or tape media device within a system unit or expansion unit before
you use the device to load the Licensed Internal Code and i5/OS to the load source disk unit of an i5/OS
logical partition. Also, you can use an optical or tape media device to load the Licensed Internal Code
and i5/OS to a logical partition only if the feature code of the optical or tape media device supports
logical partitions.
“Load source for i5/OS logical partitions” on page 46
The load-source disk unit is the disk unit that contains the Licensed Internal Code for the i5/OS logical
partition. Each i5/OS logical partition must have one disk unit designated as the load source. The
managed system uses the load-source disk unit to start the i5/OS logical partition.
“Load source placement rules for i5/OS logical partitions” on page 47
You must properly place a disk unit within a system unit or expansion unit before you use the disk unit
as the load source for an i5/OS logical partition. The placement rules depend upon the server unit or
expansion unit in which the load source is located and the I/O adapter (IOA) that controls the load
source.
Related tasks
“Creating additional partition profiles using version 6 or earlier of the HMC” on page 223
You can create more than one partition profile for a logical partition using the Hardware Management
Console (HMC). Each partition profile can specify a different amount of system resources and different
partition startup attributes. You can change the attributes used by a logical partition by shutting down
the logical partition and restarting the logical partition using a different partition profile.
“Creating additional partition profiles using version 7 or later of the HMC” on page 92
You can create more than one partition profile for a logical partition using the Hardware Management
Console (HMC). Each partition profile can specify a different amount of system resources and different
partition startup attributes. You can change the attributes used by a logical partition by shutting down
the logical partition and restarting the logical partition using a different partition profile.
Related information
System Planning Tool Web site
Enterprise Workload Manager
Enterprise Workload Manager (EWLM) is a performance-management tool that monitors workloads on
your managed system. With EWLM, you can establish performance goals for workloads. If your
workloads require more system resources to meet the performance goals that you have established,
EWLM automatically adjusts the resources on your managed system so that those performance goals can
be met.
EWLM uses dynamic logical partitioning to adjust the resources on your managed system. To use this
feature of EWLM, you must have a model that supports Advanced POWER Virtualization, or you must
obtain and enter an Advanced POWER Virtualization enablement code for your managed system.
If you want EWLM to manage workloads on a logical partition, you must set up the logical partition so
that it can be managed by a workload-management application. The workload-management setting is
located in logical partition properties on the Hardware Management Console (HMC) and in the
Integrated Virtualization Manager.
Partitioning for i5/OS with an HMC
63
EWLM manages logical partitions in partition-workload groups. EWLM allows you to define the amount
of resources that the workloads in each partition-workload group can use.
The HMC allows you to define from 0 to 4095 partition-workload groups on a single managed system.
You can set the partition-workload group for each logical partition by changing the properties of the
logical partition. Each logical partition can belong to one partition-workload group at a time, or to no
partition-workload groups at all.
The Integrated Virtualization Manager allows only for a single partition-workload group on each
managed system. Each logical partition can belong to the single partition-workload group, or to no
partition-workload groups at all.
Examples of logically partitioned systems
You can use the logical partitioning examples in this section to consolidate servers, use computing
resources more efficiently, and increase the flexibility of your enterprise.
Creating multiple client environments
You provide high-availability e-commerce services to a number of clients. You provide computing
resources, applications, and technical support to each client, and each client can independently configure
and use the applications running on the computing resources that you provide. In such an environment,
it is essential to isolate the clients so that the clients have access only to their resources. However,
dedicating a physical server to each client is cost prohibitive, and does not allow you to easily increase or
decrease the amount of computing resources used by each client.
You therefore decide to create a logical partition for each client. You install an operating system and
applications on each logical partition. You can then use dynamic logical partitioning to add resources to
logical partitions or remove resources from logical partitions as needed. If a client stops using your
service, you can delete the logical partition for that client and reassign the resources to other logical
partitions.
Testing new applications
You are a furniture manufacturer that uses an application to track inventory at your plant. A new version
of the application is now available. You want to test this new version before using it on your production
server, but you do not have any money to buy separate test hardware.
You therefore decide to create a separate test environment on your managed system. You remove
resources from the existing production environment, and you create a new logical partition that contains
the resources that you removed from the production environment. You install an operating system and
the new version of the inventory application on the logical partition. You can then use dynamic logical
partitioning to move resources from the test logical partition to the production logical partition during
peak production demand, and then return the resources to the test logical partition during testing. When
you have finished testing, you can delete the test logical partition, add the resources back to the
production logical partition, and install the new version of the inventory application on the production
system.
Integrating new acquisitions
You have just acquired a new company. Your new acquisition does not use the same applications for
payroll, inventory, and billing that you do. You plan to consolidate your two companies onto a single set
of applications, but it will take time to implement this consolidation. In the meantime, you are under
pressure to reduce data center costs quickly.
64
System i and System p: Partitioning for i5/OS with an HMC
You therefore decide to create logical partitions for the applications used by your new acquisition. You
install an operating system and the applications used by the new company on the logical partition. If the
combined workloads require more resources, you can use Capacity Upgrade on Demand (CUoD) to add
processors and memory to the managed system, and then use dynamic logical partitioning to add these
resources to the logical partitions. This solution allows you to save hardware costs immediately while you
determine the best way to consolidate onto a single set of applications.
Planning for logical partitions
IBM hardware architectures allow you to create logical partitions to distribute resources within a single
server and make it function as if it were two or more independent servers. Before creating logical
partitions (LPARs), you need to plan for several variables that are specific to your solution. You need to
understand how you can reconfigure partitions to respond to future needs.
You can create logical partitions on your server to integrate multiple operating systems and consolidate
several servers into one. Consolidation helps you reduce maintenance and administration costs while
improving performance. Planning for logical partitions is a multistep process. Here are the recommended
tasks for LPAR planning for AIX, i5/OS, and Linux logical partitions.
Before you begin your planning tasks, complete these items:
Before you begin
__ Determine what you want to do
For example, you can:
v Plan a new system
v Reconfigure an existing system
v Upgrade an existing system
v Physically set up a new system
v Partition a new system
v Virtualize systems resources
v Install operating systems on new partitions
v Migrate a partition between physical systems
To help you determine what you want to do, see Logical partition overview and Concepts for partitioning the
server in the IBM Systems Hardware Information Center.
This information familiarizes you with the hardware and software that is required for logical partitions and
prepares you to plan for and create logical partitions on your server.
Partitioning for i5/OS with an HMC
65
Before you begin
__ Learn about available tools
The available tools include:
IBM Prerequisite site
IBM Prerequisite site
The IBM Prerequisite site provides you with compatibility information for hardware features. This site
helps you plan a successful system upgrade by providing you with the prerequisite information for
features that you currently have or plan to add to your system.
Workload Estimator
IBM Systems Workload Estimator
The Workload Estimator estimates the computer resources that are required for Domino®, WebSphere®
Commerce, WebSphere, Web Serving and traditional workloads. The Workload Estimator projects the
most current System i and System p models that meet the capacity requirements that are within the
CPU percent utilization objectives.
System Planning Tool
System Planning Tool
The System Planning Tool (SPT) emulates an LPAR configuration and validates that the planned
partitions are valid. In addition, the SPT allows you to test the placement of AIX, i5/OS and Linux
hardware within the system to ensure that the placement is valid.
Hardware Management Console
Managing your server using the Hardware Management Console
The Hardware Management Console (HMC) is a system that controls managed systems, including
server hardware, logical partitions, and Capacity on Demand (CoD).
Performance toolbox
AIX Performance Toolbox and Performance AIDE for POWER Version 3.0
The AIX Performance Toolbox (PTX) for POWER Version 3.0 is a licensed program product that
provides a comprehensive tool for monitoring and tuning system performance in distributed
environments.
Integrated Virtualization Manager
Partitioning with Integrated Virtualization Manager
Integrated Virtualization Manager is a browser-based system management interface that you can use to
manage a single managed system that uses Virtual I/O Server on a managed partition.
Virtual I/O Server
Using the Virtual I/O Server
__
The Virtual I/O Server is an appliance that resides in a logical partition that facilitates the sharing of
physical I/O resources between AIX and Linux client logical partitions within the server.
Check prerequisites
Use these resources to check prerequisites:
v Hardware resources
v IBM Prerequisite Web site at http://www-912.ibm.com/e_dir/eServerPrereq.nsf
Logical partition planning tasks
__ Take inventory of your current environment, and what is available through CoD
See Working with Capacity on Demand.
66
System i and System p: Partitioning for i5/OS with an HMC
Logical partition planning tasks
__ Perform capacity planning
Use the Workload Estimator (WLE) for each logical system, new or consolidated, to determine the number of
partitions that are needed and the size of each. Use your existing Performance Monitor (PM) information as
input for the WLE. See the IBM Systems Workload Estimator Web site at
.
__
http://www.ibm.com/systems/support/tools/estimator/index.html
Design and validate your partition configuration
__
Use the SPT to help you design a partitioned system and develop a system plan. See the System Planning Tool
for more information about this tool. If you are using an HMC to partition, you can use the system plan file to
automate the task of creating partitions on your system. See System plan overview to learn how to deploy a
system plan.
Use the WLE and SPT output to identify the console that interacts with the server and its operating systems
__
See Console options for logical partitions to help you determine which console helps you to connect and
communicate with the server and your operating systems.
Use the WLE and SPT output to determine how the partitions communicate with other partitions, servers, or
workstations
__
See Communications options for logical partitions to help you select the communication option for your logical
partition. Determine which communication option allows you to communicate with other partitions, servers,
and workstations.
Use the WLE and SPT output to identify how the partitions communicate with the HMC
__
See Hardware Management Console (HMC) to help you determine how to implement a network connection on
the HMC.
Determine a service and support strategy
__
See Service, support, and troubleshooting to understand how your server communicates to your service
provider if you have hardware or software errors. Determine how to apply fixes to your server and how you
identify problems that need to be reported to your service provider.
Decide if you want your operating systems to share I/O resources with each other
__
See Using the Virtual I/O Server to understand how your OS can provide I/O resources to other logical
partitions.
Plan for software licensing in a partitioned environment
You need to decide how many software licenses you might need depending on your logical partition
configuration.
Software licensing for IBM licensed programs on logical partitions
Software licensing considerations for Capacity BackUp.
Partitioning for i5/OS with an HMC
67
Related concepts
“Scenario: Creating an i5/OS logical partition and partition profile using version 6 or earlier of the HMC”
on page 295
You can create an i5/OS logical partition that acts as a virtual server on your managed system. When you
create the i5/OS logical partition, you specify the resources that the logical partition uses in a partition
profile.
“Scenario: Using the HMC and Operations Console with i5/OS logical partitions using version 6 or
earlier of the HMC” on page 305
Even if you use a Hardware Management Console (HMC) as your platform management tool, you can
still use Operations Console as the operating system console for your i5/OS logical partitions.
“Scenario: Dynamically moving processors and memory resources using version 6 or earlier of the HMC”
on page 300
You can use dynamic logical partition to move processor and memory resources between logical
partitions using version 6 or earlier of the HMC. This allows you to maximize resource utilization on
your managed system by moving resources to wherever the resources are needed.
“Scenario: Dynamically moving desired I/O devices using version 6 or earlier of the HMC” on page 303
You can move infrequently used I/O devices such as optical disc drives dynamically from one logical
partition to another using version 6 or earlier of the HMC. This allows you to share the single I/O device
among many logical partitions.
Partitioning with version 7 or later of the HMC
The Hardware Management Console (HMC) is a system that controls managed systems, including the
management of logical partitions and use of Capacity Upgrade on Demand. Using service applications,
the HMC communicates with managed systems to detect, consolidate, and forward information to IBM
for analysis.
Version 7 or later of the HMC features a browser-based user interface. You can use the HMC locally by
connecting a keyboard and mouse to the HMC. You can also configure the HMC so that you can connect
to the HMC remotely using a supported browser.
In this figure, you can see the logical partitions and the server firmware on the managed system. The
server firmware is code that is stored in flash memory on the managed system. The server firmware
directly controls the resource allocations on the managed system and the communications between logical
partitions on the managed system. The HMC connects with the server firmware and specifies how the
server firmware allocates resources on the managed system.
If you use a single HMC to manage a managed system, and the HMC malfunctions or becomes
disconnected from the server firmware, then the managed system continues to run, but you will not be
68
System i and System p: Partitioning for i5/OS with an HMC
able to change the logical partition configuration of the managed system. If desired, you can attach an
additional HMC to act as a backup and to provide a redundant path between the managed system and
service and support.
When you configure logical partitions using the HMC, you must create at least one partition profile for
each logical partition. A partition profile is a record on the HMC that specifies a resource configuration and
activation state for the logical partition. Each logical partition has a default partition profile. If desired,
you can create additional partition profiles with different resource configurations. When you activate a
logical partition using the HMC, you choose a partition profile, and the server firmware starts the logical
partition according to the specifications contained in the selected partition profile. For more information
on partition profiles, see Partition profile.
To simplify the process of starting an entire system configuration, you can create system profiles. A system
profile is a record on the HMC that contains an ordered list of partition profiles. When you activate a
system profile from the HMC, the server firmware activates the partition profiles in the system profile in
the order in which the partition profiles are listed. For more information on system profiles, see System
profile.
The HMC also provides terminal and 5250 console emulation for the logical partitions on your managed
system. You can connect to logical partitions from the HMC itself, or you can set up the HMC so that you
can connect to logical partitions remotely through the HMC. HMC terminal and 5250 console emulation
provides a dependable connection that you can use if no other terminal or console device is connected or
operational. HMC terminal and 5250 console emulation is particularly useful during initial system setup,
before you have configured your terminal or console of choice.
Partitioning using the HMC is supported on all IBM System i5 and eServer i5 and IBM System p5 and
eServer p5 models, although some models require you to enter an Advanced POWER Virtualization
Technologies enablement code before partitioning the managed system.
Partitioning a new or nonpartitioned server
Use these procedures to partition your new or nonpartitioned server using the Hardware Management
Console (HMC).
When you receive your server, the server is in what is known as the manufacturing default configuration.
You can install an operating system on the server and use the server in a nonpartitioned configuration.
However, if you want to create logical partitions on the managed system, you must develop a partition
plan for the server, add hardware to the server or move the hardware within the server according to your
partition plan, and validate the hardware on the server. When the server is ready, you can then create the
logical partitions using the HMC.
The procedure used to partition a new or nonpartitioned server varies by server type.
Partitioning a new or nonpartitioned IBM System i5 or eServer i5 managed system
using version 7 or later of the HMC
Use this procedure to partition a new or nonpartitioned IBM System i5 or eServer i5 managed system
using version 7 or later of the Hardware Management Console (HMC). In this procedure, you will
validate the hardware on the managed system, create the logical partitions on the managed system, and
designate the service partition for the managed system.
Use this procedure in the following cases:
v You have just received your managed system and want to partition the managed system immediately.
v You have used the managed system as a nonpartitioned server, and now want to partition the
managed system.
Partitioning for i5/OS with an HMC
69
If you want to create a new logical partition on a managed system that has already been partitioned, then
you do not need to perform all of the steps in this procedure. For more information on creating a new
logical partition on a managed system that has already been partitioned, see Creating logical partitions
using version 7 or later of the HMC.
Before you begin, complete the following tasks:
v Use the System Planning Tool (SPT) to ensure that your hardware configuration supports your desired
logical partition configuration.
v If necessary, install additional hardware resources on your managed system to support the partition
plan specified by the SPT.
v Set up the HMC to manage your logical partition and the managed system. For information on how to
set up the HMC, see Setting up the HMC.
v If you have used the managed system prior to partitioning, back up all data on the managed system.
To partition a new or nonpartitioned IBM System i5 or eServer i5 managed system using version 7 or
later of the HMC, you must be a super administrator or operator on the HMC. For more information
about user roles, refer to Tasks and roles.
To partition a new or nonpartitioned IBM System i5 or eServer i5 managed system using version 7 or
later of the HMC, complete the following steps:
1. Ensure that the managed system is in a state of Standby or Operating. Complete the following:
a. In the navigation pane, open Systems Management and click Servers.
b. In the contents pane, find the state of the managed system as displayed in the contents pane
under the Status heading.
c. If the managed system is in a Power off state, select the managed system in the contents pane,
click the Tasks button, choose Operations → Power On, select the power-on mode of Partition
Standby, click OK, and wait until the contents area displays a Standby state for the managed
system.
If the managed system does not display in the contents pane, or if the managed system is in any
state other than Standby or Operating, you must fix the problem before continuing. For more
information about correcting the operating state of the managed system, see Correcting the managed
system operating state.
2. Verify that a single logical partition exists on the managed system. When you connect a new or
nonpartitioned managed system to an HMC, a single logical partition displays in the HMC user
interface. All system resources belong to this logical partition. In this procedure, you will use this
logical partition to validate the hardware on the managed system. After you validate the hardware
on the managed system, you will delete this logical partition and create the logical partitions
according to your logical partition plan.
a. In the navigation pane of the HMC, open Servers and click on the managed system.
b. In the contents pane, verify that there is only one logical partition in the list of partitions. The
name of this logical partition will be the serial number of the managed system, and the logical
partition will have one partition profile called default_profile.
If the logical partition that is described in this step exists, continue to step 4 on page 71. Otherwise,
continue to step 3 to reset the managed system.
3. Reset the managed system so that a single logical partition exists on the managed system. Complete
the following at your HMC (not remotely) to create this logical partition:
a. Ensure that the hardware placement in the managed system supports the manufacturing default
configuration. If the hardware placement in the managed system does not support the
manufacturing default configuration, you must move the hardware so that the hardware
placement supports the manufacturing default configuration. For more information on placing
the hardware in your managed system to support the manufacturing default configuration,
contact your marketing representative or business partner.
70
System i and System p: Partitioning for i5/OS with an HMC
b. In the navigation pane, click Servers.
c. In the contents pane, select the managed system in the contents area, click the Tasks button,
choose Configuration → Manage Partition Data → Initialize and click Yes.
d. In the navigation pane, click HMC Management.
e. In the contents pane, click Open Restricted Shell Terminal. The Restricted shell command-line
interface displays.
f. Type: lpcfgop -m managed_system_name -o clear. managed_system_name is the name of managed
system as it displays in the content area.
g. Enter 1 to confirm. This step will take several seconds to complete.
4. Ensure that the logical partition is in a Not Activated state. In the navigation pane of the HMC,
select the managed system if it is not already selected, and review the state of the logical partition on
the managed system. If the logical partition is in a Running state, shut down the logical partition by
completing the following steps:
a. In the contents pane, select the logical partition, click the Tasks button, and choose Properties.
b. Ensure that Power off the system after all the logical partitions are powered off is cleared, and
click OK.
c. Shut down the logical partition using operating system procedures. For more information on
shutting down logical partitions using operating system procedures, see Shutting down i5/OS
logical partitions.
If the logical partition is in an Error state, complete the following:
a. In the contents pane, select the logical partition, click the Tasks button, and choose Serviceability
→ Reference Code History.
b. Click the Reference Code tab and use the reference codes displayed on the Reference Code tab
to diagnose and fix the problem. For more information about using reference codes to diagnose
and fix problems, see Reference codes list for customers.
5. Identify (or tag) the load source device, alternate restart device, and console device to use for system
setup. Identify the HMC as the console device for system setup, regardless of the types of console
device that you ultimately plan to use for the logical partitions on your system. The HMC provides
the easiest, most reliable method to access a console session during system setup. When you create
your logical partitions, you can specify the console of your choice for each logical partition. Also,
when you select the load source device and alternate restart device, select the devices that will be
used by the first i5/OS logical partition in your SPT plan. To identify the devices to use for system
setup, complete the following:
a. In the contents pane, select the logical partition, click the Tasks button, and choose
Configuration → Manage Profiles.
b. Select the partition profile, click Actions, and choose Edit.
c. Click the Tagged I/O tab.
d. Under Load source, click Select.
e. Select the slot in which the load source I/O Adapter (IOA) or the load source I/O Processor
(IOP) is installed and click OK.
f. Under Alternate restart device, click Select.
g. Sselect the slot in which the alternate restart device IOA or IOP is installed and click OK.
h. Select Use HMC console and click OK.
i. Click Close.
6. If Licensed Internal Code was not preinstalled on the server, or if you want to install Licensed
Internal Code yourself, then install Licensed Internal Code at this time. For more information on
installing Licensed Internal code, see Installing Licensed Internal Code on the new logical partition.
When the Licensed Internal Code installation is complete, continue to step 8 on page 72.
7. Activate the logical partition:
Partitioning for i5/OS with an HMC
71
a. In the contents pane, select the logical partition, click the Tasks button, and choose Operations →
Activate.
b. Click Advanced.
c. Select Manual in the Keylock position field, select B: IPL from the second side of the load
source in the IPL type field, and click OK.
d. If you are performing this procedure from the HMC, select Open a terminal window or console
session and click OK. If you are performing this procedure remotely, click OK and then open an
HMC 5250 console session remotely on the logical partition. For more information about opening
an HMC 5250 console session remotely, see Connecting to a 5250 console remotely.
e. Type 1 and press Enter to start a dedicated HMC 5250 console session.
8. Verify that the physical adapters are connected and reporting to the managed system using the
Failed and non-reporting hardware resources option in the Hardware Service Manager. Use the
Failed and non-reporting hardware resource option to display a list of the logical hardware resources
that either failed or did not report to the system at the last IPL.
Attention: Incorrect use of the Failed and non-reporting hardware resource option can cause
damage to data in your system.
a. In the HMC 5250 console session, type 3 and press Enter to select option 3 [Use Dedicated
Service Tools (DST)].
b. Sign onto DST with a valid user ID and password.
c. Type 7 and press Enter to select option 7 [Start a service tool].
d. Type 4 and press Enter to select option 4 [Hardware service manager].
e. Type 4 and press Enter to select option 4 [Failed and non-reporting hardware resources].
f. Verify that there are no failed or non-reporting resources. If no failed resources or non-reporting
resources exist, the informational message No failed or non-reporting logical hardware
resources were found will appear. If there are failed resources, contact your service provider.
Note: You can verify only the adapters that are supported by i5/OS. Any adapter that is not
supported by i5/OS might have an error of unknown or failed hardware.
g. Press F3 until the Use Dedicated Service Tools (DST) display appears.
h. Type 7 and press Enter to select option 7 [Start a service tool].
i. Type 7 and press Enter to select option 7 [Operator panel functions].
j. Press F10 to power off, press Enter to confirm, close the 5250 console session window, and wait
until the logical partition shuts down.
9. If the hardware in the managed system is already in the configuration specified in your SPT
configuration plan, then continue to step 15 on page 73.
10. Power off the managed system using your HMC.
a. In the navigation pane, open Systems Management and click Servers.
b. In the contents pane, select the managed system in the contents area, click the Tasks button, and
choose Operations → Power Off.
c. Select the Normal power off option and click OK.
11. Move the hardware in the managed system according to your SPT configuration plan.
12. Power on the managed system to the Standby state using your HMC.
a. In the navigation pane, open Systems Management and click Servers.
b. In the contents pane, select the managed system in the contents area, click the Tasks button, and
choose Operations → Power On.
c. Select Partition standby as the power-on mode and click OK.
13. Activate the logical partition:
a. In the navigation pane, open Systems Management, open Servers, and click the managed
system.
72
System i and System p: Partitioning for i5/OS with an HMC
b. In the contents pane, select the logical partition, click the Tasks button, and choose Operations →
Activate.
c. Click Advanced.
d. Select Manual in the Keylock position field, select B: IPL from the second side of the load
source in the IPL type field, and click OK.
e. If you are performing this procedure from the HMC, select Open a terminal window or console
session and click OK. If you are performing this procedure remotely, click OK and then open an
HMC 5250 console session remotely on the logical partition. For more information on opening an
HMC 5250 console session remotely, see Connecting to a 5250 console remotely.
f. Type 1 and press Enter to start a dedicated HMC 5250 console session.
14. Verify that the physical adapters are connected and reporting to the managed system using the
Failed and non-reporting hardware resources option in the Hardware Service Manager.
Attention: Incorrect use of the Failed and non-reporting hardware resource option can cause
damage to data in your system.
a. Type 3 and press Enter to select option 3 [Use Dedicated Service Tools (DST)].
b. Sign onto DST with a valid user ID and password.
c.
d.
e.
f.
Type 7 and press Enter to select option 7 [Start a service tool].
Type 4 and press Enter to select option 4 [Hardware service manager].
Type 4 and press Enter to select option 4 [Failed and non-reporting hardware resources].
Verify that there are no failed or non-reporting hardware resources. If no failed or non-reporting
hardware resources exist, the informational message No failed or non-reporting logical
hardware resources were found will appear. If there are failed resources, contact your service
provider.
Note: You can verify only the adapters that are supported by i5/OS. Any adapter that is not
supported by i5/OS might have an error of unknown or failed hardware.
g. Press F3 until the Use Dedicated Service Tools (DST) display appears.
h. Type 7and press Enter to select option 7 [Start a service tool].
i. Type 7 and press Enter to select option 7 [Operator panel functions].
j. Press F10 to power off, press Enter to confirm, close the 5250 console session window, and wait
until the logical partition shuts down.
15. Delete the logical partition that owns all of the system resources.
Attention: This procedure erases the logical partition and the logical partition configuration data
stored on the partition profiles. This procedure does not affect any of the data stored on the
managed system.
a. In the navigation pane, open Systems Management, open Servers, and click the managed
system.
b. In the contents pane, ensure that the logical partition is powered off.
c. Select the logical partition, click the Tasks button, and choose Operations → Delete.
d. Click Yes to confirm.
16. Create each logical partition on your managed system according to your logical partition plan. You
can do this by importing a system plan file into your HMC and deploying the system plan to the
managed system. For more information on creating logical partitions using a system plan, see
Managing system plans using version 7 or later of the HMC. You can alternately create the logical
partitions by performing the following procedure for each logical partition that you want to create.
a. In the navigation pane, open Systems Management and click Servers.
b. In the contents pane, select the managed system, click the Tasks button, and choose
Configuration → Create Logical Partition.
Partitioning for i5/OS with an HMC
73
c. Follow the steps in the Create Logical Partition wizard to create a logical partition and a partition
profile.
17. Designate one of the i5/OS logical partitions on your managed system as the service partition for the
managed system.
a. In the navigation pane, open Systems Management and click Servers.
b. In the contents pane, select the managed system, click the Tasks button, and choose
Configuration → Properties.
c. In the Service partition field, select the logical partition that you want to designate as the service
partition.
d. Click OK.
18. Ensure that there is at least one LAN adapter on the HMC that is configured to connect with the
logical partitions on your managed system.
a. In the navigation pane, open HMC Management.
b.
c.
d.
e.
f.
g.
h.
i.
Select HMC Configuration.
In the contents pane, click Change Network Settings.
Click the LAN Adapters tab.
Select any LAN adapter other than the eth0 adapter that connects the HMC with the service
processor and click Details.
On the LAN Adapter tab, under Local area network information, select Open, and select
Partition communication.
Click the Firewall Settings tab.
Ensure that the RMC application is one of the applications displayed in Allowed Hosts. If it is
not displayed in Allowed Hosts, select the RMC application under Available Applications and
click Allow Incoming. The RMC application displays in Allowed Hosts to signify that it has
been selected.
Click OK.
After you have created the logical partitions on your managed system, you must then complete the
following tasks:
1. Install operating systems on the logical partitions. For installation procedures for the AIX, i5/OS, and
Linux operating systems, refer to Installing operating systems.
2. Change the console device on each i5/OS logical partition to the console device of your choice. For
procedures to change the console i5/OS logical partitions, see Changing the i5/OS console from the
HMC to Operations Console or twinaxial console.
3. Connect the logical partitions on your managed system to the LAN adapter that you have just
configured on the HMC. You can create a virtual LAN to connect the logical partitions on your
managed system with each other, bridge the virtual LAN to a physical Ethernet adapter on an
external network, and connect the LAN adapter on the HMC to the same external network.
Alternately, you can configure a physical Ethernet adapter on each logical partition, connect the
physical Ethernet adapters on the logical partitions to an external network, and connect the LAN
adapter on the HMC to the same external network. For information on how to create and configure
virtual Ethernet adapters for your logical partitions, see Configuring a virtual Ethernet adapter using
version 7 or later of the HMC.
74
System i and System p: Partitioning for i5/OS with an HMC
Related concepts
“Shutting down i5/OS logical partitions” on page 163
The correct way to shut down an i5/OS logical partition safely is from an i5/OS command line.
“System plan overview for the HMC” on page 195
Learn about system plan concepts and operations, as well as understand the high-level tasks that you can
perform with system plans when using the Hardware Management Console (HMC).
Related tasks
“Creating logical partitions using version 7 or later of the HMC” on page 91
You can use the Create Logical Partition wizard on the Hardware Management Console (HMC) to create
a new logical partition. When you create a logical partition, you also create a partition profile that
contains the resource allocations and settings for the logical partition.
“Configuring a virtual Ethernet adapter using version 7 or later of the HMC” on page 95
You can configure a virtual Ethernet adapter dynamically for a running logical partition. Doing so will
connect the logical partition to a virtual LAN.
Related information
Tasks and roles
Setting up the HMC
Correcting the managed system operating state
Connecting to a 5250 console remotely
Installing Licensed Internal Code on the new logical partition
Reference codes list for customers
Installing operating systems
Changing consoles, interfaces, and terminals
Partitioning a new or nonpartitioned IBM System p5, eServer p5 or IntelliStation
POWER 285 managed system using version 7 or later of the HMC
Use this procedure to partition a new or nonpartitioned IBM System p5, eServer p5 or IntelliStation®
POWER 285 managed system using version 7 or later of the Hardware Management Console (HMC). In
this procedure, you will validate the hardware on the managed system and create the logical partitions
on the managed system.
Use this procedure in the following cases:
v You have just received your managed system and want to partition the managed system immediately.
v You have used the managed system as a nonpartitioned server, and now want to partition the
managed system.
If you want to create a new logical partition on a managed system that has already been partitioned, then
you do not need to perform all of the steps in this procedure. For more information about creating a new
logical partition on a managed system that has already been partitioned, see Creating logical partitions
using version 7 or later of the HMC.
Before you begin, complete the following:
v Use the System Planning Tool (SPT) to ensure that your hardware configuration supports your desired
logical partition configuration.
v If necessary, install additional hardware resources on your managed system to support the partition
plan specified by the SPT .
v Set up the HMC to manage your logical partition and the managed system. For information on how to
set up the HMC, see Setting up the HMC.
v If you have used the managed system prior to partitioning, back up all data on the managed system.
Partitioning for i5/OS with an HMC
75
To partition a new or nonpartitioned IBM System p5, eServer p5 or IntelliStation POWER 285 managed
system using version 7 or later of the HMC, you must be a super administrator or operator on the HMC.
For more information about user roles, refer to Tasks and roles.
To partition a new or nonpartitioned IBM System p5, eServer p5 or IntelliStation POWER 285 managed
system using version 7 or later of the HMC, complete the following steps:
1. Ensure that the managed system is in a state of Standby or Operating. Complete the following:
a. In the navigation pane, open Systems Management and click Servers.
b. In the contents pane, find the state of the managed system as displayed in the contents pane
under the Status heading.
c. If the managed system is in a Power off state, select the managed system in the contents pane,
click the Tasks button, choose Operations → Power on, select the power-on mode of Partition
Standby, click OK, and wait until the contents area displays a Standby state for the managed
system.
If the managed system does not display in the contents pane, or if the managed system is in any
state other than Standby or Operating, you must fix the problem before continuing. For more
information about correcting the operating state of the managed system, see Correcting the managed
system operating state.
2. Verify that a single logical partition exists on the managed system. When you connect a new or
nonpartitioned managed system to an HMC, a single logical partition displays in the HMC user
interface. All system resources belong to this logical partition. In this procedure, you will use this
logical partition to validate the hardware on the managed system. After you validate the hardware
on the managed system, you will delete this logical partition and create the logical partitions
according to your logical partition plan.
a. In the navigation pane of the HMC, open Servers and click on the managed system.
b. In the contents pane, verify that there is only one logical partition in the list of partitions. The
name of this logical partition will be the serial number of the managed system, and the logical
partition will have one partition profile named default_profile.
If the logical partition that is described in this step exists, continue to step 4. Otherwise, continue to
step 3 to reset the managed system.
3. Reset the managed system so that a single logical partition exists on the managed system. Complete
the following at your HMC (not remotely) to create this logical partition:
a. Ensure that the hardware placement in the managed system supports the manufacturing default
configuration. If the hardware placement in the managed system does not support the
manufacturing default configuration, you must move the hardware so that the hardware
placement supports the manufacturing default configuration. For more information about placing
the hardware in your managed system to support the manufacturing default configuration,
contact your marketing representative or business partner.
b. In the navigation pane, click Servers.
c. In the contents pane, select the managed system in the contents area, click the Tasks button,
choose Configuration → Manage Partition Data → Initialize and click Yes.
d. In the navigation pane, click HMC Management.
e. In the contents pane, click Open Restricted Shell Terminal. The Restricted shell command-line
interface displays.
f. Type: lpcfgop -m managed_system_name -o clear. managed_system_name is the name of managed
system as it displays in the content area.
g. Enter 1 to confirm. This step will take several seconds to complete.
4. Ensure that the logical partition is in a Not Activated state. In the navigation pane of the HMC,
select the managed system if it is not already selected, and review the state of the logical partition on
the managed system. If the logical partition is in a Running state, shut down the logical partition by
completing the following steps:
76
System i and System p: Partitioning for i5/OS with an HMC
a. In the contents pane, select the logical partition, click the Tasks button, and choose Properties.
b. Ensure that Power off the system after all the logical partitions are powered off is cleared, and
click OK.
c. Shut down the logical partition using operating system procedures. For more information about
shutting down logical partitions using operating system procedures, see the following
information:
v For managed systems running AIX, see Shutting down AIX logical partitions using version 7 or
later of the HMC.
v For managed systems running Linux, see Shutting down Linux logical partitions using version
7 or later of the HMC..
If the logical partition is in an Error state, complete the following:
a. In the contents pane, select the logical partition, click the Tasks button, and choose Serviceability
→ Reference Code History.
b. Click the Reference Code tab and use the reference codes displayed on the Reference Code tab
to diagnose and fix the problem. For more information about using reference codes to diagnose
and fix problems, see Reference codes list for customers.
5. Activate the logical partition and verify that the physical adapters on the managed system are
connected and reporting to the managed system using the configuration manager. If AIX is not
installed on your managed system, continue with step 6. You can use the configuration manager in
AIX to view all of the available devices. When AIX boots and the configuration manager runs, the
configuration manager displays all the working adapters. The recognized adapters will be in the
Available state if they are configured correctly.
a. In the contents pane, select the logical partition, click the Tasks button, and choose Operations →
Activate.
b. Click Advanced.
c. In the Boot mode field, select Normal and click OK.
d. Select Open a terminal window or console session and click OK. A virtual terminal (vterm)
window opens for the logical partition.
e. Ensure that all the resources are attached and powered on.
f. Log in to AIX using a valid user name and password.
g. Enter the following command at the command prompt to list all of the adapters on AIX: # lsdev
-Cc adapter. If there are any adapters that do not display as Available, contact service and
support.
Note: You can verify only the adapters that are recognized by AIX. Any adapter that is not
recognized by AIX might have an error of unknown or failed hardware.
h. Shut down the logical partition using operating system procedures and close the terminal session
window. For information on how to shut down AIX, see Shutting down AIX logical partitions
using version 7 or later of the HMC.
6. Activate the logical partition and verify that the physical adapters on the managed system are
connected and reporting to the managed system using the System Management Services (SMS)
interface. If Linux is installed on the managed system, or if there is no operating system on the
managed system, you can use the SMS interface to view the available devices. When the logical
partition is activated, the bus is scanned to determine what device adapters are attached. The
recognized adapters are listed.
a. In the contents pane, select the logical partition, click the Tasks button, and choose Operations →
Activate.
b. Click Advanced.
c. In the Boot mode field, select SMS and click OK.
Partitioning for i5/OS with an HMC
77
d. Select Open a terminal window or console session and click OK. A virtual terminal (vterm)
window opens for the logical partition.
e. When the SMS interface is displayed, type 5 and press Enter to select option 5 [Select Boot
Options].
f. Type 1 and press Enter to select option 1 [Select Install or Boot a Device]
g. Type 7 and press Enter to select option 7 [List all Devices]. All of the recognized devices in the
partition are listed. If there are any devices that do not display, contact service and support.
Note: You can verify only the adapters that are recognized by SMS. Any adapter that is not
recognized by SMS might have an error of unknown or failed hardware.
h. Close the terminal session window, click the Tasks button, and choose Operations → Shut down,
and click OK.
7. If the hardware in the managed system is already in the configuration specified in your SPT
configuration plan, then continue to step 13 on page 79.
8. Power off the managed system using your HMC.
a. In the navigation pane, open Systems Management and click Servers.
b. In the contents pane, select the managed system in the contents area, click the Tasks button, and
choose Operations → Power Off.
c. Select the Normal power off option and click OK.
9. Move the hardware in the managed system according to your SPT configuration plan.
10. Power on the managed system to the Standby state using your HMC.
a. In the navigation pane, open Systems Management and click Servers.
b. In the contents pane, select the managed system in the contents area, click the Tasks button, and
choose Operations → Power On.
c. Select Partition standby as the power-on mode and click OK.
11. Activate the logical partition and verify that the physical adapters on the managed system are
connected and reporting to the managed system using the configuration manager. If AIX is not
installed on the managed system, continue with step 12 on page 79. You can use the configuration
manager in AIX to view all of the available devices. When AIX boots and the configuration manager
runs, the configuration manager displays all the working adapters. The recognized adapters will be
in the Available state if they are configured correctly.
a. In the navigation pane, open Systems Management, open Servers, and click the managed
system.
b. In the contents pane, select the logical partition, click the Tasks button, and choose Operations →
Activate.
c. Click Advanced.
d. In the Boot mode field, select Normal and click OK.
e. Select Open a terminal window or console session and click OK. A virtual terminal (vterm)
window opens for the logical partition.
f. Ensure that all the resources are attached and powered on.
g. Log in to AIX using a valid user name and password.
h. Enter the following command at the command prompt to list all of the adapters on AIX: # lsdev
-Cc adapter. If there are any adapters that do not display as Available, contact service and
support.
Note: You can verify only the adapters that are recognized by AIX. Any adapter that is not
recognized by AIX might have an error of unknown or failed hardware.
i. Shut down the logical partition using operating system procedures and close the terminal session
window. For information on how to shut down AIX, see Shutting down AIX logical partitions
using version 7 or later of the HMC.
78
System i and System p: Partitioning for i5/OS with an HMC
12. Activate the logical partition and verify that the physical adapters on the managed system are
connected and reporting to the managed system using the System Management Services (SMS)
interface. If Linux is installed on the managed system, or if there is no operating system on the
managed system, you can use the SMS interface to view the available devices. When the logical
partition is activated, the bus is scanned to determine what device adapters are attached. The
recognized adapters are listed.
a. In the navigation pane, open Systems Management, open Servers, and click the managed
system.
b. In the contents pane, select the logical partition, click the Tasks button, and choose Operations →
Activate.
c. Click Advanced.
d. In the Boot mode field, select SMS and click OK.
e. Select Open a terminal window or console session and click OK. A virtual terminal (vterm)
window opens for the logical partition.
f. When the SMS interface is displayed, type 5 and press Enter to select option 5 [Select Boot
Options].
g. Type 1 and press Enter to select option 1 [Select Install or Boot a Device]
h. Type 7 and press Enter to select option 7 [List all Devices]. All of the recognized devices in the
partition are listed. If there are any devices that do not display, contact service and support.
Note: You can verify only the adapters that are recognized by SMS. Any adapter that is not
recognized by SMS might have an error of unknown or failed hardware.
i. Close the terminal session window, click the Tasks button, and choose Operations → Shut down,
and click OK.
13. Delete the logical partition that owns all of the system resources.
Attention: This procedure erases the logical partition and the logical partition configuration data
stored on the partition profiles. This procedure does not affect any of the data stored on the
managed system.
a. In the navigation pane, open Systems Management, open Servers, and click the managed
system.
b. In the contents pane, ensure that the logical partition is powered off.
c. Select the logical partition, click the Tasks button, and choose Operations → Delete.
d. Click Yes to confirm.
14. Create each logical partition on your managed system according to your logical partition plan. You
can do this by importing a system plan file into your HMC and deploying the system plan to the
managed system. For more information about creating logical partitions using a system plan, see
Working with system plans using version 7 or later of the HMC. Alternately, you can create the
logical partitions by performing the following procedure for each logical partition that you want to
create.
a. In the navigation pane, open Systems Management and click Servers.
b. In the contents pane, select the managed system, click the Tasks button, and choose
Configuration → Create Logical Partition.
c. Follow the steps in the Create Logical Partition wizard to create a logical partition and a partition
profile.
15. Ensure that there is at least one LAN adapter on the HMC that is configured to connect with the
logical partitions on your managed system.
a. In the navigation pane, open HMC Management.
b. Select HMC Configuration.
c. In the contents pane, click Change Network Settings.
d. Click the LAN Adapters tab.
Partitioning for i5/OS with an HMC
79
e. Select any LAN adapter other than the eth0 adapter that connects the HMC with the service
processor and click Details.
f. On the LAN Adapter tab, under Local area network information, select Open, and select
Partition communication.
g. Click the Firewall Settings tab.
h. Ensure that the RMC application is one of the applications displayed in Allowed Hosts. If it is
not displayed in Allowed Hosts, select the RMC application under Available Applications and
click Allow Incoming. The RMC application displays in Allowed Hosts to signify that it has
been selected.
i. Click OK.
After you have created the logical partitions on your managed system, you must then complete the
following tasks:
1. Install operating systems on the logical partitions. For installation procedures for the AIX, i5/OS, and
Linux operating systems, refer to Installing operating systems.
2. Connect the logical partitions on your managed system to the LAN adapter that you have just
configured on the HMC. You can create a virtual LAN to connect the logical partitions on your
managed system with each other, bridge the virtual LAN to a physical Ethernet adapter on an
external network, and connect the LAN adapter on the HMC to the same external network.
Alternately, you can configure a physical Ethernet adapter on each logical partition, connect the
physical Ethernet adapters on the logical partitions to an external network, and connect the LAN
adapter on the HMC to the same external network. For information on how to create and configure
virtual Ethernet adapters, see Configuring a virtual Ethernet adapter using version 7 or later of the
HMC.
Related concepts
“System plan overview for the HMC” on page 195
Learn about system plan concepts and operations, as well as understand the high-level tasks that you can
perform with system plans when using the Hardware Management Console (HMC).
Related tasks
“Creating logical partitions using version 7 or later of the HMC” on page 91
You can use the Create Logical Partition wizard on the Hardware Management Console (HMC) to create
a new logical partition. When you create a logical partition, you also create a partition profile that
contains the resource allocations and settings for the logical partition.
“Configuring a virtual Ethernet adapter using version 7 or later of the HMC” on page 95
You can configure a virtual Ethernet adapter dynamically for a running logical partition. Doing so will
connect the logical partition to a virtual LAN.
Related information
Tasks and roles
Setting up the HMC
Correcting the managed system operating state
Shutting down AIX using the HMC
Shutting down Linux using the HMC
Reference codes list for customers
Installing operating systems
Working with system plans using version 7 or later of the HMC
A system plan is a specification of the hardware and the logical partitions contained in one or more
systems.
You can create a logical partition configuration on a managed system by using your Hardware
Management Console (HMC) to deploy a system plan. You can also use your HMC to create a system
80
System i and System p: Partitioning for i5/OS with an HMC
plan based upon an existing logical partition configuration. This allows you to keep a permanent record
of the logical partition configuration at a specific time.
Importing a system plan by using HMC Version 7
You can import a system-plan file into a Hardware Management Console (HMC) from various types of
media, a remote FTP site, or the computer from which you remotely access the HMC. You can then
deploy the imported system plan to a system that the HMC manages.
You can import a system-plan file into the HMC from any of the following locations:
v From the computer on which you remotely access the HMC.
v From various media, such as optical discs or USB drivers, that is mounted on the HMC.
v From a remote site by using FTP. To use this option, you must fulfill the following requirements:
– The HMC must have a network connection to the remote site.
– An FTP server must be active on the remote site.
– Port 21 must be open on the remote site.
Note: You cannot import a system plan that has an identical name to any system plan that is available on
the HMC.
To import a system-plan file, you must be a super administrator. For more information about user roles,
refer to Tasks and roles.
To
1.
2.
3.
import a system-plan file into Version 7 of the HMC, complete the following steps:
In the navigation area of the HMC, select System Plans.
In the tasks area, select Import System Plan. The Import System Plan window opens.
Select the source of the system-plan file that you want to import. Use the following table to complete
the appropriate steps for importing the system plan from the selected source location of the file:
Source of the system plan to import
Complete the following steps:
This computer
1. Select Import from this computer to the HMC
2. Click Import to display the Upload File window
3. Click Browse.
4. Select the system-plan file that you want to import
and click Open.
5. Click OK to upload the file.
Media
1. Select Import from media.
2. In the System plan file name field, enter the name of
the system-plan file.
Note: The name of the system-plan file must end
with the .sysplan file name suffix and can use
alphanumeric characters only.
3. In the Sub-directory on media field, enter the path in
which the system-plan file is located on the media.
Note: Specify the subdirectory location only, rather
than the fully qualified path and file name.
4. Click Import to display the Select Media Device
window.
5. Select the media that contains the system-plan file
you want to import.
6. Click OK.
Partitioning for i5/OS with an HMC
81
Source of the system plan to import
Complete the following steps:
Remote FTP site
1. Select Import from a remote FTP site.
2. In the System plan file name field, enter the name of
the system-plan file.
Note: The name of the system-plan file must end
with the .sysplan file name suffix and can use
alphanumeric characters only.
3. In the Remote site hostname field, enter the host
name or IP address of the remote FTP site.
4. In the User ID field, enter the user ID to use to
access the remote FTP site.
5. In the Password field, enter the password to use to
access the remote FTP site.
6. In the Remote directory field, enter the path in which
the system-plan file is located on the remote FTP site.
If you do not enter a path, the HMC uses the default
path specified on the remote FTP site.
4. Click Import. If the HMC returns an error, return to the Import System Plan window and verify that
the information you entered is correct. If necessary, click Cancel, return to step 2, and redo the
procedure, ensuring that the information you specify at each step is correct.
When you complete the process of importing the system-plan file, you can deploy the system plan in the
system-plan file to a system that the HMC manages. For instructions, see Deploying a system plan using
HMC version 7. If you imported the system-plan file from media, you can unmount the media by using
the umount command in the HMC command line interface.
Note: As an alternative to the HMC Web user interface, you can use the cpysysplan command from the
HMC command line interface to import a system plan.
Related tasks
“Creating a system plan by using HMC Version 7” on page 85
You can use the Hardware Management Console (HMC) Version 7 to create a new system plan based on
an existing system configuration, and then deploy that system plan to other managed systems.
“Deleting a system plan by using HMC version 7” on page 90
You can remove a system plan from your Hardware Management Console (HMC) Version 7.
“Deploying a system plan by using HMC Version 7”
You can use the Hardware Management Console (HMC) to deploy all or part of a system plan to a
managed system.
“Exporting a system plan by using HMC Version 7” on page 87
You can export a system-plan file from a Hardware Management Console (HMC) to various types of
media, a remote FTP site, or the computer from which you remotely access the HMC.
“Viewing a system plan by using HMC version 7” on page 89
You can use the System Plan Viewer on the Hardware Management Console (HMC) to view a system
plan.
Related information
Tasks and roles
Deploying a system plan by using HMC Version 7
You can use the Hardware Management Console (HMC) to deploy all or part of a system plan to a
managed system.
When you deploy a system plan, the HMC creates logical partitions on the managed system according to
the specifications in the system plan. Depending on the contents of the system plan, you can also install
82
System i and System p: Partitioning for i5/OS with an HMC
operating environments on the partitions in the plan and, if the plan contains Virtual I/O Server
provisioning information for a partition, such as storage assignments, the HMC can make these resource
assignments for the partition.
Before you deploy a system plan, complete the following tasks:
v Ensure that the system-plan file exists on the HMC. If the system-plan file does not exist on the HMC,
you must import the system-plan file into the HMC. For instructions, see Importing a system plan
using HMC version 7.
v Verify that the physical hardware and any expansion units are connected and reporting to the server.
Each server comes with one logical partition and one partition profile. All of the physical hardware
resources on the system are assigned automatically to this logical partition so that you can power on
the server and verify that the physical hardware is connected and reporting to the server.
v Delete the logical partition that was provided with your server, and delete any other logical partition
that is not in the system plan. For instructions, see Deleting a logical partition. The name of the logical
partition that was provided with the server is the serial number of the managed system, and the name
of the partition profile is default_profile.
v If the system plan includes a Storage Area Network (SAN) or Fibre Channel adapters, ensure that the
adapters are cabled and the SAN is configured.
v If you plan to deploy the Virtual I/O Server, then ensure that its installation image is on the HMC. To
see the installation images on the HMC, enter this command OS_install -l on the HMC command
line. If the Virtual I/O Server installation image is not listed, then complete the following steps to copy
an installation image to the HMC:
1. Obtain a copy of the Virtual I/O Server on DVD. You can use the original installation media or you
can contact your sales representative to obtain another copy. If you cannot obtain a copy of the
Virtual I/O Server, you can deploy the remainder of the system plan and install the Virtual I/O
Server at a later time.
2. Insert the DVD into the DVD drive on the HMC.
3. From the HMC command line, use the OS_install command to copy the Virtual I/O Server
installation image from the DVD to the HMC. For example, you can enter the following command:
OS_install -o define_resource -a type=AIX -a version=1.4.0.0 -a location=/export/
resources/vios -a source=/dev/cdrom vios1_install_res.
v Excluding the Virtual I/O Server logical partitions, shut down any logical partitions that you have
already deployed to the managed system from the system plan. For Virtual I/O Server partitions
previously deployed, ensure that they are active, and that there is an Resource Monitoring and Control
(RMC) connection between the HMC and each Virtual I/O Server partition.
v Ensure that you are not using this HMC or any other HMC that is attached to the managed system to
perform any other operations on the managed system.
v Ensure that you are a super administrator. For information about user roles, refer to Tasks and roles.
To
1.
2.
3.
use the HMC to deploy a system plan on a managed system, complete the following steps:
In the navigation area of the HMC, select System Plans.
In the contents area, select the system plan that you want to deploy.
Click Tasks and select Deploy system plan. The Deploy System Plan wizard starts.
4. On the Welcome page, complete the following steps:
a. Select the system-plan file that contains the system plan that you want to deploy.
b. Choose the managed system to which you want to deploy the system plan and click Next. If the
system plan does not match the managed system to which you want to deploy the plan, the
wizard displays a window that informs you of this. Click OK to continue or Cancel to select a
different system plan.
Partitioning for i5/OS with an HMC
83
Note: If the system-plan file contains multiple system plans, the wizard provides a step so that
you can select a specific system plan from the file. This step does not occur unless there is more
than one system plan in the specified file.
5. On the Validation page, complete the following steps:
a. Wait for the wizard to validate the managed system and its hardware against the system plan. The
validation process can take several minutes.
b. If the validation process completes successfully, click Next.
c. If the validation process does not complete successfully, correct the issues that the error messages
describe, click Cancel to exit the wizard, and restart this procedure from the beginning.
d. If the validation process fails, you might want to create a system plan that is based on the current
configuration of the managed system. Such a system plan would allow you to compare the system
plan that you want to deploy with the current configuration of the managed system. You can do
this by using the Create System Plan task in the HMC, or you can run the following command
from the HMC command line: mksysplan -m name_of_managed_system -f
name_of_new_system_plan.sysplan. This action creates a new system plan that you can view and
compare to the old system plan to help diagnose any problems.
6. Optional: On the Partition Deployment page, if you do not want to create all of the logical partitions,
partition profiles, virtual adapter types, or virtual adapters in the system plan, clear the boxes in the
Deploy column beside the logical partitions, partition profiles, virtual adapter types, or virtual
adapters that you do not want to create. Virtual serial adapters are required in virtual slots 0 and 1
for each logical partition. You cannot create the logical partition unless you create these virtual serial
adapters.
7. Optional: On the Operating Environment Install page, if there are operating environments specified in
the system plan, complete the following steps:
a. Select the operating environments that you want to deploy to the managed system for each
partition. At this time, you can select to deploy the Virtual I/O Server operating environment only.
b. Enter the location of the Virtual I/O Server installation image.
c. Enter or change late-binding installation settings for the Virtual I/O Server. Late-binding
installation settings are settings that are specific to the installation instance and must be supplied
during the installation step to ensure that the settings are accurate for the installation instance. For
example, you can enter the IP address of the target partition on which you are installing the
operating environment.
d. Save any changes that you make to late-binding installation settings. You can save them to the
current system-plan file or to a new system-plan file.
8. On the Summary page, review the system deployment step order and click Finish. The HMC uses the
system plan to create the specified logical partitions and to install any specified operating
environments. This process can take several minutes.
After you finish the deployment of the system plan, complete the following tasks:
1. Locate the physical disk I/O adapters that belong to each logical partition and verify that the disk
drives that are attached to these physical I/O adapters will support your desired configuration for
each logical partition. The Deploy System Plan wizard validates only that the physical disk I/O
adapters match the system plan. It does not validate that the disk drives are configured for the
physical disk I/O adapters.
2. Install operating systems and software on the logical partitions.
3. Configure the virtual I/O adapters that are assigned to each logical partition within the operating
systems so that virtual storage resources can be shared among logical partitions.
84
System i and System p: Partitioning for i5/OS with an HMC
Related tasks
“Creating a system plan by using HMC Version 7”
You can use the Hardware Management Console (HMC) Version 7 to create a new system plan based on
an existing system configuration, and then deploy that system plan to other managed systems.
“Deleting a system plan by using HMC version 7” on page 90
You can remove a system plan from your Hardware Management Console (HMC) Version 7.
“Exporting a system plan by using HMC Version 7” on page 87
You can export a system-plan file from a Hardware Management Console (HMC) to various types of
media, a remote FTP site, or the computer from which you remotely access the HMC.
“Importing a system plan by using HMC Version 7” on page 81
You can import a system-plan file into a Hardware Management Console (HMC) from various types of
media, a remote FTP site, or the computer from which you remotely access the HMC. You can then
deploy the imported system plan to a system that the HMC manages.
“Viewing a system plan by using HMC version 7” on page 89
You can use the System Plan Viewer on the Hardware Management Console (HMC) to view a system
plan.
Related information
Deleting a logical partition
Installing operating systems
Installing the Virtual I/O Server
Tasks and roles
Creating a system plan by using HMC Version 7
You can use the Hardware Management Console (HMC) Version 7 to create a new system plan based on
an existing system configuration, and then deploy that system plan to other managed systems.
You can use the newly-created system plan to create identical logical partition configurations on managed
systems with identical hardware. The new system plan contains specifications for the logical partitions
and partition profiles of the managed system that you used to create the plan. The new system plan also
can contain hardware information that the HMC is able to obtain from the selected managed system.
However, the amount of hardware information that the HMC can capture for the new system plan varies
based on the method that the HMC uses to gather the hardware information. There are two methods that
the HMC potentially can use: inventory gathering and hardware discovery. For example, using inventory
gathering, the HMC can detect virtual device configuration information for the Virtual I/O Server.
Additionally, the HMC can use one or both of these methods to detect disk and tape information for
i5/OS.
Inventory gathering prerequisites
The HMC always performs inventory gathering to capture detailed information for hardware that has an
assignment to an active partition. To maximize the amount of data that the inventory gathering process of
the HMC is able to collect from the managed system, ensure that you complete the following tasks:
v Ensure that the managed system in the ’Standby’ state or that the managed system is powered on.
Note: You cannot create a system plan if the managed server is in either the power off state or the
recovery state.
v Ensure that all the logical partitions on the managed system from which you plan to base the new
system plan are activated.
v To ensure that Linux systems and partitions can perform inventory gathering, you must load the IBM
Installation Toolkit for Linux on POWER, which is available at the IBM Service and productivity tools
Web site (http://www14.software.ibm.com/webapp/set2/sas/f/lopdiags/installtools/home.html).
Partitioning for i5/OS with an HMC
85
v Ensure that there is an Resource Monitoring and Control (RMC) connection between the HMC and
each logical partition. An RMC connection is required for the inventory-gathering process. An RMC
connection also is required to configure Virtual I/O Server and to collect data for Virtual I/O Server
device mappings.
Note: It is possible for an i5/OS partition to have more than one HMC set up to manage it. In this
situation, if you want to use RMC to create a new system plan, you must ensure that you create the
system plan from the primary HMC for the partition because secondary HMCs cannot use RMC.
To ensure that the HMC can use RMC, complete the following steps:
1. In the HMC navigation pane, select HMC Management.
2. In the contents pane, select Change Network Settings to display the Customize Network Settings
window.
3. Click LAN Adapters, select the appropriate adapter from the list, and click Details.
4. On the LAN Adapter page of the LAN Adapters Details window, ensure that Partition
communication is selected.
5. On the Firewall page, in the Firewall Settings list, select all instances of RMC, and click Allow
Incoming, if necessary.
6. Click OK to close the LAN Adapter Details window.
7. Click OK to close the Customize Network Settings window.
8. Restart the HMC if you made any changes to these configuration settings.
For some operating systems, you might need to perform additional steps to ensure that RMC is
configured and running correctly. To learn more about configuring and using RMC, review the
appropriate operating system documentation.
Hardware discovery prerequisites
If the managed system supports hardware discovery, the HMC can use it, in addition to the
inventory-gathering process, to capture hardware information for a new system plan. The hardware
discovery process allows you to capture hardware configuration information, regardless of the state of the
hardware. Using hardware discovery, you can capture information about hardware that does not have a
partition assignment, as well as hardware with assignments to inactive partitions.
To use the hardware discovery process, ensure that you complete the following tasks:
v Ensure that there is a minimum of .5 processor available.
v Ensure that there is a minimum of 256 MB of free memory available.
v Ensure that all partitions on the managed server for which you want to use the hardware discovery
process are inactive. If a partition is active, the hardware discovery process cannot capture fresh
information from the partition and retrieves information about the hardware assigned to the inactive
partition from the hardware inventory cache on the managed system instead.
Note: Hardware discovery does not require the use of RMC.
To create a system plan from Version 7 of the Hardware Management Console, complete the following
steps:
1.
2.
3.
4.
86
From the navigation area, select System Plans. The System Plans page opens.
From the Tasks area, select Create System Plan. The Create System Plan window opens.
Select the managed system that you want to use as the basis for the new system plan.
Enter a name and description for the new system plan.
System i and System p: Partitioning for i5/OS with an HMC
5. Optional: Select whether you want to retrieve inactive and unallocated hardware resources. This
option appears only if the managed system is capable of hardware discovery and the option is
selected by default.
Note: If you do not select the Retrieve inactive and unallocated hardware resources option, the
HMC does not perform hardware discovery. The HMC still performs inventory gathering and
retrieves hardware information for any active partitions on the managed server. The resulting new
system plan contains hardware information from the inventory-gathering process, as well as hardware
information from the hardware inventory cache on the system.
6. Optional: Select whether you want to view the system plan immediately after the HMC creates it.
7. Click Create.
Now that you have a new system plan, you can export the system plan, import it onto another managed
system, and deploy the system plan to the managed system.
Note: As an alternative to the HMC Web user interface, you can use the mksysplan command on the
HMC to create a system plan based upon the configuration of an existing managed system.
Related tasks
“Deleting a system plan by using HMC version 7” on page 90
You can remove a system plan from your Hardware Management Console (HMC) Version 7.
“Deploying a system plan by using HMC Version 7” on page 82
You can use the Hardware Management Console (HMC) to deploy all or part of a system plan to a
managed system.
“Exporting a system plan by using HMC Version 7”
You can export a system-plan file from a Hardware Management Console (HMC) to various types of
media, a remote FTP site, or the computer from which you remotely access the HMC.
“Importing a system plan by using HMC Version 7” on page 81
You can import a system-plan file into a Hardware Management Console (HMC) from various types of
media, a remote FTP site, or the computer from which you remotely access the HMC. You can then
deploy the imported system plan to a system that the HMC manages.
“Viewing a system plan by using HMC version 7” on page 89
You can use the System Plan Viewer on the Hardware Management Console (HMC) to view a system
plan.
Related information
mksysplan Command
Exporting a system plan by using HMC Version 7
You can export a system-plan file from a Hardware Management Console (HMC) to various types of
media, a remote FTP site, or the computer from which you remotely access the HMC.
You can export a system-plan file from the HMC to any of the following locations:
v To the computer on which you remotely access the HMC.
v To media that is mounted on the HMC (such as optical discs or USB drives).
v To a remote site by using FTP. This allows you to import the system-plan file into a different HMC and
deploy the system plan to a managed system with identical hardware. To use this option, you must
fulfill the following requirements:
– The HMC must have a network connection to the remote site.
– An FTP server must be active on the remote site.
– Port 21 must be open on the remote site.
To export a system-plan file, you must be a super administrator. For more information about user roles,
refer to Tasks and roles.
Partitioning for i5/OS with an HMC
87
To
1.
2.
3.
4.
export a system-plan file that is stored on Version 7 of the HMC, complete the following steps:
In the navigation area of your HMC, select System Plans.
In the contents area, select the system-plan file that you want to export.
Click Tasks and select Export System Plan. The Export System Plan window opens.
Select the export destination for the system plan. Use the following table to complete the appropriate
steps for exporting the system plan to the selected destination location of the file:
Export destination for the system plan
Complete the following steps:
This computer
1. Select Export to this computer from the HMC.
2. Click Export to display the Save File window.
3. Click the file name link and use the save file function
of your browser to save the file to a location on your
local file system.
4. Click OK to close the window after you have saved
the file.
Media
1. Select Export to media.
2. In the Sub-directory on media field, enter the path
on the media to which to export the system-plan file.
Note: Specify the subdirectory location only, rather
than the fully qualified path and file name.
3. Click Export to display the Select Media Device
window.
4. Select the media to which you want to export the
system plan file.
5. Click OK.
Remote FTP site
1. Select Export to a remote site.
2. Enter the host name or IP address of the remote FTP
site into the Remote site hostname field.
3. Enter the user ID to use to access the remote FTP site
into the User ID field.
4. Enter the password to use to access the remote FTP
site into the Password field.
5. Enter the path to which you want to export the
system-plan file into the Remote directory field. If
you do not enter a path, the HMC exports the
system-plan file to the default path specified on the
remote FTP site.
5. Click Export. If the HMC returns an error, verify that the information you entered on this window is
correct. If necessary, click Cancel, return to step 4, and redo the procedure, ensuring that the
information you specify at each step is correct.
If you exported the system-plan file to media, you can unmount the media by using the umount command
in the HMC command-line interface. You can then import the system-plan file into a different HMC so
that you can deploy the system plan to systems that the other HMC manages. For more information
about importing the system-plan file into a different HMC, see Importing a system plan.
Note: As an alternative to the HMC Web user interface, you can use the cpysysplan command from the
HMC command line interface to export a system plan.
88
System i and System p: Partitioning for i5/OS with an HMC
Related tasks
“Creating a system plan by using HMC Version 7” on page 85
You can use the Hardware Management Console (HMC) Version 7 to create a new system plan based on
an existing system configuration, and then deploy that system plan to other managed systems.
“Deleting a system plan by using HMC version 7” on page 90
You can remove a system plan from your Hardware Management Console (HMC) Version 7.
“Deploying a system plan by using HMC Version 7” on page 82
You can use the Hardware Management Console (HMC) to deploy all or part of a system plan to a
managed system.
“Importing a system plan by using HMC Version 7” on page 81
You can import a system-plan file into a Hardware Management Console (HMC) from various types of
media, a remote FTP site, or the computer from which you remotely access the HMC. You can then
deploy the imported system plan to a system that the HMC manages.
“Viewing a system plan by using HMC version 7”
You can use the System Plan Viewer on the Hardware Management Console (HMC) to view a system
plan.
Related information
Tasks and roles
Viewing a system plan by using HMC version 7
You can use the System Plan Viewer on the Hardware Management Console (HMC) to view a system
plan.
The System Plan Viewer uses a navigation tree and tables to display the information in the system-plan
file. It includes features such as dynamic table-column sorting and the ability to display EADS boundary
lines. The System Plan Viewer is included with the HMC so that it can be accessed from the HMC.
However, you must re-enter your user ID and password before you can view the system plan.
To view a system plan from version 7 of the HMC, complete the following steps:
1. From the navigation area, select System Plans.
2. In the contents area, select the system plan that you want to view.
3. Click Tasks and select View System Plan. The System Plan Viewer opens in a separate browser
window.
Note: You can also open the system plan in the System Plan Viewer by clicking on the name of the
system plan.
4. Enter your HMC Username and Password to log in to the System Plan Viewer.
Partitioning for i5/OS with an HMC
89
Related tasks
“Creating a system plan by using HMC Version 7” on page 85
You can use the Hardware Management Console (HMC) Version 7 to create a new system plan based on
an existing system configuration, and then deploy that system plan to other managed systems.
“Deleting a system plan by using HMC version 7”
You can remove a system plan from your Hardware Management Console (HMC) Version 7.
“Deploying a system plan by using HMC Version 7” on page 82
You can use the Hardware Management Console (HMC) to deploy all or part of a system plan to a
managed system.
“Exporting a system plan by using HMC Version 7” on page 87
You can export a system-plan file from a Hardware Management Console (HMC) to various types of
media, a remote FTP site, or the computer from which you remotely access the HMC.
“Importing a system plan by using HMC Version 7” on page 81
You can import a system-plan file into a Hardware Management Console (HMC) from various types of
media, a remote FTP site, or the computer from which you remotely access the HMC. You can then
deploy the imported system plan to a system that the HMC manages.
Related information
System Planning Tool Web site
Deleting a system plan by using HMC version 7
You can remove a system plan from your Hardware Management Console (HMC) Version 7.
Removing a system plan from the Hardware Management Console (HMC) does not undo any partition
or hardware configuration changes that occurred if the specified system plan was deployed on a
managed system.
To remove a system plan from Version 7 of the HMC, complete the following steps:
1. From the navigation area, select System Plans.
2. In the contents area, select the system plan that you want to delete.
3. Click Tasks and select Remove System Plan. The Remove System Plans window opens.
4. Confirm that the system plan is the one that you want to remove and click Remove System Plan to
delete the system plan.
90
System i and System p: Partitioning for i5/OS with an HMC
Related tasks
“Creating a system plan by using HMC Version 7” on page 85
You can use the Hardware Management Console (HMC) Version 7 to create a new system plan based on
an existing system configuration, and then deploy that system plan to other managed systems.
“Deploying a system plan by using HMC Version 7” on page 82
You can use the Hardware Management Console (HMC) to deploy all or part of a system plan to a
managed system.
“Exporting a system plan by using HMC Version 7” on page 87
You can export a system-plan file from a Hardware Management Console (HMC) to various types of
media, a remote FTP site, or the computer from which you remotely access the HMC.
“Importing a system plan by using HMC Version 7” on page 81
You can import a system-plan file into a Hardware Management Console (HMC) from various types of
media, a remote FTP site, or the computer from which you remotely access the HMC. You can then
deploy the imported system plan to a system that the HMC manages.
“Viewing a system plan by using HMC version 7” on page 89
You can use the System Plan Viewer on the Hardware Management Console (HMC) to view a system
plan.
Configuring logical partitions using version 7 or later of the HMC
The Create Logical Partition wizard on the Hardware Management Console (HMC) guides you through
the procedure of creating logical partitions and partition profiles on your server.
Creating logical partitions using version 7 or later of the HMC
You can use the Create Logical Partition wizard on the Hardware Management Console (HMC) to create
a new logical partition. When you create a logical partition, you also create a partition profile that
contains the resource allocations and settings for the logical partition.
Use this procedure only if you are creating logical partitions on a managed system that has already been
partitioned. If you are creating logical partitions on a new or nonpartitioned managed system, you must
test the hardware on your managed system to ensure that the hardware is in working order. Testing the
hardware helps you detect potential problems with your managed system and makes such problems
easier to correct. After you test the hardware, you can create logical partitions on a new or nonpartitioned
managed system by deploying a system plan to the managed system. For more information about how to
create logical partitions on new and nonpartitioned managed systems, see Partitioning a new or
nonpartitioned IBM System p5, eServer p5 or IntelliStation POWER 285 managed system using version 7
or later of the HMC or Partitioning a new or nonpartitioned IBM System i5 or eServer i5 managed
system using version 7 or later of the HMC.
You can also create logical partitions on a managed system by deploying a system plan to the managed
system. A system plan automates the process of creating logical partitions and ensures that each logical
partition gets the resources that are specified within the system plan. For more information about system
plans, see System plan overview.
Before you create a logical partition, have the System Planning Tool (SPT) output available. Use the
output from this tool as a guide as you start to create partition profiles on your server.
To create a partition profile, you must be a super administrator or an operator. For more information
about the role of a super administrator and operator, refer to Tasks and roles.
To create a logical partition and a partition profile on your server using the HMC, follow these steps:
1. In the navigation pane, open Systems Management and click Servers.
2. In the contents pane, select the managed system, click the Tasks button, and choose Configuration →
Create Logical Partitions.
Partitioning for i5/OS with an HMC
91
3. Follow the steps in the Create Logical Partition wizard to create a logical partition and a partition
profile.
After creating your logical partition and partition profile, you must install an operating system. For
installation procedures for the AIX, i5/OS, and Linux operating systems, refer to Installing operating
systems.
Related concepts
“System plan overview for the HMC” on page 195
Learn about system plan concepts and operations, as well as understand the high-level tasks that you can
perform with system plans when using the Hardware Management Console (HMC).
Related tasks
“Partitioning a new or nonpartitioned IBM System i5 or eServer i5 managed system using version 7 or
later of the HMC” on page 69
Use this procedure to partition a new or nonpartitioned IBM System i5 or eServer i5 managed system
using version 7 or later of the Hardware Management Console (HMC). In this procedure, you will
validate the hardware on the managed system, create the logical partitions on the managed system, and
designate the service partition for the managed system.
“Partitioning a new or nonpartitioned IBM System p5, eServer p5 or IntelliStation POWER 285 managed
system using version 7 or later of the HMC” on page 75
Use this procedure to partition a new or nonpartitioned IBM System p5, eServer p5 or IntelliStation
POWER 285 managed system using version 7 or later of the Hardware Management Console (HMC). In
this procedure, you will validate the hardware on the managed system and create the logical partitions
on the managed system.
“Partitioning a new or nonpartitioned IBM System i5 or eServer i5 managed system using version 7 or
later of the HMC” on page 69
Use this procedure to partition a new or nonpartitioned IBM System i5 or eServer i5 managed system
using version 7 or later of the Hardware Management Console (HMC). In this procedure, you will
validate the hardware on the managed system, create the logical partitions on the managed system, and
designate the service partition for the managed system.
Related information
Tasks and roles
Installing operating systems
Configuring partition profiles for logical partitions using version 7 or later of the
HMC
You can configure the partition profiles for your logical partitions using the Hardware Management
Console (HMC). This allows you to change the resource specifications stored in your partition profiles as
your needs change.
Creating additional partition profiles using version 7 or later of the HMC:
You can create more than one partition profile for a logical partition using the Hardware Management
Console (HMC). Each partition profile can specify a different amount of system resources and different
partition startup attributes. You can change the attributes used by a logical partition by shutting down
the logical partition and restarting the logical partition using a different partition profile.
Before you create a partition profile, ensure that you have the System Planning Tool (SPT) output
available. Use the output from this tool as a guide as you start to create partition profiles on your server.
For more information about the SPT, see System Planning Tool.
To create a partition profile using version 7 or later of the HMC, you must be a super administrator or an
operator. For more information about the role of a super administrator and operator, refer to Tasks and
roles.
92
System i and System p: Partitioning for i5/OS with an HMC
To create a partition profile using version 7 or later of the HMC, follow these steps:
1. In the navigation pane, open Systems Management, open Servers, and click the name of the
managed system.
2. In the contents pane, select the logical partition for which you want to create the partition profile,
click the Tasks button, and select Configuration → Manage Profiles.
3. Click Actions → New.
4. Follow the steps in the Create Partition Profile wizard to create the partition profile.
Related concepts
“System Planning Tool” on page 62
The System Planning Tool (SPT) helps you design a managed system that can support a specified set of
workloads. You can design a managed system based upon workload data from your current systems,
based upon new workloads that you want the managed system to support, based upon sample systems
that are provided with the utility, or based upon your own custom specifications.
Related information
Tasks and roles
Copying a partition profile using version 7 or later of the HMC:
You can create a copy of an existing partition profile using the Hardware Management Console (HMC).
After you create a copy of the existing partition profile, you can change the resource allocations within
the new partition profile. This allows you to create multiple, nearly identical partition profiles without
having to re-enter all of the resource allocations repeatedly.
To copy a partition profile using version 7 or later of the HMC, you must be a super administrator,
operator, or product engineer. For more information about user roles, refer to Tasks and roles.
To copy a partition profile using version 7 or later of the HMC, follow these steps:
1. In the navigation pane, open Systems Management, open Servers, and click the name of the
managed system.
2. In the contents pane, select the logical partition whose partition profile you want to copy, click the
Tasks button, and select Configuration → Manage Profiles.
3. Select the partition profile that you want to copy and click Actions → Copy.
4. Enter the name of the new partition profile into New profile name and click OK.
Related information
Tasks and roles
Changing partition profile properties using version 7 or later of the HMC:
You can change the properties of a partition profile using version 7 or later of the Hardware Management
Console (HMC). Changing the properties of a partition profile will change the resource amounts that are
assigned to a logical partition when you shut down and restart the logical partition using the changed
partition profile.
To change partition profile properties using version 7 or later of the HMC, you must be a super
administrator, service representative, operator, or product engineer. For more information about user
roles, refer to Tasks and roles.
A partition profile stores the required number of processors, memory, and hardware resources assigned to
that profile. Any partition profile property changes will not be applied to the logical partition until the
partition profile has been activated.
To change partition profile properties using version 7 or later of the HMC, follow these steps:
Partitioning for i5/OS with an HMC
93
1. In the navigation pane, open Systems Management, open Servers, and click the name of the
managed system.
2. In the contents pane, select the logical partition whose partition profile you want to change, click the
Tasks button, and select Configuration → Manage Profiles.
3. Select the partition profile that you want to change and click Actions → Edit.
4. Make the appropriate changes and click OK.
Related concepts
“Managing 5250 CPW dynamically using version 7 or later of the HMC” on page 159
You can add, remove, and move 5250 commercial processing workload (5250 CPW) dynamically to and
from running logical partitions using the Hardware Management Console (HMC).
“Managing physical I/O devices and slots dynamically using version 7 or later of the HMC” on page 156
You can add, remove, and move physical I/O devices and slots dynamically to and from running logical
partitions using the Hardware Management Console (HMC). This allows logical partitions to share
infrequently used I/O devices (such as optical disc drives).
“Managing memory dynamically using version 7 or later of the HMC” on page 150
You can add, remove, and move memory dynamically to and from running logical partitions using the
Hardware Management Console (HMC). This allows you to adjust the memory allocated to each logical
partition without having to shut down the logical partitions.
“Managing processor resources dynamically using version 7 or later of the HMC” on page 153
You can add, remove, and move processor resources dynamically to and from running logical partitions
using the Hardware Management Console (HMC). This allows you to adjust the processor resources
allocated to each logical partition without having to shut down the logical partitions.
Related tasks
“Configuring a virtual Ethernet adapter using version 7 or later of the HMC” on page 95
You can configure a virtual Ethernet adapter dynamically for a running logical partition. Doing so will
connect the logical partition to a virtual LAN.
“Saving the partition configuration to a partition profile using version 7 or later of the HMC” on page
162
Use this procedure to save the current configuration of a logical partition to a new partition profile using
a Hardware Management Console (HMC). Use this procedure if you change the configuration of a logical
partition using dynamic logical partitioning and you do not want to lose the changes when you reactivate
the logical partition. This procedure allows you to save the changed configuration to a new partition
profile instead of having to enter the changed resource allocations manually.
Related information
Tasks and roles
Deleting a partition profile using version 7 or later of the HMC:
You can delete a partition profile using version 7 or later of the HMC Hardware Management Console
(HMC). This allows you to remove partition profiles that you no longer use.
To delete a partition profile using version 7 or later of the HMC, you must be a super administrator or an
operator. For more information about the role of a super administrator and operator, refer to Tasks and
roles.
Note: You cannot delete a partition profile that is the default partition profile for the logical partition. If
the partition profile you want to delete is the default partition profile, you must first change the default
profile to another partition profile.
To delete a partition profile using version 7 or later of the HMC, follow these steps:
1. In the navigation pane, open Systems Management, open Servers, and click the managed system on
which the partition profile is located.
94
System i and System p: Partitioning for i5/OS with an HMC
2. In the contents pane, select the logical partition on which the partition profile is located, click the
Tasks button, and choose Configuration → Manage Profiles.
3. Select the partition profile that you want to delete and click Actions → Delete.
4. Click OK to confirm.
Related information
Tasks and roles
Configuring a virtual Ethernet adapter using version 7 or later of the HMC
You can configure a virtual Ethernet adapter dynamically for a running logical partition. Doing so will
connect the logical partition to a virtual LAN.
You can dynamically configure a virtual Ethernet adapter for a Linux logical partition only if the
following conditions are met:
v A Linux distribution that supports dynamic logical partitioning is installed on the Linux logical
partition. Distributions that support dynamic logical partitioning include Red Hat Enterprise Linux
version 4, SUSE Linux Enterprise Server 9, and later versions of these distributions.
v The DynamicRM tool package is installed on the Linux logical partition. For more information about
the DynamicRM tool package, see the Service and productivity tools Web site.
To configure a virtual Ethernet adapter dynamically for a running logical partition using version 7 or
later of the HMC, you must be a super administrator, service representative, product engineer, or
operator. For more information about user roles, refer to Tasks and roles.
To configure a virtual Ethernet adapter dynamically for a running logical partition using version 7 or
later of the HMC, follow these steps:
1. In the navigation pane, open Systems Management, open Servers, and click the system on which the
logical partition is located.
2. In the contents pane, select the logical partition on which you want to configure the virtual Ethernet
adapter, click the Tasks button, and choose Dynamic Logical Partitioning → Virtual Adapters.
3. Click Actions and choose Create → Ethernet Adapter.
4. Enter the slot number for the virtual Ethernet adapter into Adapter ID.
5. Enter the Port Virtual LAN ID (PVID) for the virtual Ethernet adapter into VLAN ID. The PVID
allows the virtual Ethernet adapter to communicate with other virtual Ethernet adapters that have the
same PVID.
6. If the logical partition is an AIX, Linux, or Virtual I/O Server logical partition, select IEEE 802.1
compatible adapter if you want to configure the virtual Ethernet adapter to communicate over
multiple virtual LANs. If you leave this option unchecked and you want this partition to connect to
multiple virtual networks, then you must create multiple virtual adapters by creating additional
virtual LAN IDs.
7. Click OK.
After you have finished, access any existing partition profiles for the logical partition and add the virtual
Ethernet adapters to those partition profiles. The virtual Ethernet adapter will be lost if you shut down
the logical partition and activate that logical partition using a partition profile that does not have the
virtual Ethernet adapter in it.
Partitioning for i5/OS with an HMC
95
Related tasks
“Changing partition profile properties using version 7 or later of the HMC” on page 93
You can change the properties of a partition profile using version 7 or later of the Hardware Management
Console (HMC). Changing the properties of a partition profile will change the resource amounts that are
assigned to a logical partition when you shut down and restart the logical partition using the changed
partition profile.
“Partitioning a new or nonpartitioned IBM System i5 or eServer i5 managed system using version 7 or
later of the HMC” on page 69
Use this procedure to partition a new or nonpartitioned IBM System i5 or eServer i5 managed system
using version 7 or later of the Hardware Management Console (HMC). In this procedure, you will
validate the hardware on the managed system, create the logical partitions on the managed system, and
designate the service partition for the managed system.
“Partitioning a new or nonpartitioned IBM System p5, eServer p5 or IntelliStation POWER 285 managed
system using version 7 or later of the HMC” on page 75
Use this procedure to partition a new or nonpartitioned IBM System p5, eServer p5 or IntelliStation
POWER 285 managed system using version 7 or later of the Hardware Management Console (HMC). In
this procedure, you will validate the hardware on the managed system and create the logical partitions
on the managed system.
Related information
Tasks and roles
Service and productivity tools Web site
Creating a Logical Host Ethernet Adapter for a running logical partition using
version 7 or later of the HMC
If your managed system has a Host Ethernet Adapter (HEA), you can set up a logical partition to use
HEA resources by creating a Logical Host Ethernet Adapter (LHEA) for the logical partition. A Logical
Host Ethernet Adapter (LHEA) is a representation of a physical HEA on a logical partition. An LHEA
allows the logical partition to connect to external networks directly through the HEA. HEAs are also
known as Integrated Virtual Ethernet adapters (IVE adapters).
You can add an LHEA dynamically to a running Linux logical partition only if you install Red Hat
Enterprise Linux version 5.1, Red Hat Enterprise Linux version 4.6, or a later version of Red Hat
Enterprise Linux on the logical partition. To add an LHEA to a Linux logical partition with a distribution
other than these distributions, you must shut down the logical partition and reactivate the logical
partition using a partition profile that specifies the LHEA.
If a logical partition is not currently running, you can create an LHEA for the logical partition by
changing the partition profiles for the logical partition. For more information on how to change partition
profiles, see Changing partition profile properties using version 7 or later of the HMC.
To create an LHEA for a running logical partition using version 7 or later of the HMC, you must be a
super administrator, a service representative, a product engineer, or an operator. For more information
about user roles, refer to Tasks and roles.
To create an LHEA for a running logical partition using version 7 or later of the HMC, follow these steps:
1. In the navigation pane, open Systems Management, open Servers, and click the managed system on
which the logical partition is located.
2. In the contents pane, select the logical partition for which you want to create the LHEA, click the
Tasks button, and select Dynamic Logical Partitioning → Host Ethernet → Add.
3. Select the HEA whose resources you want the logical partition to use in Choose an HEA to select
Logical Ports from.
4. In the table that lists HEA physical ports, select a physical port whose resources you want the logical
partition to use, and click Configure.
96
System i and System p: Partitioning for i5/OS with an HMC
5. In the Choose Logical Ports table, select the logical port (LHEA port) that you want the logical
partition to use.
6. Set the logical port to accept packets with any virtual LAN ID (VLAN ID) or to accept only packets
with specific VLAN IDs.
v If you want the logical port to accept packets with any VLAN ID, select Allow all VLAN IDs.
v If you want the logical port to accept only packets with specific VLAN IDs, enter each VLAN ID
into VLAN to add and click Add. You can repeat this step to allow up to 20 VLAN IDs to be
accepted on the logical port.
7. Click OK.
8. Repeat steps 4 on page 96 through 7 for each additional physical port whose resources you want the
logical partition to use.
9. Adjust the values in Timeout (minutes) and Detail level if necessary and click OK.
When you are done, one or more new Ethernet adapters will be visible to the operating system of the
logical partition.
Configuring physical ports on a Host Ethernet Adapter using version 7 or later of
the HMC
You can configure the properties of each physical port on a Host Ethernet Adapter (HEA). These
properties include port speed, duplex mode, maximum packet size, flow control setting, and the
promiscuous logical partition for unicast packets. The physical port properties are also used by the logical
ports that are associated with each physical port. HEAs are also known as Integrated Virtual Ethernet
adapters (IVE adapters).
To configure physical ports on an HEA using version 7 or later of the HMC, you must be a super
administrator, a service representative, a product engineer, or an operator. For more information about the
role of a super administrator, service representative, product engineer, and operator, refer to Tasks and
roles.
To configure physical ports on an HEA using version 7 or later of the HMC, follow these steps:
1. In the navigation pane, open Systems Management and click Servers.
2. In the contents pane, select the managed system whose HEAs you want to configure, click the Tasks
button, and select Hardware (Information) → Adapters → Host Ethernet.
3. Select the HEA in Choose a Physical Location Code to view / modify that Host Ethernet Adapter’s
information.
4. In the Current Status table, select a physical port that you want to configure and click Configure.
5. Change the HEA physical port configuration settings as necessary and click OK.
6. Repeat steps 4 and 5 for any other physical ports that you want to configure.
7. When you are done configuring physical ports, click OK.
After this procedure is complete, you might need to reconfigure any logical ports that are associated with
the changed physical ports. For example, if you change the maximum packet size on the physical port,
you might also need to access the operating systems that use the resources on that physical port and
change the maximum packet size for the corresponding logical ports.
Configuring system profiles using version 7 or later of the HMC
You can configure the system profiles on your managed system using the Hardware Management
Console (HMC). This allows you to change the logical partitions and partition profiles specified within
the system profiles as the logical partitions change on your managed system.
Creating a system profile using version 7 or later of the HMC:
Partitioning for i5/OS with an HMC
97
You can create a system profile using version 7 or later of the Hardware Management Console (HMC). A
system profile is an ordered list of partition profiles. When you activate a system profile, the managed
system attempts to activate the partition profiles in the system profile in the order in which the partition
profiles are listed.
System profiles are also useful for validating your partition profiles to ensure that you have not
overcommitted the resources on your managed system.
To create a system profile using version 7 or later of the HMC, you must be a super administrator or an
operator. For more information about the role of a super administrator and operator, refer to Tasks and
roles.
To create a system profile using version 7 or later of the HMC, follow these steps:
1. In the navigation pane, open Systems Management and click Servers.
2. In the contents pane, select the managed system, click the Tasks button, and choose Configuration →
Manage System Profiles.
3. Click Actions → New.
4. Enter the name of the new system profile into System profile name.
5. For each partition profile that you want to add to the system profile, open the logical partition to
which the partition profile belongs, select the partition profile, and click Add.
6. When you are done adding partition profiles to the system profile, click OK.
Related information
Tasks and roles
Copying a system profile using version 7 or later of the HMC:
You can use the Hardware Management Console (HMC) to create a copy of an existing system profile.
After you create a copy of the existing system profile, you can change the partition profiles that are
contained within the new system profile. This allows you to create multiple, nearly identical system
profiles quickly and easily.
To copy a system profile using version 7 or later of the HMC, you must be a super administrator,
operator, or product engineer. For more information about user roles, refer to Tasks and roles.
To copy a system profile using version 7 or later of the HMC, follow these steps:
1. In the navigation pane, open Systems Management and click Servers.
2. In the contents pane, select the managed system, click the Tasks button, and choose Configuration →
Manage System Profiles.
3. Select the system profile and click Actions → Copy.
4. Enter the name that you want to use for the copy into New profile name and click OK.
Related information
Tasks and roles
Changing a system profile using version 7 or later of the HMC:
You can change which partition profiles are included in a system profile using the Hardware
Management Console (HMC).
To change a system profile using version 7 or later of the Hardware Management Console (HMC), you
must be a super administrator, operator, or product engineer. For more information about user roles, refer
to Tasks and roles.
To change a system profile using version 7 or later of the HMC, follow these steps:
98
System i and System p: Partitioning for i5/OS with an HMC
1. In the navigation pane, open Systems Management and click Servers.
2. In the contents pane, select the managed system, click the Tasks button, and choose Configuration →
Manage System Profiles.
3. Select the system profile that you want to change and click Actions → Edit.
4. In the System Profile area, select each partition profile that you want to remove from the system
profile and click Remove.
5. For each partition profile that you want to add to the system profile, open the logical partition to
which the partition profile belongs, select the partition profile, and click Add.
6. When you are done changing the system profile, click OK.
Related information
Tasks and roles
Validating a system profile using version 7 or later of the HMC:
When you validate a system profile, the Hardware Management Console (HMC) compares the resources
defined in the system profile with the resources available on the managed system. If the system profile
requires more resources than are available on the managed system, a message is displayed on the HMC.
To validate a system profile using version 7 or later of the Hardware Management Console (HMC), you
must be a super administrator, operator, or product engineer. For more information about user roles, refer
to Tasks and roles.
To validate a system profile using version 7 or later of the HMC, follow these steps:
1. In the navigation pane, open Systems Management and click Servers.
2. In the contents pane, select the managed system, click the Tasks button, and choose Configuration →
Manage System Profiles.
3. Select the system profile and click Validate.
4. When validation is complete, click OK.
Related information
Tasks and roles
Deleting a system profile using version 7 or later of the HMC:
You can delete a system profile using the Hardware Management Console (HMC). This allows you to
remove system profiles that you no longer use.
To delete a system profile using version 7 or later of the HMC, you must be a super administrator or an
operator. For more information about the role of a super administrator and operator, refer to Tasks and
roles.
A system profile helps you activate or change the managed system from one complete set of logical
partition configurations to another.
To delete a system profile using version 7 or later of the HMC, follow these steps:
1. In the navigation pane, open Systems Management and click Servers.
2. In the contents pane, select the managed system, click the Tasks button, and choose Configuration →
Manage System Profiles.
3. Select the system profile and click Actions → Delete.
4. Click Yes to confirm.
Partitioning for i5/OS with an HMC
99
Related information
Tasks and roles
Creating an AIX logical partition that uses i5/OS virtual I/O resources using
version 7 or later of the HMC
You can create an AIX logical partition that uses i5/OS virtual I/O resources on IBM System i models.
This allows you to maximize utilization of the physical hardware and simplify the backup procedure for
your managed system.
To set this up, you must create virtual SCSI adapters that connect the AIX logical partition with the
i5/OS. You can then set up i5/OS to provide disk resources to the AIX logical partition through the
virtual SCSI connection. You can also create a virtual serial connection between the i5/OS logical partition
and the AIX logical partition. A virtual serial connection allows you to connect to the AIX logical
partition from the i5/OS logical partition.
You cannot create a AIX logical partition that uses i5/OS virtual I/O resources on IBM System por
OpenPower servers. On IBM System por OpenPower servers, you can create a Virtual I/O Server logical
partition and configure the AIX logical partition to use the virtual SCSI and virtual Ethernet resources of
the Virtual I/O Server logical partition. You might need to enter an Advanced POWER Virtualization
activation code to create a Virtual I/O Server logical partition on your IBM System p or OpenPower
server. For more information about the Virtual I/O Server, see Using the Virtual I/O Server.
To create a AIX logical partition that uses i5/OS virtual I/O resources using version 7 or later of the
HMC, you must be a super administrator or operator. For more information about the role of a super
administrator and an operator, refer to Tasks and roles.
To create an AIX logical partition that uses i5/OS virtual I/O resources using version 7 or later of the
HMC, follow these steps on your HMC:
1. In the navigation pane, open Systems Management and click Servers.
2. In the contents pane, select the managed system, click the Tasks button, and choose Configuration →
Create Logical Partition.
3. Follow the steps in the Create Logical Partition wizard to create a logical partition and a partition
profile.
4. Create a network server description (NWSD) and network server storage space. For more information,
see Creating a network-server description and a network-server storage space for an AIX logical
partition.
5. Set up the console for your AIX partition. For more information, see Connecting to the virtual console
for an AIX logical partition.
6. Start the NWSD. For more information, see Starting the network-server description for an AIX logical
partition.
7. Install the AIX operating system on your new logical partition. For installation procedures, see
Installing operating systems.
Creating a network-server description and a network-server storage space for an AIX logical partition:
A network-server description (NWSD) is an i5/OS object that describes the storage resources that are used
by an integrated operating environment. An NWSD can be linked to one or more network-server storage
spaces. Create an NWSD to assign storage to an AIX logical partition that uses i5/OS resources.
To create an NWSD and a network-server storage space for an AIX logical partition that uses i5/OS
resources, follow these steps:
1. Determine the correct SCSI server resource name.
100
System i and System p: Partitioning for i5/OS with an HMC
v If there is only one SCSI server adapter corresponding to a given client partition, and that adapter
has its remote partition and remote slot configured correctly, you can specify *AUTO as the
RSRCNAME in your NWSD.
v Otherwise, you must determine the actual resource name. At an i5/OS command line, type
WRKHDWRSC *CMN, and find a controller resource with type 290B and a converged location code that
corresponds to the SCSI server adapter at the Hardware Management Console (HMC). This
resource name will be used later to specify the SCSI server resource.
2. At an i5/OS command line on the partition that shares resources, type CRTNWSD and press F4 for
prompts.
3. Specify the following information: The default or suggested parameter values are provided within the
parentheses. These settings are relevant only to a logical partition. After the installation, if your root
file system (/) is not installed on the first partition of the first disk, you must set a root parameter.
v NWSD (Provide a name for the NWSD)
v RSRCNAME (*AUTO or the resource name of the SCSI server resource
v TYPE(*GUEST)
v ONLINE (*NO or *YES)
v PARTITION ('Provide the name of your AIX logical partition')
As an alternative to the Partition parameter, you can also specify a partition number by typing
PTNNBR(integer) where integer is the number of the partition you are specifying.
v CODEPAGE (437)
v TCPPORTCFG (*NONE)
v RSTDDEVRSC (for virtual CD and tape devices) (*NONE)
v SYNCTIME (*TYPE)
v IPLSRC (*NWSSTG)
– You can store a kernel in a disk partition of a virtual disk (a network-server storage space
(NWSSTG)). By specifying the IPLSRC (*NWSSTG) parameter, you are specifying that the AIX
logical partition will start from a disk partition on that virtual disk. The disk partition on the
virtual disk must be formatted as type PReP Boot (type 0x41) and marked as a device that starts.
– To start an NWSD with a kernel from a stream file, set the IPLSRC parameter to *STMF and set the
IPLSTMF parameter to point to the kernel. You must have read access to the file and the path
leading to the file to use the vary on command. This value only loads the kernel. After the
kernel is running, it must find a root file system. In an initial installation, the root file system
might be a RAM disk that is physically attached to the kernel.
v IPLSTMF (*NONE)
v IPLPARM (*NONE)
v PWRCTL (*YES)
– If you specify PWRCTL (*YES), perform the following steps:
a. Ensure that the server adapter in the i5/OS partition specifies the remote partition and
remote slot in its configuration.
b. Ensure that the client partition has the i5/OS partition as the power-controlling partition in
the profile.
c. Ensure before you activate the NWSD that the client partition’s profile has been saved to the
server by activating the partition from the HMC, even if the client operating system does not
activate correctly because of the absence of virtual devices.
– If you specify PWRCTL(*NO), virtual devices will be available to the partition. You must shut down
and restart the partition using the HMC.
4. If you use iSeries Navigator, create the network-server storage space using iSeries Navigator.
a. Expand My Connections → your server → Network → Windows Administration .
b. Right-click the Disk Drives and select New Disk.
Partitioning for i5/OS with an HMC
101
c.
d.
e.
f.
g.
In the Disk drive name field, specify the name that you want to give to the disk drive.
In the Description field, specify a meaningful description for the disk drive.
In the Capacity field, specify the size of the new disk drive in megabytes.
Click OK.
Continue with step 6.
5. If you use a character-based interface, create the network-server storage space using a character-based
interface:
a. At an i5/OS command line, type the command CRTNWSSTG and press F4. The Create NWS
Storage Space (CRTNWSSTG) display appears.
b. In the Network-server storage space field, specify the name you want to give to the storage space.
c. In the Size field, specify the size in megabytes for the new storage space.
d. In the Text description field, specify a meaningful description for the storage space.
e. Press Enter.
f. Continue with step 7.
6. If you use iSeries Navigator, link the network-server storage space using iSeries Navigator.
a. Expand My Connections → your server → Network → Windows Administration .
b. Click Disk Drives, right-click an available network-server storage space, and select Add Link.
c. Select the server to which you want to link the network-server storage space.
d. Select the link sequence position you want to use.
e. Select one of the available data access types.
f. Click OK.
The procedure is complete. Do not complete step 7.
7. If you use a character-based interface, link the network-server storage space using a character-based
interface:
a. At an i5/OS command line, type the command ADDNWSSTGL and press F4. The Add
Network-Server Storage Link (ADDNWSSTGL) display appears.
b. In the Network server description field, specify the name of the network server description
(NWSD).
c. In the Dynamic storage link field, specify *YES to make the network-server storage space
dynamically available to the partition (that is, available without rebooting the AIX partition).
d. In the Drive sequence number field, specify the link sequence position you want to use.
e. Press Enter.
Related tasks
“Creating an AIX logical partition using i5/OS virtual I/O resources” on page 228
You can create an AIX logical partition that uses i5/OS virtual I/O resources on IBM System i5 or eServer
i5 models. This allows you to maximize utilization of the physical hardware and simplify the backup
procedure for your managed system.
Connecting to the virtual console for an AIX logical partition:
You can connect to the virtual console for an AIX logical partition so that you can install the operating
system or access the command line interface for the AIX logical partition.
You must have one of the following privileges to use the AIX virtual console:
v Remote Panel
v System Partitions - Administration
102
System i and System p: Partitioning for i5/OS with an HMC
The virtual console provides the console function for an AIX server. It is used primarily during the initial
installation of the operating system. The virtual console can also be used to view server errors or to
restore communication to the LAN. This console connection is used prior to configuring TCP/IP.
Any Telnet client can be used as the AIX console. Multiple Telnet clients can share access to the same
virtual console. To connect to a console, use Telnet to connect to port 2301 of the partition that is sharing
its resources. TCP/IP must be configured and running on at least one i5/OS logical partition. Perform
one of the following procedures:
v If you use IBM Personal Communications, connect to a virtual console using IBM Personal
Communications.
1. Click Start → IBM Personal Communications → Start or Configure Session.
2. From the Customize Communication window, select ASCII as your type of host and select Link
Parameters.
3. From the Telnet ASCII window, enter the host name or the IP address of the partition that is
sharing its resources, and enter port number 2301 of the partition sharing its resources. Click OK.
4. If you are not using an Integrated xSeries Server, go to the next step. If you are using both AIX
partitions and Integrated xSeries Server consoles, select i5/OS Guest Partition Consoles from the
i5/OS Virtual Consoles window.
5. From the i5/OS Guest Partition Consoles window, select the logical partition to which you want to
connect as the console.
6. Enter the i5/OS service tools ID and password to connect to the AIX logical partition.
v If you use Telnet, connect to the virtual console using Telnet from an MS-DOS command prompt.
1. From an MS-DOS command prompt, use the Telnet command to connect to your server and port
2301 (telnet xxxxxx 2301).
2. If you are not using an Integrated xSeries Server, go to the next step. If you are using both AIX
partitions and Integrated xSeries Server consoles, select i5/OS Guest Partition Consoles from the
i5/OS Virtual Consoles window.
3. From the i5/OS Guest Partition Consoles window, select the logical partition to which you want to
connect as the console.
4. Enter the i5/OS service tools ID and password to connect to the AIX logical partition.
Related tasks
“Creating an AIX logical partition using i5/OS virtual I/O resources” on page 228
You can create an AIX logical partition that uses i5/OS virtual I/O resources on IBM System i5 or eServer
i5 models. This allows you to maximize utilization of the physical hardware and simplify the backup
procedure for your managed system.
Starting the network-server description for an AIX logical partition:
You can start the network-server description (NWSD) for a AIX logical partition that uses i5/OS resources
to make the resources defined in the NWSD available to the AIX logical partition.
To start (vary on) the NWSD for an AIX logical partition, complete the following tasks:
1. If you use iSeries Navigator, start the NWSD using iSeries Navigator.
a. Click Network → Windows Administration → Integrated xSeries Servers
b. Right-click the name of the NWSD that you want to start.
c. Click Start.
2. If you use the character-based interface, start the NWSD using the character-based interface:
a. Type WRKCFGSTS *NWS and press Enter.
b. Type 1 next to the NWSD that you want to start and press Enter.
Partitioning for i5/OS with an HMC
103
Related tasks
“Creating an AIX logical partition using i5/OS virtual I/O resources” on page 228
You can create an AIX logical partition that uses i5/OS virtual I/O resources on IBM System i5 or eServer
i5 models. This allows you to maximize utilization of the physical hardware and simplify the backup
procedure for your managed system.
“Unlinking virtual disk drives from an AIX logical partition” on page 108
By unlinking virtual disk drives (network-server storage spaces) from an AIX logical partition that uses
i5/OS resources, you disconnect the virtual disk drives from the logical partition, making the virtual disk
drives inaccessible to users. If you delete a AIX logical partition that uses i5/OS resources, you must
unlink all virtual disk drives from the logical partition before you delete the logical partition.
Adding virtual disk units to an AIX logical partition:
You can add virtual disk units dynamically to an AIX logical partition that uses i5/OS resources. This
allows you to increase the storage capacity of your AIX logical partition when needed.
Virtual disks simplify hardware configuration on the server because they do not require you to add
additional physical devices to the server in order to run AIX. You can allocate up to 64 virtual disks to an
AIX logical partition. Each virtual disk supports up to 1000 GB of storage. Each virtual disk appears to
AIX as one actual disk unit. However, the associated space in the i5/OS integrated file system is
distributed across the disks that belong to the i5/OS logical partition. Distributing storage across the
disks provides the benefits of device parity protection through i5/OS. Therefore, you do not have to use
additional processing resources and memory resources by setting up device parity protection through
AIX.
i5/OS provides the ability to dynamically add virtual disks to an AIX logical partition. You can allocate
disk space in the integrated file system and make it available to AIX without restarting the server or
logical partition. The AIX administrator can also configure the newly allocated disk space and make it
available without restarting the server.
To add virtual disks dynamically to an AIX logical partition, do the following:
1. If you use iSeries Navigator, create a network-server storage space using iSeries Navigator.
a. Expand My Connections → your server → Network → Windows Administration .
b. Right-click the Disk Drives and select New Disk.
c. In the Disk drive name field, specify the name that you want to give to the network-server
storage space.
d. In the Description field, specify a meaningful description for the network-server storage space.
e. In the Capacity field, specify the size of the new network-server storage space in megabytes.
Refer to the AIX installation documentation to determine the size you want to use.
f. Click OK.
g. Continue with step 3 on page 105.
2. If you use a character-based interface, create a network-server storage space using the
character-based interface:
a. At an i5/OS command line, type the command CRTNWSSTG and press F4. The Create NWS
Storage Space (CRTNWSSTG) display appears.
b. In the Network-server storage space field, specify the name you want to give to the
network-server storage space.
c. In the Size field, specify the size in megabytes for the new network-server storage space. Refer to
the AIX installation documentation to determine the size you want to use.
d. In the Text description field, specify a meaningful description for the network-server storage
space.
e. Press Enter.
104
System i and System p: Partitioning for i5/OS with an HMC
f. Continue with step 4
3. If you use iSeries Navigator, link the network-server storage space using iSeries Navigator.
a. Expand My Connections → your server → Network → Windows Administration .
b. Click Disk Drives, right-click an available network-server storage space, and select Add Link.
c. Select the server to which you want to link the network-server storage space.
d. Select one of the available data access types.
e. Click OK.
f. Continue with step 5.
4. If you use a character-based interface, link the network-server storage space using a character-based
interface:
a. At an i5/OS command line, type the command ADDNWSSTGL and press F4. The Add
Network-Server Storage Link (ADDNWSSTGL) display appears.
b. In the Network server description field, specify the name of the network server description
(NWSD).
c. In the Dynamic storage link field, specify *YES to make the network-server storage space
dynamically available to the partition (that is, available without rebooting the AIX partition).
d. In the Drive sequence number field, specify the link sequence position you want to use.
e. Press Enter.
5. Activate the AIX logical partition (if it is not already activated).
6. Log in to AIX using a user name with superuser (root) privileges.
7. Configure the new virtual disk on the AIX logical partition by running the AIX command cfgmgr.
8. Verify that your new disk has been added and can be configured by running the AIX command
lspv. When you enter lspv at the command prompt, the system lists the disks that are currently
available to AIX. An example of the output for this command is below:
# lspv
hdisk0
hdisk1
00cad6aceafe8fe4
none
rootvg
None
active
Note the name of the new disk as it displays in the left-hand column.
9. Configure the new disk using one of the following two methods.
v Add the new virtual disk to the root volume group by using the AIX command extendvg rootvg
diskname, where diskname is the name of the new disk. If you use this method, you do not need to
continue this procedure. You can use AIX methods to increase the file system size at a later time.
v Create a new volume group for the new virtual disk by using the AIX command mkvg -y
volgroup diskname, where volgroup is the name that you want to use for the new volume group
and diskname is the name of the new disk.
10. Make a logical volume on the new virtual disk using the AIX mklv -y logicvol volgroup 1
diskname command. logicvol is the name that you want to use for the new logical volume, volgroup
is the name of the new volume group, and diskname is the name of the new disk. (The numeral 1
indicates that the logical volume is to consist of one logical disk partition.)
11. Format the disk partition using the AIX crfs command. There are a number of optional parameters
for the crfs command, but typically the defaults satisfy most disk uses. To format the disk partition
created in the previous steps, type the following command at an AIX command prompt, where
logicvol is the name of the logical volume and /mnt/data is the mount point directory at which you
want to mount the new disk:
crfs -v jfs -d logicvol -m /mnt/data
The crfs command displays the following diagnostic messages:
Partitioning for i5/OS with an HMC
105
crfs -v jfs -d logicvol -m /mnt/data
Based on the parameters chosen, the new /mnt/data JFS file system is limited to
a maximum size of 134217728 (512 byte blocks)
New File System size is 8192.
12. Verify that the mount point directory exists by using the cd /mnt/data command. /mnt/data is the
mount point. The crfs command creates this directory so that you can access your new file system.
If the mount point directory does not exist, then run the following command, where /mnt/data is the
name of the mount point directory:
mkdir /mnt/data
13. Verify that an entry for your new file system exists in the /etc/filesystems file. The crfs command
automatically generates the appropriate /etc/filesystems entry for your new file system. To verify
that the entry exists, use an AIX text editor, such as vi, to open the /etc/filesystems file, and look
for the entry in the /etc/filesystems file. If the entry does not exist, use the text editor to add the
entry to the /etc/filesystems file. An example of such an entry is below:
/mnt/data:
dev = /dev/logicvol
vfs = jfs
log = /dev/loglv01
mount = true
account = false
This entry mounts the virtual disk every time you restart AIX.
14. Mount the virtual disk drive in the new directory by typing: mount /dev/logicvol /mnt/data.
logicvol is the name of the logical volume and /mnt/data is the mount point directory.
Linking a network-server storage space to a network-server description:
You can link a network-server storage space (NWSSTG) to one or more network-server descriptions
(NWSDs). This allows the NWSDs and their associated logical partitions to use the data stored on the
NWSSTG.
You can link an NWSSTG to an unlimited number of NWSDs. This is beneficial when multiple logical
partitions need access to a single application.
When you link an NWSSTG to an NWSD, you can set up the NWSD to have read-only access to the
NWSSTG, or you can set up the NWSD to read or write to the NWSSTG.
Attention: If more than one NWSD can write to the NWSSTG, ensure that only one NWSD can update
the data at a time. Otherwise, changes made by one NWSD can be overwritten by another NWSD.
To link an NWSSTG to an NWSD, follow these steps:
1. At an i5/OS command line, type the command ADDNWSSTGL and press F4.
2. From the Add Server Storage Link display, provide the following information:
NWSSTG (Name)
NWSD (Name)
DYNAMIC (*YES)
DRVSEQNBR (*CALC)
3. Press F10 (Additional Parameters).
4. Enter the type of access the storage space will have.
Deleting network-server descriptions for an AIX logical partition:
You can delete the i5/OS network-server description (NWSD) for an AIX logical partition that uses i5/OS
resources. When you delete the NWSD, all the configuration information for the AIX logical partition is
deleted from i5/OS.
106
System i and System p: Partitioning for i5/OS with an HMC
To
1.
2.
3.
delete the network-server description (NWSD) for an AIX logical partition, follow these steps:
On an i5/OS control language (CL) command line, type the command WRKNWSD and press Enter.
Type 8 in the Opt field to the left of the Network Server and press Enter.
In the Work with Configuration Status display, if the status of the NWSD is not varied off, type 2 in
the Opt field to the left of the Network Server and press Enter. Otherwise, go to the next step.
4. Press F3 to return to the previous display
5. Enter a 4 in the Opt field to the left of the Network Server and press Enter.
6. On the Confirm Delete of Network Server Descriptions display, press Enter.
Deleting virtual disk drives for an AIX logical partition:
You can delete a virtual disk drive from an AIX logical partition that uses i5/OS resources to make the
space available to the i5/OS logical partition once more. When you delete a virtual disk drive, all of the
information on the virtual disk drive is erased.
Before you can delete a virtual disk drive, you must unlink the virtual disk drive from the
network-server description (NWSD). For more information on how to unlink a virtual disk drive from an
NWSD, see Unlinking virtual disk drives from an AIX logical partition.
To delete a virtual disk drive, follow these steps:
Delete the disk drive using the interface that you prefer.
Interface
Actions
iSeries Navigator
1. Click Network → Windows Administration → Disk
Drives.
2. Right-click the disk drive that you want to delete.
3. Click Delete in the confirmation window.
i5/OS character-based interface
1. At an i5/OS control language (CL) command line,
type DLTNWSSTG and press F4.
2. Type the name of the disk drive in the
Network-server storage space field and press Enter.
Related tasks
“Unlinking virtual disk drives from an AIX logical partition” on page 108
By unlinking virtual disk drives (network-server storage spaces) from an AIX logical partition that uses
i5/OS resources, you disconnect the virtual disk drives from the logical partition, making the virtual disk
drives inaccessible to users. If you delete a AIX logical partition that uses i5/OS resources, you must
unlink all virtual disk drives from the logical partition before you delete the logical partition.
Using IPL types when running AIX:
The IPL source (IPLSRC) parameter on the network-server description (NWSD) determines the initial
program that is loaded when the NWSD is varied on. For an AIX logical partition that uses i5/OS
resources, the initial program is the kernel. Ensure that the IPLSRC parameter specifies the kernel
location of the kernel for the AIX logical partition that uses i5/OS resources.
You can set the IPLSRC parameter when you use the Create Network Server Description (CRTNWSD)
command, and you can change the IPLSRC parameter when you use the Change Network Server
Description (CHGNWSD) command.
Note: IPLSRC parameter also has the values A, B, and D, which are not valid for IBM System i
hardware.
Partitioning for i5/OS with an HMC
107
The IPLSRC parameter has the following valid values.
IPLSRC values
Description
*Panel
The partition is started from the source indicated on the control panel.
*NWSSTG (network-server
storage space)
This IPL type is used to start a partition from a virtual disk. The open firmware
will find the kernel in the virtual disk. The open firmware searches the first
virtual disk connected to the server for a partition marked bootable, and of type
0x41 (PReP start). If a partition of this type does not exist, the partition IPL will
fail.
*STMF (stream file)
This IPL type is used to start a partition from a kernel i5/OS loaded in the
i5/OS integrated file system. Note that the integrated file system includes files
on the optical (CD) drive on i5/OS.
Unlinking virtual disk drives from an AIX logical partition:
By unlinking virtual disk drives (network-server storage spaces) from an AIX logical partition that uses
i5/OS resources, you disconnect the virtual disk drives from the logical partition, making the virtual disk
drives inaccessible to users. If you delete a AIX logical partition that uses i5/OS resources, you must
unlink all virtual disk drives from the logical partition before you delete the logical partition.
To unlink a virtual disk drive from an AIX logical partition that uses i5/OS resources, follow these steps:
1. Unlink disk drives from a logical partition using iSeries Navigator. If you prefer to use a
character-based interface, go to step 2.
a. Vary off the NWSD for your logical partition. For more information, see Starting and stopping the
network server description.
Click Network → Windows Administration → Disk Drives.
Right-click the name of the disk drive that you want to unlink.
Click Remove Link.
Select a server from the list of linked servers.
If you are unlinking a disk drive that you plan to relink later, uncheck Compress link sequence.
You must relink the disk drive as the same link sequence number before you vary on the server. By
preventing compression of the link sequence values, you avoid having to unlink and relink all the
disk drives to get them in the correct sequence.
g. Click Remove.
h. You have completed this procedure. Do not complete step 2.
b.
c.
d.
e.
f.
2. Unlink disk drives from a logical partition using a character-based interface:
a. Vary off the NWSD for your logical partition. For more information, see Starting and stopping the
network server description.
b. Type RMVNWSSTGL and press F4.
c. In the Network-server storage space field, type the name of the storage space that you want to
unlink and press Enter.
d. In the Network server description field, type the name of the server from which you want to
unlink the storage space and press Enter.
e. If you are unlinking a linked disk drive that you plan to relink later, specify *NO in the Renumber
field.
Note: You must relink the disk drive as the same sequence number before you vary on the server.
By preventing automatic renumbering, you avoid having to unlink and relink all the disk drives to
get them in the correct sequence.
f. Press Enter.
108
System i and System p: Partitioning for i5/OS with an HMC
Note: If you are uninstalling a logical partition, your next step is to delete the disk drive. For more
information on deleting disk drives, see Deleting virtual disk drives for an AIX logical partition.
Otherwise, vary on the NWSD for your logical partition. For more information about starting the
NWSD, see Starting and stopping the network server description.
For more information about saving i5/OS server objects, see Saving server objects in i5/OS.
Related tasks
“Deleting virtual disk drives for an AIX logical partition” on page 107
You can delete a virtual disk drive from an AIX logical partition that uses i5/OS resources to make the
space available to the i5/OS logical partition once more. When you delete a virtual disk drive, all of the
information on the virtual disk drive is erased.
“Starting the network-server description for an AIX logical partition” on page 103
You can start the network-server description (NWSD) for a AIX logical partition that uses i5/OS resources
to make the resources defined in the NWSD available to the AIX logical partition.
Saving AIX server objects in i5/OS:
When an AIX logical partition uses i5/OS resources, i5/OS stores AIX information in i5/OS objects.
i5/OS can restore the objects correctly only if you save all objects for an AIX logical partition.
You can save these objects by using options of the i5/OS GO SAVE command in the server.
v Option 21 saves the entire server.
v Option 22 saves server data, which includes objects in the QUSRSYS library.
v Option 23 saves all user data, which includes objects in the QFPNWSSTG library.
If you want to save a particular object, use the following table to see the location of that object on i5/OS
and the command to use. For more information about using the save commands, see the i5/OS Backup
and recovery topic collection.
Table 16. Objects to save for logical partitions with virtual disk
Object content
Object name
Guest partition and stgspc
virtual disk drive
Object location
Object type
Save command
/QFPNWSSTG
User-defined
network-server
storage spaces in
system auxiliary
storage pool
(ASP)
GO SAV, option 21 or 23
User-defined
network-server
storage spaces in
user ASP
SAV OBJ((’/QFPNWSSTG/stgspc’)
(’/dev/QASPnn /stgspc.UDFS’))
DEV(’/QSYS.LIB/TAP01.DEVD’)
SAV OBJ(’/QFPNWSSTG/stgspc’)
DEV(’/QSYS.LIB/TAP01.DEVD’)
Table 17. Objects to save for all logical partitions with a server
Object content
Object name
Object location
Object type
Save command
Messages from the
logical partition
Various
Various
Server message
queue
GO SAVE, option 21 or 23
i5/OS
configuration
objects for logical
partitions
Various
Device
configuration
objects
GO SAVE, option 21, 22, or 23
QSYS
SAVOBJ OBJ(msg) LIB(qlibrary)
DEV(TAP01) OBJTYPE(*MSGQ)
SAVOBJ DEV (TAPO1)
Partitioning for i5/OS with an HMC
109
Table 17. Objects to save for all logical partitions with a server (continued)
Object content
Object name
Object location
Object type
Save command
Various
Various
QUSRSYS
Various
GO SAVE, option 21 or 23
SAVLIB LIB(*NONSYS) or
LIB(*ALLUSR)
Related information
Backup and recovery
Creating a Linux logical partition that uses i5/OS virtual I/O resources using
version 7 or later of the HMC
You can create a Linux logical partition that uses i5/OS virtual I/O resources on IBM System i models.
This allows you to maximize utilization of the physical hardware and simplify the backup procedure for
your managed system.
To set this up, you must create virtual SCSI adapters that connect the Linux logical partition with the
i5/OS. You can then set up i5/OS to provide disk resources to the Linux logical partition through the
virtual SCSI connection. You can also create a virtual serial connection between the i5/OS logical partition
and the Linux logical partition. A virtual serial connection allows you to connect to the Linux logical
partition from the i5/OS logical partition.
You cannot create a Linux logical partition that uses i5/OS virtual I/O resources on IBM System por
OpenPower servers. On IBM System por OpenPower servers, you can create a Virtual I/O Server logical
partition and configure the Linux logical partition to use the virtual SCSI and virtual Ethernet resources
of the Virtual I/O Server logical partition. You might need to enter an Advanced POWER Virtualization
activation code to create a Virtual I/O Server logical partition on your IBM System p or OpenPower
server. For more information about the Virtual I/O Server, see Using the Virtual I/O Server.
To create a Linux logical partition that uses i5/OS virtual I/O resources using version 7 or later of the
HMC, you must be a super administrator or operator. For more information about the role of a super
administrator and an operator, refer to Tasks and roles.
To create a Linux logical partition that uses i5/OS virtual I/O resources using version 7 or later of the
HMC, follow these steps:
1. In the navigation pane, open Systems Management and click Servers.
2. In the contents pane, select the managed system, click the Tasks button, and choose Configuration →
Create Logical Partition.
3. Follow the steps in the Create Logical Partition wizard to create a logical partition and a partition
profile.
4. Create a network server description (NWSD) and network-server storage space. For more information,
see Creating an NWSD and a network-server storage space for a Linux logical partition.
5. Set up the console for your Linux partition. For more information, see Connecting to the virtual
console for a Linux logical partition.
6. Start the NWSD. For more information, see Starting the network-server description for a Linux logical
partition.
7. Install the Linux operating system on your new logical partition. For installation procedures, see
Installing operating systems.
Creating an NWSD and a network-server storage space for a Linux logical partition:
A network-server description (NWSD) is an i5/OS object that describes the storage resources that are used
by an integrated operating environment. An NWSD can be linked to one or more network-server storage
spaces. Create an NWSD to assign storage to a Linux logical partition that uses i5/OS resources.
110
System i and System p: Partitioning for i5/OS with an HMC
To create an NWSD and a network-server storage space for a Linux logical partition that uses i5/OS
resources, follow these steps:
1. Determine the correct SCSI server resource name.
v If there is only one SCSI server adapter corresponding to a given client partition, and that adapter
has its remote partition and remote slot configured correctly, you can specify *AUTO as the
RSRCNAME in your NWSD.
v Otherwise, you must determine the actual resource name. At an i5/OS command line, type
WRKHDWRSC *CMN, and find a controller resource with type 290B and a converged location code that
corresponds to the SCSI server adapter at the Hardware Management Console (HMC). This
resource name will be used later to specify the SCSI server resource.
2. At an i5/OS command line on the partition that shares resources, type CRTNWSD and press F4 for
prompts.
3. Specify the following information. The default or suggested parameter values are provided within the
parentheses. These settings are relevant only to a logical partition. After the installation, if your root
file system (/) is not installed on the first partition of the first disk, you must set a root parameter.
v NWSD (Provide a name for the NWSD)
v RSRCNAME (*AUTO or the resource name of the SCSI server resource
v TYPE(*GUEST)
v ONLINE (*NO or *YES)
v PARTITION ('Provide the name of your Linux logical partition')
As an alternative to the Partition parameter, you can also specify a partition number by typing
PTNNBR(integer) where integer is the number of the partition you are specifying.
v CODEPAGE (437)
v TCPPORTCFG (*NONE)
v RSTDDEVRSC (for virtual CD and tape devices) (*NONE)
v SYNCTIME (*TYPE)
v IPLSRC (*NWSSTG)
– You can store a kernel in a disk partition of a virtual disk (a network-server storage space
(NWSSTG)). By specifying the IPLSRC (*NWSSTG) parameter, you are specifying that the Linux
logical partition will start from a disk partition on that virtual disk. The disk partition on the
virtual disk must be formatted as type PReP Boot (type 0x41) and marked as a device that starts.
You can format a disk partition as type PReP Boot by using the Linux fdisk command with the -t
option. You can specify that the disk partition starts by using the fdisk command with the -a
option.
– To start an NWSD with a kernel from a stream file, set the IPLSRC parameter to *STMF and set the
IPLSTMF parameter to point to the kernel. You must have read access to the file and the path
leading to the file to use the vary on command. This value only loads the kernel. After the
kernel is running, it must find a root file system. In an initial installation, the root file system
might be a RAM disk that is physically attached to the kernel.
v IPLSTMF (*NONE)
v IPLPARM (*NONE)
v PWRCTL (*YES)
– If you specify PWRCTL (*YES), perform the following steps:
a. Ensure that the server adapter in the i5/OS partition specifies the remote partition and
remote slot in its configuration.
b. Ensure that the client partition has the i5/OS partition as the power-controlling partition in
the profile.
c. Ensure before you activate the NWSD that the client partition’s profile has been saved to the
server by activating the partition from the HMC, even if the client operating system does not
activate correctly because of the absence of virtual devices.
Partitioning for i5/OS with an HMC
111
– If you specify PWRCTL(*NO), virtual devices will be available to the partition. You must shut down
and restart the partition using the HMC.
4. If you use iSeries Navigator, create the network-server storage space using iSeries Navigator.
a. Expand My Connections → your server → Network → Windows Administration .
b. Right-click the Disk Drives and select New Disk.
c. In the Disk drive name field, specify the name that you want to give to the disk drive.
d. In the Description field, specify a meaningful description for the disk drive.
e. In the Capacity field, specify the size of the new disk drive in megabytes. Refer to your preferred
Linux distributor installation documentation to determine the size you want to use.
f. Click OK.
g. Continue with step 6.
5. If you use a character-based interface, create the network-server storage space using the
character-based interface:
a. At an i5/OS command line, type the command CRTNWSSTG and press F4. The Create NWS
Storage Space (CRTNWSSTG) display appears.
b. In the Network-server storage space field, specify the name you want to give to the storage space.
c. In the Size field, specify the size in megabytes for the new storage space. Refer to your preferred
Linux distributor installation documentation to determine the size you want to use.
d. In the Text description field, specify a meaningful description for the storage space.
e. Press Enter.
f. Continue with step 7.
6. If you use iSeries Navigator, link the network-server storage space using iSeries Navigator:
a. Expand My Connections → your server → Network → Windows Administration .
b. Click Disk Drives, right-click an available network-server storage space, and select Add Link.
c. Select the server to which you want to link the network-server storage space.
d. Select the link sequence position you want to use.
e. Select one of the available data access types.
f. Click OK.
The procedure is complete. Do not complete step 7.
7. If you use a character-based interface, link the network-server storage space using the character-based
interface:
a. At an i5/OS command line, type the command ADDNWSSTGL and press F4. The Add
Network-Server Storage Link (ADDNWSSTGL) display appears.
b. In the Network server description field, specify the name of the network server description
(NWSD).
c. In the Dynamic storage link field, specify *YES to make the network-server storage space
dynamically available to the partition (that is, available without rebooting the Linux partition).
d. In the Drive sequence number field, specify the link sequence position you want to use. If you
want the system to find the next available position for you, specify *CALC.
e. Press Enter.
Related tasks
“Creating a Linux logical partition using i5/OS virtual I/O resources” on page 232
IBM System i5 and eServer i5 models allow you to create a Linux logical partition that uses i5/OS virtual
I/O resources. This allows you to maximize utilization of the physical hardware and simplify the backup
procedure for your managed system.
Connecting to the virtual console for a Linux logical partition:
112
System i and System p: Partitioning for i5/OS with an HMC
You can connect to the virtual console for a Linux logical partition so that you can install the operating
system or access the command line interface for the Linux logical partition.
You must have one of the following privileges to use the Linux virtual console.
v Remote Panel
v System Partitions - Administration
The virtual console provides the console function for a Linux server. It is used primarily during the initial
installation of the operating system. The virtual console can also be used to view server errors or to
restore communication to the LAN. This console connection is used prior to configuring TCP/IP.
Any Telnet client can be used as the Linux console. Multiple Telnet clients can share access to the same
virtual console. To connect to a console, use Telnet to connect to port 2301 of the partition that is sharing
its resources. TCP/IP must be configured and running on at least one i5/OS logical partition. Perform
one of the following procedures:
v If you use IBM Personal Communications, connect to a virtual console using IBM Personal
Communications.
1. Click Start → IBM Personal Communications → Start or Configure Session.
2. From the Customize Communication window, select ASCII as your type of host and select Link
Parameters.
3. From the Telnet ASCII window, enter the host name or the IP address of the partition that is
sharing its resources, and enter port number 2301 of the partition sharing its resources. Click OK.
4. If you are not using an Integrated xSeries Server, go to the next step. If you are using both Linux
partitions and Integrated xSeries Server consoles, select i5/OS Guest Partition Consoles from the
i5/OS Virtual Consoles window.
5. From the i5/OS Guest Partition Consoles window, select the logical partition to which you want to
connect as the console.
6. Enter the i5/OS service tools ID and password to connect to the Linux logical partition.
v If you use Telnet, connect to the virtual console using Telnet from an MS-DOS command prompt.
1. From an MS-DOS command prompt, use the Telnet command to connect to your server and port
2301 (telnet xxxxxx 2301).
2. If you are not using an Integrated xSeries Server, go to the next step. If you are using both Linux
partitions and Integrated xSeries Server consoles, select i5/OS Guest Partition Consoles from the
i5/OS Virtual Consoles window.
3. From the i5/OS Guest Partition Consoles window, select the logical partition to which you want to
connect as the console.
4. Enter the i5/OS service tools ID and password to connect to the Linux logical partition.
Related tasks
“Creating a Linux logical partition using i5/OS virtual I/O resources” on page 232
IBM System i5 and eServer i5 models allow you to create a Linux logical partition that uses i5/OS virtual
I/O resources. This allows you to maximize utilization of the physical hardware and simplify the backup
procedure for your managed system.
Starting the network-server description for a Linux logical partition:
You can start the network-server description (NWSD) for a Linux logical partition that uses i5/OS
resources to make the resources defined in the NWSD available to the Linux logical partition.
To start (vary on) the NWSD for a Linux logical partition, complete the following tasks:
1. If you use iSeries Navigator, start the NWSD using iSeries Navigator.
a. Click Network → Windows Administration → Integrated xSeries Servers
Partitioning for i5/OS with an HMC
113
b. Right-click the name of the NWSD that you want to start.
c. Click Start.
2. If you use the character-based interface, start the NWSD using a character-based interface:
a. Type WRKCFGSTS *NWS and press Enter.
b. Type 1 next to the NWSD that you want to start and press Enter.
Related tasks
“Creating a Linux logical partition using i5/OS virtual I/O resources” on page 232
IBM System i5 and eServer i5 models allow you to create a Linux logical partition that uses i5/OS virtual
I/O resources. This allows you to maximize utilization of the physical hardware and simplify the backup
procedure for your managed system.
“Unlinking virtual disk drives from a Linux logical partition” on page 119
By unlinking virtual disk drives (network-server storage spaces) from a Linux logical partition that uses
i5/OS resources, you disconnect the virtual disk drives from the logical partition, making the virtual disk
drives inaccessible to users. If you delete a Linux logical partition that uses i5/OS resources, you must
unlink all virtual disk drives from the logical partition before you delete the logical partition.
Adding virtual disk units to a Linux logical partition:
You can add virtual disk units dynamically to a Linux logical partition that uses i5/OS resources. This
allows you to increase the storage capacity of your AIX logical partition when needed.
Virtual disks simplify hardware configuration on the server because they do not require you to add
additional physical devices to the server in order to run Linux. You can allocate up to 64 virtual disks to
a Linux logical partition. Each virtual disk supports up to 1000 GB of storage. Each virtual disk appears
to Linux as one actual disk unit. However, the associated space in the i5/OS integrated file system is
distributed across the disks that belong to the i5/OS logical partition. Distributing storage across the
disks provides the benefits of device parity protection through i5/OS. Therefore, you do not have to use
additional processing resources and memory resources by setting up device parity protection through
Linux.
i5/OS provides the ability to dynamically add virtual disks to a Linux logical partition. You can allocate
disk space in the integrated file system and make it available to Linux without restarting the server or
logical partition. The Linux administrator can also configure the newly allocated disk space and make it
available without restarting the server.
To add virtual disks dynamically to a Linux logical partition, do the following:
1. If you use iSeries Navigator, create a network-server storage space using iSeries Navigator.
a. Expand My Connections → your server → Network → Windows Administration .
b. Right-click the Disk Drives and select New Disk.
c. In the Disk drive name field, specify the name that you want to give to the network-server
storage space.
d. In the Description field, specify a meaningful description for the network-server storage space.
e. In the Capacity field, specify the size of the new network-server storage space in megabytes.
Refer to the installation documentation of your preferred Linux distributor to determine the size
you want to use.
f. Click OK.
g. Continue with step 4 on page 115.
2. If you use a character-based interface, create a network-server storage space using the
character-based interface:
a. At an i5/OS command line, type the command CRTNWSSTG and press F4. The Create NWS
Storage Space (CRTNWSSTG) display appears.
114
System i and System p: Partitioning for i5/OS with an HMC
b. In the Network-server storage space field, specify the name you want to give to the
network-server storage space.
c. In the Size field, specify the size in megabytes for the new network-server storage space. Refer to
the installation documentation of your preferred Linux distributor to determine the size you want
to use.
d. In the Text description field, specify a meaningful description for the network-server storage
space.
e. Press Enter.
3. If you use iSeries Navigator, link the network-server storage space using iSeries Navigator.
a. Expand My Connections → your server → Network → Windows Administration .
b. Click Disk Drives, right-click an available network-server storage space, and select Add Link.
c. Select the server to which you want to link the network-server storage space.
d. Select one of the available data access types.
e. Click OK.
f. Continue with step 5.
4. If you use a character-based interface, link the network-server storage space using a character-based
interface:
a. At an i5/OS command line, type the command ADDNWSSTGL and press F4. The Add
Network-Server Storage Link (ADDNWSSTGL) display appears.
b. In the Network server description field, specify the name of the network server description
(NWSD).
c. In the Dynamic storage link field, specify *YES to make the network-server storage space
dynamically available to the partition (that is, available without rebooting the Linux partition).
d. In the Drive sequence number field, specify the link sequence position you want to use.
e. Press Enter.
5. If the Linux logical partition is not running, activate the Linux logical partition. Do not continue
until the partition is running.
6. Log in to Linux using a user name with superuser (root) privileges.
7. Determine the host ID, SCSI bus, and logical unit number (LUN) for your new virtual disk drive.
You can list the existing devices by typing the following command at the Linux command prompt:
cat /proc/scsi/scsi. The following example shows sample output of the command:
Attached devices:
Host: scsi0 Channel: 00 Id: 00 Lun: 00
Vendor: IBM
Model: VDASD NETSPACE
Type:
Direct-Access
Rev: 0001
ANSI SCSI revision: 04
In this example, NETSPACE is the name of the network storage space for the displayed device. Look
for the name of an existing network storage space on your Linux logical partition. Note the numeric
part of the Host: value (host ID) and the Channel: (SCSI bus) and Lun: (logical unit number (LUN))
values for the existing network storage space. The new virtual disk drive will have the same host ID,
SCSI bus, and LUN as the existing network storage space. For example, if the existing network
storage space is as displayed in the preceding example output, then the new virtual disk drive will
have a host ID of 0, a SCSI bus of 0, and a LUN of 0.
8. Determine the SCSI ID for your new virtual disk drive. You can list the existing devices in table
form by typing the following commands at the Linux command prompt:
cd /proc/scsi/sg
cat device_hdr; cat devices
The following example shows sample output of the commands:
Partitioning for i5/OS with an HMC
115
host
0
0
chan
0
1
id
0
0
lun
0
0
type
0
0
opens
2
0
qdepth
30
30
busy
0
0
online
1
1
Note the host (host ID), chan (SCSI bus), id (SCSI ID), and lun (logical unit number (LUN)) values
for the existing devices. Find the devices that have the same host ID, SCSI bus, and LUN as the new
virtual disk drive (as you determined in the previous step). Of those devices, find the device with
the greatest SCSI ID. The new virtual disk drive will have a SCSI ID that is one greater than the
greatest existing SCSI ID. For example, if the new virtual disk drive has a host ID of 0, a SCSI bus of
0, and a LUN of 0, and the devices on your Linux logical partition are as listed in the example
output above, then the new virtual disk drive will have a SCSI ID of 1.
9. Type the following command at the Linux command prompt to add the virtual disk drive manually:
echo "scsi add-single-device host chan id lun" > /proc/scsi/scsi. Use the following
information to help you understand the arguments of the command:
v host is the host ID.
v chan is the SCSI bus.
v id is the SCSI ID.
v lun is the LUN.
For example, if the new virtual disk drive is to have a host ID of 0, a SCSI bus of 0, a SCSI ID of 1,
and a LUN of 0, you would type the command echo "scsi add-single-device 0 0 1 0" >
/proc/scsi/scsi at the Linux command prompt.
10. At the Linux command prompt, type the following command to create a disk partition on the virtual
disk drive: fdisk /dev/sdb. You must have superuser (root) privileges to run this command. The
Command (m for help): prompt appears.
11. Type p at the prompt to see the current partition table for the virtual disk drive. By default, the new
virtual disk drive shows a single disk partition on the virtual disk. For example,
Disk /dev/sdb: 64 heads, 32 sectors, 200 cylinders
Units = cylinders of 2048 * 512 bytes
Device Boot
/dev/sdb1
Start
1
End
199
Blocks
203760
Id
6
System
FAT16
12. Type d at the command prompt to delete the current partition and then create a new one. The
default format for the disk partition is FAT16. Do not use a disk partition that is formatted as FAT16
on your virtual disk drive. The Partition number (1-4): prompt appears.
13. Type the disk partition number you want to delete and press Enter. In this example, you type a 1.
The fdisk command indicates that the deletion is successful by displaying the command prompt.
14. Type n to create a new disk partition. The Command action E extended P primary partition
(1-4) prompt appears.
15. Type p to create a primary disk partition on the virtual disk and press Enter. The Partition number
(1-4): prompt appears.
16. Type 1 because this is the first partition on the virtual disk, and press Enter. The First cylinder
(1-200, default 1): prompt appears.
17. Press Enter to use the default of 1 for the first disk cylinder. This uses the entire disk for this disk
partition. The Last cylinder or +size or +sizeM or +sizeK (1-200, default 200): prompt
appears.
18. Press Enter to use the default of 200 for the last disk cylinder. This uses the entire virtual disk for
this partition.
Note: The type of the partition defaults to Linux. If you need a different disk type (like Logical
Volume Manager (LVM), or Linux Extended), type t to change the type of the partition.
The fdisk command indicates that the partition creation is successful by returning the command
prompt.
116
System i and System p: Partitioning for i5/OS with an HMC
19. Type w to commit the changes to the disk structure and press Enter. The fdisk command writes the
changes to the virtual disk drive. The fdisk command displays the following diagnostic message:
The partition table has been altered!
Calling ioctl() to re-read partition table.
Syncing disks.
After the operation is completed, the fdisk command returns the command prompt.
20. Format the disk partition using the Linux mkfs command . There are a number of optional
parameters for the mkfs command, but typically the defaults satisfy most disk uses. To format the
disk partition created in the previous steps, ensure that you are logged in with superuser (root)
privileges and type the following command at a Linux command prompt:
mkfs /dev/sdb1
Since a single disk partition exists on the second virtual disk, the name of the disk is /dev/sdb1 (the
sdb indicates that it is the second disk, and the 1 indicates that it is partition 1). The mkfs command
displays the following diagnostic messages:
mke2fs 1.28 (31-Aug-2002)
Fileserver label=
OS type: Linux Block size=1024 (log=0)
Fragment size=1024 (log=0)
51200 inodes, 204784 blocks
10239 blocks (5.00%) reserved for the super user
First data block=1
25 block groups
8192 blocks per group, 8192 fragments per group
2048 inodes per group
Superblock backups stored on blocks:
8193, 24577, 40961, 57345, 73729
Writing inode tables: done
Writing superblocks and fileserver accounting information: done
This fileserver will be automatically checked every 29 mounts or
180 days, whichever comes first. Use tune2fs -c or -i to override.
21. Type the following command to create a directory that you can use to access the new file: mkdir
/mnt/data
22. Type the following command to mount the virtual disk drive in the new directory: mount /dev/sdb1
/mnt/data
23. Add an entry to the /etc/fstab file using a Linux text editor, such as vi. For example, /dev/sdb1
/mnt/data ext2 defaults 1 1. This entry mounts the virtual disk every time you restart Linux.
Linking a network-server storage space to a network-server description:
You can link a network-server storage space (NWSSTG) to one or more network-server descriptions
(NWSDs). This allows the NWSDs and their associated logical partitions to use the data stored on the
NWSSTG.
You can link an NWSSTG to an unlimited number of NWSDs. This is beneficial when multiple logical
partitions need access to a single application.
When you link an NWSSTG to an NWSD, you can set up the NWSD to have read-only access to the
NWSSTG, or you can set up the NWSD to read or write to the NWSSTG.
Attention: If more than one NWSD can write to the NWSSTG, ensure that only one NWSD can update
the data at a time. Otherwise, changes made by one NWSD can be overwritten by another NWSD.
To link an NWSSTG to an NWSD, follow these steps:
Partitioning for i5/OS with an HMC
117
1. At an i5/OS command line, type the command ADDNWSSTGL and press F4.
2. From the Add Server Storage Link display, provide the following information:
NWSSTG (Name)
NWSD (Name)
DYNAMIC (*YES)
DRVSEQNBR (*CALC)
3. Press F10 (Additional Parameters).
4. Enter the type of access the storage space will have.
Deleting network-server descriptions for a Linux logical partition:
You can delete the i5/OS network-server description (NWSD) for a Linux logical partition that uses
i5/OS resources. When you delete the NWSD, all the configuration information for the Linux logical
partition is deleted from i5/OS.
To
1.
2.
3.
delete the network-server description (NWSD) for a Linux logical partition, follow these steps:
On an i5/OS control language (CL) command line, type the command WRKNWSD and press Enter.
Type 8 in the Opt field to the left of the Network Server and press Enter.
In the Work with Configuration Status display, if the status of the NWSD is not varied off, type 2 in
the Opt field to the left of the Network Server and press Enter. Otherwise, go to the next step.
4. Press F3 to return to the previous display
5. Enter a 4 in the Opt field to the left of the Network Server and press Enter.
6. On the Confirm Delete of Network Server Descriptions display, press Enter.
Deleting virtual disk drives for a Linux logical partition:
You can delete a virtual disk drive from a Linux logical partition that uses i5/OS resources to make the
space available to the i5/OS logical partition once more. When you delete a virtual disk drive, all of the
information on the virtual disk drive is erased.
Before you can delete a disk drive, you must unlink it from the network-server description. For more
information on how to unlink a virtual disk drive from an NWSD, see Unlinking virtual disk drives from
a Linux logical partition.
To delete a virtual disk drive, follow these steps:
Delete the disk drive using the interface that you prefer.
Interface
Actions
iSeries Navigator
Complete the following steps:
1. Click Network → Windows Administration → Disk
Drives.
2. Right-click the disk drive that you want to delete.
3. Click Delete.
4. Click Delete in the confirmation window.
i5/OS character-based interface
Complete the following steps:
1. At an i5/OS control language (CL) command line,
type DLTNWSSTG and press F4.
2. Type the name of the disk drive in the
Network-server storage space field and press Enter.
118
System i and System p: Partitioning for i5/OS with an HMC
Related tasks
“Unlinking virtual disk drives from a Linux logical partition”
By unlinking virtual disk drives (network-server storage spaces) from a Linux logical partition that uses
i5/OS resources, you disconnect the virtual disk drives from the logical partition, making the virtual disk
drives inaccessible to users. If you delete a Linux logical partition that uses i5/OS resources, you must
unlink all virtual disk drives from the logical partition before you delete the logical partition.
Using IPL types when running Linux:
The IPL source (IPLSRC) parameter on the network-server description (NWSD) determines the initial
program that is loaded when the NWSD is varied on. For a Linux logical partition that uses i5/OS
resources, the initial program is the kernel. Ensure that the IPLSRC parameter specifies the kernel
location of the kernel for the Linux logical partition that uses i5/OS resources.
You can set the IPLSRC parameter when you use the Create Network Server Description (CRTNWSD)
command, and you can change the IPLSRC parameter when you use the Change Network Server
Description (CHGNWSD) command.
Note: IPLSRC parameter also has the values A, B, and D, which are not valid for IBM System i
hardware.
The IPLSRC parameter has the following valid values.
IPLSRC values
Description
*Panel
The partition is started from the source indicated on the control panel.
*NWSSTG (network-server
storage space)
This IPL type is used to start a partition from a virtual disk. The open firmware
will find the kernel in the virtual disk. The open firmware searches the first
virtual disk connected to the server for a partition marked bootable, and of type
0x41 (PReP start). If a partition of this type does not exist, the partition IPL will
fail.
*STMF (stream file)
This IPL type is used to start a partition from a kernel loaded in the i5/OS
integrated file system. Note that the integrated file system includes files on the
optical (CD) drive on i5/OS .
Unlinking virtual disk drives from a Linux logical partition:
By unlinking virtual disk drives (network-server storage spaces) from a Linux logical partition that uses
i5/OS resources, you disconnect the virtual disk drives from the logical partition, making the virtual disk
drives inaccessible to users. If you delete a Linux logical partition that uses i5/OS resources, you must
unlink all virtual disk drives from the logical partition before you delete the logical partition.
To unlink a virtual disk drive from a Linux logical partition that uses i5/OS resources, follow these steps:
1. Unlink disk drives from a logical partition using iSeries Navigator. If you prefer to use a
character-based interface, go to step 2 on page 120.
a. Vary off the NWSD for your logical partition. For more information, see Starting and stopping the
NWSD.
b. Click Network → Windows Administration → Disk Drives.
c. Right-click the name of the disk drive that you want to unlink.
d. Click Remove Link.
e. Select a server from the list of linked servers.
Partitioning for i5/OS with an HMC
119
f. If you are unlinking a disk drive that you plan to relink later, uncheck Compress link sequence.
You must relink the disk drive as the same link sequence number before you vary on the server. By
preventing compression of the link sequence values, you avoid having to unlink and relink all the
disk drives to get them in the correct sequence.
g. Click Remove.
h. You have completed this procedure. Do not complete step 2.
2. Unlink disk drives from a logical partition using a character-based interface:
a. Vary off the NWSD for your logical partition. For more information, see Starting and stopping the
NWSD.
b. Type RMVNWSSTGL and press F4.
c. In the Network-server storage space field, type the name of the storage space that you want to
unlink and press Enter.
d. In the Network server description field, type the name of the server from which you want to
unlink the storage space and press Enter.
e. If you are unlinking a linked disk drive that you plan to relink later, specify *NO in the Renumber
field.
Note: You must relink the disk drive as the same sequence number before you vary on the server.
By preventing automatic renumbering, you avoid having to unlink and relink all the disk drives to
get them in the correct sequence.
f. Press Enter.
Note: If you are uninstalling a logical partition, your next step is to delete the disk drive. For more
information on deleting disk drives, see Deleting virtual disk drives for a logical partition.
Otherwise, vary on the NWSD for your logical partition. For more information about starting the
NWSD, see Starting and stopping the NWSD.
For more information about saving i5/OS server objects, see Saving server objects in i5/OS.
Related concepts
“Saving Linux server objects in i5/OS”
When a Linux logical partition uses i5/OS resources, i5/OS stores Linux information in i5/OS
objects.i5/OS can restore the objects correctly only if you save all objects for a Linux logical partition.
Related tasks
“Deleting virtual disk drives for a Linux logical partition” on page 118
You can delete a virtual disk drive from a Linux logical partition that uses i5/OS resources to make the
space available to the i5/OS logical partition once more. When you delete a virtual disk drive, all of the
information on the virtual disk drive is erased.
“Starting the network-server description for a Linux logical partition” on page 113
You can start the network-server description (NWSD) for a Linux logical partition that uses i5/OS
resources to make the resources defined in the NWSD available to the Linux logical partition.
Saving Linux server objects in i5/OS:
When a Linux logical partition uses i5/OS resources, i5/OS stores Linux information in i5/OS
objects.i5/OS can restore the objects correctly only if you save all objects for a Linux logical partition.
You can save these objects by using options of the i5/OS GO SAVE command in the server.
v Option 21 saves the entire server.
v Option 22 saves server data, which includes objects in the QUSRSYS library.
v Option 23 saves all user data, which includes objects in the QFPNWSSTG library.
120
System i and System p: Partitioning for i5/OS with an HMC
If you want to save a particular object, use the following table to see the location of that object on i5/OS
and the command to use. For more information about using the save commands, see the i5/OS Backup
and recovery topic collection.
Table 18. Objects to save for logical partitions with virtual disk
Object content
Object name
Guest partition and stgspc
virtual disk drive
Object location
Object type
Save command
/QFPNWSSTG
User-defined
network-server
storage spaces
in system
auxiliary
storage pool
(ASP)
GO SAV, option 21 or 23
User-defined
network-server
storage spaces
in user ASP
SAV OBJ((’/QFPNWSSTG/stgspc’)
(’/dev/QASPnn /stgspc.UDFS’))
DEV(’/QSYS.LIB/TAP01.DEVD’)
SAV OBJ(’/QFPNWSSTG/stgspc’)
DEV(’/QSYS.LIB/TAP01.DEVD’)
Table 19. Objects to save for all logical partitions with a server
Object content
Object name
Object location
Object type
Save command
Messages from the
logical partition
Various
Various
Server message
queue
GO SAVE, option 21 or 23
i5/OS
configuration
objects for logical
partitions
Various
Device
configuration
objects
GO SAVE, option 21, 22, or 23
Various
Various
Various
GO SAVE, option 21 or 23
QSYS
QUSRSYS
SAVOBJ OBJ(msg) LIB(qlibrary)
DEV(TAP01) OBJTYPE(*MSGQ)
SAVOBJ DEV (TAPO1)
SAVLIB LIB(*NONSYS) or
LIB(*ALLUSR)
Related tasks
“Unlinking virtual disk drives from a Linux logical partition” on page 119
By unlinking virtual disk drives (network-server storage spaces) from a Linux logical partition that uses
i5/OS resources, you disconnect the virtual disk drives from the logical partition, making the virtual disk
drives inaccessible to users. If you delete a Linux logical partition that uses i5/OS resources, you must
unlink all virtual disk drives from the logical partition before you delete the logical partition.
Related information
Backup and recovery
Setting partition-availability priorities for your managed system using version 7 or
later of the HMC
To avoid shutting down mission-critical workloads when your server firmware deconfigures a failing
processor, you can set partition-availablity priorities for the logical partitions on your managed system. A
logical partition with a failing processor can acquire a replacement processor from logical partitions with
a lower partition-availability priority. The acquisition of a replacement processor allows the logical
partition with the higher partition-availability priority to continue running after a processor failure.
To set partition-availability priorities for your managed system using version 7 or later of the Hardware
Management Console (HMC), you must be a super administrator, product engineer, or an operator. For
more information about the role of a super administrator, product engineer, and operator, refer to Tasks
and roles.
Partitioning for i5/OS with an HMC
121
To set partition-availability priorities for your managed system using version 7 or later of the HMC,
follow these steps:
1. In the navigation pane, open Systems Management and click Servers.
2. In the contents pane, select the managed system whose partition-availability priorities you want to
set, click the Tasks button, and select Configuration → Partition Availability Priority.
3. Select the logical partitions whose partition-availability priority you want to set, set Availability
priority to the partition-availability priority value that you want to use for all selected logical
partitions, and click OK. You can enter any value from 0 to 255 into Availability priority, or you can
select one of the preset choices. All selected logical partitions are set to the same partition-availability
priority value.
4. Repeat this procedure for other logical partitions to set the partition-availability priority for those
logical partitions.
Designating the service partition for your managed system using version 7 or later
of the HMC
The service partition is the i5/OS logical partition on an IBM System i server that you can configure to
apply server firmware updates to the service processor or to the hypervisor and to communicate server
common hardware errors to IBM. These abilities are useful if the Hardware Management Console (HMC)
is undergoing maintenance or is otherwise unable to perform these functions.
The preferred method for applying server firmware updates and communicating server common
hardware errors to IBM is by using the HMC.
IBM System p and OpenPower servers do not have a service partition. If an IBM System p and
OpenPower server is managed by an HMC, then you must use the HMC to update the server firmware,
and the server can contact service and support only through the HMC. If you use an HMC to manage
IBM System p and OpenPower servers, then use a backup HMC to ensure that the servers have
redundant methods for contacting service and support and for applying fixes.
You can designate only one logical partition at a time as the service partition for your managed system.
The service partition for your IBM System i server must be an i5/OS logical partition.
Before you can designate a logical partition as the service partition for your managed system, you must
shut down the logical partition. You must also shut down the logical partition before you remove the
service partition designation from the logical partition. If you want to change the service partition from
one logical partition to another logical partition, you must shut down both logical partitions before using
this procedure. Refer to the operating system shutdown procedures for information on shutting down
your logical partitions normally.
Note: You must designate a service partition on a server only after you use the HMC to create, change,
delete, copy, or activate any logical partitions on the managed system. You can set up the operating
system on an unpartitioned server to contact service and support, and you can use the operating system
on an unpartitioned server to apply server firmware updates.
To designate a service partition for your managed system using version 7 or later of the HMC, you must
be a member of the super administrator role. For more information about user roles, refer to Tasks and
roles.
To designate one of your logical partitions as the service partition for your managed system using version
7 or later of the HMC, follow these steps:
1. In the navigation pane, open Systems Management and click Servers.
2. In the contents pane, select the managed system whose service partition you want to designate, click
the Tasks button, and select Properties.
122
System i and System p: Partitioning for i5/OS with an HMC
3. In the Service partition field, select the logical partition that you want to designate as the service
partition. If you do not want to designate another logical partition as the service partition, select None.
4. Click OK.
Installing new hardware for i5/OS logical partitions
You can install an I/O processor (IOP) or an I/O adapter (IOA) for an i5/OS logical partition.
When you install new hardware in an i5/OS partitioned environment, you should be aware of the
following things:
v Verify that your logical partition configuration is current.
v Empty positions might not be owned by a logical partition. They should be assigned to the desired
logical partition before installing new adapters in them. After you install the new adapter, you must
also add the adapter to the partition profile so that, when you shut down and activate the logical
partition using the partition profile, the logical partition reactivates with the adapter that you added.
v A new IOP or IOA is owned by the logical partition that owns the slot, and a new device is owned by
the logical partition that owns the IOA to which the device is attached.
v New processors and memory are available (unassigned) to be assigned to any partition.
v New 5250 commercial processing workload (5250 CPW) is assigned across i5/OS logical partitions by
the percentage specified in the Create Partition Profile wizard. After an upgrade, ensure partitions are
not assigned more 5250 CPW than they can use.
To install an IOP or IOA for an i5/OS logical partition, perform the following steps:
1. Assign empty slots to the desired logical partition. For more information about assigning an empty
slot to a logical partition, see Managing physical I/O devices and slots dynamically using the HMC.
For more information about adding an adapter to a partition profile, see Changing partition profile
properties using the HMC.
2. Install the new hardware into the empty slots using the Installing features and replacing parts
information.
Related concepts
“Managing physical I/O devices and slots dynamically using version 6 or earlier of the HMC” on page
246
You can add, remove, and move physical I/O devices and slots dynamically from one running logical
partition to another using the Hardware Management Console (HMC). This allows logical partitions to
share infrequently used I/O devices (such as optical disc drives).
Related tasks
“Changing partition profile properties using version 6 or earlier of the HMC” on page 240
You can change the properties of a partition profile using the Hardware Management Console (HMC).
Changing the properties of a partition profile will change the resource amounts that are assigned to a
logical partition when you shut down and restart the logical partition using the changed partition profile.
Related information
Installing features and replacing parts
Configuring resource management for AIX partitions with the Partition Load
Manager
The Partition Load Manager for AIX 5L™ provides automated processor and memory resource
management across logical partitions that are capable of dynamic logical partitioning on AIX 5L.
The Partition Load Manager allocates resources to partitions on demand within the constraints of a
user-defined policy. Partitions with a high demand for resources are given resources from partitions with
a lower demand, improving the overall resource utilization of the system. Resources that would
otherwise be unused, if left allocated to a partition that was not using them, can now be used to meet
resource demands of other partitions in the same system.
Partitioning for i5/OS with an HMC
123
The Partition Load Manager uses a client/server model to report and manage resource utilization. The
clients, or managed partitions, notify the Partition Load Manager server when resources are either not used
enough or are overused. Upon notification of one of these events, the Partition Load Manager server
makes resource allocation decisions based on a user-defined resource management policy. This policy
determines how much of the available resources are to be allocated to each partition.
The Partition Load Manager works much like any other system management software in that you can use
it to view the resources across your partitions, group those resources into manageable segments, and
allocate and reallocate those resources within or across the groups. It also locally logs activity on the
partitions. The underlying processes of the Partition Load Manager rely on Resource Monitoring and
Control (RMC) for network communication with the managed partitions.
Requirements for using the Partition Load Manager server include the following:
v A Hardware Management Console (HMC) must be attached to the managed system.
v The Partition Load Manager system can be running AIX 5L Version 5.2 with the 5200-04 Technology
Level or AIX 5L Version 5.3.
v The Partition Load Manager system can be a partition in the managed server, a partition in a different
server, or a stand-alone AIX system.
v The Partition Load Manager server system requires network connectivity to the HMC and to every
managed partition.
v Multiple Partition Load Manager servers might be run on one AIX system.
v One Partition Load Manager server can manage partitions within only one managed server.
Preparing to install the Partition Load Manager:
Use this procedure to prepare to install the Partition Load Manager.
Before you install the Partition Load Manager, complete the following steps:
Name resolution
Resolve the host name by completing the following steps:
1. Set the host name on each logical partition to the fully qualified host name, such as lpar1.domain.com.
2. If you are not using a name server, edit the /etc/hosts file on each logical partition to include the
Partition Load Manager server host name, similar to the following:
172.16.0.30
172.16.0.100
lpar1.domain.com
plmserver1.domain.com
lpar1
plmserver1
3. If you are not using a name server, edit the /etc/hosts file on the Partition Load Manager server to
include the logical partitions and HMC host names, similar to the following:
172.16.0.100
172.16.0.30
172.16.0.33
172.16.0.3
plmserver1.domain.com
lpar1.domain.com
lpar2.domain.com
p5hmc1.domain.com
plmserver1
lpar1
lpar2
p5hmc1
Dynamic logical partitioning capability on logical partitions
Determine the dynamic logical partitioning capability of logical partitions by completing the following
steps:
1. To determine whether each logical partition is capable of dynamic logical partitioning, run the
following command:
lssrc -a | grep rsct
If the IBM.DRM daemon is running, then the logical partition has an active Resource Monitoring and
Control (RMC) session with the HMC and is capable of dynamic logical partitioning.
124
System i and System p: Partitioning for i5/OS with an HMC
If the IBM.DRM daemon is not running, check the name resolution and the network connectivity
between the HMC and the LPAR.
2. If you changed the host name without rebooting, recycle the RMC daemons on each logical partition
by running the following commands:
/usr/sbin/rcst/bin/rmcctrl -z
/usr/sbin/rsct/bin/rmcctrl -s
RSH and RCP access to managed logical partitions from the Partition Load Manager server
Remote shell (rsh) and remote control panel (rcp) access is required to all logical partitions for setting up
the Partition Load Manager. If rsh and rcp have been disabled for security reasons, use the following
steps to enable these services:
1. Edit the .rhosts file on each logical partition to add the following lines:
plmserver1 root
plmserver1.domain.com root
2. Enable rsh and rcp on each logical partition by running the following commands:
chmod 4554 /usr/sbin/rshd
chmod 4554 /usr/bin/rcp
3. Edit the /etc/inetd.conf file, and uncomment the following line:
shell stream tcp6 nowait root /usr/sbin/rshd rshd
4. Restart the inetd daemon by running the following command.
refresh -s inetd
5. Test the rsh access from the Partition Load Manager server to each logical partition by running the
following commands:
rsh lpar1 -l root date
rsh lpar2 -l root date
Create an AIX user ID for the Partition Load Manager
The Partition Load Manager server is a setuid program that runs under the configured user ID. This user
must exchange ssh keys with the configured HMC user and be authorized with Resource Monitoring and
Control (RMC) before running Partition Load Manager. Use any of the management interfaces to create
the plmuser ID on the Partition Load Manager server.
Installing OpenSSH software tools:
Use this procedure to download and install OpenSSH software tools on an AIX logical partition.
OpenSSH must be set up so that you can facilitate authentication and communication between the
Partition Load Manager server and the controlling Hardware Management Console (HMC).
Whenever the Partition Load Manager satisfies a resource request, it uses remote HMC commands to
gather partition information and initiate dynamic logical partitioning operations. The HMC must be
enabled for OpenSSH by activating the Enable/Disable Remote Command Execution task on the HMC.
When you are setting up a user on the HMC for OpenSSH, specify one of the following roles:
v System administrator
v Service representative
v Advanced operator
Before you can use OpenSSH, there must be a user on the HMC that has remote command enabled. This
user must exchange ssh keys with the configured HMC user, but does not have to be the same user as
the plmuser ID.
Partitioning for i5/OS with an HMC
125
OpenSSH software tools support the SSH1 and SSH2 protocols. The tools provide shell functions where
network traffic is encrypted and authenticated. OpenSSH is based on client and server architecture.
OpenSSH runs the sshd daemon process on the AIX host and waits for the connection from clients. It
supports public-key and private-key pairs for authentication and encryption of channels to ensure secure
network connections and host-based authentication. For more information about OpenSSH, including the
man pages, see http://www.openssh.org.
The OpenSSH software is included on the AIX 5.3 Expansion Pack. This version of OpenSSH is compiled
and packaged as installp packages using the openssh-3.7.1p2 level of source code. The installp packages
include the man pages and the translated message filesets. The OpenSSH program contained in the
Expansion Pack CD-ROM media is licensed under the terms and conditions of the IBM International
Program License Agreement (IPLA) for Non-Warranted Programs.
Before installing the OpenSSH installp format packages, you must install the Open Secure Sockets Layer
(OpenSSL) software that contains the encrypted library. OpenSSL is available in RPM packages from the
AIX Toolbox for Linux Applications Web site.
Because the OpenSSL package contains cryptographic content, you must register on the Web site to
download the packages. You can download the packages by completing the following steps:
1. Access the AIX Toolbox for Linux Applications Web site.
2. Click the AIX Toolbox Cryptographic Content link on the right side of the page.
3. Click Sign in and sign in using your IBM ID, or click register now and register for a new IBM ID.
The license agreement page is displayed when you are done.
4. Click View license to read the license.
5. If you agree to the license terms, select I agree and click I confirm.
6. Scroll to the OpenSSL — SSL Cryptographic Libraries section of the download page.
7. Click Download Now! under each rpm package that you want to download.
After you download the OpenSSL package, you can install OpenSSL and OpenSSH.
1. Install the OpenSSL RPM package using the geninstall command, as follows:
# geninstall -d/directory R:openssl-0.9.6g
where directory is the name of the directory to which you downloaded the OpenSSL package. Output
similar to the following displays:
SUCCESSES
--------openssl-0.9.6g-3
2. Install the OpenSSH installp packages using the geninstall command, as follows:
# geninstall -Y -d/directory I:openssh.base
Use the -Y flag to accept the OpenSSH license agreement after you have reviewed the license
agreement.
To view the license agreement, type the following command:
# geninstall -IapE -ddirectory openssh.base 2>&1 |pg
After you accept the license agreement, output similar to the following displays:
Installation Summary
-------------------Name
Level
Part
Event
Result
------------------------------------------------------------------------------openssh.base.client
3.6.0.5200
USR
APPLY
SUCCESS
openssh.base.server
3.6.0.5200
USR
APPLY
SUCCESS
openssh.base.client
3.6.0.5200
ROOT
APPLY
SUCCESS
openssh.base.server
3.6.0.5200
ROOT
APPLY
SUCCESS
126
System i and System p: Partitioning for i5/OS with an HMC
You can also use the smitty license_on_media fast path to view the license, and the smitty
install_software fast path to install OpenSSL and OpenSSH.
The following OpenSSH binary files are installed as a result of the preceding procedure:
scp
A file copy program similar to rcp
sftp
A program similar to FTP that works over the SSH1 and SSH2 protocol
sftp-server
A SFTP server subsystem (started automatically by sshd daemon)
Similar to the rlogin and rsh client programs
ssh
ssh-add
A tool that adds keys to ssh-agent
ssh-agent
An agent that can store private keys
ssh-keygen
A key-generation tool
ssh-keyscan
A utility for gathering public host keys from a number of hosts
ssh-keysign
A utility for host-based authentication
sshd
A daemon that permits you to log in
SSH access to the HMC from the Partition Load Manager server
After you have installed SSH, you can generate the SSH keys and communicate with the HMC.
If you are going to run the Partition Load Manager server under the plmuser ID, grant SSH access to the
HMC from the Partition Load Manager server by using the following steps:
1. Log in under the plmuser ID.
2. Generate SSH keys on the Partition Load Manager server by using the following command:
ssh-keygen -t rsa
3. Exchange SSH keys with the HMC by using the following commands:
scp hscroot@p5hmc1:.ssh/authorized_keys2 ~/.ssh/tmp_authorized_keys2
cat ~/.ssh/id_rsa.pub >> ~/.ssh/tmp_authorized_keys2
scp ~/.ssh/tmp_authorized_keys2 hscroot@p5hmc1:.ssh/authorized_keys2
4. Test the SSH access to the HMC as the plmuser ID without using a password by using the following
command:
ssh hscroot@p5hmc1 date
5. Obtain the name of the managed system from the HMC by using the following command:
ssh hscroot@p5hmc1 lssyscfg -r sys
Unless the name of the managed system is changed on the HMC using the Properties tab on the
managed system, the default managed system name is similar to the following:
eServer-9117-570-SNxxxxxxx
Note: The HMC hostname used in the setup and the managed system name are used in the Partition
Load Manager policy. If there is more than one managed system, determine which system contains
the partitions to be managed. For each managed system, use the following command:
ssh hmcuser@hmchost lssyscfg –r lpar –m machine
Partitioning for i5/OS with an HMC
127
Installing the Partition Load Manager server:
Use this procedure to install the Partition Load Manager server on an AIX logical partition.
To install the Partition Load Manager server, complete the following steps:
1. Mount the Partition Load Manager CD to your system.
2. Using either the installp command or the smitty install_latest fastpath, install the following filesets:
v plm.license
v plm.server.rte
v plm.sysmgt.websm
v plm.msg.en_US.server
v plm.msg.en_US.websm
3. Read and accept the license.
Now that the Partition Load Manager server is installed, you can create a policy file and configure
Resource Monitoring and Control (RMC) for the Partition Load Manager. If you create the policy file first
and Web-based System Manager is being used, you can use the policy file to input the list of partitions
being managed.
Configuring the policy file:
Use this procedure to configure the policy file for the Partition Load Manager server.
Policy file concepts
The system uses the policy file to determine which processor and memory resources may be managed by
the Partition Load Manager server. The policy also includes resource shares, group definitions, and
tunable parameters. This file defines the partitions that are to be managed, their guaranteed entitlements,
and their minimum and maximum entitlements.
The policy file is divided into stanzas. Each stanza has a type field. Every stanza follows the following
format:
<stanza_label>:
attribute=<value>
attribute2=<value>
type=<value>
The policy file has the following rules:
v The policy file consists of a number of stanzas containing attributes.
v Stanza names may not contain any blanks and must be followed immediately by a colon (:). Only
white space or a comment can follow the stanza name. For improved readability, enter stanza names
starting in column 1 on the line. The following are the supported stanza types:
– globals:
– tunables:
– group_name:
– partition_name:
v Attributes consist of a name and a value separated by an equal sign (=). Attribute names and values
may not contain any blanks. Only white space or a comment may follow the value. For improved
readability, enter attributes so that they are indented under the containing stanza name.
v Do not repeat attributes in a stanza. Only the first attribute in a stanza is used.
v Comments begin with a number sign (#). Comments can be started in any column on the line and
continue until end of line.
128
System i and System p: Partitioning for i5/OS with an HMC
v Stanzas may be placed in the policy file in any order. The following is a suggested order:
1. globals stanza
2. tunables stanza
3. group stanza for first group
4. partition stanzas for partitions in first group
5. repeat group/partition stanza for subsequent groups
The available types of stanzas and their attributes are described as follows:
globals stanza:
This stanza specifies global environment attributes for the Partition Load Manager server. Only
one globals stanza can be specified in a Partition Load Manager policy.
The following attributes are required in the globals stanza:
Attribute
Description
hmc_host_name
Host name of the Hardware Management Console (HMC) that manages the server that
contains the managed partitions. This is the host name that was used for the HMC
when exchanging ssh keys.
hmc_cec_name
The HMC managed system name for the server that contains the managed partitions.
hmc_user_name
The user name that the Partition Load Manager uses to send OpenSSH commands to
the HMC
The following attribute is optional in the globals stanza:
Attribute
Minimum
value
Maximum
value
Default value
Description
hmc_command_wait
1 minute
60 minutes
5 minutes
The number of minutes that the
Partition Load Manager waits before
timing out an HMC command. This
is the DR Phase Timeout, one of
three phases.
tunables stanza:
This optional stanza is used to specify tunable attributes for the managed partitions. There are no
required attributes in the tunables stanza. The Partition Load Manager has selected default values
for these attributes that are appropriate for most installations. However, installations with special
requirements can customize their installation by specifying the attributes in this stanza. The
attributes in the tunables stanza can also be specified in the group and partition stanzas. A
tunable attribute for a partition is obtained in the following order:
1. From the partition stanza.
2. From the group stanza containing the partition if tunable attribute is not specified in the
partition stanza.
3. From the tunables stanza if tunable attribute is not specified in the partition or group stanzas.
4. Default value is used if tunable attribute is not specified in the partition, group, or tunables
stanzas.
Specify any of the following processor-related attributes:
Partitioning for i5/OS with an HMC
129
Attribute
Minimum
value
Maximum
value
Default
value
cpu_intervals
1
100
6
The number of 10- second periods that a
CPU-related sample must cross before the
Partition Load Manager will activate. Setting
this value higher causes the Partition Load
Manager to react more slowly to system
changes. Setting it lower causes the Partition
Load Manager to activate more quickly.
cpu_load_low
0.10
1.00
0.5
The CPU load average low threshold value.
A partition with a load average below this
value is considered to have unneeded CPU
capacity.
Note: The minimum delta between
cpu_load_low and cpu_load_high is 0.10.
cpu_load_high
0.2
10.0
1.0
The CPU load average high threshold value.
A partition with a load average above this
value is considered to need more CPU
capacity.
Note: The minimum delta between
cpu_load_low and cpu_load_high is 0.10.
No
Indicates whether CPU capacity not needed
by a partition is removed from the partition.
A value of no indicates unneeded CPU
capacity remains in the partition until
another partition has a need for it. A value
of yes indicates unneeded CPU capacity is
removed from the partition when the
partition no longer has a need for it.
cpu_free_unused
Description
Specify any of the following shared processor-related attributes:
Attribute
Minimum
value
Maximum
value
Default
value
ec_delta
1
100
10
The amount of CPU entitled capacity to add
or remove from a shared processor partition.
The value specifies the percentage of the
partition’s current entitled capacity to add or
remove.
ec_per_vp_min
0.1
0.9
0.5
The minimum amount of entitled capacity
per virtual processor. This attribute prevents
a partition from having degraded
performance by having too many virtual
processors relative to its entitled capacity.
When entitled capacity is removed from a
partition, virtual processors will also be
removed if the amount of entitled capacity
for each virtual processor falls below this
number.
Note: The minimum delta between
ec_per_vp_min and ec_per_vp_max is 0.10.
130
System i and System p: Partitioning for i5/OS with an HMC
Description
Attribute
Minimum
value
Maximum
value
Default
value
ec_per_vp_max
0.2
1.0
0.8
Description
The maximum amount of entitled capacity
per virtual processor. This attribute controls
the amount of available capacity that may be
used by an uncapped shared CPU partition.
When entitled capacity is added to a
partition, virtual processors will be added if
the amount of the entitled capacity for each
virtual processor exceeds this number.
Increasing the number of virtual processors
in an uncapped partition allows the partition
to use more of the available CPU capacity.
Note: The minimum delta between
ec_per_vp_min and ec_per_vp_max is 0.10.
Specify any of the following memory-related attributes:
Attribute
Minimum
value
Maximum
value
Default
value
mem_intervals
1
100
6
The number of 10-second periods that
a memory-related sample must cross
before the Partition Load Manager will
activate. Setting this value higher
causes the Partition Load Manager to
react more slowly to system changes.
Setting it lower causes the Partition
Load Manager to activate more
quickly.
mem_util_low
1
90
50
The memory utilization low threshold
value. A partition with a memory
utilization below this value is
considered to have unneeded memory.
Units are expressed as a percent.
Note: The minimum delta between
mem_util_low and mem_util_high is
10.
mem_util_high
1
100
90
The memory utilization high threshold
value. A partition with a memory
utilization above this value is
considered to need more memory.
Units are expressed as a percent.
Note: The minimum delta between
mem_util_low and mem_util_high is
10.
mem_pgstl_high
0
2147483647
0
The page steal threshold. A partition
with a page steal rate, which is the
number of page steals per second,
greater than or equal to this value is
considered to need more memory.
Units are expressed as an integer
value. The result of checking this
threshold is logically ANDed with the
result of the mem_util_high threshold
check when determining if memory is
needed.
Description
Partitioning for i5/OS with an HMC
131
Attribute
Minimum
value
Maximum
value
Default
value
mem_free_unused
mem_delta
1
256
Description
No
Indicates when memory not needed by
a partition is removed from the
partition. A value of no indicates
unneeded memory remains in the
partition until another partition has a
need for it. A Yes value indicates
unneeded memory is removed from a
partition when the partition no longer
has a need for it.
Specifies one
LMB to be
removed or
added to a
partition at
a time
The amount of memory to be removed
or added to a partition. The units are
in megabytes. If the value is less than
the system’s logical memory block
(LMB) size, the value is rounded up to
the system’s LMB size. If the value is
greater than the system’s LMB size but
not a multiple of LMB size, the value
is rounded down to the nearest LMB
multiple size.
group_name stanza:
This stanza specifies the name and global attributes for a group, and any or all of the tunables
stanzas. The name on a group stanza specifies the name of the group. The group stanza allows
you to create multiple groups of partitions that are managed independently. At least one group
must be defined.
The following attributes are required in the group stanza:
v type = group
v cpu_maximum
v mem_maximum
The cpu_maximum attribute specifies if processor management is desired for the partitions in the
group and if desired the amount of processor capacity to be allocated to the partitions. If
processor management is specified, processor management is performed for all partitions in the
group. Specifying a cpu_maximum value of 0 specifies processor management is not performed
for the partitions in the group.
All partitions in a group must have the same processor type. The cpu_type attribute specifies the
processor type for all the partitions in the group and is written as follows:
cpu_type = dedicated | shared
The mem_maximum attribute specifies memory management is desired for the partitions in the
group and if desired the amount of memory to be allocated to the partitions. If memory
management is specified, memory management is performed for all partitions in the group.
Specifying a mem_maximum value of 0 specifies memory management is not performed for the
partitions in the group.
You can specify cpu_maximum and mem_maximum values greater than the amount of physical
resources in the server. In this situation, all available resources will be used to satisfy resource
requests for the managed partitions.
The following attributes are required in this stanza:
Attribute
Description
type=group
An attribute identifying this as a group stanza. The
attribute must be specified as type = group.
132
System i and System p: Partitioning for i5/OS with an HMC
Attribute
Description
cpu_maximum
The maximum amount of CPU capacity to be allocated
to partitions in the group. The units are in physical CPU
units. A value of 0 indicates CPUs are not managed for
the partitions in the group.
mem_maximum
The maximum amount of memory to be allocated to
partitions in the group. The units are in megabytes (MB).
A value of 0 indicates memory is not be managed for the
partitions in the group.
cpu_type
The processor type of the partitions in the group. All
partitions in the group must be the same type. The
attribute value must either be dedicated or shared.
partition_name stanza:
This stanza specifies the name and attributes for a partition. A partition stanza is required for
every managed partition.
The name of the partition stanza is the host name of the managed partition.
The following attributes are required in a partition stanza:
v type = partition
v group = group_name
The following attributes are optional in the partition stanza:
v cpu_minimum
v
v
v
v
v
v
v
cpu_guaranteed
cpu_maximum
cpu_shares
mem_minimum
mem_guaranteed
mem_maximum
mem_shares
If not specified, the cpu_minimum, cpu_guaranteed, and cpu_maximum attribute values are
obtained from the CPU minimum, desired, and maximum HMC partition definition values
respectively. Similarly, the mem_minimum, mem_guaranteed, and mem_maximum attribute
values are obtained from the minimum, desired, and maximum HMC partition memory
definition values. The shares values default to 1.
If minimum, guaranteed, and maximum values are specified in the policy, the values must satisfy
the following relationship:
minimum <= guaranteed <= maximum
If management of CPU or memory resource is not wanted in a specific partition in a group, the
values for the resource can all be specified as the same value. If management of CPU or memory
resource is not wanted for all partitions in a group, the cpu_maximum or mem_maximum
attributes in the group definition can be set to 0.
Any CPU or memory values specified in the policy must be compatible with the partition’s HMC
partition definition. You cannot use the Partition Load Manager to decrease a partition’s
minimum below the HMC minimum. Nor can you use the Partition Load Manager to increase a
partition’s maximum over the HMC maximum. System administrators are responsible for
ensuring that the Partition Load Manager policies and HMC partition definitions are compatible.
Partitioning for i5/OS with an HMC
133
The cpu_shares and mem_shares attributes are optional in the partition stanza, with default
values set to 1.
The default value for cpu_shares is to have equal shares for all partitions in the group. The
default cpu_shares value for shared, uncapped processor partitions is not obtained from the
variable weight attribute of the partition’s HMC definition. If the cpu_shares attribute is not
specified, the Partition Load Manager does not set the variable weight HMC attribute for the
partition. (The variable weight value set by the HMC continues to be used.) If the cpu_shares
attribute is specified and the partition is shared or uncapped, the Partition Load Manager sets the
partition’s variable weight HMC attribute to the cpu_shares value.
The following tunable attributes are used in the partition stanza:
Attribute
Maximum
Minimum value value
Default value Description
type
A required attribute identifying this as
a partition stanza. The attribute must
be specified as type = partition.
group
A required attribute specifying the
group containing this partition.
cpu_minimum
The minimum amount of CPU capacity
to be allocated to a partition. The units
are in physical CPU units.
cpu_guaranteed
The guaranteed amount of CPU
capacity to be allocated to a partition.
The units are in physical CPU units.
cpu_maximum
The maximum amount of CPU
capacity to be allocated to partition.
The units are in physical CPU units.
cpu_shares
0
255
1
A factor without units that is used to
specify how available CPU capacity in
excess of the cpu_guaranteed is
distributed to partitions in the group.
The available excess CPU capacity is
allocated to partitions using the
following formula:
(cpu_shares) / (sum of cpu_shares
from active partitions in the group)
Note: Specifying a minimum value of
0 limits a partition to receiving only its
cpu_guaranteed amount of CPU
capacity.
mem_minimum
The minimum amount of memory to
be allocated to the partition. The units
are in megabytes (MB).
mem_guaranteed
The guaranteed amount of memory to
be allocated to the partition. The units
are in megabytes (MB).
mem_maximum
The maximum amount of memory to
be allocated to the partition. The units
are in megabytes (MB).
134
System i and System p: Partitioning for i5/OS with an HMC
Attribute
Maximum
Minimum value value
Default value Description
mem_shares
0
1
255
A factor with no units that is used to
specify how available memory in
excess of the mem_guaranteed is
distributed to the partitions in the
group. The available excess memory is
allocated to partitions using the
following formula:
(mem_shares) /
(sum of mem_shares
from competing partitions)
Note: Specifying a minimum value of
0 limits a partition to receiving only its
mem_guaranteed amount of memory.
Example of policy file creation and configuration
Using the Web-based System Manager, create a policy file by using the following steps as an example.
Note: If you are using a remote X server, set the DISPLAY variable, and use the wsm & command to
start the Web-based System Manager client.
1. Create a policy file.
2. Add the policy file name: /etc/plm/policies/plm1
3. Add the following global values for the following fields:
Hardware Management Console (HMC) name: p5hmc1
HMC user name: hscroot
Central Electronic Complex name: eServer-9117-570-SNxxxxxxx
4. Obtain the names of the LPARs and settings from the HMC by running the following commands:
v ssh hscroot@p5hmc1 lssyscfg -r lpar -m eServer-9117-570-SNxxxxxxx (LPAR names and default
profile names)
v ssh hscroot@p5hmc1 lshwres -r proc -m eServer-9117-570-SNxxxxxxx --level lpar (settings)
v ssh hscroot@p5hmc1 lshwres -r proc -m eServer-9117-570-SNxxxxxxx --level sys (system
resources)
The output includes the following information:
v name=lpar1, default_profile=default
v curr_min_proc_units=0.5, curr_proc_units=0.75, curr_max_proc_units=1.25
v name=lpar2, default_profile=default
v curr_min_proc_units=0.5, curr_proc_units=0.75, curr_max_proc_units=1.25
5. Add the following group information to the policy file:
Group name: plm1
Maximum CPU: 1.75
Maximum Memory: N/A
CPU type: shared
Select CPU management
Deselect Memory management
6. Add the following information for partitions for CPU resource management:
v Partition name: lpar1.domain.com (this is the fully qualified host name for lpar1)
Partitioning for i5/OS with an HMC
135
v Group name: plm1
v Resource Entitlements:
Minimum CPU: 0.5
Guaranteed CPU: 0.75
Maximum CPU: 1.25
CPU variable shares: 1 (default)
v Partition name: lpar2.domain.com
v Group name: plm1
v Resource Entitlements:
Minimum CPU: 0.5
Guaranteed CPU: 0.75
Maximum CPU: 1.25
CPU variable shares: 1 (default)
v Tunable attributes:
CPU load average high threshold: 0.8
CPU load average low threshold: 0.2
Querying partition status:
You can use Partition Load Manager to query the status of the logical partitions on your managed
system.
Any user can run the xlplm command to obtain status information for running instances of Partition
Load Manager.
Query the status of Partition Load Manager
To query the status of all running instances of Partition Load Manager, type the following command:
xlplm -Q
A list of the instances that are running is displayed. If there are no instances running, no output is
displayed.
Query the attributes of an instance
To query the attributes of a single instance, type the following command, where test1 is the name of the
instance:
xlplm -Q test1
Output from this command will be similar to the following:
PLM Instance: test1
GROUP: group1
CUR
CPU:
6.00
MEM:
8192
MAX
4.00
8192
AVAIL
0.00
0
RESVD
0.00
0
MNGD
Yes
Yes
thimblelp10.server.company.com
RESOURCES:
CPU:
MEM:
136
CUR
3.00
4096
MIN
1.00
1024
GUAR
3.00
4096
MAX
3.00
4096
SHR
1
1
System i and System p: Partitioning for i5/OS with an HMC
thimblelp11.server.company.com
RESOURCES:
CPU:
MEM:
CUR
3.00
4096
MIN
1.00
1024
GUAR
3.00
4096
MAX
3.00
4096
SHR
1
1
View additional information from a query
To view additional information from the query of a specific instance, type the following command, where
test1 is the name of the instance:
xlplm -v -Q test1
The verbose output from this command will be similar to the following:
PLM Instance: test1
CEC Name
Mode
Policy
Log
HMC Host
HMC User
Thimble
monitor
/etc/plm/policies/policy1
/tmp/log.test
kbuphsc2.server.company.com
hscroot
GROUP: group1
CUR
CPU:
6.00
MEM:
8192
MAX
4.00
8192
AVAIL
0.00
0
RESVD
0.00
0
MNGD
Yes
Yes
CPU TYPE: dedicated
thimblelp10.server.company.com
RESOURCES:
CUR
CPU:
3.00
MEM:
4096
MIN
1.00
1024
GUAR
3.00
4096
MAX
3.00
4096
SHR
1
1
TUNABLES:
CPU:
MEM:
INTVL
6
6
FRUNSD
LOADLO
LOADHI
DELTA
0
0.40
1.00
1.00
0
50%
90%
256
PGSTL
0\
thimblelp11.server.company.com
RESOURCES:
CUR
CPU:
3.00
MEM:
4096
MIN
1.00
1024
GUAR
3.00
4096
MAX
3.00
4096
SHR
1
1
TUNABLES:
CPU:
MEM:
INTVL
6
6
FRUNSD
LOADLO
LOADHI
DELTA
0
0.40
1.00
1.00
0
50%
90%
256
PGSTL
0
*****************************************************************************
Allocate resources to partitions
You can allocate resources to specific partitions and even reserve resources for specific partitions
regardless of when those partitions will use the resources. You can reserve and allocate resources from a
group of managed partitions using the xlplm -R command. Those resources that are reserved can be used
to create a new unmanaged partition, or to make room for a new partition to enter the managed group.
Partitioning for i5/OS with an HMC
137
Reserved resources will not be allocated to any existing partition in a group unless they are first released.
If a previously offline partition comes online and enters a managed group, any reserved resources within
that group automatically are removed from the collection of reserved resources, called the free pool, and
assigned to the new partition. If the reserved resources are used instead to create a new, unmanaged
partition, they can be released to the group after the new partition has booted and can then be
automatically reclaimed by the managed group if they later become available and are needed.
The requested reservation amount is absolute, so a reserve command can result in either a reserve or a
release, depending on the current reservation amount. The minimum allowed changes in the reservation
amounts are the following:
v 1 MB for memory
v 1 processor unit for a dedicated processor group
v 0.01 processor unit for a shared processor group
When you reserve resources, the free pool for the target group is first checked for available resources. If
the free pool has enough resources to satisfy the request, the requested amount is removed from the free
pool. If the free pool does not have enough resources to satisfy the request, resources will be taken from
one or more partitions with the lowest workload, or least need for the resources. A reservation request
will fail if the requested amount is more than the minimum allowed for the group.
Manage memory resource requests
The following is an example of how to use Partition Load Manager to manage memory resource requests.
This example shows how Partition Load Manager responds to memory resource requests between two
partitions:
The two partitions, LP0 and LP1, are configured as follows:
LP0:
Minimum = 1024 MB
Guaranteed = 1024 MB
Maximum = 4096 MB
Weight = 2
Current Entitlement = 1024 MB
LP1:
Minimum = 1024 MB
Guaranteed = 1024 MB
Maximum = 4096 MB
Current Entitlement = 1024 MB
Weight = 1
The total amount of memory managed by Partition Load Manager is 5120 MB. With each partition’s
current memory allocation, shown as Current Entitlement = 1024 MB, Partition Load Manager assumes
that the remaining 3072 MB is unallocated and available.
If both partitions become loaded in terms of memory use, then events demanding more memory
resources are generated and sent to the Partition Load Manager server. For each event received, Partition
Load Manager identifies the partition as a taker. At the same time, Partition Load Manager checks
whether the partition is currently using more than its guaranteed amount. If so, the partition is identified
as an excess user. Because there are available resources, Partition Load Manager satisfies the request
immediately and allocates memory in the amount of mem_increment (defined either in the Partition
Load Manager policy or by the internal default value) to the partition from the available memory. After
the available memory is depleted, the new entitlement allocations are as follows:
LP0:
LP1:
Current Entitlement = 2560 MB
Current Entitlement = 2560 MB
Even with the current allocations, the partitions continue to generate events demanding more memory
resources.
138
System i and System p: Partitioning for i5/OS with an HMC
For each event, Partition Load Manager continues to identify the partition as a taker and excess user
because the partition has more resources allocated than is shown as its guaranteed entitlement. However,
because there are no available resources, the request is queued if there are no other resource donors or any
other excess users. When the request from the second partition is received, it is also marked as a taker
and an excess user. Because there is an excess user already queued, Partition Load Manager can satisfy
the resource request.
Because both LP0 and LP1 are takers and excess users, Partition Load Manager uses the weight
associated with each as the determining factor of how the extra entitlement (the sum of the current
entitlement for each partition minus the sum of each partition’s guaranteed allotment) will be distributed
between the two partitions.
In this example, of the extra 3072 MB, the LP0 partition is allocated 2048 MB and the LP1 partition is
allocated 1024 MB. Partition Load Manager assigns the mem_incrememt MB of memory from the LP1
partition to the LP0 partition.
With constant memory requests from each partition, Partition Load Manager eventually distributes the
memory so that current entitlements become the following:
LP0:
LP1:
Current Entitlement = 3072 MB
Current Entitlement = 2048 MB
Manage processor resources in a shared partition environment
The following example describes how Partition Load Manager manages processor resources in a shared
partition environment. The two partitions are configured as follows:
LP0:
Minimum = 0.1
Guaranteed = 0.5
Maximum = 2.0
Max entitlement per virtual processor = 0.8
Weight = 3
Current entitlement = 0.1
Current number of virtual processors = 1
LP1:
Minimum = 0.1
Guaranteed = 0.5
Maximum = 2.0
Max entitlement per virtual processor = 0.8
Weight = 1
Current entitlement = 0.1
Current number of virtual processors = 1
The total amount of processor entitlement managed by Partition Load Manager is 2.0. The amount that is
currently allocated to each partition, 0.1, leaves 1.8 of unallocated processor entitlement that Partition
Load Manager can distribute.
If both partitions begin running processor-intensive jobs, they request more processor entitlement by
sending requests to the Partition Load Manager. Partition Load Manager then identifies the demanding
partitions as takers and as excess users if the current entitlement is above its guaranteed value.
In addition to managing processor entitlement, Partition Load Manager also manages the number of
virtual processors. When either partition’s current entitlement exceeds 0.8, a virtual processor is also
added.
In this example, Partition Load Manager assigns the available entitlement until the partitions reach the
following state:
Partitioning for i5/OS with an HMC
139
LP0:
Current entitlement = 1.0
Current number of virtual processors = 2
LP1:
Current entitlement = 1.0
Current number of virtual processors = 2
If the partitions continue to demand more resource, then Partition Load Manager redistributes the
assigned entitlement based on the weight and excess entitlement. Here, between the LP0 partition and the
LP1 partition, the total excess amount is 1.5. Because LP0 has a weight of 3 and LP1 has a weight of 1,
Partition Load Manager removes processor entitlement from the LP1 partition and reassigns it to the LP0
partition. If both partitions remain busy, then the resource allocation becomes the following:
LP0:
Current entitlement = 1.25
Current number of VPs = 2
LP1:
Current entitlement = 0.75
Current number of VPs = 2
Configuring Resource Monitoring and Control (RMC):
Use this procedure to configure Resource Monitoring and Control (RMC) and to verify that RMC is
installed correctly.
The Partition Load Manager server uses RMC to communicate with the managed logical partitions.
The RMC setup comprises host authentication and user authorization. The host authentication involves a
public key exchange between the Partition Load Manager server and the managed nodes (partitions).
This allows the Partition Load Manager server to connect, or create a session, to the managed system.
The user authorization involves adding an entry to the RMC ACL (Access Control) file and allows the
plmuser (the Partition Load Manager server) access to the required resource class. The plmsetup script
automates these tasks using remote shell commands. If the remote shell is unavailable or not configured,
the administrator can perform these tasks manually.
Run the following shell script as the root user on the managing machine that will run the Partition Load
Manager:
/etc/plm/setup/plmsetup
After the script runs successfully, the RMC ACL file on the remote machine will have an entry similar to
the following:
IBM.LPAR
plmuser@plmserver1.domain.com
*
rw
The setup procedure takes the following as arguments:
v The user ID under which the Partition Load Manager is to run
v The host name of the partition
This user ID is used to set up the RMC ACL files on the logical partitions. ACL files are used to
authenticate authorized users for each resource class when they connect to the RMC subsystem. Only this
user will be permitted access to the Partition Load Manager. Only the authorized user can run Partition
Load Manager. Any user is able to run commands that only display data.
Resource Monitoring and Control (RMC) configuration for the Partition Load Manager
Configure RMC for the Partition Load Manager by doing the following steps.
1. Select Set up Management of Logical Partitions.
Authenticated user name: plmuser
2. Select Automatically setup with each partition in the policy file.
Policy file name: /etc/plm/policies/plm1
140
System i and System p: Partitioning for i5/OS with an HMC
3. Click OK.
This configuration can also be done using the command line if you are the root user on the Partition
Load Manager server:
/etc/plm/setup/plmsetup lpar_hostname plmuser
To run this command, you must have rsh and rcp access. After the setup has been run, you can delete the
.rhosts file.
Verifying the Resource Monitoring and Control (RMC) setup:
Use this procedure to verify the Resource Monitoring and Control (RMC) setup.
To verify the RMC setup, run the following as the Partition Load Manager user for each of the logical
partitions that were used with the plmsetup script. Replace PART_HOST with the name of the logical
partitions in the following command:
CT_CONTACT=PART_HOST lsrsrc IBM.LPAR
If the persistent attributes of the resource class are displayed, then verification is successful.
If the persistent attributes of the resource class are not displayed, try the following steps:
v To troubleshoot host or connection errors, complete the following steps.
1. Perform host-based authentication. Complete the following steps:
a. Run the following command on both the Partition Load Manager server machine and the logical
partition.
/usr/sbin/rsct/bin/ctsvhbal
A list of identities are displayed. These are identities as which the known partition host can be
identified.
b. Run the following command on both the Partition Load Manager server machine and the logical
partition.
/usr/sbin/rsct/bin/ctsthl -l
On the Partition Load Manager server machine, there is an entry for the logical partition. On the
logical partition, there is an entry for the Partition Load Manager server machine. The
HOST_IDENTITY value must match one of the identities listed in the respective ctsvhbal
command output.
2. If the HOST_IDENTITY value in the ctsthl command output does not match the correct identity in
the ctsvhbal command output on either the Partition Load Manager server machine or the logical
partition , change the HOST_IDENTITY value by completing the following steps:
a. Remove the incorrect HOST_IDENTITY value by running the following command:
/usr/sbin/rsct/bin/ctsthl -d -n HOST_IDENTITY
b. Add the correct HOST_IDENTITY value by running the following command:
/usr/sbin/rsct/bin/ctsthl -a -n IDENTITY -m METHOD \
-p ID_VALUE
The value for the METHOD parameter can be obtained from the ctsthl command. Look for an
entry for the machine itself. In that entry, use the value in the Identifier Generation Method
field. One example is rsa512. For the ID_VALUE parameter value, use the Identifier Value field
in the same entry.
v To troubleshoot user or authorization type errors, check the ACL file on the logical partition. In the
/var/ct/cfg/ctrmc.acls file, there is a stanza for IBM.LPAR towards the end of the file that looks
similar to the following:
IBM.LPAR
plmuser@plmserver1.domain.com
*
rw
The user name in the stanza must match the actual user name to run the Partition Load Manager. Also,
the host name in the stanza must match what was returned by the ctsvhbal command which was run
Partitioning for i5/OS with an HMC
141
on the Partition Load Manager server machine. If the host name is incorrect, run the plmsetup script
again, this time using the IDENTITY provided by the ctsvhbal command.
For additional information about cluster configuration and management, see the Cluster library Web site.
Starting and stopping the Partition Load Manager server:
Use this procedure to start and stop the Partition Load Manager server and to check the Partition Load
Manager statistics.
Starting the Partition Load Manager server
v Assume the following environment:
Configuration name: default
Policy file name: /etc/plm/policies/plm1
Log file name: /var/opt/plm/plm.log
Operation mode: management or monitoring
v Start the Partition Load Manager server by doing one of the following:
– For management operation mode, type the following command from the command line:
xlplm -S -p /etc/plm/policies/plm1 -l /var/opt/plm/plm.log -o M
– For monitoring operation mode, type the following command from the command line:
xlplm -S -p /etc/plm/policies/plm1 -l /var/opt/plm/plm.log -o N
Check the log for errors by typing the following command:
tail -f /var/opt/plm/plm.log
Checking the Partition Load Manager statistics
The xlpstat command is independent of the Partition Load Manager server and therefore can be run
whether or not the Partition Load Manager server is running. The xlpstat command can be run any time
after the RMC setup is complete.
Check the Partition Load Manager statistics by typing the following command, which checks the statistics
every five seconds until you cancel the command:
xlpstat -p /etc/plm/policies/plm1 5
Stopping the Partition Load Manager server
Stop the Partition Load Manager server by doing one of the following steps:
v Assume that the configuration name is default.
v From the command line, type the following:
xlplm -K default
Commands for the Partition Load Manager:
A description of each Partition Load Manager command is given here. This information is also available
from the command line using the man command.
xlplm command:
The xlplm command starts, stops, modifies, reserves, and queries a Partition Load Manager server.
142
System i and System p: Partitioning for i5/OS with an HMC
Purpose
Start, stop, modify, reserve, and query a Partition Load Manager server.
This command is for use with the Partition Load Manager on AIX only.
Syntax
xlplm -S -p policy_file -l log_file [ -o operation_mode] [ configuration ]
xlplm -K [ configuration ]
xlplm -M [ -p policy_file ] [ -l log_file ] [ -o operation_mode ] [configuration ]
xlplm -R -g group_name [ -c cpu_resource_size ] [ -m memory_resource_size ] [ configuration ]
xlplm -Q [ -r ] [ -f ] [ configuration ]
xlplm -C -p policy_file
Description
The Partition Load Manager server xlplmd daemon performs the specified resource management
operations.
Flags
Flag
Description
-c cpu_resource_size
Specifies the amount of processor resources to reserve.
-C
Verifies the validity of the policy file.
-f
By default, the query operation displays the active configuration values that might
have been adjusted at run time due to conflicts with the partition profile. This
option changes the output to display the values that were specified in the policy
file.
-g group_name
Specifies the name of a group in the policy file. Use this flag when you are
reserving or releasing resources. The resources that you want to reserve are
removed from the specified group in the policy file. When you are releasing
resources, they are placed in the free pool of the specified group in the policy file.
-K
Stop the Partition Load Manager instance. To use this flag, you must either have
root authority or be logged in as the authorized plmuser user ID.
-l log_file
Specifies the name of the file you want to contain the Partition Load Manager
activity log.
-M
Modify a Partition Load Manager server. To use this flag, you must either have
root authority or be logged in as the authorized plmuser user ID.
-m memory_resource_size
Specifies the amount of memory resource to reserve.
-o operation_mode
Specifies whether the Partition Load Manager server is to operate in management
mode, with a value of M, or monitoring mode, with a value of N. When the xlplm
daemon starts, the default value is management mode, or M.
-p policy_file
Specifies the name of the Partition Load Manager policy file.
-Q
Query the Partition Load Manager server status.
Partitioning for i5/OS with an HMC
143
Flag
Description
-R
Reserve or release resources from a partition managed by a Partition Load
Manager server. To use this flag, you must either have root authority or be logged
in as the authorized plmuser user ID.
-r
Use the Partition Load Manager server in raw data mode.
-S
Start a Partition Load Manager instance. To use this flag, you must either have
root authority or be logged in as the authorized plmuser user ID.
Parameters
Parameter
Description
configuration
Identifies an instance of the Partition Load Manager management. This parameter must be
specified if there are multiple instances of the Partition Load Manager server on your
system. If the parameter is not specified, a default value is used.
Exit status
This command returns the following exit values:
0
Command completed successfully.
1
The program encountered a nonrecoverable internal error, such as a memory allocation or system
call failure.
2
The specified log file could not be opened or created.
3
The specified policy file could not be opened or created.
4
A required temporary file could not be created in the /tmp directory.
5
The specified policy is not valid.
6
The daemon failed to start. This could be the result of an internal error or an inability to
communicate with the Hardware Management Console (HMC).
7
Command line usage error.
8
The number specified for the reservation amount was not valid.
9
The current user does not match the authorized user in the /etc/plm/auth/plmuser file, or the file
could not be read.
10
An instance with the requested name already exists.
11
An instance with the requested name does not exist.
12
The requested mode is the same as the current mode.
13
A remote command to the HMC failed.
14
A reservation request failed due to one of the following reasons:
v unknown group
v reservation amount is already set to requested amount
v could not reserve the requested amount
v the requested resource is not managed
144
System i and System p: Partitioning for i5/OS with an HMC
Examples
1. Start the Partition Load Manager server in management mode with a configuration name of cec1 by
typing one of the following commands on the Partition Load Manager server system:
cd /etc/xlplm/cec1
xlplm -S -p policy -l log cec1
or
xlplm -S -p /etc/xlplm/cec1 -l /etc/xlplm/cec1/log -o M cec1
2. Start the Partition Load Manager server in monitoring mode by typing the following:
xlplm -S -p policy -l log -o N cec1
3. Stop the Partition Load Manager server by typing the following:
xlplm -K cec1
4. Load a new policy into the Partition Load Manager server by typing the following:
xlplm -M -p evening_policy cec1
5. Start using a new log file, called newlog, for the Partition Load Manager server by typing the
following:
xlplm -M -l newlog cec1
6. Display configuration names for the active Partition Load Manager server by typing the following:
xlplm -Q
xlpstat command:
The xlpstat command displays logical partition load statistics for a list of host names.
Purpose
Displays logical partition load statistics for a list of host names.
This command is for use with the Partition Load Manager on AIX only.
Syntax
xlpstat [-r] {-p policy_file | -f host_list} [interval] [count]
Description
Display load statistics for one or more remote logical partitions. The command will contact the remote
systems every number of seconds specified by the interval parameter for each number of intervals
specified by the count parameter. If the interval parameter and the count parameter are omitted, the
remote systems are queried once. If only the count parameter is omitted, the remote systems are queried
every number of seconds specified by the interval parameter until the command is terminated by the
user.
The caller of this command must be the root user or the Partition Load Manager authorized user.
For the formatted output, the output is displayed as follows, for each host listed in the input file:
STAT
CPU
-----------------------TYP
CUR
PCT
LOAD
MEM
-----------------CUR
PCT PGSTL HOST
up
up
up
D
D
D
1024
2048
5120
4.00
2.00
10.00
50.15
95.72
98.31
0.65
0.90
1.03
43.10
97.48
72.25
0 testlp1
250 testlp2
0 testlp3
Partitioning for i5/OS with an HMC
145
STAT Partition status. May be "up" or "down".
TYP Partition type. May be "D" (dedicated) "S" (shared) or "U" (unknown).
If the type is "U", the command was unable to query the partition type and
there may be a connectivity or authentication problem.
CUR The current amount of resource allocated to the partition.
PCT Percent utilization for the resource
LOAD CPU load average
PGSTL Page steals per second
HOST Managed host name
The raw output is displayed as a header containing column descriptions followed by one line of data for
each host:
#host_name:group_name:status:cpu_type:cpu_ent:cpu_util:cpu_load:mem_ent:mem_util:mem_pgstl
testlp1.mydomain.com:group1:up:dedicated:4.00:45.05:0.38:1024:75.00:0
testlp2.mydomain.com:group1:up:dedicated:2.00:87.23:0.92:2048:92.21:123
testlp3.mydomain.com:group1:up:dedicated:10.00:95.17:1.01:5120:70.30:0
Flags
Flag
Description
-r
Raw output mode. Data is printed in colon separated
format, with one line per host.
-p policy_file
Retrieves the host list from the given policy file.
-f host_list
Retrieves the host list from the given plain text file. This
file has one host name per line.
Exit status
This command returns the following exit values:
1
Internal error.
3
Could not open input file.
5
Invalid policy file.
7
Usage error.
9
Not authorized.
Deleting a logical partition using version 7 or later of the HMC
You can use the Hardware Management Console (HMC) to delete a logical partition and all of the
partition profiles associated with the logical partition.
To delete a logical partition using version 7 or later of the HMC, you must be a super administrator or
operator. For more information about user roles, refer to Tasks and roles.
You cannot delete a logical partition if it is the service partition of your managed system. Before you can
delete such a logical partition, you must designate another logical partition as the service partition of
your managed system or remove the service partition designation from the logical partition. For more
information, see Designating the service partition for your managed system.
Attention: This procedure erases the logical partition and the logical partition configuration data stored
on the partition profiles.
To delete a logical partition using version 7 or later of the HMC, follow these steps:
1. In the navigation pane, open Systems Management, open Servers, and click the managed system on
which the partition profile is located.
146
System i and System p: Partitioning for i5/OS with an HMC
2. In the contents pane, select the logical partition on which the partition profile is located, click the
Tasks button, and choose Operations → Delete.
3. Click OK to confirm.
Related tasks
“Designating the service partition for your managed system using version 6 or earlier of the HMC” on
page 225
The service partition is the i5/OS logical partition on an IBM System i5 or eServer i5 server that you can
configure to apply server firmware updates to the service processor or to the hypervisor and to
communicate server common hardware errors to IBM. These abilities are useful if the Hardware
Management Console (HMC) is undergoing maintenance or is otherwise unable to perform these
functions.
Related information
Tasks and roles
Resetting the managed system to a nonpartitioned configuration using version 7
or later of the HMC and the ASMI
Use this procedure to erase all of your logical partitions and reset the managed system to a
nonpartitioned configuration. When you reset the managed system, all of the physical hardware resources
are assigned to a single logical partition. This allows you to use the managed system as if it were a
single, nonpartitioned server.
Attention: By resetting a partitioned managed system to a nonpartitioned configuration, you will lose
all of your logical partition configuration data. However, resetting the managed system does not erase the
operating systems and data from disk units on that managed system.
Before you reset the managed system, ensure that the hardware placement in the managed system
supports a nonpartitioned configuration. If the hardware placement in the managed system does not
support a nonpartitioned configuration, you must move the hardware so that the hardware placement
supports a nonpartitioned configuration. For more information about how to place the hardware in your
managed system to support a nonpartitioned configuration, contact your marketing representative or
business partner.
Also, if you plan to use an operating system that is already installed on one of the logical partitions on
the managed system (instead of reinstalling the operating system after you reset the managed system),
consider how the console used by that operating system will change when you reset the managed
system.
v If the operating system that you want to use is AIX, log into AIX and enable the login prompt for the
virtual serial port vty0 using either SMIT or the chdev command. You can then reset the managed
system, use a physical serial console to log into AIX, and use SMIT or chcons to change the console
device to the console device you want to use.
v If the operating system that you want to use is i5/OS, the device tagging that you set up on the HMC
no longer applies after you disconnect the HMC. Before you reset the managed system, switch the
console setting to the device that you want to use.
To reset a partitioned managed system to a nonpartitioned configuration using version 7 or later of the
HMC, you must be a super administrator or operator. For more information about user roles, refer to
Tasks and roles. You must also have an Advanced System Management Interface (ASMI) login profile
with an administrator authority level.
Also, parts of this procedure must be performed at your HMC (not connected remotely). Ensure that you
have physical access to the HMC before you begin.
To reset a partitioned managed system to a nonpartitioned configuration using version 7 or later of the
HMC, follow these steps:
Partitioning for i5/OS with an HMC
147
1. Shut down all logical partitions on your managed system using operating system procedures. For
more information about shutting down logical partitions using operating system procedures, see the
following information:
v For logical partitions running AIX, see Shutting down AIX logical partitions using version 7 or
later of the HMC.
v For logical partitions running i5/OS, see Shutting down i5/OS logical partitions.
v For logical partitions running Linux, see Shutting down Linux logical partitions using version 7 or
later of the HMC..
2. If the managed system powered off automatically when you shut down the last logical partition,
power on the managed system to the Standby state. Complete the following:
a. In the navigation pane of your HMC, open Systems Management and click Servers.
b. In the contents pane, select the managed system, click the Tasks button, and choose Operations →
Power On.
c. Select the power-on mode of Partition Standby and click OK.
d. Wait until the contents pane displays a Standby state for the managed system.
3. Initialize the profile data on the HMC. Complete the following:
a. In the contents pane, select the managed system, click the Tasks button, and choose
Configuration → Manage Partition Data → Initialize.
b. Click Yes to confirm.
4. Clear the partition configuration data on the managed system. Complete the following at your HMC
(not connected remotely):
a. In the navigation pane, click HMC Management.
b. In the contents pane, click Open Restricted Shell Terminal.
c. Type the command: lpcfgop -m managed_system_name -o clear. In this command,
managed_system_name is the name of the managed system as it displays in the content area.
d. Enter 1 to confirm. This step will take several seconds to complete.
5. Optional: If you no longer intend to manage the system using the HMC, remove the connection
between the HMC and the managed system. To remove the connection between the HMC and the
managed system, complete the following:
a. In the contents pane, select the managed system, click the Tasks button, and choose Connections
→ Reset or Remove Connection.
b. Select Remove connection and click OK.
6. Access the Advanced System Management Interface (ASMI) using a Web browser on a PC. If you do
not already have a PC that is set up to access the ASMI on the managed system, you will need to set
up the PC at this point. For more information about accessing ASMI, see Accessing the ASMI using a
Web browser.
7. On the ASMI Welcome pane, log in using the admin user ID (enter admin into User ID, enter the
admin password into Password, and click Log In).
In the navigation pane, expand Power/Restart Control and click Power On/Off System.
Set Boot to server firmware to Running.
Click Save settings and power off.
Click Power On/Off System periodically to refresh the window. Repeat this step until Current
system power state: Off is displayed in the navigation pane.
12. Click Save settings and power on.
13. Wait for the managed system to restart. It can take several minutes for the managed system and
operating system to restart completely.
8.
9.
10.
11.
148
System i and System p: Partitioning for i5/OS with an HMC
Related information
Tasks and roles
Accessing the ASMI using a Web browser
Shutting down AIX using the HMC
Shutting down Linux using the HMC
Managing logical partitions using version 7 or later of the HMC
You can manage the configuration of your logical partitions using the Hardware Management Console
(HMC). The HMC allows you to adjust the hardware resources that are used by each logical partition.
Activating a logical partition using version 7 or later of the HMC
You must activate a logical partition before you can use the logical partition. When you activate a logical
partition, the system commits resources to the logical partition and starts the operating system or
software that is installed on the logical partition.
To activate a logical partition using version 7 or later of the HMC, you must be a super administrator,
operator, or product engineer. For more information about user roles, refer to Tasks and roles.
When you activate a logical partition, you must select a partition profile. A partition profile is a record on
the Hardware Management Console (HMC) that specifies a possible configuration for a logical partition.
To activate a logical partition using version 7 or later of the HMC, follow these steps:
1. In the navigation pane, open Systems Management, open Servers, and click the system on which the
logical partition is located.
2. In the contents pane, select the logical partition, click the Tasks button, and choose Operations →
Activate.
3. Select the partition profile that you want to use to activate the logical partition.
4. If you want the HMC to open a terminal window or console session for the logical partition when the
logical partition is activated, select Open a terminal window or console session.
5. If you want to use a keylock position or boot mode that is different from the keylock position or boot
mode specified in the partition profile, click Advanced, select the desired keylock position and boot
mode, and click OK.
6. Click OK.
Related information
Tasks and roles
Activating a system profile using version 7 or later of the HMC
You can activate many logical partitions at a time by activating a system profile. A system profile is an
ordered list of partition profiles. When you activate a system profile, the managed system attempts to
activate the partition profiles in the system profile in the order in which the partition profiles are listed.
To activate a system profile using version 7 or later of the Hardware Management Console (HMC), you
must be a super administrator, operator, or product engineer. For more information about user roles, refer
to Tasks and roles.
To activate a system profile using version 7 or later of the HMC, follow these steps:
1. In the navigation pane, open Systems Management and click Servers.
2. In the contents pane, select the managed system, click the Tasks button, and choose Configuration →
Manage System Profiles.
3. Select the system profile and click Activate.
4. Select the desired activation settings for the system profile and click Continue.
Partitioning for i5/OS with an HMC
149
Related information
Tasks and roles
Managing logical partition resources dynamically using version 7 or later of the
HMC
You can add, remove, or move processor, memory, and I/O resources between running logical partitions
without restarting the logical partitions or the managed system.
Dynamic resource management is used only for running logical partitions. If a logical partition is not
running, you cannot add resources to that logical partition dynamically or remove resources from that
logical partition dynamically. Also, if you shut down a logical partition, you cannot move resources
dynamically to or from that logical partition. (However, the resources that were used by that logical
partition can be added dynamically to running logical partitions.) You can change the resource allocations
for an idle logical partition by changing the properties of the partition profiles used by that logical
partition. When you start the logical partition using one of the changed partition profiles, the managed
system applies the changes to the logical partition.
Managing memory dynamically using version 7 or later of the HMC:
You can add, remove, and move memory dynamically to and from running logical partitions using the
Hardware Management Console (HMC). This allows you to adjust the memory allocated to each logical
partition without having to shut down the logical partitions.
Dynamic memory changes on i5/OS logical partitions affect the base memory pool of the logical
partitions (*BASE pool). Private memory pools or shared memory pools are not affected. Dynamic
memory changes cannot cause the amount of memory in the base pool to fall below the minimum
amount of memory required in the base pool (as determined by the base storage minimum size
(QBASPOOL) system value). If a dynamic memory change would cause the base pool to fall below this
amount, the system releases excess memory pages only after keeping the minimum amount of memory
required in the base pool.
To prevent any data loss during dynamic memory movement, the system first writes any data from
memory pages to the disks before making the memory pages available to another partition. Depending
on the amount of memory you have requested to move, this might take some time.
Memory in each logical partition operates within its assigned minimum and maximum values. The full
amount of memory that you assign to a logical partition might not be available for the logical partition to
use. Static memory overhead that is required to support the assigned maximum memory affects the
reserved or hidden memory amount. This static memory overhead also influences the minimum memory
size of a partition.
Note: If resources are moved dynamically, the configuration change is temporary and is not reflected in
the partition profile. This means that all configuration changes will be lost the next time the partition
profile is activated. If you want to save your new partition configuration, either change the partition
profile or save the partition configuration to a new partition profile.
150
System i and System p: Partitioning for i5/OS with an HMC
Related tasks
“Changing partition profile properties using version 7 or later of the HMC” on page 93
You can change the properties of a partition profile using version 7 or later of the Hardware Management
Console (HMC). Changing the properties of a partition profile will change the resource amounts that are
assigned to a logical partition when you shut down and restart the logical partition using the changed
partition profile.
“Saving the partition configuration to a partition profile using version 7 or later of the HMC” on page
162
Use this procedure to save the current configuration of a logical partition to a new partition profile using
a Hardware Management Console (HMC). Use this procedure if you change the configuration of a logical
partition using dynamic logical partitioning and you do not want to lose the changes when you reactivate
the logical partition. This procedure allows you to save the changed configuration to a new partition
profile instead of having to enter the changed resource allocations manually.
Adding memory dynamically using version 7 or later of the HMC:
You can add memory dynamically to a running logical partition using the Hardware Management
Console (HMC). This allows you to increase the memory available to a logical partition without having to
shut down the logical partition.
A Linux logical partition supports the dynamic addition of memory resources only if the following
conditions are met:
v A Linux distribution that supports the dynamic addition of memory resources is installed on the Linux
logical partition. Distributions that support the dynamic addition of memory resources include Novell
SUSE Linux Enterprise Server 10, Red Hat Enterprise Linux version 5, and later versions of these
distributions.
v The DynamicRM tool package is installed on the Linux logical partition. For more information on the
DynamicRM tool package, see the Service and productivity tools Web site.
To add memory to a Linux logical partition that uses an earlier version of these distributions, you must
shut down the Linux logical partition and reactivate the logical partition using a partition profile that
specifies a greater amount of memory.
To add memory dynamically to a running logical partition using version 7 or later of the HMC, you must
be a super administrator, service representative, product engineer, or operator. For more information
about user roles, refer to Tasks and roles.
To add memory dynamically to a running logical partition using version 7 or later of the HMC, follow
these steps:
1. In the navigation pane of your HMC, open Systems Management, open Servers, and click the
managed system on which the logical partition is located.
2. In the contents pane, select the logical partition, click the Tasks button, and choose Dynamic Logical
Partitioning → Memory → Add or Remove.
3. Enter the amount of memory that you want the logical partition to have into the fields in the Pending
memory row.
4. Adjust the settings in the Options area if necessary. You might need to increase the value in the
Timeout (minutes) field to allow enough time for the HMC to complete the operation. (These settings
relate to how the managed system adds memory dynamically. These settings are not retained after the
addition completes.)
5. Click OK.
Partitioning for i5/OS with an HMC
151
Related information
Tasks and roles
Moving memory dynamically using version 7 or later of the HMC:
You can move memory dynamically from one running logical partition to another using version 7 or later
of the Hardware Management Console (HMC). This allows you to reassign memory directly to a logical
partition that needs additional memory.
You cannot move memory dynamically from a running Linux logical partition. To remove memory from
a Linux logical partition, you must shut down the Linux logical partition and reactivate the logical
partition using a partition profile that specifies a lesser amount of memory.
You can move memory to a running Linux dynamically only if the following conditions are met:
v A Linux distribution that supports the dynamic addition of memory resources is installed on the Linux
logical partition. Distributions that support the dynamic movement of memory resources include
Novell SUSE Linux Enterprise Server 10 and later versions.Distributions that support the dynamic
movement of memory resources include Novell SUSE Linux Enterprise Server 10, Red Hat Enterprise
Linux version 5, and later versions of these distributions.
v The DynamicRM tool package is installed on the Linux logical partition. For more information on the
DynamicRM tool package, see the Service and productivity tools Web site.
To move memory to a Linux logical partition that uses an earlier version of these distributions, you must
shut down the Linux logical partition and reactivate the logical partition using a partition profile that
specifies a greater amount of memory.
To move memory dynamically from one running logical partition to another using version 7 or later of
the HMC, you must be a super administrator, service representative, product engineer, or operator. For
more information about user roles, refer to Tasks and roles.
To move memory dynamically from one running logical partition to another using version 7 or later of
the HMC, follow these steps:
1. In the navigation pane of your HMC, open Systems Management, open Servers, and click the
managed system on which the logical partitions are located.
2. In the contents pane, select the logical partition, click the Tasks button, and choose Dynamic Logical
Partitioning → Memory → Move.
3. Select the logical partition to which you want to move the memory in Select Destination Partition.
4. Enter the amount of memory that you want to move into the fields in the Memory to move row.
5. Adjust the settings in the Options area if necessary. You might need to increase the value in the
Timeout (minutes) field to allow enough time for the HMC to complete the operation. (These settings
relate to how the managed system moves memory dynamically. These settings are not retained after
the move completes.)
6. Click OK.
Related information
Tasks and roles
Removing memory dynamically using version 7 or later of the HMC:
You can remove memory dynamically from a running AIX, i5/OS, or Virtual I/O Server logical partition
using the Hardware Management Console (HMC). This allows you to reassign the memory to other
logical partitions.
152
System i and System p: Partitioning for i5/OS with an HMC
You cannot remove memory dynamically from a running Linux logical partition. To remove memory
from a Linux logical partition, you must shut down the logical partition and reactivate the logical
partition using a partition profile that specifies a lesser amount of memory.
To remove memory dynamically from a running logical partition using version 7 or later of the HMC,
you must be a super administrator, service representative, product engineer, or operator. For more
information about user roles, refer to Tasks and roles.
To remove memory dynamically from a running logical partition using version 7 or later of the HMC,
follow these steps:
1. In the navigation pane of your HMC, open Systems Management, open Servers, and click the
managed system on which the logical partition is located.
2. In the contents pane, select the logical partition, click the Tasks button, and choose Dynamic Logical
Partitioning → Memory → Add or Remove.
3. Enter the amount of memory that you want the logical partition to have into the fields in the Pending
memory row.
4. Adjust the settings in the Options area if necessary. You might need to increase the value in the
Timeout (minutes) field to allow enough time for the HMC to complete the operation. (These settings
relate to how the managed system removes memory dynamically. These settings are not retained after
the removal completes.)
5. Click OK.
Related information
Tasks and roles
Managing processor resources dynamically using version 7 or later of the HMC:
You can add, remove, and move processor resources dynamically to and from running logical partitions
using the Hardware Management Console (HMC). This allows you to adjust the processor resources
allocated to each logical partition without having to shut down the logical partitions.
The ability to move processor resources dynamically becomes important when you need to adjust to
changing workloads. Processor resources can be moved based on the minimum and maximum values
that you created for the partition profile. You can move processor resources as long as the processor
resources for each logical partition remains within the range specified by the minimum and maximum
values for the logical partition. If the managed system uses more than one shared processor pool, you
must also ensure that the number of processors used in each shared processor pool is less than or equal
to the maximum number of processing units specified for each shared processor pool.
Note: If resources are moved dynamically, the configuration change is temporary and is not reflected in
the partition profile. This means that all configuration changes will be lost the next time the partition
profile is activated. If you want to save your new partition configuration, either change the partition
profile or save the partition configuration to a new partition profile.
Partitioning for i5/OS with an HMC
153
Related tasks
“Changing partition profile properties using version 7 or later of the HMC” on page 93
You can change the properties of a partition profile using version 7 or later of the Hardware Management
Console (HMC). Changing the properties of a partition profile will change the resource amounts that are
assigned to a logical partition when you shut down and restart the logical partition using the changed
partition profile.
“Saving the partition configuration to a partition profile using version 7 or later of the HMC” on page
162
Use this procedure to save the current configuration of a logical partition to a new partition profile using
a Hardware Management Console (HMC). Use this procedure if you change the configuration of a logical
partition using dynamic logical partitioning and you do not want to lose the changes when you reactivate
the logical partition. This procedure allows you to save the changed configuration to a new partition
profile instead of having to enter the changed resource allocations manually.
Adding processor resources dynamically using version 7 or later of the HMC:
You can add processor resources dynamically to a running logical partition using the Hardware
Management Console (HMC). This allows you to increase the processing capacity of a running logical
partition without having to shut down the logical partition.
A Linux logical partition supports the dynamic addition of processor resources only if the following
conditions are met:
v A Linux distribution that supports dynamic logical partitioning is installed on the Linux logical
partition. Distributions that support dynamic logical partitioning include Red Hat Enterprise Linux
version 4, SUSE Linux Enterprise Server 9, and later versions of these distributions.
v The DynamicRM tool package is installed on the Linux logical partition. For more information on the
DynamicRM tool package, see the Service and productivity tools Web site.
To add processor resources dynamically to a running logical partition using version 7 or later of the
HMC, you must be a super administrator, service representative, product engineer, or operator. For more
information about user roles, refer to Tasks and roles.
To add processor resources dynamically to a running logical partition using version 7 or later of the
HMC, follow these steps:
1. In the navigation pane of your HMC, open Systems Management, open Servers, and click the
managed system on which the logical partition is located.
2. In the contents pane, select the logical partition, click the Tasks button, and choose Dynamic Logical
Partitioning → Processor → Add or Remove.
3. Enter the amounts of processor resources that you want the logical partition to have into the fields in
the Current column. If the logical partition uses shared processors, you might need to adjust the
number of virtual processors so that it is greater than the number of processing units.
4. Adjust the settings in the Options area if necessary. You might need to increase the value in the
Timeout (minutes) field to allow enough time for the HMC to complete the operation. (These settings
relate to how the managed system adds processor resources dynamically. These settings are not
retained after the addition completes.)
5. Click OK.
Related information
Tasks and roles
Service and productivity tools Web site
Moving processor resources dynamically using version 7 or later of the HMC:
154
System i and System p: Partitioning for i5/OS with an HMC
You can move processor resources from one running logical partition to another using the Hardware
Management Console (HMC). This allows you to reassign processor resources directly to a logical
partition that needs additional processor resources.
A Linux logical partition supports the dynamic movement of processor resources only if the following
conditions are met:
v A Linux distribution that supports dynamic logical partitioning is installed on the Linux logical
partition. Distributions that support dynamic logical partitioning include Red Hat Enterprise Linux
version 4, SUSE Linux Enterprise Server 9, and later versions of these distributions.
v The DynamicRM tool package is installed on the Linux logical partition. For more information on the
DynamicRM tool package, see the Service and productivity tools Web site.
To move processor resources dynamically from one running logical partition to another using version 7 or
later of the HMC, you must be a super administrator, service representative, product engineer, or
operator. For more information about user roles, refer to Tasks and roles.
To move processor resources dynamically from one running logical partition to another using version 7 or
later of the HMC, follow these steps:
1. In the navigation pane of your HMC, open Systems Management, open Servers, and click the
managed system on which the logical partitions are located.
2. In the contents pane, select the logical partition, click the Tasks button, and choose Dynamic Logical
Partitioning → Processor → Move.
3. Enter the amounts of processor resources that you want to move into the fields in the To move
column.
4. Select the logical partition to which you want to move the processor resources in Select Destination
Partition.
5. Adjust the settings in the Options area if necessary. You might need to increase the value in the
Timeout (minutes) field to allow enough time for the HMC to complete the operation. (These settings
relate to how the managed system moves processor resources dynamically. These settings are not
retained after the move completes.)
6. Click OK.
Related information
Tasks and roles
Service and productivity tools Web site
Removing processor resources dynamically using version 7 or later of the HMC:
You can remove processor resources dynamically from a running logical partition using the Hardware
Management Console (HMC). This allows you to reassign the processor resources to other logical
partitions.
A Linux logical partition supports the dynamic removal of processor resources only if the following
conditions are met:
v A Linux distribution that supports dynamic logical partitioning is installed on the Linux logical
partition. Distributions that support dynamic logical partitioning include Red Hat Enterprise Linux
version 4, SUSE Linux Enterprise Server 9, and later versions of these distributions.
v The DynamicRM tool package is installed on the Linux logical partition. For more information on the
DynamicRM tool package, see the Service and productivity tools Web site.
To remove processor resources dynamically from a running logical partition using version 7 or later of
the HMC, you must be a super administrator, service representative, product engineer, or operator. For
more information about user roles, refer to Tasks and roles.
Partitioning for i5/OS with an HMC
155
To remove processor resources dynamically from a running logical partition using version 7 or later of
the HMC, follow these steps:
1. In the navigation pane of your HMC, open Systems Management, open Servers, and click the
managed system on which the logical partition is located.
2. In the contents pane, select the logical partition, click the Tasks button, and choose Dynamic Logical
Partitioning → Processor → Add or Remove.
3. Enter the amounts of processor resources that you want to the logical partition to have into the fields
in the Current column. If the logical partition uses shared processors, you might need to adjust the
number of virtual processors so that it is greater than the number of processing units.
4. Adjust the settings in the Options area if necessary. You might need to increase the value in the
Timeout (minutes) field to allow enough time for the HMC to complete the operation. (These settings
relate to how the managed system removes processor resources dynamically. These settings are not
retained after the removal completes.)
5. Click OK.
Related information
Tasks and roles
Service and productivity tools Web site
Managing physical I/O devices and slots dynamically using version 7 or later of the HMC:
You can add, remove, and move physical I/O devices and slots dynamically to and from running logical
partitions using the Hardware Management Console (HMC). This allows logical partitions to share
infrequently used I/O devices (such as optical disc drives).
Logical partitions can have desired or required I/O devices or slots. When you specify that an I/O device
or slot is desired (or shared), this means either that the I/O device or slot is meant to be shared with
other logical partitions, or that the I/O device or slot is optional. When you specify that an I/O device or
slot is required (or dedicated), then you cannot activate the logical partition if the I/O device or slot is
unavailable or in use by another logical partition.
Note: If resources are moved dynamically, the configuration change is temporary and is not reflected in
the partition profile. This means that all configuration changes will be lost the next time the partition
profile is activated. If you want to save your new partition configuration, either change the partition
profile or save the partition configuration to a new partition profile.
Related tasks
“Changing partition profile properties using version 7 or later of the HMC” on page 93
You can change the properties of a partition profile using version 7 or later of the Hardware Management
Console (HMC). Changing the properties of a partition profile will change the resource amounts that are
assigned to a logical partition when you shut down and restart the logical partition using the changed
partition profile.
“Saving the partition configuration to a partition profile using version 7 or later of the HMC” on page
162
Use this procedure to save the current configuration of a logical partition to a new partition profile using
a Hardware Management Console (HMC). Use this procedure if you change the configuration of a logical
partition using dynamic logical partitioning and you do not want to lose the changes when you reactivate
the logical partition. This procedure allows you to save the changed configuration to a new partition
profile instead of having to enter the changed resource allocations manually.
Adding physical I/O devices and slots dynamically using version 7 or later of the HMC:
You can add a physical I/O slot (and the adapter and devices that are connected to that slot) to a
running logical partition using the Hardware Management Console (HMC). This allows you to add I/O
capabilities to a running logical partition without having to shut down the logical partition.
156
System i and System p: Partitioning for i5/OS with an HMC
A Linux logical partition supports the dynamic addition of physical I/O slots only if the following
conditions are met:
v A Linux distribution that supports dynamic logical partitioning is installed on the Linux logical
partition. Distributions that support dynamic logical partitioning include Red Hat Enterprise Linux
version 4, SUSE Linux Enterprise Server 9, and later versions of these distributions.
v The DynamicRM tool package is installed on the Linux logical partition. For more information on the
DynamicRM tool package, see the Service and productivity tools Web site.
To add a physical I/O slot dynamically to a running logical partition using version 7 or later of the
HMC, you must be a super administrator, service representative, product engineer, or operator. For more
information about user roles, refer to Tasks and roles.
To add a physical I/O slot dynamically to a running logical partition using version 7 or later of the
HMC, follow these steps:
1. In the navigation pane of your HMC, open Systems Management, open Servers, and click the
managed system on which the logical partition is located.
2. In the contents pane, select the logical partition, click the Tasks button, and choose Dynamic Logical
Partitioning → Physical Adapters → Add.
3. Select the physical I/O slot that you want to add to the logical partition.
4. If you want to assign the physical I/O slot to an I/O pool, select the I/O pool for the physical I/O
slot in I/O Pool ID.
5. Click OK.
Related information
Tasks and roles
Service and productivity tools Web site
Moving physical I/O devices and slots dynamically using version 7 or later of the HMC:
You can move a physical I/O slot (and the adapter and devices that are connected to that slot) from one
running logical partition to another using the Hardware Management Console (HMC). This allows you to
share a physical I/O device such as a DVD drive among many logical partitions.
Before you begin, vary off any devices that are attached to the managed system through the physical I/O
slot that you want to move. You can vary off devices using operating system commands.
Attention: The dynamic movement of a physical I/O slot that controls disk drives can cause
unpredictable results, such as partition failure or loss of data.
A Linux logical partition supports the dynamic movement of physical I/O slots only if the following
conditions are met:
v A Linux distribution that supports dynamic logical partitioning is installed on the Linux logical
partition. Distributions that support dynamic logical partitioning include Red Hat Enterprise Linux
version 4, SUSE Linux Enterprise Server 9, and later versions of these distributions.
v The DynamicRM tool package is installed on the Linux logical partition. For more information on the
DynamicRM tool package, see the Service and productivity tools Web site.
To move a physical I/O slot dynamically from one running logical partition to another using version 7 or
later of the HMC, you must be a super administrator, service representative, product engineer, or
operator. For more information about user roles, refer to Tasks and roles.
To move a physical I/O slot dynamically from one running logical partition to another using version 7 or
later of the HMC, follow these steps:
Partitioning for i5/OS with an HMC
157
1. In the navigation pane of your HMC, open Systems Management, open Servers, and click the
managed system on which the logical partitions are located.
2. In the contents pane, select the logical partition that currently owns the physical I/O slot, click the
Tasks button, and choose Dynamic Logical Partitioning → Physical Adapters → Move or Remove.
3. Select the physical I/O slot that you want to move from the list.
4. Select the running logical partition to which you want to move the selected physical I/O slot in Move
to partition.
5. If you want to assign the physical I/O slot to an I/O pool on the logical partition to which the
physical I/O slot will be moved, select the I/O pool for the physical I/O slot in I/O Pool ID.
6. Ensure that any devices that are attached to the managed system through the physical I/O slot are
not busy. The devices should be varied off.
7. Click OK.
Related information
Tasks and roles
Service and productivity tools Web site
Removing physical I/O devices and slots dynamically using version 7 or later of the HMC:
You can remove a physical I/O slot and the adapter and devices that are connected to that slot
dynamically from a running logical partition using the Hardware Management Console (HMC). This
allows you to reassign the physical I/O slot to other logical partitions.
Before you begin, vary off any devices that are attached to the managed system through the physical I/O
slot that you want to remove. You can vary off devices using operating system commands.
Attention: The dynamic removal of a physical I/O slot that controls disk drives can cause unpredictable
results, such as partition failure or loss of data.
A Linux logical partition supports the dynamic removal of physical I/O slots only if the following
conditions are met:
v A Linux distribution that supports dynamic logical partitioning is installed on the Linux logical
partition. Distributions that support dynamic logical partitioning include Red Hat Enterprise Linux
version 4, SUSE Linux Enterprise Server 9, and later versions of these distributions.
v The DynamicRM tool package is installed on the Linux logical partition. For more information on the
DynamicRM tool package, see the Service and productivity tools Web site.
To remove a physical I/O slot dynamically from a running logical partition using version 7 or later of the
HMC, you must be a super administrator, service representative, product engineer, or operator. For more
information about user roles, refer to Tasks and roles.
To remove a physical I/O slot dynamically from a running logical partition using version 7 or later of the
HMC, follow these steps:
1. In the navigation pane of your HMC, open Systems Management, open Servers, and click the
managed system on which the logical partition is located.
2. In the contents pane, select the logical partition, click the Tasks button, and choose Dynamic Logical
Partitioning → Physical Adapters → Move or Remove.
3. Select the physical I/O slot that you want to remove from the list.
4. Ensure that any devices that are attached to the managed system through the physical I/O slot are
not busy. The devices should be varied off.
5. Click OK.
158
System i and System p: Partitioning for i5/OS with an HMC
Related information
Tasks and roles
Service and productivity tools Web site
Managing 5250 CPW dynamically using version 7 or later of the HMC:
You can add, remove, and move 5250 commercial processing workload (5250 CPW) dynamically to and
from running logical partitions using the Hardware Management Console (HMC).
5250 CPW is the capacity to perform 5250 online transaction processing (5250 OLTP) tasks on i5/OS
logical partitions. Certain IBM System i models allow you to assign a percentage of the total 5250 CPW
available on the managed system to each i5/OS logical partition. The ability to assign 5250 CPW to i5/OS
logical partitions is available only for Express Configurations and Value Editions.
5250 CPW can be moved based on the desired, minimum, and maximum percentages you created for the
partition profile. The desired 5250 CPW percentage you establish is the amount of 5250 CPW that you get
if you do not overcommit the available 5250 CPW. The minimum and maximum values enable you to
establish a range within which you can dynamically move the 5250 CPW.
Attention: If resources are moved dynamically, the configuration change is temporary and is not
reflected in the partition profile. This means that all configuration changes will be lost the next time the
partition profile is activated. If you want to save your new partition configuration, you should change the
partition profile or save the partition configuration to a new partition profile.
Related tasks
“Changing partition profile properties using version 7 or later of the HMC” on page 93
You can change the properties of a partition profile using version 7 or later of the Hardware Management
Console (HMC). Changing the properties of a partition profile will change the resource amounts that are
assigned to a logical partition when you shut down and restart the logical partition using the changed
partition profile.
“Saving the partition configuration to a partition profile using version 7 or later of the HMC” on page
162
Use this procedure to save the current configuration of a logical partition to a new partition profile using
a Hardware Management Console (HMC). Use this procedure if you change the configuration of a logical
partition using dynamic logical partitioning and you do not want to lose the changes when you reactivate
the logical partition. This procedure allows you to save the changed configuration to a new partition
profile instead of having to enter the changed resource allocations manually.
Dynamically adding 5250 CPW for i5/OS logical partitions using version 7 or later of the HMC:
You can add 5250 commercial processing workload (5250 CPW) to a running i5/OS logical partition using
the Hardware Management Console (HMC). This allows you to increase the ability of the i5/OS logical
partition to run 5250 online transaction processing (5250 OLTP) tasks.
This procedure applies only to IBM System i Express Configurations and Value Editions, which provide a
fixed amount of processing capability for 5250 OLTP tasks.
To add 5250 CPW dynamically to a running logical partition using version 7 or later of the HMC, you
must be a super administrator, service representative, product engineer, or operator. For more information
about user roles, refer to Tasks and roles.
To add 5250 CPW to a running i5/OS logical partition using version 7 or later of the HMC, follow these
steps:
1. In the navigation pane of your HMC, open Systems Management, open Servers, and click the
managed system on which the logical partition resides.
Partitioning for i5/OS with an HMC
159
2. In the contents pane, select the logical partition, click the Tasks button, and choose Dynamic Logical
Partitioning → Processor → Add or Remove.
3. Enter the amounts of 5250 CPW that you want the logical partition to have into the 5250 CPW
(percent) field in the Current column.
4. Adjust the settings in the Options area if necessary. You might need to increase the value in the
Timeout (minutes) field to allow enough time for the HMC to complete the operation. (These settings
relate to how the managed system adds 5250 CPW dynamically. These settings are not retained after
the addition completes.)
5. Click OK.
Related information
Tasks and roles
Dynamically moving 5250 CPW for i5/OS logical partitions using version 7 or later of the HMC:
You can move 5250 commercial processing workload (5250 CPW) from one running i5/OS logical
partition to another using the Hardware Management Console (HMC). This allows you to use the limited
amount of 5250 CPW that is available on your managed system efficiently.
This procedure applies only to IBM System i Express Configurations and Value Editions, which provide a
fixed amount of processing capability for 5250 online transaction processing (5250 OLTP) tasks.
To move 5250 CPW dynamically from one running i5/OS logical partition to another using version 7 or
later of the HMC, you must be a super administrator, service representative, product engineer, or
operator. For more information about user roles, refer to Tasks and roles.
To move 5250 CPW from one running i5/OS logical partition to another using version 7 or later of the
HMC, follow these steps:
1. In the navigation pane of your HMC, open Systems Management, open Servers, and click the
managed system on which the logical partitions reside.
2. In the contents pane, select the logical partition from which you want to move 5250 CPW, click the
Tasks button, and choose Dynamic Logical Partitioning → Processor → Move.
3. Enter the amounts of 5250 CPW that you want to move into the 5250 CPW (percent) field in the To
move column.
4. Select the logical partition to which you want to move 5250 CPW in Select Destination Partition.
5. Adjust the settings in the Options area if necessary. You might need to increase the value in the
Timeout (minutes) field to allow enough time for the HMC to complete the operation. (These settings
relate to how the managed system moves 5250 CPW dynamically. These settings are not retained after
the move completes.)
6. Click OK.
Related information
Tasks and roles
Dynamically removing 5250 CPW for i5/OS logical partitions using version 7 or later of the HMC:
You can remove 5250 commercial processing workload (5250 CPW) dynamically from a running i5/OS
logical partition using the Hardware Management Console (HMC). This allows you to make 5250 CPW
available for assignment to other i5/OS logical partitions on the managed system.
This procedure applies only to IBM System i Express Configurations and Value Editions, which provide a
fixed amount of processing capability for 5250 online transaction processing (5250 OLTP) tasks.
160
System i and System p: Partitioning for i5/OS with an HMC
To remove 5250 CPW dynamically from a running logical partition using version 7 or later of the HMC,
you must be a super administrator, service representative, product engineer, or operator. For more
information about user roles, refer to Tasks and roles.
To remove 5250 CPW from a running i5/OS logical partition using version 7 or later of the HMC, follow
these steps:
1. In the navigation pane of your HMC, open Systems Management, open Servers, and click the
managed system on which the logical partition resides.
2. In the contents pane, select the logical partition, click the Tasks button, and choose Dynamic Logical
Partitioning → Processor → Add or Remove.
3. Enter the amounts of 5250 CPW that you want the logical partition to have into the 5250 CPW
(percent) field in the Current column.
4. Adjust the settings in the Options area if necessary. You might need to increase the value in the
Timeout (minutes) field to allow enough time for the HMC to complete the operation. (These settings
relate to how the managed system removes 5250 CPW dynamically. These settings are not retained
after the removal completes.)
5. Click OK.
Related information
Tasks and roles
Scheduling the movement of resources to and from logical partitions using version 7 or later of the
HMC:
You can schedule the movement of memory, dedicated processors, shared processors, and I/O devices
between running logical partitions on a managed system. This allows you to move resources between
running logical partitions without user intervention.
To schedule the movement of resources to and from running logical partitions using version 7 or later of
the HMC, you must be a member of the super administrator role or the operator role. For more
information about user roles, refer to Tasks and roles.
To schedule the movement of resources to or from a running logical partition using version 7 or later of
the HMC, follow these steps:
1. In the navigation pane, open Systems Management, open Servers, and click the system on which the
logical partition is located.
2. In the contents pane, select the logical partition for which you want to schedule the movement of
resources, click the Tasks button, and choose Operations → Schedule Operations. (If you want to
schedule the movement of resources from one logical partition to another, select the logical partition
from which you are moving resources.)
3. Click Options and choose New.
4. Select Dynamic Reconfiguration, and click OK.
5. Select the date and time on which you want the movement to occur.
6. Select the Options tab and select the resource type (I/O, memory, or processor), the type of
movement (Add, Remove, or Move to), the destination logical partition (if you are moving resources
to another logical partition), and the quantity (in processors or in megabytes) or the I/O slot that you
want to move.
7. If you want the operation to be repeated, select the Repeat tab and specify how you want the
operation to be repeated.
8. Click Save.
9. When the message dialog displays, click OK to continue.
Partitioning for i5/OS with an HMC
161
When this procedure is completed, the managed system is set to perform the dynamic logical partitioning
task at the date and time that you specify.
Related information
Tasks and roles
Saving the partition configuration to a partition profile using version 7 or later of the HMC:
Use this procedure to save the current configuration of a logical partition to a new partition profile using
a Hardware Management Console (HMC). Use this procedure if you change the configuration of a logical
partition using dynamic logical partitioning and you do not want to lose the changes when you reactivate
the logical partition. This procedure allows you to save the changed configuration to a new partition
profile instead of having to enter the changed resource allocations manually.
You can perform this procedure at any time after you initially activate a logical partition.
To save the current configuration of a logical partition to a new partition profile using version 7 or later
of the HMC, you must be a super administrator, service representative, operator, or product engineer. For
more information about user roles, refer to Tasks and roles.
You can perform this procedure on active logical partitions and on logical partitions that are shut down.
In either of these cases, the HMC reads the partition configuration that is stored for the logical partition
in the server firmware and saves this partition configuration to the specified partition profile. For active
logical partitions, the partition configuration that is stored in the server firmware is the current partition
configuration of the logical partition. For logical partitions that are shut down, the partition configuration
that is stored in the server firmware is the partition configuration at the time that you shut down the
logical partition. Regardless of the state of the logical partition at the time that you perform this
procedure, the procedure allows you to save the dynamic logical partitioning changes to a partition
profile and use the partition profile to reactivate the logical partition without losing those changes.
After you shut down a logical partition, other logical partitions can use the resources that were used by
that logical partition when the logical partition was active. Therefore, the resources available on the
managed system might not support the logical partition configuration that is stored in the server
firmware for the inactive logical partition. After you save the partition configuration of a logical partition
that is shut down, verify that the resources available on the managed system can support the logical
partition configuration that you saved to a partition profile.
When you save the partition configuration to a new partition profile, the desired amounts of memory,
processors, processing units, and virtual processors in the new partition profile are set to the current
amounts from the partition configuration. The minimum and maximum amounts of memory, processors,
processing units, and virtual processors in the new partition profile are set to the minimum and
maximum amounts from the partition configuration. For example, you start a logical partition using a
partition profile that specifies a minimum of 512 MB of memory, a maximum of 2 GB of memory, and 1
GB as the desired amount of memory. The managed system has over 1 GB of memory available, so the
logical partition has 1 GB of memory when it starts. You then add 1 GB of memory to the logical
partition for a total of 2 GB of memory. If you shut down the logical partition, and then save the partition
configuration, the resulting partition profile specifies a minimum of 512 MB of memory, a maximum of 2
GB of memory, and 2 GB as the desired amount of memory. Likewise, if the model and edition feature of
the managed system allow you to assign percentages of the 5250 CPW capability of the managed system
to i5/OS logical partitions, the minimum, desired, and maximum percentage of 5250 CPW in the new
partition profile are the minimum, current, and maximum percentages of 5250 CPW from the partition
configuration.
The physical and virtual I/O devices that are set as required in the active partition profile are saved as
required devices in the new partition profile. The physical and virtual I/O devices that are set as desired
in the active partition profile or that were added to the logical partition through dynamic logical
162
System i and System p: Partitioning for i5/OS with an HMC
partitioning are saved as desired devices in the new partition profile. The partition workload group on
the logical partition (if any) is saved as the partition workload group on the new partition profile.
To save the current configuration of a logical partition to a new partition profile using version 7 or later
of the HMC, complete the following:
1. In the navigation pane of the HMC, open Systems Management, open Servers, and click the
managed system on which the logical partition is located.
2. In the contents pane, select the logical partition, click the Tasks button, and select Configuration →
Save Current Configuration.
3. Enter the name of the new partition profile into New profile and click OK.
After you save the partition configuration to a new partition profile, verify that the new partition profile
is set the way that you want. In particular, verify that the required and desired settings are set correctly
for your I/O devices. By default, physical and virtual I/O devices that are added to the logical partition
using dynamic logical partitioning are saved as desired devices in the new partition profile. If you want
any of these I/O devices to be required, you must change the partition profile so that the I/O device is
required. For more information on changing partition profiles, see Changing partition profile properties
using version 7 or later of the HMC.
Related concepts
“Managing 5250 CPW dynamically using version 7 or later of the HMC” on page 159
You can add, remove, and move 5250 commercial processing workload (5250 CPW) dynamically to and
from running logical partitions using the Hardware Management Console (HMC).
“Managing physical I/O devices and slots dynamically using version 7 or later of the HMC” on page 156
You can add, remove, and move physical I/O devices and slots dynamically to and from running logical
partitions using the Hardware Management Console (HMC). This allows logical partitions to share
infrequently used I/O devices (such as optical disc drives).
“Managing memory dynamically using version 7 or later of the HMC” on page 150
You can add, remove, and move memory dynamically to and from running logical partitions using the
Hardware Management Console (HMC). This allows you to adjust the memory allocated to each logical
partition without having to shut down the logical partitions.
“Managing processor resources dynamically using version 7 or later of the HMC” on page 153
You can add, remove, and move processor resources dynamically to and from running logical partitions
using the Hardware Management Console (HMC). This allows you to adjust the processor resources
allocated to each logical partition without having to shut down the logical partitions.
Related tasks
“Changing partition profile properties using version 7 or later of the HMC” on page 93
You can change the properties of a partition profile using version 7 or later of the Hardware Management
Console (HMC). Changing the properties of a partition profile will change the resource amounts that are
assigned to a logical partition when you shut down and restart the logical partition using the changed
partition profile.
Related information
Tasks and roles
Using i5/OS installed on a logical partition
There are some differences between using i5/OS on a logical partition and using i5/OS on a
nonpartitioned server. In most cases, you will find these two environments to be similar, if not identical.
Shutting down i5/OS logical partitions
The correct way to shut down an i5/OS logical partition safely is from an i5/OS command line.
Partitioning for i5/OS with an HMC
163
If you cannot shut down the i5/OS logical partition from an i5/OS command line, you can shut down
the i5/OS logical partition from the Shut Down Partition window on your HMC or from the remote
control panel on the Operations Console. Using these methods can cause an abnormal shutdown and can
result in loss of data.
Before you shut down an i5/OS logical partition, you must perform all of the basic i5/OS shutdown
tasks. For example, all other users must be signed off of the i5/OS logical partition before you can shut it
down. If you shut down the i5/OS logical partition without completing all of the required tasks, you can
cause damage to data or cause the system to behave in unpredictable ways. For more information on
what you must do before shutting down the i5/OS logical partition, see the i5/OS Basic system
operations topic collection.
Related tasks
“Partitioning a new or nonpartitioned IBM System i5 or eServer i5 managed system using version 6 or
earlier of the HMC” on page 211
Use this procedure to partition a new or nonpartitioned IBM System i5 or eServer i5 managed system
using version 6 or earlier of the Hardware Management Console (HMC). In this procedure, you will
validate the hardware on the managed system, create the logical partitions on the managed system, and
designate the service partition for the managed system.
“Partitioning a new or nonpartitioned IBM System i5 or eServer i5 managed system using version 7 or
later of the HMC” on page 69
Use this procedure to partition a new or nonpartitioned IBM System i5 or eServer i5 managed system
using version 7 or later of the Hardware Management Console (HMC). In this procedure, you will
validate the hardware on the managed system, create the logical partitions on the managed system, and
designate the service partition for the managed system.
Related information
Basic system operations
Shutting down i5/OS logical partitions using version 7 or later of the HMC:
You can shut down i5/OS logical partitions using the Hardware Management Console (HMC).
Before you shut down the i5/OS logical partition, complete the following:
1. If an Integrated xSeries Adapter (IXA) is present on the system, shut down the IXA using i5/OS
options.
2. Ensure that all jobs are completed and all applications are ended.
3. Ensure that your partition profiles are updated with any dynamic logical partitioning resource
changes that you want to keep when you restart the logical partition.
The correct way to shut down an i5/OS logical partition from the HMC is to open an HMC 5250
emulator session and run the Power Down System (PWRDWNSYS) command.
To shut down an i5/OS logical partition version 7 or later of the HMC, follow these steps:
1. In the navigation pane of your HMC, open Systems Management, open Servers, and click the
managed system on which the logical partition is located.
2. In the contents pane, select the logical partition, click the Tasks button, and choose Console Window
→ Open Dedicated 5250 Console.
3. From the i5/OS command line in the emulator session, type PWRDWNSYS OPTION (*CNTRLD)
DELAY (600) and press Enter. The system will only shut down the i5/OS logical partition you
selected. The PWRDWNSYS command does not affect other i5/OS logical partitions on your system.
If you enter the PWRDWNSYS command with the RESTART(*YES) option, the operating system
restarts, and the resource specifications of the logical partition remain the same. If you do not use the
RESTART(*YES) option, then the logical partition shuts down completely, and other logical partitions
will be able to take and use the resources that were used by the logical partition. Also, when you
164
System i and System p: Partitioning for i5/OS with an HMC
reactivate the logical partition using a partition profile, the partition profile overlays the resource
specifications of the logical partition with the resource specifications in the partition profile. Any
resource changes that you made to the logical partition using dynamic logical partitioning are lost
when you reactivate the logical partition using a partition profile. If the logical partition is set to start
automatically when the managed system starts, you can preserve the resource specifications on that
logical partition by restarting the entire managed system using the Partition autostart power-on mode.
When the logical partitions start automatically, the logical partitions have the resource specifications
that the logical partitions had when you shut down the managed system.
4. If the PWRDWNSYS command does not work, you can use either of the following methods to shut
down the i5/OS logical partition.
Attention: Using these methods can cause an abnormal shutdown and can result in loss of data.
v Delayed shutdown. See Performing a delayed shutdown of an i5/OS logical partition using version
7 or later of the HMC for instructions.
v Immediate shutdown. See Performing an immediate shutdown of an i5/OS logical partition using
version 7 or later of the HMC for instructions.
Performing a delayed shutdown of an i5/OS logical partition using version 7 or later of the HMC:
You can perform a delayed shutdown of a logical partition using the Hardware Management Console
(HMC). Using delayed shutdown is equivalent to using the power button on the remote control panel.
Use delayed shutdown only when you must shut down a logical partition, and the PWRDWNSYS
command does not work.
When you use the delayed shutdown option, the logical partition waits a predetermined amount of time
to shut down. This allows the logical partition time to end jobs and write data to disks. If the logical
partition is unable to shut down within the predetermined amount of time, it will end abnormally and
the next restart might take a long time.
To perform a delayed shutdown of an i5/OS logical partition using version 7 or later of the HMC,
complete the following:
1. In the navigation pane of your HMC, open Systems Management, open Servers, and click the
managed system on which the logical partition is located.
2. In the contents pane, select the logical partition, click the Tasks button, and choose Operations → Shut
Down.
3. Select Delayed and click OK.
Performing an immediate shutdown of an i5/OS logical partition using version 7 or later of the HMC:
Use this procedure to perform an immediate shutdown of a logical partition using version 7 or later of
the Hardware Management Console (HMC).
Attention: Using immediate shutdown can cause an abnormal IPL of the i5/OS logical partition and
possibly cause loss of data. Use immediate shutdown only when an i5/OS logical partition cannot shut
down using PWRDWNSYS or delayed shutdown.
When you use the immediate shutdown option, the system shuts down without any preset delay. Using
immediate shutdown is equivalent to using function 8 on the remote control panel.
To perform an immediate shutdown of an i5/OS logical partition using version 7 or later of the HMC,
complete the following:
1. In the navigation pane of your HMC, open Systems Management, open Servers, and click the
managed system on which the logical partition is located.
2. In the contents pane, select the logical partition, click the Tasks button, and choose Operations → Shut
Down.
Partitioning for i5/OS with an HMC
165
3. Select Immediate and click OK.
Shutting down i5/OS logical partitions using Operations Console:
You can shut down i5/OS logical partitions using Operations Console.
Before you shut down the i5/OS logical partition, complete the following:
1. If an Integrated xSeries Adapter (IXA) is present on the system, shut down the IXA using i5/OS
options.
2. Ensure that all jobs are completed and all applications are ended.
3. Ensure that your partition profiles are updated with any dynamic logical partitioning resource
changes that you want to keep when you restart the logical partition.
The correct way to shut down a logical partition is by using the i5/OS power down system
(PWRDWNSYS) command.
From an i5/OS command line, type PWRDWNSYS OPTION (*CNTRLD) DELAY (600) and press Enter.
The system will only shut down the i5/OS logical partition you selected. The PWRDWNSYS command
does not affect other i5/OS logical partitions on your system.
If you enter the PWRDWNSYS command with the RESTART(*YES) option, the operating system restarts,
and the resource specifications of the logical partition remain the same. If you do not use the
RESTART(*YES) option, then the logical partition shuts down completely, and other logical partitions will
be able to take and use the resources that were used by the logical partition. Also, when you reactivate
the logical partition using a partition profile, the partition profile overlays the resource specifications of
the logical partition with the resource specifications in the partition profile. Any resource changes that
you made to the logical partition using dynamic logical partitioning are lost when you reactivate the
logical partition using a partition profile. If the logical partition is set to start automatically when the
managed system starts, you can preserve the resource specifications on that logical partition by restarting
the entire managed system using the Partition autostart power-on mode. When the logical partitions start
automatically, the logical partitions have the resource specifications that the logical partitions had when
you shut down the managed system.
If the PWRDWNSYS command does not work, you can use the remote control panel through Operations
Console to use control panel functions through a PC. The graphical user interface of the remote control
panel looks similar to the physical control panel. The remote control panel installs through Operations
Console. For more information on the remote control panel, see the i5/OS Remote control panel topic
collection. Using the remote control panel to shut down the i5/OS logical partition can result in an
abnormal IPL and loss of data.
Delayed shutdown
Use delayed shutdown only when you must shut down a logical partition, and the PWRDWNSYS
command does not work.
When you use the delayed shutdown option, the partition waits a predetermined amount of time to shut
down. This allows the partition time to end jobs and write data to disks. If the partition is unable to shut
down within the predetermined amount of time, it will end abnormally and the next restart might take a
long time.
Immediate shutdown
Use immediate shutdown only when an i5/OS logical partition cannot shut down using PWRDWNSYS
or delayed shutdown.
166
System i and System p: Partitioning for i5/OS with an HMC
When you use the immediate shutdown option, the system powers down without any preset delay.
Attention:
data.
This might cause an abnormal IPL of the i5/OS logical partition and possibly cause loss of
Use the remote control panel to perform a delayed shutdown or an immediate shutdown. The power
button will start a delayed shutdown and function 8 will start an immediate shutdown of a system.
Related information
Remote control panel
Restarting and shutting down i5/OS in a logical partition
At times you will need to perform an initial program load (IPL) or shut down an i5/OS logical partition.
For example, if you want to apply a delayed fix to i5/OS, you must perform an IPL before i5/OS can
apply the fix.
The preferred method for restarting and shutting down i5/OS logical partitions is through the i5/OS
command line. The Hardware Management Console (HMC) does not shut down the i5/OS operating
system before it shuts down the logical partition. Using the HMC to restart or shut down an i5/OS
logical partition can result in an abnormal IPL and the loss of data. However, you might need to use the
HMC to change the operating mode or IPL type of the i5/OS logical partition before you restart or shut
down the i5/OS logical partition using the i5/OS command line.
It is important to remember that, when you perform an IPL of an i5/OS logical partition, you are
powering off only the logical partition and not the entire managed system. Other logical partitions on
your managed system continue to run when you perform an IPL on the i5/OS logical partition. However,
when you shut down the last logical partition that is running on a managed system, then the managed
system is set to power off automatically by default. If you want, you can set the managed system
properties on the HMC so that the managed system remains powered on when you shut down the last
running logical partition.
For more information about abnormal IPLs, see the i5/OS Basic system operations topic collection.
Related information
Basic system operations
Changing the operating mode for an i5/OS logical partition using version 7 or later of the HMC:
You can change the operating mode for an i5/OS logical partition using the Hardware Management
Console (HMC). The operating mode for an i5/OS logical partition determines the number of options
that are presented to the operator for consideration during and after the initial program load (IPL). It can
also secure (lock) the control panel to prevent an unauthorized or inadvertent IPL from the control panel.
To change the i5/OS operating mode of a logical partition using version 7 or later of the HMC, follow
these steps:
1. In the navigation pane of your HMC, open Systems Management, open Servers, and click the
managed system on which the logical partition is located.
2. In the contents pane, select the logical partition, click the Tasks button, and choose Properties.
3. Click Settings, set i5/OS Keylock position to your preference, and click OK.
For more information about operating modes for an i5/OS logical partition, see the Operating mode of an
IPL.
Changing the IPL type for an i5/OS logical partition using version 7 or later of the HMC:
Partitioning for i5/OS with an HMC
167
You can change the initial program load (IPL) type for an i5/OS logical partition using the Hardware
Management Console (HMC). When you change the IPL type, the managed system loads the Licensed
Internal Code and i5/OS from the location specified by the IPL type. The IPL type is also known as the
IPL source, because each IPL type is associated with a different IPL source.
You can choose a separate IPL type for each i5/OS logical partition.
Attention: Only use IPL type C under the direction of your service representative. Severe data loss can
occur with incorrect use of this function.
To change the i5/OS IPL type of a logical partition using version 7 or later of the HMC, follow these
steps:
1. In the navigation pane of your HMC, open Systems Management, open Servers, and click the
managed system on which the logical partition is located.
2. In the contents pane, select the logical partition, click the Tasks button, and choose Properties.
3. Click Settings, set i5/OS IPL source to your preference, and click OK.
For information about how each IPL source works and why you might need to change IPL types, see the
IPL type topic.
Managing logical-partition and operating-system security
When all logical partitions are managed by the Hardware Management Console, you can control who has
access to the HMC and the system. You can also use the IBM eServer Security Planner to help you plan a
basic security policy for each of the operating systems on your system.
When all logical partitions are managed by the Hardware Management Console (HMC), the system
administrator for the HMC can control who has access to the HMC and the managed systems by creating
HMC user roles. The user roles control who can access different parts of the HMC and what tasks they
can perform on the managed system.
For more information about securing the HMC and protecting your server, refer to Working with users,
roles, and passwords, System Manager Security, or Tasks and roles.
You can use the IBM eServer Security Planner to help you plan a basic security policy for each of the
operating systems on your IBM Systems or eServer hardware. The planner provides you with a list of
recommendations for setting password rules, resource-access rules, logging and auditing rules, and other
security settings that are specific to the operating system.
For more information about protecting your operating system, refer to the IBM eServer Security Planner.
Related information
Working with users, roles, and passwords
System Manager Security
Tasks and roles
IBM eServer Security Planner
Backing up and recovering data
It is crucial that you back up your data because you never know when you might need to do a server
recovery. Save everything in your system as often as possible. You might not be prepared to recover from
a site loss or certain types of disk failures if you do not regularly save everything.
For more information about planning a backup and recovery strategy for the Hardware Management
Console (HMC) and i5/OS data, refer to the following topics:
168
System i and System p: Partitioning for i5/OS with an HMC
Table 20. Backup and recovery information for the HMC and i5/OS
Topic
Description
Backing up critical HMC data
This procedure explains how to save critical HMC data
(such as user information and platform-configuration
files) to a backup file. This information is in the
Managing the HMC topic.
Backing up partition profile data
This procedure explains how to back up the partitioning
data on your HMC to a backup file on the HMC. This
information is in the Managing the HMC topic.
Reinstalling the HMC machine code
This procedure explains how to reinstall the HMC
interface from the recovery CD-ROM. This information is
in the Managing the HMC topic.
Restoring profile data
This procedure explains how to restore the partitioning
data from the backup file to the HMC. This information
is in the Managing the HMC topic.
Back up your server
This information can help you develop the backup
strategy for your i5/OS logical partition. This
information is in the Backup and recovery topic in the
iSeries Information Center.
Recover your server
This information can help you reload your operating
system and data. This information is in the Backup and
recovery topic in the iSeries Information Center.
Related information
Backing up critical HMC data
Backing up partition profile data
Reinstalling the HMC machine code
Restoring profile data
Back up your server
Recover your server
Backing up and recovering AIX logical partitions that use i5/OS virtual I/O resources:
When you create an AIX logical partition that uses resources from an i5/OS logical partition, you can
manage backup and recovery using i5/OS control language (CL) commands, AIX commands, or a
combination of the two.
For more information on planning your backup strategy, see the i5/OS Backup and recovery topic.
To save AIX data in a logical partition that uses i5/OS resources to a shared tape drive and restore the
data from the tape drive, you can use either the AIX tar command or the i5/OS Save (SAV) and Restore
(RST) commands. You can also use the tar command to save your data to a file. If you use the tar
command to save data, the only way you can restore that data is by using the tar command again.
Similarly, if you use the SAV command to save data, the only way you can restore that data is by using
the RST command. The two methods of backing up and restoring data are not compatible.
The following restrictions apply:
v To use the i5/OS SAV or RST command to save or restore the NWSD, AIX must be inactive (that is, the
NWSD must be varied off).
v Saving the storage space is typically faster than saving by using the tar command, but it does not
provide file-level backup and recovery.
v You cannot save i5/OS data and tar data on the same tape volume.
Partitioning for i5/OS with an HMC
169
Related information
Backup and recovery
Backing up and recovering AIX files using the tar command:
The most common data backup utility in AIX is the tar (tape archive) utility. Use the AIX tar command if
you have AIX installed on a dedicated disk or if you cannot vary off an AIX partition while you are
backing up data.
Backups using the AIX tar command are at the file level. They save only the files and directories that the
tar command specifies. Therefore, you cannot use the tar command to save AIX data that is not in the file
server. For example, you cannot save a kernel in the PowerPC Reference Platform (PReP) start partition
by using the tar command.
Saving to and restoring from a tape device:
Use these procedures to save and restore AIX files between an AIX logical partition that uses i5/OS
resources and a shared tape drive.
Ensure that your AIX data is in the file server.
To save and restore AIX files between a partition that uses i5/OS resources and a shared tape drive,
follow these steps:
1. Type the following command: tar -c -f /dev/rmt0 files Use the following descriptions to help you
understand the arguments of this command:
v tar is the command name (the contraction of “tape archive”).
v -c is the command action to create. This argument specifies that the tar command creates a new
archive or overwrites an old one (as opposed to restoring files from an archive or adding individual
files to an existing archive).
v -f /dev/rmt0 is the tape device and number. This argument specifies that the command uses
virtual tape 0 on the IBM System i server. After the tar command runs, the tape device is closed
and the tape is rewound. To save more than one archive on the tape, you must keep the tape from
rewinding after each use, and you must position the tape to the next file marker. To do this, specify
the rmt0.1 (nonrewinding virtual tape) device instead of rmt0.
v files are the names of the files and directories that you plan to save.
You have now saved AIX data from a partition that uses i5/OS resources to the shared tape drive.
2. Type the following command: tar -x -f /dev/rmt0 files The -x (extract) argument replaces the -c
(create) argument in the tar command used in step x. You have now restored AIX data from the
shared tape drive to a partition that is sharing resources.
Saving to and restoring from a file:
You can save and restore AIX files between an AIX logical partition that uses i5/OS resources and a tar
file.
Saving to a file
The following is an example of using the tar command to save to a file.
tar -cvf /tmp/etc.tar /etc
Use the following descriptions to help you understand the arguments of this command:
tar
170
The command name.
System i and System p: Partitioning for i5/OS with an HMC
c
Create a tar file.
v
Verbose. This argument shows the files that are being added to the tar file.
f
The data immediately following f is the name of the tar file.
/tmp/etc.tar
The name of the tar file.
/etc
An object to be added to the tar file. Because /etc is a directory, the utility adds all the contents
of the directory and its subdirectories to the tar file.
After you create the tar file, you can save it to an offline medium in several ways. For example, you can
save the tar file to a virtual tape device or a directly attached tape device. You can also copy the tar file
to the integrated file system and save it at a later time.
You can save the data on an AIX partition to a tar file during normal server usage. You can automate and
start the tar utility by using the cron (chronology) daemon on the logical partition. The cron daemon is a
scheduling mechanism for AIX. You can also use the tar utility to schedule a single backup request. For
example, if you want to use the tar utility to back up the /etc directory at 10 p.m. on 19 September, you
can type the following command:at 10pm Sep 19 -f tar.command.
Restoring from a file
The following is an example of using the tar command to restore from file:tar -xvf /tmp/etc.tar /etc.
The -x (extract) argument replaces the -c (create) argument in the tar command used to save the files.
Backing up and recovering AIX logical partitions using i5/OS CL commands:
If you have an AIX logical partition that uses i5/OS resources, tools are available in i5/OS for backup
and recovery. You can use the Save (SAV) and Restore (RST) commands to save and restore entire virtual
disks in their current state.
The SAV command saves the directory that has the same name as the virtual disk under the
QFPNWSSTG directory in the integrated file system. This method of backup and recovery is most
effective if the AIX kernel is saved in a PowerPC Reference Platform (PReP) start partition on the virtual
disk. On AIX, this usually occurs as part of a default installation.
Backups using i5/OS control language (CL) command are at the drive level. This means that i5/OS backs
up the entire contents of a virtual disk, or network storage space, rather than individual files. Thus, the
correct SAV command backs up any information on the drive, including a kernel in the PReP start
partition.
If you save the AIX kernel in a PReP partition, you can restore and start the partition after a total system
reinstallation. You can also transport and restore saved virtual disks to other IBM System i servers using
File Transfer Protocol (FTP) and tape.
Save AIX data by using i5/OS SAV:
You can save data for an AIX logical partition that uses i5/OS resources by using the Save (SAV) i5/OS
CL command.
On i5/OS, your data is in a network-server storage space (NWSSTG).
To save data for an AIX logical partition that uses i5/OS resources by using the Save (SAV) i5/OS CL
command, follow these steps:
1. At the i5/OS command line, enter the Save (SAV) command.
2. On the Save display, enter the following parameter values:
Partitioning for i5/OS with an HMC
171
a. In the Device field, enter the associated i5/OS device description. To save to a save file in a
library like QGPL, enter /qsys.lib/qgpl.lib/myfile.file. For example, if your tape device is
named TAP01, enter /qsys.lib/tap01.devd.
b. In the Objects: Name field, enter the integrated-file-system location of the network-server storage
space. For example, if your network-server storage space is named TEST1, enter /qfpnwsstg/test1.
3. At the i5/OS command line, enter the Display Save File (DSPSAVF) command to verify that the
changed save file exists.
4. In the Option field by the new save file name, enter 5 (Display) to display a list of the stream files in
the save file.
Restore AIX data by using i5/OS RST:
You can restore data for an AIX logical partition that uses i5/OS resources by using the Restore (RST)
i5/OS CL command.
Restore (RST) is the i5/OS CL command to restore AIX files from the shared tape drive of the partition
that shares resources.
To restore data for an AIX logical partition that uses i5/OS resources by using the Restore (RST) i5/OS
CL command, follow these steps:
1. At the i5/OS command line, enter the Restore (RST) command.
2. On the Restore Object display, enter the following parameter values:
a. To restore from a tape device, enter the associated i5/OS device description in the Device field. To
save to a save file in a library like QGPL, enter /qsys.lib/qgpl.lib/myfile.file. For example, if
your tape device is named TAP01, enter /qsys.lib/tap01.devd. To restore from a save file in
library QGPL, enter, enter /qsys.lib/qgpl.lib/myfile.file.
b. In the Objects: Name field, enter the integrated-file-system location of the network-server storage
space. For example, if your network-server storage space is named TEST1, enter /qfpnwsstg/test1.
Backing up the network server description and virtual disk drives associated with an AIX logical
partition:
Learn about how to back up the data for an AIX logical partition that uses i5/OS resources.
When you install the logical partitions with virtual disk, the i5/OS logical partition that shares resources
creates a network server description and creates disk drives for your AIX logical partition that you need
to back up. Some of the disk drives are server-related (the installation and server drives), while others are
user-related. Because your AIX logical partition might consider the disk drives to be a unified server, you
must save all the disk drives and the network server description so they restore correctly.
The implementation of a logical partition for IBM System i servers allows you to save and restore virtual
disks as i5/OS network-server storage space objects. These objects are saved as part of the full i5/OS
server backup. You can also specifically save the network server description and storage spaces that are
associated with a logical partition on an IBM System i server. Daily backup of the server drive is a good
practice.
Related information
Backup and recovery
Backing up network server descriptions for an AIX logical partition:
When you save the storage space objects that are associated with a logical partition that uses virtual
disks, you must also save the network server description (NWSD). Otherwise, a logical partition might
not be able to re-establish items such as the file-system permissions for the partition.
172
System i and System p: Partitioning for i5/OS with an HMC
To save the network server description (NWSD), use the Save Configuration (SAVCFG) command as
follows:
1. On an i5/OS command line, type SAVCFG.
2. Press Enter to save the NWSD configuration.
The Save Configuration command (SAVCFG) saves the objects associated with an NWSD and the current
static network-server storage spaces. This command does not save the links associated with the
dynamically added storage spaces. You must add these links manually after the configuration and the
dynamically linked storage spaces have been restored.
Restoring network-server descriptions for an AIX partition:
In a disaster-recovery situation, you would restore all the configuration objects, which include the
network-server description (NWSD) for your logical partition. In some situations, you must specifically
restore the NWSD. For example, you must restore the NWSD when you migrate to new hardware.
To have i5/OS automatically relink disk drives within the integrated file system to the restored NWSD,
restore those disk drives first.
To restore the NWSD, use the Restore Configuration (RSTCFG) command:
1. On an i5/OS command line, type RSTCFG and press F4 (Prompt).
2. In the Objects field, specify the name of the NWSD.
3. In the Device field, specify which device you are using to restore the NWSD. If you are restoring
from media, specify the device name. If you are restoring from a save file, specify *SAVF and identify
the name and library for the save file in the appropriate fields.
4. Press Enter to restore the NWSD.
5. When you have restored the NWSD and all of its associated storage spaces, start (vary on) the logical
partition.
Backing up and recovering Linux logical partitions that use i5/OS virtual I/O resources:
When you create a Linux logical partition that uses resources from an i5/OS logical partition, you can
manage backup and recovery using i5/OS control language (CL) commands, Linux commands, or a
combination of the two.
For more information on planning your backup strategy, see the i5/OS Backup and recovery topic.
To save Linux data in a logical partition that uses i5/OS resources to a shared tape drive and restore the
data from the tape drive, you can use either the Linux tar command or the i5/OS Save (SAV) and Restore
(RST) commands. You can also use the tar command to save your data to a file. If you use the tar
command to save data, the only way you can restore that data is by using the tar command again.
Similarly, if you use the SAV command to save data, the only way you can restore that data is by using
the RST command. The two methods of backing up and restoring data are not compatible.
The following restrictions apply:
v To use the tape device from Linux, you must vary the tape off under i5/OS .
v To use the i5/OS SAV or RST command to save or restore the NWSD, Linux must be inactive (that is,
the NWSD must be varied off).
v Saving the storage space is typically faster than saving by using the tar command, but it does not
provide file-level backup and recovery.
v Linux does not support switching tapes in a library device. You can only use the tape that is currently
in the device.
v You cannot save i5/OS data and tar data on the same tape volume.
Partitioning for i5/OS with an HMC
173
Related information
Backup and recovery
Backing up and recovering Linux files using the tar command:
The most common data backup utility in Linux is the tar (tape archive) utility. Use the Linux tar
command if you have Linux installed on a dedicated disk or if you cannot vary off a Linux partition
while you are backing up data.
Backups using the Linux tar command are at the file level. They save only the files and directories that
the tar command specifies. Therefore, you cannot use the tar command to save Linux data that is not in
the file server. For example, you cannot save a kernel in the PowerPC Reference Platform (PReP) start
partition by using the tar command.
One advantage of the tar command is that it supports incremental backups and backup of special
devices, which is not common for tar implementations. Also, the tar command backs up files without
regard to the underlying file system type.
Saving to and restoring from a tape device:
Use these procedures to save and restore Linux files between a Linux logical partition that uses i5/OS
resources and a shared tape drive.
Ensure that your Linux data is in the file server.
Linux typically treats tape as a character device that it can quickly read from or write to in long streams of
data, but cannot quickly access to find specific data. By contrast, Linux treats a disk or CD as a block
device that it can read from or write to quickly at any point on the device, making it suitable for the
mount command.
Complete the following steps to save and restore Linux files between a partition that uses i5/OS
resources and a shared tape drive:
1. Type the following command: tar -b 40 -c -f /dev/st0 files Use the following descriptions to help
you understand the arguments of this command:
v tar is the command name (the contraction of “tape archive”).
v -b 40 is the block size in sectors. This argument specifies that Linux is to write the archive stream
in blocks of 40 sectors (20 KB). If you do not specify a value for this argument, the default value is
20 sectors (10 KB), which does not perform as well over virtual tape as does a value of 40.
v -c is the command action to create. This argument specifies that the tar command creates a new
archive or overwrites an old one (as opposed to restoring files from an archive or adding individual
files to an existing archive).
v -f /dev/st0 is the virtual tape device and number. This argument specifies that the command uses
virtual tape 0 on the IBM System i server. After the tar command runs, the tape device is closed
and the tape is rewound. To save more than one archive on the tape, you must keep the tape from
rewinding after each use, and you must position the tape to the next file marker. To do this, specify
the nst0 (nonrewinding virtual tape) device instead of st0.
v files are the names of the files and directories that you plan to save.
You have now saved Linux data from a partition that uses i5/OS resources to the shared tape drive.
2. Type the following command: tar -b 40 -x -f /dev/st0 files The -x (extract) argument replaces the
-c (create) argument in the tar command used in step 1. You have now restored Linux data from the
shared tape drive to a partition that is sharing resources.
Saving to and restoring from a file:
174
System i and System p: Partitioning for i5/OS with an HMC
You can save and restore Linux files between a Linux logical partition that uses i5/OS resources and a tar
file.
Saving to a file
The following is an example of using the tar command to save to a file.
tar -cvf /tmp/etc.tar /etc
Use the following descriptions to help you understand the arguments of this command:
tar
The command name.
c
Create a tar file.
v
Verbose. This argument shows the files that are being added to the tar file.
f
The data immediately following f is the name of the tar file.
/tmp/etc.tar
The name of the tar file.
/etc
An object to be added to the tar file. Because /etc is a directory, the utility adds all the contents
of the directory and its subdirectories to the tar file.
After you create the tar file, you can save it to an offline medium in several ways. For example, you can
save the tar file to a virtual tape device or a directly attached tape device. You can also copy the tar file
to the integrated file system and save it at a later time.
You can save the data on a Linux partition to a tar file during normal server usage. You can automate
and start the tar utility by using the cron (chronology) daemon on the logical partition. The cron daemon
is a scheduling mechanism for Linux. You can also use the tar utility to schedule a single backup request.
For example, if you want to use the tar utility to back up the /etc directory at 10 p.m. on 19 September,
you can type the following command:at 10pm Sep 19 -f tar.command.
Restoring from a file
The following is an example of using the tar command to restore from file:tar -xvf /tmp/etc.tar /etc.
The -x (extract) argument replaces the -c (create) argument in the tar command used to save the files.
Backing up and recovering Linux partitions using i5/OS commands:
If you have a Linux logical partition that uses i5/OS resources, tools are available in i5/OS for backup
and recovery. You can use the Save (SAV) and Restore (RST) control language (CL) commands to save
and restore entire virtual disks in their current state.
The SAV command saves the directory that has the same name as the virtual disk under the
QFPNWSSTG directory in the integrated file system. This method of backup and recovery is most
effective if the Linux kernel is saved in a PowerPC Reference Platform (PReP) start partition on the
virtual disk. On most Linux distributions, this usually occurs as part of a default installation.
Backups using i5/OS commands are at drive level. This means that i5/OS backs up the entire contents of
a virtual disk, or network storage space, rather than individual files. Thus, the correct SAV command
backs up any information on the drive, including a kernel in the PReP start partition.
If you save the Linux kernel in a PReP partition, you can restore and start the partition after a total
system reinstallation. You can also transport and restore saved virtual disks to other IBM System i servers
using File Transfer Protocol (FTP) and tape.
Partitioning for i5/OS with an HMC
175
Save Linux data by using i5/OS SAV:
You can save data for a Linux logical partition that uses i5/OS resources by using the Save (SAV) i5/OS
CL command.
On i5/OS, your data is in a network-server storage space.
To save data for a Linux logical partition that uses i5/OS resources by using the Save (SAV) i5/OS CL
command, follow these steps:
1. At the i5/OS command line, enter the Save (SAV) command.
2. On the Save display, enter the following parameter values:
a. In the Device field, enter the associated i5/OS device description. To save to a save file in a
library like QGPL, enter /qsys.lib/qgpl.lib/myfile.file. For example, if your tape device is
named TAP01, enter /qsys.lib/tap01.devd.
b. In the Objects: Name field, enter the integrated-file-system location of the network-server storage
space. For example, if your network-server storage space is named TEST1, enter /qfpnwsstg/test1.
3. At the i5/OS command line, enter the Display Save File (DSPSAVF) command to verify that the
changed save file exists.
4. In the Option field by the new save file name, enter 5 (Display) to display a list of the stream files in
the save file.
Restore Linux data using i5/OS RST:
You can restore data for a Linux logical partition that uses i5/OS resources by using the Restore (RST)
i5/OS CL command.
Restore (RST) is the i5/OS command to restore Linux files from the shared tape drive of the partition that
shares resources. On the Restore Object display, enter the following parameter values:
1. To restore from a tape device, enter the associated i5/OS device description in the Device field. For
example, if your tape device is named TAP01, enter /qsys.lib/tap01.devd.
2. To restore from a save file in library QGPL, enter the associated file name. For example,
/qsys.lib/qgpl.lib/myfile.file.
3. In the Objects: Name field, enter the integrated-file-system location of the network-server storage
space. For example, /qfpnwsstg/test1.
Backing up the network server description and virtual disk drives associated with a Linux partition:
Learn about how to back up the data for a Linux logical partition that uses i5/OS resources.
Backing up the data for a Linux logical partition that uses i5/OS resources is different from backing up
the data for a Linux logical partition that uses its own resources. When you install the logical partitions
with virtual disk, the i5/OS logical partition that shares resources creates a network server description
and creates disk drives for your Linux logical partition that you need to back up. Some of the disk drives
are server-related (the installation and server drives), while others are user-related. Because your Linux
logical partition might consider the disk drives to be a unified server, you must save all the disk drives
and the network server description so they restore correctly.
The implementation of a logical partition for IBM System i servers allows you to save and restore virtual
disks as i5/OS network-server storage space objects. These objects are saved as part of the i5/OS server
when you perform a full i5/OS server backup. You can also specifically save the network server
description and storage spaces that are associated with a logical partition on an IBM System i server.
Daily backup of the server drive is a good practice.
176
System i and System p: Partitioning for i5/OS with an HMC
Related information
Backup and recovery
Building a rescue image on a network storage space:
You can build a rescue image on a network storage space (NWSSTG) to assist you in checking and
repairing a faulty Linux installation.
A rescue image is a disk image that contains the Linux kernel, a shell, and the diagnostic tools, drivers,
and other utilities that would be useful for checking and repairing a faulty Linux installation. Many
Linux distributors include a rescue image on their installation disks. One rescue solution for a logical
partition is to create a small NWSSTG that can remain on the integrated file system solely for the purpose
of rescuing logical partitions. You can install a rescue image to the NWSSTG when you create your
logical partition.
Before creating a rescue image on network storage, it is important to document the configuration
information for each of your logical partitions.
1. Document the drive configuration information, which is located in the /etc/fstab file.
2. Capture the networking information that is reported when you run the ifconfig command.
3. Create a list of the modules that are needed by each logical partition. You can see which modules are
in use by using the lsmod command from within Linux. Use the information obtained from the
commands and files listed above to determine which files to store on your rescue network storage
space.
To build a rescue image on an NWSSTG, follow these steps:
1. Determine how much network storage space you need to build the rescue image. Consult your
Linux documentation to see how much space is required for a minimum installation of your
distribution, and add enough space to create a swap partition (a PowerPC Reference Platform (PReP)
start partition) and to install any extra software that you would like to have available in your rescue
image. For example, if the documentation states that a minimum server installation is 291 MB, create
a storage space of 425 MB.
2. Create a network storage space (CRTNWSSTG) of the size you determined for the rescue image. You
might want to make a note in the storage space description field that indicates which distribution
was used to make the rescue image and warns that it should be saved.
3. Link this storage space to a network server description (NWSD). You do not need to create a new
NWSD for this step. You could unlink an existing storage space and temporarily link your rescue
storage space to any of your existing NWSDs.
4. Start the installation server for your distribution as described in the documentation and follow the
prompts. To partition your installation manually, ensure that you create a PReP start partition. At the
point where you select the packages to install, select the minimum number of packages supported.
The name for the package group varies by distribution.
5. Allow the installer to complete its package installation and configuration. After installation has
finished, the installer starts the rescue image for you.
6. Verify that the rescue image has all the utilities that you need. For a logical partition, at a Linux
command prompt, type rpm -qa | grep ibmsis to make sure that the utilities that work with the
integrated disk are available.
7. Ensure that the device drivers that your logical partitions require are installed. For example, verify
that pcnet32 is installed for Ethernet devices, or that olympic is installed for token-ring devices. The
kernel modules that have been compiled can be found in the /lib/modules/kernel
version/kernel/drivers directory or in directories under that directory.
8. Install any other special drivers or software packages that your logical partitions require.
Partitioning for i5/OS with an HMC
177
9. Use File Transfer Protocol (FTP) to send the files with the configuration information for your other
logical partitions to the rescue server network storage space.
10. Install the kernel manually (if you are required to do so by your Linux distribution). For details
regarding installing the kernel, consult the appropriate installation documentation for your
distribution.
11. Make note of the path to the root partition on the rescue-storage space. You must use this
information to start the rescue network storage space from the network. To determine the root
partition, type the command cat /etc/fstab. The partition that has a forward slash (/) in the second
column is your root partition. For further assistance in determining the root partition, see the
documentation for your distribution.
You can shut down your logical partition by typing shutdown -h now and varying off the partition after
the shutdown has completed. After the partition has varied off, you can unlink the rescue storage space
and relink the normal storage space for the NWSD.
Using a rescue image from a network-server storage space:
You can use a Linux rescue image on a network-server storage space (NWSSTG) to repair a Linux logical
partition that uses i5/OS resources. A rescue image is a disk image that contains the Linux kernel, a shell,
and the diagnostic tools, drivers, and other utilities that would be useful for checking and repairing a
faulty Linux installation.
To use the rescue image that you built on the NWSSTG, use the following steps:
1. Disconnect the virtual storage space for the failed logical partition (if applicable) by using the Work
with NWS Storage Spaces (WRKNWSSTG) command.
2. Connect your rescue storage space as the first drive to the network server description (NWSD), and
reconnect the original storage space (where applicable) as the second drive.
3. Edit the NWSD for the failed partition so that it starts from IPL source *NWSSTG. Also, edit the IPL
Parameters field to reflect the root partition on the rescue storage space. For most distributions, this is
a parameter such as root=/dev/sda3 or root=/dev/vda1. For assistance, see the documentation for
your Linux distribution.
4. Restart the partition.
5. If the existing root partition is on a dedicated disk, you might need to insert the ibmsis driver using
the insmod ibmsis command.
6. Create a mount point to which you will mount the root partition of the network storage space that
you are trying to rescue. You can use a command such as mkdir /mnt/rescue.
7. Mount the root partition of the network storage space that you are trying to rescue. Mount a drive
using the command mount -t partition-type partition-location mount-point, where the partition
type is the format of the partition such as ext2 or reiserfs, the partition location is similar to
/dev/sdb3 (for non-devfs disk partitions), /dev/sd/disc1/part3 (for devfs disk partitions), or
/dev/sda2 (for a partition on a dedicated disk).
8. The drive that you are trying to rescue, when using virtual disk, will be the second drive rather than
the first drive. (That is, if the drive was /dev/sda3 when the partition was running normally, it will
be /dev/sdb3 in the rescue server.)
9. Use the documentation or the configuration files you created when you created the rescue NWSSTG
to help you determine the device for the root of the partition you are trying to rescue. Your mount
point will be similar to /mnt/rescue if you use the previous example.
You can either use the rescue tools provided in your rescue storage space against the mount point you
have created or you can work on the partition that you are rescuing from within its own storage space. If
rescuing the image from its own storage space, change the root directory for that partition using the
chroot mount-point command.
178
System i and System p: Partitioning for i5/OS with an HMC
Backing up network server descriptions for a Linux partition:
When you save the storage space objects that are associated with a logical partition that uses virtual
disks, you must also save the network server description (NWSD). Otherwise, a logical partition might
not be able to re-establish items such as the file-system permissions for the partition.
Use the Save Configuration (SAVCFG) command to save the network server description:
1. On the i5/OS command line, type SAVCFG.
2. Press Enter to save the NWSD configuration.
The Save Configuration command (SAVCFG) saves the objects associated with an NWSD and the current
static network-server storage spaces. This command does not save the links associated with the
dynamically added storage spaces. You must add these links manually after the configuration and the
dynamically linked storage spaces have been restored.
Restoring network-server descriptions for a Linux partition:
In a disaster-recovery situation, you would restore all the configuration objects, which include the
network-server description (NWSD) for your logical partition. In some situations, you must specifically
restore the NWSD. For example, you must restore the NWSD when you migrate to new hardware.
To have i5/OS automatically relink disk drives within the integrated file system to the restored NWSD,
restore those disk drives first.
To restore the NWSD, use the Restore Configuration (RSTCFG) command:
1. On an i5/OS command line, type RSTCFG and press F4 (Prompt).
2. In the Objects field, specify the name of the NWSD.
3. In the Device field, specify which device you are using to restore the NWSD. If you are restoring
from media, specify the device name. If you are restoring from a save file, specify *SAVF and identify
the name and library for the save file in the appropriate fields.
4. Press Enter to restore the NWSD.
5. When you have restored the NWSD and all of its associated storage spaces, start (vary on) the logical
partition.
Performance impacts to i5/OS
Managing i5/OS performance ensures that your managed system is efficiently using resources and that
your managed system provides the best possible services to you and to your business. Moreover, effective
performance management can help you quickly respond to changes in your managed system and can
save you money by postponing costly upgrades and service fees.
For more information about managing i5/OS performance, see the i5/OS Performance topic collection.
Related information
Performance
Troubleshooting i5/OS logical partitions
If you have problems with a partitioned system, determine if the problem is specific to logical partitions
or is a system problem. If your problem is specific to logical partitions, you can use the reference codes to
resolve the error. However, specific recovery actions and tasks might require the assistance of your next
level of support.
Refer to Troubleshooting to determine whether or not your problem is a general system problem.
Partitioning for i5/OS with an HMC
179
Related information
Troubleshooting
Reference codes for logical partitions:
Logical partition reference codes are diagnostic aids that help you determine the source of a hardware or
operating system problem. Using reference codes enables you to find the correct solution to fix the
problem. To use reference codes effectively, you must use them in conjunction with other service and
support procedures.
For additional information about reference codes, including how to use reference code information, refer
to the following topics:
Table 21. Information about reference codes for logical partitions
Topic
Description
Reference codes overview
This topic contains information about the four categories
of status indicators that can appear in the control panel
or console of the system or operating system.
Using system reference codes
This topic shows you how you can use reference code
information to identify a list of possible failing items.
The information in this topic is intended for authorized
service providers.
Logical partition reference codes
This topic contains a list of common system reference
codes. The information in this topic is intended for
authorized service providers.
Partition firmware reference codes
This topic contains a list of common partition firmware
reference codes. The information in this topic is intended
for authorized service providers.
Hardware Management Console error messages
This topic contains a list of common HMC error
messages.
Troubleshooting
This topic collection contains information to help you
understand, isolate, and resolve problems that you are
having with your server.
Related information
Reference codes overview
Using system reference codes
Logical partition reference codes
Partition firmware reference codes
Hardware Management Console error messages
Troubleshooting
Debugging network server description error messages for AIX logical partitions:
This topic provides a list of network server description (NWSD) error codes and explanations to help you
debug NWSD error messages for AIX logical partitions.
You could encounter error messages when you try to vary on an AIX logical partition. These error
messages will appear if you provide information that does not apply to a logical partition running on the
server when you create your network server description (NWSD). All error messages related to the
NWSD should appear in QSYSOPR and should indicate a description of the problem and a resolution to
the problem.
180
System i and System p: Partitioning for i5/OS with an HMC
Table 22. NWSD error messages
Reason codes
Code explanations
00000001
*NWSSTG was specified as the IPL source, but no storage space was found.
00000002
The partition specified in the PARTITION parameter was not found.
00000003
The partition specified in the PARTITION parameter is not a GUEST partition (that
is, the TYPE parameter for the partition specified in the PARTITION parameter
does not have a value of *GUEST).
00000004
There is already an NWSD in the i5/OS partition that is active and using the
partition specified in the PARTITION parameter of the NWSD.
00000005
The partition specified in the PARTITION parameter of the NWSD is powered on
(perhaps through the LPAR configuration interface or from another i5/OS
partition.)
00000006
The partition is set to start from a stream file (stmf) and that did not work. You
should note that the user performing the vary on operation needs read access to
the IPL STMF parameter.
00000007
The NWSD is set to start from a network-storage space (NWSSTG), but the kernel
could not found the NWSSTG. Some common reasons are that the storage space
does not have a disk partition that is formatted as type 0x41 or is marked as
startable.
00000008
The partition would not start. There are a variety of reasons why the partition will
not start. You should look at the information for this partition and start reviewing
the SRCs.
00000009
The partition identified as the logical partition is not configured. You should
specify who has power controlling access to the partition.
00000010
A network server storage space linked to this network server is damaged. Contact
your next level of support.
00000011
Contact your next level of support to find a proper solution to the problem.
00000012
The resource name you selected in the RSRCNAME parameter is not valid. Use
the Work with Hardware Resources (WRKHDWRSC) command with the
TYPE(*CMN) parameter to help determine the resource name.
00000013
The resource you selected in the RSRCNAME command exists, but is not in the
partition you specified. Use the WRKHDWRSC command with the TYPE(*CMN)
parameter to help determine a resource name in the partition you specified.
00000014
Unable to determine partition for resource name. Either specify a partition directly
or update the resource definition at the HMC to indicate the client partition.
00000015
Unknown error occurred. Contact your next level of support.
Troubleshooting errors for Linux partitions using i5/OS virtual I/O resources:
In many cases, you can troubleshoot and resolve errors specific to Linux logical partitions using i5/OS
virtual I/O resources without having to call service and support.
Debugging network server description error messages:
This topic provides a list of network server description (NWSD) error codes and explanations to help you
debug NWSD error messages for Linux logical partitions.
You could encounter error messages when you try to vary on a Linux logical partition. These error
messages will appear if you provide information when you create your network server description
(NWSD) that does not apply to a logical partition running on the server. All error messages related to the
NWSD should appear in QSYSOPR indicating a description of the problem and a resolution to the
Partitioning for i5/OS with an HMC
181
problem.
Table 23. NWSD error messages
Reason codes
Code explanations
00000001
*NWSSTG was specified as the IPL source, but no storage space was found.
00000002
The partition specified in the PARTITION parameter was not found. Use the
CHGNWSD i5/OS Control Language (CL) command to compare the partition
name in the NWSD with the partition name created on the Hardware Management
Console (HMC), and change the partition name as necessary.
00000003
The partition specified in the PARTITION parameter is not a GUEST partition (that
is, the TYPE parameter for the partition specified in the PARTITION parameter
does not have a value of *GUEST).
00000004
There is already an NWSD in the i5/OS partition that is active and using the
partition specified in the PARTITION parameter of the NWSD.
00000005
The partition specified in the PARTITION parameter of the NWSD is powered on
(perhaps through the LPAR configuration interface or from another i5/OS
partition.)
00000006
The partition is set to start from a stream file (stmf) and that did not work. You
should note that the user performing the vary on operation needs read access to
the IPL STMF parameter.
00000007
The NWSD is set to start from a network-storage space (NWSSTG), but the kernel
could not found the NWSSTG. Some common reasons are that the storage space
does not have a disk partition that is formatted as type 0x41 or is marked as
startable.
00000008
The partition would not start. There are a variety of reasons why the partition will
not start. You should look at the information for this partition and start reviewing
the SRCs.
00000009
The partition identified as the logical partition is not configured. You should
specify who has power controlling access to the partition.
00000010
A network server storage space linked to this network server is damaged. Contact
your next level of support.
00000011
Contact your next level of support to find a proper solution to the problem.
00000012
The resource name you selected in the RSRCNAME parameter is not valid. Use
the Work with Hardware Resources (WRKHDWRSC) command with the
TYPE(*CMN) parameter to help determine the resource name.
00000013
The resource you selected in the RSRCNAME command exists, but is not in the
partition you specified. Use the WRKHDWRSC command with the TYPE(*CMN)
parameter to help determine a resource name in the partition you specified.
00000014
Unable to determine partition for resource name. Either specify a partition directly
or update the resource definition at the HMC to indicate the client partition.
00000015
Unknown error occurred. Contact your next level of support.
Troubleshooting Linux virtual tape errors:
You can troubleshoot and recover from many common Linux virtual tape errors without having to call
service and support.
If errors occur while you access Linux virtual tape, examine the file /proc/iSeries/viotape. It describes
the mapping between i5/OS device names and Linux device names and records the last error for each
tape device.
182
System i and System p: Partitioning for i5/OS with an HMC
Table 24. Common errors and recovery scenarios for troubleshooting Linux virtual tape
Error
Recovery scenario
Device unavailable
Make sure the device is varied off in the i5/OS logical
partition.
Not ready
Retry the operation. If the operation still fails with the
same description in /proc/iSeries/viotape, verify that
the correct medium is in the tape drive.
Load failure or cleaning cartridge found
Verify that the correct medium is in the tape drive.
Data check or Equipment check
Verify that you are using a supported block size to read
or write the tape. All known IBM -supported tape
devices can use a block size of 20 KB (supplied by the -b
40 argument to tar).
Internal error
Contact your service representative.
Situations requiring the assistance of an authorized service provider:
Some i5/OS troubleshooting tasks on the server require the assistance of an authorized service provider.
These tasks are not common and are only performed if the authorized service provider deems it
necessary.
If you need to perform any of these tasks on your server, consult the Support for iSeries Web site for
information on iSeries support.
Related information
Support for iSeries Web site
Main storage dumps on i5/OS logical partitions:
When the system has a failure, it might create a main storage dump. A main storage dump copies the
contents of the server’s memory to disk. It is an important tool for problem analysis.
When your system performs a main storage dump, contact service and support.
On a system with logical partitions, there are two types of failures that can cause main storage dumps:
server failure and partition failure.
Failures caused by server processing hardware or server firmware might cause the entire server to fail.
Software failures in a logical partition cause only that logical partition to fail. A server failure may cause
a platform system dump. A logical partition failure may cause a main storage dump only on that logical
partition.
You can also force a main storage dump on a partition or managed system when you are directed to do
so by an authorized service provider.
For more information about main storage dumps and how to collect system data for analysis, see
Performing dumps.
Related information
Performing dumps
Using remote service with logical partitions:
Partitioning for i5/OS with an HMC
183
You can use the Hardware Management Console (HMC) to enable remote services with logical partitions.
Remote service is a method that an authorized service provider can use to access your managed system
through a modem.
Attention: Use this procedure only when directed to do so by service and support, and ensure that
remote service is deactivated when you authorized service provider is finished with it. It is a security risk
to leave remote service enabled when not in use. Someone could access your server without your
knowledge.
The logical partition that is using remote service must have an electronic customer support
communications IOP with a modem. The IOP needs to be tagged as the electronic customer support
resource for the partition. If the communications IOP is on a shared bus and is used by another partition,
switch the IOP to the partition that needs to use the modem. If this IOP is also attached to Operations
Console, the console may be unavailable until the IOP is switched back to the original partition.
1. Create user ID.
2. Service Applications > Remote Support > Customize Inbound Connectivity Settings
Shutting down a power domain with logical partitions:
You can use the Hardware Management Console (HMC) to power off, repair, and power on the
appropriate power domain when a disk unit I/O processor (IOP) or disk unit I/O adapter (IOA) fails.
This allows you to replace the IOP or IOA without restarting the logical partition or managed system.
Attention: Use this procedure only when directed to do so by service and support. Incorrect use of this
function can cause loss of data. It can also cause failures that may be incorrectly diagnosed as expensive
hardware failures.
When a disk unit IOP or IOA fails, communication with the disk units (which is controlled by the) IOP or
IOA is lost resulting in a disk unit attention SRC and possibly partial or complete loss of system
responsiveness.
Resetting a disk unit IOP with i5/OS logical partitions:
You can use the Hardware Management Console (HMC) to reset a disk unit I/O processor (IOP). This
function should only be used to start an IOP dump to reset the IOP or to reload IOP. This function
becomes enabled when certain disk unit reference codes appear and the associated IOP supports a reset
or reload function.
Attention: Use this procedure only when directed to do so by service and support. Incorrect use of this
function can cause loss of data. It can also cause failures that may be incorrectly diagnosed as expensive
hardware failures.
Scenarios: Logical partitions
One of the best ways to learn about logical partitions is to see examples illustrating how many of the
applications and functions can be used in a sample business environment. Use these scenarios to learn
about how you can use logical partitions in your business.
Scenario: Creating a logical partition using version 7 or later of the HMC
You can create a logical partition that acts as a virtual server on your managed system using version 7 or
later of the HMC. When you create the logical partition, you specify the resources that the logical
partition uses in a partition profile.
184
System i and System p: Partitioning for i5/OS with an HMC
Situation
As the system administrator of a medium-sized technology company, you are responsible for configuring
and managing the server that your company just purchased. Your server has arrived and you are ready
to start partitioning your model.
Objectives
The objective of this scenario is to create a logical partition and partition profile on a new server.
Prerequisites and assumptions
This scenario assumes that the following prerequisite steps have been completed and are operational
prior to beginning the configuration steps:
1. The Hardware Management Console (HMC) was set up and version 7 or later of the HMC software
was installed.
v The HMC was cabled. For more information about cabling the HMC, see Cabling the HMC.
v You completed the planning process and you understood how you wanted to configure your HMC.
For more information about configuring your HMC, see Gathering required configuration settings.
v You used the Guided Setup wizard or the HMC configuration checklist to set up the HMC. For
more information about the Guided Setup wizard, see Configuring the HMC using the Guided
Setup wizard. For more information about the HMC configuration checklist, see Configuring the
HMC using the HMC configuration checklist.
2. You read and understand the HMC concepts. For more information about HMC concepts, see
Concepts for partitioning the server.
3. You completed the tasks recommended for logical partition planning. For more information about
logical partition planning, see Planning for logical partitions.
4. You removed the system from the manufacturing default configuration and moved the physical
hardware to support a partitioned configuration. For more information about how to prepare your
system for partitioning, see Partitioning a new or nonpartitioned managed system using version 7 or
later of the HMC.
5. You logged into the HMC with one of the following user roles:
v Super administrator
v Operator
For more information about user roles, see Tasks and roles in the Operations Guide for the Hardware
Management Console and its Managed Systems.
Configuration steps
Ensure that all the prerequisites for this scenario have been completed prior to completing these tasks.
To create a new logical partition on your server using the HMC, follow these steps:
1. In the navigation pane, open Systems Management and click Servers.
2. In the contents pane, select the managed system, click the Tasks button, and choose Configuration →
Create Logical Partitions.
3. Follow the steps in the Create Logical Partition wizard to create a logical partition and a partition
profile.
Scenario: Using partition profiles with version 7 or later of the HMC
As you will see, partition profiles allow you to change the hardware configuration of a logical partition.
Partitioning for i5/OS with an HMC
185
Situation
You are the system administrator for a business recovery service center. You use your server primarily to
test disaster-recovery strategies for your clients. Each of your clients has a different system configuration.
This means that, each time a client comes into the office, you must change the system configuration of
your managed system.
On each logical partition on your server, you create one profile for each client that uses the logical
partition. When a client returns to the business recovery service center, you can reconfigure the managed
system for that client simply by activating the partition profiles for that client.
You have just finished testing for Client 1. You must now reconfigure the server for Client 2, who comes
into the office tomorrow.
Note: This is one example of how to change your system configuration. Depending on your operating
system, business needs, and resource allocation, you could resolve this situation by dynamically moving
resources.
Objectives
The objective of this scenario is to change the configuration of your managed system by using partition
profiles.
Details
Your managed system has three logical partitions. The managed system has eight processors and 12 GB
of memory. Each logical partition has one or two partition profiles. The following table illustrates how the
logical partitions and partition profiles are set up.
Logical partition ID
Name of logical
partition
Name of partition
profile
Processor resources
Memory resources
Partition 1
Test 1
Profile 1: Client 1
5 dedicated
processors
8 GB
Profile 2: Client 2
7 dedicated
processors
10 GB
Profile 1: Client 1
2 dedicated
processors
3 GB
Profile 2: Client 2
1 dedicated processor 2 GB
Profile 1: Client 1
1 dedicated processor 1 GB
Partition 2
Partition 3
Test 2
Test 3
Prerequisites and assumptions
This scenario assumes that the following prerequisite steps have been completed prior to beginning the
configuration steps:
1. The Hardware Management Console (HMC) was set up and version 7 or later of the HMC software
was installed.
v The HMC was cabled. For more information about cabling the HMC, see Cabling the HMC.
v You completed the planning process and you understood how you wanted to configure your HMC.
For more information about configuring your HMC, see Gathering required configuration settings.
v You used the Guided Setup wizard or the HMC configuration checklist to set up the HMC. For
more information about the Guided Setup wizard, see Configuring the HMC using the Guided
Setup wizard. For more information about the HMC configuration checklist, see Configuring the
HMC using the HMC configuration checklist.
186
System i and System p: Partitioning for i5/OS with an HMC
2. You read and understand the HMC concepts. For more information about HMC concepts, see
Concepts for partitioning the server.
3. You completed the tasks recommended for logical partition planning.
4. You moved and assigned the physical hardware according to the System Planning Tool (SPT) output.
For more information about the SPT, see System Planning Tool.
5. You logged in to the HMC with one of the following user roles:
v Super administrator
v Service representative
v Product engineer
6. You created the logical partitions and partition profiles.
7. You activated the partition profiles for Client 1.
The following table lists the partition profiles that are currently active for each logical partition on the
managed system.
Logical partition ID
Name of logical
partition
Name of partition
profile
Processor resources
Memory resources
Partition 1
Test 1
Profile 1: Client 1
5 dedicated
processors
8 GB
Partition 2
Test 2
Profile 1: Client 1
2 dedicated
processors
3 GB
Partition 3
Test 3
Profile 1: Client 1
1 dedicated processor 1 GB
Configuration steps
To change the configuration of your managed system so that it is ready for Client 2, you must first shut
down the logical partitions by using usual operating system procedures.
After shutting down the logical partitions, you can activate the partition profiles for Client 2. To do this,
complete the following steps on your HMC:
1. In the navigation pane, open Systems Management, open Servers, and click the system on which the
Test 1 logical partition is located.
2. In the contents pane, select the Test 1 logical partition, click the Tasks button, and choose Operations
→ Activate.
3. Select the Profile 2 partition profile and click OK.
4. In the contents pane, select the Test 2 logical partition, click the Tasks button, and choose Operations
→ Activate.
5. Select the Profile 2 partition profile and click OK.
After activating the partition profile, the managed system is configured according to the needs of Client
2. The following table lists the partition profiles that are currently active for each logical partition on the
managed system.
Logical partition ID
Name of logical
partition
Name of partition
profile
Processor resources
Memory resources
Partition 1
Test 1
Profile 2: Client 2
7 dedicated
processors
10 GB
Partition 2
Test 2
Profile 2: Client 2
1 dedicated processor 2 GB
Partitioning for i5/OS with an HMC
187
Scenario: Using system profiles with version 7 or later of the HMC
As you will see, system profiles allow you to change the hardware configuration of an entire managed
system quickly and easily.
Situation
You are the system administrator for a business recovery service center. You use your server primarily to
test disaster-recovery strategies for your clients. Each of your clients has a different system configuration.
This means that, each time a client comes in, you must change the system configuration of your managed
system.
You decide to create and use system profiles to change the system configuration of your managed system.
First, on each logical partition on your server, you create a partition profile for each client that uses the
logical partition. Then, you create a system profile for each client. Each system profile contains the
partition profiles that you want to activate for the client. When a client returns to the business recovery
service center, you can reconfigure the managed system for that client simply by activating the system
profile for that client.
You have just finished testing for Client 1. You must now reconfigure the managed system for Client 2,
who comes in tomorrow.
Note: This is one example of how to change your system configuration. Depending on your operating
system, business needs, and resource allocation, you could resolve this situation by dynamically moving
resources.
Objectives
The objective of this scenario is to change the configuration of your managed system by using system
profiles.
Details
Your managed system has eight processors and 12 GB of memory. You have created two system profiles
on this managed system. Each system profile divides the resources of the managed system between two
or three logical partitions.
The following table shows how the system profiles are set up:
System Profile
Logical partition
ID
Name of logical
partition
Name of
partition profile
Processor
resources
Memory
resources
Client 1
Partition 1
Test 1
Profile 1: Client 1
5 dedicated
processors
8 GB
Partition 2
Test 2
Profile 1: Client 1
2 dedicated
processors
3 GB
Partition 3
Test 3
Profile 1: Client 1
1 dedicated
processor
1 GB
Partition 1
Test 1
Profile 2: Client 2
7 dedicated
processors
10 GB
Partition 2
Test 2
Profile 2: Client 2
1 dedicated
processor
2 GB
Client 2
188
System i and System p: Partitioning for i5/OS with an HMC
Prerequisites and assumptions
This scenario assumes that the following prerequisite steps have been completed prior to beginning the
configuration steps:
1. The Hardware Management Console (HMC) was set up.
v The HMC was cabled.
v You completed the planning process and you understand how you want to configure your HMC.
v You used the Guided Setup wizard or the HMC configuration checklist to set up the HMC.
2. You understand the concepts for partitioning the server.
3. You completed the tasks recommended for logical partition planning.
4. You moved and assigned the physical hardware according to the System Planning Tool (SPT) output.
For more information about the SPT, see System Planning Tool.
5. You logged in to the HMC with one of the following user roles:
v Super administrator
v Service representative
v Product engineer
6. You created the logical partitions, partition profiles, and system profiles described.
7. You activated the system profile for Client 1.
The following table lists the system profile that is currently active on the managed system.
System Profile
Logical partition
ID
Name of logical
partition
Name of
partition profile
Processor
resources
Memory
resources
Client 1
Partition 1
Test 1
Profile 1: Client 1 5 dedicated
processors
8 GB
Partition 2
Test 2
Profile 1: Client 1 2 dedicated
processors
3 GB
Partition 3
Test 3
Profile 1: Client 1 1 dedicated
processor
1 GB
Configuration steps
To change the configuration of your managed system so that it is ready for Client 2, you must first shut
down the logical partitions by using usual operating system procedures.
After shutting down the logical partitions, you can activate the system profile for Client 2. To do this,
complete the following steps on your HMC:
1. In the navigation pane, open Systems Management and click Servers.
2. In the contents pane, select the managed system, click the Tasks button, and choose Configuration →
Manage System Profiles.
3. Select the Client 2 system profile and click Activate.
4. Select the desired activation settings for the system profile and click Continue.
After activating the system profile, the managed system is configured according to the needs of Client 2.
The following table lists the system profile that is currently active on the managed system.
Partitioning for i5/OS with an HMC
189
System Profile
Logical partition
ID
Name logical
partition
Name of
partition profile
Processor
resources
Memory
resources
Client 2
Partition 1
Test 1
Profile 2: Client 2
7 dedicated
processors
10 GB
Partition 2
Test 2
Profile 2: Client 2
1 dedicated
processor
2 GB
Scenario: Dynamically moving processors and memory resources using version 7
or later of the HMC
You can use dynamic logical partitioning to move processor and memory resources between logical
partitions. This allows you to maximize resource utilization on your managed system by moving
resources to wherever the resources are needed.
Situation
You are the system administrator for a business recovery service center with IBM Systems hardware. You
use IBM Systems hardware primarily to test disaster recovery strategies for your clients. Each of your
clients has a different system configuration. This means that, each time a client comes in, you must
change the system configuration of your managed system.
To change the system configuration of your managed system, you decide to use dynamic logical
partitioning. Whenever you need to move resources from one logical partition to another, you move the
resources directly between the logical partitions without shutting down the logical partitions.
You have just finished testing for Client 1. You must now reconfigure the logical partitions for Client 2,
who comes in tomorrow.
Note: This is one example of how to change your system configuration. Depending on your operating
system, business needs, and resource allocation, you could resolve this situation using partition profiles
or system profiles.
Objectives
The objective of this scenario is to change the configuration of the logical partitions by dynamically
moving resources.
Details
Your managed system has two logical partitions. It has eight processors and 12 GB of memory. The
following table shows the system configuration required for client 1.
Client
Logical partition ID
Name of logical
partition
Processor resources
Memory resources
Client 1
Partition 1
Test 1
5 dedicated
processors
8 GB
Partition 2
Test 2
3 dedicated
processors
4 GB
The following table shows the system configuration required for client 2.
190
System i and System p: Partitioning for i5/OS with an HMC
Client
Logical partition ID
Name of logical
partition
Processor resources
Memory resources
Client 2
Partition 1
Test 1
7 dedicated
processors
10 GB
Partition 2
Test 2
1 dedicated processor 2 GB
Prerequisites and assumptions
This scenario assumes that the following prerequisite steps have been completed and are operational
prior to beginning the configuration steps:
1. The Hardware Management Console (HMC) was set up.
v The HMC was cabled. For more information about cabling the HMC, see Cabling the HMC.
v You completed the planning process and you understood how you wanted to configure your HMC.
For more information about configuring your HMC, see Gathering required configuration settings.
v You used the Guided Setup wizard or the HMC configuration checklist to set up the HMC. For
more information about the Guided Setup wizard, see Configuring the HMC using the Guided
Setup wizard. For more information about the HMC configuration checklist, see Configuring the
HMC using the HMC configuration checklist.
2. You read and understand the HMC concepts. For more information about HMC concepts, see
Concepts for partitioning the server.
3. You completed the tasks recommended for logical partition planning.
4. You removed the system from the manufacturing default configuration and moved the physical
hardware to support a partitioned configuration. For more information about how to prepare your
system for partitioning, see Partitioning a new or nonpartitioned managed system using the HMC.
5. You logged in to the HMC with one of the following user roles:
v Super administrator
v Service representative
v Product engineer
For more information about user roles, see Tasks and roles in the Operations Guide for the Hardware
Management Console and its Managed Systems.
6. You created the logical partitions and partition profiles.
7. The managed system is configured for Client 1.
The following table displays the current configuration of each logical partition on the managed system.
Logical partition ID
Name of logical
partition
Name of partition
profile
Processor resources
Memory resources
Partition 1
Test 1
Profile 1
5 dedicated
processors
8 GB
Partition 2
Test 2
Profile 1
2 dedicated
processors
4 GB
Configuration steps
To change the configuration of your managed system so that it is ready for Client 2, you must complete
the following:
v Move two dedicated processors from the logical partition Test 2 to the logical partition Test 1.
v Move 2 GB of memory from the logical partition Test 2 to the logical partition Test 1.
Partitioning for i5/OS with an HMC
191
To move two dedicated processors from one logical partition to another, complete the following steps on
your HMC.
1. In the navigation pane of the HMC, open Systems Management, open Servers, and click the
managed system on which the Test2 logical partition is located.
2. In the contents pane, select the Test2 logical partition, click the Tasks button, and select Dynamic
Logical Partitioning → Processor → Move.
3. Specify two processors in the To move column, select the Test 1 logical partition in Select Destination
Partition, and click OK.
To move two memory units from one logical partition to another, complete the following steps on your
HMC:
1. In the contents pane, select the Test2 logical partition, click the Tasks button, and select Dynamic
Logical Partitioning → Memory → Move.
2. Specify 2 GB in the Memory To Move row, select the Test 1 logical partition in Select Destination
Partition, and click OK.
When this is completed, the managed system is configured according to the needs of Client 2. The
following table displays the current configuration of each logical partition on the managed system.
Logical partition ID
Name of logical
partition
Name of partition
profile
Processor resources
Memory resources
Partition 1
Test 1
Profile 1
7 dedicated
processors
10 GB
Partition 2
Test 2
Profile 1
1 dedicated processor 2 GB
Scenario: Dynamically moving desired I/O devices using version 7 or later of the
HMC
You can move infrequently used I/O devices such as optical disc drives dynamically from one logical
partition to another using version 7 or later of the HMC. This allows you to share the single I/O device
among many logical partitions.
Situation
You are the system administrator for a business recovery service center. You use your managed system to
test disaster recovery strategies for your clients. The managed system has only one CD drive and one
tape drive, which are to be shared among all the logical partitions in the managed system.
The CD drive and tape drive can be used by only one logical partition at a time. When you are
recovering a managed system with two logical partitions, you must move the CD drive and tape drive
between the two logical partitions.
You have just finished using the CD drive and tape drive to recover logical partition Test 1. You now
need to move the CD drive and tape drive to logical partition Test 2 so that you can begin recovery
procedures for that logical partition.
Note: This is one example of how to change your system configuration. Depending on your operating
system, business needs, and resource allocation, you could resolve this situation using partition profiles.
Objectives
The objective of this scenario is to move I/O devices from one logical partition to another by dynamically
moving desired I/O devices.
192
System i and System p: Partitioning for i5/OS with an HMC
Prerequisites and assumptions
This scenario assumes that the following prerequisite steps have been completed and are operational
prior to beginning the configuration steps:
1. The Hardware Management Console (HMC) was set up.
v The HMC was cabled. For more information about cabling the HMC, see Cabling the HMC.
v You completed the planning process and you understood how you wanted to configure your HMC.
For more information about configuring your HMC, see Gathering required configuration settings.
v You used the Guided Setup wizard or the HMC configuration checklist to set up the HMC. For
more information about the Guided Setup wizard, see Configuring the HMC using the Guided
Setup wizard. For more information about the HMC configuration checklist, see Configuring the
HMC using the HMC configuration checklist.
2. You read and understand the HMC concepts. For more information about HMC concepts, see
Concepts for partitioning the server.
3. You completed the tasks recommended for logical partition planning. For more information about
logical partition planning, see Planning for logical partitions.
4. You removed the system from the manufacturing default configuration and moved the physical
hardware to support a partitioned configuration. For more information about how to prepare your
system for partitioning, see Partitioning a new or nonpartitioned managed system using the HMC.
5. You logged in to the HMC with one of the following user roles:
v Super administrator
v Service representative
v Product engineer
For more information about user roles, see Tasks and roles in the Operations Guide for the Hardware
Management Console and its Managed Systems.
6. You created the logical partitions and partition profiles.
7. The CD drive and tape drive are currently selected as desired I/O resources for both logical partition
Test 1 and logical partition Test 2.
8. The CD drive and tape drive are varied off.
Configuration steps
To move the CD drive and tape drive from one logical partition to another, complete the following steps
on your HMC.
1. In the navigation pane of the HMC, open Systems Management, open Servers, and click the
managed system on which the Test 1 logical partition is located.
2. In the contents pane, select the Test 1 logical partition, click the Tasks button, and select Dynamic
Logical Partitioning → Physical Adapter → Move.
3. Select the CD drive and the tape drive, select the Test 2 logical partition in the Move To area, and
click OK.
When this is completed, the CD drive and tape drive belong to the Test 2 logical partition. You can now
begin recovery procedures for the Test 2 logical partition using the CD drive and tape drive.
Scenario: Capacity on Demand for Linux
Learn the steps of planning, ordering, and using Capacity on Demand for Linux logical partitions on IBM
Systems and eServer hardware.
Note: Capacity on Demand is not available on all hardware models.
Partitioning for i5/OS with an HMC
193
Capacity on Demand allows customers to activate inactive processors as their workload requires. The
following scenario walks through the steps of planning for, ordering, and using this feature.
Situation
A server is operating with eight active processors and four inactive processors. As the server workload
grows, the available processor resource utilization consistently approaches or exceeds 70% of the available
capacity. Anticipating the need for additional resources, the system administrator decides to consider
activating some of the inactive processors.
Objectives
The objectives of this scenario are as follows:
v To test the effectiveness of increasing the number of available processors
v To increase the number of processors (if that change will improve performance)
Capacity on Demand preparation and activation
The system administrator completes the following steps to prepare and configure the server for Capacity
on Demand:
1. Before activating any processors, the system administrator prepares the server for Capacity on
Demand. This task involves performing a trend analysis to learn how many additional processors will
be required, preparing the server to activate additional processors, and preparing to order the new
capacity.
2. To investigate the benefits of activating the additional processors, the system administrator decides to
activate the processors for a trial period. The trial period lasts 14 days.
3. After deciding that the performance improvement gained by activating the additional processors
warrants purchasing the processors permanently, the system administrator contacts the IBM
marketing representative or IBM Business Partner, or visits http://www.ibm.com to place an order for
four processor activation features.
4. The IBM marketing representative places the order in the IBM configurator and receives a reminder to
send the vital product data (VPD) from the server with the order. The VPD can be faxed to IBM or
sent electronically with the Electronic Service Agent™. (The Electronic Service Agent is located on your
HMC and is designed to monitor events and to transmit server inventory information to IBM on a
periodic, customer-definable timetable.)
5. The system administrator retrieves the activation codes from the Web and activates the permanent
capacity. This task involves entering the activation code on the target server and assigning the
processors to a logical partition.
The server now has all eight processors available for use.
For more information, refer to Working with Capacity on Demand.
Partitioning with version 6 or earlier of the HMC
The Hardware Management Console (HMC) is a system that controls managed systems, including the
management of logical partitions and use of Capacity Upgrade on Demand. Using service applications,
the HMC communicates with managed systems to detect, consolidate, and send information to IBM for
analysis.
194
System i and System p: Partitioning for i5/OS with an HMC
In this figure, you can see the logical partitions and the server firmware on the IBM Systems and eServer
hardware. The server firmware is code that is stored in flash memory on the server. The server firmware
directly controls the resource allocations on the server and the communications between logical partitions
on the server. The HMC connects with the server firmware and specifies how the server firmware
allocates resources on the server.
If you use a single HMC to manage a server, and the HMC malfunctions or becomes disconnected from
the server firmware, then the server continues to run, but you will not be able to change the logical
partition configuration of the server. If desired, you can attach an additional HMC to act as a backup and
to provide a redundant path between the server and IBM service and support.
When you configure logical partitions using the HMC, you must create at least one partition profile for
each logical partition. A partition profile is a record on the HMC that specifies a resource configuration and
activation state for the logical partition. Each logical partition has a default partition profile. If desired,
you can create additional partition profiles with different resource configurations. When you activate a
logical partition using the HMC, you choose a partition profile, and the server firmware starts the logical
partition according to the specifications contained in the selected partition profile. For more information
on partition profiles, see Partition profiles.
To simplify the process of starting an entire system configuration, you can create system profiles. A system
profile is a record on the HMC that contains an ordered list of partition profiles. When you activate a
system profile from the HMC, the server firmware activates the partition profiles in the system profile in
the order in which the partition profiles are listed. For more information on system profiles, see System
profiles.
The HMC also provides terminal and 5250 console emulation for the logical partitions on your managed
system. You can connect to logical partitions from the HMC itself, or you can set up the HMC so that you
can connect to logical partitions remotely through the HMC. HMC terminal and 5250 console emulation
provides a dependable connection that you can use if no other terminal or console device is connected or
operational. HMC terminal and 5250 console emulation is particularly useful during initial system setup,
before you have configured your terminal or console of choice.
Partitioning using the HMC is supported on all IBM System i5 and eServer i5 and IBM System p5 and
eServer p5 server models, although some models require you to enter an Advanced POWER
Virtualization Technologies enablement code before partitioning the server.
System plan overview for the HMC
Learn about system plan concepts and operations, as well as understand the high-level tasks that you can
perform with system plans when using the Hardware Management Console (HMC).
Partitioning for i5/OS with an HMC
195
A system plan is a specification of the hardware and the logical partitions contained in one or more
systems. A system plan is stored in a system-plan file, which has a file suffix of .sysplan. A system-plan file
can contain more than one system plan, although multiple plans in a single file are not common. After
you create a system plan, you also can also view, delete, and export the system plan.
System plans have a number of valuable uses. For example, you can use system plans to accomplish the
following goals:
v You can create a system plan as a means of capturing up-to-date system documentation. The system
plan provides a record of the hardware and partition configuration of the managed system at a given
time.
v You can use a system plan that you create for system documentation as part of your disaster recovery
planning. You can export the system-plan file to an offsite location or to removable media for offsite
storage so that you have the system documentation that you need available to you if you must recover
a managed system.
v You can use system plans as audit records to track system resources for accounting and accountability
purposes by exporting them to a spreadsheet.
v You can use system plans to help you plan new workloads that require additional system and
hardware resources. You can use a system plan, along with appropriate capacity planning information,
to make decisions about whether your current system can handle a new workload.
v You can deploy this system plan to other systems that this HMC manages that have hardware that is
identical to the hardware in the system plan. In this way, you can rapidly configure and use other,
similar systems in your business.
v You can export the system plan to another HMC and use it to deploy the system plan to other systems
that the target HMC manages that have hardware that is identical to the hardware in the system plan.
In this case and the previous case, you can use the system plan to create logical partitions on new
managed systems that do not already have logical partitions created on them.
To create logical partitions from a system plan, you must first complete the following tasks:
1. Create the system plan.
2. Import the system plan (when necessary).
3. Deploy the system plan.
After you create a system plan, you also can also view, delete, and export the system plan. The following
table provides a complete overview of system plan tasks.
196
System i and System p: Partitioning for i5/OS with an HMC
Table 25. Overview of the tasks for system plans
Task
Overview
Create a system plan
You can create system plans by using any of the following methods:
v System Planning Tool (SPT)
SPT helps you design a system to fit your needs, whether you want to design a
logically partitioned system or to design an unpartitioned system. SPT incorporates the
function from Workload Estimator (WLE) to help you create an overall system plan. The
SPT opens the WLE to help you gather and integrate workload data, and provides
advanced users with the option of creating a system plan without the help of additional
tools.
To help you get started, SPT provides the following options:
– You can use the sample system plans that SPT provides as a starting point for
planning your system
– You can create a system plan based on existing performance data
– You can create a system plan based on new or anticipated workloads
– You can export a system plan as a .cfr file and import it into the marketing
configurator (eConfig) tool to use for ordering a system. When you import the .cfr
file into the eConfig tool, the tool populates your order with the information from
the .cfr file. However, the .cfr file does not contain all the information that the
eConfig tool requires and you will need to enter all required information before you
can submit your order.
v Hardware Management Console (HMC) Web user interface
You can use the HMC to create a system plan based on the configuration of one
managed system and can use the HMC to deploy that plan to another managed system.
Based on the logical partition configuration in the system plan, the HMC creates logical
partitions on the managed system to which it deploys the system plan. Depending on
the contents of the system plan, the HMC can install operating environments on the
partitions in the plan and, if the plan contains Virtual I/O Server provisioning
information for a partition, such as storage assignments, the HMC can make these
resource assignments for the partition.
v HMC command-line interface
You also can use the mksysplan command to create a system plan. After the system
plan is created, you can also use the command-line interface to deploy that plan to a
managed system. Based on the logical partition configuration in the system plan, the
HMC creates logical partitions on the managed system to which it deploys the system
plan.
Import the system plan
Before you can use a system plan to create logical partitions, the system-plan file must
exist on the HMC that manages the managed system to which you want to deploy the
system plan. If the system-plan file does not already exist on the HMC, you must import
the file into the HMC. You can use the HMC Web user interface to import the file into the
HMC from one of the following sources:
v Upload the system-plan file from the remote console (the computer from which you
remotely access the HMC)
v Copy the system-plan file to media (optical disc or USB drive), insert the media into the
HMC, and import the file from the media.
v Download the system-plan file from a remote FTP site.
Note: You can also use the HMC command-line interface to import a system plan.
After you import the system-plan file into an HMC, you can deploy the system plan
within that file to other systems that the HMC manages.
Partitioning for i5/OS with an HMC
197
Table 25. Overview of the tasks for system plans (continued)
Task
Overview
Deploy the system plan You can choose to deploy a system plan in stages, with some logical partitions being
created in one stage, and other logical partitions being created in later stages. You cannot,
however, deploy a system plan to a managed system if the managed system already has
logical partitions. The managed system must be in the manufacturing default
configuration. Also, if you want to deploy a system plan in stages, you need to create a
new system plan if you change the resource allocations on the logical partitions on the
managed system between stages to avoid validation problems in later stages.
When you deploy a system plan by using the HMC Web user interface, the HMC
validates the system plan. The managed system on which you deploy a system plan must
have hardware that is identical to the hardware in the system plan. The HMC deploys a
system plan to a managed system only if the system plan level is supported by the HMC,
the format of the system plan is valid, and the hardware and each existing logical
partition on the managed system passes validation.
If the system plan contains installation information about the Virtual I/O Server, you can
use the Deploy System Plan wizard to install the Virtual I/O Server and assign virtual
networking and storage resources for the client logical partitions.
Export the system plan
You can use the HMC Web user interface to export a system-plan file from the HMC to
one of the following locations:
v Save the system-plan file to the remote console (the computer from which you remotely
access the HMC).
v Export the system-plan file to media that is mounted to the HMC (such as optical discs
or USB drives).
v Download the system-plan file to a remote FTP site.
Note: You can also use the HMC command-line interface to export a system plan.
View the system plan
You can look at the contents of a system-plan file in the HMC by using the System Plan
Viewer that is integrated with the HMC. The System Plan Viewer uses a navigation tree
and tables to display the information in the system-plan file. It includes features such as
dynamic table-column sorting and displaying EADS boundary lines. You can open a
system plan in the System Plan Viewer, either by using the View System Plan task or by
clicking the name of a system plan. When you start the System Plan Viewer, you must
enter your HMC user ID and password before you can view the system plan.
Print the system plan
You can use the System Plan Viewer to print a system plan that you have open in the
Viewer. You can print all of the system plan or a portion of the system plan, depending on
the current view of the system plan. To print the current view of the system plan, click
Print in the Actions pane of the System Plan Viewer.
Delete the system plan
You can delete unnecessary system plans from your HMC.
Optimizing system plan hardware information
The amount of hardware information that the HMC can capture in a new system plan varies based on
the method that the HMC uses to gather the hardware information. Setting up your environment to
maximize inventory gathering allows the HMC to capture more complete information about the hardware
allocated to the partitions on the managed system. For example, the HMC can capture disk drive and
tape drive configuration information for an active partition in the new system plan. However, doing so
can cause system plan creation to take several more minutes to complete.
There are two methods that the HMC potentially can use:
v Inventory gathering, which is available for HMC Version 7 Release 3.1.0 and later
v Hardware discovery, which is available for some systems with HMC Version 7 Release 3.2.0 and later
198
System i and System p: Partitioning for i5/OS with an HMC
System plan inventory gathering
The HMC always performs inventory gathering to capture detailed information for hardware that has an
assignment to an active partition.
Note: Beginning with HMC Version 7.3.2, you can use the hardware discovery process to gather
information about hardware assignments for an inactive partition or hardware on a managed system that
does not have a partition assignment.
To optimize the amount of and type of hardware information that the inventory-gathering process is able
to capture, ensure that you meet the following prerequisites and conditions:
v You must set up Resource Monitoring and Control (RMC) prior to creating a system plan. Using RMC
ensures that the inventory-gathering process can capture more detailed hardware information. Without
RMC, the inventory-gathering process is not able to detect the types of disk drives installed on a
managed system.
Note: i5/OS partitions respond to RMC requests from the HMC by means of the Management Server.
v To ensure that Linux systems and partitions can perform inventory gathering, you must load the IBM
Installation Toolkit for Linux on POWER, which is available at the IBM Service and productivity tools
Web site (http://www14.software.ibm.com/webapp/set2/sas/f/lopdiags/installtools/home.html).
v You must have the managed system in the ’Standby’ state or you must power on the managed system
and activate the logical partitions on the managed system before creating the system plan.
Note: It is possible for a partition to have more than one HMC set up to manage it. In this situation, if
the partition is an i5/OS partition and you want to use RMC to create a new system plan, ensure that
you create the system plan from the primary HMC for the partition because redundant HMCs cannot use
RMC.
System plan hardware discovery
In some cases, the HMC Version 7.3.2 can use hardware discovery, in addition to the inventory-gathering
process, to capture hardware information for a new system plan. Using hardware discovery, you can
capture information about hardware that does not have a partition assignment, as well as hardware with
assignments to inactive partitions.
On a system that can use hardware discovery, the hardware discovery process runs whenever the system
is powered on in hardware discovery mode. The hardware discovery process writes hardware inventory
information to a cache on the system. The hardware inventory cache ensures that a certain amount of
hardware information is available on the system when you create a system plan. The HMC can capture
the information in the cache for a system plan when partitions are active and the HMC cannot perform
fresh hardware discovery on the partition.
Note: It is recommended that you power on the system in hardware discovery mode whenever you add
or change hardware on the system.
If the managed system is capable of hardware discovery, the Create System Plan page provides an
additional option that you can select to capture a broader range of hardware information for the new
system plan. This option, called Retrieve inactive and unallocated hardware resources, allows you to
capture hardware configuration information for the managed system, regardless of the state of the
hardware.
When you create a system plan and do not select the Retrieve inactive and unallocated hardware
resources option, the HMC does not perform hardware discovery. The HMC still performs inventory
gathering and retrieves hardware information for any active partitions on the managed server. The
Partitioning for i5/OS with an HMC
199
resulting new system plan contains hardware information from the inventory-gathering process, as well
as hardware information from the hardware inventory cache on the system.
To use the hardware discovery process, ensure that you meet the following prerequisites and conditions:
Available processing capability:
The hardware discovery process requires a minimum .5 processor be available for it to use.
Memory capability:
The hardware discovery process requires a minimum of 256 MB of free memory for it to use.
Partition state:
To maximize the information that the hardware discovery process can capture, partitions on the
managed server must be inactive. If a partition is active, the hardware discovery process cannot
capture fresh information from the partition and instead retrieves information about the hardware
assigned to the inactive partition from the hardware inventory cache on the managed system.
By setting up your system to optimize the hardware information that you capture in a system plan that
you create by using the HMC, you ensure that your system plan provides you with the most valuable
information possible. It also ensures that you have the most usable configuration information possible
when you convert the system plan for use in the System Planning Tool (SPT). The following table
describes the type of hardware information that you can expect to see in a system plan that you convert,
based on the system management product that you use to create the plan.
Table 26. Type of hardware information available in a system plan that you create in the HMC and convert to use in
the SPT
Expected Conversion Results
HMC version 7 release
3.1.0 and earlier
HMC version 7 release
3.2.0 and later
Integrated Virtualization
Manager
i5/OS
Most cards. No disk, tape,
CD, SCSI.
More cards. Some disk. No
tape, CD, SCSI.
Not applicable.
All other operating
systems
Very few cards. No disk,
tape, CD, SCSI.
Most cards. Some disk. No
tape, CD, SCSI.
Few, if any, cards. No disk,
tape, CD, SCSI.
Partition
System plan validation
When validating the hardware on the managed system, the HMC compares the following information
from the system plan with the hardware available on the managed system:
v Processor and memory amounts, including 5250 commercial processing workload (5250 CPW) where
applicable
v Physical I/O adapter placement
The hardware described in the system plan passes validation if it matches the hardware specified by the
managed system. The hardware on the managed system can contain resources in addition to those
specified in the system plan and still pass validation, but the hardware on the managed system must at
least match the hardware specified in the system plan.
For example, a system plan specifies a server with two processors, 8 GB of memory, and a specific
placement of physical I/O adapters within the system unit. A server that contains two processors, 16 GB
of memory, a matching placement of physical I/O adapters within the system unit, and an expansion unit
with additional physical I/O adapters would allow the system to pass validation. A server that contains 4
GB of memory can cause the system to fail validation. A system plan can also fail validation if the system
plan specifies one type of physical I/O adapter in a slot but the actual system unit has a different type of
physical I/O adapter in that slot. However, if the system plan specifies an empty slot, validation allows
any type of physical I/O adapter to be in that slot on the actual system.
200
System i and System p: Partitioning for i5/OS with an HMC
The HMC does not validate the disk drives that are attached to physical I/O adapters against the disk
drives specified in the system plan. You must ensure that the disk drives installed in the managed system
support your desired logical partition configuration. Embedded devices automatically pass hardware
validation because they are embedded into the system and cannot be removed.
If any step fails, validation fails for the existing logical partition. Any existing partition found on the
managed system must appear in the system plan and must match the system plan as it appears in the
managed system. For example, hardware on the managed system must at least match the hardware
specified in the system plan. When validating an existing logical partition, the HMC validates the
following items for that logical partition:
1. Is there a logical partition in the system plan that has the same partition ID as the existing logical
partition specified in the machine default configuration?
2. Does the existing logical partition have partition profiles that match each partition profile specified for
the logical partition in the system plan?
3. Do the partition profiles for the existing logical partitions contain the resources specified in the
corresponding partition profiles in the system plan?
For example, if the server has an existing logical partition with a partition ID of 1, the HMC examines the
logical partition in the system plan that has a partition ID of 1. If this logical partition exists and has a
partition profile that is named SUPPORT, the HMC looks at the existing logical partition to see if it also
has a partition profile that is named SUPPORT. If so, the HMC verifies that the resources specified in the
SUPPORT partition profile in the system plan are contained in the SUPPORT partition profile in the
existing logical partition.
When the HMC validates partition profiles, it compares the following resources in the partition profiles:
v Processor and memory amounts, including 5250 commercial processing workload (5250 CPW) where
applicable
v Physical I/O slot assignments
The following examples illustrate how the HMC compares resources in the partition profiles during the
validation process to determine whether the system plan is valid for a managed system:
v If the SUPPORT partition profile in the system plan specifies 2 GB of memory and the SUPPORT
partition profile for the existing logical partition specifies 3 GB of memory, the amount of memory is
valid.
v If the SUPPORT partition profile in the system plan specifies 4 GB of memory and the SUPPORT
partition profile for the existing logical partition specifies 3 GB of memory, the amount of memory is
not valid.
v If physical I/O slot P1 is assigned to the SUPPORT partition profile in the system plan but not to the
SUPPORT partition profile for the existing logical partition, the physical slot assignment is not valid.
v If physical I/O slot P2 is not assigned to the SUPPORT partition profile in the system plan, it does not
matter whether slot P2 is assigned to the SUPPORT partition profile for the existing logical partition.
If the system plan contains installation information for the Virtual I/O Server, you can use the Deploy
System Plan wizard to install the Virtual I/O Server and to set up virtual networking and storage
resources for the client logical partitions of the Virtual I/O Server.
Note: The HMC cannot install AIX or Linux or i5/OS operating environments on logical partitions.
Partitioning for i5/OS with an HMC
201
Related tasks
“Creating logical partitions using version 6 or earlier of the HMC” on page 222
You can use the Create Logical Partition wizard on the Hardware Management Console (HMC) to create
a new logical partition. When you create a logical partition, you also create a partition profile that
contains the resource allocations and settings for the new logical partition.
“Creating logical partitions using version 7 or later of the HMC” on page 91
You can use the Create Logical Partition wizard on the Hardware Management Console (HMC) to create
a new logical partition. When you create a logical partition, you also create a partition profile that
contains the resource allocations and settings for the logical partition.
“Partitioning a new or nonpartitioned IBM System i5 or eServer i5 managed system using version 6 or
earlier of the HMC” on page 211
Use this procedure to partition a new or nonpartitioned IBM System i5 or eServer i5 managed system
using version 6 or earlier of the Hardware Management Console (HMC). In this procedure, you will
validate the hardware on the managed system, create the logical partitions on the managed system, and
designate the service partition for the managed system.
“Partitioning a new or nonpartitioned IBM System i5 or eServer i5 managed system using version 7 or
later of the HMC” on page 69
Use this procedure to partition a new or nonpartitioned IBM System i5 or eServer i5 managed system
using version 7 or later of the Hardware Management Console (HMC). In this procedure, you will
validate the hardware on the managed system, create the logical partitions on the managed system, and
designate the service partition for the managed system.
“Partitioning a new or nonpartitioned IBM System p5, eServer p5, or IntelliStation POWER 285 managed
system using version 6 or earlier of the HMC” on page 217
Use this procedure to partition a new or nonpartitioned IBM System p5, eServer p5, or IntelliStation
POWER 285 managed system using the Hardware Management Console (HMC). In this procedure, you
will validate the hardware on the managed system and create the logical partitions on the managed
system.
“Partitioning a new or nonpartitioned IBM System p5, eServer p5 or IntelliStation POWER 285 managed
system using version 7 or later of the HMC” on page 75
Use this procedure to partition a new or nonpartitioned IBM System p5, eServer p5 or IntelliStation
POWER 285 managed system using version 7 or later of the Hardware Management Console (HMC). In
this procedure, you will validate the hardware on the managed system and create the logical partitions
on the managed system.
“Creating a system plan by using the HMC Version 6” on page 208
You can use the Hardware Management Console (HMC) to create a new system plan based on an
existing system configuration, and then deploy that system plan to other managed systems.
“Deleting a system plan by using the HMC Version 6” on page 210
You can remove a system plan from your Hardware Management Console (HMC).
“Deploying a system plan by using the HMC Version 6” on page 204
You can use the Hardware Management Console (HMC) to deploy all or part of a system plan to a
managed system.
“Exporting a system-plan file by using the HMC Version 6” on page 206
You can export a system-plan file from an Hardware Management Console (HMC) to various types of
media or to a remote site for use on another HMC.
“Importing a system-plan file by using the HMC Version 6”
You can import a system-plan file into a Hardware Management Console (HMC) from various types of
media, a remote FTP site, or the computer from which you remotely access the HMC. You can then
deploy the imported system plan to a system that the HMC manages.
“Viewing a system plan by using the HMC Version 6” on page 209
You can view a system plan from the System Plan Viewer on the Hardware Management Console (HMC).
Importing a system-plan file by using the HMC Version 6
You can import a system-plan file into a Hardware Management Console (HMC) from various types of
202
System i and System p: Partitioning for i5/OS with an HMC
media, a remote FTP site, or the computer from which you remotely access the HMC. You can then
deploy the imported system plan to a system that the HMC manages.
You can import a system-plan file into the HMC from any of the following locations:
v From various media, such as optical discs or USB drivers, that is mounted on the HMC.
v From a system-plan file from a remote site by using FTP. To use this option, you must fulfill the
following requirements:
– The HMC must have a network connection to the remote site.
– An FTP server must be active on the remote site.
– Port 21 must be open on the remote site.
Note: You cannot import a system plan that has an identical name to any system plan that is available on
the HMC.
To import a system-plan file, you must be a super administrator. For more information about user roles,
refer to Tasks and roles.
To import a system-plan file into Version 6 or earlier of the HMC, complete the following steps:
1. If you are importing the system-plan file from media, complete these steps to mount the media on the
HMC:
a. Insert the media into the HMC or connect the media to the HMC.
b. On your HMC desktop (outside of any of the open windows), right-click Terminal → rshterm. The
Restricted shell command line interface opens.
c. Enter the mount mountpoint command, where mountpoint is the location of the media. You can
typically use mount /mnt/cdrom to mount an optical drive or mount /media/sda1 to mount a USB
drive.
d. Enter the lsmediadev command to list the mounted drives on the HMC and verify that the media
is mounted and ready to use.
2. In the navigation area of the HMC, select System Plans.
3. In the tasks area, select Import System Plan. The Import System Plan window opens.
4. Enter the name of the system-plan file into the System plan file name field. The name of the
system-plan file must end with the .sysplan file name suffix and can use alphanumeric characters
only.
5. Specify whether you are importing the system-plan file from locally mounted media or from a remote
FTP site. Use the following table to complete the appropriate steps for importing the system plan
from the selected source location of the file:
Source of the system-plan file to import
Complete the following steps:
Locally mounted media
1. Select Import from media.
2. Enter the path of the system-plan file location into
the Directory field.
Partitioning for i5/OS with an HMC
203
Source of the system-plan file to import
Remote FTP site
Complete the following steps:
1. Select Import from a remote site.
2. Enter the host name or IP address of the remote FTP
site into the Remote site hostname field.
3. Enter the user ID to use to access the remote FTP site
into the User id field.
4. Enter the password to use to access the remote FTP
site into the Password field.
5. Enter the path of the system-plan file location on the
remote FTP site into the Remote directory field. If
you do not enter a path, the HMC uses the default
path specified on the remote FTP site.
6. Click Import. If the HMC returns an error, return to step 4 on page 203 and verify that the
information you entered on this window is correct.
When you complete the process of importing the system-plan file, you can deploy the system plan in the
system-plan file to a system that HMC manages. For more information about how to deploy the system
plan, see Deploying a system plan. If you imported the system-plan file from media, you can unmount
the media by using the umount command in the HMC command line interface.
Note: As an alternative to the HMC Web user interface, you can use the cpysysplan command from the
HMC command line interface to import a system plan.
Related concepts
“System plan overview for the HMC” on page 195
Learn about system plan concepts and operations, as well as understand the high-level tasks that you can
perform with system plans when using the Hardware Management Console (HMC).
Related tasks
“Creating a system plan by using the HMC Version 6” on page 208
You can use the Hardware Management Console (HMC) to create a new system plan based on an
existing system configuration, and then deploy that system plan to other managed systems.
“Deleting a system plan by using the HMC Version 6” on page 210
You can remove a system plan from your Hardware Management Console (HMC).
“Deploying a system plan by using the HMC Version 6”
You can use the Hardware Management Console (HMC) to deploy all or part of a system plan to a
managed system.
“Exporting a system-plan file by using the HMC Version 6” on page 206
You can export a system-plan file from an Hardware Management Console (HMC) to various types of
media or to a remote site for use on another HMC.
“Viewing a system plan by using the HMC Version 6” on page 209
You can view a system plan from the System Plan Viewer on the Hardware Management Console (HMC).
Related information
Tasks and roles
Deploying a system plan by using the HMC Version 6
You can use the Hardware Management Console (HMC) to deploy all or part of a system plan to a
managed system.
When you deploy a system plan, the HMC creates logical partitions on the managed system according to
the specifications in the system plan.
Before you deploy a system plan, complete the following tasks:
204
System i and System p: Partitioning for i5/OS with an HMC
v Ensure that the system-plan file exists on the HMC. If the system-plan file does not exist on the HMC,
you must import the system-plan file into the HMC. For more information about importing a
system-plan file, see Importing a system-plan file.
v Verify that the physical hardware is connected and reporting to the server. Every server comes with
one logical partition with one partition profile. All of the physical hardware resources on the system
are automatically assigned to this logical partition so that you can power on the server and verify that
the physical hardware is connected and reporting to the server.
v Delete the logical partition that was provided with your server, and delete any other logical partition
that is not in the system plan. For instructions, see Deleting a logical partition. The name of the logical
partition that was provided with the server is the serial number of the managed system, and the name
of the partition profile is default.
v Shut down any logical partitions that you have already deployed to the managed system from the
system plan.
v Ensure that you are not performing any other operations on the managed system using this HMC or
any other HMC that is attached to the managed system.
v Ensure that you are a super administrator. For more information about user roles, refer to Tasks and
roles.
To use the HMC to deploy a system plan on a managed system, complete the following steps:
1. In the navigation area of your HMC, select System Plans.
2. In the contents area, select Manage System Plans.
3. Select the system-plan file that contains the system plan that you want to deploy and click Deploy
to start the Deploy System Plan wizard. If you are not certain which system-plan file to choose, you
can select a system-plan file and click View to list the contents of a system-plan file in a browser
window.
4. Verify that the system-plan file that you want to deploy is displayed and click Next.
5. Optional: If there are multiple system plans within the system-plan file, the wizard prompts you to
select the system plan that you want to deploy from that system-plan file. Select the system plan that
you want to deploy in the System plan to deploy field and click Next.
6. Select the managed system to which you want to deploy the system plan in Managed system field
and click Next. If the system plan does not match the managed system to which you want to deploy
the plan, the wizard displays a window that informs you of this. Click OK to continue or Cancel to
select a different system plan.
7. Wait for the wizard to validate the managed system and its hardware against the system plan. The
validation process can take several minutes.
8. If the validation process completes successfully, click Next. If the validation process does not
complete successfully, correct the issues that the error messages describe, click Cancel to exit the
wizard, and restart this procedure from the beginning. To help you to correct validation issues, you
might want to create a system plan that is based on the current configuration of the managed
system. Such a system plan would allow you to compare the system plan that you want to deploy
with the current configuration of the managed system. For more information about creating a system
plan, see Creating a system plan.
9. Optional: If you do not want to create all of the logical partitions, partition profiles, virtual adapter
types, or virtual adapters in the system plan, clear the boxes in the Deploy column beside the logical
partitions, partition profiles, virtual adapter types, or virtual adapters that you do not want to create.
Virtual serial adapters are required in virtual slots 0 and 1 for each logical partition. You cannot
create the logical partition unless you create these virtual serial adapters.
10. Click Next to continue.
11. Review the system deployment step order and click Finish. The HMC creates the specified logical
partitions. This process can take several minutes.
After you finish the deployment of the system plan, complete the following tasks:
Partitioning for i5/OS with an HMC
205
v Locate the physical disk I/O adapters that belong to each logical partition and verify that the disk
drives that are attached to these physical I/O adapters will support your desired configuration for each
logical partition.
v Install operating systems and software on the logical partitions. For installation procedures for AIX,
i5/OS, and Linux, refer to Installing operating systems. For installation procedures for the Virtual I/O
Server, refer to Installing the Virtual I/O Server manually using the HMC version 6.
v Configure the virtual I/O adapters that are assigned to each logical partition within the operating
systems so that virtual storage resources can be shared among logical partitions.
Related concepts
“System plan overview for the HMC” on page 195
Learn about system plan concepts and operations, as well as understand the high-level tasks that you can
perform with system plans when using the Hardware Management Console (HMC).
Related tasks
“Creating a system plan by using the HMC Version 6” on page 208
You can use the Hardware Management Console (HMC) to create a new system plan based on an
existing system configuration, and then deploy that system plan to other managed systems.
“Deleting a system plan by using the HMC Version 6” on page 210
You can remove a system plan from your Hardware Management Console (HMC).
“Deleting a logical partition using version 6 or earlier of the HMC” on page 237
You can use the Hardware Management Console to delete a logical partition and all of the partition
profiles associated with the logical partition.
“Exporting a system-plan file by using the HMC Version 6”
You can export a system-plan file from an Hardware Management Console (HMC) to various types of
media or to a remote site for use on another HMC.
“Importing a system-plan file by using the HMC Version 6” on page 202
You can import a system-plan file into a Hardware Management Console (HMC) from various types of
media, a remote FTP site, or the computer from which you remotely access the HMC. You can then
deploy the imported system plan to a system that the HMC manages.
“Viewing a system plan by using the HMC Version 6” on page 209
You can view a system plan from the System Plan Viewer on the Hardware Management Console (HMC).
Related information
Installing operating systems
Installing the Virtual I/O Server
Tasks and roles
Exporting a system-plan file by using the HMC Version 6
You can export a system-plan file from an Hardware Management Console (HMC) to various types of
media or to a remote site for use on another HMC.
You can export a system-plan file from the HMC to any of the following locations:
v To media that is mounted on the HMC (such as optical discs or USB drives).
v To a remote site by using FTP. This allows you to import the system-plan file into a different HMC and
deploy the system plan to a managed system with identical hardware. To use this option, you must
fulfill the following requirements:
– The HMC must have a network connection to the remote site.
– An FTP server must be active on the remote site.
– Port 21 must be open on the remote site.
To export a system-plan file, you must be a super administrator. For more information about user roles,
refer to Tasks and roles.
206
System i and System p: Partitioning for i5/OS with an HMC
To export a system-plan file that is stored on an HMC, complete the following steps:
1. If you are exporting the system-plan file to media, complete these steps to mount the media on the
HMC:
a. Insert the media into the HMC or connect the media to the HMC.
b. On your HMC desktop (outside of any of the open windows), right-click Terminal → rshterm. The
Restricted shell command-line interface opens.
c. Enter the mount mountpoint command, where mountpoint is the location at which the media is
located. You can typically use mount /mnt/cdrom to mount an optical drive or mount /media/sda1
to mount a USB drive.
d. Enter the lsmediadev command to list the mounted drives on the HMC and verify that the media
is mounted and ready to use.
2. In the navigation area of the HMC, select System Plans.
3. In the contents area, select Manage System Plans.
4. Select the system-plan file that you want to export and click Export.
5. Select the export destination for the system plan. Use the following table to complete the appropriate
steps for exporting the system plan to the selected destination location of the file:
Export destination for the system plan
Complete the following steps:
Locally mounted media
1. Select Export to media.
2. Enter the path to which you want to export the
system-plan file into the Directory field.
Remote FTP site
1. Select Export to a remote site.
2. Enter the host name or IP address of the remote FTP
site into the Remote site hostname field.
3. Enter the user ID to use to access the remote FTP site
into the User id field.
4. Enter the password to use to access the remote FTP
site into the Password field.
5. Enter the path to which you want to export the
system-plan file into the Remote directory field. If
you do not enter a path, the HMC exports the
system-plan file to the default path specified on the
remote FTP site.
6. Click Export. If the HMC returns an error, verify that the information you entered on this window is
correct. If necessary, click Cancel, return to step 4, and redo the procedure, ensuring that the
information you specify at each step is correct.
If you exported the system-plan file to media, you can unmount the media by using the umount
command in the HMC command-line interface. You can then import the system-plan file into a different
HMC so that you can deploy the system plan to systems that the other HMC manages. For more
information about importing the system-plan file into a different HMC, see Importing a system-plan file.
Note: As an alternative to the HMC Web user interface, you can use the cpysysplan command from the
HMC command line interface to export a system plan.
Partitioning for i5/OS with an HMC
207
Related concepts
“System plan overview for the HMC” on page 195
Learn about system plan concepts and operations, as well as understand the high-level tasks that you can
perform with system plans when using the Hardware Management Console (HMC).
Related tasks
“Creating a system plan by using the HMC Version 6”
You can use the Hardware Management Console (HMC) to create a new system plan based on an
existing system configuration, and then deploy that system plan to other managed systems.
“Deleting a system plan by using the HMC Version 6” on page 210
You can remove a system plan from your Hardware Management Console (HMC).
“Deploying a system plan by using the HMC Version 6” on page 204
You can use the Hardware Management Console (HMC) to deploy all or part of a system plan to a
managed system.
“Importing a system-plan file by using the HMC Version 6” on page 202
You can import a system-plan file into a Hardware Management Console (HMC) from various types of
media, a remote FTP site, or the computer from which you remotely access the HMC. You can then
deploy the imported system plan to a system that the HMC manages.
“Viewing a system plan by using the HMC Version 6” on page 209
You can view a system plan from the System Plan Viewer on the Hardware Management Console (HMC).
Related information
Tasks and roles
Creating a system plan by using the HMC Version 6
You can use the Hardware Management Console (HMC) to create a new system plan based on an
existing system configuration, and then deploy that system plan to other managed systems.
The HMC can deploy that plan to the managed system. The HMC creates logical partitions based on the
logical partition configuration information in the system plan.
To maximize the amount of data that the HMC is able to collect from the system, ensure that you
complete the following tasks:
v Ensure that the managed system from which you plan to base the new system plan is powered on.
Note: You cannot create a system plan if the managed server is in either the power off state or the
recovery state.
v Ensure that all the logical partitions on the managed system from which you plan to base the new
system plan are activated.
To create a system plan based on an existing system configuration by using the HMC, complete the
following steps:
1. From the navigation area, select System Plans.
2. In the contents area, select Manage System Plans. The Manage System Plans window opens.
3. Select the system plan you want to create, and click Create. The Create System Plan window opens.
4. Select the managed system on which you want to base the new system plan.
5. Enter a name and description for the new system plan.
6. Click Create.
Now that you have a new system plan, you can export the system plan, import it onto another managed
system, and deploy the system plan to the managed system.
When you deploy the system plan, the HMC creates logical partitions on the target managed system
based on the logical partition configuration information in the system plan.
208
System i and System p: Partitioning for i5/OS with an HMC
Note: As an alternative to the HMC Web user interface, you can use the mksysplan command on the
HMC to create a system plan based upon the configuration of an existing managed system.
Related concepts
“System plan overview for the HMC” on page 195
Learn about system plan concepts and operations, as well as understand the high-level tasks that you can
perform with system plans when using the Hardware Management Console (HMC).
Related tasks
“Deleting a system plan by using the HMC Version 6” on page 210
You can remove a system plan from your Hardware Management Console (HMC).
“Deploying a system plan by using the HMC Version 6” on page 204
You can use the Hardware Management Console (HMC) to deploy all or part of a system plan to a
managed system.
“Exporting a system-plan file by using the HMC Version 6” on page 206
You can export a system-plan file from an Hardware Management Console (HMC) to various types of
media or to a remote site for use on another HMC.
“Importing a system-plan file by using the HMC Version 6” on page 202
You can import a system-plan file into a Hardware Management Console (HMC) from various types of
media, a remote FTP site, or the computer from which you remotely access the HMC. You can then
deploy the imported system plan to a system that the HMC manages.
“Viewing a system plan by using the HMC Version 6”
You can view a system plan from the System Plan Viewer on the Hardware Management Console (HMC).
Related information
mksysplan Command
Viewing a system plan by using the HMC Version 6
You can view a system plan from the System Plan Viewer on the Hardware Management Console (HMC).
The System Plan Viewer uses a navigation tree and tables to display the information in the system-plan
file. The System Plan Viewer is included with the HMC so that it can be accessed from the HMC.
However, to access the System Plan Viewer, you must re-enter your user ID and password before you can
view the system plan.
To view a system plan from the HMC, complete the following steps:
1. From the navigation area, select System Plans.
2. In the contents area, select Manage System Plans. The Manage System Plans window is displayed.
3. Select the system plan you want to view, and click View. The System Plan Viewer opens in a separate
browser window.
Note: You can also open the system plan in the System Plan Viewer by clicking on the name of the
system plan.
4. Enter your HMC Username and Password to log in to the System Plan Viewer.
Partitioning for i5/OS with an HMC
209
Related concepts
“System plan overview for the HMC” on page 195
Learn about system plan concepts and operations, as well as understand the high-level tasks that you can
perform with system plans when using the Hardware Management Console (HMC).
Related tasks
“Creating a system plan by using the HMC Version 6” on page 208
You can use the Hardware Management Console (HMC) to create a new system plan based on an
existing system configuration, and then deploy that system plan to other managed systems.
“Deleting a system plan by using the HMC Version 6”
You can remove a system plan from your Hardware Management Console (HMC).
“Deploying a system plan by using the HMC Version 6” on page 204
You can use the Hardware Management Console (HMC) to deploy all or part of a system plan to a
managed system.
“Exporting a system-plan file by using the HMC Version 6” on page 206
You can export a system-plan file from an Hardware Management Console (HMC) to various types of
media or to a remote site for use on another HMC.
“Importing a system-plan file by using the HMC Version 6” on page 202
You can import a system-plan file into a Hardware Management Console (HMC) from various types of
media, a remote FTP site, or the computer from which you remotely access the HMC. You can then
deploy the imported system plan to a system that the HMC manages.
Related information
System Planning Tool Web site
Deleting a system plan by using the HMC Version 6
You can remove a system plan from your Hardware Management Console (HMC).
Removing a system plan from the HMC does not undo any partition or hardware configuration changes
that occurred if the specified system plan was deployed on a managed system.
To
1.
2.
3.
4.
remove a system plan from the HMC, complete the following steps:
From the navigation area, select System Plans.
In the contents area, select Manage System Plans. The Manage System Plans window opens.
Select the system plan that you want to delete, and click Remove.
Confirm that the system plan is the one that you want to remove and click Remove System Plan to
delete the system plan.
210
System i and System p: Partitioning for i5/OS with an HMC
Related concepts
“System plan overview for the HMC” on page 195
Learn about system plan concepts and operations, as well as understand the high-level tasks that you can
perform with system plans when using the Hardware Management Console (HMC).
Related tasks
“Creating a system plan by using the HMC Version 6” on page 208
You can use the Hardware Management Console (HMC) to create a new system plan based on an
existing system configuration, and then deploy that system plan to other managed systems.
“Deploying a system plan by using the HMC Version 6” on page 204
You can use the Hardware Management Console (HMC) to deploy all or part of a system plan to a
managed system.
“Exporting a system-plan file by using the HMC Version 6” on page 206
You can export a system-plan file from an Hardware Management Console (HMC) to various types of
media or to a remote site for use on another HMC.
“Importing a system-plan file by using the HMC Version 6” on page 202
You can import a system-plan file into a Hardware Management Console (HMC) from various types of
media, a remote FTP site, or the computer from which you remotely access the HMC. You can then
deploy the imported system plan to a system that the HMC manages.
“Viewing a system plan by using the HMC Version 6” on page 209
You can view a system plan from the System Plan Viewer on the Hardware Management Console (HMC).
Configuring i5/OS logical partitions using version 6 or earlier of the
HMC
The Create Logical Partition wizard on the Hardware Management Console (HMC) guides you through
the process of creating logical partitions and partition profiles on your server.
Before you start creating logical partitions, it is essential that you understand the concepts behind this
type of system configuration. For more information on the concepts behind logical partitioning, see
Concepts for partitioning the server.
Partitioning a new or nonpartitioned server
Use these procedures to partition your new or nonpartitioned server using the Hardware Management
Console (HMC).
When you receive your server, the server is in what is known as the manufacturing default configuration.
You can install an operating system on the server and use the server in a nonpartitioned configuration.
However, if you want to create logical partitions on the managed system, you must develop a partition
plan for the server, add hardware to the server or move the hardware within the server according to your
partition plan, and validate the hardware on the server. When the server is ready, you can then create the
logical partitions using the HMC.
The procedure used to partition a new or nonpartitioned server varies by server type.
Partitioning a new or nonpartitioned IBM System i5 or eServer i5 managed system using version 6 or
earlier of the HMC:
Use this procedure to partition a new or nonpartitioned IBM System i5 or eServer i5 managed system
using version 6 or earlier of the Hardware Management Console (HMC). In this procedure, you will
validate the hardware on the managed system, create the logical partitions on the managed system, and
designate the service partition for the managed system.
Use this procedure in the following cases:
v You have just received your managed system and want to partition the managed system immediately.
Partitioning for i5/OS with an HMC
211
v You have used the managed system as a nonpartitioned server, and now want to partition the
managed system.
If you want to create a new logical partition on a managed system that has already been partitioned, then
you do not need to perform all of the steps in this procedure. For more information on creating a new
logical partition on a managed system that has already been partitioned, see Creating logical partitions
using version 6 or earlier of the HMC.
Before you begin, complete the following tasks:
v Use the System Planning Tool (SPT) to ensure that your hardware configuration supports your desired
logical partition configuration.
v If necessary, install additional hardware resources on your managed system to support the partition
plan specified by the SPT.
v Set up the HMC to manage your logical partition and the managed system. For information on how to
set up the HMC, see Setting up the HMC.
v If you have used the managed system prior to partitioning, back up all data on the managed system.
To partition a new or nonpartitioned IBM System i5 or eServer i5 managed system using version 6 or
earlier of the HMC, you must be a super administrator or operator on the HMC. For more information
about user roles, refer to Tasks and roles.
To partition a new or nonpartitioned IBM System i5 or eServer i5 managed system using version 6 or
earlier of the HMC, complete the following steps:
1. Ensure that the managed system is in a state of Standby or Operating. Complete the following:
a. In the navigation area of the HMC, open the object with the same name as your HMC, open
Server and Partition, and select Server Management.
b. Find the state of the managed system as displayed in the contents area under the State heading.
c. If the managed system is in a Power off state, right-click the managed system, choose Power On,
select the power-on mode of Partition Standby, click OK, and wait until the contents area
displays a Standby state for the managed system.
If the managed system does not display in the contents area, or if the managed system is in any
state other than Standby or Operating, you must fix the problem before continuing. For more
information on correcting the operating state of the managed system, see Correcting the managed
system operating state.
2. Verify that a single logical partition exists on the managed system. When you connect a new or
nonpartitioned managed system to an HMC, a single logical partition displays in the HMC user
interface. All system resources belong to this logical partition. In this procedure, you will use this
logical partition to validate the hardware on the managed system. After you validate the hardware
on the managed system, you will delete this logical partition and create the logical partitions
according to your logical partition plan.
a. In the contents area of the HMC, open the managed system.
b. Open Partitions. The logical partition displays as an object under Partitions. The name of this
logical partition will be the serial number of the managed system, and the logical partition will
have one partition profile called default.
If the logical partition that is described in this step exists, continue to step 4 on page 213. Otherwise,
continue to step 3 to reset the managed system.
3. Reset the managed system so that a single logical partition exists on the managed system. Complete
the following at your HMC (not using a remote client such as Web-based System Manager) to create
this logical partition on your managed system:
a. Ensure that the hardware placement in the managed system supports the manufacturing default
configuration. If the hardware placement in the managed system does not support the
manufacturing default configuration, you must move the hardware so that the hardware
212
System i and System p: Partitioning for i5/OS with an HMC
placement supports the manufacturing default configuration. For more information on placing
the hardware in your managed system to support the manufacturing default configuration,
contact your marketing representative or business partner.
b. If necessary, move the hardware in the managed system to support the manufacturing default
configuration, according to instructions from service and support.
c. In the contents area, right-click the managed system.
d. From the menu, click Profile Data → Initialize and click Yes.
e. Right-click your HMC desktop (outside of any of the displayed windows) and click Terminal →
rshterm. The Restricted shell command-line interface displays.
f. Type: lpcfgop -m managed_system_name -o clear. managed_system_name is the name of managed
system as it displays in the content area.
g. Enter 1 to confirm. This step will take several seconds to complete.
4. Ensure that the contents area displays a state of Not Activated for the logical partition. If the logical
partition is in a Running state, shut down the logical partition by completing the following:
a. Right-click the managed system in the contents area.
b. Click Properties.
c. Ensure that Power off the system after all the logical partitions are powered off is cleared.
d. Click OK.
e. Shut down the logical partition using operating system procedures. For more information on
shutting down logical partitions using operating system procedures, see Shutting down i5/OS
logical partitions.
If the logical partition is in an Error state, complete the following:
a. Right-click the logical partition and choose Properties.
b. Click the Reference Code tab and use the reference codes displayed on the Reference Code tab
to diagnose and fix the problem. For more information on using reference codes to diagnose and
fix problems, see Reference codes list for customers.
5. Identify (or tag) the load source device, alternate restart device, and console device to use for system
setup. Identify the HMC as the console device for system setup, regardless of the types of console
device that you ultimately plan to use for the logical partitions on your system. The HMC provides
the easiest, most reliable method to access a console session during system setup. When you create
your logical partitions, you can specify the console of your choice for each logical partition. Also,
when you select the load source device and alternate restart device, select the devices that will be
used by the first i5/OS logical partition in your SPT plan. To identify the devices to use for system
setup, complete the following:
Open the logical partition, right-click on the default partition profile, and choose Properties.
Click the Tagged I/O tab.
Under Load source, click Select.
Open the unit and bus in which the load source I/O Adapter (IOA) or the load source I/O
Processor (IOP) is installed, select the slot in which the load source IOA or IOP is installed, and
click Select.
e. Click OK.
f. Under Alternate restart device, click Select.
a.
b.
c.
d.
g. Open the unit and bus in which the alternate restart device IOA or IOP is installed, select the slot
in which the alternate restart device IOA or IOP is installed, and click Select.
h. Click OK.
i. Select Use HMC console and click OK.
6. If Licensed Internal Code was not preinstalled on the server, or if you want to install Licensed
Internal Code yourself, then install Licensed Internal Code at this time. For more information on
Partitioning for i5/OS with an HMC
213
installing Licensed Internal code, see Installing Licensed Internal Code on the new logical partition.
When the Licensed Internal Code installation is complete, continue to step 8.
7. Activate the logical partition:
a. Right-click the logical partition and click Activate.
b. Click Advanced.
c. Select Manual in the Keylock position field, select B: IPL from the second side of the load
source in the IPL type field, and click OK.
d. If you are performing this procedure from the HMC, select Open a terminal window or console
session and click OK. If you are performing this procedure remotely, click OK and then open an
HMC 5250 console session remotely on the logical partition. For more information about opening
an HMC 5250 console session remotely, see Connecting to a 5250 console remotely.
e. Type 1 and press Enter to start a dedicated HMC 5250 console session.
8. Verify that the physical adapters are connected and reporting to the managed system using the
Failed and non-reporting hardware resources option in the Hardware Service Manager. Use the
Failed and non-reporting hardware resource option to display a list of the logical hardware resources
that either failed or did not report to the system at the last IPL.
Attention: Incorrect use of the Failed and non-reporting hardware resource option can cause
damage to data in your system.
a. In the HMC 5250 console session, type 3 and press Enter to select option 3 [Use Dedicated
Service Tools (DST)].
b. Sign onto DST with a valid user ID and password.
c. Type 7 and press Enter to select option 7 [Start a service tool].
d. Type 4 and press Enter to select option 4 [Hardware service manager].
e. Type 4 and press Enter to select option 4 [Failed and non-reporting hardware resources].
f. Verify that there are no failed or non-reporting resources. If no failed resources or non-reporting
resources exist, the informational message No failed or non-reporting logical hardware
resources were found will appear. If there are failed resources, contact your service provider.
Note: You can verify only the adapters that are supported by i5/OS. Any adapter that is not
supported by i5/OS might have an error of unknown or failed hardware.
g. Press F3 until the Use Dedicated Service Tools (DST) display appears.
h. Type 7 and press Enter to select option 7 [Start a service tool].
i. Type 7 and press Enter to select option 7 [Operator panel functions].
j. Press F10 to power off, press Enter to confirm, close the 5250 console session window, and wait
until the logical partition shuts down.
9. If the hardware in the managed system is already in the configuration specified in your SPT
configuration plan, then continue to step 15 on page 215.
10. Power off the managed system using your HMC.
a. In the navigation area of your HMC, open Server and Partition.
b. Select Server Management.
c. In the contents area, right-click the managed system that you are partitioning and choose Power
Off.
d. Select the Normal power off option and click OK.
11. Move the hardware in the managed system according to your SPT configuration plan.
12. Power on the managed system to the Standby state using your HMC.
a. In the navigation area of your HMC, open Server and Partition.
b. Select Server Management.
c. In the contents area, right-click the managed system that you are partitioning and choose Power
On.
214
System i and System p: Partitioning for i5/OS with an HMC
d. Select Partition standby as the power-on mode and click OK.
13. Activate the logical partition:
a. Right-click the logical partition and click Activate.
b. Click Advanced.
c. Select Manual in the Keylock position field, select B: IPL from the second side of the load
source in the IPL type field, and click OK.
d. If you are performing this procedure from the HMC, select Open a terminal window or console
session and click OK. If you are performing this procedure remotely, click OK and then open an
HMC 5250 console session remotely on the logical partition. For more information on opening an
HMC 5250 console session remotely, see Connecting to a 5250 console remotely.
e. Type 1 and press Enter to start a dedicated HMC 5250 console session.
14. Verify that the physical adapters are connected and reporting to the managed system using the
Failed and non-reporting hardware resources option in the Hardware Service Manager.
Attention: Incorrect use of the Failed and non-reporting hardware resource option can cause
damage to data in your system.
a. Type 3 and press Enter to select option 3 [Use Dedicated Service Tools (DST)].
b. Sign onto DST with a valid user ID and password.
c. Type 7 and press Enter to select option 7 [Start a service tool].
d. Type 4 and press Enter to select option 4 [Hardware service manager].
e. Type 4 and press Enter to select option 4 [Failed and non-reporting hardware resources].
f. Verify that there are no failed or non-reporting hardware resources. If no failed or non-reporting
hardware resources exist, the informational message No failed or non-reporting logical
hardware resources were found will appear. If there are failed resources, contact your service
provider.
Note: You can verify only the adapters that are supported by i5/OS. Any adapter that is not
supported by i5/OS might have an error of unknown or failed hardware.
g.
h.
i.
j.
Press F3 until the Use Dedicated Service Tools (DST) display appears.
Type 7and press Enter to select option 7 [Start a service tool].
Type 7 and press Enter to select option 7 [Operator panel functions].
Press F10 to power off, press Enter to confirm, close the 5250 console session window, and wait
until the logical partition shuts down.
15. Delete the logical partition that owns all of the system resources.
Attention: This procedure erases the logical partition and the logical partition configuration data
stored on the partition profiles. This procedure does not affect any of the data stored on the
managed system.
a. In the navigation area of your HMC, open Server and Partition.
b. Select Server Management.
c. In the contents area, open the managed system that you are partitioning.
d. Open Partitions.
e. Ensure that the logical partition is powered off.
f. Right-click the logical partition and choose Delete.
g. Click Yes to confirm.
16. Create each logical partition on your managed system according to your logical partition plan. You
can do this by importing a system plan file into your HMC and deploying the system plan to the
managed system. For more information on creating logical partitions using a system plan, see
Working with system plans using version 6 or earlier of the HMC. You can alternately create the
logical partitions by performing the following procedure for each logical partition that you want to
create.
Partitioning for i5/OS with an HMC
215
a. In the navigation area of your HMC, open Server and Partition.
b. Select Server Management.
c. In the contents area, right-click Partitions under the managed system that you are partitioning,
and choose Create → Logical Partition.
d. Follow the steps in the Create Logical Partition wizard to create a logical partition and a partition
profile.
17. Designate one of the i5/OS logical partitions on your managed system as the service partition for the
managed system.
a. In the navigation area of your HMC, open Server and Partition.
b. Select Server Management.
c. In the contents area, right-click the managed system that you are partitioning and choose
Properties.
d. In the Service partition field, select the logical partition that you want to designate as the service
partition.
e. Click OK.
18. Ensure that there is at least one LAN adapter on the HMC that is configured to connect with the
logical partitions on your managed system.
a. In the navigation area of your HMC, open HMC Management.
b. Select HMC Configuration.
c. In the contents pane, click Customize Network Settings.
d. Click the LAN Adapters tab.
e. Select any LAN adapter other than the eth0 adapter that connects the HMC with the service
processor and click Details.
f. On the LAN Adapter tab, under Local area network information, select Open, and select
Partition communication.
g. Click the Firewall Settings tab.
h. Ensure that the RMC application is one of the applications displayed in Allowed Hosts. If it is
not displayed in Allowed Hosts, select the RMC application under Available Applications and
click Allow Incoming. The RMC application displays in Allowed Hosts to signify that it has
been selected.
i. Click OK.
After you have created the logical partitions on your managed system, you must then complete the
following tasks:
1. Install operating systems on the logical partitions. For installation procedures for the AIX, i5/OS, and
Linux operating systems, refer to Installing operating systems.
2. Change the console device on each i5/OS logical partition to the console device of your choice. For
procedures to change the console i5/OS logical partitions, see Changing the i5/OS console from the
HMC to Operations Console or twinaxial console.
3. Connect the logical partitions on your managed system to the LAN adapter that you have just
configured on the HMC. You can create a virtual LAN to connect the logical partitions on your
managed system with each other, bridge the virtual LAN to a physical Ethernet adapter on an
external network, and connect the LAN adapter on the HMC to the same external network.
Alternately, you can configure a physical Ethernet adapter on each logical partition, connect the
physical Ethernet adapters on the logical partitions to an external network, and connect the LAN
adapter on the HMC to the same external network. For information on how to create and configure
virtual Ethernet adapters for your AIX logical partitions, see Configuring a virtual Ethernet adapter
for AIX. For information on how to create and configure virtual Ethernet adapters for your logical
partitions, see Configuring a virtual Ethernet adapter using version 6 or earlier of the HMC.
216
System i and System p: Partitioning for i5/OS with an HMC
Related concepts
“Shutting down i5/OS logical partitions” on page 163
The correct way to shut down an i5/OS logical partition safely is from an i5/OS command line.
“System plan overview for the HMC” on page 195
Learn about system plan concepts and operations, as well as understand the high-level tasks that you can
perform with system plans when using the Hardware Management Console (HMC).
Related tasks
“Creating logical partitions using version 6 or earlier of the HMC” on page 222
You can use the Create Logical Partition wizard on the Hardware Management Console (HMC) to create
a new logical partition. When you create a logical partition, you also create a partition profile that
contains the resource allocations and settings for the new logical partition.
“Configuring a virtual Ethernet adapter using version 6 or earlier of the HMC” on page 224
You can configure a virtual Ethernet adapter dynamically for a running logical partition. Doing so will
connect the logical partition to a virtual LAN.
Related information
Tasks and roles
Setting up the HMC
Correcting the managed system operating state
Connecting to a 5250 console remotely
Shutting down AIX using the HMC
Shutting down Linux using the HMC
Reference codes list for customers
Installing operating systems
Changing consoles, interfaces, and terminals
Partitioning a new or nonpartitioned IBM System p5, eServer p5, or IntelliStation POWER 285
managed system using version 6 or earlier of the HMC:
Use this procedure to partition a new or nonpartitioned IBM System p5, eServer p5, or IntelliStation
POWER 285 managed system using the Hardware Management Console (HMC). In this procedure, you
will validate the hardware on the managed system and create the logical partitions on the managed
system.
Use this procedure in the following cases:
v You have just received your managed system and want to partition the managed system immediately.
v You have used the managed system as a nonpartitioned server, and now want to partition the
managed system.
If you want to create a new logical partition on a managed system that has already been partitioned, then
you do not need to perform all of the steps in this procedure. For more information on creating a new
logical partition on a managed system that has already been partitioned, see Creating logical partitions
using version 6 or earlier of the HMC.
Before you begin, complete the following:
v Use the System Planning Tool (SPT) to ensure that your hardware configuration supports your desired
logical partition configuration.
v If necessary, install additional hardware resources on your managed system to support the partition
plan specified by the SPT .
v Set up the HMC to manage your logical partition and the managed system. For information on how to
set up the HMC, see Setting up the HMC.
v If you have used the managed system prior to partitioning, back up all data on the managed system.
Partitioning for i5/OS with an HMC
217
To partition a new or nonpartitioned IBM System p5, eServer p5, or IntelliStation POWER 285 managed
system using version 6 or earlier of the HMC, you must be a super administrator or operator on the
HMC. For more information about user roles, refer to Tasks and roles.
To partition a new or nonpartitioned IBM System p5, eServer p5, or IntelliStation POWER 285 managed
system using version 6 or earlier of the HMC, complete the following steps:
1. Ensure that the managed system is in a state of Standby or Operating. Complete the following:
a. In the navigation area of the HMC, open the object with the same name as your HMC, open
Server and Partition, and choose Server Management.
b. Find the state of the managed system as displayed in the contents area under the State heading.
c. If the managed system is in a Power off state, right-click the managed system, choose Power On,
select the power-on mode of Partition Standby, click OK, and wait until the contents area
displays a Standby state for the managed system.
If the managed system does not display in the contents area, or if the managed system is in any
state other than Standby or Operating, you must fix the problem before continuing. For more
information on correcting the operating state of the managed system, see Correcting the managed
system operating state.
2. Verify that a single logical partition exists on the managed system. When you connect a new or
nonpartitioned managed system to an HMC, a single logical partition displays in the HMC user
interface. All system resources belong to this logical partition. In this procedure, you will use this
logical partition to validate the hardware on the managed system. After you validate the hardware
on the managed system, you will delete this logical partition and create the logical partitions
according to your logical partition plan.
a. In the contents area of the HMC, open the managed system.
b. Open Partitions. The logical partition displays as an object under Partitions. The name of this
logical partition will be the serial number of the managed system, and the logical partition will
have one partition profile called default.
If the logical partition that is described in this step exists, continue to step 4. Otherwise, continue to
step 3 to reset the managed system.
3. Reset the managed system so that a single logical partition exists on the managed system. Complete
the following at your HMC (not using a remote client such as Web-based System Manager) to create
this logical partition on your managed system:
a. Ensure that the hardware placement in the managed system supports the manufacturing default
configuration. If the hardware placement in the managed system does not support the
manufacturing default configuration, you must move the hardware so that the hardware
placement supports the manufacturing default configuration. For more information on placing
the hardware in your managed system to support the manufacturing default configuration,
contact your marketing representative or business partner.
b. In the contents area, right-click the managed system.
c. From the menu, click Profile Data → Initialize and click Yes.
d. Right-click your HMC desktop (outside of any of the displayed windows) and click Terminal →
rshterm. The Restricted shell command-line interface displays.
e. Type: lpcfgop -m managed_system_name -o clear. managed_system_name is the name of managed
system as it displays in the content area.
f. Enter 1 to confirm. This step will take several seconds to complete.
4. Ensure that the contents area displays a state of Not Activated for the logical partition. If the logical
partition is in a Running state, shut down the logical partition by completing the following:
a. Right-click the managed system in the contents area.
b. Click Properties.
c. Ensure that Power off the system after all the logical partitions are powered off is cleared.
218
System i and System p: Partitioning for i5/OS with an HMC
d. Click OK.
e. Shut down the logical partition using operating system procedures. For more information on
shutting down logical partitions using operating system procedures, see the following
information:
v For managed systems running AIX, see Shutting down AIX in a logical partition.
v For managed systems running Linux, see Using the Hardware Management Console to shut
down Linux logical partitions.
If the logical partition is in an Error state, complete the following:
a. Right-click the logical partition and choose Properties.
b. Click the Reference Code tab and use the reference codes displayed on the Reference Code tab
to diagnose and fix the problem. For more information on using reference codes to diagnose and
fix problems, see Reference codes list for customers.
5. Activate the logical partition and verify that the physical adapters on the managed system are
connected and reporting to the managed system using the configuration manager. If AIX is not
installed on your managed system, continue with step 6. You can use the configuration manager in
AIX to view all of the available devices. When AIX boots and the configuration manager runs, the
configuration manager displays all the working adapters. The recognized adapters will be in the
Available state if they are configured correctly.
a. In the contents area, right-click the partition and click Activate.
b. Click Advanced .
c. In the Boot mode field, select Normal and click OK.
d. Select Open a terminal window or console session and click OK. A virtual terminal (vterm)
window opens for the logical partition.
e. Ensure that all the resources are attached and powered on.
f. Log in to AIX using a valid user name and password.
g. Enter the following command at the command prompt to list all of the adapters on AIX: # lsdev
-Cc adapter. If there are any adapters that do not display as Available, contact service and
support.
Note: You can verify only the adapters that are recognized by AIX. Any adapter that is not
recognized by AIX might have an error of unknown or failed hardware.
h. When you are done, shut down the logical partition using operating system procedures and close
the terminal session window. For information on how to shut down AIX, see Restarting and
shutting down AIX in a logical partition.
6. Activate the logical partition and verify that the physical adapters on the managed system are
connected and reporting to the managed system using the System Management Services (SMS)
interface. If Linux is installed on the managed system, or if there is no operating system on the
managed system, you can use the SMS interface to view the available devices. When the logical
partition is activated, the bus is scanned to determine what device adapters are attached. The
recognized adapters are listed.
a. In the contents area, right-click the partition and click Activate.
b. Click Advanced .
c. In the Boot mode field, select SMS and click OK.
d. Select Open a terminal window or console session and click OK. A virtual terminal (vterm)
window opens for the logical partition.
e. When the SMS interface is displayed, type 5 and press Enter to select option 5 [Select Boot
Options].
f. Type 1 and press Enter to select option 1 [Select Install or Boot a Device]
g. Type 7 and press Enter to select option 7 [List all Devices]. All of the recognized devices in the
partition are listed. If there are any devices that do not display, contact service and support.
Partitioning for i5/OS with an HMC
219
Note: You can verify only the adapters that are recognized by SMS. Any adapter that is not
recognized by SMS might have an error of unknown or failed hardware.
h. When you are done, close the terminal session window, right-click the partition in the contents
area, click Shut down partition, and click OK.
7. If the hardware in the managed system is already in the configuration specified in your SPT
configuration plan, then continue to step 13 on page 221.
8. Power off the managed system using your HMC.
a. In the navigation area of your HMC, open Server and Partition.
b. Select Server Management.
c. In the contents area, right-click the managed system that you are partitioning and choose Power
Off.
d. Select the Normal power off option and click OK.
9. Move the hardware in the managed system according to your SPT configuration plan.
10. Power on the managed system to the Standby state using your HMC.
a. In the navigation area of your HMC, open Server and Partition.
b. Select Server Management.
c. In the contents area, right-click the managed system that you are partitioning and choose Power
On.
d. Select Partition standby as the power-on mode and click OK.
11. Activate the logical partition and verify that the physical adapters on the managed system are
connected and reporting to the managed system using the configuration manager. If AIX is not
installed on the managed system, continue with step 12. You can use the configuration manager in
AIX to view all of the available devices. When AIX boots and the configuration manager runs, the
configuration manager displays all the working adapters. The recognized adapters will be in the
Available state if they are configured correctly.
a. In the contents area, right-click the partition and click Activate.
b. Click Advanced.
c. In the Boot mode field, select Normal and click OK.
d. Select Open a terminal window or console session and click OK. A virtual terminal (vterm)
window opens for the logical partition.
e. Ensure that all the resources are attached and powered on.
f. Log in to AIX using a valid user name and password.
g. Enter the following command at the command prompt to list all of the adapters on AIX: # lsdev
-Cc adapter. If there are any adapters that do not display as Available, contact service and
support.
Note: You can verify only the adapters that are recognized by AIX. Any adapter that is not
recognized by AIX might have an error of unknown or failed hardware.
h. When you are done, shut down the logical partition using operating system procedures and close
the terminal session window. For information on how to shut down AIX, see Restarting and
shutting down AIX in a logical partition.
12. Activate the logical partition and verify that the physical adapters on the managed system are
connected and reporting to the managed system using the System Management Services (SMS)
interface. If Linux is installed on the managed system, or if there is no operating system on the
managed system, you can use the SMS interface to view the available devices. When the logical
partition is activated, the bus is scanned to determine what device adapters are attached. The
recognized adapters are listed.
a. In the contents area, right-click the partition and choose Activate.
b. Click Advanced.
220
System i and System p: Partitioning for i5/OS with an HMC
c. In the Boot mode field, select SMS and click OK.
d. Select Open a terminal window or console session and click OK. A virtual terminal (vterm)
window opens for the logical partition.
e. When the SMS interface is displayed, type 5 and press Enter to select option 5 [Select Boot
Options].
f. Type 1 and press Enter to select option 1 [Select Install or Boot a Device]
g. Type 7 and press Enter to select option 7 [List all Devices]. All of the recognized devices in the
partition are listed. If there are any devices that do not display, contact service and support.
Note: You can verify only the adapters that are recognized by SMS. Any adapter that is not
recognized by SMS might have an error of unknown or failed hardware.
h. When you are done, close the terminal session window, right-click the partition in the contents
area, click Shut down partition, and click OK.
13. Delete the logical partition that owns all of the system resources.
Attention: This procedure erases the logical partition and the logical partition configuration data
stored on the partition profiles. This procedure does not affect any of the data stored on the
managed system.
a. In the navigation area of your HMC, open Server and Partition.
b. Select Server Management.
c. In the contents area, open the managed system that you are partitioning.
d. Open Partitions.
e. Ensure that the logical partition is powered off.
f. Right-click the logical partition and choose Delete.
g. Click Yes to confirm.
14. Create each logical partition on your managed system according to your logical partition plan. You
can do this by importing a system plan file into your HMC and deploying the system plan to the
managed system. For more information on creating logical partitions using a system plan, see
Working with system plans using version 6 or earlier of the HMC. You can alternately create the
logical partitions by performing the following procedure for each logical partition that you want to
create.
a. In the navigation area of your HMC, open Server and Partition.
b. Select Server Management.
c. In the contents area, right-click Partitions under the managed system that you are partitioning,
and choose Create → Logical Partition.
d. Follow the steps in the Create Logical Partition wizard to create a logical partition and a partition
profile.
15. Ensure that there is at least one LAN adapter on the HMC that is configured to connect with the
logical partitions on your managed system.
a. In the navigation area of your HMC, open HMC Management.
b. Select HMC Configuration.
c. In the contents pane, click Customize Network Settings.
d. Click the LAN Adapters tab.
e. Select any LAN adapter other than the eth0 adapter that connects the HMC with the service
processor and click Details.
f. On the LAN Adapter tab, under Local area network information, select Open, and select
Partition communication.
g. Click the Firewall Settings tab.
Partitioning for i5/OS with an HMC
221
h. Ensure that the RMC application is one of the applications displayed in Allowed Hosts. If it is
not displayed in Allowed Hosts, select the RMC application under Available Applications and
click Allow Incoming. The RMC application displays in Allowed Hosts to signify that it has
been selected.
i. Click OK.
After you have created the logical partitions on your managed system, you must then complete the
following tasks:
1. Install operating systems on the logical partitions. For installation procedures for the AIX, i5/OS, and
Linux operating systems, refer to Installing operating systems.
2. Connect the logical partitions on your managed system to the LAN adapter that you have just
configured on the HMC. You can create a virtual LAN to connect the logical partitions on your
managed system with each other, bridge the virtual LAN to a physical Ethernet adapter on an
external network, and connect the LAN adapter on the HMC to the same external network.
Alternately, you can configure a physical Ethernet adapter on each logical partition, connect the
physical Ethernet adapters on the logical partitions to an external network, and connect the LAN
adapter on the HMC to the same external network. For information on how to create and configure
virtual Ethernet adapters for your logical partitions, see Configuring a virtual Ethernet adapter using
version 6 or earlier of the HMC..
Related concepts
“System plan overview for the HMC” on page 195
Learn about system plan concepts and operations, as well as understand the high-level tasks that you can
perform with system plans when using the Hardware Management Console (HMC).
Related tasks
“Creating logical partitions using version 6 or earlier of the HMC”
You can use the Create Logical Partition wizard on the Hardware Management Console (HMC) to create
a new logical partition. When you create a logical partition, you also create a partition profile that
contains the resource allocations and settings for the new logical partition.
“Configuring a virtual Ethernet adapter using version 6 or earlier of the HMC” on page 224
You can configure a virtual Ethernet adapter dynamically for a running logical partition. Doing so will
connect the logical partition to a virtual LAN.
Related information
Tasks and roles
Setting up the HMC
Correcting the managed system operating state
Shutting down AIX using the HMC
Shutting down Linux using the HMC
Reference codes list for customers
Installing operating systems
Creating logical partitions using version 6 or earlier of the HMC
You can use the Create Logical Partition wizard on the Hardware Management Console (HMC) to create
a new logical partition. When you create a logical partition, you also create a partition profile that
contains the resource allocations and settings for the new logical partition.
Use this procedure only if you are creating logical partitions on a managed system that has already been
partitioned. If you are creating logical partitions on a new or nonpartitioned managed system, you must
test the hardware on your managed system to ensure that the hardware is in working order. Testing the
hardware helps you detect potential problems with your managed system and makes such problems
easier to correct. After you test the hardware, you can create logical partitions on a new or nonpartitioned
222
System i and System p: Partitioning for i5/OS with an HMC
managed system by deploying a system plan to the managed system. For more information on how to
create logical partitions on new and nonpartitioned managed systems, see the Partitioning a new or
nonpartitioned server topics.
You can also create logical partitions on a managed system by deploying a system plan to the managed
system. A system plan automates the process of creating logical partitions and ensures that each logical
partition gets the resources that are specified within the system plan. For more information on system
plans, see System plan overview.
Before you create a logical partition, have the System Planning Tool (SPT) output available. Use the
output from this tool as a guide as you start to create partition profiles on your server.
To create a logical partition using version 6 or earlier of the HMC, you must be a super administrator or
an operator. For more information about the role of a super administrator and operator, refer to Tasks
and roles.
To create a logical partition on your server using version 6 or earlier of the HMC, follow these steps:
1. In the navigation area, open Server and Partition.
2. Select Server Management.
3. In the contents area, open the managed system on which you want to create the partition profile.
4. Right-click Partitions, and select Create → Logical Partition.
5. Follow the steps in the Create Logical Partition wizard to create a logical partition and a partition
profile.
After creating your logical partition and partition profile, you must install an operating system. For
installation procedures for the AIX, i5/OS, and Linux operating systems, refer to Installing operating
systems.
Related concepts
“System plan overview for the HMC” on page 195
Learn about system plan concepts and operations, as well as understand the high-level tasks that you can
perform with system plans when using the Hardware Management Console (HMC).
Related tasks
“Partitioning a new or nonpartitioned IBM System i5 or eServer i5 managed system using version 6 or
earlier of the HMC” on page 211
Use this procedure to partition a new or nonpartitioned IBM System i5 or eServer i5 managed system
using version 6 or earlier of the Hardware Management Console (HMC). In this procedure, you will
validate the hardware on the managed system, create the logical partitions on the managed system, and
designate the service partition for the managed system.
“Partitioning a new or nonpartitioned IBM System p5, eServer p5, or IntelliStation POWER 285 managed
system using version 6 or earlier of the HMC” on page 217
Use this procedure to partition a new or nonpartitioned IBM System p5, eServer p5, or IntelliStation
POWER 285 managed system using the Hardware Management Console (HMC). In this procedure, you
will validate the hardware on the managed system and create the logical partitions on the managed
system.
Related information
Tasks and roles
Installing operating systems
Creating additional partition profiles using version 6 or earlier of the HMC
You can create more than one partition profile for a logical partition using the Hardware Management
Console (HMC). Each partition profile can specify a different amount of system resources and different
partition startup attributes. You can change the attributes used by a logical partition by shutting down
the logical partition and restarting the logical partition using a different partition profile.
Partitioning for i5/OS with an HMC
223
Before you create a partition profile using version 6 or earlier of the HMC, it is recommended that you
have the System Planning Tool (SPT) output available. You should use the output from this tool as a
guide as you start to create partition profiles on your server. For more information on the SPT, see
System Planning Tool.
To create a partition profile, you must be a super administrator or an operator. For more information
about the role of a super administrator and operator, refer to Tasks and roles.
To
1.
2.
3.
4.
create a partition profile using version 6 or earlier of the HMC, follow these steps:
In the navigation area, open Server and Partition.
Select Server Management.
In the contents area, open the managed system on which you want to create the partition profile.
Open Partitions.
5. Right-click the logical partition for which you want to create the partition profile and select Create →
Profile.
6. Follow the steps in the Create Partition Profile wizard to create the partition profile.
Related concepts
“System Planning Tool” on page 62
The System Planning Tool (SPT) helps you design a managed system that can support a specified set of
workloads. You can design a managed system based upon workload data from your current systems,
based upon new workloads that you want the managed system to support, based upon sample systems
that are provided with the utility, or based upon your own custom specifications.
Related information
Tasks and roles
Configuring a virtual Ethernet adapter using version 6 or earlier of the HMC
You can configure a virtual Ethernet adapter dynamically for a running logical partition. Doing so will
connect the logical partition to a virtual LAN.
You can dynamically configure a virtual Ethernet adapter for a Linux logical partition only if the
following conditions are met:
v A Linux distribution that supports dynamic logical partitioning is installed on the Linux logical
partition. Distributions that support dynamic logical partitioning include Red Hat Enterprise Linux
version 4, SUSE Linux Enterprise Server 9, and later versions of these distributions.
v The DynamicRM tool package is installed on the Linux logical partition. For more information on the
DynamicRM tool package, see the Service and productivity tools Web site.
To configure a virtual Ethernet adapter dynamically on a running logical partition using version 6 or
earlier of the HMC, follow these steps:
1. In the navigation area, open Server and Partition.
2. Select Server Management.
3. In the contents area, expand the managed system on which the logical partition that will use the
Ethernet adapter resides.
4. Expand Partitions.
5. Right-click the logical partition that will use the virtual Ethernet adapter and select Dynamic Logical
Partitioning → Virtual Adapter Resources → Add/Remove.
6. Select the Virtual I/O tab.
7. In the Create Adapters area, select Ethernet and click Create. The Virtual Ethernet Adapter
Properties window appears.
8. Enter the slot number for the virtual Ethernet adapter.
224
System i and System p: Partitioning for i5/OS with an HMC
9. Enter the Port Virtual LAN ID (PVID) for the virtual Ethernet adapter. The PVID allows the virtual
Ethernet adapter to communicate other virtual Ethernet adapters that have the same PVID.
10. If the logical partition is an AIX, Linux, or Virtual I/O Server logical partition, select the IEEE
802.1Q-compatible adapter check box if you want to configure the virtual Ethernet adapter to
communicate over multiple virtual LANs. If you leave this option unchecked and you want this
partition to connect to multiple virtual networks, then you need to create multiple virtual adapters
by creating additional virtual LAN IDs.
11. Click OK .
After you have finished, access any existing partition profiles for the logical partition and add the virtual
Ethernet adapters to those partition profiles. The virtual Ethernet adapter will be lost if you shut down
the logical partition and activate the logical partition using a partition profile that does not have the
virtual Ethernet adapter in it.
Related concepts
“Virtual Ethernet for i5/OS logical partitions” on page 56
Related tasks
“Changing partition profile properties using version 6 or earlier of the HMC” on page 240
You can change the properties of a partition profile using the Hardware Management Console (HMC).
Changing the properties of a partition profile will change the resource amounts that are assigned to a
logical partition when you shut down and restart the logical partition using the changed partition profile.
“Saving the partition configuration to a partition profile” on page 256
Use this procedure to save the current configuration of a logical partition to a new partition profile using
a Hardware Management Console (HMC). Use this procedure if you change the configuration of a logical
partition using dynamic logical partitioning and you do not want to lose the changes when you reactivate
the logical partition. This procedure allows you to save the changed configuration to a new partition
profile instead of having to enter the changed resource allocations manually.
“Partitioning a new or nonpartitioned IBM System i5 or eServer i5 managed system using version 6 or
earlier of the HMC” on page 211
Use this procedure to partition a new or nonpartitioned IBM System i5 or eServer i5 managed system
using version 6 or earlier of the Hardware Management Console (HMC). In this procedure, you will
validate the hardware on the managed system, create the logical partitions on the managed system, and
designate the service partition for the managed system.
“Partitioning a new or nonpartitioned IBM System p5, eServer p5, or IntelliStation POWER 285 managed
system using version 6 or earlier of the HMC” on page 217
Use this procedure to partition a new or nonpartitioned IBM System p5, eServer p5, or IntelliStation
POWER 285 managed system using the Hardware Management Console (HMC). In this procedure, you
will validate the hardware on the managed system and create the logical partitions on the managed
system.
Related information
Tasks and roles
Service and productivity tools Web site
Designating the service partition for your managed system using version 6 or
earlier of the HMC
The service partition is the i5/OS logical partition on an IBM System i5 or eServer i5 server that you can
configure to apply server firmware updates to the service processor or to the hypervisor and to
communicate server common hardware errors to IBM. These abilities are useful if the Hardware
Management Console (HMC) is undergoing maintenance or is otherwise unable to perform these
functions.
The preferred method for applying server firmware updates and communicating server common
hardware errors to IBM is by using the HMC.
Partitioning for i5/OS with an HMC
225
IBM System p5, eServer p5, and OpenPower servers do not have a service partition. If an IBM System p5,
eServer p5, or OpenPower server is managed by an HMC, then you must use the HMC to update the
server firmware, and the server can contact service and support only through the HMC. If you use an
HMC to manage IBM System p5, eServer p5, and OpenPower servers, then use a backup HMC to ensure
that the servers have redundant methods for contacting service and support and for applying fixes.
You can designate only one logical partition at a time as the service partition for your managed system.
The service partition for your IBM System i5 or eServer i5 server must be an i5/OS logical partition.
Before you can designate a logical partition as the service partition for your managed system, you must
shut down the logical partition. You must also shut down the logical partition before you remove the
service partition designation from the logical partition. If you want to change the service partition from
one logical partition to another logical partition, you must shut down both logical partitions before using
this procedure. Refer to the operating system shutdown procedures for information on shutting down
your logical partitions normally.
Note: You must designate a service partition on a server only after you use the HMC to create, change,
delete, copy, or activate any logical partitions on the managed system. You can set up the operating
system on an unpartitioned server to contact service and support, and you can use the operating system
on an unpartitioned server to apply server firmware updates.
To designate a service partition for your managed system using version 6 or earlier of the HMC, you
must be a member of the super administrator role. For more information about user roles, refer to Tasks
and roles.
To designate one of your logical partitions as the service partition for your managed system using version
6 or earlier of the HMC, follow these steps:
1. In the navigation area, open Server and Partition.
2. Select Server Management.
3. In the contents area, right-click the managed system and select Properties.
4. In the Service partition field, select the logical partition that you want to designate as the service
partition. If you do not want to designate another logical partition as the service partition, select None.
5. Click OK.
Related concepts
“Service partition” on page 18
If you are using the Hardware Management Console (HMC) to manage systems and the HMC becomes
unavailable, then you can use the service partition to perform service-related tasks on systems.
Related tasks
“Deleting a logical partition using version 6 or earlier of the HMC” on page 237
You can use the Hardware Management Console to delete a logical partition and all of the partition
profiles associated with the logical partition.
“Deleting a logical partition using version 7 or later of the HMC” on page 146
You can use the Hardware Management Console (HMC) to delete a logical partition and all of the
partition profiles associated with the logical partition.
Migrating existing i5/OS logical partitions to your new server
You can migrate your existing i5/OS logical partition configuration from an iSeries 8xx server to an IBM
System i5 or eServer i5 server using the LPAR Migration Tool .
To learn more about the migration tool and the prerequisite tasks you will need to perform on your
existing logical partitions before using the tool, see Upgrade the partitioned server.
226
System i and System p: Partitioning for i5/OS with an HMC
Related information
Upgrade the partitioned server
Copying a partition profile using version 6 or earlier of the HMC
You can create a copy of an existing partition profile using the Hardware Management Console (HMC).
After you create a copy of the existing partition profile, you can change the resource allocations within
the new partition profile. This allows you to create multiple, nearly identical partition profiles easily.
To copy a partition profile using version 6 or earlier of the HMC, you must be a super administrator,
operator, or product engineer. For more information about user roles, refer to Tasks and roles.
To
1.
2.
3.
copy a partition profile using version 6 or earlier of the HMC, follow these steps:
In the navigation area, open Server and Partition.
Select Server Management.
In the contents area, open the managed system on which the partition profile that you want to copy is
located.
4. Open Partitions.
5. Open the logical partition for the partition profile that you want to copy.
6. Right-click the partition profile that you want to copy and select Copy.
7. Enter the name of the new partition profile and click OK.
Related information
Tasks and roles
Creating a system profile using version 6 or earlier of the HMC
You can create a system profile using the Hardware Management Console (HMC). A system profile is an
ordered list of partition profiles. When you activate a system profile, the managed system attempts to
activate the partition profiles in the system profile in the order in which the partition profiles are listed.
System profiles are useful to validate your partition profile. If a partition profile has overcommitted
resources, you will not be able to add that partition profile to the system profile.
To create a system profile using version 6 or earlier of the HMC, you must be a super administrator or an
operator. For more information about the role of a super administrator and operator, refer to Tasks and
roles.
To create a system profile using version 6 or earlier of the HMC, follow these steps:
1. In the navigation area, open Server and Partition.
2. Select Server Management.
3. In the contents area, right-click the managed system on which you want to create the system profile
and select Create → System Profile.
Related information
Tasks and roles
Copying a system profile using version 6 or earlier of the HMC
You can use the Hardware Management Console (HMC) to create a copy of an existing system profile.
After you create a copy of the existing system profile, you can change the partition profiles that are
contained within the new system profile. This allows you to create multiple, nearly identical system
profiles quickly and easily.
To copy a system profile using version 6 or earlier of the HMC, you must be a super administrator,
operator, or product engineer. For more information about user roles, refer to Tasks and roles.
Partitioning for i5/OS with an HMC
227
To
1.
2.
3.
copy a system profile using version 6 or earlier of the HMC, follow these steps:
In the navigation area, open Server and Partition.
Select Server Management.
In the contents area, open the managed system on which the system profile that you want to copy is
located.
4. Open System Profiles.
5. Right-click the system profile that you want to copy and select Copy.
6. Enter the name of the new system profile and click OK.
Related information
Tasks and roles
Creating an AIX logical partition using i5/OS virtual I/O resources
You can create an AIX logical partition that uses i5/OS virtual I/O resources on IBM System i5 or eServer
i5 models. This allows you to maximize utilization of the physical hardware and simplify the backup
procedure for your managed system.
i5/OS can share virtual I/O resources to provide I/O function for AIX logical partitions. AIX running on
IBM System i5 and eServer i5 servers supports several types of virtual I/O resources. Use the Create
Logical Partition wizard on the Hardware Management Console (HMC) to create virtual SCSI adapters
and virtual serial adapters for AIX logical partitions.
You cannot create a AIX logical partition that uses i5/OS virtual I/O resources on IBM System p5,
eServer p5, and OpenPower servers. On IBM System p5, eServer p5, and OpenPower servers, you can
create a Virtual I/O Server logical partition and configure the AIX logical partition to use the virtual SCSI
and virtual Ethernet resources of the Virtual I/O Server logical partition. You might need to enter an
Advanced POWER Virtualization activation code to create a Virtual I/O Server logical partition on your
IBM System p5, eServer p5, or OpenPower server. For more information about the Virtual I/O Server, see
Using the Virtual I/O Server.
To create an AIX logical partition using i5/OS virtual I/O resources, you must be a super administrator
or operator. For more information about the role of a super administrator and an operator, refer to Tasks
and roles.
To create an AIX logical partition using i5/OS virtual I/O resources, follow these steps on your HMC:
1. In the navigation area, open Server and Partition.
2. Select Server Management.
3. In the contents area, open the server on which you want to create the partition profile.
4. Right-click Partitions and select Create → Logical Partitions
5. Follow the steps in the Create Logical Partition wizard to create a logical partition and a partition
profile.
6. Create a network server description (NWSD) and network server storage space. See Creating a
network-server description and a network-server storage space for an AIX logical partition for details.
7. Set up the console for your AIX partition. See Connecting to the virtual console for an AIX logical
partition.
8. Start the NWSD. See Starting the network-server description for an AIX logical partition.
9. Install the AIX operating system on your new logical partition. For installation procedures, see
Installing operating systems.
228
System i and System p: Partitioning for i5/OS with an HMC
Related tasks
“Creating a network-server description and a network-server storage space for an AIX logical partition”
on page 100
A network-server description (NWSD) is an i5/OS object that describes the storage resources that are used
by an integrated operating environment. An NWSD can be linked to one or more network-server storage
spaces. Create an NWSD to assign storage to an AIX logical partition that uses i5/OS resources.
“Connecting to the virtual console for an AIX logical partition” on page 102
You can connect to the virtual console for an AIX logical partition so that you can install the operating
system or access the command line interface for the AIX logical partition.
“Starting the network-server description for an AIX logical partition” on page 103
You can start the network-server description (NWSD) for a AIX logical partition that uses i5/OS resources
to make the resources defined in the NWSD available to the AIX logical partition.
Related information
Using the Virtual I/O Server
Tasks and roles
Installing operating systems
Creating a network-server description and a network-server storage space for an AIX logical partition:
A network-server description (NWSD) is an i5/OS object that describes the storage resources that are used
by an integrated operating environment. An NWSD can be linked to one or more network-server storage
spaces. Create an NWSD to assign storage to an AIX logical partition that uses i5/OS resources.
To create an NWSD and a network-server storage space for an AIX logical partition that uses i5/OS
resources, follow these steps:
1. Determine the correct SCSI server resource name.
v If there is only one SCSI server adapter corresponding to a given client partition, and that adapter
has its remote partition and remote slot configured correctly, you can specify *AUTO as the
RSRCNAME in your NWSD.
v Otherwise, you must determine the actual resource name. At an i5/OS command line, type
WRKHDWRSC *CMN, and find a controller resource with type 290B and a converged location code that
corresponds to the SCSI server adapter at the Hardware Management Console (HMC). This
resource name will be used later to specify the SCSI server resource.
2. At an i5/OS command line on the partition that shares resources, type CRTNWSD and press F4 for
prompts.
3. Specify the following information: The default or suggested parameter values are provided within the
parentheses. These settings are relevant only to a logical partition. After the installation, if your root
file system (/) is not installed on the first partition of the first disk, you must set a root parameter.
v NWSD (Provide a name for the NWSD)
v RSRCNAME (*AUTO or the resource name of the SCSI server resource
v TYPE(*GUEST)
v ONLINE (*NO or *YES)
v PARTITION ('Provide the name of your AIX logical partition')
As an alternative to the Partition parameter, you can also specify a partition number by typing
PTNNBR(integer) where integer is the number of the partition you are specifying.
v CODEPAGE (437)
v TCPPORTCFG (*NONE)
v RSTDDEVRSC (for virtual CD and tape devices) (*NONE)
v SYNCTIME (*TYPE)
v IPLSRC (*NWSSTG)
Partitioning for i5/OS with an HMC
229
– You can store a kernel in a disk partition of a virtual disk (a network-server storage space
(NWSSTG)). By specifying the IPLSRC (*NWSSTG) parameter, you are specifying that the AIX
logical partition will start from a disk partition on that virtual disk. The disk partition on the
virtual disk must be formatted as type PReP Boot (type 0x41) and marked as a device that starts.
– To start an NWSD with a kernel from a stream file, set the IPLSRC parameter to *STMF and set the
IPLSTMF parameter to point to the kernel. You must have read access to the file and the path
leading to the file to use the vary on command. This value only loads the kernel. After the
kernel is running, it must find a root file system. In an initial installation, the root file system
might be a RAM disk that is physically attached to the kernel.
v IPLSTMF (*NONE)
v IPLPARM (*NONE)
v PWRCTL (*YES)
– If you specify PWRCTL (*YES), perform the following steps:
a. Ensure that the server adapter in the i5/OS partition specifies the remote partition and
remote slot in its configuration.
b. Ensure that the client partition has the i5/OS partition as the power-controlling partition in
the profile.
c. Ensure before you activate the NWSD that the client partition’s profile has been saved to the
server by activating the partition from the HMC, even if the client operating system does not
activate correctly because of the absence of virtual devices.
– If you specify PWRCTL(*NO), virtual devices will be available to the partition. You must shut down
and restart the partition using the HMC.
4. If you use iSeries Navigator, create the network-server storage space using iSeries Navigator.
a. Expand My Connections → your server → Network → Windows Administration .
b. Right-click the Disk Drives and select New Disk.
c. In the Disk drive name field, specify the name that you want to give to the disk drive.
d. In the Description field, specify a meaningful description for the disk drive.
e. In the Capacity field, specify the size of the new disk drive in megabytes.
f. Click OK.
g. Continue with step 6 on page 102.
5. If you use a character-based interface, create the network-server storage space using a character-based
interface:
a. At an i5/OS command line, type the command CRTNWSSTG and press F4. The Create NWS
Storage Space (CRTNWSSTG) display appears.
b. In the Network-server storage space field, specify the name you want to give to the storage space.
c. In the Size field, specify the size in megabytes for the new storage space.
d. In the Text description field, specify a meaningful description for the storage space.
e. Press Enter.
f. Continue with step 7 on page 102.
6. If you use iSeries Navigator, link the network-server storage space using iSeries Navigator.
a. Expand My Connections → your server → Network → Windows Administration .
b. Click Disk Drives, right-click an available network-server storage space, and select Add Link.
c. Select the server to which you want to link the network-server storage space.
d. Select the link sequence position you want to use.
e. Select one of the available data access types.
f. Click OK.
The procedure is complete. Do not complete step 7 on page 102.
230
System i and System p: Partitioning for i5/OS with an HMC
7. If you use a character-based interface, link the network-server storage space using a character-based
interface:
a. At an i5/OS command line, type the command ADDNWSSTGL and press F4. The Add
Network-Server Storage Link (ADDNWSSTGL) display appears.
b. In the Network server description field, specify the name of the network server description
(NWSD).
c. In the Dynamic storage link field, specify *YES to make the network-server storage space
dynamically available to the partition (that is, available without rebooting the AIX partition).
d. In the Drive sequence number field, specify the link sequence position you want to use.
e. Press Enter.
Related tasks
“Creating an AIX logical partition using i5/OS virtual I/O resources” on page 228
You can create an AIX logical partition that uses i5/OS virtual I/O resources on IBM System i5 or eServer
i5 models. This allows you to maximize utilization of the physical hardware and simplify the backup
procedure for your managed system.
Connecting to the virtual console for an AIX logical partition:
You can connect to the virtual console for an AIX logical partition so that you can install the operating
system or access the command line interface for the AIX logical partition.
You must have one of the following privileges to use the AIX virtual console:
v Remote Panel
v System Partitions - Administration
The virtual console provides the console function for an AIX server. It is used primarily during the initial
installation of the operating system. The virtual console can also be used to view server errors or to
restore communication to the LAN. This console connection is used prior to configuring TCP/IP.
Any Telnet client can be used as the AIX console. Multiple Telnet clients can share access to the same
virtual console. To connect to a console, use Telnet to connect to port 2301 of the partition that is sharing
its resources. TCP/IP must be configured and running on at least one i5/OS logical partition. Perform
one of the following procedures:
v If you use IBM Personal Communications, connect to a virtual console using IBM Personal
Communications.
1. Click Start → IBM Personal Communications → Start or Configure Session.
2. From the Customize Communication window, select ASCII as your type of host and select Link
Parameters.
3. From the Telnet ASCII window, enter the host name or the IP address of the partition that is
sharing its resources, and enter port number 2301 of the partition sharing its resources. Click OK.
4. If you are not using an Integrated xSeries Server, go to the next step. If you are using both AIX
partitions and Integrated xSeries Server consoles, select i5/OS Guest Partition Consoles from the
i5/OS Virtual Consoles window.
5. From the i5/OS Guest Partition Consoles window, select the logical partition to which you want to
connect as the console.
6. Enter the i5/OS service tools ID and password to connect to the AIX logical partition.
v If you use Telnet, connect to the virtual console using Telnet from an MS-DOS command prompt.
1. From an MS-DOS command prompt, use the Telnet command to connect to your server and port
2301 (telnet xxxxxx 2301).
Partitioning for i5/OS with an HMC
231
2. If you are not using an Integrated xSeries Server, go to the next step. If you are using both AIX
partitions and Integrated xSeries Server consoles, select i5/OS Guest Partition Consoles from the
i5/OS Virtual Consoles window.
3. From the i5/OS Guest Partition Consoles window, select the logical partition to which you want to
connect as the console.
4. Enter the i5/OS service tools ID and password to connect to the AIX logical partition.
Related tasks
“Creating an AIX logical partition using i5/OS virtual I/O resources” on page 228
You can create an AIX logical partition that uses i5/OS virtual I/O resources on IBM System i5 or eServer
i5 models. This allows you to maximize utilization of the physical hardware and simplify the backup
procedure for your managed system.
Starting the network-server description for an AIX logical partition:
You can start the network-server description (NWSD) for a AIX logical partition that uses i5/OS resources
to make the resources defined in the NWSD available to the AIX logical partition.
To start (vary on) the NWSD for an AIX logical partition, complete the following tasks:
1. If you use iSeries Navigator, start the NWSD using iSeries Navigator.
a. Click Network → Windows Administration → Integrated xSeries Servers
b. Right-click the name of the NWSD that you want to start.
c. Click Start.
2. If you use the character-based interface, start the NWSD using the character-based interface:
a. Type WRKCFGSTS *NWS and press Enter.
b. Type 1 next to the NWSD that you want to start and press Enter.
Related tasks
“Creating an AIX logical partition using i5/OS virtual I/O resources” on page 228
You can create an AIX logical partition that uses i5/OS virtual I/O resources on IBM System i5 or eServer
i5 models. This allows you to maximize utilization of the physical hardware and simplify the backup
procedure for your managed system.
“Unlinking virtual disk drives from an AIX logical partition” on page 108
By unlinking virtual disk drives (network-server storage spaces) from an AIX logical partition that uses
i5/OS resources, you disconnect the virtual disk drives from the logical partition, making the virtual disk
drives inaccessible to users. If you delete a AIX logical partition that uses i5/OS resources, you must
unlink all virtual disk drives from the logical partition before you delete the logical partition.
Creating a Linux logical partition using i5/OS virtual I/O resources
IBM System i5 and eServer i5 models allow you to create a Linux logical partition that uses i5/OS virtual
I/O resources. This allows you to maximize utilization of the physical hardware and simplify the backup
procedure for your managed system.
To set this up, you must create virtual SCSI adapters that connect the Linux logical partition with the
i5/OS. You can then set up i5/OS to provide disk resources to the Linux logical partition through the
virtual SCSI connection. You can also create a virtual serial connection between the i5/OS logical partition
and the Linux logical partition. A virtual serial connection would allow the i5/OS logical partition to
control the Linux logical partition.
You cannot create a Linux logical partition that uses i5/OS virtual I/O resources on IBM System p5,
eServer p5, or OpenPower servers. On IBM System p5, eServer p5, and OpenPower servers, you can
create a Virtual I/O Server logical partition and configure the Linux logical partition to use the virtual
SCSI and virtual Ethernet resources of the Virtual I/O Server logical partition. You might need to enter an
232
System i and System p: Partitioning for i5/OS with an HMC
Advanced POWER Virtualization activation code to create a Virtual I/O Server logical partition on your
IBM System p5, eServer p5, or OpenPower server. For more information about the Virtual I/O Server, see
Using the Virtual I/O Server.
To create a Linux logical partition using i5/OS virtual I/O resources, you must be a super administrator
or operator. For more information about the role of a super administrator and an operator, refer to Tasks
and roles.
To
1.
2.
3.
4.
create a Linux logical partition using i5/OS virtual I/O resources, follow these steps on your HMC:
In the navigation area, open Server and Partition.
Select Server Management.
In the contents area, open the server on which you want to create the partition profile.
Right-click Partitions and select Create → Logical Partitions.
5. Follow the steps in the Create Logical Partition wizard to create a logical partition and a partition
profile.
6. Create a network server description (NWSD) and network-server storage space. See Creating an
NWSD and a network-server storage space for a Linux logical partition for details.
7. Set up the console for your Linux partition. See Connecting to the virtual console for a Linux logical
partition.
8. Start the NWSD. See Starting the network-server description for a Linux logical partition.
9. Install the Linux operating system on your new logical partition. For installation procedures, see
Installing operating systems.
Related tasks
“Creating an NWSD and a network-server storage space for a Linux logical partition” on page 110
A network-server description (NWSD) is an i5/OS object that describes the storage resources that are used
by an integrated operating environment. An NWSD can be linked to one or more network-server storage
spaces. Create an NWSD to assign storage to a Linux logical partition that uses i5/OS resources.
“Connecting to the virtual console for a Linux logical partition” on page 112
You can connect to the virtual console for a Linux logical partition so that you can install the operating
system or access the command line interface for the Linux logical partition.
“Starting the network-server description for a Linux logical partition” on page 113
You can start the network-server description (NWSD) for a Linux logical partition that uses i5/OS
resources to make the resources defined in the NWSD available to the Linux logical partition.
Related information
Using the Virtual I/O Server
Tasks and roles
Installing operating systems
Creating an NWSD and a network-server storage space for a Linux logical partition:
A network-server description (NWSD) is an i5/OS object that describes the storage resources that are used
by an integrated operating environment. An NWSD can be linked to one or more network-server storage
spaces. Create an NWSD to assign storage to a Linux logical partition that uses i5/OS resources.
To create an NWSD and a network-server storage space for a Linux logical partition that uses i5/OS
resources, follow these steps:
1. Determine the correct SCSI server resource name.
v If there is only one SCSI server adapter corresponding to a given client partition, and that adapter
has its remote partition and remote slot configured correctly, you can specify *AUTO as the
RSRCNAME in your NWSD.
Partitioning for i5/OS with an HMC
233
v Otherwise, you must determine the actual resource name. At an i5/OS command line, type
WRKHDWRSC *CMN, and find a controller resource with type 290B and a converged location code that
corresponds to the SCSI server adapter at the Hardware Management Console (HMC). This
resource name will be used later to specify the SCSI server resource.
2. At an i5/OS command line on the partition that shares resources, type CRTNWSD and press F4 for
prompts.
3. Specify the following information. The default or suggested parameter values are provided within the
parentheses. These settings are relevant only to a logical partition. After the installation, if your root
file system (/) is not installed on the first partition of the first disk, you must set a root parameter.
v
v
v
v
v
NWSD (Provide a name for the NWSD)
RSRCNAME (*AUTO or the resource name of the SCSI server resource
TYPE(*GUEST)
ONLINE (*NO or *YES)
PARTITION ('Provide the name of your Linux logical partition')
As an alternative to the Partition parameter, you can also specify a partition number by typing
PTNNBR(integer) where integer is the number of the partition you are specifying.
v CODEPAGE (437)
v TCPPORTCFG (*NONE)
v RSTDDEVRSC (for virtual CD and tape devices) (*NONE)
v SYNCTIME (*TYPE)
v IPLSRC (*NWSSTG)
– You can store a kernel in a disk partition of a virtual disk (a network-server storage space
(NWSSTG)). By specifying the IPLSRC (*NWSSTG) parameter, you are specifying that the Linux
logical partition will start from a disk partition on that virtual disk. The disk partition on the
virtual disk must be formatted as type PReP Boot (type 0x41) and marked as a device that starts.
You can format a disk partition as type PReP Boot by using the Linux fdisk command with the -t
option. You can specify that the disk partition starts by using the fdisk command with the -a
option.
– To start an NWSD with a kernel from a stream file, set the IPLSRC parameter to *STMF and set the
IPLSTMF parameter to point to the kernel. You must have read access to the file and the path
leading to the file to use the vary on command. This value only loads the kernel. After the
kernel is running, it must find a root file system. In an initial installation, the root file system
might be a RAM disk that is physically attached to the kernel.
v IPLSTMF (*NONE)
v IPLPARM (*NONE)
v PWRCTL (*YES)
– If you specify PWRCTL (*YES), perform the following steps:
a. Ensure that the server adapter in the i5/OS partition specifies the remote partition and
remote slot in its configuration.
b. Ensure that the client partition has the i5/OS partition as the power-controlling partition in
the profile.
c. Ensure before you activate the NWSD that the client partition’s profile has been saved to the
server by activating the partition from the HMC, even if the client operating system does not
activate correctly because of the absence of virtual devices.
– If you specify PWRCTL(*NO), virtual devices will be available to the partition. You must shut down
and restart the partition using the HMC.
4. If you use iSeries Navigator, create the network-server storage space using iSeries Navigator.
a. Expand My Connections → your server → Network → Windows Administration .
b. Right-click the Disk Drives and select New Disk.
234
System i and System p: Partitioning for i5/OS with an HMC
c. In the Disk drive name field, specify the name that you want to give to the disk drive.
d. In the Description field, specify a meaningful description for the disk drive.
e. In the Capacity field, specify the size of the new disk drive in megabytes. Refer to your preferred
Linux distributor installation documentation to determine the size you want to use.
f. Click OK.
g. Continue with step 6 on page 112.
5. If you use a character-based interface, create the network-server storage space using the
character-based interface:
a. At an i5/OS command line, type the command CRTNWSSTG and press F4. The Create NWS
Storage Space (CRTNWSSTG) display appears.
b. In the Network-server storage space field, specify the name you want to give to the storage space.
c. In the Size field, specify the size in megabytes for the new storage space. Refer to your preferred
Linux distributor installation documentation to determine the size you want to use.
d. In the Text description field, specify a meaningful description for the storage space.
e. Press Enter.
f. Continue with step 7 on page 112.
6. If you use iSeries Navigator, link the network-server storage space using iSeries Navigator:
a. Expand My Connections → your server → Network → Windows Administration .
b. Click Disk Drives, right-click an available network-server storage space, and select Add Link.
c. Select the server to which you want to link the network-server storage space.
d. Select the link sequence position you want to use.
e. Select one of the available data access types.
f. Click OK.
The procedure is complete. Do not complete step 7 on page 112.
7. If you use a character-based interface, link the network-server storage space using the character-based
interface:
a. At an i5/OS command line, type the command ADDNWSSTGL and press F4. The Add
Network-Server Storage Link (ADDNWSSTGL) display appears.
b. In the Network server description field, specify the name of the network server description
(NWSD).
c. In the Dynamic storage link field, specify *YES to make the network-server storage space
dynamically available to the partition (that is, available without rebooting the Linux partition).
d. In the Drive sequence number field, specify the link sequence position you want to use. If you
want the system to find the next available position for you, specify *CALC.
e. Press Enter.
Related tasks
“Creating a Linux logical partition using i5/OS virtual I/O resources” on page 232
IBM System i5 and eServer i5 models allow you to create a Linux logical partition that uses i5/OS virtual
I/O resources. This allows you to maximize utilization of the physical hardware and simplify the backup
procedure for your managed system.
Connecting to the virtual console for a Linux logical partition:
You can connect to the virtual console for a Linux logical partition so that you can install the operating
system or access the command line interface for the Linux logical partition.
You must have one of the following privileges to use the Linux virtual console.
v Remote Panel
v System Partitions - Administration
Partitioning for i5/OS with an HMC
235
The virtual console provides the console function for a Linux server. It is used primarily during the initial
installation of the operating system. The virtual console can also be used to view server errors or to
restore communication to the LAN. This console connection is used prior to configuring TCP/IP.
Any Telnet client can be used as the Linux console. Multiple Telnet clients can share access to the same
virtual console. To connect to a console, use Telnet to connect to port 2301 of the partition that is sharing
its resources. TCP/IP must be configured and running on at least one i5/OS logical partition. Perform
one of the following procedures:
v If you use IBM Personal Communications, connect to a virtual console using IBM Personal
Communications.
1. Click Start → IBM Personal Communications → Start or Configure Session.
2. From the Customize Communication window, select ASCII as your type of host and select Link
Parameters.
3. From the Telnet ASCII window, enter the host name or the IP address of the partition that is
sharing its resources, and enter port number 2301 of the partition sharing its resources. Click OK.
4. If you are not using an Integrated xSeries Server, go to the next step. If you are using both Linux
partitions and Integrated xSeries Server consoles, select i5/OS Guest Partition Consoles from the
i5/OS Virtual Consoles window.
5. From the i5/OS Guest Partition Consoles window, select the logical partition to which you want to
connect as the console.
6. Enter the i5/OS service tools ID and password to connect to the Linux logical partition.
v If you use Telnet, connect to the virtual console using Telnet from an MS-DOS command prompt.
1. From an MS-DOS command prompt, use the Telnet command to connect to your server and port
2301 (telnet xxxxxx 2301).
2. If you are not using an Integrated xSeries Server, go to the next step. If you are using both Linux
partitions and Integrated xSeries Server consoles, select i5/OS Guest Partition Consoles from the
i5/OS Virtual Consoles window.
3. From the i5/OS Guest Partition Consoles window, select the logical partition to which you want to
connect as the console.
4. Enter the i5/OS service tools ID and password to connect to the Linux logical partition.
Related tasks
“Creating a Linux logical partition using i5/OS virtual I/O resources” on page 232
IBM System i5 and eServer i5 models allow you to create a Linux logical partition that uses i5/OS virtual
I/O resources. This allows you to maximize utilization of the physical hardware and simplify the backup
procedure for your managed system.
Starting the network-server description for a Linux logical partition:
You can start the network-server description (NWSD) for a Linux logical partition that uses i5/OS
resources to make the resources defined in the NWSD available to the Linux logical partition.
To start (vary on) the NWSD for a Linux logical partition, complete the following tasks:
1. If you use iSeries Navigator, start the NWSD using iSeries Navigator.
a. Click Network → Windows Administration → Integrated xSeries Servers
b. Right-click the name of the NWSD that you want to start.
c. Click Start.
2. If you use the character-based interface, start the NWSD using a character-based interface:
a. Type WRKCFGSTS *NWS and press Enter.
b. Type 1 next to the NWSD that you want to start and press Enter.
236
System i and System p: Partitioning for i5/OS with an HMC
Related tasks
“Creating a Linux logical partition using i5/OS virtual I/O resources” on page 232
IBM System i5 and eServer i5 models allow you to create a Linux logical partition that uses i5/OS virtual
I/O resources. This allows you to maximize utilization of the physical hardware and simplify the backup
procedure for your managed system.
“Unlinking virtual disk drives from a Linux logical partition” on page 119
By unlinking virtual disk drives (network-server storage spaces) from a Linux logical partition that uses
i5/OS resources, you disconnect the virtual disk drives from the logical partition, making the virtual disk
drives inaccessible to users. If you delete a Linux logical partition that uses i5/OS resources, you must
unlink all virtual disk drives from the logical partition before you delete the logical partition.
Deleting a logical partition using version 6 or earlier of the HMC
You can use the Hardware Management Console to delete a logical partition and all of the partition
profiles associated with the logical partition.
To delete a logical partition, you must be a super administrator or operator. For more information about
user roles, refer to Tasks and roles.
You cannot delete a logical partition if it is the service partition of your managed system. Before you can
delete such a logical partition, you must designate another logical partition as the service partition of
your managed system or remove the service partition designation from the logical partition. For more
information, see Designating the service partition for your managed system.
Attention: This procedure erases the logical partition and the logical partition configuration data stored
on the partition profiles.
To
1.
2.
3.
4.
5.
6.
delete a logical partition using version 6 or earlier of the HMC, follow these steps:
In the navigation area, open Server and Partition.
Select Server Management.
In the contents area, open the server on which the logical partition that you want to delete is located.
Open Partitions.
Ensure the logical partition you want to delete is powered off.
Right-click the logical partition and select Delete.
7. Click Yes to confirm.
Partitioning for i5/OS with an HMC
237
Related tasks
“Designating the service partition for your managed system using version 6 or earlier of the HMC” on
page 225
The service partition is the i5/OS logical partition on an IBM System i5 or eServer i5 server that you can
configure to apply server firmware updates to the service processor or to the hypervisor and to
communicate server common hardware errors to IBM. These abilities are useful if the Hardware
Management Console (HMC) is undergoing maintenance or is otherwise unable to perform these
functions.
“Deploying a system plan by using the HMC Version 6” on page 204
You can use the Hardware Management Console (HMC) to deploy all or part of a system plan to a
managed system.
Related information
Tasks and roles
Resetting the managed system to a nonpartitioned configuration using version 6
or earlier of the HMC
You can erase all of your logical partitions and reset the managed system to a nonpartitioned
configuration. When you reset the managed system, all of the physical hardware resources are assigned
to a single logical partition. This allows you to use the managed system as if it were a single,
nonpartitioned server.
Attention: By resetting a partitioned managed system to a nonpartitioned configuration, you will lose
all of your logical partition configuration data. However, resetting the managed system does not erase the
operating systems and data from disk units on that managed system.
Before you reset the managed system, ensure that the hardware placement in the managed system
supports a nonpartitioned configuration. If the hardware placement in the managed system does not
support a nonpartitioned configuration, you must move the hardware so that the hardware placement
supports a nonpartitioned configuration. For more information about how to place the hardware in your
managed system to support a nonpartitioned configuration, contact your marketing representative or
business partner.
Also, if you plan to use an operating system that is already installed on one of the logical partitions on
the managed system (instead of reinstalling the operating system after you reset the managed system),
consider how the console used by that operating system will change when you reset the managed
system.
v If the operating system that you want to use is AIX, log into AIX and enable the login prompt for the
virtual serial port vty0 using either SMIT or the chdev command. You can then reset the managed
system, use a physical serial console to log into AIX, and use SMIT or chcons to change the console
device to the console device you want to use.
v If the operating system that you want to use is i5/OS, the device tagging that you set up on the HMC
no longer applies after you disconnect the HMC. Before you reset the managed system, switch the
console setting to the device that you want to use.
To reset a partitioned managed system to a nonpartitioned configuration using version 6 or earlier of the
HMC, you must be a super administrator or operator. For more information about user roles, refer to
Tasks and roles. You must also have an Advanced System Management Interface (ASMI) login profile
with an administrator authority level.
To reset a partitioned managed system to a nonpartitioned configuration using version 6 or earlier of the
HMC, follow these steps:
1. Shut down all logical partitions on your managed system using operating system procedures. For
more information about shutting down logical partitions using operating system procedures, see the
following information:
238
System i and System p: Partitioning for i5/OS with an HMC
v For logical partitions running AIX, see Shutting down AIX in a logical partition.
v For logical partitions running i5/OS, see Shutting down i5/OS logical partitions.
v For logical partitions running Linux, see Using the Hardware Management Console to shut down
Linux logical partitions.
2. If the managed system powered off automatically when you shut down the last logical partition,
power on the managed system to the Standby state. Complete the following:
a. In the contents area of your HMC, right-click the managed system and choose Power On.
b. Select the power-on mode of Partition Standby and click OK.
c. Wait until the contents area displays a Standby state for the managed system.
3. Initialize the profile data on the HMC. Complete the following:
a. In the contents area, right-click on the managed system, choose Profile Data → Initialize.
b. Click Yes to confirm.
4. Clear the partition configuration data on the managed system. Complete the following:
a. On your HMC desktop (outside of any of the displayed windows), right-click Terminal →
rshterm. The Restricted shell command line interface displays.
b. Type the command: lpcfgop -m managed_system_name -o clear. In this command,
managed_system_name is the name of the managed system as it displays in the content area.
c. Enter 1 to confirm. This step will take several seconds to complete.
5. Optional: If you no longer intend to manage the system using the HMC, remove the connection
between the HMC and the managed system. To remove the connection between the HMC and the
managed system, complete the following:
a. In the contents area, right-click on the managed system.
b. From the menu, click Reset or Remove Connection.
c. Select Remove connection and click OK.
6. Access the Advanced System Management Interface (ASMI) using a Web browser on a PC. If you do
not already have a PC that is set up to access the ASMI on the managed system, you will need to set
up the PC at this point. For more information on accessing ASMI, see Accessing the ASMI using a
Web browser.
7. On the ASMI Welcome pane, log in using the admin user ID (enter admin into User ID, enter the
admin password into Password, and click Log In).
8. In the navigation area, expand Power/Restart Control and click Power On/Off System.
9. Set Boot to server firmware to Running.
10. Click Save settings and power off.
11. Click Power On/Off System periodically to refresh the window. Repeat this step until Current
system power state: Off is displayed in the navigation area.
12. Click Save settings and power on.
13. Wait for the managed system to restart. It can take several minutes for the managed system and
operating system to restart completely.
Partitioning for i5/OS with an HMC
239
Related concepts
“Manufacturing default configuration” on page 17
The manufacturing default configuration is the initial partition setup of the managed system as received
from your service provider.
Related information
Tasks and roles
Accessing the ASMI using a Web browser
Shutting down AIX using the HMC
Shutting down Linux using the HMC
Managing i5/OS logical partitions
You can manage the configuration of your i5/OS logical partitions using the Hardware Management
Console (HMC). The HMC allows you to adjust the hardware resources that are used by each logical
partition.
Managing partition profiles for logical partitions
You can manage the partition profiles for your logical partitions using the Hardware Management
Console (HMC). This allows you to change the resource specifications stored in your partition profiles as
your needs change.
Activating a logical partition using the HMC:
You must activate a logical partition before you can use the logical partition. When you activate a logical
partition, the system commits resources to the logical partition and starts the operating system or
software that is installed on the logical partition.
To activate a logical partition, you must be a super administrator, operator, or product engineer. For more
information about user roles, refer to Tasks and roles.
When you activate a logical partition, you must select a partition profile. A partition profile is a record on
the HMC that specifies a possible configuration for a logical partition.
To
1.
2.
3.
activate a logical partition using the HMC, follow these steps:
In the navigation area, open Server and Partition.
Select Server Management.
In the contents area, open the system on which the logical partition is located.
4. Open Partitions.
5. Right-click the logical partition and select Activate.
6. Select the partition profile that you want to use when activating the logical partition.
7. If you want the HMC to open a terminal window or console session for the logical partition when the
logical partition is activated, select Open a terminal window or console session.
8. If you want to use a keylock position or boot mode that is different from the keylock position or boot
mode specified in the partition profile, click Advanced, select the desired keylock position and boot
mode, and click OK.
9. Click OK.
Related information
Tasks and roles
Changing partition profile properties using version 6 or earlier of the HMC:
240
System i and System p: Partitioning for i5/OS with an HMC
You can change the properties of a partition profile using the Hardware Management Console (HMC).
Changing the properties of a partition profile will change the resource amounts that are assigned to a
logical partition when you shut down and restart the logical partition using the changed partition profile.
To change partition profile properties using version 6 or earlier of the HMC, you must be a super
administrator, service representative, operator, or product engineer. For more information about user
roles, refer to Tasks and roles.
A partition profile stores the required number of processors, memory, and hardware resources assigned to
that profile. Any partition profile property changes will not be applied to the logical partition until the
partition profile has been activated.
To change partition profile properties using version 6 or earlier of the HMC, follow these steps:
1. In the navigation area, open Server and Partition.
2. Select Server Management.
3.
4.
5.
6.
7.
In the contents area, open the managed system on which the partition profile is located.
Open Partitions.
Open the logical partition for the partition profile.
Right-click the partition profile and select Properties.
Make the appropriate changes and click OK.
Partitioning for i5/OS with an HMC
241
Related concepts
“Dynamically managing 5250 CPW for i5/OS logical partitions using version 6 or earlier of the HMC” on
page 244
Add, remove, and move 5250 commercial processing workload (5250 CPW) dynamically from one
running logical partition to another using the Hardware Management Console (HMC).
“Managing physical I/O devices and slots dynamically using version 6 or earlier of the HMC” on page
246
You can add, remove, and move physical I/O devices and slots dynamically from one running logical
partition to another using the Hardware Management Console (HMC). This allows logical partitions to
share infrequently used I/O devices (such as optical disc drives).
“Managing memory dynamically using version 6 or earlier of the HMC” on page 249
You can add, remove, and move memory dynamically from one running logical partition to another
using the Hardware Management Console (HMC). This allows you to adjust the memory allocated to
each logical partition without having to shut down the logical partitions.
“Managing processor resources dynamically using version 6 or earlier of the HMC” on page 252
You can add, remove, and move processor resources dynamically from one running logical partition to
another using the Hardware Management Console (HMC). This allows you to adjust the processor
resources allocated to each logical partition without having to shut down the logical partitions.
“High-Speed link (HSL) OptiConnect for i5/OS logical partitions” on page 60
The High-Speed link (HSL) OptiConnect feature provides high-speed system-to-system communication
between managed systems.
“Virtual OptiConnect for i5/OS logical partitions” on page 61
The virtual OptiConnect feature provides high-speed interpartition communication within a managed
system. The Virtual OptiConnect feature emulates external OptiConnect hardware by providing a virtual
bus between logical partitions.
Related tasks
“Configuring a virtual Ethernet adapter using version 6 or earlier of the HMC” on page 224
You can configure a virtual Ethernet adapter dynamically for a running logical partition. Doing so will
connect the logical partition to a virtual LAN.
“Installing new hardware for i5/OS logical partitions” on page 123
You can install an I/O processor (IOP) or an I/O adapter (IOA) for an i5/OS logical partition.
“Saving the partition configuration to a partition profile” on page 256
Use this procedure to save the current configuration of a logical partition to a new partition profile using
a Hardware Management Console (HMC). Use this procedure if you change the configuration of a logical
partition using dynamic logical partitioning and you do not want to lose the changes when you reactivate
the logical partition. This procedure allows you to save the changed configuration to a new partition
profile instead of having to enter the changed resource allocations manually.
Related information
Tasks and roles
Deleting a partition profile using version 6 or earlier of the HMC:
You can delete a partition profile using the Hardware Management Console (HMC). This allows you to
remove partition profiles that you no longer use.
To delete a partition profile using version 6 or earlier of the HMC, you must be a super administrator or
an operator. For more information about the role of a super administrator and operator, refer to Tasks
and roles.
Note: You cannot delete a partition profile that is the default partition profile for the logical partition. If
the partition profile you want to delete is the default partition profile, you must first change the default
profile to another partition profile.
242
System i and System p: Partitioning for i5/OS with an HMC
To
1.
2.
3.
4.
delete a partition profile using version 6 or earlier of the HMC, follow these steps:
In the navigation area, open Server and Partition.
Select Server Management.
In the contents area, open the managed system on which the partition profile is located.
Open Partitions.
5. Open the logical partition for the partition profile.
6. Right-click the partition profile and select Delete.
7. Click OK to confirm.
Related information
Tasks and roles
Managing system profiles
You can managed the system profiles on your managed system using the Hardware Management
Console (HMC). This allows you to change the logical partitions and partition profiles specified within
the system profiles as the logical partitions change on your managed system.
Activating a system profile using version 6 or earlier of the HMC:
You can activate many logical partitions at a time by activating a system profile using the HMC.
To activate a system profile using version 6 or earlier of the HMC, you must be a super administrator,
operator, or product engineer. For more information about user roles, refer to Tasks and roles.
A system profile is an ordered list of partition profiles. When you activate a system profile, the managed
system attempts to activate the partition profiles in order. A system profile helps you activate or change
the managed system from one complete set of logical partition configurations to another.
To activate a system profile using version 6 or earlier of the HMC, follow these steps:
In the navigation area, open Server and Partition.
Select Server Management.
In the contents area, open the server on which the system profile is located.
Open System Profiles.
Right-click the system profile and select Activate. Optionally, you may set the activation settings for
your system profile.
6. Click Continue.
Related information
Tasks and roles
1.
2.
3.
4.
5.
Deleting a system profile using version 6 or earlier of the HMC:
You can delete a system profile using the Hardware Management Console (HMC). This allows you to
remove system profiles that you no longer use.
To delete a system profile using version 6 or earlier of the HMC, you must be a super administrator or an
operator. For more information about the role of a super administrator and operator, refer to Tasks and
roles.
A system profile helps you activate or change the managed system from one complete set of logical
partition configurations to another.
To delete a system profile using version 6 or earlier of the HMC, follow these steps:
1. In the navigation area, open Server and Partition.
Partitioning for i5/OS with an HMC
243
2. Select Server Management.
3. In the contents area, open the managed system on which the system profile is located.
4. Right-click the system profile and select Delete.
5. Click Yes to confirm.
Related information
Tasks and roles
Dynamically managing logical partition resources
You can add, remove, or move processor, memory, and I/O resources between running logical partitions
without restarting the logical partitions or the managed system.
Dynamic resource management is used only for running logical partitions. If a logical partition is not
running, you cannot add resources to that logical partition dynamically or remove resources from that
logical partition dynamically. Also, if you shut down a logical partition, you cannot move resources
dynamically to or from that logical partition. (However, the resources that were used by that logical
partition can be added dynamically to running logical partitions.) You can change the resource allocations
for an idle logical partition by changing the properties of the partition profiles used by that logical
partition. When you start the logical partition using one of the changed partition profiles, the managed
system applies the changes to the logical partition.
Dynamically managing 5250 CPW for i5/OS logical partitions using version 6 or earlier of the HMC:
Add, remove, and move 5250 commercial processing workload (5250 CPW) dynamically from one
running logical partition to another using the Hardware Management Console (HMC).
5250 CPW is the capacity to perform 5250 online transaction processing (5250 OLTP) tasks on i5/OS
logical partitions. Certain IBM System i5 and eServer i5 models allow you to assign a percentage of the
total 5250 CPW available on the managed system to each i5/OS logical partition. The ability to assign
5250 CPW to i5/OS logical partitions is available only for Express Configurations and Value Editions.
5250 CPW can be moved based on the desired, minimum, and maximum percentages you created for the
partition profile. The desired 5250 CPW percentage you establish is the amount of 5250 CPW that you get
if you do not overcommit the available 5250 CPW. The minimum and maximum values enable you to
establish a range within which you can dynamically move the 5250 CPW.
Attention: If resources are moved dynamically, the configuration change is temporary and is not
reflected in the partition profile. This means that all configuration changes will be lost the next time the
partition profile is activated. If you want to save your new partition configuration, you should change the
partition profile. For more information on changing the partition profile properties, see Changing
partition profile properties using version 6 or earlier of the HMC.
Related tasks
“Changing partition profile properties using version 6 or earlier of the HMC” on page 240
You can change the properties of a partition profile using the Hardware Management Console (HMC).
Changing the properties of a partition profile will change the resource amounts that are assigned to a
logical partition when you shut down and restart the logical partition using the changed partition profile.
“Saving the partition configuration to a partition profile” on page 256
Use this procedure to save the current configuration of a logical partition to a new partition profile using
a Hardware Management Console (HMC). Use this procedure if you change the configuration of a logical
partition using dynamic logical partitioning and you do not want to lose the changes when you reactivate
the logical partition. This procedure allows you to save the changed configuration to a new partition
profile instead of having to enter the changed resource allocations manually.
Dynamically adding 5250 CPW for i5/OS logical partitions using version 6 or earlier of the HMC:
244
System i and System p: Partitioning for i5/OS with an HMC
You can add 5250 commercial processing workload (5250 CPW) to a running i5/OS logical partition using
the Hardware Management Console (HMC). This allows you to increase the ability of the i5/OS logical
partition to run 5250 online transaction processing (5250 OLTP) tasks.
This procedure applies only to IBM System i5 and eServer i5 Express Configurations and Value Editions,
which provide a fixed amount of processing capability for 5250 OLTP tasks.
To add 5250 CPW dynamically to a running logical partition using version 6 or earlier of the HMC, you
must be a super administrator, service representative, product engineer, or operator. For more information
about user roles, refer to Tasks and roles.
To add 5250 CPW to a running i5/OS logical partition using version 6 or earlier of the HMC, follow
these steps:
1. In the navigation area, open Server and Partition.
2. Select Server Management.
3. In the contents area, open the managed system on which the logical partition resides.
4. Open Partitions.
5. Right-click the logical partition and select Dynamic Logical Partitioning → Processor Resources →
Add.
6. Specify the 5250 CPW percentage that you want the logical partition to use.
7. Click Advanced and adjust the settings there. You might need to increase the value in the Timeout
setting field to allow enough time for the HMC to complete the operation. (These settings relate to
how the managed system adds the 5250 CPW dynamically. These settings are not retained after the
change is completed.)
8. Click OK.
Related information
Tasks and roles
Dynamically removing 5250 CPW for i5/OS logical partitions using version 6 or earlier of the HMC:
You can remove 5250 commercial processing workload (5250 CPW) dynamically from a running i5/OS
logical partition using the Hardware Management Console (HMC). This allows you to make 5250 CPW
available for assignment to other i5/OS logical partitions on the managed system.
This procedure applies only to IBM System i5 and eServer i5 Express Configurations and Value Editions,
which provide a fixed amount of processing capability for 5250 online transaction processing (5250 OLTP)
tasks.
To remove 5250 CPW dynamically from a running logical partition using version 6 or earlier of the HMC,
you must be a super administrator, service representative, product engineer, or operator. For more
information about user roles, refer to Tasks and roles.
To remove 5250 CPW from a running i5/OS logical partition using version 6 or earlier of the HMC,
follow these steps:
1. In the navigation area, open Server and Partition.
2. Select Server Management.
3. In the contents area, open the managed system on which the logical partition resides.
4. Open Partitions.
5. Right-click the logical partition and select Dynamic Logical Partitioning → Processor Resources →
Remove.
6. Specify the 5250 CPW percentage that you want the logical partition to use.
Partitioning for i5/OS with an HMC
245
7. Click Advanced and adjust the settings there. You might need to increase the value in the Timeout
setting field to allow enough time for the HMC to complete the operation. (These settings relate to
how the managed system removes the 5250 CPW dynamically. These settings are not retained after
the change is completed.)
8. Click OK.
Related information
Tasks and roles
Dynamically moving 5250 CPW for i5/OS logical partitions using version 6 or earlier of the HMC:
You can move 5250 commercial processing workload (5250 CPW) from one running i5/OS logical
partition to another using the Hardware Management Console (HMC). This allows you to use the limited
amount of 5250 CPW that is available on your managed system efficiently.
This procedure applies only to IBM System i5 and eServer i5 Express Configurations and Value Editions,
which provide a fixed amount of processing capability for 5250 online transaction processing (5250 OLTP)
tasks.
To remove 5250 CPW dynamically from a running logical partition using version 6 or earlier of the HMC,
you must be a super administrator, service representative, product engineer, or operator. For more
information about user roles, refer to Tasks and roles.
To move 5250 CPW from one running i5/OS logical partition to another using version 6 or earlier of the
HMC, follow these steps:
1.
2.
3.
4.
In the navigation area, open Server and Partition.
Select Server Management.
In the contents area, open the managed system on which the logical partition resides.
Open Partitions.
5. Right-click the logical partition and select Dynamic Logical Partitioning → Processor Resources →
Move.
6. Specify the 5250 CPW percentage that you want the logical partition to use.
7. Click Advanced and adjust the settings there. You might need to increase the value in the Timeout
setting field to allow enough time for the HMC to complete the operation. (These settings relate to
how the managed system changes the 5250 CPW percentage dynamically. These settings are not
retained after the change is completed.)
8. Click OK.
Related information
Tasks and roles
Managing physical I/O devices and slots dynamically using version 6 or earlier of the HMC:
You can add, remove, and move physical I/O devices and slots dynamically from one running logical
partition to another using the Hardware Management Console (HMC). This allows logical partitions to
share infrequently used I/O devices (such as optical disc drives).
Logical partitions can have desired or required I/O devices or slots. When you specify that an I/O device
or slot is desired (or shared), this means either that the I/O device or slot is meant to be shared with
other logical partitions, or that the I/O device or slot is optional. When you specify that an I/O device or
slot is required (or dedicated), then you cannot activate the logical partition if the I/O device or slot is
unavailable or in use by another logical partition.
Note: If resources are moved dynamically, the configuration change is temporary and is not reflected in
the partition profile. This means that all configuration changes will be lost the next time the partition
246
System i and System p: Partitioning for i5/OS with an HMC
profile is activated. If you want to save your new partition configuration, you should change the partition
profile. For more information on changing the partition profile properties, see Changing partition profile
properties using version 6 or earlier of the HMC.
Related tasks
“Changing partition profile properties using version 6 or earlier of the HMC” on page 240
You can change the properties of a partition profile using the Hardware Management Console (HMC).
Changing the properties of a partition profile will change the resource amounts that are assigned to a
logical partition when you shut down and restart the logical partition using the changed partition profile.
“Saving the partition configuration to a partition profile” on page 256
Use this procedure to save the current configuration of a logical partition to a new partition profile using
a Hardware Management Console (HMC). Use this procedure if you change the configuration of a logical
partition using dynamic logical partitioning and you do not want to lose the changes when you reactivate
the logical partition. This procedure allows you to save the changed configuration to a new partition
profile instead of having to enter the changed resource allocations manually.
“Installing new hardware for i5/OS logical partitions” on page 123
You can install an I/O processor (IOP) or an I/O adapter (IOA) for an i5/OS logical partition.
Adding physical I/O devices and slots dynamically using version 6 or earlier of the HMC:
You can add a physical I/O slot (and the adapter and devices that are connected to that slot) to a
running logical partition using version 6 or earlier of the Hardware Management Console (HMC). This
allows you to add I/O capabilities to a running logical partition without having to shut down the logical
partition.
A Linux logical partition supports the dynamic addition of physical I/O slots only if the following
conditions are met:
v A Linux distribution that supports dynamic logical partitioning is installed on the Linux logical
partition. Distributions that support dynamic logical partitioning include Red Hat Enterprise Linux
version 4, SUSE Linux Enterprise Server 9, and later versions of these distributions.
v The DynamicRM tool package is installed on the Linux logical partition. For more information on the
DynamicRM tool package, see the Service and productivity tools Web site.
To add a physical I/O slot dynamically to a running logical partition using version 6 or earlier of the
HMC, you must be a super administrator, service representative, product engineer, or operator. For more
information about user roles, refer to Tasks and roles.
To add a physical I/O slot to a running logical partition using version 6 or earlier of the HMC, follow
these steps:
1. In the navigation area, open Server and Partition.
2. Select Server Management.
3. In the contents area, open the managed system on which the logical partition resides.
4. Open Partitions.
5. Right-click the logical partition and select Dynamic Logical Partitioning → Adapter Resources → Add.
6. In the Current area, open the unit on which the physical I/O slot resides, open the planar on which
the physical I/O slot resides, and select the line corresponding to the physical I/O slot.
7. Select the I/O pool for the physical I/O slot (if any).
8. Click Advanced and adjust the settings there. You might need to increase the value in the Timeout
setting field to allow enough time for the HMC to complete the operation. (These settings relate to
how the managed system adds the physical I/O device or slot dynamically. These settings are not
retained after the change is completed.)
9. Click OK.
Partitioning for i5/OS with an HMC
247
Related information
Tasks and roles
Service and productivity tools Web site
Removing physical I/O devices and slots dynamically using version 6 or earlier of the HMC:
You can remove a physical I/O slot and the adapter and devices that are connected to that slot
dynamically from a running logical partition using version 6 or earlier of the Hardware Management
Console (HMC). This allows you to reassign the physical I/O slot to other logical partitions.
Before you begin, vary off any devices that are attached to the managed system through the physical I/O
slot that you want to remove. You can vary off devices using operating system commands.
Attention: The dynamic removal of a physical I/O slot that controls disk drives can cause unpredictable
results, such as partition failure or loss of data.
A Linux logical partition supports the dynamic removal of physical I/O slots only if the following
conditions are met:
v A Linux distribution that supports dynamic logical partitioning is installed on the Linux logical
partition. Distributions that support dynamic logical partitioning include Red Hat Enterprise Linux
version 4, SUSE Linux Enterprise Server 9, and later versions of these distributions.
v The DynamicRM tool package is installed on the Linux logical partition. For more information on the
DynamicRM tool package, see the Service and productivity tools Web site.
To remove a physical I/O slot dynamically from a running logical partition using version 6 or earlier of
the HMC, you must be a super administrator, service representative, product engineer, or operator. For
more information about user roles, refer to Tasks and roles.
To remove a physical I/O slot dynamically from a running logical partition using version 6 or earlier of
the HMC, follow these steps:
1. In the navigation area, open Server and Partition.
2. Select Server Management.
3. In the contents area, open the managed system on which the logical partition resides.
4. Open Partitions.
5. Right-click the logical partition and select Dynamic Logical Partitioning → Adapter Resources →
Remove.
6. In the Current area, open the unit on which the physical I/O slot resides, open the planar on which
the physical I/O slot resides, and select the line corresponding to the physical I/O slot.
7. Click Advanced and adjust the settings there. You might need to increase the value in the Timeout
setting field to allow enough time for the HMC to complete the operation. (These settings relate to
how the managed system removes the physical I/O slot dynamically. These settings are not retained
after the removal is completed.)
8. Ensure that any devices that are attached to the managed system through the physical I/O slot that
you want to remove are not busy. The devices should be varied off.
9. Click OK.
Related information
Tasks and roles
Service and productivity tools Web site
Moving physical I/O devices and slots dynamically using version 6 or earlier of the HMC:
248
System i and System p: Partitioning for i5/OS with an HMC
You can move a physical I/O slot (and the adapter and devices that are connected to that slot) from one
running logical partition to another using version 6 or earlier of the Hardware Management Console
(HMC). This allows you to share a physical I/O device such as a DVD drive among many logical
partitions.
Before you begin, vary off any devices that are attached to the managed system through the physical I/O
slot that you want to move. You can vary off devices using operating system commands.
Attention: The dynamic movement of a physical I/O slot that controls disk drives can cause
unpredictable results, such as partition failure or loss of data.
A Linux logical partition supports the dynamic movement of physical I/O slots only if the following
conditions are met:
v A Linux distribution that supports dynamic logical partitioning is installed on the Linux logical
partition. Distributions that support dynamic logical partitioning include Red Hat Enterprise Linux
version 4, SUSE Linux Enterprise Server 9, and later versions of these distributions.
v The DynamicRM tool package is installed on the Linux logical partition. For more information on the
DynamicRM tool package, see the Service and productivity tools Web site.
To move a physical I/O slot dynamically from one running logical partition to another using version 6 or
earlier of the HMC, you must be a super administrator, service representative, product engineer, or
operator. For more information about user roles, refer to Tasks and roles.
To move a physical I/O slot dynamically from one running logical partition to another using version 6 or
earlier of the HMC, follow these steps:
1. In the navigation area, open Server and Partition.
Select Server Management.
In the contents area, open the managed system on which the logical partitions reside.
Open Partitions.
Right-click the logical partition from which you want to move the physical I/O slot and select
Dynamic Logical Partitioning → Adapter Resources → Move.
6. In the Current area, open the unit on which the physical I/O slot resides, open the planar on which
the physical I/O slot resides, and select the line corresponding to the physical I/O slot.
7. In Logical Partition, select the logical partition to which you want to move the physical I/O slot.
8. Click Advanced and adjust the settings there. You might need to increase the value in the Timeout
setting field to allow enough time for the HMC to complete the operation. (These settings relate to
how the managed system moves the physical I/O slot dynamically. These settings are not retained
after the move is completed.)
9. Ensure that any devices that are attached to the managed system through the physical I/O slot that
you want to move are not busy. The devices should be varied off.
10. Click OK.
Related information
Tasks and roles
2.
3.
4.
5.
Service and productivity tools Web site
Managing memory dynamically using version 6 or earlier of the HMC:
You can add, remove, and move memory dynamically from one running logical partition to another
using the Hardware Management Console (HMC). This allows you to adjust the memory allocated to
each logical partition without having to shut down the logical partitions.
Partitioning for i5/OS with an HMC
249
Dynamic memory changes on i5/OS logical partitions affect the base memory pool of the logical
partitions (*BASE pool). Private memory pools or shared memory pools are not affected. Dynamic
memory changes cannot cause the amount of memory in the base pool to fall below the minimum
amount of memory required in the base pool (as determined by the base storage minimum size
(QBASPOOL) system value). If a dynamic memory change would cause the base pool to fall below this
amount, the system releases excess memory pages only after keeping the minimum amount of memory
required in the base pool.
To prevent any data loss during dynamic memory movement, the system first writes any data from
memory pages to the disks before making the memory pages available to another partition. Depending
on the amount of memory you have requested to move, this might take some time.
Memory in each logical partition operates within its assigned minimum and maximum values. The full
amount of memory that you assign to a logical partition might not be available for the logical partition to
use. Static memory overhead that is required to support the assigned maximum memory affects the
reserved or hidden memory amount. This static memory overhead also influences the minimum memory
size of a partition.
Note: If resources are moved dynamically, the configuration change is temporary and is not reflected in
the partition profile. This means that all configuration changes will be lost the next time the partition
profile is activated. If you want to save your new partition configuration, you should change the partition
profile. For more information on changing the partition profile properties, see Changing partition profile
properties using version 6 or earlier of the HMC.
Related tasks
“Changing partition profile properties using version 6 or earlier of the HMC” on page 240
You can change the properties of a partition profile using the Hardware Management Console (HMC).
Changing the properties of a partition profile will change the resource amounts that are assigned to a
logical partition when you shut down and restart the logical partition using the changed partition profile.
“Saving the partition configuration to a partition profile” on page 256
Use this procedure to save the current configuration of a logical partition to a new partition profile using
a Hardware Management Console (HMC). Use this procedure if you change the configuration of a logical
partition using dynamic logical partitioning and you do not want to lose the changes when you reactivate
the logical partition. This procedure allows you to save the changed configuration to a new partition
profile instead of having to enter the changed resource allocations manually.
Adding memory dynamically using version 6 or earlier of the HMC:
You can add memory dynamically to a running AIX, i5/OS, or Virtual I/O Server logical partition using
the Hardware Management Console (HMC). This allows you to increase the memory available to a
logical partition without having to shut down the logical partition.
You cannot add memory dynamically to a running Linux logical partition. To add memory to a Linux
logical partition, you must shut down the logical partition and reactivate the logical partition using a
partition profile that specifies a greater amount of memory.
To add memory dynamically to a running logical partition using version 6 or earlier of the HMC, you
must be a super administrator, service representative, product engineer, or operator. For more information
about user roles, refer to Tasks and roles.
To add memory dynamically to a running logical partition using version 6 or earlier of the HMC, follow
these steps:
1. In the navigation area, open Server and Partition.
2. Select Server Management.
3. In the contents area, open the managed system on which the logical partitions are located.
250
System i and System p: Partitioning for i5/OS with an HMC
4. Open Partitions.
5. Right-click the logical partition to which you want to add memory and select Dynamic Logical
Partitioning → Memory Resources → Add.
6. Specify the amount of memory you want to add.
7. Click Advanced and adjust the settings there. You might need to increase the value in the Timeout
setting (minutes) field to allow enough time for the HMC to complete the operation. (These settings
relate to how the managed system adds the memory dynamically. These settings are not retained after
the addition is completed.)
8. Click OK.
Related information
Tasks and roles
Removing memory dynamically using version 6 or earlier of the HMC:
You can remove memory dynamically from a running AIX, i5/OS, or Virtual I/O Server logical partition
using the Hardware Management Console (HMC). This allows you to reassign the memory to other
logical partitions.
You cannot remove memory dynamically from a running Linux logical partition. To remove memory
from a Linux logical partition, you must shut down the logical partition and reactivate the logical
partition using a partition profile that specifies a lesser amount of memory.
To remove memory dynamically from a running logical partition using version 6 or earlier of the HMC,
you must be a super administrator, service representative, product engineer, or operator. For more
information about user roles, refer to Tasks and roles.
To remove memory dynamically from a running logical partition using version 6 or earlier of the HMC,
follow these steps:
1. In the navigation area, open Server and Partition.
2.
3.
4.
5.
Select Server Management.
In the contents area, open the managed system on which the logical partition resides.
Open Partitions.
Right-click the logical partition and select Dynamic Logical Partitioning → Memory Resources →
Remove.
6. Specify the amount of memory you want to remove.
7. Click Advanced and adjust the settings there. You might need to increase the value in the Timeout
setting field to allow enough time for the HMC to complete the operation. (These settings relate to
how the managed system removes the memory dynamically. These settings are not retained after the
removal is completed.)
8. Click OK.
Related information
Tasks and roles
Moving memory dynamically using version 6 or earlier of the HMC:
You can move memory dynamically from one running AIX, i5/OS, or Virtual I/O Server logical partition
to another using the Hardware Management Console (HMC). This allows you to reassign memory
directly to a logical partition that needs additional memory.
You cannot move memory dynamically to or from a running Linux logical partition. To add memory to a
Linux logical partition, you must shut down the logical partition and reactivate the logical partition using
Partitioning for i5/OS with an HMC
251
a partition profile that specifies a greater amount of memory. To remove memory from a Linux logical
partition, you must shut down the logical partition and reactivate the logical partition using a partition
profile that specifies a lesser amount of memory.
To move memory dynamically from one running logical partition to another using version 6 or earlier of
the HMC, you must be a super administrator, service representative, product engineer, or operator. For
more information about user roles, refer to Tasks and roles.
To move memory from one running logical partition to another using version 6 or earlier of the HMC,
follow these steps:
1. In the navigation area, open Server and Partition.
2.
3.
4.
5.
Select Server Management.
In the contents area, open the managed system on which the logical partitions are located.
Open Partitions.
Right-click the logical partition that is currently using the memory that you want to move, and select
Dynamic Logical Partitioning → Memory Resources → Move.
6. Specify the amount of memory you want to move and the logical partition to which you want to
move the memory.
7. Click Advanced and adjust the settings there. You might need to increase the value in the Timeout
setting field to allow enough time for the HMC to complete the operation. (These settings relate to
how the managed system moves the memory dynamically. These settings are not retained after the
move is completed.)
8. Click OK.
Related information
Tasks and roles
Managing processor resources dynamically using version 6 or earlier of the HMC:
You can add, remove, and move processor resources dynamically from one running logical partition to
another using the Hardware Management Console (HMC). This allows you to adjust the processor
resources allocated to each logical partition without having to shut down the logical partitions.
The ability to move processor resources dynamically becomes important when you need to adjust to
changing workloads. Processor resources can be moved based on the minimum and maximum values
that you created for the partition profile. You can move processor resources as long as the processor
resources for each logical partition remains within the range specified by the minimum and maximum
values for the logical partition.
Note: If resources are moved dynamically, the configuration change is temporary and is not reflected in
the partition profile. This means that all configuration changes will be lost the next time the partition
profile is activated. If you want to save your new partition configuration, you should change the partition
profile. For more information on changing the partition profile properties, see Changing partition profile
properties using version 6 or earlier of the HMC.
252
System i and System p: Partitioning for i5/OS with an HMC
Related tasks
“Changing partition profile properties using version 6 or earlier of the HMC” on page 240
You can change the properties of a partition profile using the Hardware Management Console (HMC).
Changing the properties of a partition profile will change the resource amounts that are assigned to a
logical partition when you shut down and restart the logical partition using the changed partition profile.
“Saving the partition configuration to a partition profile” on page 256
Use this procedure to save the current configuration of a logical partition to a new partition profile using
a Hardware Management Console (HMC). Use this procedure if you change the configuration of a logical
partition using dynamic logical partitioning and you do not want to lose the changes when you reactivate
the logical partition. This procedure allows you to save the changed configuration to a new partition
profile instead of having to enter the changed resource allocations manually.
Adding processor resources dynamically using version 6 or earlier of the HMC:
You can add processor resources dynamically to a running logical partition using version 6 or earlier of
the Hardware Management Console (HMC). This allows you to increase the processing capacity of a
running logical partition without having to shut down the logical partition.
A Linux logical partition supports the dynamic addition of processor resources only if the following
conditions are met:
v A Linux distribution that supports dynamic logical partitioning is installed on the Linux logical
partition. Distributions that support dynamic logical partitioning include Red Hat Enterprise Linux
version 4, SUSE Linux Enterprise Server 9, and later versions of these distributions.
v The DynamicRM tool package is installed on the Linux logical partition. For more information on the
DynamicRM tool package, see the Service and productivity tools Web site.
To add processor resources dynamically to a running logical partition using version 6 or earlier of the
HMC, you must be a super administrator, service representative, product engineer, or operator. For more
information about user roles, refer to Tasks and roles.
To add processor resources dynamically to a running logical partition using version 6 or earlier of the
HMC, follow these steps:
1. In the navigation area, open Server and Partition.
2. Select Server Management.
3. In the contents area, open the managed system on which the logical partition is located.
4. Open Partitions.
5. Right-click the logical partition to which you want to add processor resources and select Dynamic
Logical Partitioning → Processor Resources → Add.
6. Specify the amount of processor resources you want to add. If the logical partition uses processors
from the shared processor pool, you can change the sharing mode, uncapped weight, and number of
virtual processors for the logical partition.
7. Click Advanced and adjust the settings there. You might need to increase the value in the Timeout
setting field to allow enough time for the HMC to complete the operation. (These settings relate to
how the managed system adds the processor resources dynamically. These settings are not retained
after the addition is completed.)
8. Click OK.
Related information
Tasks and roles
Service and productivity tools Web site
Removing processor resources dynamically using version 6 or earlier of the HMC:
Partitioning for i5/OS with an HMC
253
You can remove processor resources dynamically from a running logical partition using the Hardware
Management Console (HMC). This allows you to reassign the processor resources to other logical
partitions.
A Linux logical partition supports the dynamic removal of processor resources only if the following
conditions are met:
v A Linux distribution that supports dynamic logical partitioning is installed on the Linux logical
partition. Distributions that support dynamic logical partitioning include Red Hat Enterprise Linux
version 4, SUSE Linux Enterprise Server 9, and later versions of these distributions.
v The DynamicRM tool package is installed on the Linux logical partition. For more information on the
DynamicRM tool package, see the Service and productivity tools Web site.
To remove processor resources dynamically from a running logical partition using version 6 or earlier of
the HMC, you must be a super administrator, service representative, product engineer, or operator. For
more information about user roles, refer to Tasks and roles.
To remove processor resources dynamically from a running logical partition using version 6 or earlier of
the HMC, follow these steps:
In the navigation area, open Server and Partition.
Select Server Management.
In the contents area, open the managed system on which the logical partitions are located.
Open Partitions.
Right-click the logical partition that is currently using the processor resources that you want to
remove, and select Dynamic Logical Partitioning → Processor Resources → Remove.
6. Specify the amount of processor resources you want to remove. If the logical partition uses processors
from the shared processing pool, you can change the logical partition’s sharing mode, uncapped
weight, and number of virtual processors.
7. Click Advanced and adjust the settings there. You might need to increase the value in the Timeout
setting field to allow enough time for the HMC to complete the operation. (These settings relate to
how the managed system removes the processor resources dynamically. These settings are not
retained after the removal is completed.)
8. Click OK.
Related information
Tasks and roles
1.
2.
3.
4.
5.
Service and productivity tools Web site
Moving processor resources dynamically using version 6 or earlier of the HMC:
You can move processor resources from one running logical partition to another using version 6 or earlier
of the Hardware Management Console (HMC). This allows you to reassign processor resources directly to
a logical partition that needs additional processor resources.
A Linux logical partition supports the dynamic movement of processor resources only if the following
conditions are met:
v A Linux distribution that supports dynamic logical partitioning is installed on the Linux logical
partition. Distributions that support dynamic logical partitioning include Red Hat Enterprise Linux
version 4, SUSE Linux Enterprise Server 9, and later versions of these distributions.
v The DynamicRM tool package is installed on the Linux logical partition. For more information on the
DynamicRM tool package, see the Service and productivity tools Web site.
254
System i and System p: Partitioning for i5/OS with an HMC
To move processor resources dynamically from one running logical partition to another using version 6 or
earlier of the HMC, you must be a super administrator, service representative, product engineer, or
operator. For more information about user roles, refer to Tasks and roles.
To move processor resources from one running logical partition to another using version 6 or earlier of
the HMC, follow these steps:
In the navigation area, open Server and Partition.
Select Server Management.
In the contents area, open the managed system on which the logical partitions are located.
Open Partitions.
Right-click the logical partition that is currently using the processor resources that you want to move,
and select Dynamic Logical Partitioning → Processor Resources → Move.
6. Specify the amount of processor resources that you want to move and the logical partition to which
you want to move the processor resources. If either logical partition uses processing resources from
the shared processor pool, you can change the sharing mode, uncapped weight, and number of
virtual processors for the logical partition.
7. Click Advanced and adjust the settings there. You might need to increase the value in the Timeout
setting field to allow enough time for the HMC to complete the operation. (These settings relate to
how the managed system moves the processor resources dynamically. These settings are not retained
after the move is completed.)
8. Click OK.
Related information
1.
2.
3.
4.
5.
Tasks and roles
Service and productivity tools Web site
Scheduling the movement of resources to and from logical partitions using version 6 or earlier of the
HMC:
You can schedule the movement of memory, dedicated processors, shared processors, and I/O devices
between running logical partitions on a managed system. This allows you to move resources between
running logical partitions without user intervention.
To schedule the movement of resources to and from running logical partitions on your managed system
using version 6 or earlier of the HMC, you must be a member of the super administrator role or the
operator role. For more information about user roles, refer to Tasks and roles.
To schedule the movement of resources to or from a running logical partition using version 6 or earlier of
the HMC, follow these steps:
1. In the navigation area, open HMC Management.
2. Select HMC Configuration.
3. In the contents area, select Schedule Operations.
4. Select the logical partition for which you want to schedule the movement of resources and click OK.
(If you want to schedule the movement of resources from one logical partition to another, select the
logical partition from which you are moving resources.)
5. Select Options → New from the menu bar.
6. Select the logical partition for which you want to schedule the movement of resources, select
Dynamic Reconfiguration, and click OK.
7. Select the date and time on which you want the movement to occur.
8. Select the Options tab and select the type of movement (Add, Remove, or Move to), the destination
logical partition (if you are moving resources to another logical partition), the resource type (CPU or
memory), and the quantity (in processors or in megabytes).
Partitioning for i5/OS with an HMC
255
9. If you want the operation to be repeated, select the Repeat tab and specify how you want the
operation to be repeated.
10. Click Save.
11. When the message dialog displays, click OK to continue.
When this procedure is completed, the managed system is set to perform the dynamic logical partitioning
task at the date and time that you specify.
Related information
Tasks and roles
Saving the partition configuration to a partition profile:
Use this procedure to save the current configuration of a logical partition to a new partition profile using
a Hardware Management Console (HMC). Use this procedure if you change the configuration of a logical
partition using dynamic logical partitioning and you do not want to lose the changes when you reactivate
the logical partition. This procedure allows you to save the changed configuration to a new partition
profile instead of having to enter the changed resource allocations manually.
You can perform this procedure at any time after you initially activate a logical partition.
To save the current configuration of a logical partition to a new partition profile, you must be a super
administrator, service representative, operator, or product engineer. For more information about user
roles, refer to Tasks and roles.
You can perform this procedure on active logical partitions and on logical partitions that are shut down.
In either of these cases, the HMC reads the partition configuration that is stored for the logical partition
in the server firmware and saves this partition configuration to the specified partition profile. For active
logical partitions, the partition configuration that is stored in the server firmware is the current partition
configuration of the logical partition. For logical partitions that are shut down, the partition configuration
that is stored in the server firmware is the partition configuration at the time that you shut down the
logical partition. Regardless of the state of the logical partition at the time that you perform this
procedure, the procedure allows you to save the dynamic logical partitioning changes to a partition
profile and use the partition profile to reactivate the logical partition without losing those changes.
After you shut down a logical partition, other logical partitions can use the resources that were used by
that logical partition when the logical partition was active. Therefore, the resources available on the
managed system might not support the logical partition configuration that is stored in the server
firmware for the inactive logical partition. After you save the partition configuration of a logical partition
that is shut down, verify that the resources available on the managed system can support the logical
partition configuration that you saved to a partition profile.
When you save the partition configuration to a new partition profile, the desired amounts of memory,
processors, processing units, and virtual processors in the new partition profile are set to the current
amounts from the partition configuration. The minimum and maximum amounts of memory, processors,
processing units, and virtual processors in the new partition profile are set to the minimum and
maximum amounts from the partition configuration. For example, you start a logical partition using a
partition profile that specifies a minimum of 512 MB of memory, a maximum of 2 GB of memory, and 1
GB as the desired amount of memory. The managed system has over 1 GB of memory available, so the
logical partition has 1 GB of memory when it starts. You then add 1 GB of memory to the logical
partition for a total of 2 GB of memory. If you shut down the logical partition, and then save the partition
configuration, the resulting partition profile specifies a minimum of 512 MB of memory, a maximum of 2
GB of memory, and 2 GB as the desired amount of memory. Likewise, if the model and edition feature of
the managed system allow you to assign percentages of the 5250 CPW capability of the managed system
256
System i and System p: Partitioning for i5/OS with an HMC
to i5/OS logical partitions, the minimum, desired, and maximum percentage of 5250 CPW in the new
partition profile are the minimum, current, and maximum percentages of 5250 CPW from the partition
configuration.
The physical and virtual I/O devices that are set as required in the active partition profile are saved as
required devices in the new partition profile. The physical and virtual I/O devices that are set as desired
in the active partition profile or that were added to the logical partition through dynamic logical
partitioning are saved as desired devices in the new partition profile. The partition workload group on
the logical partition (if any) is saved as the partition workload group on the new partition profile.
To save the current configuration of a logical partition to a new partition profile, complete the following:
1. In the navigation area of the HMC, open the object with the same name as your HMC, open Server
and Partition, and select Server Management.
2. In the contents area of the HMC, open the managed system, open Partitions, and right-click the
logical partition whose configuration you want to save and select Save.
3. Enter the name of the new partition profile into New profile and click OK.
After you save the partition configuration to a new partition profile, verify that the new partition profile
is set the way that you want. In particular, verify that the required and desired settings are set correctly
for your I/O devices. By default, physical and virtual I/O devices that are added to the logical partition
using dynamic logical partitioning are saved as desired devices in the new partition profile. If you want
any of these I/O devices to be required, you must change the partition profile so that the I/O device is
required. For more information on changing partition profiles, see Changing partition profile properties
using version 6 or earlier of the HMC.
Partitioning for i5/OS with an HMC
257
Related concepts
“Dynamically managing 5250 CPW for i5/OS logical partitions using version 6 or earlier of the HMC” on
page 244
Add, remove, and move 5250 commercial processing workload (5250 CPW) dynamically from one
running logical partition to another using the Hardware Management Console (HMC).
“Managing physical I/O devices and slots dynamically using version 6 or earlier of the HMC” on page
246
You can add, remove, and move physical I/O devices and slots dynamically from one running logical
partition to another using the Hardware Management Console (HMC). This allows logical partitions to
share infrequently used I/O devices (such as optical disc drives).
“Managing memory dynamically using version 6 or earlier of the HMC” on page 249
You can add, remove, and move memory dynamically from one running logical partition to another
using the Hardware Management Console (HMC). This allows you to adjust the memory allocated to
each logical partition without having to shut down the logical partitions.
“Managing processor resources dynamically using version 6 or earlier of the HMC” on page 252
You can add, remove, and move processor resources dynamically from one running logical partition to
another using the Hardware Management Console (HMC). This allows you to adjust the processor
resources allocated to each logical partition without having to shut down the logical partitions.
Related tasks
“Configuring a virtual Ethernet adapter using version 6 or earlier of the HMC” on page 224
You can configure a virtual Ethernet adapter dynamically for a running logical partition. Doing so will
connect the logical partition to a virtual LAN.
“Changing partition profile properties using version 6 or earlier of the HMC” on page 240
You can change the properties of a partition profile using the Hardware Management Console (HMC).
Changing the properties of a partition profile will change the resource amounts that are assigned to a
logical partition when you shut down and restart the logical partition using the changed partition profile.
Related information
Tasks and roles
Managing partitions remotely
You can access your Hardware Management Console (HMC) remotely by installing the remote client on
your personal computer (PC).
For more information about the remote client and how to install it, refer to Installing and uninstalling the
remote client.
Related information
Installing and uninstalling the remote client
Installing new hardware for i5/OS logical partitions
You can install an I/O processor (IOP) or an I/O adapter (IOA) for an i5/OS logical partition.
When you install new hardware in an i5/OS partitioned environment, you should be aware of the
following things:
v Verify that your logical partition configuration is current.
v Empty positions might not be owned by a logical partition. They should be assigned to the desired
logical partition before installing new adapters in them. After you install the new adapter, you must
also add the adapter to the partition profile so that, when you shut down and activate the logical
partition using the partition profile, the logical partition reactivates with the adapter that you added.
v A new IOP or IOA is owned by the logical partition that owns the slot, and a new device is owned by
the logical partition that owns the IOA to which the device is attached.
v New processors and memory are available (unassigned) to be assigned to any partition.
258
System i and System p: Partitioning for i5/OS with an HMC
v New 5250 commercial processing workload (5250 CPW) is assigned across i5/OS logical partitions by
the percentage specified in the Create Partition Profile wizard. After an upgrade, ensure partitions are
not assigned more 5250 CPW than they can use.
To install an IOP or IOA for an i5/OS logical partition, perform the following steps:
1. Assign empty slots to the desired logical partition. For more information about assigning an empty
slot to a logical partition, see Managing physical I/O devices and slots dynamically using the HMC.
For more information about adding an adapter to a partition profile, see Changing partition profile
properties using the HMC.
2. Install the new hardware into the empty slots using the Installing features and replacing parts
information.
Related concepts
“Managing physical I/O devices and slots dynamically using version 6 or earlier of the HMC” on page
246
You can add, remove, and move physical I/O devices and slots dynamically from one running logical
partition to another using the Hardware Management Console (HMC). This allows logical partitions to
share infrequently used I/O devices (such as optical disc drives).
Related tasks
“Changing partition profile properties using version 6 or earlier of the HMC” on page 240
You can change the properties of a partition profile using the Hardware Management Console (HMC).
Changing the properties of a partition profile will change the resource amounts that are assigned to a
logical partition when you shut down and restart the logical partition using the changed partition profile.
Related information
Installing features and replacing parts
Managing AIX logical partitions using i5/OS virtual I/O resources
i5/OS can provide virtual I/O resources to an AIX logical partition. These AIX logical partitions receive
their I/O resources from the i5/OS logical partition.
Adding virtual disk units to an AIX logical partition:
You can add virtual disk units dynamically to an AIX logical partition that uses i5/OS resources. This
allows you to increase the storage capacity of your AIX logical partition when needed.
Virtual disks simplify hardware configuration on the server because they do not require you to add
additional physical devices to the server in order to run AIX. You can allocate up to 64 virtual disks to an
AIX logical partition. Each virtual disk supports up to 1000 GB of storage. Each virtual disk appears to
AIX as one actual disk unit. However, the associated space in the i5/OS integrated file system is
distributed across the disks that belong to the i5/OS logical partition. Distributing storage across the
disks provides the benefits of device parity protection through i5/OS. Therefore, you do not have to use
additional processing resources and memory resources by setting up device parity protection through
AIX.
i5/OS provides the ability to dynamically add virtual disks to an AIX logical partition. You can allocate
disk space in the integrated file system and make it available to AIX without restarting the server or
logical partition. The AIX administrator can also configure the newly allocated disk space and make it
available without restarting the server.
To add virtual disks dynamically to an AIX logical partition, do the following:
1. If you use iSeries Navigator, create a network-server storage space using iSeries Navigator.
a. Expand My Connections → your server → Network → Windows Administration .
b. Right-click the Disk Drives and select New Disk.
Partitioning for i5/OS with an HMC
259
c. In the Disk drive name field, specify the name that you want to give to the network-server
storage space.
d. In the Description field, specify a meaningful description for the network-server storage space.
e. In the Capacity field, specify the size of the new network-server storage space in megabytes.
Refer to the AIX installation documentation to determine the size you want to use.
f. Click OK.
g. Continue with step 3 on page 105.
2. If you use a character-based interface, create a network-server storage space using the
character-based interface:
a. At an i5/OS command line, type the command CRTNWSSTG and press F4. The Create NWS
Storage Space (CRTNWSSTG) display appears.
b. In the Network-server storage space field, specify the name you want to give to the
network-server storage space.
c. In the Size field, specify the size in megabytes for the new network-server storage space. Refer to
the AIX installation documentation to determine the size you want to use.
d. In the Text description field, specify a meaningful description for the network-server storage
space.
e. Press Enter.
f. Continue with step 4 on page 105
3. If you use iSeries Navigator, link the network-server storage space using iSeries Navigator.
a. Expand My Connections → your server → Network → Windows Administration .
b. Click Disk Drives, right-click an available network-server storage space, and select Add Link.
c.
d.
e.
f.
Select the server to which you want to link the network-server storage space.
Select one of the available data access types.
Click OK.
Continue with step 5 on page 105.
4. If you use a character-based interface, link the network-server storage space using a character-based
interface:
a. At an i5/OS command line, type the command ADDNWSSTGL and press F4. The Add
Network-Server Storage Link (ADDNWSSTGL) display appears.
b. In the Network server description field, specify the name of the network server description
(NWSD).
c. In the Dynamic storage link field, specify *YES to make the network-server storage space
dynamically available to the partition (that is, available without rebooting the AIX partition).
5.
6.
7.
8.
d. In the Drive sequence number field, specify the link sequence position you want to use.
e. Press Enter.
Activate the AIX logical partition (if it is not already activated).
Log in to AIX using a user name with superuser (root) privileges.
Configure the new virtual disk on the AIX logical partition by running the AIX command cfgmgr.
Verify that your new disk has been added and can be configured by running the AIX command
lspv. When you enter lspv at the command prompt, the system lists the disks that are currently
available to AIX. An example of the output for this command is below:
# lspv
hdisk0
hdisk1
00cad6aceafe8fe4
none
rootvg
None
active
Note the name of the new disk as it displays in the left-hand column.
9. Configure the new disk using one of the following two methods.
260
System i and System p: Partitioning for i5/OS with an HMC
v Add the new virtual disk to the root volume group by using the AIX command extendvg rootvg
diskname, where diskname is the name of the new disk. If you use this method, you do not need to
continue this procedure. You can use AIX methods to increase the file system size at a later time.
v Create a new volume group for the new virtual disk by using the AIX command mkvg -y
volgroup diskname, where volgroup is the name that you want to use for the new volume group
and diskname is the name of the new disk.
10. Make a logical volume on the new virtual disk using the AIX mklv -y logicvol volgroup 1
diskname command. logicvol is the name that you want to use for the new logical volume, volgroup
is the name of the new volume group, and diskname is the name of the new disk. (The numeral 1
indicates that the logical volume is to consist of one logical disk partition.)
11. Format the disk partition using the AIX crfs command. There are a number of optional parameters
for the crfs command, but typically the defaults satisfy most disk uses. To format the disk partition
created in the previous steps, type the following command at an AIX command prompt, where
logicvol is the name of the logical volume and /mnt/data is the mount point directory at which you
want to mount the new disk:
crfs -v jfs -d logicvol -m /mnt/data
The crfs command displays the following diagnostic messages:
crfs -v jfs -d logicvol -m /mnt/data
Based on the parameters chosen, the new /mnt/data JFS file system is limited to
a maximum size of 134217728 (512 byte blocks)
New File System size is 8192.
12. Verify that the mount point directory exists by using the cd /mnt/data command. /mnt/data is the
mount point. The crfs command creates this directory so that you can access your new file system.
If the mount point directory does not exist, then run the following command, where /mnt/data is the
name of the mount point directory:
mkdir /mnt/data
13. Verify that an entry for your new file system exists in the /etc/filesystems file. The crfs command
automatically generates the appropriate /etc/filesystems entry for your new file system. To verify
that the entry exists, use an AIX text editor, such as vi, to open the /etc/filesystems file, and look
for the entry in the /etc/filesystems file. If the entry does not exist, use the text editor to add the
entry to the /etc/filesystems file. An example of such an entry is below:
/mnt/data:
dev = /dev/logicvol
vfs = jfs
log = /dev/loglv01
mount = true
account = false
This entry mounts the virtual disk every time you restart AIX.
14. Mount the virtual disk drive in the new directory by typing: mount /dev/logicvol /mnt/data.
logicvol is the name of the logical volume and /mnt/data is the mount point directory.
Managing network-server descriptions for an AIX logical partition that uses i5/OS resources:
You can change the resource specifications within a network-server description (NWSD) for an AIX
logical partition that uses i5/OS resources. For example, you can link a single network-server storage
(NWSSTG) to many NWSDs.
Linking a network-server storage space to a network-server description:
You can link a network-server storage space (NWSSTG) to one or more network-server descriptions
(NWSDs). This allows the NWSDs and their associated logical partitions to use the data stored on the
NWSSTG.
Partitioning for i5/OS with an HMC
261
You can link an NWSSTG to an unlimited number of NWSDs. This is beneficial when multiple logical
partitions need access to a single application.
When you link an NWSSTG to an NWSD, you can set up the NWSD to have read-only access to the
NWSSTG, or you can set up the NWSD to read or write to the NWSSTG.
Attention: If more than one NWSD can write to the NWSSTG, ensure that only one NWSD can update
the data at a time. Otherwise, changes made by one NWSD can be overwritten by another NWSD.
To link an NWSSTG to an NWSD, follow these steps:
1. At an i5/OS command line, type the command ADDNWSSTGL and press F4.
2. From the Add Server Storage Link display, provide the following information:
NWSSTG (Name)
NWSD (Name)
DYNAMIC (*YES)
DRVSEQNBR (*CALC)
3. Press F10 (Additional Parameters).
4. Enter the type of access the storage space will have.
Deleting network-server descriptions for an AIX logical partition:
You can delete the i5/OS network-server description (NWSD) for an AIX logical partition that uses i5/OS
resources. When you delete the NWSD, all the configuration information for the AIX logical partition is
deleted from i5/OS.
To delete the network-server description (NWSD) for an AIX logical partition, follow these steps:
1. On an i5/OS control language (CL) command line, type the command WRKNWSD and press Enter.
2. Type 8 in the Opt field to the left of the Network Server and press Enter.
3. In the Work with Configuration Status display, if the status of the NWSD is not varied off, type 2 in
the Opt field to the left of the Network Server and press Enter. Otherwise, go to the next step.
4. Press F3 to return to the previous display
5. Enter a 4 in the Opt field to the left of the Network Server and press Enter.
6. On the Confirm Delete of Network Server Descriptions display, press Enter.
Deleting virtual disk drives for an AIX logical partition:
You can delete a virtual disk drive from an AIX logical partition that uses i5/OS resources to make the
space available to the i5/OS logical partition once more. When you delete a virtual disk drive, all of the
information on the virtual disk drive is erased.
Before you can delete a virtual disk drive, you must unlink the virtual disk drive from the
network-server description (NWSD). For more information on how to unlink a virtual disk drive from an
NWSD, see Unlinking virtual disk drives from an AIX logical partition.
To delete a virtual disk drive, follow these steps:
Delete the disk drive using the interface that you prefer.
Interface
Actions
iSeries Navigator
1. Click Network → Windows Administration → Disk
Drives.
2. Right-click the disk drive that you want to delete.
3. Click Delete in the confirmation window.
262
System i and System p: Partitioning for i5/OS with an HMC
Interface
Actions
i5/OS character-based interface
1. At an i5/OS control language (CL) command line,
type DLTNWSSTG and press F4.
2. Type the name of the disk drive in the
Network-server storage space field and press Enter.
Related tasks
“Unlinking virtual disk drives from an AIX logical partition” on page 108
By unlinking virtual disk drives (network-server storage spaces) from an AIX logical partition that uses
i5/OS resources, you disconnect the virtual disk drives from the logical partition, making the virtual disk
drives inaccessible to users. If you delete a AIX logical partition that uses i5/OS resources, you must
unlink all virtual disk drives from the logical partition before you delete the logical partition.
Using IPL types when running AIX:
The IPL source (IPLSRC) parameter on the network-server description (NWSD) determines the initial
program that is loaded when the NWSD is varied on. For an AIX logical partition that uses i5/OS
resources, the initial program is the kernel. Ensure that the IPLSRC parameter specifies the kernel
location of the kernel for the AIX logical partition that uses i5/OS resources.
You can set the IPLSRC parameter when you use the Create Network Server Description (CRTNWSD)
command, and you can change the IPLSRC parameter when you use the Change Network Server
Description (CHGNWSD) command.
Note: IPLSRC parameter also has the values A, B, and D, which are not valid for IBM System i
hardware.
The IPLSRC parameter has the following valid values.
IPLSRC values
Description
*Panel
The partition is started from the source indicated on the control panel.
*NWSSTG (network-server
storage space)
This IPL type is used to start a partition from a virtual disk. The open firmware
will find the kernel in the virtual disk. The open firmware searches the first
virtual disk connected to the server for a partition marked bootable, and of type
0x41 (PReP start). If a partition of this type does not exist, the partition IPL will
fail.
*STMF (stream file)
This IPL type is used to start a partition from a kernel i5/OS loaded in the
i5/OS integrated file system. Note that the integrated file system includes files
on the optical (CD) drive on i5/OS.
Backing up and recovering AIX logical partitions that use i5/OS virtual I/O resources:
When you create an AIX logical partition that uses resources from an i5/OS logical partition, you can
manage backup and recovery using i5/OS control language (CL) commands, AIX commands, or a
combination of the two.
For more information on planning your backup strategy, see the i5/OS Backup and recovery topic.
To save AIX data in a logical partition that uses i5/OS resources to a shared tape drive and restore the
data from the tape drive, you can use either the AIX tar command or the i5/OS Save (SAV) and Restore
(RST) commands. You can also use the tar command to save your data to a file. If you use the tar
command to save data, the only way you can restore that data is by using the tar command again.
Similarly, if you use the SAV command to save data, the only way you can restore that data is by using
the RST command. The two methods of backing up and restoring data are not compatible.
Partitioning for i5/OS with an HMC
263
The following restrictions apply:
v To use the i5/OS SAV or RST command to save or restore the NWSD, AIX must be inactive (that is, the
NWSD must be varied off).
v Saving the storage space is typically faster than saving by using the tar command, but it does not
provide file-level backup and recovery.
v You cannot save i5/OS data and tar data on the same tape volume.
Related information
Backup and recovery
Backing up and recovering AIX files using the tar command:
The most common data backup utility in AIX is the tar (tape archive) utility. Use the AIX tar command if
you have AIX installed on a dedicated disk or if you cannot vary off an AIX partition while you are
backing up data.
Backups using the AIX tar command are at the file level. They save only the files and directories that the
tar command specifies. Therefore, you cannot use the tar command to save AIX data that is not in the file
server. For example, you cannot save a kernel in the PowerPC Reference Platform (PReP) start partition
by using the tar command.
Saving to and restoring from a tape device:
Use these procedures to save and restore AIX files between an AIX logical partition that uses i5/OS
resources and a shared tape drive.
Ensure that your AIX data is in the file server.
To save and restore AIX files between a partition that uses i5/OS resources and a shared tape drive,
follow these steps:
1. Type the following command: tar -c -f /dev/rmt0 files Use the following descriptions to help you
understand the arguments of this command:
v tar is the command name (the contraction of “tape archive”).
v -c is the command action to create. This argument specifies that the tar command creates a new
archive or overwrites an old one (as opposed to restoring files from an archive or adding individual
files to an existing archive).
v -f /dev/rmt0 is the tape device and number. This argument specifies that the command uses
virtual tape 0 on the IBM System i server. After the tar command runs, the tape device is closed
and the tape is rewound. To save more than one archive on the tape, you must keep the tape from
rewinding after each use, and you must position the tape to the next file marker. To do this, specify
the rmt0.1 (nonrewinding virtual tape) device instead of rmt0.
v files are the names of the files and directories that you plan to save.
You have now saved AIX data from a partition that uses i5/OS resources to the shared tape drive.
2. Type the following command: tar -x -f /dev/rmt0 files The -x (extract) argument replaces the -c
(create) argument in the tar command used in step x. You have now restored AIX data from the
shared tape drive to a partition that is sharing resources.
Saving to and restoring from a file:
You can save and restore AIX files between an AIX logical partition that uses i5/OS resources and a tar
file.
264
System i and System p: Partitioning for i5/OS with an HMC
Saving to a file
The following is an example of using the tar command to save to a file.
tar -cvf /tmp/etc.tar /etc
Use the following descriptions to help you understand the arguments of this command:
tar
The command name.
c
Create a tar file.
v
Verbose. This argument shows the files that are being added to the tar file.
f
The data immediately following f is the name of the tar file.
/tmp/etc.tar
The name of the tar file.
/etc
An object to be added to the tar file. Because /etc is a directory, the utility adds all the contents
of the directory and its subdirectories to the tar file.
After you create the tar file, you can save it to an offline medium in several ways. For example, you can
save the tar file to a virtual tape device or a directly attached tape device. You can also copy the tar file
to the integrated file system and save it at a later time.
You can save the data on an AIX partition to a tar file during normal server usage. You can automate and
start the tar utility by using the cron (chronology) daemon on the logical partition. The cron daemon is a
scheduling mechanism for AIX. You can also use the tar utility to schedule a single backup request. For
example, if you want to use the tar utility to back up the /etc directory at 10 p.m. on 19 September, you
can type the following command:at 10pm Sep 19 -f tar.command.
Restoring from a file
The following is an example of using the tar command to restore from file:tar -xvf /tmp/etc.tar /etc.
The -x (extract) argument replaces the -c (create) argument in the tar command used to save the files.
Backing up and recovering AIX logical partitions using i5/OS CL commands:
If you have an AIX logical partition that uses i5/OS resources, tools are available in i5/OS for backup
and recovery. You can use the Save (SAV) and Restore (RST) commands to save and restore entire virtual
disks in their current state.
The SAV command saves the directory that has the same name as the virtual disk under the
QFPNWSSTG directory in the integrated file system. This method of backup and recovery is most
effective if the AIX kernel is saved in a PowerPC Reference Platform (PReP) start partition on the virtual
disk. On AIX, this usually occurs as part of a default installation.
Backups using i5/OS control language (CL) command are at the drive level. This means that i5/OS backs
up the entire contents of a virtual disk, or network storage space, rather than individual files. Thus, the
correct SAV command backs up any information on the drive, including a kernel in the PReP start
partition.
If you save the AIX kernel in a PReP partition, you can restore and start the partition after a total system
reinstallation. You can also transport and restore saved virtual disks to other IBM System i servers using
File Transfer Protocol (FTP) and tape.
Save AIX data by using i5/OS SAV:
Partitioning for i5/OS with an HMC
265
You can save data for an AIX logical partition that uses i5/OS resources by using the Save (SAV) i5/OS
CL command.
On i5/OS, your data is in a network-server storage space (NWSSTG).
To save data for an AIX logical partition that uses i5/OS resources by using the Save (SAV) i5/OS CL
command, follow these steps:
1. At the i5/OS command line, enter the Save (SAV) command.
2. On the Save display, enter the following parameter values:
a. In the Device field, enter the associated i5/OS device description. To save to a save file in a
library like QGPL, enter /qsys.lib/qgpl.lib/myfile.file. For example, if your tape device is
named TAP01, enter /qsys.lib/tap01.devd.
b. In the Objects: Name field, enter the integrated-file-system location of the network-server storage
space. For example, if your network-server storage space is named TEST1, enter /qfpnwsstg/test1.
3. At the i5/OS command line, enter the Display Save File (DSPSAVF) command to verify that the
changed save file exists.
4. In the Option field by the new save file name, enter 5 (Display) to display a list of the stream files in
the save file.
Restore AIX data by using i5/OS RST:
You can restore data for an AIX logical partition that uses i5/OS resources by using the Restore (RST)
i5/OS CL command.
Restore (RST) is the i5/OS CL command to restore AIX files from the shared tape drive of the partition
that shares resources.
To restore data for an AIX logical partition that uses i5/OS resources by using the Restore (RST) i5/OS
CL command, follow these steps:
1. At the i5/OS command line, enter the Restore (RST) command.
2. On the Restore Object display, enter the following parameter values:
a. To restore from a tape device, enter the associated i5/OS device description in the Device field. To
save to a save file in a library like QGPL, enter /qsys.lib/qgpl.lib/myfile.file. For example, if
your tape device is named TAP01, enter /qsys.lib/tap01.devd. To restore from a save file in
library QGPL, enter, enter /qsys.lib/qgpl.lib/myfile.file.
b. In the Objects: Name field, enter the integrated-file-system location of the network-server storage
space. For example, if your network-server storage space is named TEST1, enter /qfpnwsstg/test1.
Backing up the network server description and virtual disk drives associated with an AIX logical
partition:
Learn about how to back up the data for an AIX logical partition that uses i5/OS resources.
When you install the logical partitions with virtual disk, the i5/OS logical partition that shares resources
creates a network server description and creates disk drives for your AIX logical partition that you need
to back up. Some of the disk drives are server-related (the installation and server drives), while others are
user-related. Because your AIX logical partition might consider the disk drives to be a unified server, you
must save all the disk drives and the network server description so they restore correctly.
The implementation of a logical partition for IBM System i servers allows you to save and restore virtual
disks as i5/OS network-server storage space objects. These objects are saved as part of the full i5/OS
server backup. You can also specifically save the network server description and storage spaces that are
associated with a logical partition on an IBM System i server. Daily backup of the server drive is a good
practice.
266
System i and System p: Partitioning for i5/OS with an HMC
Related information
Backup and recovery
Backing up network server descriptions for an AIX logical partition:
When you save the storage space objects that are associated with a logical partition that uses virtual
disks, you must also save the network server description (NWSD). Otherwise, a logical partition might
not be able to re-establish items such as the file-system permissions for the partition.
To save the network server description (NWSD), use the Save Configuration (SAVCFG) command as
follows:
1. On an i5/OS command line, type SAVCFG.
2. Press Enter to save the NWSD configuration.
The Save Configuration command (SAVCFG) saves the objects associated with an NWSD and the current
static network-server storage spaces. This command does not save the links associated with the
dynamically added storage spaces. You must add these links manually after the configuration and the
dynamically linked storage spaces have been restored.
Restoring network-server descriptions for an AIX partition:
In a disaster-recovery situation, you would restore all the configuration objects, which include the
network-server description (NWSD) for your logical partition. In some situations, you must specifically
restore the NWSD. For example, you must restore the NWSD when you migrate to new hardware.
To have i5/OS automatically relink disk drives within the integrated file system to the restored NWSD,
restore those disk drives first.
To
1.
2.
3.
restore the NWSD, use the Restore Configuration (RSTCFG) command:
On an i5/OS command line, type RSTCFG and press F4 (Prompt).
In the Objects field, specify the name of the NWSD.
In the Device field, specify which device you are using to restore the NWSD. If you are restoring
from media, specify the device name. If you are restoring from a save file, specify *SAVF and identify
the name and library for the save file in the appropriate fields.
4. Press Enter to restore the NWSD.
5. When you have restored the NWSD and all of its associated storage spaces, start (vary on) the logical
partition.
Unlinking virtual disk drives from an AIX logical partition:
By unlinking virtual disk drives (network-server storage spaces) from an AIX logical partition that uses
i5/OS resources, you disconnect the virtual disk drives from the logical partition, making the virtual disk
drives inaccessible to users. If you delete a AIX logical partition that uses i5/OS resources, you must
unlink all virtual disk drives from the logical partition before you delete the logical partition.
To unlink a virtual disk drive from an AIX logical partition that uses i5/OS resources, follow these steps:
1. Unlink disk drives from a logical partition using iSeries Navigator. If you prefer to use a
character-based interface, go to step 2 on page 108.
a. Vary off the NWSD for your logical partition. For more information, see Starting and stopping the
network server description.
b. Click Network → Windows Administration → Disk Drives.
c. Right-click the name of the disk drive that you want to unlink.
d. Click Remove Link.
Partitioning for i5/OS with an HMC
267
e. Select a server from the list of linked servers.
f. If you are unlinking a disk drive that you plan to relink later, uncheck Compress link sequence.
You must relink the disk drive as the same link sequence number before you vary on the server. By
preventing compression of the link sequence values, you avoid having to unlink and relink all the
disk drives to get them in the correct sequence.
g. Click Remove.
h. You have completed this procedure. Do not complete step 2 on page 108.
2. Unlink disk drives from a logical partition using a character-based interface:
a. Vary off the NWSD for your logical partition. For more information, see Starting and stopping the
network server description.
b. Type RMVNWSSTGL and press F4.
c. In the Network-server storage space field, type the name of the storage space that you want to
unlink and press Enter.
d. In the Network server description field, type the name of the server from which you want to
unlink the storage space and press Enter.
e. If you are unlinking a linked disk drive that you plan to relink later, specify *NO in the Renumber
field.
Note: You must relink the disk drive as the same sequence number before you vary on the server.
By preventing automatic renumbering, you avoid having to unlink and relink all the disk drives to
get them in the correct sequence.
f. Press Enter.
Note: If you are uninstalling a logical partition, your next step is to delete the disk drive. For more
information on deleting disk drives, see Deleting virtual disk drives for an AIX logical partition.
Otherwise, vary on the NWSD for your logical partition. For more information about starting the
NWSD, see Starting and stopping the network server description.
For more information about saving i5/OS server objects, see Saving server objects in i5/OS.
Related tasks
“Deleting virtual disk drives for an AIX logical partition” on page 107
You can delete a virtual disk drive from an AIX logical partition that uses i5/OS resources to make the
space available to the i5/OS logical partition once more. When you delete a virtual disk drive, all of the
information on the virtual disk drive is erased.
“Starting the network-server description for an AIX logical partition” on page 103
You can start the network-server description (NWSD) for a AIX logical partition that uses i5/OS resources
to make the resources defined in the NWSD available to the AIX logical partition.
Saving AIX server objects in i5/OS:
When an AIX logical partition uses i5/OS resources, i5/OS stores AIX information in i5/OS objects.
i5/OS can restore the objects correctly only if you save all objects for an AIX logical partition.
You can save these objects by using options of the i5/OS GO SAVE command in the server.
v Option 21 saves the entire server.
v Option 22 saves server data, which includes objects in the QUSRSYS library.
v Option 23 saves all user data, which includes objects in the QFPNWSSTG library.
If you want to save a particular object, use the following table to see the location of that object on i5/OS
and the command to use. For more information about using the save commands, see the i5/OS Backup
and recovery topic collection.
268
System i and System p: Partitioning for i5/OS with an HMC
Table 27. Objects to save for logical partitions with virtual disk
Object content
Object name
Guest partition and stgspc
virtual disk drive
Object location
Object type
Save command
/QFPNWSSTG
User-defined
network-server
storage spaces in
system auxiliary
storage pool
(ASP)
GO SAV, option 21 or 23
User-defined
network-server
storage spaces in
user ASP
SAV OBJ((’/QFPNWSSTG/stgspc’)
(’/dev/QASPnn /stgspc.UDFS’))
DEV(’/QSYS.LIB/TAP01.DEVD’)
SAV OBJ(’/QFPNWSSTG/stgspc’)
DEV(’/QSYS.LIB/TAP01.DEVD’)
Table 28. Objects to save for all logical partitions with a server
Object content
Object name
Object location
Object type
Save command
Messages from the
logical partition
Various
Various
Server message
queue
GO SAVE, option 21 or 23
i5/OS
configuration
objects for logical
partitions
Various
Device
configuration
objects
GO SAVE, option 21, 22, or 23
Various
Various
Various
GO SAVE, option 21 or 23
QSYS
QUSRSYS
SAVOBJ OBJ(msg) LIB(qlibrary)
DEV(TAP01) OBJTYPE(*MSGQ)
SAVOBJ DEV (TAPO1)
SAVLIB LIB(*NONSYS) or
LIB(*ALLUSR)
Related information
Backup and recovery
Managing Linux logical partitions using i5/OS virtual I/O resources
i5/OS can provide virtual I/O resources to a Linux logical partition. These Linux logical partitions
receive their I/O resources from the i5/OS logical partition.
Adding virtual disk units to a Linux logical partition:
You can add virtual disk units dynamically to a Linux logical partition that uses i5/OS resources. This
allows you to increase the storage capacity of your AIX logical partition when needed.
Virtual disks simplify hardware configuration on the server because they do not require you to add
additional physical devices to the server in order to run Linux. You can allocate up to 64 virtual disks to
a Linux logical partition. Each virtual disk supports up to 1000 GB of storage. Each virtual disk appears
to Linux as one actual disk unit. However, the associated space in the i5/OS integrated file system is
distributed across the disks that belong to the i5/OS logical partition. Distributing storage across the
disks provides the benefits of device parity protection through i5/OS. Therefore, you do not have to use
additional processing resources and memory resources by setting up device parity protection through
Linux.
i5/OS provides the ability to dynamically add virtual disks to a Linux logical partition. You can allocate
disk space in the integrated file system and make it available to Linux without restarting the server or
logical partition. The Linux administrator can also configure the newly allocated disk space and make it
available without restarting the server.
To add virtual disks dynamically to a Linux logical partition, do the following:
Partitioning for i5/OS with an HMC
269
1. If you use iSeries Navigator, create a network-server storage space using iSeries Navigator.
a. Expand My Connections → your server → Network → Windows Administration .
b. Right-click the Disk Drives and select New Disk.
c. In the Disk drive name field, specify the name that you want to give to the network-server
storage space.
d. In the Description field, specify a meaningful description for the network-server storage space.
e. In the Capacity field, specify the size of the new network-server storage space in megabytes.
Refer to the installation documentation of your preferred Linux distributor to determine the size
you want to use.
f. Click OK.
g. Continue with step 4 on page 115.
2. If you use a character-based interface, create a network-server storage space using the
character-based interface:
a. At an i5/OS command line, type the command CRTNWSSTG and press F4. The Create NWS
Storage Space (CRTNWSSTG) display appears.
b. In the Network-server storage space field, specify the name you want to give to the
network-server storage space.
c. In the Size field, specify the size in megabytes for the new network-server storage space. Refer to
the installation documentation of your preferred Linux distributor to determine the size you want
to use.
d. In the Text description field, specify a meaningful description for the network-server storage
space.
e. Press Enter.
3. If you use iSeries Navigator, link the network-server storage space using iSeries Navigator.
a. Expand My Connections → your server → Network → Windows Administration .
b. Click Disk Drives, right-click an available network-server storage space, and select Add Link.
c. Select the server to which you want to link the network-server storage space.
d. Select one of the available data access types.
e. Click OK.
f. Continue with step 5 on page 115.
4. If you use a character-based interface, link the network-server storage space using a character-based
interface:
a. At an i5/OS command line, type the command ADDNWSSTGL and press F4. The Add
Network-Server Storage Link (ADDNWSSTGL) display appears.
b. In the Network server description field, specify the name of the network server description
(NWSD).
c. In the Dynamic storage link field, specify *YES to make the network-server storage space
dynamically available to the partition (that is, available without rebooting the Linux partition).
d. In the Drive sequence number field, specify the link sequence position you want to use.
e. Press Enter.
5. If the Linux logical partition is not running, activate the Linux logical partition. Do not continue
until the partition is running.
6. Log in to Linux using a user name with superuser (root) privileges.
7. Determine the host ID, SCSI bus, and logical unit number (LUN) for your new virtual disk drive.
You can list the existing devices by typing the following command at the Linux command prompt:
cat /proc/scsi/scsi. The following example shows sample output of the command:
270
System i and System p: Partitioning for i5/OS with an HMC
Attached devices:
Host: scsi0 Channel: 00 Id: 00 Lun: 00
Vendor: IBM
Model: VDASD NETSPACE
Type:
Direct-Access
Rev: 0001
ANSI SCSI revision: 04
In this example, NETSPACE is the name of the network storage space for the displayed device. Look
for the name of an existing network storage space on your Linux logical partition. Note the numeric
part of the Host: value (host ID) and the Channel: (SCSI bus) and Lun: (logical unit number (LUN))
values for the existing network storage space. The new virtual disk drive will have the same host ID,
SCSI bus, and LUN as the existing network storage space. For example, if the existing network
storage space is as displayed in the preceding example output, then the new virtual disk drive will
have a host ID of 0, a SCSI bus of 0, and a LUN of 0.
8. Determine the SCSI ID for your new virtual disk drive. You can list the existing devices in table
form by typing the following commands at the Linux command prompt:
cd /proc/scsi/sg
cat device_hdr; cat devices
The following example shows sample output of the commands:
host
0
0
chan
0
1
id
0
0
lun
0
0
type
0
0
opens
2
0
qdepth busy
30
0
30
0
online
1
1
Note the host (host ID), chan (SCSI bus), id (SCSI ID), and lun (logical unit number (LUN)) values
for the existing devices. Find the devices that have the same host ID, SCSI bus, and LUN as the new
virtual disk drive (as you determined in the previous step). Of those devices, find the device with
the greatest SCSI ID. The new virtual disk drive will have a SCSI ID that is one greater than the
greatest existing SCSI ID. For example, if the new virtual disk drive has a host ID of 0, a SCSI bus of
0, and a LUN of 0, and the devices on your Linux logical partition are as listed in the example
output above, then the new virtual disk drive will have a SCSI ID of 1.
9. Type the following command at the Linux command prompt to add the virtual disk drive manually:
echo "scsi add-single-device host chan id lun" > /proc/scsi/scsi. Use the following
information to help you understand the arguments of the command:
v
v
v
v
host is the host ID.
chan is the SCSI bus.
id is the SCSI ID.
lun is the LUN.
For example, if the new virtual disk drive is to have a host ID of 0, a SCSI bus of 0, a SCSI ID of 1,
and a LUN of 0, you would type the command echo "scsi add-single-device 0 0 1 0" >
/proc/scsi/scsi at the Linux command prompt.
10. At the Linux command prompt, type the following command to create a disk partition on the virtual
disk drive: fdisk /dev/sdb. You must have superuser (root) privileges to run this command. The
Command (m for help): prompt appears.
11. Type p at the prompt to see the current partition table for the virtual disk drive. By default, the new
virtual disk drive shows a single disk partition on the virtual disk. For example,
Disk /dev/sdb: 64 heads, 32 sectors, 200 cylinders
Units = cylinders of 2048 * 512 bytes
Device Boot
/dev/sdb1
Start
1
End
199
Blocks
203760
Id
6
System
FAT16
12. Type d at the command prompt to delete the current partition and then create a new one. The
default format for the disk partition is FAT16. Do not use a disk partition that is formatted as FAT16
on your virtual disk drive. The Partition number (1-4): prompt appears.
13. Type the disk partition number you want to delete and press Enter. In this example, you type a 1.
The fdisk command indicates that the deletion is successful by displaying the command prompt.
Partitioning for i5/OS with an HMC
271
Type n to create a new disk partition. The Command action E extended P primary partition
(1-4) prompt appears.
15. Type p to create a primary disk partition on the virtual disk and press Enter. The Partition number
(1-4): prompt appears.
16. Type 1 because this is the first partition on the virtual disk, and press Enter. The First cylinder
(1-200, default 1): prompt appears.
14.
17. Press Enter to use the default of 1 for the first disk cylinder. This uses the entire disk for this disk
partition. The Last cylinder or +size or +sizeM or +sizeK (1-200, default 200): prompt
appears.
18. Press Enter to use the default of 200 for the last disk cylinder. This uses the entire virtual disk for
this partition.
Note: The type of the partition defaults to Linux. If you need a different disk type (like Logical
Volume Manager (LVM), or Linux Extended), type t to change the type of the partition.
The fdisk command indicates that the partition creation is successful by returning the command
prompt.
19. Type w to commit the changes to the disk structure and press Enter. The fdisk command writes the
changes to the virtual disk drive. The fdisk command displays the following diagnostic message:
The partition table has been altered!
Calling ioctl() to re-read partition table.
Syncing disks.
After the operation is completed, the fdisk command returns the command prompt.
20. Format the disk partition using the Linux mkfs command . There are a number of optional
parameters for the mkfs command, but typically the defaults satisfy most disk uses. To format the
disk partition created in the previous steps, ensure that you are logged in with superuser (root)
privileges and type the following command at a Linux command prompt:
mkfs /dev/sdb1
Since a single disk partition exists on the second virtual disk, the name of the disk is /dev/sdb1 (the
sdb indicates that it is the second disk, and the 1 indicates that it is partition 1). The mkfs command
displays the following diagnostic messages:
mke2fs 1.28 (31-Aug-2002)
Fileserver label=
OS type: Linux Block size=1024 (log=0)
Fragment size=1024 (log=0)
51200 inodes, 204784 blocks
10239 blocks (5.00%) reserved for the super user
First data block=1
25 block groups
8192 blocks per group, 8192 fragments per group
2048 inodes per group
Superblock backups stored on blocks:
8193, 24577, 40961, 57345, 73729
Writing inode tables: done
Writing superblocks and fileserver accounting information: done
This fileserver will be automatically checked every 29 mounts or
180 days, whichever comes first. Use tune2fs -c or -i to override.
21. Type the following command to create a directory that you can use to access the new file: mkdir
/mnt/data
22. Type the following command to mount the virtual disk drive in the new directory: mount /dev/sdb1
/mnt/data
23. Add an entry to the /etc/fstab file using a Linux text editor, such as vi. For example, /dev/sdb1
/mnt/data ext2 defaults 1 1. This entry mounts the virtual disk every time you restart Linux.
272
System i and System p: Partitioning for i5/OS with an HMC
Managing network-server descriptions for a Linux logical partition that uses i5/OS resources:
You can change the resource specifications within a network-server description (NWSD) for a Linux
logical partition that uses i5/OS resources. For example, you can link a single network-server storage
(NWSSTG) to many NWSDs.
Linking a network-server storage space to a network-server description:
You can link a network-server storage space (NWSSTG) to one or more network-server descriptions
(NWSDs). This allows the NWSDs and their associated logical partitions to use the data stored on the
NWSSTG.
You can link an NWSSTG to an unlimited number of NWSDs. This is beneficial when multiple logical
partitions need access to a single application.
When you link an NWSSTG to an NWSD, you can set up the NWSD to have read-only access to the
NWSSTG, or you can set up the NWSD to read or write to the NWSSTG.
Attention: If more than one NWSD can write to the NWSSTG, ensure that only one NWSD can update
the data at a time. Otherwise, changes made by one NWSD can be overwritten by another NWSD.
To link an NWSSTG to an NWSD, follow these steps:
1. At an i5/OS command line, type the command ADDNWSSTGL and press F4.
2. From the Add Server Storage Link display, provide the following information:
NWSSTG (Name)
NWSD (Name)
DYNAMIC (*YES)
DRVSEQNBR (*CALC)
3. Press F10 (Additional Parameters).
4. Enter the type of access the storage space will have.
Deleting network-server descriptions for a Linux logical partition:
You can delete the i5/OS network-server description (NWSD) for a Linux logical partition that uses
i5/OS resources. When you delete the NWSD, all the configuration information for the Linux logical
partition is deleted from i5/OS.
To delete the network-server description (NWSD) for a Linux logical partition, follow these steps:
1. On an i5/OS control language (CL) command line, type the command WRKNWSD and press Enter.
2. Type 8 in the Opt field to the left of the Network Server and press Enter.
3. In the Work with Configuration Status display, if the status of the NWSD is not varied off, type 2 in
the Opt field to the left of the Network Server and press Enter. Otherwise, go to the next step.
4. Press F3 to return to the previous display
5. Enter a 4 in the Opt field to the left of the Network Server and press Enter.
6. On the Confirm Delete of Network Server Descriptions display, press Enter.
Deleting virtual disk drives for a Linux logical partition:
You can delete a virtual disk drive from a Linux logical partition that uses i5/OS resources to make the
space available to the i5/OS logical partition once more. When you delete a virtual disk drive, all of the
information on the virtual disk drive is erased.
Partitioning for i5/OS with an HMC
273
Before you can delete a disk drive, you must unlink it from the network-server description. For more
information on how to unlink a virtual disk drive from an NWSD, see Unlinking virtual disk drives from
a Linux logical partition.
To delete a virtual disk drive, follow these steps:
Delete the disk drive using the interface that you prefer.
Interface
Actions
iSeries Navigator
Complete the following steps:
1. Click Network → Windows Administration → Disk
Drives.
2. Right-click the disk drive that you want to delete.
3. Click Delete.
4. Click Delete in the confirmation window.
Complete the following steps:
i5/OS character-based interface
1. At an i5/OS control language (CL) command line,
type DLTNWSSTG and press F4.
2. Type the name of the disk drive in the
Network-server storage space field and press Enter.
Related tasks
“Unlinking virtual disk drives from a Linux logical partition” on page 119
By unlinking virtual disk drives (network-server storage spaces) from a Linux logical partition that uses
i5/OS resources, you disconnect the virtual disk drives from the logical partition, making the virtual disk
drives inaccessible to users. If you delete a Linux logical partition that uses i5/OS resources, you must
unlink all virtual disk drives from the logical partition before you delete the logical partition.
Using IPL types when running Linux:
The IPL source (IPLSRC) parameter on the network-server description (NWSD) determines the initial
program that is loaded when the NWSD is varied on. For a Linux logical partition that uses i5/OS
resources, the initial program is the kernel. Ensure that the IPLSRC parameter specifies the kernel
location of the kernel for the Linux logical partition that uses i5/OS resources.
You can set the IPLSRC parameter when you use the Create Network Server Description (CRTNWSD)
command, and you can change the IPLSRC parameter when you use the Change Network Server
Description (CHGNWSD) command.
Note: IPLSRC parameter also has the values A, B, and D, which are not valid for IBM System i
hardware.
The IPLSRC parameter has the following valid values.
IPLSRC values
Description
*Panel
The partition is started from the source indicated on the control panel.
*NWSSTG (network-server
storage space)
This IPL type is used to start a partition from a virtual disk. The open firmware
will find the kernel in the virtual disk. The open firmware searches the first
virtual disk connected to the server for a partition marked bootable, and of type
0x41 (PReP start). If a partition of this type does not exist, the partition IPL will
fail.
*STMF (stream file)
This IPL type is used to start a partition from a kernel loaded in the i5/OS
integrated file system. Note that the integrated file system includes files on the
optical (CD) drive on i5/OS .
274
System i and System p: Partitioning for i5/OS with an HMC
Backing up and recovering Linux logical partitions that use i5/OS virtual I/O resources:
When you create a Linux logical partition that uses resources from an i5/OS logical partition, you can
manage backup and recovery using i5/OS control language (CL) commands, Linux commands, or a
combination of the two.
For more information on planning your backup strategy, see the i5/OS Backup and recovery topic.
To save Linux data in a logical partition that uses i5/OS resources to a shared tape drive and restore the
data from the tape drive, you can use either the Linux tar command or the i5/OS Save (SAV) and Restore
(RST) commands. You can also use the tar command to save your data to a file. If you use the tar
command to save data, the only way you can restore that data is by using the tar command again.
Similarly, if you use the SAV command to save data, the only way you can restore that data is by using
the RST command. The two methods of backing up and restoring data are not compatible.
The following restrictions apply:
v To use the tape device from Linux, you must vary the tape off under i5/OS .
v To use the i5/OS SAV or RST command to save or restore the NWSD, Linux must be inactive (that is,
the NWSD must be varied off).
v Saving the storage space is typically faster than saving by using the tar command, but it does not
provide file-level backup and recovery.
v Linux does not support switching tapes in a library device. You can only use the tape that is currently
in the device.
v You cannot save i5/OS data and tar data on the same tape volume.
Related information
Backup and recovery
Backing up and recovering Linux files using the tar command:
The most common data backup utility in Linux is the tar (tape archive) utility. Use the Linux tar
command if you have Linux installed on a dedicated disk or if you cannot vary off a Linux partition
while you are backing up data.
Backups using the Linux tar command are at the file level. They save only the files and directories that
the tar command specifies. Therefore, you cannot use the tar command to save Linux data that is not in
the file server. For example, you cannot save a kernel in the PowerPC Reference Platform (PReP) start
partition by using the tar command.
One advantage of the tar command is that it supports incremental backups and backup of special
devices, which is not common for tar implementations. Also, the tar command backs up files without
regard to the underlying file system type.
Saving to and restoring from a tape device:
Use these procedures to save and restore Linux files between a Linux logical partition that uses i5/OS
resources and a shared tape drive.
Ensure that your Linux data is in the file server.
Partitioning for i5/OS with an HMC
275
Linux typically treats tape as a character device that it can quickly read from or write to in long streams of
data, but cannot quickly access to find specific data. By contrast, Linux treats a disk or CD as a block
device that it can read from or write to quickly at any point on the device, making it suitable for the
mount command.
Complete the following steps to save and restore Linux files between a partition that uses i5/OS
resources and a shared tape drive:
1. Type the following command: tar -b 40 -c -f /dev/st0 files Use the following descriptions to help
you understand the arguments of this command:
v tar is the command name (the contraction of “tape archive”).
v -b 40 is the block size in sectors. This argument specifies that Linux is to write the archive stream
in blocks of 40 sectors (20 KB). If you do not specify a value for this argument, the default value is
20 sectors (10 KB), which does not perform as well over virtual tape as does a value of 40.
v -c is the command action to create. This argument specifies that the tar command creates a new
archive or overwrites an old one (as opposed to restoring files from an archive or adding individual
files to an existing archive).
v -f /dev/st0 is the virtual tape device and number. This argument specifies that the command uses
virtual tape 0 on the IBM System i server. After the tar command runs, the tape device is closed
and the tape is rewound. To save more than one archive on the tape, you must keep the tape from
rewinding after each use, and you must position the tape to the next file marker. To do this, specify
the nst0 (nonrewinding virtual tape) device instead of st0.
v files are the names of the files and directories that you plan to save.
You have now saved Linux data from a partition that uses i5/OS resources to the shared tape drive.
2. Type the following command: tar -b 40 -x -f /dev/st0 files The -x (extract) argument replaces the
-c (create) argument in the tar command used in step 1 on page 174. You have now restored Linux
data from the shared tape drive to a partition that is sharing resources.
Saving to and restoring from a file:
You can save and restore Linux files between a Linux logical partition that uses i5/OS resources and a tar
file.
Saving to a file
The following is an example of using the tar command to save to a file.
tar -cvf /tmp/etc.tar /etc
Use the following descriptions to help you understand the arguments of this command:
tar
The command name.
c
Create a tar file.
v
Verbose. This argument shows the files that are being added to the tar file.
f
The data immediately following f is the name of the tar file.
/tmp/etc.tar
The name of the tar file.
/etc
An object to be added to the tar file. Because /etc is a directory, the utility adds all the contents
of the directory and its subdirectories to the tar file.
After you create the tar file, you can save it to an offline medium in several ways. For example, you can
save the tar file to a virtual tape device or a directly attached tape device. You can also copy the tar file
to the integrated file system and save it at a later time.
276
System i and System p: Partitioning for i5/OS with an HMC
You can save the data on a Linux partition to a tar file during normal server usage. You can automate
and start the tar utility by using the cron (chronology) daemon on the logical partition. The cron daemon
is a scheduling mechanism for Linux. You can also use the tar utility to schedule a single backup request.
For example, if you want to use the tar utility to back up the /etc directory at 10 p.m. on 19 September,
you can type the following command:at 10pm Sep 19 -f tar.command.
Restoring from a file
The following is an example of using the tar command to restore from file:tar -xvf /tmp/etc.tar /etc.
The -x (extract) argument replaces the -c (create) argument in the tar command used to save the files.
Backing up and recovering Linux partitions using i5/OS commands:
If you have a Linux logical partition that uses i5/OS resources, tools are available in i5/OS for backup
and recovery. You can use the Save (SAV) and Restore (RST) control language (CL) commands to save
and restore entire virtual disks in their current state.
The SAV command saves the directory that has the same name as the virtual disk under the
QFPNWSSTG directory in the integrated file system. This method of backup and recovery is most
effective if the Linux kernel is saved in a PowerPC Reference Platform (PReP) start partition on the
virtual disk. On most Linux distributions, this usually occurs as part of a default installation.
Backups using i5/OS commands are at drive level. This means that i5/OS backs up the entire contents of
a virtual disk, or network storage space, rather than individual files. Thus, the correct SAV command
backs up any information on the drive, including a kernel in the PReP start partition.
If you save the Linux kernel in a PReP partition, you can restore and start the partition after a total
system reinstallation. You can also transport and restore saved virtual disks to other IBM System i servers
using File Transfer Protocol (FTP) and tape.
Save Linux data by using i5/OS SAV:
You can save data for a Linux logical partition that uses i5/OS resources by using the Save (SAV) i5/OS
CL command.
On i5/OS, your data is in a network-server storage space.
To save data for a Linux logical partition that uses i5/OS resources by using the Save (SAV) i5/OS CL
command, follow these steps:
1. At the i5/OS command line, enter the Save (SAV) command.
2. On the Save display, enter the following parameter values:
a. In the Device field, enter the associated i5/OS device description. To save to a save file in a
library like QGPL, enter /qsys.lib/qgpl.lib/myfile.file. For example, if your tape device is
named TAP01, enter /qsys.lib/tap01.devd.
b. In the Objects: Name field, enter the integrated-file-system location of the network-server storage
space. For example, if your network-server storage space is named TEST1, enter /qfpnwsstg/test1.
3. At the i5/OS command line, enter the Display Save File (DSPSAVF) command to verify that the
changed save file exists.
4. In the Option field by the new save file name, enter 5 (Display) to display a list of the stream files in
the save file.
Restore Linux data using i5/OS RST:
You can restore data for a Linux logical partition that uses i5/OS resources by using the Restore (RST)
i5/OS CL command.
Partitioning for i5/OS with an HMC
277
Restore (RST) is the i5/OS command to restore Linux files from the shared tape drive of the partition that
shares resources. On the Restore Object display, enter the following parameter values:
1. To restore from a tape device, enter the associated i5/OS device description in the Device field. For
example, if your tape device is named TAP01, enter /qsys.lib/tap01.devd.
2. To restore from a save file in library QGPL, enter the associated file name. For example,
/qsys.lib/qgpl.lib/myfile.file.
3. In the Objects: Name field, enter the integrated-file-system location of the network-server storage
space. For example, /qfpnwsstg/test1.
Backing up the network server description and virtual disk drives associated with a Linux partition:
Learn about how to back up the data for a Linux logical partition that uses i5/OS resources.
Backing up the data for a Linux logical partition that uses i5/OS resources is different from backing up
the data for a Linux logical partition that uses its own resources. When you install the logical partitions
with virtual disk, the i5/OS logical partition that shares resources creates a network server description
and creates disk drives for your Linux logical partition that you need to back up. Some of the disk drives
are server-related (the installation and server drives), while others are user-related. Because your Linux
logical partition might consider the disk drives to be a unified server, you must save all the disk drives
and the network server description so they restore correctly.
The implementation of a logical partition for IBM System i servers allows you to save and restore virtual
disks as i5/OS network-server storage space objects. These objects are saved as part of the i5/OS server
when you perform a full i5/OS server backup. You can also specifically save the network server
description and storage spaces that are associated with a logical partition on an IBM System i server.
Daily backup of the server drive is a good practice.
Related information
Backup and recovery
Building a rescue image on a network storage space:
You can build a rescue image on a network storage space (NWSSTG) to assist you in checking and
repairing a faulty Linux installation.
A rescue image is a disk image that contains the Linux kernel, a shell, and the diagnostic tools, drivers,
and other utilities that would be useful for checking and repairing a faulty Linux installation. Many
Linux distributors include a rescue image on their installation disks. One rescue solution for a logical
partition is to create a small NWSSTG that can remain on the integrated file system solely for the purpose
of rescuing logical partitions. You can install a rescue image to the NWSSTG when you create your
logical partition.
Before creating a rescue image on network storage, it is important to document the configuration
information for each of your logical partitions.
1. Document the drive configuration information, which is located in the /etc/fstab file.
2. Capture the networking information that is reported when you run the ifconfig command.
3. Create a list of the modules that are needed by each logical partition. You can see which modules are
in use by using the lsmod command from within Linux. Use the information obtained from the
commands and files listed above to determine which files to store on your rescue network storage
space.
To build a rescue image on an NWSSTG, follow these steps:
1. Determine how much network storage space you need to build the rescue image. Consult your
Linux documentation to see how much space is required for a minimum installation of your
distribution, and add enough space to create a swap partition (a PowerPC Reference Platform (PReP)
278
System i and System p: Partitioning for i5/OS with an HMC
start partition) and to install any extra software that you would like to have available in your rescue
image. For example, if the documentation states that a minimum server installation is 291 MB, create
a storage space of 425 MB.
2. Create a network storage space (CRTNWSSTG) of the size you determined for the rescue image. You
might want to make a note in the storage space description field that indicates which distribution
was used to make the rescue image and warns that it should be saved.
3. Link this storage space to a network server description (NWSD). You do not need to create a new
NWSD for this step. You could unlink an existing storage space and temporarily link your rescue
storage space to any of your existing NWSDs.
4. Start the installation server for your distribution as described in the documentation and follow the
prompts. To partition your installation manually, ensure that you create a PReP start partition. At the
point where you select the packages to install, select the minimum number of packages supported.
The name for the package group varies by distribution.
5. Allow the installer to complete its package installation and configuration. After installation has
finished, the installer starts the rescue image for you.
6. Verify that the rescue image has all the utilities that you need. For a logical partition, at a Linux
command prompt, type rpm -qa | grep ibmsis to make sure that the utilities that work with the
integrated disk are available.
7. Ensure that the device drivers that your logical partitions require are installed. For example, verify
that pcnet32 is installed for Ethernet devices, or that olympic is installed for token-ring devices. The
kernel modules that have been compiled can be found in the /lib/modules/kernel
version/kernel/drivers directory or in directories under that directory.
8. Install any other special drivers or software packages that your logical partitions require.
9. Use File Transfer Protocol (FTP) to send the files with the configuration information for your other
logical partitions to the rescue server network storage space.
10. Install the kernel manually (if you are required to do so by your Linux distribution). For details
regarding installing the kernel, consult the appropriate installation documentation for your
distribution.
11. Make note of the path to the root partition on the rescue-storage space. You must use this
information to start the rescue network storage space from the network. To determine the root
partition, type the command cat /etc/fstab. The partition that has a forward slash (/) in the second
column is your root partition. For further assistance in determining the root partition, see the
documentation for your distribution.
You can shut down your logical partition by typing shutdown -h now and varying off the partition after
the shutdown has completed. After the partition has varied off, you can unlink the rescue storage space
and relink the normal storage space for the NWSD.
Using a rescue image from a network-server storage space:
You can use a Linux rescue image on a network-server storage space (NWSSTG) to repair a Linux logical
partition that uses i5/OS resources. A rescue image is a disk image that contains the Linux kernel, a shell,
and the diagnostic tools, drivers, and other utilities that would be useful for checking and repairing a
faulty Linux installation.
To use the rescue image that you built on the NWSSTG, use the following steps:
1. Disconnect the virtual storage space for the failed logical partition (if applicable) by using the Work
with NWS Storage Spaces (WRKNWSSTG) command.
2. Connect your rescue storage space as the first drive to the network server description (NWSD), and
reconnect the original storage space (where applicable) as the second drive.
Partitioning for i5/OS with an HMC
279
3. Edit the NWSD for the failed partition so that it starts from IPL source *NWSSTG. Also, edit the IPL
Parameters field to reflect the root partition on the rescue storage space. For most distributions, this is
a parameter such as root=/dev/sda3 or root=/dev/vda1. For assistance, see the documentation for
your Linux distribution.
4. Restart the partition.
5. If the existing root partition is on a dedicated disk, you might need to insert the ibmsis driver using
the insmod ibmsis command.
6. Create a mount point to which you will mount the root partition of the network storage space that
you are trying to rescue. You can use a command such as mkdir /mnt/rescue.
7. Mount the root partition of the network storage space that you are trying to rescue. Mount a drive
using the command mount -t partition-type partition-location mount-point, where the partition
type is the format of the partition such as ext2 or reiserfs, the partition location is similar to
/dev/sdb3 (for non-devfs disk partitions), /dev/sd/disc1/part3 (for devfs disk partitions), or
/dev/sda2 (for a partition on a dedicated disk).
8. The drive that you are trying to rescue, when using virtual disk, will be the second drive rather than
the first drive. (That is, if the drive was /dev/sda3 when the partition was running normally, it will
be /dev/sdb3 in the rescue server.)
9. Use the documentation or the configuration files you created when you created the rescue NWSSTG
to help you determine the device for the root of the partition you are trying to rescue. Your mount
point will be similar to /mnt/rescue if you use the previous example.
You can either use the rescue tools provided in your rescue storage space against the mount point you
have created or you can work on the partition that you are rescuing from within its own storage space. If
rescuing the image from its own storage space, change the root directory for that partition using the
chroot mount-point command.
Backing up network server descriptions for a Linux partition:
When you save the storage space objects that are associated with a logical partition that uses virtual
disks, you must also save the network server description (NWSD). Otherwise, a logical partition might
not be able to re-establish items such as the file-system permissions for the partition.
Use the Save Configuration (SAVCFG) command to save the network server description:
1. On the i5/OS command line, type SAVCFG.
2. Press Enter to save the NWSD configuration.
The Save Configuration command (SAVCFG) saves the objects associated with an NWSD and the current
static network-server storage spaces. This command does not save the links associated with the
dynamically added storage spaces. You must add these links manually after the configuration and the
dynamically linked storage spaces have been restored.
Restoring network-server descriptions for a Linux partition:
In a disaster-recovery situation, you would restore all the configuration objects, which include the
network-server description (NWSD) for your logical partition. In some situations, you must specifically
restore the NWSD. For example, you must restore the NWSD when you migrate to new hardware.
To have i5/OS automatically relink disk drives within the integrated file system to the restored NWSD,
restore those disk drives first.
To restore the NWSD, use the Restore Configuration (RSTCFG) command:
1. On an i5/OS command line, type RSTCFG and press F4 (Prompt).
2. In the Objects field, specify the name of the NWSD.
280
System i and System p: Partitioning for i5/OS with an HMC
3. In the Device field, specify which device you are using to restore the NWSD. If you are restoring
from media, specify the device name. If you are restoring from a save file, specify *SAVF and identify
the name and library for the save file in the appropriate fields.
4. Press Enter to restore the NWSD.
5. When you have restored the NWSD and all of its associated storage spaces, start (vary on) the logical
partition.
Unlinking virtual disk drives from a Linux logical partition:
By unlinking virtual disk drives (network-server storage spaces) from a Linux logical partition that uses
i5/OS resources, you disconnect the virtual disk drives from the logical partition, making the virtual disk
drives inaccessible to users. If you delete a Linux logical partition that uses i5/OS resources, you must
unlink all virtual disk drives from the logical partition before you delete the logical partition.
To unlink a virtual disk drive from a Linux logical partition that uses i5/OS resources, follow these steps:
1. Unlink disk drives from a logical partition using iSeries Navigator. If you prefer to use a
character-based interface, go to step 2 on page 120.
a. Vary off the NWSD for your logical partition. For more information, see Starting and stopping the
NWSD.
b. Click Network → Windows Administration → Disk Drives.
c. Right-click the name of the disk drive that you want to unlink.
d. Click Remove Link.
e. Select a server from the list of linked servers.
f. If you are unlinking a disk drive that you plan to relink later, uncheck Compress link sequence.
You must relink the disk drive as the same link sequence number before you vary on the server. By
preventing compression of the link sequence values, you avoid having to unlink and relink all the
disk drives to get them in the correct sequence.
g. Click Remove.
h. You have completed this procedure. Do not complete step 2 on page 120.
2. Unlink disk drives from a logical partition using a character-based interface:
a. Vary off the NWSD for your logical partition. For more information, see Starting and stopping the
NWSD.
b. Type RMVNWSSTGL and press F4.
c. In the Network-server storage space field, type the name of the storage space that you want to
unlink and press Enter.
d. In the Network server description field, type the name of the server from which you want to
unlink the storage space and press Enter.
e. If you are unlinking a linked disk drive that you plan to relink later, specify *NO in the Renumber
field.
Note: You must relink the disk drive as the same sequence number before you vary on the server.
By preventing automatic renumbering, you avoid having to unlink and relink all the disk drives to
get them in the correct sequence.
f. Press Enter.
Note: If you are uninstalling a logical partition, your next step is to delete the disk drive. For more
information on deleting disk drives, see Deleting virtual disk drives for a logical partition.
Otherwise, vary on the NWSD for your logical partition. For more information about starting the
NWSD, see Starting and stopping the NWSD.
For more information about saving i5/OS server objects, see Saving server objects in i5/OS.
Partitioning for i5/OS with an HMC
281
Related concepts
“Saving Linux server objects in i5/OS” on page 120
When a Linux logical partition uses i5/OS resources, i5/OS stores Linux information in i5/OS
objects.i5/OS can restore the objects correctly only if you save all objects for a Linux logical partition.
Related tasks
“Deleting virtual disk drives for a Linux logical partition” on page 118
You can delete a virtual disk drive from a Linux logical partition that uses i5/OS resources to make the
space available to the i5/OS logical partition once more. When you delete a virtual disk drive, all of the
information on the virtual disk drive is erased.
“Starting the network-server description for a Linux logical partition” on page 113
You can start the network-server description (NWSD) for a Linux logical partition that uses i5/OS
resources to make the resources defined in the NWSD available to the Linux logical partition.
Saving Linux server objects in i5/OS:
When a Linux logical partition uses i5/OS resources, i5/OS stores Linux information in i5/OS
objects.i5/OS can restore the objects correctly only if you save all objects for a Linux logical partition.
You can save these objects by using options of the i5/OS GO SAVE command in the server.
v Option 21 saves the entire server.
v Option 22 saves server data, which includes objects in the QUSRSYS library.
v Option 23 saves all user data, which includes objects in the QFPNWSSTG library.
If you want to save a particular object, use the following table to see the location of that object on i5/OS
and the command to use. For more information about using the save commands, see the i5/OS Backup
and recovery topic collection.
Table 29. Objects to save for logical partitions with virtual disk
Object content
Object name
Guest partition and stgspc
virtual disk drive
Object location
Object type
Save command
/QFPNWSSTG
User-defined
network-server
storage spaces
in system
auxiliary
storage pool
(ASP)
GO SAV, option 21 or 23
User-defined
network-server
storage spaces
in user ASP
SAV OBJ((’/QFPNWSSTG/stgspc’)
(’/dev/QASPnn /stgspc.UDFS’))
DEV(’/QSYS.LIB/TAP01.DEVD’)
SAV OBJ(’/QFPNWSSTG/stgspc’)
DEV(’/QSYS.LIB/TAP01.DEVD’)
Table 30. Objects to save for all logical partitions with a server
Object content
Object name
Object location
Object type
Save command
Messages from the
logical partition
Various
Various
Server message
queue
GO SAVE, option 21 or 23
i5/OS
configuration
objects for logical
partitions
Various
Device
configuration
objects
GO SAVE, option 21, 22, or 23
282
QSYS
System i and System p: Partitioning for i5/OS with an HMC
SAVOBJ OBJ(msg) LIB(qlibrary)
DEV(TAP01) OBJTYPE(*MSGQ)
SAVOBJ DEV (TAPO1)
Table 30. Objects to save for all logical partitions with a server (continued)
Object content
Object name
Object location
Object type
Save command
Various
Various
QUSRSYS
Various
GO SAVE, option 21 or 23
SAVLIB LIB(*NONSYS) or
LIB(*ALLUSR)
Related tasks
“Unlinking virtual disk drives from a Linux logical partition” on page 119
By unlinking virtual disk drives (network-server storage spaces) from a Linux logical partition that uses
i5/OS resources, you disconnect the virtual disk drives from the logical partition, making the virtual disk
drives inaccessible to users. If you delete a Linux logical partition that uses i5/OS resources, you must
unlink all virtual disk drives from the logical partition before you delete the logical partition.
Related information
Backup and recovery
Getting fixes for logical partitions and server firmware
Fixes play an important part in the maintenance strategy for your managed system. They give you a
chance to reduce system downtime, add functionality, or provide optimal availability.
It is important that you develop a fix management strategy to help you keep track of fixes that are
available for the software you have, and to ensure that you can keep these programs running smoothly.
For more information about installing fixes on your server firmware, Hardware Management Console,
and i5/OS logical partitions, see the Getting fixes topic.
Related information
Getting fixes
Using i5/OS installed on a logical partition
There are some differences between using i5/OS on a logical partition and using i5/OS on a
nonpartitioned server. In most cases, you will find these two environments to be similar, if not identical.
Restarting and shutting down i5/OS in a logical partition
At times you will need to perform an initial program load (IPL) or shut down an i5/OS logical partition.
For example, if you want to apply a delayed fix to i5/OS, you must perform an IPL before i5/OS can
apply the fix.
The preferred method for restarting and shutting down i5/OS logical partitions is through the i5/OS
command line. The Hardware Management Console (HMC) does not shut down the i5/OS operating
system before it shuts down the logical partition. Using the HMC to restart or shut down an i5/OS
logical partition can result in an abnormal IPL and the loss of data. However, you might need to use the
HMC to change the operating mode or IPL type of the i5/OS logical partition before you restart or shut
down the i5/OS logical partition using the i5/OS command line.
It is important to remember that, when you perform an IPL of an i5/OS logical partition, you are
powering off only the logical partition and not the entire managed system. Other logical partitions on
your managed system continue to run when you perform an IPL on the i5/OS logical partition. However,
when you shut down the last logical partition that is running on a managed system, then the managed
system is set to power off automatically by default. If you want, you can set the managed system
properties on the HMC so that the managed system remains powered on when you shut down the last
running logical partition.
For more information about abnormal IPLs, see the i5/OS Basic system operations topic collection.
Partitioning for i5/OS with an HMC
283
Related information
Basic system operations
Shutting down i5/OS logical partitions:
The correct way to shut down an i5/OS logical partition safely is from an i5/OS command line.
If you cannot shut down the i5/OS logical partition from an i5/OS command line, you can shut down
the i5/OS logical partition from the Shut Down Partition window on your HMC or from the remote
control panel on the Operations Console. Using these methods can cause an abnormal shutdown and can
result in loss of data.
Before you shut down an i5/OS logical partition, you must perform all of the basic i5/OS shutdown
tasks. For example, all other users must be signed off of the i5/OS logical partition before you can shut it
down. If you shut down the i5/OS logical partition without completing all of the required tasks, you can
cause damage to data or cause the system to behave in unpredictable ways. For more information on
what you must do before shutting down the i5/OS logical partition, see the i5/OS Basic system
operations topic collection.
Related tasks
“Partitioning a new or nonpartitioned IBM System i5 or eServer i5 managed system using version 6 or
earlier of the HMC” on page 211
Use this procedure to partition a new or nonpartitioned IBM System i5 or eServer i5 managed system
using version 6 or earlier of the Hardware Management Console (HMC). In this procedure, you will
validate the hardware on the managed system, create the logical partitions on the managed system, and
designate the service partition for the managed system.
“Partitioning a new or nonpartitioned IBM System i5 or eServer i5 managed system using version 7 or
later of the HMC” on page 69
Use this procedure to partition a new or nonpartitioned IBM System i5 or eServer i5 managed system
using version 7 or later of the Hardware Management Console (HMC). In this procedure, you will
validate the hardware on the managed system, create the logical partitions on the managed system, and
designate the service partition for the managed system.
Related information
Basic system operations
Shutting down i5/OS logical partitions using version 6 or earlier of the HMC:
You can shut down i5/OS logical partitions using the Hardware Management Console (HMC).
Before you shut down the i5/OS logical partition, complete the following:
1. If an Integrated xSeries Adapter (IXA) is present on the system, shut down the IXA using i5/OS
options.
2. Ensure that all jobs are completed and all applications are ended.
3. Ensure that your partition profiles are updated with any dynamic logical partitioning resource
changes that you want to keep when you restart the logical partition.
The correct way to shut down an i5/OS logical partition from the HMC is to open an HMC 5250
emulator session and run the Power Down System (PWRDWNSYS) command.
To shut down an i5/OS logical partition version 6 or earlier of the HMC, follow these steps:
1. Open an HMC 5250 emulator session for an i5/OS logical partition. See Connecting to a 5250 console
for instructions.
2. From the i5/OS command line in the emulator session, type PWRDWNSYS OPTION (*CNTRLD)
DELAY (600) and press Enter. The system will only shut down the i5/OS logical partition you
284
System i and System p: Partitioning for i5/OS with an HMC
selected. The PWRDWNSYS command does not affect other i5/OS logical partitions on your system.
If you enter the PWRDWNSYS command with the RESTART(*YES) option, the operating system
restarts, and the resource specifications of the logical partition remain the same. If you do not use the
RESTART(*YES) option, then the logical partition shuts down completely, and other logical partitions
will be able to take and use the resources that were used by the logical partition. Also, when you
reactivate the logical partition using a partition profile, the partition profile overlays the resource
specifications of the logical partition with the resource specifications in the partition profile. Any
resource changes that you made to the logical partition using dynamic logical partitioning are lost
when you reactivate the logical partition using a partition profile. If the logical partition is set to start
automatically when the managed system starts, you can preserve the resource specifications on that
logical partition by restarting the entire managed system using the Partition autostart power-on mode.
When the logical partitions start automatically, the logical partitions have the resource specifications
that the logical partitions had when you shut down the managed system.
3. If the PWRDWNSYS command does not work, you can use either of the following methods to shut
down the i5/OS logical partition.
Attention: Using these methods can cause an abnormal shutdown and can result in loss of data.
v Delayed shutdown. See Performing a delayed shutdown of an i5/OS logical partition using version
6 or earlier of the HMC for instructions.
v Immediate shutdown. See Performing an immediate shutdown of an i5/OS logical partition using
version 6 or earlier of the HMC for instructions.
Related tasks
“Performing a delayed shutdown of an i5/OS logical partition using version 6 or earlier of the HMC”
You can perform a delayed shutdown of a logical partition using the Hardware Management Console
(HMC). Using delayed shutdown is equivalent to using the power button on the remote control panel.
Use delayed shutdown only when you must shut down a logical partition, and the PWRDWNSYS
command does not work.
“Performing an immediate shutdown of an i5/OS logical partition using version 6 or earlier of the HMC”
on page 286
Use this procedure to perform an immediate shutdown of a logical partition using the Hardware
Management Console (HMC).
Related information
Connecting to a 5250 console
Performing a delayed shutdown of an i5/OS logical partition using version 6 or earlier of the HMC:
You can perform a delayed shutdown of a logical partition using the Hardware Management Console
(HMC). Using delayed shutdown is equivalent to using the power button on the remote control panel.
Use delayed shutdown only when you must shut down a logical partition, and the PWRDWNSYS
command does not work.
When you use the delayed shutdown option, the logical partition waits a predetermined amount of time
to shut down. This allows the logical partition time to end jobs and write data to disks. If the logical
partition is unable to shut down within the predetermined amount of time, it will end abnormally and
the next restart might take a long time.
To perform a delayed shutdown of an i5/OS logical partition using version 6 or earlier of the HMC,
complete the following:
1. In the navigation area, open Server and Partition.
2. Select Server Management.
3. In the contents area, open the managed system on which the logical partition resides.
4. Open Partitions.
5. Right-click the logical partition that you want to shut down and select Shut Down Partition.
Partitioning for i5/OS with an HMC
285
6. Select Delayed and click OK.
Related tasks
“Shutting down i5/OS logical partitions using version 6 or earlier of the HMC” on page 284
You can shut down i5/OS logical partitions using the Hardware Management Console (HMC).
Performing an immediate shutdown of an i5/OS logical partition using version 6 or earlier of the HMC:
Use this procedure to perform an immediate shutdown of a logical partition using the Hardware
Management Console (HMC).
Attention: Using immediate shutdown can cause an abnormal IPL of the i5/OS logical partition and
possibly cause loss of data. Use immediate shutdown only when an i5/OS logical partition cannot shut
down using PWRDWNSYS or delayed shutdown.
When you use the immediate shutdown option, the system shuts down without any preset delay. Using
immediate shutdown is equivalent to using function 8 on the remote control panel.
To perform an immediate shutdown of an i5/OS logical partition using version 6 or earlier of the HMC,
complete the following:
1. In the navigation area, open Server and Partition.
2. Select Server Management.
3.
4.
5.
6.
In the contents area, open the server on which the logical partition resides.
Open Partitions.
Right-click the logical partition that you want to shut down and select Shut Down Partition.
Select Immediate and click OK.
Related tasks
“Shutting down i5/OS logical partitions using version 6 or earlier of the HMC” on page 284
You can shut down i5/OS logical partitions using the Hardware Management Console (HMC).
Shutting down i5/OS logical partitions using Operations Console:
You can shut down i5/OS logical partitions using Operations Console.
Before you shut down the i5/OS logical partition, complete the following:
1. If an Integrated xSeries Adapter (IXA) is present on the system, shut down the IXA using i5/OS
options.
2. Ensure that all jobs are completed and all applications are ended.
3. Ensure that your partition profiles are updated with any dynamic logical partitioning resource
changes that you want to keep when you restart the logical partition.
The correct way to shut down a logical partition is by using the i5/OS power down system
(PWRDWNSYS) command.
From an i5/OS command line, type PWRDWNSYS OPTION (*CNTRLD) DELAY (600) and press Enter.
The system will only shut down the i5/OS logical partition you selected. The PWRDWNSYS command
does not affect other i5/OS logical partitions on your system.
If you enter the PWRDWNSYS command with the RESTART(*YES) option, the operating system restarts,
and the resource specifications of the logical partition remain the same. If you do not use the
RESTART(*YES) option, then the logical partition shuts down completely, and other logical partitions will
be able to take and use the resources that were used by the logical partition. Also, when you reactivate
the logical partition using a partition profile, the partition profile overlays the resource specifications of
the logical partition with the resource specifications in the partition profile. Any resource changes that
286
System i and System p: Partitioning for i5/OS with an HMC
you made to the logical partition using dynamic logical partitioning are lost when you reactivate the
logical partition using a partition profile. If the logical partition is set to start automatically when the
managed system starts, you can preserve the resource specifications on that logical partition by restarting
the entire managed system using the Partition autostart power-on mode. When the logical partitions start
automatically, the logical partitions have the resource specifications that the logical partitions had when
you shut down the managed system.
If the PWRDWNSYS command does not work, you can use the remote control panel through Operations
Console to use control panel functions through a PC. The graphical user interface of the remote control
panel looks similar to the physical control panel. The remote control panel installs through Operations
Console. For more information on the remote control panel, see the i5/OS Remote control panel topic
collection. Using the remote control panel to shut down the i5/OS logical partition can result in an
abnormal IPL and loss of data.
Delayed shutdown
Use delayed shutdown only when you must shut down a logical partition, and the PWRDWNSYS
command does not work.
When you use the delayed shutdown option, the partition waits a predetermined amount of time to shut
down. This allows the partition time to end jobs and write data to disks. If the partition is unable to shut
down within the predetermined amount of time, it will end abnormally and the next restart might take a
long time.
Immediate shutdown
Use immediate shutdown only when an i5/OS logical partition cannot shut down using PWRDWNSYS
or delayed shutdown.
When you use the immediate shutdown option, the system powers down without any preset delay.
Attention:
data.
This might cause an abnormal IPL of the i5/OS logical partition and possibly cause loss of
Use the remote control panel to perform a delayed shutdown or an immediate shutdown. The power
button will start a delayed shutdown and function 8 will start an immediate shutdown of a system.
Related information
Remote control panel
Changing the operating mode for an i5/OS logical partition using version 6 or earlier of the HMC:
You can change the operating mode for an i5/OS logical partition using the Hardware Management
Console (HMC). The operating mode for an i5/OS logical partition determines the number of options
that are presented to the operator for consideration during and after the initial program load (IPL). It can
also secure (lock) the control panel to prevent an unauthorized or inadvertent IPL from the control panel.
To change the i5/OS operating mode of a logical partition using using version 6 or earlier of the HMC,
follow these steps:
1. In the navigation area, open Server and Partition.
2. Select Server Management.
3. In the contents area, open the managed system on which the logical partition resides.
4. Open Partitions.
5. Right-click the logical partition and select Properties.
Partitioning for i5/OS with an HMC
287
6. Click Power-On Parameters, set i5/OS IPL source and Keylock position to your preference, and click
OK.
For more information about operating modes for an i5/OS logical partition, see the Operating mode of an
IPL.
Related information
Operating mode of an IPL
Changing the IPL type for an i5/OS logical partition using version 6 or earlier of the HMC:
You can change the initial program load (IPL) type for an i5/OS logical partition using the Hardware
Management Console (HMC). When you change the IPL type, the managed system loads the Licensed
Internal Code and i5/OS from the location specified by the IPL type.
You can choose a separate IPL type for each i5/OS logical partition.
Attention: Only use IPL type C under the direction of your service representative. Severe data loss can
occur with incorrect use of this function.
To change the i5/OS IPL type of a logical partition using version 6 or earlier of the HMC, follow these
steps:
1. In the navigation area, open Server and Partition.
2. Select Server Management.
3. In the contents area, open the managed system on which the logical partition resides.
4. Open Partitions.
5. Right-click the logical partition and select Properties.
6. Click Power-On Parameters, set i5/OS IPL source and Keylock position to your preference, and click
OK.
For information about how each IPL source works and why you might need to change IPL types, see the
IPL type topic.
Related information
IPL type
Managing logical-partition and operating-system security
When all logical partitions are managed by the Hardware Management Console, you can control who has
access to the HMC and the system. You can also use the IBM eServer Security Planner to help you plan a
basic security policy for each of the operating systems on your system.
When all logical partitions are managed by the Hardware Management Console (HMC), the system
administrator for the HMC can control who has access to the HMC and the managed systems by creating
HMC user roles. The user roles control who can access different parts of the HMC and what tasks they
can perform on the managed system.
For more information about securing the HMC and protecting your server, refer to Working with users,
roles, and passwords, System Manager Security, or Tasks and roles.
You can use the IBM eServer Security Planner to help you plan a basic security policy for each of the
operating systems on your IBM Systems or eServer hardware. The planner provides you with a list of
recommendations for setting password rules, resource-access rules, logging and auditing rules, and other
security settings that are specific to the operating system.
For more information about protecting your operating system, refer to the IBM eServer Security Planner.
288
System i and System p: Partitioning for i5/OS with an HMC
Related information
Working with users, roles, and passwords
System Manager Security
Tasks and roles
IBM eServer Security Planner
Backing up and recovering data
It is crucial that you back up your data because you never know when you might need to do a server
recovery. Save everything in your system as often as possible. You might not be prepared to recover from
a site loss or certain types of disk failures if you do not regularly save everything.
For more information about planning a backup and recovery strategy for the Hardware Management
Console (HMC) and i5/OS data, refer to the following topics:
Table 31. Backup and recovery information for the HMC and i5/OS
Topic
Description
Backing up critical HMC data
This procedure explains how to save critical HMC data
(such as user information and platform-configuration
files) to a backup file. This information is in the
Managing the HMC topic.
Backing up partition profile data
This procedure explains how to back up the partitioning
data on your HMC to a backup file on the HMC. This
information is in the Managing the HMC topic.
Reinstalling the HMC machine code
This procedure explains how to reinstall the HMC
interface from the recovery CD-ROM. This information is
in the Managing the HMC topic.
Restoring profile data
This procedure explains how to restore the partitioning
data from the backup file to the HMC. This information
is in the Managing the HMC topic.
Back up your server
This information can help you develop the backup
strategy for your i5/OS logical partition. This
information is in the Backup and recovery topic in the
iSeries Information Center.
Recover your server
This information can help you reload your operating
system and data. This information is in the Backup and
recovery topic in the iSeries Information Center.
Related information
Backing up critical HMC data
Backing up partition profile data
Reinstalling the HMC machine code
Restoring profile data
Back up your server
Recover your server
Performance impacts to i5/OS
Managing i5/OS performance ensures that your managed system is efficiently using resources and that
your managed system provides the best possible services to you and to your business. Moreover, effective
performance management can help you quickly respond to changes in your managed system and can
save you money by postponing costly upgrades and service fees.
For more information about managing i5/OS performance, see the i5/OS Performance topic collection.
Partitioning for i5/OS with an HMC
289
Related information
Performance
Troubleshooting i5/OS logical partitions
If you have problems with a partitioned system, determine if the problem is specific to logical partitions
or is a system problem. If your problem is specific to logical partitions, you can use the reference codes to
resolve the error. However, specific recovery actions and tasks might require the assistance of your next
level of support.
Refer to Troubleshooting to determine whether or not your problem is a general system problem.
Related information
Troubleshooting
Reference codes for logical partitions
Logical partition reference codes are diagnostic aids that help you determine the source of a hardware or
operating system problem. Using reference codes enables you to find the correct solution to fix the
problem. To use reference codes effectively, you must use them in conjunction with other service and
support procedures.
For additional information about reference codes, including how to use reference code information, refer
to the following topics:
Table 32. Information about reference codes for logical partitions
Topic
Description
Reference codes overview
This topic contains information about the four categories
of status indicators that can appear in the control panel
or console of the system or operating system.
Using system reference codes
This topic shows you how you can use reference code
information to identify a list of possible failing items.
The information in this topic is intended for authorized
service providers.
Logical partition reference codes
This topic contains a list of common system reference
codes. The information in this topic is intended for
authorized service providers.
Partition firmware reference codes
This topic contains a list of common partition firmware
reference codes. The information in this topic is intended
for authorized service providers.
Hardware Management Console error messages
This topic contains a list of common HMC error
messages.
Troubleshooting
This topic collection contains information to help you
understand, isolate, and resolve problems that you are
having with your server.
290
System i and System p: Partitioning for i5/OS with an HMC
Related information
Reference codes overview
Using system reference codes
Logical partition reference codes
Partition firmware reference codes
Hardware Management Console error messages
Troubleshooting
Debugging network server description error messages for AIX logical partitions
This topic provides a list of network server description (NWSD) error codes and explanations to help you
debug NWSD error messages for AIX logical partitions.
You could encounter error messages when you try to vary on an AIX logical partition. These error
messages will appear if you provide information that does not apply to a logical partition running on the
server when you create your network server description (NWSD). All error messages related to the
NWSD should appear in QSYSOPR and should indicate a description of the problem and a resolution to
the problem.
Table 33. NWSD error messages
Reason codes
Code explanations
00000001
*NWSSTG was specified as the IPL source, but no storage space was found.
00000002
The partition specified in the PARTITION parameter was not found.
00000003
The partition specified in the PARTITION parameter is not a GUEST partition (that
is, the TYPE parameter for the partition specified in the PARTITION parameter
does not have a value of *GUEST).
00000004
There is already an NWSD in the i5/OS partition that is active and using the
partition specified in the PARTITION parameter of the NWSD.
00000005
The partition specified in the PARTITION parameter of the NWSD is powered on
(perhaps through the LPAR configuration interface or from another i5/OS
partition.)
00000006
The partition is set to start from a stream file (stmf) and that did not work. You
should note that the user performing the vary on operation needs read access to
the IPL STMF parameter.
00000007
The NWSD is set to start from a network-storage space (NWSSTG), but the kernel
could not found the NWSSTG. Some common reasons are that the storage space
does not have a disk partition that is formatted as type 0x41 or is marked as
startable.
00000008
The partition would not start. There are a variety of reasons why the partition will
not start. You should look at the information for this partition and start reviewing
the SRCs.
00000009
The partition identified as the logical partition is not configured. You should
specify who has power controlling access to the partition.
00000010
A network server storage space linked to this network server is damaged. Contact
your next level of support.
00000011
Contact your next level of support to find a proper solution to the problem.
00000012
The resource name you selected in the RSRCNAME parameter is not valid. Use
the Work with Hardware Resources (WRKHDWRSC) command with the
TYPE(*CMN) parameter to help determine the resource name.
00000013
The resource you selected in the RSRCNAME command exists, but is not in the
partition you specified. Use the WRKHDWRSC command with the TYPE(*CMN)
parameter to help determine a resource name in the partition you specified.
Partitioning for i5/OS with an HMC
291
Table 33. NWSD error messages (continued)
Reason codes
Code explanations
00000014
Unable to determine partition for resource name. Either specify a partition directly
or update the resource definition at the HMC to indicate the client partition.
00000015
Unknown error occurred. Contact your next level of support.
Troubleshooting errors for Linux partitions using i5/OS virtual I/O resources
In many cases, you can troubleshoot and resolve errors specific to Linux logical partitions using i5/OS
virtual I/O resources without having to call service and support.
Debugging network server description error messages:
This topic provides a list of network server description (NWSD) error codes and explanations to help you
debug NWSD error messages for Linux logical partitions.
You could encounter error messages when you try to vary on a Linux logical partition. These error
messages will appear if you provide information when you create your network server description
(NWSD) that does not apply to a logical partition running on the server. All error messages related to the
NWSD should appear in QSYSOPR indicating a description of the problem and a resolution to the
problem.
Table 34. NWSD error messages
Reason codes
Code explanations
00000001
*NWSSTG was specified as the IPL source, but no storage space was found.
00000002
The partition specified in the PARTITION parameter was not found. Use the
CHGNWSD i5/OS Control Language (CL) command to compare the partition
name in the NWSD with the partition name created on the Hardware Management
Console (HMC), and change the partition name as necessary.
00000003
The partition specified in the PARTITION parameter is not a GUEST partition (that
is, the TYPE parameter for the partition specified in the PARTITION parameter
does not have a value of *GUEST).
00000004
There is already an NWSD in the i5/OS partition that is active and using the
partition specified in the PARTITION parameter of the NWSD.
00000005
The partition specified in the PARTITION parameter of the NWSD is powered on
(perhaps through the LPAR configuration interface or from another i5/OS
partition.)
00000006
The partition is set to start from a stream file (stmf) and that did not work. You
should note that the user performing the vary on operation needs read access to
the IPL STMF parameter.
00000007
The NWSD is set to start from a network-storage space (NWSSTG), but the kernel
could not found the NWSSTG. Some common reasons are that the storage space
does not have a disk partition that is formatted as type 0x41 or is marked as
startable.
00000008
The partition would not start. There are a variety of reasons why the partition will
not start. You should look at the information for this partition and start reviewing
the SRCs.
00000009
The partition identified as the logical partition is not configured. You should
specify who has power controlling access to the partition.
00000010
A network server storage space linked to this network server is damaged. Contact
your next level of support.
00000011
Contact your next level of support to find a proper solution to the problem.
292
System i and System p: Partitioning for i5/OS with an HMC
Table 34. NWSD error messages (continued)
Reason codes
Code explanations
00000012
The resource name you selected in the RSRCNAME parameter is not valid. Use
the Work with Hardware Resources (WRKHDWRSC) command with the
TYPE(*CMN) parameter to help determine the resource name.
00000013
The resource you selected in the RSRCNAME command exists, but is not in the
partition you specified. Use the WRKHDWRSC command with the TYPE(*CMN)
parameter to help determine a resource name in the partition you specified.
00000014
Unable to determine partition for resource name. Either specify a partition directly
or update the resource definition at the HMC to indicate the client partition.
00000015
Unknown error occurred. Contact your next level of support.
Troubleshooting Linux virtual tape errors:
You can troubleshoot and recover from many common Linux virtual tape errors without having to call
service and support.
If errors occur while you access Linux virtual tape, examine the file /proc/iSeries/viotape. It describes
the mapping between i5/OS device names and Linux device names and records the last error for each
tape device.
Table 35. Common errors and recovery scenarios for troubleshooting Linux virtual tape
Error
Recovery scenario
Device unavailable
Make sure the device is varied off in the i5/OS logical
partition.
Not ready
Retry the operation. If the operation still fails with the
same description in /proc/iSeries/viotape, verify that
the correct medium is in the tape drive.
Load failure or cleaning cartridge found
Verify that the correct medium is in the tape drive.
Data check or Equipment check
Verify that you are using a supported block size to read
or write the tape. All known IBM -supported tape
devices can use a block size of 20 KB (supplied by the -b
40 argument to tar).
Internal error
Contact your service representative.
Situations requiring the assistance of an authorized service provider
Some i5/OS troubleshooting tasks on the server require the assistance of an authorized service provider.
These tasks are not common and are only performed if the authorized service provider deems it
necessary.
If you need to perform any of these tasks on your server, consult the Support for iSeries Web site for
information on iSeries support.
Related information
Support for iSeries Web site
Main storage dumps on i5/OS logical partitions:
When the system has a failure, it might create a main storage dump. A main storage dump copies the
contents of the server’s memory to disk. It is an important tool for problem analysis.
When your system performs a main storage dump, contact service and support.
Partitioning for i5/OS with an HMC
293
On a system with logical partitions, there are two types of failures that can cause main storage dumps:
server failure and partition failure.
Failures caused by server processing hardware or server firmware might cause the entire server to fail.
Software failures in a logical partition cause only that logical partition to fail. A server failure may cause
a platform system dump. A logical partition failure may cause a main storage dump only on that logical
partition.
You can also force a main storage dump on a partition or managed system when you are directed to do
so by an authorized service provider.
For more information about main storage dumps and how to collect system data for analysis, see
Performing dumps.
Related information
Performing dumps
Using remote service with logical partitions:
You can use the Hardware Management Console (HMC) to enable remote services with logical partitions.
Remote service is a method that an authorized service provider can use to access your managed system
through a modem.
Attention: Use this procedure only when directed to do so by service and support, and ensure that
remote service is deactivated when you authorized service provider is finished with it. It is a security risk
to leave remote service enabled when not in use. Someone could access your server without your
knowledge.
The logical partition that is using remote service must have an electronic customer support
communications IOP with a modem. The IOP needs to be tagged as the electronic customer support
resource for the partition. If the communications IOP is on a shared bus and is used by another partition,
switch the IOP to the partition that needs to use the modem. If this IOP is also attached to Operations
Console, the console may be unavailable until the IOP is switched back to the original partition.
1. Create user ID.
2. Service Applications > Remote Support > Customize Inbound Connectivity Settings
Shutting down a power domain with logical partitions:
You can use the Hardware Management Console (HMC) to power off, repair, and power on the
appropriate power domain when a disk unit I/O processor (IOP) or disk unit I/O adapter (IOA) fails.
This allows you to replace the IOP or IOA without restarting the logical partition or managed system.
Attention: Use this procedure only when directed to do so by service and support. Incorrect use of this
function can cause loss of data. It can also cause failures that may be incorrectly diagnosed as expensive
hardware failures.
When a disk unit IOP or IOA fails, communication with the disk units (which is controlled by the) IOP or
IOA is lost resulting in a disk unit attention SRC and possibly partial or complete loss of system
responsiveness.
Resetting a disk unit IOP with i5/OS logical partitions:
You can use the Hardware Management Console (HMC) to reset a disk unit I/O processor (IOP). This
function should only be used to start an IOP dump to reset the IOP or to reload IOP. This function
becomes enabled when certain disk unit reference codes appear and the associated IOP supports a reset
or reload function.
294
System i and System p: Partitioning for i5/OS with an HMC
Attention: Use this procedure only when directed to do so by service and support. Incorrect use of this
function can cause loss of data. It can also cause failures that may be incorrectly diagnosed as expensive
hardware failures.
Scenarios: Logical partitions
One of the best ways to learn about logical partitions is to see examples illustrating how many of the
applications and functions can be used in a sample business environment. Use these scenarios to learn
about how you can use logical partitions in your business.
Scenario: Creating an i5/OS logical partition and partition profile using version 6 or earlier of the
HMC:
You can create an i5/OS logical partition that acts as a virtual server on your managed system. When you
create the i5/OS logical partition, you specify the resources that the logical partition uses in a partition
profile.
Situation
As the system administrator of a medium-sized technology company, you are responsible for configuring
and managing the IBM System i5 server that your company just purchased. Your server has arrived and
you are ready to start partitioning your model.
Objectives
The objective of this scenario is to create an i5/OS logical partition and partition profile on a new IBM
System i5 server.
Prerequisites and assumptions
This scenario assumes that the following prerequisite steps have been completed and are operational
prior to beginning the configuration steps:
1. The Hardware Management Console (HMC) was set up.
v The HMC was cabled. For more information about cabling the HMC, see Cabling the HMC.
v You completed the planning process and you understood how you wanted to configure your HMC.
For more information about configuring your HMC, see Gathering required configuration settings.
v You used the Guided Setup wizard or the HMC configuration checklist to set up the HMC. For
more information about the Guided Setup wizard, see Configuring the HMC using the Guided
Setup wizard. For more information about the HMC configuration checklist, see Configuring the
HMC using the HMC configuration checklist.
2. You read and understand the HMC concepts. For more information about HMC concepts, see
Concepts for partitioning the server.
3. You completed the tasks recommended for logical partition planning. For more information about
logical partition planning, see Planning for logical partitions.
4. You removed the system from the manufacturing default configuration and moved the physical
hardware to support a partitioned configuration. For more information about how to prepare your
system for partitioning, see Partitioning a new or nonpartitioned managed system using the HMC.
5. You logged in to the HMC with one of the following user roles:
v Super administrator
v Operator
For more information about user roles, see Tasks and roles.
Partitioning for i5/OS with an HMC
295
Configuration steps
Ensure that all the prerequisites for this scenario have been completed prior to completing these tasks.
To
1.
2.
3.
4.
5.
create a new logical partition on your server using the HMC, follow these steps:
In the Navigation Area, open Server and Partition.
Select Server Management.
In the contents area, open the server on which you want to create the partition profile.
Right-click Partitions and select Create → Logical Partitions.
Follow the steps in the Create Logical Partitions wizard to create a logical partition and a partition
profile.
Related concepts
“Planning for logical partitions” on page 65
IBM hardware architectures allow you to create logical partitions to distribute resources within a single
server and make it function as if it were two or more independent servers. Before creating logical
partitions (LPARs), you need to plan for several variables that are specific to your solution. You need to
understand how you can reconfigure partitions to respond to future needs.
Related information
Cabling the HMC
Preparing for HMC configuration
Configuring the HMC using the Guided Setup wizard
Configuring the HMC using the HMC configuration checklist
System Planning Tool Web site
Tasks and roles
Scenario: Using partition profiles:
As you will see, partition profiles allow you to change the hardware configuration of a logical partition
quickly and easily.
Situation
You are the system administrator for a business recovery service center running IBM eServer hardware.
You use IBM eServer hardware primarily to test disaster recovery strategies for your clients. Each of your
clients has a different system configuration. This means that, each time a client comes into the office, you
must change the system configuration of your managed system.
On each logical partition on your server, you create one profile for each client that uses the logical
partition. When a client returns to the business recovery service center, you can reconfigure the managed
system for that client simply by activating the partition profiles for that client.
You have just finished testing for Client 1. You must now reconfigure the server for Client 2, who comes
into the office tomorrow.
Note: This is one example of how to change your system configuration. Depending on your operating
system, business needs, and resource allocation, you could resolve this situation by dynamically moving
resources.
Objectives
The objective of this scenario is to change the configuration of your managed system by using partition
profiles.
296
System i and System p: Partitioning for i5/OS with an HMC
Details
Your managed system has three logical partitions. The managed system has eight processors and 12 GB
of memory. Each logical partition has one or two partition profiles. The following table illustrates how the
logical partitions and partition profiles are set up.
Logical partition ID
Name of logical
partition
Name of partition
profile
Processor resources
Memory resources
Partition 1
Test 1
Profile 1: Client 1
5 dedicated
processors
8 GB
Profile 2: Client 2
7 dedicated
processors
10 GB
Profile 1: Client 1
2 dedicated
processors
3 GB
Profile 2: Client 2
1 dedicated processor 2 GB
Profile 1: Client 1
1 dedicated processor 1 GB
Partition 2
Partition 3
Test 2
Test 3
Prerequisites and assumptions
This scenario assumes that the following prerequisite steps have been completed prior to beginning the
configuration steps:
1. The Hardware Management Console (HMC) was set up.
v The HMC was cabled.
v You completed the planning process and you understand how you want to configure your HMC.
v You used the Guided Setup wizard or the HMC configuration checklist to set up the HMC.
2.
3.
4.
5.
You understand the concepts for partitioning the server.
You completed the tasks recommended for logical partition planning.
You moved and assigned the physical hardware according to the LPAR Validation Tool (LVT) output.
You logged in to the HMC with one of the following user roles:
v Super administrator
v Service representative
v Product engineer
6. You created the logical partitions and partition profiles.
7. You activated the partition profiles for Client 1.
The following table lists the partition profiles that are currently active for each logical partition on the
managed system.
Logical partition ID
Name of logical
partition
Name of partition
profile
Processor resources
Memory resources
Partition 1
Test 1
Profile 1: Client 1
5 dedicated
processors
8 GB
Partition 2
Test 2
Profile 1: Client 1
2 dedicated
processors
3 GB
Partition 3
Test 3
Profile 1: Client 1
1 dedicated processor 1 GB
Partitioning for i5/OS with an HMC
297
Configuration steps
To change the configuration of your managed system so that it is ready for Client 2, you must first shut
down the logical partitions by using usual operating system procedures.
After shutting down the logical partitions, you can activate the partition profiles for Client 2. To do this,
complete the following steps on your HMC:
1. In the navigation area, open Server and Partition.
2. Select Server Management.
3.
4.
5.
6.
7.
8.
In the contents area, open the server.
Open Partitions.
In the contents area, right-click the Test 1 logical partition and select Activate.
Select the Profile 2 partition profile and click OK.
Right-click the Test 2 logical partition and select Activate.
Select the Profile 2 partition profile and click OK.
After activating the partition profile, the managed system is configured according to the needs of Client
2. The following table lists the partition profiles that are currently active for each logical partition on the
managed system.
Logical partition ID
Name of logical
partition
Name of partition
profile
Processor resources
Memory resources
Partition 1
Test 1
Profile 2: Client 2
7 dedicated
processors
10 GB
Partition 2
Test 2
Profile 2: Client 2
1 dedicated processor 2 GB
Related information
Cabling the HMC
Preparing for HMC configuration
Configuring the HMC using the Guided Setup wizard
Configuring the HMC using the HMC configuration checklist
Planning for logical partitioning
System Planning Tool Web site
Tasks and roles
Scenario: Using system profiles:
As you will see, system profiles allow you to change the hardware configuration of an entire managed
system quickly and easily.
Situation
You are the system administrator for a business recovery service center with IBM eServer hardware. You
use IBM eServer hardware primarily to test disaster-recovery strategies for your clients. Each of your
clients has a different system configuration. This means that, each time a client comes in, you must
change the system configuration of your managed system.
You decide to create and use system profiles to change the system configuration of your managed system.
First, on each logical partition on your server, you create a partition profile for each client that uses the
logical partition. Then, you create a system profile for each client. Each system profile contains the
298
System i and System p: Partitioning for i5/OS with an HMC
partition profiles that you want to activate for the client. When a client returns to the business recovery
service center, you can reconfigure the managed system for that client simply by activating the system
profile for that client.
You have just finished testing for Client 1. You must now reconfigure the managed system for Client 2,
who comes in tomorrow.
Note: This is one example of how to change your system configuration. Depending on your operating
system, business needs, and resource allocation, you could resolve this situation by dynamically moving
resources.
Objectives
The objective of this scenario is to change the configuration of your managed system by using system
profiles.
Details
Your managed system has eight processors and 12 GB of memory. You have created two system profiles
on this managed system. Each system profile divides the resources of the managed system between two
or three logical partitions.
The following table shows how the system profiles are set up:
System Profile
Logical partition
ID
Name of logical
partition
Name of
partition profile
Processor
resources
Memory
resources
Client 1
Partition 1
Test 1
Profile 1: Client 1
5 dedicated
processors
8 GB
Partition 2
Test 2
Profile 1: Client 1
2 dedicated
processors
3 GB
Partition 3
Test 3
Profile 1: Client 1
1 dedicated
processor
1 GB
Partition 1
Test 1
Profile 2: Client 2
7 dedicated
processors
10 GB
Partition 2
Test 2
Profile 2: Client 2
1 dedicated
processor
2 GB
Client 2
Prerequisites and assumptions
This scenario assumes that the following prerequisite steps have been completed prior to beginning the
configuration steps:
1. The Hardware Management Console (HMC) was set up.
v The HMC was cabled.
v You completed the planning process and you understand how you want to configure your HMC.
v You used the Guided Setup wizard or the HMC configuration checklist to set up the HMC.
2. You understand the concepts for partitioning the server.
3. You completed the tasks recommended for logical partition planning.
4. You moved and assigned the physical hardware according to the LPAR Validation Tool (LVT) output.
5. You logged in to the HMC with one of the following user roles:
v Super administrator
v Service representative
Partitioning for i5/OS with an HMC
299
v Product engineer
6. You created the logical partitions, partition profiles, and system profiles described.
7. You activated the system profile for Client 1.
The following table lists the system profile that is currently active on the managed system.
System Profile
Logical partition
ID
Name of logical
partition
Name of
partition profile
Processor
resources
Memory
resources
Client 1
Partition 1
Test 1
Profile 1: Client 1 5 dedicated
processors
8 GB
Partition 2
Test 2
Profile 1: Client 1 2 dedicated
processors
3 GB
Partition 3
Test 3
Profile 1: Client 1 1 dedicated
processor
1 GB
Configuration steps
To change the configuration of your managed system so that it is ready for Client 2, you must first shut
down the logical partitions by using usual operating system procedures.
After shutting down the logical partitions, you can activate the system profile for Client 2. To do this,
complete the following steps on your HMC:
1. In the navigation area, open Server and Partition.
2. Select Server Management.
3. In the contents area, open the server.
4. Open System Profiles.
5. Right-click the Client 2 system profile and select Activate.
6. Select the activation settings you want to use and click Continue.
After activating the system profile, the managed system is configured according to the needs of Client 2.
The following table lists the system profile that is currently active on the managed system.
System Profile
Logical partition
ID
Name logical
partition
Name of
partition profile
Processor
resources
Memory
resources
Client 2
Partition 1
Test 1
Profile 2: Client 2
7 dedicated
processors
10 GB
Partition 2
Test 2
Profile 2: Client 2
1 dedicated
processor
2 GB
Related information
Cabling the HMC
Preparing for HMC configuration
Configuring the HMC using the Guided Setup wizard
Configuring the HMC using the HMC configuration checklist
Planning for logical partitioning
System Planning Tool Web site
Tasks and roles
Scenario: Dynamically moving processors and memory resources using version 6 or earlier of the
HMC:
300
System i and System p: Partitioning for i5/OS with an HMC
You can use dynamic logical partition to move processor and memory resources between logical
partitions using version 6 or earlier of the HMC. This allows you to maximize resource utilization on
your managed system by moving resources to wherever the resources are needed.
Situation
You are the system administrator for a business recovery service center with IBM Systems hardware. You
use IBM Systems hardware primarily to test disaster recovery strategies for your clients. Each of your
clients has a different system configuration. This means that, each time a client comes in, you must
change the system configuration of your managed system.
To change the system configuration of your managed system, you decide to use dynamic logical
partitioning. Whenever you need to move resources from one logical partition to another, you move the
resources directly between the logical partitions without shutting down the logical partitions.
You have just finished testing for Client 1. You must now reconfigure the logical partitions for Client 2,
who comes in tomorrow.
Note: This is one example of how to change your system configuration. Depending on your operating
system, business needs, and resource allocation, you could resolve this situation using partition profiles
or system profiles.
Objectives
The objective of this scenario is to change the configuration of the logical partitions by dynamically
moving resources.
Details
Your managed system has two logical partitions. It has eight processors and 12 GB of memory. The
following table shows the system configuration required for client 1.
Client
Logical partition ID
Name of logical
partition
Processor resources
Memory resources
Client 1
Partition 1
Test 1
5 dedicated
processors
8 GB
Partition 2
Test 2
3 dedicated
processors
4 GB
The following table shows the system configuration required for client 2.
Client
Logical partition ID
Name of logical
partition
Processor resources
Memory resources
Client 2
Partition 1
Test 1
7 dedicated
processors
10 GB
Partition 2
Test 2
1 dedicated processor 2 GB
Prerequisites and assumptions
This scenario assumes that the following prerequisite steps have been completed and are operational
prior to beginning the configuration steps:
1. The Hardware Management Console (HMC) was set up.
v The HMC was cabled. For more information about cabling the HMC, see Cabling the HMC.
Partitioning for i5/OS with an HMC
301
v You completed the planning process and you understood how you wanted to configure your HMC.
For more information about configuring your HMC, see Gathering required configuration settings.
v You used the Guided Setup wizard or the HMC configuration checklist to set up the HMC. For
more information about the Guided Setup wizard, see Configuring the HMC using the Guided
Setup wizard. For more information about the HMC configuration checklist, see Configuring the
HMC using the HMC configuration checklist.
2. You read and understand the HMC concepts. For more information about HMC concepts, see
Concepts for partitioning the server.
3. You completed the tasks recommended for logical partition planning.
4. You removed the system from the manufacturing default configuration and moved the physical
hardware to support a partitioned configuration. For more information about how to prepare your
system for partitioning, see Partitioning a new or nonpartitioned managed system using the HMC.
5. You logged in to the HMC with one of the following user roles:
v Super administrator
v Service representative
v Product engineer
For more information about user roles, see Tasks and roles.
6. You created the logical partitions and partition profiles.
7. The managed system is configured for Client 1.
The following table displays the current configuration of each logical partition on the managed system.
Logical partition ID
Name of logical
partition
Name of partition
profile
Processor resources
Memory resources
Partition 1
Test 1
Profile 1
5 dedicated
processors
8 GB
Partition 2
Test 2
Profile 1
2 dedicated
processors
4 GB
Configuration steps
To change the configuration of your managed system so that it is ready for Client 2, you must complete
the following:
v Move two dedicated processors from the logical partition Test 2 to the logical partition Test 1.
v Move 2 GB of memory from the logical partition Test 2 to the logical partition Test 1.
To move two dedicated processors from one logical partition to another, complete the following steps on
your HMC.
1. In the navigation area, open Server and Partition.
2. Select Server Management.
3. In the contents area, open the server.
4. Open Partitions.
5. Right-click the Test 2 logical partition and select Dynamic Logical Partitioning → Processor Resources
→ Move.
6. Specify two processors in the Move Processors From area, select the Test 1 logical partition in the
Move Processors To area, and click OK.
To move two memory units from one logical partition to another, complete the following steps on your
HMC:
302
System i and System p: Partitioning for i5/OS with an HMC
1. In the contents area, right-click the Test 2 logical partition and select Dynamic Logical Partitioning →
Memory Resources → Move.
2. Specify 2 GB in the Move Memory From area, select the Test 1 logical partition in the Move Memory
To area, and click OK.
When this is completed, the managed system is configured according to the needs of Client 2. The
following table displays the current configuration of each logical partition on the managed system.
Logical partition ID
Name of logical
partition
Name of partition
profile
Processor resources
Memory resources
Partition 1
Test 1
Profile 1
7 dedicated
processors
10 GB
Partition 2
Test 2
Profile 1
1 dedicated processor 2 GB
Related concepts
“Planning for logical partitions” on page 65
IBM hardware architectures allow you to create logical partitions to distribute resources within a single
server and make it function as if it were two or more independent servers. Before creating logical
partitions (LPARs), you need to plan for several variables that are specific to your solution. You need to
understand how you can reconfigure partitions to respond to future needs.
Related information
Cabling the HMC
Preparing for HMC configuration
Configuring the HMC using the Guided Setup wizard
Configuring the HMC using the HMC configuration checklist
System Planning Tool Web site
Tasks and roles
Scenario: Dynamically moving desired I/O devices using version 6 or earlier of the HMC:
You can move infrequently used I/O devices such as optical disc drives dynamically from one logical
partition to another using version 6 or earlier of the HMC. This allows you to share the single I/O device
among many logical partitions.
Situation
You are the system administrator for a business recovery service center with IBM Systems hardware. You
use IBM Systems hardware primarily to test disaster recovery strategies for your clients. The managed
system has only one CD drive and one tape drive, which are to be shared among all the logical partitions
in the server.
The CD drive and tape drive can be used by only one logical partition at a time. When you are
recovering a managed system with two logical partitions, you must move the CD drive and tape drive
between the two logical partitions.
You have just finished using the CD drive and tape drive to recover logical partition Test 1. You now
need to move the CD drive and tape drive to logical partition Test 2 so that you can begin recovery
procedures for that logical partition.
Note: This is one example of how to change your system configuration. Depending on your operating
system, business needs, and resource allocation, you could resolve this situation using partition profiles.
Partitioning for i5/OS with an HMC
303
Objectives
The objective of this scenario is to move I/O devices from one logical partition to another by dynamically
moving desired I/O devices.
Prerequisites and assumptions
This scenario assumes that the following prerequisite steps have been completed and are operational
prior to beginning the configuration steps:
1. The Hardware Management Console (HMC) was set up.
v The HMC was cabled. For more information about cabling the HMC, see Cabling the HMC.
v You completed the planning process and you understood how you wanted to configure your HMC.
For more information about configuring your HMC, see Gathering required configuration settings.
v You used the Guided Setup wizard or the HMC configuration checklist to set up the HMC. For
more information about the Guided Setup wizard, see Configuring the HMC using the Guided
Setup wizard. For more information about the HMC configuration checklist, see Configuring the
HMC using the HMC configuration checklist.
2. You read and understand the HMC concepts. For more information about HMC concepts, see
Concepts for partitioning the server.
3. You completed the tasks recommended for logical partition planning.
4. You removed the system from the manufacturing default configuration and moved the physical
hardware to support a partitioned configuration. For more information about how to prepare your
system for partitioning, see Partitioning a new or nonpartitioned managed system using the HMC.
5. You logged in to the HMC with one of the following user roles:
v Super administrator
v Service representative
v Product engineer
For more information about user roles, see Tasks and roles.
6. You created the logical partitions and partition profiles.
7. The CD drive and tape drive are currently selected as desired I/O resources for both logical partition
Test 1 and logical partition Test 2.
8. The CD drive and tape drive are varied off.
Configuration steps
To move the CD drive and tape drive from one logical partition to another, complete the following steps
on your HMC.
1. In the navigation area, open Server and Partition.
2. Select Server Management.
3. In the contents area, open the server.
4. Open Partitions.
5. Right-click the Test 1 logical partition and select Dynamic Logical Partitioning → Physical Adapter
Resources → Move.
6. Select the CD drive in the Current area, select the Test 2 logical partition in the Move To area, and
click OK.
7. Right-click the Test 1 logical partition and select Dynamic Logical Partitioning → Physical Adapter
Resources → Move.
8. Select the tape drive in the Current area, select the Test 2 logical partition in the Move To area, and
click OK.
304
System i and System p: Partitioning for i5/OS with an HMC
When this is completed, the CD drive and tape drive belong to the Test 2 logical partition. You can now
begin recovery procedures for the Test 2 logical partition using the CD drive and tape drive.
Related concepts
“Planning for logical partitions” on page 65
IBM hardware architectures allow you to create logical partitions to distribute resources within a single
server and make it function as if it were two or more independent servers. Before creating logical
partitions (LPARs), you need to plan for several variables that are specific to your solution. You need to
understand how you can reconfigure partitions to respond to future needs.
Related information
Cabling the HMC
Preparing for HMC configuration
Configuring the HMC using the Guided Setup wizard
Configuring the HMC using the HMC configuration checklist
System Planning Tool Web site
Tasks and roles
Scenario: Using the HMC and Operations Console with i5/OS logical partitions using version 6 or
earlier of the HMC:
Even if you use a Hardware Management Console (HMC) as your platform management tool, you can
still use Operations Console as the operating system console for your i5/OS logical partitions.
Situation
Your company has a partitioned System i 8xx server with Operations Console LAN connectivity. You
have access and control the logical partitions on the server from your office using a personal computer
(PC) with iSeries Navigator and a 5250 session provided by Operations Console. Your company has just
purchased an IBM System i5 with a HMC. You would like to continue managing the System i 8xx and
the IBM System i5 server from one PC. What can you do?
Objectives
The objectives of this scenario are as follows:
v To manage the System i 8xx server and IBM System i5 using one PC.
v To install and use the remote HMC client.
Prerequisites and assumptions
This scenario assumes that the following prerequisite steps have been completed and are operational
prior to beginning the configuration steps:
1. The Hardware Management Console (HMC) was set up.
v The HMC was cabled. For more information about cabling the HMC, see Cabling the HMC.
v You completed the planning process and you understood how you wanted to configure your HMC.
For more information about configuring your HMC, see Gathering required configuration settings.
v You used the Guided Setup wizard or the HMC configuration checklist to set up the HMC. For
more information about the Guided Setup wizard, see Configuring the HMC using the Guided
Setup wizard. For more information about the HMC configuration checklist, see Configuring the
HMC using the HMC configuration checklist.
2. You read and understand the HMC concepts. For more information about HMC concepts, see
Concepts for partitioning the server.
Partitioning for i5/OS with an HMC
305
3. You completed the tasks recommended for logical partition planning. For more information about
logical partition planning, see Planning for logical partitions.
4. You removed the system from the manufacturing default configuration and moved the physical
hardware to support a partitioned configuration. For more information about how to prepare your
system for partitioning, see Partitioning a new or nonpartitioned managed system using the HMC.
5. Your PC met the hardware and software requirements needed for the Web-based Systems Manager
remote client installation. For more information about these requirements, see Installation
requirements for the remote client.
Solution
Complete the following tasks to access the HMC remotely:
1. Install the Web-based System Manager remote client for Java™ Web Start or Install the Web-based
System Manager remote client.
2. Configure System Manager security.
After you have installed the remote HMC client on your PC, you can access and control the logical
partitions on your IBM System i5 using the same PC you use to control the System i 8xx server.
Related concepts
“Planning for logical partitions” on page 65
IBM hardware architectures allow you to create logical partitions to distribute resources within a single
server and make it function as if it were two or more independent servers. Before creating logical
partitions (LPARs), you need to plan for several variables that are specific to your solution. You need to
understand how you can reconfigure partitions to respond to future needs.
Related information
Cabling the HMC
Preparing for HMC configuration
Configuring the HMC using the Guided Setup wizard
Configuring the HMC using the HMC configuration checklist
System Planning Tool Web site
Tasks and roles
Install the Web-based System Manager Remote Client for Java Web Start
Install the Web-based System Manager remote client
Configure system manager security
Related information for Partitioning for i5/OS with an HMC
Product manuals, IBM Redbooks® (in PDF format), Web sites, and information center topics contain
information related to partitioning for i5/OS with an HMC . You can view or print any of the PDF files.
Manuals
v Partitioning for AIX with an HMC
v Partitioning for Linux with an HMC
v Partitioning with the Integrated Virtualization Manager
v Partitioning using the Virtual I/O Server
Redbooks
v Logical Partitions on IBM PowerPC®: A Guide to Working with LPAR on POWER5 for IBM eServer i5
Servers
306
System i and System p: Partitioning for i5/OS with an HMC
v LPAR Configuration and Management: Working with System i Logical Partitions
v Virtual Partition Manager: A Guide to Planning and Implementation
Web sites
v iSeries Logical partitioning Web site
(www.ibm.com/eserver/iseries/lpar)
v IBM eServer iSeries Information Center Web site
v Linux servers Web site
(www.ibm.com/eserver/iseries/infocenter)
(www.ibm.com/eserver/linux)
Other information
v
v
v
v
Partitioning
Partitioning
Partitioning
Partitioning
for AIX
for Linux
with the Integrated Virtualization Manager
using the Virtual I/O Server
v Installing operating systems
v Managing your server
v
v
v
v
v
Working with Capacity on Demand
i5/OS Performance
TCP/IP setup
Migrating or updating your iSeries system
Customer service and support
v Consolidating i5/OS, AIX, and Linux partitions on your IBM eServer i5 system
Saving PDF files
To
1.
2.
3.
4.
save a PDF on your workstation for viewing or printing:
Right-click the PDF link.
Click the option that saves the PDF locally.
Navigate to the directory in which you would like to save the PDF.
Click Save.
Downloading Adobe Reader
You need Adobe Reader installed on your system to view or print these PDFs. You can download a free
copy from the Adobe Web site
.
Partitioning for i5/OS with an HMC
307
308
System i and System p: Partitioning for i5/OS with an HMC
Appendix. Accessibility features
Accessibility features help users who have a physical disability, such as restricted mobility or limited
vision, to use information technology products successfully.
The following list includes the major accessibility features:
v Keyboard-only operation
v Interfaces that are commonly used by screen readers
v Keys that are tactilely discernible and do not activate just by touching them
v Industry-standard devices for ports and connectors
v The attachment of alternative input and output devices
IBM and accessibility
See the IBM Accessibility Center at http://www.ibm.com/able/ for more information about the
commitment that IBM has to accessibility.
© Copyright IBM Corp. 2004, 2007
309
310
System i and System p: Partitioning for i5/OS with an HMC
Notices
This information was developed for products and services offered in the U.S.A.
The manufacturer may not offer the products, services, or features discussed in this document in other
countries. Consult the manufacturer’s representative for information on the products and services
currently available in your area. Any reference to the manufacturer’s product, program, or service is not
intended to state or imply that only that product, program, or service may be used. Any functionally
equivalent product, program, or service that does not infringe any intellectual property right of the
manufacturer may be used instead. However, it is the user’s responsibility to evaluate and verify the
operation of any product, program, or service.
The manufacturer may have patents or pending patent applications covering subject matter described in
this document. The furnishing of this document does not give you any license to these patents. You can
send license inquiries, in writing, to the manufacturer.
For license inquiries regarding double-byte (DBCS) information, contact the Intellectual Property
Department in your country or send inquiries, in writing, to the manufacturer.
The following paragraph does not apply to the United Kingdom or any other country where such
provisions are inconsistent with local law: THIS INFORMATION IS PROVIDED “AS IS ” WITHOUT
WARRANTY OF ANY KIND, EITHER EXPRESS OR IMPLIED, INCLUDING, BUT NOT LIMITED TO,
THE IMPLIED WARRANTIES OF NON-INFRINGEMENT, MERCHANTABILITY OR FITNESS FOR A
PARTICULAR PURPOSE. Some states do not allow disclaimer of express or implied warranties in certain
transactions, therefore, this statement may not apply to you.
This information could include technical inaccuracies or typographical errors. Changes are periodically
made to the information herein; these changes will be incorporated in new editions of the publication.
The manufacturer may make improvements and/or changes in the product(s) and/or the program(s)
described in this publication at any time without notice.
Any references in this information to Web sites not owned by the manufacturer are provided for
convenience only and do not in any manner serve as an endorsement of those Web sites. The materials at
those Web sites are not part of the materials for this product and use of those Web sites is at your own
risk.
The manufacturer may use or distribute any of the information you supply in any way it believes
appropriate without incurring any obligation to you.
Licensees of this program who wish to have information about it for the purpose of enabling: (i) the
exchange of information between independently created programs and other programs (including this
one) and (ii) the mutual use of the information which has been exchanged, should contact the
manufacturer.
Such information may be available, subject to appropriate terms and conditions, including in some cases,
payment of a fee.
The licensed program described in this information and all licensed material available for it are provided
by IBM under terms of the IBM Customer Agreement, IBM International Program License Agreement,
IBM License Agreement for Machine Code, or any equivalent agreement between us.
Any performance data contained herein was determined in a controlled environment. Therefore, the
results obtained in other operating environments may vary significantly. Some measurements may have
© Copyright IBM Corp. 2004, 2007
311
been made on development-level systems and there is no guarantee that these measurements will be the
same on generally available systems. Furthermore, some measurements may have been estimated through
extrapolation. Actual results may vary. Users of this document should verify the applicable data for their
specific environment.
Information concerning products not produced by this manufacturer was obtained from the suppliers of
those products, their published announcements or other publicly available sources. This manufacturer has
not tested those products and cannot confirm the accuracy of performance, compatibility or any other
claims related to products not produced by this manufacturer. Questions on the capabilities of products
not produced by this manufacturer should be addressed to the suppliers of those products.
All statements regarding the manufacturer’s future direction or intent are subject to change or withdrawal
without notice, and represent goals and objectives only.
The manufacturer’s prices shown are the manufacturer’s suggested retail prices, are current and are
subject to change without notice. Dealer prices may vary.
This information is for planning purposes only. The information herein is subject to change before the
products described become available.
This information contains examples of data and reports used in daily business operations. To illustrate
them as completely as possible, the examples include the names of individuals, companies, brands, and
products. All of these names are fictitious and any similarity to the names and addresses used by an
actual business enterprise is entirely coincidental.
COPYRIGHT LICENSE:
This information contains sample application programs in source language, which illustrate programming
techniques on various operating platforms. You may copy, modify, and distribute these sample programs
in any form without payment to the manufacturer, for the purposes of developing, using, marketing or
distributing application programs conforming to the application programming interface for the operating
platform for which the sample programs are written. These examples have not been thoroughly tested
under all conditions. The manufacturer, therefore, cannot guarantee or imply reliability, serviceability, or
function of these programs.
CODE LICENSE AND DISCLAIMER INFORMATION:
The manufacturer grants you a nonexclusive copyright license to use all programming code examples
from which you can generate similar function tailored to your own specific needs.
SUBJECT TO ANY STATUTORY WARRANTIES WHICH CANNOT BE EXCLUDED, THE
MANUFACTURER, ITS PROGRAM DEVELOPERS AND SUPPLIERS, MAKE NO WARRANTIES OR
CONDITIONS EITHER EXPRESS OR IMPLIED, INCLUDING BUT NOT LIMITED TO, THE IMPLIED
WARRANTIES OR CONDITIONS OF MERCHANTABILITY, FITNESS FOR A PARTICULAR PURPOSE,
AND NON-INFRINGEMENT, REGARDING THE PROGRAM OR TECHNICAL SUPPORT, IF ANY.
UNDER NO CIRCUMSTANCES IS THE MANUFACTURER, ITS PROGRAM DEVELOPERS OR
SUPPLIERS LIABLE FOR ANY OF THE FOLLOWING, EVEN IF INFORMED OF THEIR POSSIBILITY:
1. LOSS OF, OR DAMAGE TO, DATA;
2. SPECIAL, INCIDENTAL, OR INDIRECT DAMAGES, OR FOR ANY ECONOMIC CONSEQUENTIAL
DAMAGES; OR
3. LOST PROFITS, BUSINESS, REVENUE, GOODWILL, OR ANTICIPATED SAVINGS.
312
System i and System p: Partitioning for i5/OS with an HMC
SOME JURISDICTIONS DO NOT ALLOW THE EXCLUSION OR LIMITATION OF DIRECT,
INCIDENTAL, OR CONSEQUENTIAL DAMAGES, SO SOME OR ALL OF THE ABOVE LIMITATIONS
OR EXCLUSIONS MAY NOT APPLY TO YOU.
Each copy or any portion of these sample programs or any derivative work, must include a copyright
notice as follows:
© (your company name) (year). Portions of this code are derived from IBM Corp. Sample Programs. ©
Copyright IBM Corp. _enter the year or years_. All rights reserved.
If you are viewing this information in softcopy, the photographs and color illustrations may not appear.
Trademarks
The following terms are trademarks of International Business Machines Corporation in the United States,
other countries, or both:
AIX
eServer
i5/OS
IBM
iSeries
OS/400
POWER
POWER Hypervisor
POWER5
pSeries
PowerPC
PowerPC Reference Platform
Redbooks
System i5
System p5
Virtualization Engine
xSeries
Microsoft®, Windows, Windows NT®, and the Windows logo are trademarks of Microsoft Corporation in
the United States, other countries, or both.
Java and all Java-based trademarks are trademarks of Sun Microsystems, Inc. in the United States, other
countries, or both.
Linux is a registered trademark of Linus Torvalds in the United States, other countries, or both.
Red Hat, the Red Hat ″Shadow Man″ logo, and all Red Hat-based trademarks and logos are trademarks
or registered trademarks of Red Hat, Inc., in the United States and other countries.
Other company, product or service names may be trademarks or service marks of others.
Terms and conditions
Permissions for the use of these publications is granted subject to the following terms and conditions.
Personal Use: You may reproduce these publications for your personal, noncommercial use provided that
all proprietary notices are preserved. You may not distribute, display or make derivative works of these
publications, or any portion thereof, without the express consent of the manufacturer.
Notices
313
Commercial Use: You may reproduce, distribute and display these publications solely within your
enterprise provided that all proprietary notices are preserved. You may not make derivative works of
these publications, or reproduce, distribute or display these publications or any portion thereof outside
your enterprise, without the express consent of the manufacturer.
Except as expressly granted in this permission, no other permissions, licenses or rights are granted, either
express or implied, to the publications or any data, software or other intellectual property contained
therein.
The manufacturer reserves the right to withdraw the permissions granted herein whenever, in its
discretion, the use of the publications is detrimental to its interest or, as determined by the manufacturer,
the above instructions are not being properly followed.
You may not download, export or re-export this information except in full compliance with all applicable
laws and regulations, including all United States export laws and regulations.
THE MANUFACTURER MAKES NO GUARANTEE ABOUT THE CONTENT OF THESE
PUBLICATIONS. THESE PUBLICATIONS ARE PROVIDED ″AS-IS″ AND WITHOUT WARRANTY OF
ANY KIND, EITHER EXPRESSED OR IMPLIED, INCLUDING BUT NOT LIMITED TO IMPLIED
WARRANTIES OF MERCHANTABILITY, NON-INFRINGEMENT, AND FITNESS FOR A PARTICULAR
PURPOSE.
314
System i and System p: Partitioning for i5/OS with an HMC
Printed in USA