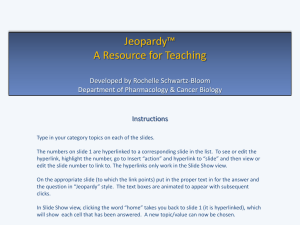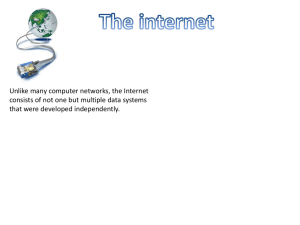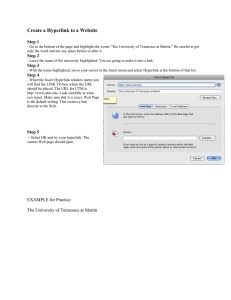Tutorial: Advanced Markup Tools
advertisement

Tutorial: Advanced Markup Tools Revu includes advanced markup and editing features that make it easy for users to link and attach related content to a PDF. Hyperlinks Adds hyperlinks to PDF files that can open websites and network files, or jump to specific pages and snapshot views within a PDF. To add a hyperlink to a file listed in the File Access tab, hover over the file name and click the Hyperlink icon . Then, click and drag a rectangle to define the location of the hyperlink. To link to a website or use other Hyperlink actions, on the Command Bar select Markup and click Hyperlink . Then, click and drag a rectangle or select text to define the location of the hyperlink. The Action dialog will then appear and provide hyperlinking options like Jump to Page (or Place), Snapshot View, Hyperlink and Open File. Hyperlink action markups can be saved in the Tool Chest for reuse across sessions. Hyperlink actions can be assigned to markups. Apply a markup, or select an existing one, right-click on it and select Edit Action from the context menu. Hyperlinks can also be added by simply dragging them onto a markup. The perimeter of existing hyperlink rectangles can be adjusted by simply clicking and dragging their corners and sides. File Attachments Attaches files to PDFs that can be opened with a double-click. To begin, on the Command Bar select Markup and click Attachment , or simply press F. Choose a file to attach and click a location on the PDF to place the file attachment. Alternatively, you can click the Attachment icon in the Properties tab (when a markup is not selected) to attach the file without displaying an icon on the PDF. Select and Copy Text Copies and pastes text in a PDF file. On the Command Bar select Edit, click Select and choose the Select Text icon. Then, use your cursor to select the desired text, right-click and choose Copy to add the content to your Windows clipboard. This will allow you to right-click and paste the copied text into any PDF file or Windows document. Snapshot Tool Copies a section of a PDF and pastes it into any PDF or Windows document while maintaining vector data and image quality. On the Command Bar select Edit, then click Snapshot . Then, drag a rectangle around the area you want to copy in a PDF, or click multiple points to define the area. The image will be automatically added to your Windows clipboard, and can be pasted by right-clicking a document www.bluebeam.com 1 and selecting Paste. (Snapshot images may be colorized. Please refer to the Color Processing tutorial for more information). Lasso Tool Selects multiple markups to perform a group action. On the Command Bar select Edit, click Select and choose Lasso . Then, define a region in the PDF and all of the markups within will be selected to easily group or modify all at once. Format Painter Copies the appearance properties of one markup and applies them to another markup or group of markups. Choose the desired source markup, on the Command Bar select Edit and click Format Painter . The cursor should now display the Format Painter icon. Simply click any markup or group of markups to apply the source markup’s appearance properties. www.bluebeam.com 2