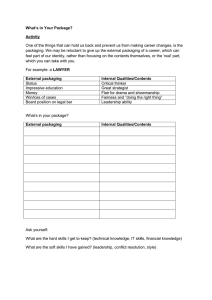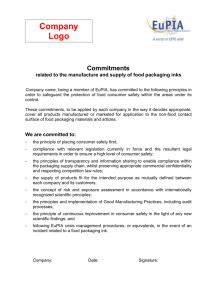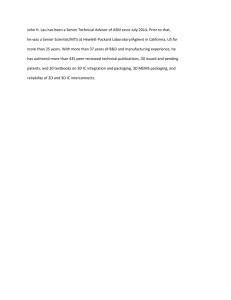Creating and Packaging Custom IP
advertisement

Vivado Design Suite
User Guide
Creating and Packaging
Custom IP
UG1118 (v2015.2)
(v2015.1) June
April24,
1, 2015
Revision History
06/24/2015:
Released
with Vivado
Design Suite
2015.2
changes from the previous version.
The following
table shows
the revision
history
forwithout
this document.
Date
Version
Revision
04/01/2015
2015.1
Initial 2015.1 release.
Added new Chapter: Chapter 2, IP Packaging Basics
Added new section: Top-Level HDL Requirements, page 10.
Added new section: Custom Functions in HDL, page 11
Added new section: Versioning and Revision Control, page 19
Added new section: Constraints Requirements, page 14.
Added new section: Editing an Existing Custom IP, page 16
Added new section: Packaging a Specified Directory, page 28.
Moved Setting an Enablement Expression, page 19
Edited Packaging Your Current Project, page 24
Enhanced Packaging a Block Design, page 26
Enhanced Creating a New AXI4 Peripheral, page 31.
Added a section: Adding a Xilinx Family or Part, page 39.
Added Adding or Removing Files to File Groups, page 43.
Modified Identification, Compatibility, Ports and Interfaces, File Groups, Addressing
and Memory, in Chapter 4, Packaging IP.
Added Chapter 5, Creating New Interface Definitions.
Creating and Packaging Custom IP
(v2015.1)June
April24,
1, 2015
UG1118 (v2015.2)
www.xilinx.com
Send Feedback
Table of Contents
Chapter 1: Creating and Packaging Custom IP
Introduction . . . . . . . . . . . . . . . . . . . . . . . . . . . . . . . . . . . . . . . . . . . . . . . . . . . . . . . . . . . . . . . . . . . . . .
Available IP Packager Inputs . . . . . . . . . . . . . . . . . . . . . . . . . . . . . . . . . . . . . . . . . . . . . . . . . . . . . . . . .
Outputs from IP Packager . . . . . . . . . . . . . . . . . . . . . . . . . . . . . . . . . . . . . . . . . . . . . . . . . . . . . . . . . . .
Using the Packager Settings . . . . . . . . . . . . . . . . . . . . . . . . . . . . . . . . . . . . . . . . . . . . . . . . . . . . . . . . .
5
7
7
8
Chapter 2: IP Packaging Basics
Introduction . . . . . . . . . . . . . . . . . . . . . . . . . . . . . . . . . . . . . . . . . . . . . . . . . . . . . . . . . . . . . . . . . . . . .
Top-Level HDL Requirements . . . . . . . . . . . . . . . . . . . . . . . . . . . . . . . . . . . . . . . . . . . . . . . . . . . . . . .
Inferring Signals . . . . . . . . . . . . . . . . . . . . . . . . . . . . . . . . . . . . . . . . . . . . . . . . . . . . . . . . . . . . . . . . . .
Constraints Requirements. . . . . . . . . . . . . . . . . . . . . . . . . . . . . . . . . . . . . . . . . . . . . . . . . . . . . . . . . .
Editing an Existing Custom IP . . . . . . . . . . . . . . . . . . . . . . . . . . . . . . . . . . . . . . . . . . . . . . . . . . . . . . .
Setting an Enablement Expression . . . . . . . . . . . . . . . . . . . . . . . . . . . . . . . . . . . . . . . . . . . . . . . . . . .
Versioning and Revision Control. . . . . . . . . . . . . . . . . . . . . . . . . . . . . . . . . . . . . . . . . . . . . . . . . . . . .
10
10
12
14
16
19
19
Chapter 3: Using the Creating and Package IP Wizard
Introduction . . . . . . . . . . . . . . . . . . . . . . . . . . . . . . . . . . . . . . . . . . . . . . . . . . . . . . . . . . . . . . . . . . . . .
Using the Create and Package IP Wizard . . . . . . . . . . . . . . . . . . . . . . . . . . . . . . . . . . . . . . . . . . . . . .
Packaging Your Current Project . . . . . . . . . . . . . . . . . . . . . . . . . . . . . . . . . . . . . . . . . . . . . . . . . . . . .
Packaging a Block Design. . . . . . . . . . . . . . . . . . . . . . . . . . . . . . . . . . . . . . . . . . . . . . . . . . . . . . . . . . .
Packaging a Specified Directory . . . . . . . . . . . . . . . . . . . . . . . . . . . . . . . . . . . . . . . . . . . . . . . . . . . . .
Creating a New AXI4 Peripheral . . . . . . . . . . . . . . . . . . . . . . . . . . . . . . . . . . . . . . . . . . . . . . . . . . . . .
21
22
24
26
28
31
Chapter 4: Packaging IP
Introduction . . . . . . . . . . . . . . . . . . . . . . . . . . . . . . . . . . . . . . . . . . . . . . . . . . . . . . . . . . . . . . . . . . . . .
Identification . . . . . . . . . . . . . . . . . . . . . . . . . . . . . . . . . . . . . . . . . . . . . . . . . . . . . . . . . . . . . . . . . . . .
Compatibility . . . . . . . . . . . . . . . . . . . . . . . . . . . . . . . . . . . . . . . . . . . . . . . . . . . . . . . . . . . . . . . . . . . .
File Groups . . . . . . . . . . . . . . . . . . . . . . . . . . . . . . . . . . . . . . . . . . . . . . . . . . . . . . . . . . . . . . . . . . . . . .
Customization Parameters . . . . . . . . . . . . . . . . . . . . . . . . . . . . . . . . . . . . . . . . . . . . . . . . . . . . . . . . .
Ports and Interfaces. . . . . . . . . . . . . . . . . . . . . . . . . . . . . . . . . . . . . . . . . . . . . . . . . . . . . . . . . . . . . . .
Addressing and Memory . . . . . . . . . . . . . . . . . . . . . . . . . . . . . . . . . . . . . . . . . . . . . . . . . . . . . . . . . . .
Customization Parameters . . . . . . . . . . . . . . . . . . . . . . . . . . . . . . . . . . . . . . . . . . . . . . . . . . . . . . . . .
Review and Package . . . . . . . . . . . . . . . . . . . . . . . . . . . . . . . . . . . . . . . . . . . . . . . . . . . . . . . . . . . . . .
Creating and Packaging Custom IP
(v2015.1)June
April24,
1, 2015
UG1118 (v2015.2)
www.xilinx.com
34
34
38
41
46
52
62
65
69
Send Feedback
3
Chapter 5: Creating New Interface Definitions
Introduction . . . . . . . . . . . . . . . . . . . . . . . . . . . . . . . . . . . . . . . . . . . . . . . . . . . . . . . . . . . . . . . . . . . . .
Creating a New Interface Definition . . . . . . . . . . . . . . . . . . . . . . . . . . . . . . . . . . . . . . . . . . . . . . . . . .
Using the Interface Definition Editor . . . . . . . . . . . . . . . . . . . . . . . . . . . . . . . . . . . . . . . . . . . . . . . . .
Re-Editing Interface Definitions . . . . . . . . . . . . . . . . . . . . . . . . . . . . . . . . . . . . . . . . . . . . . . . . . . . . .
Using a New Interface Definition . . . . . . . . . . . . . . . . . . . . . . . . . . . . . . . . . . . . . . . . . . . . . . . . . . . .
71
72
73
77
77
Appendix A: Standard and Advanced File Groups
Introduction . . . . . . . . . . . . . . . . . . . . . . . . . . . . . . . . . . . . . . . . . . . . . . . . . . . . . . . . . . . . . . . . . . . . . 78
Standard File Groups . . . . . . . . . . . . . . . . . . . . . . . . . . . . . . . . . . . . . . . . . . . . . . . . . . . . . . . . . . . . . . 78
Advanced File Groups . . . . . . . . . . . . . . . . . . . . . . . . . . . . . . . . . . . . . . . . . . . . . . . . . . . . . . . . . . . . . 79
Appendix B: Additional Resources and Legal Notices
Xilinx Resources . . . . . . . . . . . . . . . . . . . . . . . . . . . . . . . . . . . . . . . . . . . . . . . . . . . . . . . . . . . . . . . . . .
Vivado Design Suite Documentation . . . . . . . . . . . . . . . . . . . . . . . . . . . . . . . . . . . . . . . . . . . . . . . . .
Xilinx IP Documentation . . . . . . . . . . . . . . . . . . . . . . . . . . . . . . . . . . . . . . . . . . . . . . . . . . . . . . . . . . .
Training Resources. . . . . . . . . . . . . . . . . . . . . . . . . . . . . . . . . . . . . . . . . . . . . . . . . . . . . . . . . . . . . . . .
Please Read: Important Legal Notices . . . . . . . . . . . . . . . . . . . . . . . . . . . . . . . . . . . . . . . . . . . . . . . .
Creating and Packaging Custom IP
(v2015.1)June
April24,
1, 2015
UG1118 (v2015.2)
www.xilinx.com
81
81
82
82
83
Send Feedback
4
Chapter 1
Creating and Packaging Custom IP
Introduction
Using the Vivado® IP packaging flow gives you a consistent experience whether using
Xilinx® IP, third-party IP, or customer-developed IP.
Figure 1-1, page 6 shows the flow in the IP packaging and usage model. With the Vivado IP
packager, you, as an IP Developer, can:
•
Create and package files and associated data in an IP-XACT standard format.
•
Add IP to the Vivado IP Catalog.
•
Deliver packaged IP to an end-user in a repository directory or in an archive (.zip) file.
After you distribute IP, an end-user can create a customization of that IP in their designs.
RECOMMENDED: Verify IP by running each IP module completely through the IP user flow before you
package and distribute any files.
Creating and Packaging Custom IP
(v2015.1)June
April24,
1, 2015
UG1118 (v2015.2)
www.xilinx.com
Send Feedback
5
Chapter 1: Creating and Packaging Custom IP
X-Ref Target - Figure 1-1
+LJK/HYHO6\QWKHVLV
+/6&&
6RXUFH)LOHV
6\VWHP*HQHUDWRUIRU
'636RXUFH)LOHV
57/,36RXUFH)LOHV
+'/
9HULORJ
6\VWHP9HULORJ
6LPXODWLRQ0RGHO
)LOHV
VLPVHWV
([DPSOH'HVLJQV
'RFXPHQWDWLRQ)LOHV
7HVW%HQFK
$VVRFLDWHG,3)LOHV
,33DFNDJHU
,3&DWDORJ
;LOLQ[,3
UG3DUW\,3
8VHU,3
;
hƐĞƌĞƐŝŐŶ
Figure 1-1:
Creating and Packaging Custom IP
(v2015.1)June
April24,
1, 2015
UG1118 (v2015.2)
IP Packaging and Usage Flow
www.xilinx.com
Send Feedback
6
Chapter 1: Creating and Packaging Custom IP
Available IP Packager Inputs
The Vivado IP packager supports the following input file groups:
•
HDL synthesis
•
HDL simulation
•
Documentation
•
HDL test bench
•
Example design
•
Implementation files (including constraint and structural netlist files)
•
Drivers
•
GUI customization
IP packager can designate as many or as few file groups as is appropriate to the IP. There is
no requirement for a minimum set of file groups; however, the IP packager IP File Groups
page presents a typical set of file groups, based upon the packaged project sources. When
any of these file groups are empty, the final Review and Package page issues a warning
about missing file content.
Outputs from IP Packager
The IP packager generates an XML file based on the IP-XACT standard, component.xml,
and a XGUI customization Tcl file. These two files are generated at the location of the IP
root directory. The IP-XACT component XML file identifies the IP definition information.
The XGUI customization Tcl file, located in the /XGUI folder of the IP root directory
location, displays the customization GUI of the custom IP from the IP Catalog.
The associated files of the custom IP are relative to the IP-XACT XML file. If you package the
project remotely, the IP packager copies the associated IP files to the selected IP location.
The files are categorized in directories based on usage (for example: /src, /sim, /doc).
Creating and Packaging Custom IP
(v2015.1)June
April24,
1, 2015
UG1118 (v2015.2)
www.xilinx.com
Send Feedback
7
Chapter 1: Creating and Packaging Custom IP
Using the Packager Settings
The following steps are to set Packager default behavior in a project. For more information
about IP settings, see the Vivado Design Suite User Guide: Designing with IP (UG896) [Ref 6]
To set the Packager options:
1. From Tools > Project Settings > IP, click the Packager tab, shown in the following
figure:
X-Ref Target - Figure 1-2
Figure 1-2:
IP Project Settings—Packager Tab
2. Fill out the following information:
°
In Default Values, set the following options:
-
Vendor: Sets the vendor name to use when packaging a new IP. This is, for
example, the top domain name of a company.
-
Library: Sets the associated library for the IP. This category, along with the
Vendor are used in conjunction with the IP name to create a unique identifier.
Creating and Packaging Custom IP
(v2015.1)June
April24,
1, 2015
UG1118 (v2015.2)
www.xilinx.com
Send Feedback
8
Chapter 1: Creating and Packaging Custom IP
-
Category: Specifies the categories in the IP Catalog in which to place the IP. For
example, /UserIP.
Note: If necessary, you can change the default values during the IP packaging process.
-
IP Location: Specify the location to use for your packaged IP.
3. In Automatic Behavior, check or uncheck the options you want:
°
After Packaging:
-
Create archive of IP: After packaging an IP, automatically create an archive (ZIP
format) of the IP. For information on how to set the location of a ZIP file, see
Creating an Archive of the IP, page 70.
-
Add IP to the IP Catalog of the current project: Adds the current IP to the IP
Catalog.
-
Close IP Packager window: Closes the Package IP window automatically when
IP packaging is complete.
4. In the Edit IP in IP Packager:
-
Delete project after packaging: Removes the iterative editing project after the
IP is re-packaged.
5. In File Extensions to Filter on Add Directory: add extensions (for example .txt) to
automatically filter when selecting a directory to include in a File Group when
packaging an IP.
Creating and Packaging Custom IP
(v2015.1)June
April24,
1, 2015
UG1118 (v2015.2)
www.xilinx.com
Send Feedback
9
Chapter 2
IP Packaging Basics
Introduction
This chapter describes some of the basic use cases of creating and packaging custom IP.
Some of the topics include HDL requirements, versioning, editing an existing custom IP, and
using expressions
It is recommended that certain actions are taken to ensure a smooth and flexible experience
when creating your custom IP. These recommendations are for working within the
framework of the Vivado IDE.
Top-Level HDL Requirements
The IP packager supports HDL synthesis language constructs for the top-level HDL file of
the IP.
Following these requirements ensures proper functionality of your custom IP.
•
The IP packager currently supports Verilog and VHDL as a top-level; if you have a
SystemVerilog top-level design file, create a Verilog wrapper file prior to packaging.
•
All IP used within the Vivado IP Catalog support multi-language usage, which allows
the end user to generate an HDL wrapper for a language different than your IP.
•
To avoid conflicts, avoid using HDL language keywords within the design.
•
To ensure that the custom IP simulates properly when using VHDL, set the top-level
ports to be std_logic or std_logic_vector. Regardless of the top-level port type,
when you synthesize the IP Out-Of-Context (OOC), the resulting IP netlist ports are
converted to std_logic or std_logic_vector. The converted netlist ports could
cause type mismatch issues with RTL simulation.
Creating and Packaging Custom IP
UG1118 (v2015.2)
(v2015.1)June
April24,
1, 2015
www.xilinx.com
Send Feedback
10
Chapter 2: IP Packaging Basics
Custom Functions in HDL
The Vivado IP packager requires that the IP ports are self-contained; therefore, the IP
packager does not support custom functions defined in your HDL.
RECOMMENDED: The recommendation for ports that require a custom function is to change your
algorithm into a supported mathematical expression in either the HDL or the IP packager.
The Vivado IP packager supports standard arithmetic and logical operators to create the
desired mathematical expression. To support complex mathematical expressions, the IP
packager supports XPATH functions. The following table lists the supported XPATH
functions.
Table 2-1:
Supported XPATH Functions
XPATH Function
number max(node-set)
number min(node-set)
number sum(node-set)
number log(base number, number)
number pow(number, exp number)
number floor(number)
number ceiling(number)
number round(number)
number abs(number)
boolean not(boolean)
boolean true()
boolean false()
For more information on XPATH and the supported functions, see the W3Cx website.
For example, the following Verilog code declares an output port whose width is defined
from a ceil_log2 function call on the max_count parameter. The function calculates the
log base 2 of the input and returns the smallest integer that is not less than the log result.
output [ceil_log2(max_count)-1:0] count;
To convert this function into an expression that the IP packager can use, replace the custom
function with XPATH functions. This change does not occur in the HDL because the custom
function is still used, but the IP packager uses a different mechanism for calculating the
correct value. The following XPATH expression produces the same result as the custom
function as described.
ceiling(log(2, $max_count))-1
Creating and Packaging Custom IP
UG1118 (v2015.2)
(v2015.1)June
April24,
1, 2015
www.xilinx.com
Send Feedback
11
Chapter 2: IP Packaging Basics
The expression contains the XPATH log() function which is passed the base 2, and the
value of the max_count parameter. The output of the log() function is passed to the
ceiling() function to return the smallest integer not less than the log result. Finally, one
is subtracted from the final ceiling result.
For more information on setting the XPATH functions on ports in your custom IP, see the
Ports and Interfaces, page 52.
Inferring Signals
This section describes inferring clock and reset interfaces, and gives a brief description of
AXI signals.
Inferring Clock and Reset Interfaces
The Vivado IP packager can automatically infer interfaces for clock and reset signals for
your IP. This helps the use of custom IP in the IP integrator for validating clock and reset
signals within the block diagram.
There is a required nomenclature to properly infer clock and reset interfaces.
The following table describes how the reset is inferred based on the naming of the signal.
If the reset signal does not contain the required nomenclature, the interface can be
manually created and the properties set accordingly.
Note: The [*_] and [_*] are optional and the * matches any text.
Table 2-2:
Reset Signal Naming
[*_]reset[_*]
[*_]resetin
[*_]resetn
[*_]rst
[*_]rstin
[*_]aresetn
To properly infer a clock interface, the clock signal needs to have a required nomenclature
as well. The following table describes how the clock signals are named.
If the clock signal does not contain the required nomenclature, the interface can be
manually created and the properties set accordingly.
Creating and Packaging Custom IP
UG1118 (v2015.2)
(v2015.1)June
April24,
1, 2015
www.xilinx.com
Send Feedback
12
Chapter 2: IP Packaging Basics
Table 2-3:
Clock Signal Naming
[*_]clk
[*_]clkin
[*_]clock[_*]
[*_]aclk
[*_]aclkin
Inferring AXI Signals
Xilinx® has adopted the Advanced eXtensible Interface (AXI) protocol for its Intellectual
Property (IP) cores, the use of the protocol in your custom IP gives the flexibility to connect
with other IP in the Vivado IP Catalog. If the port signals of your custom IP adhere to the AXI
naming conventions, the Vivado IP packager automatically infers the AXI interface.
The proper nomenclature to infer the AXI interface is to ensure that the port name consists
of an interface name followed by the AXI signal name. Any name can be used for the
interface as long as the name is consistent for each port. The following table is an example
naming convention for inferring an AXI4-Stream interface with interface name s0_axis.
Table 2-4:
Port Naming for AXI4-Stream Interface Nomenclature
AXI4-Stream Interface Naming
s0_axis_tdata
s0_axis_tvalid
s0_axis_tready
s0_axis_tstrb
s0_axis_tkeep
s0_axis_tlast
s0_axis_tid
s0_axis_tdest
s0_axis_tuser
For more information regarding the AXI Interface, see the Vivado AXI Reference Guide
(UG1037) [Ref 16].
Creating and Packaging Custom IP
UG1118 (v2015.2)
(v2015.1)June
April24,
1, 2015
www.xilinx.com
Send Feedback
13
Chapter 2: IP Packaging Basics
Constraints Requirements
This section describes the following concepts:
•
Managing Out-of-Context Constraints
•
Processing Constraints
Managing Out-of-Context Constraints
By default, IP are synthesized out-of-context (OOC) of the top-level design. When you use
the out-of-context flow, a special OOC flow-only XDC is required for sequential logic timing
during Synthesis. This XDC file provides clock definitions for clocks from the top-level,
either from the user or from another IP.
When creating your custom IP, it is recommended that you include an OOC XDC file to
provide these clock definitions for when synthesizing the IP standalone. For more
information on the Out-of-Context flow, see the following documents:
•
Vivado Design Suite User Guide: Designing with IP (UG896) [Ref 6]
•
Vivado Design Suite User Guide: Synthesis (UG901) [Ref 21]
Note: For Xilinx delivered IP, the out-of-context XDC file has _ooc appended to the filename. This is
not a requirement, because the USED_IN file property determines if it is an OOC XDC file, not the
filename.
In a typical design, an IP receives some of its required constraints from the top-level design.
For example, if your custom IP does not directly interface with the device boundary, it
typically expects the parent design to supply the input clock definitions. The OOC XDC file
generally only contains these input clock definitions. This is required so that clock
definitions will exist when the IP is synthesized out-of-context of the top-level constraints.
While this is not a requirement, it is not recommended to add any additional constraint
types. During implementation of the entire design, the IP netlists link with the top-level
netlist and the OOC XDC is not required.
There are two instances in which an IP should have its input clock definition in the IP XDC
file rather than the OOC XDC file, which are:
•
IP contains a clock definition connected to an input buffer
•
IP contains a clock definition internal to the IP
In the out-of-context mode, Vivado synthesis does not insert I/O buffers. If your custom IP
port has an instantiated input buffer, leave the input clock definition in your IP XDC file. If
the input clock definition is defined on an internal element of the IP, such as a Flip-Flop or
a GT, leave the input clock definition in the IP XDC file. If your use case does not fall into
one of the two categories, move the clock definition to the OOC XDC file.
Creating and Packaging Custom IP
UG1118 (v2015.2)
(v2015.1)June
April24,
1, 2015
www.xilinx.com
Send Feedback
14
Chapter 2: IP Packaging Basics
After the OOC XDC file is created, set the USED_IN property to out_of_context. This
marks the XDC file to be processed in the out-of-context flow only.
IMPORTANT: The USED_IN property for an OOC XDC file should be {synthesis implementation
out_of_context}. If it is only set to out_of_context, it is not used during synthesis or
implementation.
Processing Constraints
The Vivado IP that deliver constraints are processed either before or after the user design
constraints. For more information on using constraints, see this link in the Vivado Design
Suite User Guide: Using Constraints (UG903) [Ref 3].
IMPORTANT: An XDC marked as OUT_OF_CONTEXT is processed before all other XDC files used in the
IP, including those marked to have a PROCESSING_ORDER value of EARLY. The default value of
PROCESSING_ORDER is NORMAL. There is also a LATE value.
When creating your custom IP, you must determine the order in which the constraints are
processed in the context of a user design. The IP packager inherits the processing order set
on the constraint files in the project. Set these properties properly in your project prior to
packaging the IP.
The constraints delivered for an IP only support two processing orders: EARLY and LATE.
All constraints marked as the default of NORMAL are converted to EARLY.
By default, top-level user constraints have the processing order set to NORMAL, which
comes between EARLY and LATE. This way an IP can provide output clocks that the
top-level reference in an EARLY XDC as well as allow for the top-level constraints to
override an IP constraint if needed. If an IP constraint has a dependency to a top-level
constraint, such as a top-level clock object, place the constraint in an XDC marked as LATE.
This ensures that the required object is present when the IP constraint is processed. In the
case of the IP being synthesized out-of-context, the OOC XDC provides the top-level clock
object.
Note: Xilinx IP XDC files that have their PROCESSING_ORDER set to LATE are named
<IP_NAME>_clocks.xdc. This is not required for a custom IP.
Most constraints for an IP belong in the EARLY processing order. The constraints marked
for LATE require user constraints prior to processing. This generally refers to clock
dependencies.
Creating and Packaging Custom IP
UG1118 (v2015.2)
(v2015.1)June
April24,
1, 2015
www.xilinx.com
Send Feedback
15
Chapter 2: IP Packaging Basics
Editing an Existing Custom IP
IMPORTANT: Updating the custom IP parameter default values will not propagate to the existing
customizations of your custom IP. Each IP customization will have to be re-customized to change to the
updated parameter value, if desired.
After you create a custom IP, you can modify that IP. There are a few possible options for
editing the existing custom IP:
•
Edit the IP in an existing project
•
Edit the IP in a new editing IP project
For more information on creating a version for your custom IP, see Versioning your Custom
IP, page 19.
Editing your IP in an Existing Project
To edit you IP in an existing project:
1. From the Flow Navigator, select Package IP.
Note: This option only exists for projects with an associated IP-XACT component.xml file.
2. With the Package IP window open, add, remove, or modify the source files in the project
or adjust settings in the Packaging Steps. For more information on each of the
packaging steps, see Chapter 4, Packaging IP.
3. After you complete the modifications to your custom IP, select the Review and Package
step in the Package IP window and select Re-Package IP.
Creating and Packaging Custom IP
UG1118 (v2015.2)
(v2015.1)June
April24,
1, 2015
www.xilinx.com
Send Feedback
16
Chapter 2: IP Packaging Basics
Editing your IP in a New Editing IP Project
If you do not have the original packaging project available, or would like to edit the IP in a
new project, you can open a new editing IP project from the Vivado IDE as follows:
1. Open any Vivado project with the repository for your custom IP.
2. From the Flow Navigator, select the IP Catalog.
3. Right-click the custom IP you would like to edit and select Edit in IP Packager.
X-Ref Target - Figure 2-1
Figure 2-1:
Edit in IP Packager Option
4. The Edit in IP Packager dialog box opens for you to select the name and location of the
edit IP project, as shown in the following figure.
X-Ref Target - Figure 2-2
Figure 2-2:
Edit in IP Packager Dialog Box
5. Click OK.
Creating and Packaging Custom IP
UG1118 (v2015.2)
(v2015.1)June
April24,
1, 2015
www.xilinx.com
Send Feedback
17
Chapter 2: IP Packaging Basics
A new Vivado project opens that contains the contents of the custom IP. The
component.xml from the custom IP is associated with the new edit IP project and the
Package IP window becomes available.
From this project, you can add, remove, or modify the source files in the project or
adjust settings in the packaging steps.
For more information on each of the packaging steps, see Chapter 4, Packaging IP.
IMPORTANT: When adding files to your custom IP through the edit IP project, ensure that you have
selected the Copy sources into IP Directory in the Add Sources dialog box.
6. After you complete the modifications to your custom IP, select the Review and Package
step in the Package IP window and select Re-Package IP.
You are prompted if you would like to close the edit IP project.
7. Select Yes and, if you have previously selected the Delete project after packaging
option in the IP Packager project settings, the edit IP project is deleted.
You can always open a new edit IP project if more edits are required.
Creating and Packaging Custom IP
UG1118 (v2015.2)
(v2015.1)June
April24,
1, 2015
www.xilinx.com
Send Feedback
18
Chapter 2: IP Packaging Basics
Setting an Enablement Expression
In the Vivado IP packager, you can use an expression for the following methods:
•
Enabling or disabling ports or interfaces
•
Enabling or disabling customization parameters
•
Calculating the value of a customization parameter
The syntax that evaluates the expression can reference parameters defined through the
Customization Parameters page in the Package IP window.
The variable name of the parameter in the expression window is the parameter name. The
variable name is case-sensitive and requires a ($) sigil prefix before the variable name. For
example, a parameter named BAUD_RATE has an expression variable reference of
$BAUD_RATE.
•
To create a functioning enablement or editability expression, use the variable names
with numeric and comparison operators to form a Boolean expression.
•
To create a functioning dependency expression, use the variable names to form a
mathematical expression to generate a value.
Note: See http://wiki.tcl.tk/583 to ensure conformity with expression rules.
Versioning and Revision Control
Versioning your Custom IP
Custom IP created by the IP packager contains a field for the version. The version
information is set in the Identification page of the Package IP window, see Chapter 4,
Packaging IP. A <major#.minor#> numbering scheme unifies the IP version numbers,
and a revision number field distinguishes slight changes in the same version. For more
information, see the Xilinx IP Versioning page available from the Xilinx website: Vivado IP
Versioning.
Each time the IP is re-packaged, if the version is not changed, the IP packager increments
the revision number automatically.
The Vivado IP Catalog supports only a single version of a Xilinx-created IP per release;
however, custom IP is not required to adhere to this behavior. A custom IP can have multiple
versions available in the IP Catalog, and you can select any available version. You can also
upgrade the currently used version of a custom IP to the latest available version.
Creating and Packaging Custom IP
UG1118 (v2015.2)
(v2015.1)June
April24,
1, 2015
www.xilinx.com
Send Feedback
19
Chapter 2: IP Packaging Basics
IMPORTANT: The IP packager does not automatically archive and save previous versions of custom IP.
Each time the IP is re-packaged, the IP location overwrites the data with the newer version of the IP.
To save a specific version of your IP prior to re-packaging, the recommended flow is to
manually copy the packaged IP directory contents to a new location.
The IP Catalog can point to this new location to ensure the catalog can show both the
original and updated version of the custom IP.
For more information on setting the custom IP location, see the Using the Create and
Package IP Wizard in Chapter 3.
Using Revision Control
When using revision control with your custom IP definition, the recommendation is to use
an external repository location for your custom IP. By default, the Create and Package IP
Wizard chooses a location relative to the project source files. By selecting a location outside
of the project, the custom IP is separated from the project structure. Placing the project
structure into revision control is not recommended. For more information on setting the
custom IP location, see the Using the Create and Package IP Wizard, page 22.
RECOMMENDED: When you create an external repository, place the entire custom IP directory into the
revision control system to preserve all the necessary outputs from the IP packager.
For more information about Source Control in the Vivado Design Suite, see this link in the
UltraFast Design Methodology Guide for the Vivado Design Suite (UG949) [Ref 22].
Creating and Packaging Custom IP
UG1118 (v2015.2)
(v2015.1)June
April24,
1, 2015
www.xilinx.com
Send Feedback
20
Chapter 3
Using the Creating and Package IP Wizard
Introduction
The Vivado ® Integrated Design Environment (IDE) Create and Package IP wizard lets you
create and package the following:
•
IP using source files and information from a Vivado Design Suite project
•
IP packager Block Diagrams
•
IP from a specified directory
•
A template AXI4 peripheral that includes:
°
HDL files
°
Drivers
°
A test application
°
A bus functional model (BFM) (which requires special licensing)
°
An example template
The Create and Package IP wizard can generate Xilinx-supported AXI interfaces. These are:
•
AXI4: For memory-mapped interfaces, which allows burst of up to 256 data transfer
cycles with a single address phase.
•
AXI4-Lite: A light-weight, single transaction memory-mapped interface.
•
AXI4-Stream: For high-speed streaming data.
For more information on the Xilinx adoption of AXI, see the Vivado AXI Reference Guide
(UG1037) [Ref 16].
Creating and Packaging Custom IP
UG1118 (v2015.2)
(v2015.1)June
April24,
1, 2015
www.xilinx.com
Send Feedback
21
Chapter 3: Using the Creating and Package IP Wizard
Using the Create and Package IP Wizard
From an open Vivado Project, the Create and Package New IP wizard takes you step-by-step
through the IP creation and packaging steps.
To run the Create and Package New IP wizard:
1. From the Tools menu, select Create and Package IP, as shown in the following figure.
X-Ref Target - Figure 3-1
Figure 3-1:
Create and Package IP Option
The first page of the Create And Package IP wizard opens, as shown in the following
figure.
X-Ref Target - Figure 3-2
Figure 3-2:
Creating and Packaging Custom IP
UG1118 (v2015.2)
(v2015.1)June
April24,
1, 2015
Create and Package IP Dialog Box
www.xilinx.com
Send Feedback
22
Chapter 3: Using the Creating and Package IP Wizard
Use the wizard to accomplish one of these tasks:
°
°
Package a new IP for the Vivado IP Catalog: Guides you through the process of
creating a new Vivado IP using source files and information from your current
project or specified directory.
Create a new AXI4 Peripheral: Create a template AXI4 peripheral which includes
HDL, driver, test application, and BFM example template.
IMPORTANT: You must acquire a BFM licensing file if you intend to use BFM models.
2. Click Next.
The Create Peripheral, Package IP, or Package a Block Design dialog box opens, as shown
in the following figure.
X-Ref Target - Figure 3-3
Figure 3-3:
Choose Create or Package IP Dialog Box
3. Select from the options:
°
Package your current project: See Packaging Your Current Project, page 24.
°
Package a block design from the current project: See Packaging a Block Design,
page 26.
°
Package a specified directory: See Packaging a Specified Directory, page 28.
Creating and Packaging Custom IP
UG1118 (v2015.2)
(v2015.1)June
April24,
1, 2015
www.xilinx.com
Send Feedback
23
Chapter 3: Using the Creating and Package IP Wizard
°
Create a new AXI4 peripheral: See Creating a New AXI4 Peripheral, page 31.
4. Make your selection, and click Next.
The next dialog box option differs, based upon the Choose Create or Package option you
selected.
Packaging Your Current Project
The Package Your Current Project option lets you package the files associated with your
current Vivado project. The IP packager attempts to gather the necessary information about
your IP and create a basic IP package in the staging area. When you select this option, the
dialog updates with the available options for packaging the current project.
X-Ref Target - Figure 3-4
Figure 3-4:
Create and Package New IP: Package Your Current Project
1. In the Package Your Current Project dialog box, (Figure 3-4), make your selections from
the following options:
°
°
IP Location: The directory in which the IP Packager creates the IP Definition. The
default is the project sources directory.
Packaging IP in the project: If the project you are packaging includes IP, the
following options determine how the IP is included in the newly packaged IP. See
Packaging IP in the Project, page 25 for more information.
-
Include .xci files: Packages only the IP customization file. The Vivado IDE
generates the IP output products with the newly created parent IP.
-
Include IP generated files: Packages the generated HDL and XDC sources from
the IP customization.
Creating and Packaging Custom IP
UG1118 (v2015.2)
(v2015.1)June
April24,
1, 2015
www.xilinx.com
Send Feedback
24
Chapter 3: Using the Creating and Package IP Wizard
Selecting an IP Location
The IP packager gives the user options on how they would like to package files in the
current project. Generally, the IP location is the /sources directory of the project.
This location, if all the files are copied into the project, is relative to all the project files. If
files are stored remotely from the project source directory, the IP location is determined
based upon where the majority of project files are relative.
If a location is selected outside of the hierarchical file paths of the project files, the Vivado
IDE prompts you to copy the project source files into the indicated IP location directory.
This process copies all the remote files to the IP location into a directory based on their
category (for example, src/, sim/).
The Vivado IDE creates a new temporary editing project in the IP location for editing and
modifying the newly created packaged project.
Packaging IP in the Project
When including only the XCI files in the packaged IP, this creates an association between
the parent IP and enables the packaged XCI files to be managed by the Vivado IDE.
The advantage of the Vivado IDE managing the packaged XCI is that the IP can be upgraded
to the latest release by using the IP upgrade instructions as described in Vivado Design
Suite User Guide: Designing with IP (UG896) [Ref 6].
IMPORTANT: As only one version of Xilinx IP is delivered in each release, the parent IP can become
locked if the associated XCI has a new release. This requires that you repackage the parent IP with an
upgraded XCI from the latest Vivado Design Suite.
In the case of including the IP generated files, all the generated HDL and XDC output
products of the IP customization are packaged. This removes any reference of the
original IP customization and treats the IP as project source files.
2. Click Next.
The New IP Creation page summarizes the information that the Create and Package IP
wizard heuristically gathers about the design.
3. Click Finish to complete packaging and open the IP packager.
4. When this step completes, review the packaging steps shown in the Package IP window
in Chapter 4, Packaging IP.
Creating and Packaging Custom IP
UG1118 (v2015.2)
(v2015.1)June
April24,
1, 2015
www.xilinx.com
Send Feedback
25
Chapter 3: Using the Creating and Package IP Wizard
Packaging a Block Design
The Package a block design from the current project option lets you package the files
associated with a Block Design in your current project. The IP packager attempts to gather
the necessary information about your Block Design and create a basic IP package in the
staging area.
X-Ref Target - Figure 3-5
Figure 3-5:
Package a Block Design from the Current Project Selection
1. Select the Package a block design from the current project option.
The drop-down menu allows the selection of the desired block design to package, as
shown in Figure 3-5.
IMPORTANT: Ensure that your block design is open prior to packaging.
The drop-down list shows the block designs that are available in the current project:
2. In the Packaging Your IP dialog box, shown in the following figure, make your selections
from the following options:
°
IP Location: The directory in which the IP Packager creates the IP Definition. The
default is the project sources directory. See Selecting an IP Location, page 25 for
more information.
Creating and Packaging Custom IP
UG1118 (v2015.2)
(v2015.1)June
April24,
1, 2015
www.xilinx.com
Send Feedback
26
Chapter 3: Using the Creating and Package IP Wizard
°
Packaging IP in the project: Because the Block Design includes IP, the following
options determine how the IP is included in the newly packaged IP. See Packaging IP
in the Project, page 25 for more information.
-
Include .xci files: Packages only the IP customization file. The Vivado IDE
generates the IP output products with the newly created parent IP.
-
Include IP generated files: Packages the generated HDL and XDC sources from
the IP customization.
X-Ref Target - Figure 3-6
Figure 3-6:
Packaging Your IP
3. Click Next.
The New IP Creation page summarizes the information that the Create and Package IP
wizard heuristically gathers about the design.
4. Click Finish to complete the packaging, and open the Package IP window.
When this step completes, review the packaging steps in Chapter 4, Packaging IP.
Creating and Packaging Custom IP
UG1118 (v2015.2)
(v2015.1)June
April24,
1, 2015
www.xilinx.com
Send Feedback
27
Chapter 3: Using the Creating and Package IP Wizard
Packaging a Specified Directory
When you package a specified directory, you can package the files in a specific directory
within the file system. There are inference rules which assist in packaging the IP correctly.
The following table describes the directory structure recommended for inferring an IP:
Table 3-1:
Directory Inference Recommendation
Source Type
Directory Inference
Synthesizable Sources
src/, hdl/
Simulation Sources
sim/, simulation/
Example Sources
example/, ex/, examples
Testbenches
testbench/, tb/, test/
C Sim Models
cmodel/, c/
Documents
docs/, doc/, documents/
Using the directory structure shown in Table 3-1, the IP packager attempts to populate
the contents into each corresponding file group. In the synthesizable sources directory,
the files are filtered by the .sv, .v* and .xdc extensions. For all other directories, files
are populated.
°
°
If the simulation directories do not exist, the IP packager populates the
synthesizeable sources into the simulation file sets.
If the directory structure of the specified directory cannot be recognized, the IP
packager recursively searches for synthesizable source files, and adds files to the
synthesis and simulation file groups.
Creating and Packaging Custom IP
UG1118 (v2015.2)
(v2015.1)June
April24,
1, 2015
www.xilinx.com
Send Feedback
28
Chapter 3: Using the Creating and Package IP Wizard
1. Select the Package a Specified Directory option and the Package a Specified Directory
dialog box opens, as shown in the following figure.
X-Ref Target - Figure 3-7
Figure 3-7:
Create and Package New IP: Package a Specified Directory
2. Make your selections from the following options:
°
Directory: The location of the IP.
°
Package as a library core: The checkbox defines the IP as a library core, which is IP
that is available in the IP repository, but is not visible in the IP Catalog.
IMPORTANT: Use the Packaging as a library core for IP that is not to be used as a standalone IP. This
option lets you reference the IP from the IP Repository, but does not make the IP visible in the IP
Catalog.
3. Click Next.
4. In the Edit in IP Packager Project Name dialog box, as shown in Figure 3-8, page 30,
set the following information:
°
Project name: Name of the project created with the generated IP definition.
°
Project location: Directory where the design sources exist and the Edit IP Packager
project is located.
RECOMMENDED: Keep file path lengths under 80 characters.
Creating and Packaging Custom IP
UG1118 (v2015.2)
(v2015.1)June
April24,
1, 2015
www.xilinx.com
Send Feedback
29
Chapter 3: Using the Creating and Package IP Wizard
X-Ref Target - Figure 3-8
Figure 3-8:
Create and Package New IP: Edit in IP Packager Project Name
5. Click Next.
The New IP Creation page summarizes the information that the Create and Package IP
wizard heuristically gathers about the design.
6. Click Finish to complete packaging, and open the Edit IP Packager project. See
Chapter 4, Packaging IP for more information.
Creating and Packaging Custom IP
UG1118 (v2015.2)
(v2015.1)June
April24,
1, 2015
www.xilinx.com
Send Feedback
30
Chapter 3: Using the Creating and Package IP Wizard
Creating a New AXI4 Peripheral
To create a new AXI4 peripheral:
1. From the Choose Create Peripheral or Package IP dialog box, select Create a new AXI4
peripheral, and click Next.
2. Enter the IP peripheral details:
°
Name: The name of the IP.
°
Version: IP version that reflects the <major#.minor#.Rev#> version scheme.
°
Display Name: The name of the IP that shows in the IP Catalog.
You can have different names in the Name and Display Name fields; however, the
Display Name must be intuitive enough that any change in Name can reflect
automatically in the Display Name.
°
Description: The IP description to share with an end-user of the IP.
°
IP Location: IP packager automatically adds the IP repository location.
3. Click Next.
4. Add interfaces to your IP, based on the functionality and the required AXI type, shown in
the following figure.
X-Ref Target - Figure 3-9
Figure 3-9:
Create and Package New IP: Add Interfaces Dialog Box
Creating and Packaging Custom IP
UG1118 (v2015.2)
(v2015.1)June
April24,
1, 2015
www.xilinx.com
Send Feedback
31
Chapter 3: Using the Creating and Package IP Wizard
5. To include interrupts to be available in your IP, check the Enable Interrupt Support
option.
Figure 3-9, page 31 shows that generated IP supports edge or level interrupt (generated
locally on the counter) and those interrupts can be extended to input ports by user and
IRQ output.
°
Add an interface using the Add Button
.
°
Delete an interface using the Remove Button
.
The data width and the number of registers vary, based upon the AXI4 selection type.
6. Click Next.
7. Review your selections.
The details of your IP are listed in the final wizard page, as shown in the following figure.
X-Ref Target - Figure 3-10
Figure 3-10:
Create and Package New IP: Peripheral Summary Dialog Box
The following options are available after you generate the IP:
°
Add IP to the repository: Lets you add IP to the IP repository.
°
Edit IP: Lets you edit the IP.
Creating and Packaging Custom IP
UG1118 (v2015.2)
(v2015.1)June
April24,
1, 2015
www.xilinx.com
Send Feedback
32
Chapter 3: Using the Creating and Package IP Wizard
°
°
Verify peripheral IP using AXI4 BFM Simulation Interface: Lets you use an AXI4
BFM simulation interface (licensing is required to use AXI4 BFM simulation).
Verify peripheral IP using JTAG interface: Creates a block design with which you
can debug your IP module in hardware for a system with JTAG-to-AXI IP. See the
Vivado Design Suite User Guide: Programming and Debugging (UG908) [Ref 18] for
more information about the Vivado debug tools.
You can generate a bitstream and then validate the register writes and reads (from the
sample Tcl script generated by the tool for your design) in the debug mode after the
targeted device is programmed. You can do so by connecting to the board server from
hardware manager, programming the board, and then sourcing the Tcl script. See the
Vivado Design Suite User Guide: Using Tcl Scripting (UG894) [Ref 13] for more information.
After you create the peripheral, have the option to add custom logic and make the
peripheral a custom IP. See Vivado Design Suite Tutorial: Creating and Packaging Custom IP
(UG1119) [Ref 20] for a demonstration.
When this step completes, review the packaging steps shown in the Package IP window in
Chapter 4, Packaging IP.
Creating and Packaging Custom IP
UG1118 (v2015.2)
(v2015.1)June
April24,
1, 2015
www.xilinx.com
Send Feedback
33
Chapter 4
Packaging IP
Introduction
This chapter describes the features for adjusting and packaging a custom IP. The Vivado ® IP
packager is the interface between the Vivado integrated design environment (IDE) and the
IP-XACT™ component file.
In the Vivado IP packager window, the following packaging steps are available to customize
the custom IP definition:
•
Identification: The identification information for custom IP.
•
Compatibility: The device support for custom IP.
•
File Groups: The location and behavior of the files for custom IP.
•
Ports and Interfaces: The list of top-level ports or interfaces of custom IP.
•
Addressing and Memory: The address space and memory maps required for custom IP.
•
Customization Parameters: The GUI customization layout of the custom IP.
•
Review and Package: A summary and packaging of the custom IP.
After packaging the custom IP definition, you can use the IP within your current project or
point the custom IP definition repository path to use in another Vivado project.
Identification
The Identification page, (Figure 4-1, page 35), is the first section of the IP packager. The
information is initially populated based on the information described in the Project
Settings > IP Settings, see Using the Packager Settings, page 8. The Vivado IP packager
heuristically determines the remainder of the information during packaging.
Creating and Packaging Custom IP
UG1118 (v2015.2)
(v2015.1)June
April24,
1, 2015
www.xilinx.com
Send Feedback
34
Chapter 4: Packaging IP
X-Ref Target - Figure 4-1
Figure 4-1:
Package IP: Identification Page
The following fields are available to describe the identification of package IP:
°
°
Vendor: The vendor of the IP. This is also the identifier for the vendor that displays
in the VLNV of the IP definition.
Library: The library in which the IP belongs. This is also the identifier for the library
that displays in the VLNV of the IP definition. See Versioning your Custom IP,
page 19.
°
Name: The name of the IP. This is also the identifier for the name that displays in
the VLNV of the IP definition.
°
Version: The version of the IP. This is also the identifier for the version that displays
in the VLNV of the IP definition. See Versioning your Custom IP, page 19.
°
Display name: The Vivado IP Catalog display name.
°
Description: The Vivado IP Catalog description.
°
Vendor display name: The Vivado IP Catalog Vendor display name.
°
Company url: The Vivado IP Catalog display of the company URL.
Creating and Packaging Custom IP
UG1118 (v2015.2)
(v2015.1)June
April24,
1, 2015
www.xilinx.com
Send Feedback
35
Chapter 4: Packaging IP
°
Root Directory: The working directory of the packaged IP. The directory controls
both the location of the input and the output files.
°
XML File Name: The name and location of the IP-XACT standard XML file.
°
Categories: The list of category names in which the IP belongs.
The Vendor, Library, Name, and Version (VLNV) of the IP definition uniquely identifies
the IP in the Vivado IP Catalog.
IMPORTANT: Only one VLNV can exist within the IP Repository. The IP names need to be concise with
words separated by underscores.
Each IP within the IP Catalog have taxonomy for organization purposes, as described by the
Vivado Design Suite User Guide: Designing with IP (UG896) [Ref 6]. These classifications are
controlled by the categories set during IP packaging.
In the Categories list, each category is separated by the forward slash (/) character. Initially,
Vivado defaults the custom IP to the UserIP category.
Adding Categories to Your IP
To add or remove categories for your IP:
1. Press the Add
button in the Categories line of the IP Identification section to open
the Choose IP Categories dialog box, as shown in Figure 4-2, page 37.
Creating and Packaging Custom IP
UG1118 (v2015.2)
(v2015.1)June
April24,
1, 2015
www.xilinx.com
Send Feedback
36
Chapter 4: Packaging IP
X-Ref Target - Figure 4-2
Figure 4-2:
Choose IP Categories Dialog Box
2. From the list, select the categories in which to display your custom IP.
Creating Custom IP Categories
In addition to the predefined categories listed by Xilinx, you can add your own custom IP
categories to organize and differentiate your custom IP.
To add a custom IP category:
1. Press the Add
button to open the Add IP Category dialog box.
2. Enter the Name of the Category you wish to add.
Any subsequent levels described in the name should be separated by a ‘/’.
3. Click OK.
The new custom IP category is selected automatically for your IP in the IP Categories dialog
box.
Creating and Packaging Custom IP
UG1118 (v2015.2)
(v2015.1)June
April24,
1, 2015
www.xilinx.com
Send Feedback
37
Chapter 4: Packaging IP
Removing Categories from your IP
If an IP has multiple categories selected, you can remove the previously associated
categories. However, an IP is required to have at least one category associated at all times.
To remove categories from your IP, you can select the category in the Categories section of
the Identification page and press the Remove
button.
You can additionally remove categories from the Add IP Category dialog box by deselecting
the categories in the list.
Note: The IP packager removes any custom IP categories that are empty (not containing any IP).
Compatibility
The IP Compatibility page, (shown in the following figure), configures the specific Xilinx
parts or device families compatible with your custom IP.
X-Ref Target - Figure 4-3
Figure 4-3:
Package IP: Compatibility
The list is initially populated with the 7 series Kintex ® device family with the with the Life
Cycle set to Production. Any Xilinx device family and/or devices supported by the Vivado
IDE can be included within the family support list of the custom IP. Any device family or part
that is not listed in the Compatibility list is incompatible for that IP.
The Life Cycle property informs the user of the IP compatibility with the selected IP use
case. Within the Compatibility list, each device family or part added can have their own Life
Cycle property.
Creating and Packaging Custom IP
UG1118 (v2015.2)
(v2015.1)June
April24,
1, 2015
www.xilinx.com
Send Feedback
38
Chapter 4: Packaging IP
The following choices are available to describe the Life Cycle for a given part or family.
°
Beta
°
Discontinued
°
Hidden
°
Pre-Production
°
Production
°
Removed
°
Superseded
Setting the property to Discontinued, Hidden, Removed, or Superseded ensures that the
IP does not appear in the IP Catalog for the associated device family or part.
Adding a Xilinx Family or Part
When adding a Xilinx device family or part to set the compatibility of your custom IP, you
can add the devices by:
•
Adding a Family explicitly
•
Adding a Family using a regular expression
Adding a family or part explicitly requires you to select the individual desired devices or
parts from a tree. By adding a family using regular expressions, you can select the multiple
devices through a specific syntax.
The syntax for the regular expression search is familyName{regexp}. For example:
virtex7{xc7v[hx].*}
This regular expression example returns all Virtex®-7 XT and Virtex®-7 HT devices.
Creating and Packaging Custom IP
UG1118 (v2015.2)
(v2015.1)June
April24,
1, 2015
www.xilinx.com
Send Feedback
39
Chapter 4: Packaging IP
Adding a Family or Part Explicitly
To explicitly add a family or part:
1. Select the Add
button in the toolbar of the Compatibility page and select Add
Family Explicitly as shown in the following figure.
X-Ref Target - Figure 4-4
A
Figure 4-4:
Add Family Explicitly
2. In the Add Family window, select the desired device family or parts.
3. Select the Life Cycle property from the drop-down menu. The default value is Beta.
Note: You can adjust the Life Cycle property later, if necessary.
4. Click OK.
Adding a Family or Part Using Regular Expressions
1. Select the Add
button in the toolbar of the Compatibility page, and select Add
Family using Regular Expression.
2. In the Add Family window, shown in the following figure, set the regular expression
syntax to add the desired device family and parts.
X-Ref Target - Figure 4-5
Figure 4-5:
Add Family Window for Regular Expressions
3. Select the Life Cycle property from the drop-down menu. The default value is Beta.
Note: You can change the Life Cycle property later, if necessary.
4. Click OK.
Creating and Packaging Custom IP
UG1118 (v2015.2)
(v2015.1)June
April24,
1, 2015
www.xilinx.com
Send Feedback
40
Chapter 4: Packaging IP
Editing the Life Cycle Property
1. Select the Life Cycle property for the family, part, or regular expression to select a new
Life Cycle property from the drop-down menu as shown in the following figure.
X-Ref Target - Figure 4-6
Figure 4-6:
Editing the Life Cycle property
File Groups
The File Group page, shown in the following figure, provides a listing of files of your custom
IP.
X-Ref Target - Figure 4-7
Figure 4-7:
Creating and Packaging Custom IP
UG1118 (v2015.2)
(v2015.1)June
April24,
1, 2015
Package IP – File Groups
www.xilinx.com
Send Feedback
41
Chapter 4: Packaging IP
Group each file into specific groups that define the behavior of the file and its use. For
example, synthesis uses files located in the Synthesis file group, but simulation uses files in
the Simulation file group. If the files in Synthesis and Simulation file groups differ, you
could have different behavior.
The files locations in the file groups are initially determined when you run the Create and
Package IP wizard. The wizard determines the file groups, either by:
°
Using the file sets of the project
°
Heuristically determining the information from the directory structure of the IP
source files.
After you place the files in file groups, you can adjust each file or group based on the
custom IP requirements.
Two sections exist for separating files into different file groups:
°
°
Standard: Standard File Groups, page 78 describes the standard file groups. For
many custom IP, the Standard file group list contains the necessary groups required
for packaging an IP for reuse.
Advanced: Advanced File Groups, page 79 describes the advanced file groups. The
Advanced file group list contains additional advanced features available for your
custom IP.
Different functions categorize the file groups. The groups are collapsed at the name of the
file group followed by a number in parenthesis, which corresponds to the total number of
files in the group. Expand the file group to expose the list of associated files within the
group.
The expanded File Groups window shows an example expanded list of files for the synthesis
file group as illustrated in the following figure.
X-Ref Target - Figure 4-8
Figure 4-8:
Creating and Packaging Custom IP
UG1118 (v2015.2)
(v2015.1)June
April24,
1, 2015
File Group List Expansion
www.xilinx.com
Send Feedback
42
Chapter 4: Packaging IP
The following properties in the column list are associated with the files of the file group:
°
Name: File name within the hierarchy tree.
°
Library Name: Determines the library name used by Vivado synthesis or
simulation.
°
Type: Type of the file in the file group (for example; VerilogSource, XDC, or
TclSource).
°
Is Include: Mark the file as an include file (for example, a Verilog Header file).
°
File Group Name: The file property to determine to which file group the file is
associated. This property is read-only.
°
Model Name: Top-level design name.
IMPORTANT: The Model Name is a required property and applies directly to the file group. This value
is set for any synthesis, simulation, or implementation files.
Adding or Removing Files to File Groups
When adding or removing files to and from your custom IP, the recommended flow is to
modify the files to the Vivado project and merge the changes using the Package IP window.
For more information on how to add and remove files to your Vivado project, see Vivado
Vivado Design Suite User Guide: System-Level Design Entry (UG895) [Ref 7].
With the Package IP window open, a merge changes banner opens that prompts you to
update the contents of the file groups with the updated files in the Vivado project. Similar
to the Create and Package IP wizard, the merged files is associated with the necessary file
groups.
IMPORTANT: Files added to the Vivado project should be copied into the project. Files associated with
the IP should be contained in a path within the IP directory to ensure proper reuse
1. From the Flow Navigator > Package IP > Open the Package IP window.
2. Add or remove files from your Vivado project associated with the custom IP.
3. In the File Groups page of the Package IP window, select the Merge changes from File
Groups Wizard hyperlink in the banner, as shown in Figure 4-9, page 44.
Creating and Packaging Custom IP
UG1118 (v2015.2)
(v2015.1)June
April24,
1, 2015
www.xilinx.com
Send Feedback
43
Chapter 4: Packaging IP
X-Ref Target - Figure 4-9
Figure 4-9:
Merge Changes from File Group Wizard Hyperlink
Manually Adding Files to File Groups
You can manually add files in the Package IP window, but this is not recommended as the
wizard ensures that the files are associated to the correct file groups.
To manually add a file to a file group:
1. In the File Group window, right-click on the respective file group and select Add Files.
2. In the Add IP Files window, add or create the files for the file group.
3. Click Finish.
Note: The Add IP Files window only allows files to be added to one file group at a time.
Manually Removing Files from a File Group
You can manually remove files in the Package IP window, but this is not recommended as
Package IP window becomes out-of-sync with the associated Vivado project.
To manually remove a file from a file group, in the File Group window, right-click the
respective file and select Remove File.
Copying Files from a File Group
For files that already exist in the Package IP window, you can copy a file or file group using
the Copy To option, which extends the list of available file groups. The list contains the file
groups listed within the File Groups page as well as additional commonly used groups.
If selecting a file group, the Copy To option copies the child files under the file group to the
specified destination group.
1. In the File Groups window, select a file or file group, right-click and select Copy To.
2. Select the destination file group from the list in the extension menu.
Creating and Packaging Custom IP
UG1118 (v2015.2)
(v2015.1)June
April24,
1, 2015
www.xilinx.com
Send Feedback
44
Chapter 4: Packaging IP
Adding a File Group
1. In the File Groups window, right-click and select Add File Group.
Note: Alternatively, you can click the Add File Group
button on the toolbar.
2. In the Add File Group window shown in the following figure, select the file group to add
from the list. Selecting the file group shows the description.
X-Ref Target - Figure 4-10
Figure 4-10:
Add File Group
3. Click OK.
After completing the Create and Package IP wizard, the customization parameters list
populates, based on the parsing of the top-level HDL source file.
Creating and Packaging Custom IP
UG1118 (v2015.2)
(v2015.1)June
April24,
1, 2015
www.xilinx.com
Send Feedback
45
Chapter 4: Packaging IP
Customization Parameters
Two folders for parameters display in the Customization Parameters list:
°
Customization Parameters: Customization Parameters shown in the IP
Customization GUI.
°
Hidden Parameters: Customization Parameters not shown in the IP Customization
GUI.
By default, parameters parsed from the wizard are listed in the /Customization
Parameters folder. These parameters display in the GUI of the custom IP during
customization.
Hidden parameters are not intended for direct editing by the user. During customization of
the custom IP, these parameters are not available for the user to edit. These parameters are
generally dependent upon the parameters shown in the Customization GUI to determine
their values.
Importing Parameters from Top-Level HDL Files
The parameters are initially determined during the Create and Package IP wizard by parsing
the top-level HDL file. When you want to update parameters from the top-level HDL source
file due to a change to the HDL source after packaging, you can re-import the parameters.
1. From the Customization Parameters window, right-clock and select Import IP
Parameters.
2. Select the following options from the Import IP Parameters dialog box.
°
Top-Level source file: The top-level source HDL file that contains the top-level
entity or module of the custom IP.
°
Top entity name: The name of the top-level entity or module that contains the
parameters of your custom IP.
°
Make all imported HDL parameters visible: Sets all the imported parameters to
be visible in the customization GUI.
3. Click Finish.
Adding or Removing a Parameter
You can create or remove parameters for use in your custom IP. When adding parameters,
you can only add parameters for use in the Customization GUI. To add a parameter to
reference the top-level HDL, the source files must be modified and the parameters must be
re-imported.
Creating and Packaging Custom IP
UG1118 (v2015.2)
(v2015.1)June
April24,
1, 2015
www.xilinx.com
Send Feedback
46
Chapter 4: Packaging IP
You can remove any parameter from the list regardless if it is referenced from the top-level
HDL. If an HDL parameter is removed from the Customization Parameters list, a default
value is required in your top-level HDL source.
Adding a Parameter
1. In the Customization Parameters window, right-click and select Add Parameter.
Note: Alternatively, you can click the Add Parameter
button on the toolbar.
2. In the Add Parameter dialog box, set the name of the new parameter.
Note: This parameter name is not the display name of the parameter in the Customization GUI.
3. Click OK.
After creating a new parameter, the Edit IP Parameter dialog box opens for parameter
customization.
Removing a Parameter
Select one or more parameters in the Customization Parameters window, right-click and
select Remove Parameter.
Note: Any parameter dependent on the remove parameter flags as an error.
Editing a Parameter
You can customize parameters in the Customization Parameters window for how it displays
in the IP Customization GUI. You can edit the display name, data format, data range, default
value, and visibility.
In the Customization Parameters window, right-click the respective parameter and select
Edit Parameter.
The Edit IP Parameter dialog box opens with the detailed information set for the
selected parameter. The Edit IP Parameter dialog box is shown in Figure 4-11, page 48.
Creating and Packaging Custom IP
UG1118 (v2015.2)
(v2015.1)June
April24,
1, 2015
www.xilinx.com
Send Feedback
47
Chapter 4: Packaging IP
X-Ref Target - Figure 4-11
Figure 4-11:
Edit IP Parameter
Many options are available to define the usage of the parameter for the custom IP.
Depending upon the selections within the dialog box, certain options become unavailable.
The following options in the dialog box are associated with the display properties of the
parameter.
°
Name: This is the name of the parameter. This is a read-only property.
°
Visible in Customization GUI: If checked, the parameter becomes visible in the
Customization GUI.
°
°
Show Name: If checked, the display name of the parameter lists next to the display
object in the Customization GUI. If not, the display object displays without a
preceding label.
Display Name: This name displays in the Customization GUI for the parameter.
When the IP is customized, this is the text that displays next to the value that a user
can set. This can be a simple name or a small description.
Creating and Packaging Custom IP
UG1118 (v2015.2)
(v2015.1)June
April24,
1, 2015
www.xilinx.com
Send Feedback
48
Chapter 4: Packaging IP
°
Tooltip: This is the text that displays when you hover over the parameter in the
Customization GUI. This can be a simple name or a small description of the
parameter.
The following options are associated with the data formatting and restrictions for the
parameter.
°
°
Format: This defines the data format of the parameter. The data format selection
determines the supported values the user can use to customize the IP. Depending
upon the selection, the remaining options adjust, based on the requirements for the
format.
-
Long: Integer input
-
Float: Decimal input
-
Bool: Boolean input
-
BitString: Hex input
-
String: String input
Editable: This defines if the parameter is editable by the user, or only under certain
conditions.
-
Yes: This selection indicates the user can edit the parameter in the
Customization GUI. This is the default setting.
-
No: This selection indicates the user cannot edit the parameter in the
Customization GUI. If displayed, the parameter is read-only during
customization. The value of the parameter is determined by the default value or
expression.
-
Dependent: This selection indicates the user can only edit the parameter in the
Customization GUI under certain conditions.
If selected, a new option displays to set the expression as shown in the following
figure.
The evaluated editability expression, if true, allows the parameter to be editable. For
more information on setting an editability expression, see Setting an Enablement
Expression, page 19.
X-Ref Target - Figure 4-12
Figure 4-12:
°
Expression Field for Editable Option
Dependency: This defines how the parameter value is determined during
customization.
-
Yes: This selection indicates the value of the parameter is dependent on another
parameter.
Creating and Packaging Custom IP
UG1118 (v2015.2)
(v2015.1)June
April24,
1, 2015
www.xilinx.com
Send Feedback
49
Chapter 4: Packaging IP
If selected, a new option displays to set the expression to evaluate the parameter
value, as shown in the following figure. The evaluated dependency expression is
used as the parameter value.
For more information on setting a dependency expression, see Setting an
Enablement Expression, page 19.
X-Ref Target - Figure 4-13
Figure 4-13:
°
Expression Field for Dependency Option
No: This selection indicates the value is not dependent on another parameter,
and the value is set directly by the user or by the default value.
Specify Range: If selected, this defines the bounds by which the parameter value is
set. If not selected, the value can be any value in the selected data format, and the
IP Customization GUI does not ensure that the value is within the expected bounds
for usage.
-
List of values: This selection limits the value choices for the parameter in a
predefined list. The list box defines the valid list of values for the parameter, as
shown in the following figure.
X-Ref Target - Figure 4-14
Figure 4-14:
°
°
°
°
List of Values Restriction
To add a value to the list, select the Add
elements default the text to value.
button on the side bar. All created
To change the element text, double-click the value in the list to enable
modification. The elements in the list display in the IP Customization GUI in the
same order they appear in the list.
To change the order of the elements:
-
Select the element and then select the Move Up
element up by 1.
-
Select the Move Down
button to move the
button to move the element down by 1.
To remove an element, select one or more elements in the list, and then select the
Remove
button.
Creating and Packaging Custom IP
UG1118 (v2015.2)
(v2015.1)June
April24,
1, 2015
www.xilinx.com
Send Feedback
50
Chapter 4: Packaging IP
°
Range of integers: This selection limits the value of the parameter to a specific
range of numeric integer values. The Minimum and Maximum range restricts the
integer values to the user for the parameter, as shown in the following figure.
X-Ref Target - Figure 4-15
Figure 4-15:
Range of Integers Restriction
A value set outside the specified range within the IP Customization GUI reports as an error.
If checked, the Show Range option displays the minimum and maximum range of the
integer values in the Customization GUI.
°
Pairs: This selection limits the value choices for the parameter from a predefined
list similar to the list of values restriction; however, you can show the selections in
the IP Customization GUI in a different format. A Key/Value pair list controls the
value of the parameter.
X-Ref Target - Figure 4-16
Figure 4-16:
°
°
°
°
Pairs Restriction
To add a key/value pair to the list, select the Add button
on the side bar. All
created elements default the key to key and the value to value.
To change the element text, double-click the element in the list to enable
modification. The elements in the list display in the IP Customization GUI in the
same order they appear in the list.
To change the order of the elements:
-
Select the element and then select the Move Up
element up by 1.
-
Select the Move Down
button to move the
button to move the element down by 1.
To remove an element, select one or more elements in the list and select the
Remove
button.
Creating and Packaging Custom IP
UG1118 (v2015.2)
(v2015.1)June
April24,
1, 2015
www.xilinx.com
Send Feedback
51
Chapter 4: Packaging IP
The last set of options describe the display object and the default value of the parameter.
°
°
°
Show As: This describes the display object used for the parameter in the
Customization GUI. This is a read-only property that is set depending the options
defined within the dialog box.
Layout: This describes the display layout of a Radio Group. The values are Vertical
and Horizontal. In all other fields, Not Applicable is displayed.
Default Value: This defines the default value for the parameter. If an IP is
customized without any modification to the parameters, the parameter is set by the
value defined in this option.
Ports and Interfaces
The Ports and Interfaces page, shown in the following figure, provides a listing of ports and
interfaces of the custom IP.
X-Ref Target - Figure 4-17
Figure 4-17:
Package IP – Ports and Interfaces
After completing the Create and Package IP wizard, the ports and interfaces table populates
based on the parsing of the top-level HDL source file. During the parsing of the top-level
ports, if an interface can be heuristically determined, the interface is inferred automatically.
The following properties column list are associated with a port or interface:
°
Name: The port or interface name. The direction of the port is described in the
preceding icon.
Creating and Packaging Custom IP
(v2015.1)June
April24,
1, 2015
UG1118 (v2015.2)
www.xilinx.com
Send Feedback
52
Chapter 4: Packaging IP
°
°
Interface Mode: The mode of the interface (master or slave).
Enablement Dependency: The expression to determine whether the port or
interface is enabled. For more information, see Setting an Enablement Expression,
page 19.
°
Is Declaration: Indicates if this interface is a pre-declaration of a dynamically
created interface.
°
Direction: The direction of the port.
°
Driver Value: The driver value of the port if disabled.
°
Size Left: The value of the most significant bit (MSB).
°
Size Right: The value of the least significant bit (LSB).
°
Size Left Dependency: The dependency expression to determine the value of the
most significant bit.
°
Size Right Dependency: The dependency expression to determine the value of the
least significant bit.
°
Type Name: The port type (std_logic or std_logic_vector).
Importing Ports from a Top-Level HDL
The ports and interfaces are determined during the Create and Package IP wizard by
parsing the top-level HDL file. When you want to update ports due to a change to the HDL
source after packaging, you can re-import the ports.
1. From the Ports and Interfaces window, right-click and select Import IP Ports.
2. In the Import Ports from HDL dialog box, select the following options:
°
Top-Level source file: The top-level source HDL file that contains the top-level
entity or module of the custom IP.
°
Top entity name: The name of the top-level entity or module that contains the
ports of your custom IP.
3. Click Finish.
Editing a Port
You can modify the behavior for ports on your custom IP by defining restrictions on its use.
1. Select a port in the Ports and Interfaces window, right-click and select Edit Port.
2. In the Edit IP Port window, shown in Figure 4-18, page 54, set the following options:
°
Driver Value: If the port is disabled during customization, this is the driver value to
the port.
Creating and Packaging Custom IP
UG1118 (v2015.2)
(v2015.1)June
April24,
1, 2015
www.xilinx.com
Send Feedback
53
Chapter 4: Packaging IP
°
Port Presence: This option determines if the port can be disabled.
-
The Mandatory option defines that the port are always available for the custom
IP.
-
The Optional option defines that the port is disabled when the expression in
the text box is false. For more information on setting an enablement expression,
see Setting an Enablement Expression, page 19.
X-Ref Target - Figure 4-18
Figure 4-18:
Edit IP Port
Removing a Port
You can remove a port from the Ports and Interfaces window, but this is not recommended.
Removing the port deletes the object reference to the port in the IP, but the port still exists
in the HDL. The end result would be an undriven or unconnected port when the IP is
customized.
To remove a port, select one or more ports in the Ports and Interfaces window, right-click
and select Remove Port.
Adding or Removing Bus Interfaces
Interfaces provide the ability to group signals into a common grouping to use between IP
in a Vivado IP integrator design. You can add an existing interface or create a new interface
for a group of ports in your custom IP to simplify connectivity within IP integrator.
Adding an Existing Bus Interface
In the Ports and Interfaces window, right-click and select Add Bus Interface.
Creating and Packaging Custom IP
UG1118 (v2015.2)
(v2015.1)June
April24,
1, 2015
www.xilinx.com
Send Feedback
54
Chapter 4: Packaging IP
Note: Alternatively, you can click the Add Bus Interface button on the sidebar.
The Edit Interface window opens for you to modify the properties related to the interface.
For more information on editing an interface, see Editing an Existing Interface, page 58.
Creating a New Bus Interface
1. Select the ports in the Ports and Interfaces window, right-click and select Create
Interface Definition.
2. In the Create Interface Definition window, shown in the Figure 4-19, page 55, select the
following options:
°
Vendor: The vendor of the Interface Definition.
°
Library: The library in which the Interface Definition belongs.
°
Name: The name of the Interface Definition.
°
Version: The version of the Interface Definition.
°
Mode: The mode of the interface instance (Master or Slave).
°
Location: The repository location in which to store the Interface Definition.
X-Ref Target - Figure 4-19
Figure 4-19:
Create Interface Definition
3. Click OK.
For more information on creating an interface definition, see Chapter 5, Creating New
Interface Definitions.
Creating and Packaging Custom IP
UG1118 (v2015.2)
(v2015.1)June
April24,
1, 2015
www.xilinx.com
Send Feedback
55
Chapter 4: Packaging IP
Removing a Bus Interface
To remove an interface or several interfaces, select one or more interfaces in the Ports and
Interfaces window, right-click and select Remove Interface.
After you remove the interface, the ports previously associated return to the Ports and
Interface table as unassociated ports.
Auto Inferring an Interface
There are two options for automatically inferring an interface: bus or single-bit.
•
Infer the bus interface by selecting from a full interface list
•
Infer a single-bit interface from a list of single-bit signal interfaces
The port names must match exactly as specified in the interface so the auto-inference
heuristics can properly match the port list to the correct interface signals.
Auto Inferring a Bus Interface
1. Select all the ports related to the interface, right-click and select Auto Infer Interface.
Note: Alternatively, you can select the Auto Infer Interface button on the sidebar.
2. In the Auto Infer Interface Chooser dialog box, shown in the following figure, select the
interface to infer.
Creating and Packaging Custom IP
UG1118 (v2015.2)
(v2015.1)June
April24,
1, 2015
www.xilinx.com
Send Feedback
56
Chapter 4: Packaging IP
X-Ref Target - Figure 4-20
Figure 4-20:
Auto Infer Interface Chooser
3. Click OK.
TIP: If the auto inference heuristics are unable to infer the interface, you must manually identify the
bus interface ports through the Add Bus Interface option. See Adding or Removing Bus Interfaces,
page 54.
Auto Inferring a Single Bit Interface
1. Select the port, right-click and select Auto Infer Single Bit Interface.
2. From the extended menu, select the interface you want to infer.
Creating and Packaging Custom IP
UG1118 (v2015.2)
(v2015.1)June
April24,
1, 2015
www.xilinx.com
Send Feedback
57
Chapter 4: Packaging IP
Editing an Existing Interface
1. Select an interface in the Ports and Interfaces window, right-click and select Edit
Interface.
2. In the Edit Interface dialog box, select the desired options.
3. Click OK.
Editing the Interface Information
The General tab of the Edit Interface dialog box, shown in the following figure, displays the
instance information for the interface. The tab defines the name, type, mode, and
description information.
1. Select the General tab.
X-Ref Target - Figure 4-21
Figure 4-21:
Edit Interface - General Tab
2. Select the following options:
°
Interface Definition: The name of the interface definition.
°
Name: The name of the interface instance. This is the name that displays in the
Customization GUI and the IP integrator canvas.
°
Mode: The mode of the interface instance (Master or Slave).
°
Display name: The display name of the interface.
°
Description: The description of the interface.
Creating and Packaging Custom IP
UG1118 (v2015.2)
(v2015.1)June
April24,
1, 2015
www.xilinx.com
Send Feedback
58
Chapter 4: Packaging IP
°
Interface presence: This option determines if the interface can be disabled.
-
The Mandatory option defines that the interface is always available for the
custom IP.
-
The Optional option defines that the interface is disabled when the expression
in the text box is false.
For more information on setting an enablement expression, see Setting an
Enablement Expression, page 19.
3. Select an additional tab, or click OK.
Mapping the Interface Ports
The Port Mapping Tab, see Figure 4-22, page 60, displays the mapping of the interface
ports to the ports of the custom IP. The ports are listed in two columns representing the
logical ports of the interface and the physical ports of the custom IP. Ports mapped to the
interface display in the summary table at the bottom of the window.
1. Select the interface port in the left column, and select the associated physical port from
the right column.
2. Click the Map Ports button.
For large interfaces, the List Options modifies the port displayed in the columns to
simplify connectivity. The options are:
°
Filter Incompatible Physical Ports: Hide physical ports that do not match the
correct direction of the selected interface port.
°
Hide Mapped Ports: Hide physical and logical ports that have been previously
mapped.
The mapped ports are listed in the Mapped Port Summary section of the window.
You can un-map all the previously mapped ports, or selectively un-map ports in the
summary window.
Creating and Packaging Custom IP
UG1118 (v2015.2)
(v2015.1)June
April24,
1, 2015
www.xilinx.com
Send Feedback
59
Chapter 4: Packaging IP
X-Ref Target - Figure 4-22
Figure 4-22:
Edit Interface – Port Mapping
3. Select an additional tab or click OK.
Creating and Packaging Custom IP
UG1118 (v2015.2)
(v2015.1)June
April24,
1, 2015
www.xilinx.com
Send Feedback
60
Chapter 4: Packaging IP
Adding and Removing Interface Parameters
The Parameters tab, shown in the following figure, displays the parameters defined for the
interface. Some bus interfaces require associated parameters. The Vivado IDE identifies
some parameters automatically, and recommends those parameters for the interface.
X-Ref Target - Figure 4-23
Figure 4-23:
Edit Interface – Parameters
After adding parameters to the table, the following options exist for each parameter:
°
Name: The name of the parameter.
°
Description: The parameter description.
°
Display Name: The parameter display name.
°
Value: The parameter value.
°
Parameter Types: The type of parameter.
Adding Recommended Parameters
If the interface has predefined parameters, you can add the recommended parameters by
doing the following:
1. In the Parameters tab, right-click and select Add Recommended Parameter.
2. In the Add IP Parameter dialog box, select the recommended parameter.
3. Click OK.
TIP: If the Add Recommended Parameter is not available, no predefined parameters are available for
that interface definition.
Creating and Packaging Custom IP
UG1118 (v2015.2)
(v2015.1)June
April24,
1, 2015
www.xilinx.com
Send Feedback
61
Chapter 4: Packaging IP
Adding Custom Parameters
If you want to define your own parameters for the interface, you can add your own
parameter using the following steps:
1. In the Parameters tab, right-click and select Add Bus Parameter.
2. In the Add Parameter dialog box, select the name of the parameter.
3. Click OK.
Removing Parameters
To remove parameters, select one or more parameters in the table, right-click and select
Remove Bus Parameter.
Addressing and Memory
The Addressing and Memory section, shown in the following figure, lets you add a
memory-map or address space to the IP.
X-Ref Target - Figure 4-24
Figure 4-24:
Creating and Packaging Custom IP
UG1118 (v2015.2)
(v2015.1)June
April24,
1, 2015
IP Addressing and Memory
www.xilinx.com
Send Feedback
62
Chapter 4: Packaging IP
If the Create and Package IP wizard was able to automatically infer an interface for your
custom IP, the Addressing and Memory step is populated also if an address mapping
requirement for the interface was identified.
Identifying an Interface for Address Mapping
1. If an interface has not been previously mapped, click the Addressing and Memory Map
Wizard link.
Note: Alternatively, right-click and select IP Addressing and Memory Map Wizard from the
pop-up menu if an interface has already been mapped.
2. In the Addressing and Memory Wizard, click Next.
3. In the Choose IP Interface page, shown in Figure 4-25, page 63, select the interface to
add a memory map and click Next.
X-Ref Target - Figure 4-25
Figure 4-25:
IP Addressing and Memory Configuration Wizard - Choose IP Interface
4. In the Choose IP Object Name page, select the name for the memory map, and click
Next.
5. On the Summary page, click Finish to complete the wizard.
Adding an Address Block
1. Select a Memory Map from the list, then right-click and select Add Address Block.
2. In the Add Address Block dialog box, select the name of the new Address Block, and
click OK.
The selected memory map in the Addressing and Memory window now contains a child
address block section with the newly-created address block. The address block list contains
the following columns:
Creating and Packaging Custom IP
UG1118 (v2015.2)
(v2015.1)June
April24,
1, 2015
www.xilinx.com
Send Feedback
63
Chapter 4: Packaging IP
°
Name: Address block name.
°
Display Name: Address block display name.
°
Description: Detailed description of the address block.
°
Base Address: Base address of the address block.
°
Range: Range of the address block.
°
Range Dependency: The dependency expression for the address block range.
X-Ref Target - Figure 4-26
Figure 4-26:
Memory Map with Address Block
3. Select the cell of the address block to enter the desired information.
Add or Remove an Address Block Parameter
To add an address block parameter:
1. Select the address block in the list, right-click select Add Address Block Parameter.
2. In the Add Address Block Parameter dialog box, select the name and click OK.
3. Select the cell of the address block parameter to enter the information.
RECOMMENDED: Give the interface in a meaningful name that reflects the functionality.
To remove an address block parameter from an address block, select the address block
parameter in the list, and right-click and select Remove Address Block Parameter.
The IP Addressing and Memory Wizard Summary page opens (Figure 4-27, page 65). This
describes the name of the new memory-map as well as to which interface the memory-map
references.
Creating and Packaging Custom IP
UG1118 (v2015.2)
(v2015.1)June
April24,
1, 2015
www.xilinx.com
Send Feedback
64
Chapter 4: Packaging IP
X-Ref Target - Figure 4-27
Figure 4-27:
IP Addressing and Memory Wizard Summary
4. Review the summary, and click Finish.
Customization Parameters
The Customization page, Figure 4-28, page 66, provides an environment for the GUI
customization of your custom IP. The Customization GUI section lets you customize the
layout by adding display pages, parameter groupings, and text fields.
After you setup the parameters of your IP in the Customization Parameters section, you can
customize the GUI to change how a user interacts with your custom IP.
Initially, the Customization GUI generates a layout with all the viewable parameters
displayed on a single page of the GUI.
Creating and Packaging Custom IP
UG1118 (v2015.2)
(v2015.1)June
April24,
1, 2015
www.xilinx.com
Send Feedback
65
Chapter 4: Packaging IP
X-Ref Target - Figure 4-28
Figure 4-28:
Package IP – Customization GUI
The two columns that display in the Customization GUI window are:
°
Layout: A hierarchical display of the layout which allows for modification of the
custom IP GUI.
°
Preview: A preview display of the Customization GUI of the custom IP.
The Layout column displays a hierarchical view of the customization GUI components.
Within a Window component, which is the top-level to which to associate the
customization components, there are a total of four components that you can create to
customize the display of your custom IP GUI:
°
Page: An individual page to display the parameters of the custom IP.
°
Group: A collection of parameters to display in a single group.
°
Parameter: A parameter of the custom IP.
°
Text: A text field to display any necessary information in the GUI.
Each component can be associated hierarchically to other components within the
customization layout. The Group, Parameter, and Text components can be within a Page
or Group. The Page component can only be a child of the Window component.
Creating and Packaging Custom IP
UG1118 (v2015.2)
(v2015.1)June
April24,
1, 2015
www.xilinx.com
Send Feedback
66
Chapter 4: Packaging IP
The preview window shows you a real-time feedback view of the customization GUI as it
would appear if the IP was customized through the IP Catalog.
The components in the preview display in the same order in which they are arranged in the
layout. You can change the order in which the components display by dragging the
components in the layout column to the location you want.
The Customization GUI section retains its information, thereby allowing for a simple
iterative process for updating the custom IP because it only affects the parameters that
were added or removed.
Adding Parameters to the Layout
To add parameters to the layout, do the following:
1. Select the hierarchical level (page or group) you want to add the parameter, right-click
and select Add Parameter.
Note: Alternatively, you can select the Add button
from the toolbar.
2. In the Add Parameter dialog box, select the following options, and click OK.
°
Available Parameters: The available parameters of the custom IP. These are
parameters that have not been previously added to the Customization GUI.
°
Display Name: The label text displayed for the parameter in the Customization GUI.
°
Tooltip: The text displayed for the tooltip when hovering over the parameter in the
Customization GUI.
°
Show Label: The option to disable the label (Display Name) of the parameter.
Adding Groups to the Layout
To add groups to the layout, do the following:
1. Select the hierarchical level (page or group) you want to add the group, right-click and
select Add Group from the popup menu.
Note: Alternatively, you can select the Add button
from the toolbar.
2. In the Add Group dialog box, select the following options, and click OK.
°
Display Name: The label text displayed as a header for the group in the
Customization GUI.
°
Tooltip: The text displayed for the tooltip when hovering over the group in the
customization GUI.
°
Layout: The option to display the components of the group vertically or
horizontally.
Creating and Packaging Custom IP
UG1118 (v2015.2)
(v2015.1)June
April24,
1, 2015
www.xilinx.com
Send Feedback
67
Chapter 4: Packaging IP
Adding Pages to the Layout
To add pages to the layout, do the following:
1. Select the window component, right-click, and select Add Page.
Note: Alternatively, you can select the Add button
from the toolbar.
2. In the Add Page dialog box, select the following options, and click OK.
°
Display Name: The label text displayed on the tab for the page in the
Customization GUI.
°
Tooltip: The text displayed for the tooltip when hovering over the page contents in
the Customization GUI.
Adding Text to the Layout
To add text to the layout, do the following:
1. Select the hierarchical level (page or group) to which you want to add the text, then
right-click and select Add Text.
Note: Alternatively, you can select Add button
from the toolbar.
2. In the Add Text dialog box, select the following options, and click OK.
°
Display Name: The label text displayed in the layout and the tooltip for the text in
the customization GUI.
°
Text: The text displayed in the Customization GUI.
Creating and Packaging Custom IP
UG1118 (v2015.2)
(v2015.1)June
April24,
1, 2015
www.xilinx.com
Send Feedback
68
Chapter 4: Packaging IP
Review and Package
The Review and Package section, shown in the following figure, provides a summary of the
IP and information about the settings you selected after packaging.
The IP is initially packaged at the end of the Create and Package IP wizard. If any changes
occur to any of the packaging steps of the custom IP, the custom IP must be repackaged for
the changes to go into effect.
X-Ref Target - Figure 4-29
Figure 4-29:
Package IP – Review and Package
The summary information is the identification data of the custom IP from the Identification
section. To change the information, make the modifications in the Identification section, as
described in Identification, page 34.
The After Packaging section contains information about the Vivado IDE actions after
packaging is complete.
The information that describes how the packager behaves is based on the IP Packager
Settings, described in the Using the Packager Settings, page 8, are, as follows:
°
Archive: Select whether to create an archive of the IP.
°
Repository: The location of the IP for the Vivado repository manager.
Creating and Packaging Custom IP
UG1118 (v2015.2)
(v2015.1)June
April24,
1, 2015
www.xilinx.com
Send Feedback
69
Chapter 4: Packaging IP
In the IP Project Settings, you have an option of creating an archive of the custom IP
definition.
By default, the custom IP is generated at the IP root directory in which the source files
are referenced relatively from the IP root directory location, if possible.
When an archive is created, the Vivado IDE compresses all the relatively referenced files
into a single archive file. This archive file can be used in a Vivado repository by using the
single archive file or extracting the archive file in a desired repository location.
After the IP is packaged, the custom IP is available in the IP Catalog of the current
Vivado project. The Vivado IDE automatically adds the IP root directory of the custom IP
to the Repository Manager in the IP Project Settings.
The IP root directory is the location of custom IP definition and the location required to
add to the Repository Manager of other Vivado projects that require the custom IP.
Re-Packaging IP
To re-package IP, do the following:
1. Click the Re-Package IP button at the bottom of the Review and Package window.
2. If successful, click OK on the Package IP popup dialog box.
IMPORTANT: Repackaging an IP and changing the default parameter values does not change the
customization parameters in the IP instance. Each IP instance must be manually changed to the new
default value if that change is required.
Creating an Archive of the IP
To create an archive of the IP:
1. Select the Create archive of IP option in the IP Packager Project settings, as described
in Using the Packager Settings, page 8.
Note: To open the IP Packager Project Settings click the edit packaging setting hyperlink.
2. In the After Packaging section, select the edit hyperlink to change the name and
location of the archive.
Note: By default, the archive name is <Vendor>_<Library>_<Name>_<Version#>.zip.
3. In the Package IP dialog box, select the following options, and click OK.
°
Archive name: The name of the archive file.
°
Archive location: The location where the archive file is created.
Creating and Packaging Custom IP
UG1118 (v2015.2)
(v2015.1)June
April24,
1, 2015
www.xilinx.com
Send Feedback
70
Chapter 5
Creating New Interface Definitions
Introduction
Interface definitions provide the capability to group functional signals into a common
interface grouping to use between IP in a Vivado® IP integrator diagram. The interface
definition give you more a comprehensible diagram, and also enforces a standardized
expectation that signals are designed to work between IP pairs.
Xilinx® provides many interface definitions, including standardized AXI protocols and other
industry standard signaling; however, some legacy or custom implementations have unique
IP signaling protocols.
You can define your own interface and capture the expected set of signals, and ensure that
those signals exist between IP.
The Create Interface Definition option uses the IP-XACT industry standard specification.
The interface definitions use two files that together correspond to a bus definition file
(myInterface.xml) and an abstraction definition file (myInterface_rtl.xml).
The Vivado IDE uses the created interface definition to support mapping logical ports and
inferring bus interfaces on the IP Definition in the IP packager.
The IP packager bus interface algorithms are almost completely data-driven, based on the
bus definition and the algorithm works similarly with Xilinx-provided definitions as well as
user created interfaces.
AXI4 memory-mapped and AXI4-Stream interfaces have additional DRC checks beyond the
data-driven heuristics.
See Inferring Signals, page 12 for more information about signal naming and inferring
signal names.
Creating and Packaging Custom IP
UG1118 (v2015.2)
(v2015.1)June
April24,
1, 2015
www.xilinx.com
Send Feedback
71
Chapter 5: Creating New Interface Definitions
Creating a New Interface Definition
1. Select Tools > Create Interface Definition.
The Create Interface Definition dialog opens, as shown in the following figure.
X-Ref Target - Figure 5-1
Figure 5-1:
Create Interface Definition
2. Select one of the interface types from the following options:
°
Create new interface definition: Creates an empty interface, which is the typical
use case.
°
Extend from: Creates a new interface with the selected interface ports list as a
template. This is an advanced feature.
By creating a new interface definition, the Interface tab opens without any
pre-determined ports defined. You have a blank state for creating the new interface.
If you extend from a previously selected interface, the Interface tab opens with the
ports pre-populated in the ports list. You can add or delete the ports as necessary.
3. In the Identification fields, enter the following information for the interface:
°
Vendor: The vendor of the interface. This is also the identifier for the vendor that
displays in the interface definition VLNV. Provide the vendor information using the
standard internet domain order.
Creating and Packaging Custom IP
UG1118 (v2015.2)
(v2015.1)June
April24,
1, 2015
www.xilinx.com
Send Feedback
72
Chapter 5: Creating New Interface Definitions
°
Library: The library in which the interface belongs, which is also the identifier for
the library that displays in the interface definition VLNV.
°
Name: The name of the interface, which is also the identifier for the name that
displays in the interface definition VLNV.
°
Version: The version of the interface, which is also the identifier for the version that
displays in the interface definition VLNV.
°
Location: The directory where the pair of interface XML files are created.
4. Click OK to complete the interface creation.
Using the Interface Definition Editor
After you finish creating the new interface definition, the workspace editor for the interface
opens in the Interface Definition Editor for modifications, as shown in the following figure.
X-Ref Target - Figure 5-2
Figure 5-2:
Interface Definition Editor
The following fields are available to describe the identification of the interface definition:
°
Vendor: The vendor of the interface definition. This is also the identifier for the
vendor that displays in the VLNV of the interface definition.
Creating and Packaging Custom IP
UG1118 (v2015.2)
(v2015.1)June
April24,
1, 2015
www.xilinx.com
Send Feedback
73
Chapter 5: Creating New Interface Definitions
°
Library: The library in which the interface belongs. This is also the identifier for the
library that displays in the VLNV of the interface definition.
°
Name: The name of the interface. This is also the identifier for the name that
displays in the VLNV of the interface definition.
°
Use short interface names because the IP block diagram has limited space.
°
Version: The version of the interface. This is also the identifier for the version that
displays in the VLNV of the interface definition.
°
Description: The description of the interface definition.
°
Display Name: The display name of the interface definition.
°
Location: The name and location of the IP-XACT standard XML file.
Adding Logical Ports to the Interface
1. On the ports list, right-click and select Add Port.
Alternatively, you can click the Add
button on the toolbar.
2. In the Add Port dialog box, shown in the following figure, set the following fields:
X-Ref Target - Figure 5-3
Figure 5-3:
°
Add Port
Display Name: The name of the logic port. In the Xilinx convention, these names
are uppercase and are not prefixed with the name of the interface.
Creating and Packaging Custom IP
(v2015.1)June
April24,
1, 2015
UG1118 (v2015.2)
www.xilinx.com
Send Feedback
74
Chapter 5: Creating New Interface Definitions
°
Description: Enter a human-readable description for the logical port. Any
transaction signaling must be described.
°
Default Value: When the port is optional, IP Integrator uses this default value to
drive the in mode port when unconnected.
Note: If this port is part of the control logic, and is optional, it is important that the value is
set to allow transactions to continue and not stall.
3. In the Master section of the dialog box, set the following:
°
°
°
Width: Required bit width of the mapped port for master mode bus interfaces
exposed on an IP. Values are: -1 (undefined width), 1 (single bit signal), or a fixed
value.
Presence: Set to either required or optional, indicating if the logical port is required
to be mapped in master mode bus interfaces exposed on an IP. Allowed values are:
optional, required, and illegal.
Direction: Required port mode when mapped for master mode bus interfaces
exposed on an IP. Values are in, out, and inout.
4. In the Slave section of the dialog box, set the following:
°
Width: Indicates the required bit width of this mapped port for slave mode bus
interfaces exposed on an IP. Values are: -1 (undefined width), 1 (single bit signal), or
a fixed value.
Note: Often the slave and master widths are the same.
°
Presence: Set to either required or optional, indicating if the logical port is required
to be mapped in slave mode bus interfaces exposed on an IP. Values are optional,
required, and illegal.
Note: Often the slave and master presence are the same.
°
Direction: Required port mode when mapped for slave mode bus interfaces
exposed on an IP. Values are: in, out, and inout.
Note: Typically the slave and master directions are opposite. If the directions are the same,
IP Integrator might not be able to properly directly connect the master and slave.
5.
In the Type section of the dialog box, set the following:
°
Address: Check this option when the logical port serves as an address line.
°
Data: Check this option when the logical port carries data and is not a control,
addressing or clock/reset l.
°
Clock: Check this option when the logical port is a clock line.
°
Reset: Check this option when the logical port is a reset line.
6. Click OK.
Creating and Packaging Custom IP
UG1118 (v2015.2)
(v2015.1)June
April24,
1, 2015
www.xilinx.com
Send Feedback
75
Chapter 5: Creating New Interface Definitions
Adding Logical Ports from a Previously Defined Interface
As when creating the definition of the interface, you can additionally extend interfaces to
the custom interface.
1. From the ports lists, right-click and select Copy Ports From.
Alternatively, click the Copy Interface Ports
button on the toolbar.
2. In the Copy Interface Ports dialog box, select the interface which logical ports from
which to copy.
3. Click OK.
All the ports from the selected interface are populated in the Ports list.
Note: Any previously defined port with the same name as one of the imported ports is overwritten.
Editing Logical Ports
After you create a logical port, a new row displays in the Create Interface Definition table.
The logical port columns displays the information described in the Add Port dialog box
when adding a logical ports.
To edit the port information, select the column cell for the port you want to edit. The cell
will become editable to make the desired changes.
Setting Tristate Signaling
The following cells provide advanced information for tristate signaling and can be specified
to allow a cross-over like connection between masters and slaves with a triple of tristate
signals.
Because a device does not have true tristate lines inside the fabric, a triple of signals (in,
out, tristate) represents a tristate pair (in, out, tristate).
When you create an interface with the triple of signals, add the following information, which
is required to allow connectivity between masters and slaves.
•
Tristate Role: This indicates if the port is part of a tristate triple of signals, and which
role. Non-tristate ports leave this cell blank. Values are blank, in, out, and tristate.
•
Group: When there are multiple tristate triples in the interface, it is important that the
three signals be grouped together. This field must have the same string identifier
entered for the three ports that form the same unique tristate.
Creating and Packaging Custom IP
UG1118 (v2015.2)
(v2015.1)June
April24,
1, 2015
www.xilinx.com
Send Feedback
76
Chapter 5: Creating New Interface Definitions
Completing the Interface Definition Creation
When you have completed providing the required information for the Create Interface
Definition option, click the Save button centered at the bottom of the window to save the
pair of XML files. To throw away edits, click the Discard button.
Re-Editing Interface Definitions
To edit an interface definition, in File > Open IP-XACT File, browse to either of the bus
definition file (myInterface.xml) or abstraction definition file
(myI nterf ace_r tl.xm l). Both files must be in the same directory for the Vivado GUI
to edit the definition correctly.
Using a New Interface Definition
Similar to IP Definitions, the IP-XACT bus definition files must be in a repository path for
the IP packager and IP integrator tools to use the files.
RECOMMENDED: Structure your /IP repository to have a single directory with an /interfaces
subdirectory to contain the interface definition files, and a peer IP subdirectory to contain your IP
definition files. A repository path must be added at, or preceding, the directory that contains the IP
definition file. For example, <repository_path>/IP/interface or
<repository_path>/IP/IP.
To see the interface definition files in the IP Catalog:
1. Ensure that the catalog is organized to display by repository. See the Using the Packager
Settings, page 8 for the display settings.
2. Select the user repository with the new interface definition files. A tab displays the
names and number of interfaces.
Note: After the interface definitions are recognized in the projects catalog, the IP packager lets
the IP Definition feature create bus interfaces, based on the bus definition, including the ability
to infer the bus interface port mapping.
IMPORTANT: The IP packager uses a name-matching heuristic which is based on the logical port
names matching the physical ports in the IP. IP packager automatically detects AXI interfaces when the
names of the HDL modules ports follow the <interface_name>_<AXI signal name> convention.
For example, s_axi_awvalid, where s_axi is the interface name and awvalid is one of the AXI
signal names used in the interface. Module ports with the same <interface_name> are mapped into
the named interface.
Use short interface names because the IP block diagram has limited space.
Creating and Packaging Custom IP
(v2015.1)June
April24,
1, 2015
UG1118 (v2015.2)
www.xilinx.com
Send Feedback
77
Appendix A
Standard and Advanced File Groups
Introduction
This appendix lists the Standard and Advanced file group categories and descriptions.
IMPORTANT: NGC format files are not supported in the Vivado Design Suite for UltraScale devices. It
is recommended that you regenerate the IP using the Vivado Design Suite IP customization tools with
native output products. Alternatively, you can use the NGC2EDIF command to migrate the NGC file to
EDIF format for importing. However, Xilinx recommends using native Vivado IP rather than
XST-generated NGC format files going forward
Standard File Groups
The following table lists the Standard file group types and a description.
Table A-1:
Standard File Group Types and Descriptions
Standard File Groups
Examples
Files that make up an example. Typically contains a constraint (XDC), HDL, and/or XIT
files. Vivado uses these files to seed a new Vivado example project and shows this to
the end-user for their exploration. The files are available for both synthesis and
simulation.
Product Guide
The production guide for an IP.
Readme
Any required readme.txt file.
Simulation
Simulation files to deliver. Use when you have a mix of VHDL and Verilog to simulate
together. Typically, exclusive of “VHDL Simulation” and “Verilog Simulation.” The files
could be the same as the files in the corresponding synthesis file group (when the
synthesis files can also be used for simulation) or could be different (when a behavioral
simulation model files are to be used).
Synthesis
Synthesis files to deliver. Use when you have a mix of VHDL and Verilog to synthesize
to together. Typically exclusive of “VHDL Simulation” and “Verilog Simulation.” Adding
a constraint (XDC) file here causes the constraint file to be applied to the top-level of
the IP during implementation.
Creating and Packaging Custom IP
UG1118 (v2015.2)
(v2015.1)June
April24,
1, 2015
www.xilinx.com
Send Feedback
78
Appendix A: Standard and Advanced File Groups
Table A-1:
Standard File Group Types and Descriptions (Cont’d)
Standard File Groups
Verilog Simulation
Simulation files to deliver. Use when you have a Verilog only representation to simulate.
You might see both this file group and “VHDL Simulation” to allow the ability to have a
language-specific IP simulation. The files could be the same as the files in the
corresponding synthesis file group (when the synthesis files can also be used for
simulation) or might be completely different (when a behavioral simulation model files
are to be used).
Verilog Synthesis
Synthesis files to deliver. Use when you have a Verilog only representation to synthesize.
You might see both this file group and “VHDL Synthesis” to allow the ability to have a
language specific implementation of the IP. Adding a constraint (XDC) file here applies
the constraint file to the top-level of the IP during implementation.
VHDL Simulation
Simulation files to deliver. Use when you have a VHDL only representation to simulate.
You might see both this file group and “Verilog Simulation” to allow the ability to have
a language specific IP simulation. The files could be the same as the files in the
corresponding synthesis file group (when the synthesis files can also be used for
simulation) or might be completely different (when a behavioral simulation model files
are to be used).
VHDL Synthesis
Synthesis files to deliver. Use when you have a VHDL only representation to synthesize.
You might see both this file group and “Verilog Synthesis” to allow the ability to have a
language specific implementation of the IP. Adding a constraint (XDC) file here causes
the constraint file to be applied to the top-level of the IP during implementation.
Advanced File Groups
The following table contains a listing and a description of each Advanced file group type.
Table A-2:
Advanced File Group Types and Descriptions
Advanced File Groups
Catalog Disabled Icon
GUI icon to show in the IP Catalog when the IP is disabled. (For example, when the IP
does not support the selected device family).
Catalog Icon
GUI icon to show in the IP Catalog.
C Simulation
Use to deliver files for c-model simulation. These files are copied out without any
further processing (excepting Tcl and XIT which is always evaluated). If you are
delivering pre-compiled libraries, it is suggested to deliver these in machine specific
directories following the Vivado convention (for example; lnx32, lnx64, win32, and
win64).
Custom UI Layout
Tcl file to control custom GUI layout and customization. Only a single file is allowed,
additional files should be added to the Utility XIT file group.
Data sheet
IP Data sheet.
Encrypted Data sheet
Encrypted IP Data sheet.
Example
Implementation
Files to apply for implantation, post synthesis in an example design. Typically only XDC
files should be added.
Examples Script
Script to create example project. Typically only Tcl files should be added.
Creating and Packaging Custom IP
UG1118 (v2015.2)
(v2015.1)June
April24,
1, 2015
www.xilinx.com
Send Feedback
79
Appendix A: Standard and Advanced File Groups
Table A-2:
Advanced File Group Types and Descriptions (Cont’d)
Advanced File Groups
Examples Script
Extension
Script to extend our default example project script. Typically only Tcl files should be
added.
Examples Simulation
Files that make up a simulation example design. Typically exclusive of the “Examples”
and “Example Synthesis” file groups.
Getting Started Guide
Getting Started Guide.
Implementation
Files that make up an implementation design. Typically this file group contains only
implementation (XDC) constraints.
MATLAB Simulation
MATLAB® software simulation file.
MIF Files
MIF file.
Miscellaneous
Vivado copies any files in the group to disk during generation. It is recommended that
you use another, appropriate file group.
Reference Design
Files that make up a reference design.
Software Drivers
Any created software drivers.
System C Simulation
Use to deliver files for System-C Simulation. If you are delivering pre-compiled libraries,
it is suggested to deliver these in machine-specific directories following the Vivado
convention (such as lnx32, lnx64, win32, and win64).
System Generator
Simulation
Any System Generator simulation.
System Verilog
Simulation
Use to deliver files for System-Verilog simulation.
Test Bench
One or more test bench files written in both VHDL and Verilog. Add all mixed language
test bench files for delivery to the end-user, even if there are multiple top modules.
UI DRCs
User Interface Design Rule Checks.
UI Icon
GUI icon to use in IP Customization GUI.
UI Layout
Tcl file to control GUI layout and customization. Only a single file is allowed, additional
files should be added to the Utility XIT file group.
Upgrade Tcl Functions
Xilinx scripts supporting upgrades from previous versions of IP. These allow the later
version of provide an equivalent instance to the earlier version of IP.
Utility XIT/TTCL
Add any utility files used during TTCL, XIT, or XSpice generation. These can either be
data files, include files or extra evaluation Tcl files. For XSpice, only a single Tcl file is
allowed in its file group, therefore any add any additional supporting Tcl files here.
Verilog Instantiation
Template
Verilog instantiation template.
Verilog Test Bench
Test bench files written in Verilog.
Version Information
Version information.
VHDL Instantiation
Template
VHDL instantiation template.
VHDL Test Bench
Test Bench files written in VHDL.
Creating and Packaging Custom IP
UG1118 (v2015.2)
(v2015.1)June
April24,
1, 2015
www.xilinx.com
Send Feedback
80
Appendix B
Additional Resources and Legal Notices
Xilinx Resources
Support resources such as Answers, Documentation, Downloads, and Forums, are
documented in Xilinx Support.
Solution Centers
See the Xilinx Solution Centers for support on devices, software tools, and intellectual
property at all stages of the design cycle. Topics include design assistance, advisories, and
troubleshooting tips.
Vivado Design Suite Documentation
The following documents are cited within this guide:
1. Vivado Design Suite User Guide: Design Flows Overview (UG892)
2. Vivado Design Suite User Guide: Hierarchical Design (UG905)
3. Vivado Design Suite User Guide: Using Constraints (UG903)
4. Vivado Design Suite User Guide: Logic Simulation (UG900)
5. Vivado Design Suite Tutorial: Designing with Custom IP Tutorial (UG939)
6. Vivado Design Suite User Guide: Designing with IP (UG896)
7. Vivado Design Suite User Guide: System-Level Design Entry (UG895)
8. Vivado Design Suite User Guide: Getting Started (UG910)
9. Vivado Design Suite User Guide: Release Notes, Installation, and Licensing (UG973)
10. Vivado Design Suite Tcl Command Reference Guide (UG835)
11. Vivado Design Suite Tutorial: Logic Simulation (UG937)
12. Vivado Design Suite Tutorial: Design Flows Overview (UG888)
Creating and Packaging Custom IP
UG1118 (v2015.2)
(v2015.1)June
April24,
1, 2015
www.xilinx.com
Send Feedback
81
Appendix B: Additional Resources and Legal Notices
13. Vivado Design Suite User Guide: Using Tcl Scripting (UG894)
14. Vivado Design Suite User Guide: Using the Vivado IDE (UG893)
15. Vivado Design Suite User Guide: Designing IP Subsystems Using IP Integrator (UG994)
16. Vivado AXI Reference Guide (UG1037)
17. Vivado Design Suite Properties Reference Guide (UG912)
18. Vivado Design Suite Tutorial: Programming and Debugging (UG936)
19. Vivado Design Suite User Guide: Programming and Debugging (UG908)
20. Vivado Design Suite Tutorial: Creating and Packaging Custom IP (UG1119)
21. Vivado Design Suite User Guide: Synthesis (UG901)
22. UltraFast Design Methodology Guide for the Vivado Design Suite (UG949)
23. Vivado Design Suite QuickTake Video Tutorials
24. Vivado Design Suite Documentation
Xilinx IP Documentation
25. LogiCORE IP Integrated Logic Analyzer Product Guide (PG172)
26. LogiCORE IP IBERT for 7 Series GTX Transceivers (PG132)
27. LogiCORE IP IBERT for 7 Series GTP Transceivers (PG133)
28. LogiCORE IP IBERT for 7 Series GTH Transceivers (PG152)
29. LogiCORE IP Virtual Input/Output Product Guide (PG 159)
Training Resources
Xilinx provides a variety of training courses and QuickTake videos to help you learn more
about the concepts presented in this document. Use these links to explore related training
resources:
1. Essentials of FPGA Design
2. Embedded Systems Software Design
Creating and Packaging Custom IP
UG1118 (v2015.2)
(v2015.1)June
April24,
1, 2015
www.xilinx.com
Send Feedback
82
Appendix B: Additional Resources and Legal Notices
Please Read: Important Legal Notices
The information disclosed to you hereunder (the “Materials”) is provided solely for the selection and use of Xilinx products. To the
maximum extent permitted by applicable law: (1) Materials are made available "AS IS" and with all faults, Xilinx hereby DISCLAIMS
ALL WARRANTIES AND CONDITIONS, EXPRESS, IMPLIED, OR STATUTORY, INCLUDING BUT NOT LIMITED TO WARRANTIES OF
MERCHANTABILITY, NON-INFRINGEMENT, OR FITNESS FOR ANY PARTICULAR PURPOSE; and (2) Xilinx shall not be liable (whether
in contract or tort, including negligence, or under any other theory of liability) for any loss or damage of any kind or nature related
to, arising under, or in connection with, the Materials (including your use of the Materials), including for any direct, indirect, special,
incidental, or consequential loss or damage (including loss of data, profits, goodwill, or any type of loss or damage suffered as a
result of any action brought by a third-party) even if such damage or loss was reasonably foreseeable or Xilinx had been advised
of the possibility of the same. Xilinx assumes no obligation to correct any errors contained in the Materials or to notify you of
updates to the Materials or to product specifications. You may not reproduce, modify, distribute, or publicly display the Materials
without prior written consent. Certain products are subject to the terms and conditions of Xilinx’s limited warranty, please refer to
Xilinx’s Terms of Sale which can be viewed at http://www.xilinx.com/legal.htm#tos; IP cores may be subject to warranty and support
terms contained in a license issued to you by Xilinx. Xilinx products are not designed or intended to be fail-safe or for use in any
application requiring fail-safe performance; you assume sole risk and liability for use of Xilinx products in such critical applications,
please refer to Xilinx’s Terms of Sale which can be viewed at http://www.xilinx.com/legal.htm#tos.
AMBA, AMBA Designer, ARM, ARM1176JZ-S, CoreSight, Cortex, and PrimeCell are trademarks of ARM in the EU and other
countries.
© Copyright 2012-2015 Xilinx, Inc. Xilinx, the Xilinx logo, Artix, ISE, Kintex, Spartan, Virtex, Vivado, Zynq, and other designated
brands included herein are trademarks of Xilinx in the United States and other countries. All other trademarks are the property of
their respective owners.
Creating and Packaging Custom IP
UG1118 (v2015.2)
(v2015.1)June
April24,
1, 2015
www.xilinx.com
Send Feedback
83