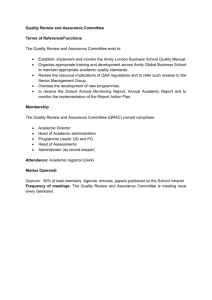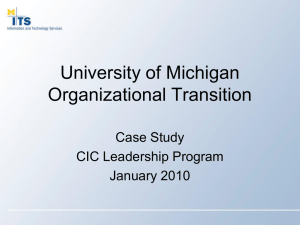Compliance Monitoring Reporting
advertisement

ASSIST™ User Guide for Alabama Districts Compliance Monitoring Reporting ©2013 AdvancED® - 11.18.13 About This Guide This guide has been developed specifically for Alabama districts. It provides an overview of the AdvancED® Adaptive System of School Improvement Support Tools (ASSIST™) and step-by-step instructions for building and submitting Compliance Monitoring Reports in ASSIST. ASSIST is designed to guide and streamline the improvement planning process and help eliminate duplication of effort. Learn more at: www.advanc-ed.org/ALSDE Table of Contents ASSIST Overview ........................................................................................................................................3 ASSIST Terminology ...................................................................................................................................4 Accessing ASSIST ........................................................................................................................................4 ASSIST Compliance Monitoring Report.....................................................................................................5 Getting Started............................................................................................................................. 5-6 Completing an Assurance ............................................................................................................ 7-8 Submitting the Compliance Monitoring Report ........................................................................ 9-10 ©2013 AdvancED® - 11.18.13 ASSIST Overview Through a partnership, AdvancED and the Alabama State Department of Education (ALSDE), have customized ASSIST to guide and support a common, statewide continuous improvement planning process for all Alabama schools and districts. ASSIST facilitates a streamlined improvement planning and reporting process. This document provides guidance and step-by-step instructions for how to build and submit Compliance Monitoring Reports in ASSIST. Tasks in ASSIST will guide districts on the appropriate path toward improvement, accountability and compliance. Navigating ASSIST The primary navigation of ASSIST takes place using a series of tabs across the top of the screen. Specific tools are provided within each tab. The following diagram provides a basic overview of the ASSIST tabs and what is located within each. Portfolio Profile Due dates for required documents – upcoming, past due and completed. Basic institution, demographic, affiliation, accreditation and accountability status information (e.g., Priority, Focus, Title I) Contains document submission, review and approval workflow. Performance section is currently blank EXAMPLES: • Compliance Monitoring Report • District Improvement Plan Document Components ©2013 AdvancED® - 11.18.13 Diagnostics & Surveys Tools to facilitate the collection and analysis of data and information to assess the improvement planning process. School Diagnostics: • Executive Summary • Self Assessment • Interim Self Assessment • Title I Schoolwide • Title I Targeted Assistance • Student Performance • Stakeholder Feedback • School Data Analysis Assurances Yes/No Certification Questions – AdvancED and ALSDE state and federal Assurances Goals & Plans Actions & Reviews Build and manage goals and improvement plans SACS CASI Accreditation – Scheduled External Reviews and Required Actions EXAMPLES: • ACIP • Technology Plan Tools to facilitate a process of checks and balances to ensure appropriate goals and strategies are in place. District Diagnostics: • Executive Summary • Self Assessment • Student Performance • Stakeholder Feedback Diagnostic Surveys: • Parent • Staff • Middle/High Student (6-12) • Elementary Student (3-5) • Early Elementary Student (K-2) • Transform 2020 for Staff • Transform 2020 for Administrators 3 ASSIST Terminology ASSIST (Adaptive System of School Improvement Support Tools) A web-based school improvement platform used by schools, districts, Independent School Districts (ISD) and Educational Service Agencies (ESAs) around the world to facilitate improvement planning and streamline compliance, accountability and accreditation reporting requirements. Assurances Compliance and/or accountability statements or questions that require a Yes or No certification response. Completion of Assurances in ASSIST also will support the upload of documentation/evidence as well as narrative comments. ASSIST Components Requirements assigned to an institution that identify which reports need to be completed by a specified date. The components are requirements that can be defined and assigned by ALSDE or AdvancED/SACS CASI. NOTE: The head of institution and primary contact listed in the system will receive an email notification when a new ASSIST report has been assigned for their institution. Accessing ASSIST To directly access ASSIST, visit www.advanc-ed.org/ALSDE and select Log In or navigate directly to the login page at www.advanc-ed.org/ASSIST. Enter your email address and password. Select Create New Account if you are a new user. If you don’t remember your password, select Send New Password link and enter your email address. 4 ASSIST Compliance Monitoring Report Getting Started A Compliance Monitoring Report will be assigned to your district at least two weeks prior to your Compliance Monitoring Review. The Compliance Monitoring Report is displayed on the Portfolio Overview page along with the due date. Selecting the document name will display the specific components required for your district’s submission. Select the document name to view the document details required for submission. Viewing ASSIST Document Details The Document Details page identifies the components that must be included for the Compliance Monitoring Report submission. The Components column identifies what needs to be submitted. This column is blank when you have not attached a document(s) yet. Review the list of Assurances that need to be completed by your district, and select the blue icon within the Components section to create or select an Assurance. 5 If your district has not started any components, select Create New. Any component with the check box marked will be added to your report. Selecting the name of the assurance will take you to the assurance page to begin work on the specific component. When on the page of the diagnostic, select Edit to give the component a unique name with a date to differentiate reports from year-to-year. Select Update when complete. 6 Completing an Assurance All Assurances in ASSIST have a similar format for ease of use. Regardless of which Assurance your district is completing, the navigation and page layouts are almost identical. Blue section headings are provided for each section within the Assurance. Green progress bars provide a visual of section completeness. Select the section header to view and/or respond to the items within each section. A table provides the required items within each section. Items without a checkmark have not received a response, whereas those with a checkmark have been completed. ASSIST does not check for accuracy of information, so it is important to review all responses prior to completion. You can return to the Assurance Summary to view a different section or overall progress. Select an item with the Respond link. Each item in the Assurance requires a response. You will be required to select Yes, No or N/A, and enter a narrative text response only if an answer of No is given. You also will be able to upload supporting documentation. At any time you can return to the Section Summary to view a different item or overall diagnostic progress. Once you complete a response, select Save and Continue. ASSIST automatically takes you to the next item in the diagnostic. Spellcheck is not provided in ASSIST, but some browsers (e.g., Firefox® and Safari®) highlight spelling and punctuation errors. 7 Complete all questions in the Assurance and confirm completion by selecting Yes Complete in the pop-up window. Documentation uploaded as part of a diagnostic response can be viewed using the Attachments button. Select Reopen to make additional changes to the diagnostic prior to submission, if necessary. Important The navigation and steps are exactly the same regardless of which Assurance you are completing. Repeat the process outlined above until you have started and completed each of the Assurances listed in your Compliance Monitoring Report. 8 Submitting the Compliance Monitoring Report Select the Portfolio tab at the top of the page, and open the Compliance Monitoring Report. Select the blue icon in the components column. This opens a window that allows you to select the component to attach by checking the box and selecting Save Selection. The component name now appears in the Components Column. Select the name to view/edit the diagnostic results. All complete Components have checkmarks in the Complete column. 9 Once all of the completed components have been added to the Compliance Monitoring Report, select Submit and confirm submission in the pop-up window. Note: You can view a PDF of the complete document at any time during the process by selecting the PDF button at the bottom of the page. The PDF will be shown as DRAFT until it is submitted. Once the Compliance Monitoring Report is submitted, it can be reopened by the managing office at any time to make changes and resubmit. They will have the ability to Select Reopen at the bottom of the Compliance Monitoring Report Components page. Comments are required anytime the Compliance Monitoring Report is reopened. A comment log and history of document submission dates and users can be viewed by selecting Log. Each time the Compliance Monitoring Report is submitted, a copy of the document is archived. A copy of the archived report can always be reopened and viewed. 10