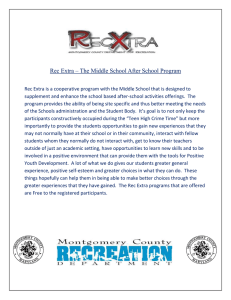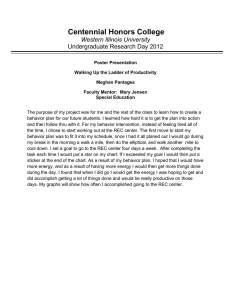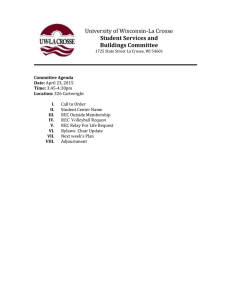Setting up Day-Night Recording Mode
advertisement

Setting up Day-Night Recording Mode 1. Log in to your DTT system by right clicking the mouse and selecting login/change user or pressing the “L” key on your keyboard and you will see the following: 2. Enter your assigned Username and Password. Click “OK.” 3. Press the “F” key on your keyboard or right click on your screen and select “Toggle Full Screen.” 4. Once that is done you will see function selections on the bottom panel. 5. Select the “REC” button and select “Stop All Monitoring.” 1 800.933.8388 | www.dttusa.com Setting up Day-Night Recording Mode 6. Under the “Configure” button, select “General Setting” and then “System Configure.” 7. The “System Configure” window will open. 7a. Select the “Camera Record Setting” tab. 7b. Under “Camera Name,” select either “Camera 1” or “Camera 2,” etc. 7c. Under “Rec. Control,” check mark “Rec Video.” 2 800.933.8388 | www.dttusa.com Setting up Day-Night Recording Mode 7d. Click on the down arrow next to “Round-the-clock” and select “Day-Night.” 7e. Click on and select “Day-Night Rec Mode Setup.” 7f. The “Day-Night Rec Mode Setup” window will appear. • • • • Check mark “Span 1.” Check mark the time slot box. Select “Motion Detect” in the third pull down box. Check mark the white box to the right of the “Motion Detect” box. Make sure your selections look similar to the image above. * Be advised that a full 24 hours needs to be accounted for in the schedule. For example, “Span 1” is set to “Motion Detect” from 8 PM to 5:30 AM the next day. “Span 2” would have to be the time which is not set to “Motion Detect” as 5:31 AM to19:59 PM as “Round-the-clock.” 3 800.933.8388 | www.dttusa.com Setting up Day-Night Recording Mode 7g. The “System Configure” window will appear again. 7h. On the “System Configure” window, click “OK.” (You will return to the main camera screen) 8. Click “REC” function and select “Start All Monitoring” to ensure that your cameras are recording again. 4 800.933.8388 | www.dttusa.com