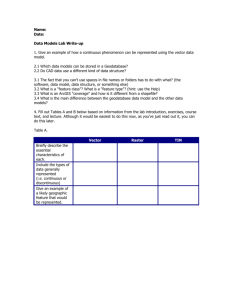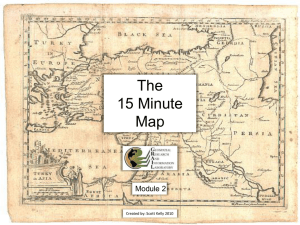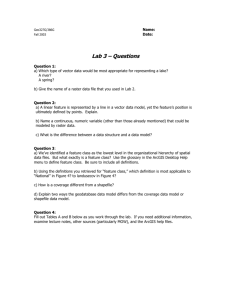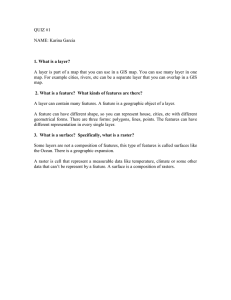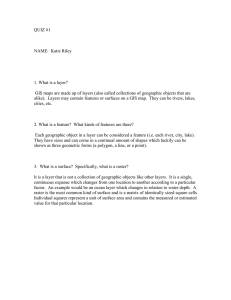Using ArcGIS ModelBuilder to batch process files The ArcGIS Model

Using ArcGIS ModelBuilder to batch process files
The ArcGIS Model Builder is a tool you can use to help process a large number of files in an automated fashion. To open a new ModelBuilder document, either choose ModelBuilder from the Geoprocessing menu , or click the shortcut on the Standard Toolbar :
ModelBuilder window should open.
. A new
Nearly ANY tool from ArcToolbox tool can be added to a ModelBuilder model, and this tutorial will only scratch the surface of what can be accomplished in a model. If you are interested in using ModelBuilder to automate the processing of your files, I suggest you begin with the Help topic “ A quick tour of ModelBuilder ”.
An iterator is a ModelBuilder tool that will run the same process repeatedly until all inputs have been examined. There are iterators for working with tables (rows and field values) and for processing all files in a directory or all data sets in a workspace such as a Geodatabase .
Please read the Help topic “ Examples of using iterators in ModelBuilder ” for more details and examples.
The example below will illustrate how to use an iterator to process a number of watershed boundaries (polygons) in a Geodatabase and convert them to raster files. Whatever tool you connect to the iterator ’s output will be run on each layer sequentially.
© 2013 Michael D. Hyslop, Michigan Technological University Page 1 of 6
Using ArcGIS ModelBuilder to batch process files
Choose the Insert menu, then select the Iterators submenu.
Feature Classes from the list. added to your model.
Select
The Feature Classes iterator will be
Doubleclick the Iterate Feature Classes box in the model. Here you should select your
Workspace or Feature Data Set , in this case a Geodatabase. Please note that your
Geodatabase name and location will differ from what is shown in the examples.
With just the geodatabase selected as your workspace, the iterator will process every file it finds. This is OK if you have only files you wish to process in the workspace. If you have a subset of files you’d like to convert, you can set three more options to restrict which files are acted upon.
© 2013 Michael D. Hyslop, Michigan Technological University Page 2 of 6
Using ArcGIS ModelBuilder to batch process files
A Wildcard lets you enter file name text that must be matched to be processed. The files in the example geodatabase are all named “WBD_HU12_04NN” for “ w atershed b oun d ary”, H ydrologic
U nit Code 12 digit, and subwatersheds beginning with 04 : 0401, 0402, and 0403.
If you had other files in the workspace you did not want converted to raster, you could add a wildcard WBD_HU12_04* to process only the watershed files.
If you select a Feature Type , you can restrict processing to files of a certain class (e.g., point, line, or polygon). In this case, I will select Polygon .
Finally, if you select the Recursive check box, files in subdirectories will be processed.
Your iterator is now set up properly. Click the OK button to close its window. Your model will now appear different in the ModelBuilder window because you have made choices about input files. Your workspace will be shown on the left, and the first watershed boundary will be shown in green as one of the iterator ’s outputs.
© 2013 Michael D. Hyslop, Michigan Technological University Page 3 of 6
Using ArcGIS ModelBuilder to batch process files
If you were to run the model now, it would process quickly because it would only read each file’s name into memory and would not act on the files in any other way. The true power of an iterator, though, is that it will perform the same operation on all input files, so we now need to add the
“operation” to the model, in this case, the Polygon to Raster tool.
If you know the location of the tool in ArcToolbox ( Conversion Tools > To Raster > Polygon
To Raster ) you can expand the toolbox and drag the tool into the model. It is simpler and faster, however, to use the Search window : Click the shortcut to open Search , type polygon to raster in the Search box, and tap the Return key (or click the magnifying glass next to the
Search box). The Polygon to Raster (Conversion) tool should show up in your search results.
Drag the tool from the Search window into the model and close (x) or hide ( ) the Search
Window . it will appear in blackandwhite, indicating you still have choices to make.
Add a connector between the iterator’s output (green oval) and the Polygon to Raster
( P2R ) tool. Simply select the connector tool, click once on the iterator output box, and click a second time on the P2R rectangle. Select Input Features from the menu that appears.
A blue connector should now run between the iterator and the P2R tool. Select the arrow tool
and doubleclick the P2R rectangle to set some options.
© 2013 Michael D. Hyslop, Michigan Technological University Page 4 of 6
Using ArcGIS ModelBuilder to batch process files
Leave the I nput Features set to the default. This value will change each time the iterator processes a new file.
Change the Value Field to point to the polygon layer’s unique identifier. For the example watershed HUC files, the field name is HUC_12 . The contents of the Value field is written as the cell value in the output raster, so this is an important choice.
Change the Output Raster Dataset so it still points to the geodatabase, but alter the file name to read %Name%_r . The %Name% is a ‘replacement string’ that will write the same output file name as the input file name. The _r will indicate the file is a raster layer (and keep you from getting a ‘file exists’ error. If you omit this step, you will end up with one output raster with the name of your first polygon file but the contents of the last one processed. The iterator changes only the input file name.
Set the Cell Assignment Type to MAXIMUM_AREA .
The Cellsize is calculated based on the area covered by the raster. I will be merging these files later with some other 30meter data, so change the cellsize value to 30 .
© 2013 Michael D. Hyslop, Michigan Technological University Page 5 of 6
Using ArcGIS ModelBuilder to batch process files
Click OK to save your changes. If you would like your output files added to your map automatically, rightclick the P2R output oval and choose
Now might be a good time to save your model. Click the disk icon on the toolbar or choose
Save from the Model menu.
Cross your fingers and Validate your model. Use the shortcut or select Validate Entire model from the Model menu. If you receive no errors, Run your model, either using the shortcut button or the option under the Model menu. Depending on the number of files you are processing, the model may take a while. If it validated correctly, you should receive no errors.
Be sure to verify the output files look correct. If you see any problems, check each of the tool’s settings and if necessary, read the help files for each tool!
The ModelBuilder can save you hours of tedious work with a (relatively) small time investment up front. As with any GIS tool, process, or operation, the more you use the ModelBuilder , the easier it will be to create models efficiently.
© 2013 Michael D. Hyslop, Michigan Technological University Page 6 of 6