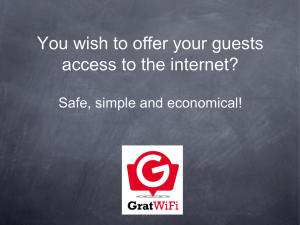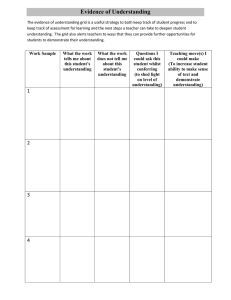Using Image Hotspot questions
advertisement

Demographix for Beginners 5: Image Hotspots Essentials What is this? One of a series of short documents that let new users get up-to-speed FAST with using our system – from survey builds and data analysis to panel management and emails. This document is a short overview of our new Image Hotspots. The four types of Image Hotspot questions Image Hotspot questions are a new type of question that can be incorporated into a Demographix survey. Image Hotspot questions allow you to use any image uploaded into your Media library, and set up a grid (IHG, or Image Hotspot Grid) of selectable areas as a layer over the image. This grid is invisible to your survey respondents until they click on the image – in which case, any area they’ve clicked will become highlighted. There are four different question sub-types, allowing survey respondents to highlight single or multiple areas of an image’s grid, rank them in order, or add notes to selected areas. There are three simple steps to implementing Image Hotspot questions within your surveys: 1. 2. 3. Upload an image into your Demographix account Create an Image Hotspot question within your survey Build an Image Hotspot Grid for an uploaded image (or re-use a grid you’ve already built) Now let’s talk you through all three steps… 1. Uploading an image into your Demographix account When you’re logged into Demographix, select “Media” from the Account Functions menu section at the top-right of your browser window – it will change colour when selected (shown right). Click on the Upload tab below and then select the Browse button to allow you to navigate to the image file on your computer that you want to use. Give the image an easily-identifiable Description, and then click Upload. You’ll then see a scaled preview of the image. If this is OK, click “Confirm Upload” to complete the action. Hot tip: Before uploading an image, check to ensure it is in a web-friendly file format (such as a .png or .jpg or .gif format) and that the image file size is as small as possible. Also, think about the actual proportions of the image (i.e. its width and height in pixels). If your survey is using the standard format (700px wide) then your image will need to be around 650px wide at maximum. Even then, depending on its shape (landscape or portrait), it could be too big to comfortably fit in the survey window. You might have to resize it to get it to an optimum size. The image is now saved in your account and can be found in the Media Management toolkit under the Images tab (shown left). Initially it will be added to the Recent Uploads folder, but you can select the image from the dropdown, and then click on the “Categories” option beneath to reassign it to another category folder (or create a new one for it). Note also the “Edit Image” tool available here. This allows you to resize an image, with guidance as to how long it will take for an average download. If the image is not showing, click the Preview link and a preview will be displayed beneath – if it is too big to fit in the frame, Demographix will automatically resize it to fit, and specify the dimensions of the image and the reduction ratio (also shown left). Special Note: An image has its own integrity within our system. Any Image Hotspot Grid (or grids) created for it won’t affect the stored original copy of the image. The IHGs act as layers over the image, so it can be used multiple times in different surveys or different questions within a single survey. www.demographix.com info@demographix.com +44 (0)20 7112 5111 2. Creating an Image Hotspot question within your survey In Account Functions choose Surveys, click on the name of the survey you want to use, and click the EDIT option beneath the survey name to open up the survey in the workspace. Navigate to the page in the survey (if it has multiple pages) where you want to add an image hotspot question, and then click “Add New Question/Item” option on that page. In the Add New Question control panel on the right (shown right), click on the “Select a category” dropdown list, and choose “Image Hotspots” from the list of Question Types. When this has been selected, click on the “Choose a Hotspot question type” dropdown list next to it, where you will have four different options to choose from: Single selection, Multiple selections, Ordered selection, and Add notes to image. Now you will need to add the Text of the question in the relevant textbox (see image left). But note that an Image Hotspot question cannot be saved until an Image Hotspot Grid (IHG) has been selected in the image category below. The workflow for creating a grid is built into the question type, so that if you have not created a grid, the question will ask you to create one before you can save it. Therefore under the “Select an Image Category” section in the question properties, you have the option to select an Image or an IHG by clicking on the relevant radio button (see image at left). If you already have an IHG in your account, you select that radio button and then use the dropdowns to locate the folder and named IHG. If you have not created any IHGs yet, choose the Images radio button and then select the image you wish to create the IHG for. You will then be alerted that you will now need to edit the hotspot grid in a pop-up or another tab of your browser. For instructions on building Image Hotspot Grids, see part 3 below. Once the grid is edited and saved, you will then be able to save the question, and the thumbnail of the IHG will appear in the survey at left. THE FOUR TYPES OF IMAGE HOTSPOT QUESTIONS: Once you’ve created an image hotspot grid it can be used in four different types of questions, illustrated below. The Single selection (below left) allows only one area of the image to be highlighted. If the respondent clicks on another area it will uncheck the original area and select the new one. Multiple selection (below centre) allows a multiple number of areas to be selected. You can specify a maximum limit, as in any multi-choice question in Demographix. Ordered selection (below right) numbers the areas chosen in order. The numbering is dynamic, so that if an area is unchecked by a respondent, the other selected areas will be automatically renumbered. Single selection Multiple selection Ordered selection www.demographix.com info@demographix.com +44 (0)20 7112 5111 Add notes to image The fourth option is Add notes to image (shown left). This is a very powerful Image Hotspot question type, allowing respondents to attach notes to different parts of your image. You can get precise qualitative feedback about images and content from them. When they click on an area, a yellow text input box appears next to the selected hotspot area, and users can input text immediately. A circular tick icon and a circular cross icon allow them to Save and Close this textbox, respectively. A Delete icon at right, allows them to delete the text they have inputted, and will de-activate the highlighted area on the image. Respondents can open text items in any area to re-edit their input, and save the new input. If they try to move to the next page or submit the survey while an input box is open, they will be alerted to close it before proceeding. Data is saved and displayed in the analysis reports in the same way as a text matrix question displays its input. 3. Building an Image Hotspot Grid The Image Hotspot Grid editing toolkit appears in a pop-up or separate browser tab, depending on the settings in your browser. The image you are creating the grid for will be shown on the left, and the first thing you are asked to do is give the grid a name in the text box labelled “Hotspot grid description” at top right (see image below). Give this a recognisable and precise name, so that you’ll know what it is when you see it in the list of available grids in a survey. Now you can create rectangle shapes of any size over the image using your mouse and cursor – and as each area is specified a text box pop-up will appear next to the area, allowing you to give it a label. As areas are added, they will be listed beneath the headline: “Hotspot area descriptions”. In the example shown below, we are seen to be adding the seventh (and final) area to the grid. There are other buttons here that allow you to do such things as clear all the areas, tidy up the grid pattern you’ve created, and change the colour of the box fill and the outline. Full details of these are on the next page. Hot tip 1 – Label carefully: Give some thought to the labels you give to areas, as these will be used in the analysis report. Using generic labels like “Area 1” and “Rectangle 3” are not a good idea, as they do not describe what is shown in the area of the image. The labels are used for the bar charts in the Analysis of Responses, and descriptive labels will make data interpretation a lot easier. Hot tip 2 - Activating tool tips: you will see an advanced option in your question editor to tick a box to: “Show hotspot area description when respondent hovers over it”. This means a tool tip will show the description of the grid area, which may be useful for respondents. However, you may not want to influence respondents’ choices by showing them labels, so use this option cautiously. www.demographix.com info@demographix.com +44 (0)20 7112 5111 THE BUTTON TOOLSET IN THE IHG EDITING SUITE: Let’s look at the function of each of the buttons in turn: Undo last action / Redo an undone action Remove all Hotspot areas from this Grid Automatically generate additional Hotspots to fill in any gaps between current areas Make fine adjustments to align edges of Hotspots Reassign the numbers of Hotspot areas, based on order from top-left to bottom-right Change the background colour that highlights selected Hotspot areas when chosen Change the border colour that highlights selected Hotspot areas when chosen Close the interface and discard any new / amended Hotspots or other changes Saves your work – be sure to give your Grid a description first! Hot tip – Image coverage: Hotspot areas do not need to cover all of the image area. The system asks you whether you want the option to completely fill the grid when you save the IHG, but if you ignore this option it will save the grid with areas that cannot be chosen. Be careful if you do this, as you may be limiting respondent feedback, and/or causing frustration if respondents can’t choose areas of an image. Your feedback data can then be unreliable, or your response rate depressed. Integrating IHGs within surveys and between surveys Finally, we’d like to look at a few advanced user features relating to IHGs and image hotspot question integration: 1. Dynamic feeding of hotspot selections into other questions: A Multiple selection image hotspot question can be used as the control question for deriving a set of answers in other questions (the row labels in slider and matrix questions, and the options available in single choice, multi-choice and ranking questions). Make sure you label your hotspot areas with distinctive descriptions if you are using them for derived row-titles or answer sets. 2. Piping of hotspot answers into page titles or question text: Single choice hotspot questions can be used as controls for piping an area description into a page title or the text of a question. In the Page properties, tick the box labelled: “Replace ** in the Page title with answer to previous question” and then select the single-choice control question in the dropdown below. If there is nothing in this dropdown, it’s because there are no single-choice questions available. 3. Restriction on number of areas that can be chosen in Multiple selections or Ordered selection: Under “Advanced options” in the question controls you can tick a box labelled “Limit number of choices to…” and then specify the limit number. Make sure you explain the restriction you are imposing in the text of the question itself. 4. Using an IHG in other questions or surveys: You can select any IHG already in your account to use in another image hotspot question in the same survey or a different survey. When chosen, the grid will be previewed within the question properties, and labels will show which survey and question it is used in. There is a text box where you will need to give this IHG a new name (an IHG is specific to a given question), even if you are not editing it and making changes to it. Names of IHG grids are not viewable within surveys, but it’s always a good idea to be descriptive and specific about the kind of question it’s attached to. www.demographix.com info@demographix.com +44 (0)20 7112 5111