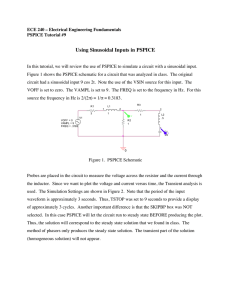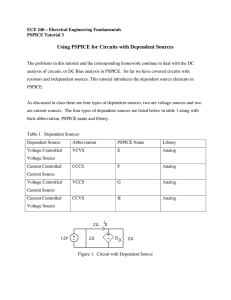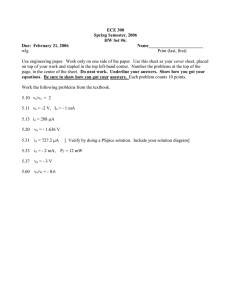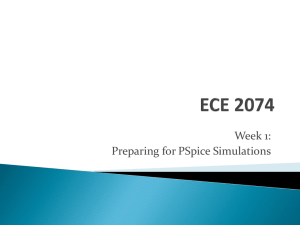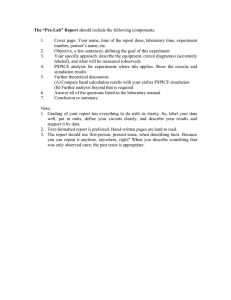Week 1: Preparing for PSpice Simulations
advertisement

Week 1: Preparing for PSpice Simulations Week 1 is composed of two experiments from the lab manual Separate lectures on Modules will be posted for each experiment. ◦ Experiment 1: Breadboard Basics ◦ Experiment 3: Ohm’s Law The remainder of this lecture is an introduction to PSpice. PSpice is not needed for either Experiment 1 or 3, but will be used in the experiment for Week 2. Therefore, I would like to verify that you can launch the program and run a DC Bias Point simulation. ◦ Please review the PSpice FAQ where fixes are posted for common problems encountered (http://computing.ece.vt.edu/wiki/PSpice_FAQ). ◦ If you can not get the program to run as described, please contact Mr. McKagen to request his assistance. SW.A.T. may also be able to help. Please install one of the following versions of the program on your computer: ◦ Virtual Machine version of 9.1 (see instruction on http://computing.ece.vt.edu/wiki/PSpice_FAQ ) This is our preferred version ◦ Version 9.1 (www.opel.ece.vt.edu/ece3274) Please install both Schematics and Capture ◦ Version 10 from CD included in J.G. Tront’s book ◦ Version 16.2 (computing.ece.vt.edu/wiki/Main_Page) Schematics tends to be the program that works best with the tablet, so most of my instructions will cover that. ◦ If you happen to be using capture, because schematics does not work, please let me know so that I can post instructions for capture also. The first simulation that we will do in PSpice is called Bias Point Detail. ◦ The calculations are: the DC node voltages - voltage at each intersection of a wire and an end of a part The DC branch currents – the current flowing through each of the components in the circuit. Launch Schematics ◦ You will have to run as computer administrator Right click on the program name from the Start menu (PSpice Student/Schematics) and select Run as administrator from the drop-down list. Select Draw/Get New Part, which will cause a pop-up window to open with a list of all of the parts available in the student version of Schematics. - Note that there is a key stroke shortcut (Ctrl+G). Type the name of the part in the box located by Part Name Or, scroll through the list of parts and click on the name of the one that you want put into the circuit, say Vdc, which is a battery. ◦ Note that a description of the part will be displayed once you select a part. Then, click Place if you have more parts to select or Place & Close if this is the last part. You can type it in directly into the box below the Toolbar Help and then hit Enter. No matter what way that you select a part, a symbol for a dc battery (a pair of long and short parallel lines connected to 2 vertical lines). will appear attached to your cursor on the schematic when you move your cursor on to grid field. • Left Click to place the part in a specific location on the schematic. • Additional left clicks will place more batteries on your schematic. • Right Click to end the process of placing the part Vdc. Component PSpice Name Component PSpice Name DC voltage supply Vdc Resistor R DC current supply Idc Capacitor C Ground gnd_earth Inductor L PSpice does not recognize a difference between lower and upper case. Place two resistors and a ground on your circuit. Note: I have turned the grid of points off on my schematic, which can be done by selecting Options/Display Options on the upper toolbar. When the part is highlighted in red, which happens when you first place a part or you click on the symbol for the part on the schematic, ◦ You can rotate the part by 90o using a Ctrl-R keystroke. ◦ You can flip the part around a vertical axis using a Ctrl-F keystroke. Click on the pencil (the thin one). Or you can select the pencil by going to Draw/Wire on the upper toolbar. Then, click the pencil tip to one end of a part and then to the end of another part to place a wire between them. The program places nodes (large dots on the schematic) where wires intersect and where wires and the end of parts touch. ◦ It is not critical to see a node when wiring between V1 and R1 and between R1 and R2. ◦ However, there must be a node visible when you wire the ground into the circuit. Typical errors are (a) the ground is missing in the circuit and (b) the ground appears to be wired into the circuit, but there is no node. Double click on the default component value ◦ 1k (which is short hand for 1 kW or 1000 W) for the resistor. ◦ Type the desired component value in the pop-up window. You do not have to include the unit. Click Redraw under View to erase ghost images. Leave R2 as 1k. 1012 Tera T 10-3 milli m 109 Giga G 10-6 micro u 106 Mega Meg 10-9 nano n 103 Kilo k 10-12 pico p PSpice doesn’t differentiate between lower and upper case. So, a capital M is also a milli (10-3). Therefore, Meg is used for million. 3k or 3K or 3000 are all treated as the same number for R1. For the voltage source, double click on the default value, which is 0V for the voltage source. ◦ In the pop-up window that opens, replace the default value and click OK. The value of the voltage source will change on the schematic. Change the value of the dc voltage source (V1) to 9V for the example circuit. PSpice will not run a simulation unless your circuit is saved. ◦ You can select any directory in which to save the .sch file. Note: You can send the .sch file to me if you need assistance finding errors that prevent the simulation from running. Click on Analysis/Setup or the button. ◦ Bias Point Detail should be clicked. If not, do so. The PSpice program installed incorrectly if you can’t find this button. See the PSpice FAQ for help on troubleshooting Click Analysis/Simulate from the upper toolbar or click on the button. A pop-up window should open, text should scroll by in the bottom left box. After “Simulation complete” is printed, the run is finished. Go back to the Schematic. Click on Analysis/Display Results on Schematic and enable the voltage and/or current display. The voltage, which is the node voltage, is displayed in green, the current, which is the branch current, is displayed in blue on the circuit schematic. • You can reposition the labels with the voltages and currents using a click-and-drag. • When you do this on a current label, an arrow is displayed on the schematic that shows which direction that magnitude current is flowing. • You should reposition labels on images that you submit in your lab reports so that the component values are visible. • The voltage dropped across R1 is equal to 9V – 2.25V = 6.75V. Comment on Analysis Note that the calculation performed by PSpice Schematics is a nodal analysis. The voltage drop across a component is the voltage calculated using Ohm’s Law, V= IR. It is the difference between node voltages. ◦ The first voltage (VA) is the node at which current is entering the resistor R and the second voltage (VB) is the one at which the current I is leaving the resistor. V = VA – VB • If you go to Analysis/Examine Output, a text file will open and contains: – The net list, a list of the names of the nodes in the circuit, the components connected to the nodes, and their values. – The type of simulation run. – Table of the nodes and the voltages at each node. – A list of the voltage sources in the schematic , the currents flowing out of the sources, and the total power dissipated by the resistors in the circuit.