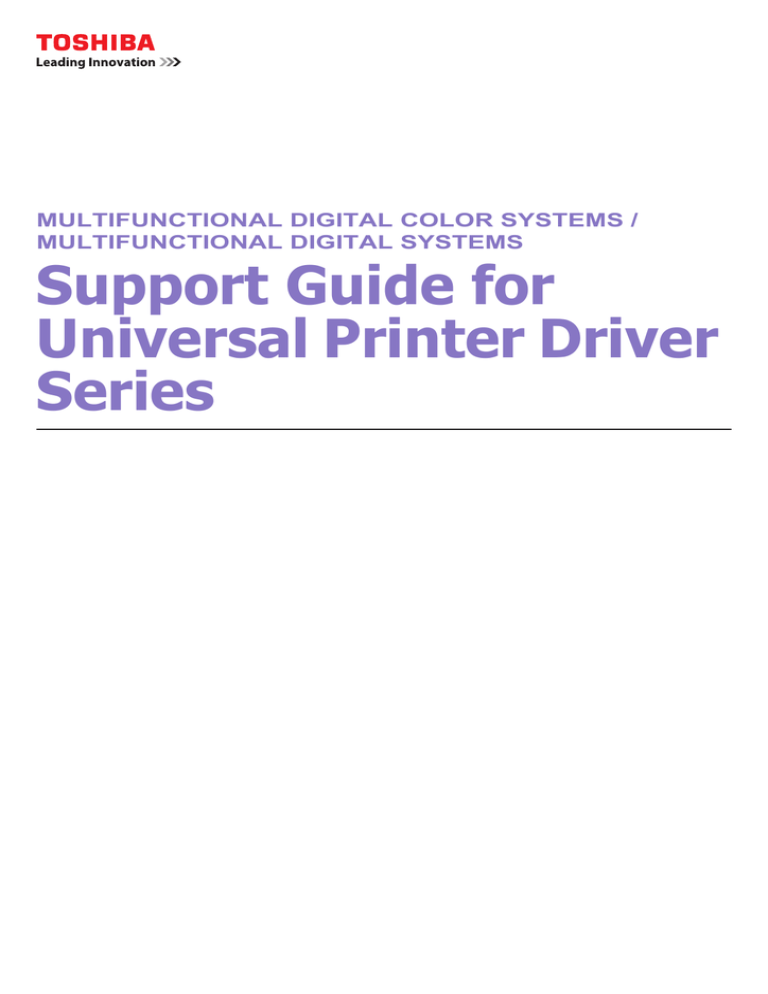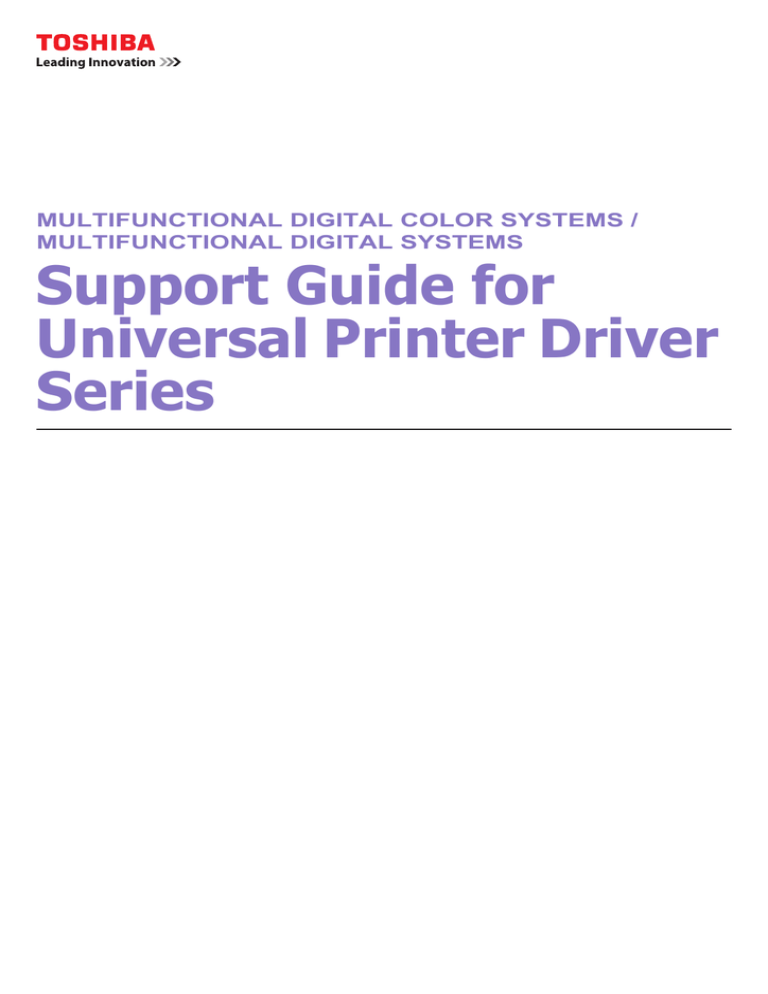
MULTIFUNCTIONAL DIGITAL COLOR SYSTEMS /
MULTIFUNCTIONAL DIGITAL SYSTEMS
Support Guide for
Universal Printer Driver
Series
©2014 TOSHIBA TEC CORPORATION All rights reserved
Under the copyright laws, this document cannot be reproduced in any form without prior written permission of TTEC.
Preface
This document provides additional information about how to use the universal printer driver series with TOSHIBA
Multifunctional Digital Color Systems / Multifunctional Digital Systems.
Read this document before using the universal printer driver series. Keep this document within easy reach and use it to
make the best use of the universal printer driver series.
Who should read this document
This document is intended for service technicians and sales representatives of TOSHIBA Multifunctional Digital Color
Systems / Multifunctional Digital Systems and administrators for end users.
How to read this document
Symbols in this document
In this document, some important items are described with the symbols shown below. Be sure to read these items before
using this equipment.
Indicates a potentially hazardous situation which, if not avoided, could result in death, serious
injury, or serious damage, or fire in the equipment or surrounding objects.
Indicates a potentially hazardous situation which, if not avoided, may result in minor or moderate
injury, partial damage to the equipment or surrounding objects, or loss of data.
Indicates information to which you should pay attention when operating the equipment.
Other than the above, this document also describes information that may be useful for the operation of this equipment with
the following signage:
Describes handy information that is useful to know when operating the equipment.
Pages describing items related to what you are currently doing. See these pages as required.
Operation Procedures
y In this document, the operation procedures in Windows are described for Windows 7 unless otherwise stated.
The details may differ depending on how the equipment is used, such as the status of the installed options, the OS
version and the applications.
y If Windows Server 2008 R2 is used, refer to the operation procedure for Windows 7 even though the menu names, etc.
may differ.
Install Disk co-packed with the equipment
In this document, the disks for installing the software are generically described in “Install Disk”.
Trademarks
The official name of Windows XP is Microsoft Windows XP Operating System.
The official name of Windows Vista is Microsoft Windows Vista Operating System.
The official name of Windows 7 is Microsoft Windows 7 Operating System.
The official name of Windows 8 is Microsoft Windows 8 Operating System.
The official name of Windows 8.1 is Microsoft Windows 8.1 Operating System.
The official name of Windows Server 2003 is Microsoft Windows Server 2003 Operating System.
The official name of Windows Server 2008 is Microsoft Windows Server 2008 Operating System.
The official name of Windows Server 2012 is Microsoft Windows Server 2012 Operating System.
The official name of Windows Server 2012 R2 is Microsoft Windows Server 2012 R2 Operating System.
Microsoft, Windows, Windows NT, and the brand names and product names of other Microsoft products are
trademarks of Microsoft Corporation in the US and other countries.
y Adobe, Adobe Acrobat, Adobe Reader, Adobe Acrobat Reader, and PostScript are trademarks of Adobe Systems
Incorporated.
y Citrix, MetaFrame and MetaFrame XP are registered trademarks and Citrix Presentation Server is a trademark of Citrix
Systems, Inc. in the United States and other countries.
y
y
y
y
y
y
y
y
y
y
Preface
1
y Other company and product names given in this document or displayed in this software may be the trademarks of their
respective companies.
2
Preface
CONTENTS
Preface....................................................................................................................................... 1
Chapter 1
OVERVIEW
Features of the Universal Printer Driver Series..................................................................... 6
Operating Systems Supported by the Universal Printer Driver Series ............................... 7
Chapter 2
INSTALLATION
Installation by Point and Print............................................................................................... 10
Sharing the printer ............................................................................................................... 10
Installing additional drivers .................................................................................................. 11
Installation from the Equipment’s Shared Folder ............................................................... 12
Installation on Citrix Products .............................................................................................. 13
Chapter 3
UNINSTALLATION
Windows 7 / Windows 8 / Windows 8.1 / Windows Server 2012 /
Windows Server 2012 R2 ....................................................................................................... 16
Windows Vista / Windows Server 2008 ................................................................................ 17
Windows XP / Windows Server 2003 .................................................................................... 18
Chapter 4
RESTRICTIONS
About the Restrictions ........................................................................................................... 20
Chapter 5
APPENDIX
Support Information ............................................................................................................... 22
CONTENTS
3
4
CONTENTS
OVERVIEW
1.
This chapter provides an overview of the universal printer driver series and lists the supported operating systems.
Features of the Universal Printer Driver Series..................................................................... 6
Operating Systems Supported by the Universal Printer Driver Series ............................... 7
1 OVERVIEW
Features of the Universal Printer Driver Series
The universal printer driver series (hereinafter referred to as “the universal printer driver”) is a printer driver that can be
used with TOSHIBA Multifunctional Digital Color Systems / Multifunctional Digital Systems in a network environment. By
changing print ports, the universal printer driver can be used with one or more TOSHIBA Multifunctional Digital Color
Systems / Multifunctional Digital Systems.
The following types of the universal printer drivers are available. For details, refer to the Software Installation Guide.
y Universal Printer 2 driver
y Universal PS3 printer driver
y Universal XPS printer driver
The Universal Printer 2 driver allows you to use both PCL6 and PostScript by switching PDL (Page Description
Language) after installation.
6
Features of the Universal Printer Driver Series
1 OVERVIEW
Operating Systems Supported by the Universal Printer Driver Series
The universal printer driver can be used with the following operating systems. For details about them, refer to the
Software Installation Guide.
y Windows XP Service Pack 3
y Windows Vista Service Pack 2
y Windows 7 (Service Pack 1 Recommended)
y Windows 8
y Windows 8.1
y Windows Server 2003 Service Pack 2
y Windows Server 2008 Service Pack 2
y Windows Server 2012
y Windows Server 2012 R2
It can also be used with the following Citrix products:
y Citrix Presentation Server 4.5
y Citrix XenApp 5.0
y Citrix XenApp 6.0
y Citrix XenApp 6.5
The operation check with the Citrix products is performed in the following environment.
- Server Operating System: Windows Server 2008 SP2, Windows 2003 SP2
- Application: Citrix XenApp 5.0, Citrix Presentation Server 4.5
- Client Operating System: Windows 7 SP1, Windows XP SP3
Operating Systems Supported by the Universal Printer Driver Series
7
INSTALLATION
2.
This chapter provides instructions on how to install the universal printer driver.
Installation by Point and Print............................................................................................... 10
Sharing the printer ................................................................................................................................................10
Installing additional drivers ................................................................................................................................... 11
Installation from the Equipment’s Shared Folder ............................................................... 12
Installation on Citrix Products .............................................................................................. 13
2 INSTALLATION
Installation by Point and Print
Sharing the printer
Users on the same network can share TOSHIBA Multifunctional Digital Color Systems / Multifunctional Digital Systems.
y To perform installation, you must log into Windows with the “Administrator” privilege; this enables the installation
and uninstallation of the universal printer driver.
If Windows Vista, Windows 7, Windows 8, Windows Server 2008, or Windows Server 2012 is used, you can
perform the installation by temporarily changing the user account following the procedure below.
- Click the file name link for the printer driver.
- When the [User Account Control] dialog box is displayed, enter an administrator password and then click [Yes]
([OK]).
y Even when you have logged into Windows with the “Administrator” privilege, the [User Account Control] dialog box
may appear. In this case, click a button such as [Continue] for allowing the operation to continue.
Setting up a print server
Follow the steps below to set up a print server on a computer to which the printer is connected.
1
Click [Start] and then [Control Panel] on the menu.
2
Type “network” in the search box and click [Network and Sharing Center]. Then click
[Change advanced sharing settings] in the left pane.
The [Advanced sharing settings] window opens.
3
Click the chevron icon to expand the current network profile.
4
If printer sharing is off, select [Turn on file and printer sharing] under [File and printer
sharing], and then click [Save changes].
You need to configure each network that you use.
Enter an administrator password or carry out the confirmation if it is required.
5
Click [Start] - [Devices and Printers] to open the [Devices and Printers] folder.
6
Right-click the printer you want to share, and then click [Printer properties].
7
Click the [Sharing] tab and then select the [Share this printer] check box.
Other users on the network can now share the printer that is available via the print server.
Using the shared printer on client computers
Follow the steps below to add the shared printer on client computers, so that users can share the printer that is available
via the print server.
10
1
Click [Start] - [Devices and Printers] to open the [Devices and Printers] folder.
2
Click [Add a printer].
3
Click [Add a network, wireless or Bluetooth printer]. Select the printer you want to
share, and then click [Next].
4
Follow the Wizard instructions that appear on the screen.
Installation by Point and Print
2 INSTALLATION
2.INSTALLATION
Installing additional drivers
If users on the network use the 32-bit and 64-bit versions of Windows, add both 32-bit and 64-bit universal printer drivers
in advance. As a result, the users do not have to look for the appropriate universal printer driver when they connect to the
shared printer on the network.
1
Follow the usual steps to install the universal printer driver in Windows.
2
Right-click the printer you want to share, and then click [Printer properties].
3
Click the [Sharing] tab and then [Additional Drivers].
4
Select the [x64] or [x86] check box, and then click [OK].
5
Click [Browse] and locate the folder or the CD/DVD drive unit that contains the selected
bit version of the universal printer driver.
6
Select the “INF” file of the 32-bit or 64-bit universal printer driver, and then click [Open].
7
Click [OK].
The 32-bit or 64-bit universal printer driver that is the same as the Windows bit type is usually installed. For
instructions on the installation, refer to the Software Installation Guide. If the installation has been completed,
skip this step.
Install a universal printer driver whose bit type is different from that of the Windows you use.
y Select [x64] to install the 64-bit universal printer driver.
y Select [x86] to install the 32-bit universal printer driver.
y For 32-bit Windows
- Universal Printer 2 driver
[Install Disk]:\Client\Drivers\UNI\32bit
- Universal PS3 printer driver
[Install Disk]:\Client\Drivers\PS\32bit
- Universal XPS printer driver
[Install Disk]:\Client\Drivers\XPS\32bit
y For 64-bit Windows
- Universal Printer 2 driver
[Install Disk]:\Client\Drivers\UNI\64bit
- Universal PS3 printer driver
[Install Disk]:\Client\Drivers\PS\64bit
- Universal XPS printer driver
[Install Disk]:\Client\Drivers\XPS\64bit
The selected universal printer driver is now added to Windows.
Installation by Point and Print
11
2 INSTALLATION
Installation from the Equipment’s Shared Folder
Perform installation corresponding to the Windows computer which is being used.
y The following conditions should be satisfied to use this option:
- The hard disk is installed in the equipment.
- The SMB protocol is enabled, and the print share function is not restricted.
For details, ask an administrator of this equipment.
y To perform installation, you must log into Windows with the “Administrator” privilege; this enables the installation
and uninstallation of client software.
If Windows Vista, Windows 7, Windows 8, Windows Server 2008, or Windows Server 2012 is used, you can
perform the installation by temporarily changing the user account following the procedure below.
- Click the file name link for the printer driver.
- When the [User Account Control] dialog box is displayed, enter an administrator password, and then click [Yes]
([OK]).
y Even when you have logged into Windows with the “Administrator” privilege, the [User Account Control] dialog box
may appear. In this case, click a button such as [Continue] for allowing the operation to continue.
12
1
Use the Explorer to open the equipment’s shared folder (MFP Local).
2
Open the folder containing the printer driver you want to install.
3
Double-click “Setup.exe”.
4
The installation is completed.
y UNIV_driver folder: Universal Printer 2 driver
y PS3_driver folder: Universal PS3 printer driver
y XPS_driver folder: Universal XPS printer driver
The installation begins and the TCP/IP port (IPv4) is created automatically.
The result of the installation is displayed on the task bar.
y The printer driver has been installed normally (when SNMP V1 and V2 are configured for your TOSHIBA MFP).
y The printer driver has been installed normally (when SNMP V3 is configured for your TOSHIBA MFP).
For instructions on how to check the SNMP settings, refer to the Software Installation Guide.
y When the equipment is connected in an IPv4 network environment, the installation is now completed.
When the equipment is connected in an IPv6 network environment, configure the printer port manually referring
to the Software Installation Guide.
Installation from the Equipment’s Shared Folder
2 INSTALLATION
Installation on Citrix Products
The Citrix server can be configured so that printers are automatically set up to be utilized when users log in with a
Windows client computer. The configuration allows users to use the printers only within Citrix sessions. If an appropriate
universal printer driver has not been installed in the Citrix server, it substitutes for a generic printer driver. In this case, you
can carry out only printing, but not make use of other special print features.
To make the best use of TOSHIBA Multifunctional Digital Color Systems / Multifunctional Digital Systems, install the
universal printer driver in the Citrix server or in all member servers on the Citrix server farm before users log in with a
Windows client computer.
The universal printer driver names should be the same, both on the Windows client computers and on the Citrix server.
If they are different, the Citrix server uses a generic printer driver so that the limited print features can be used.
For more information, see the following online site:
http://support.citrix.com/proddocs/topic/infocenter/ic-how-to-use.html
Installation on Citrix Products
13
UNINSTALLATION
3.
This chapter provides instructions on how to uninstall the universal printer driver.
Windows 7 / Windows 8 / Windows 8.1 / Windows Server 2012 / Windows Server 2012 R2 .. 16
Windows Vista / Windows Server 2008 ................................................................................ 17
Windows XP / Windows Server 2003.................................................................................... 18
3 UNINSTALLATION
Windows 7 / Windows 8 / Windows 8.1 / Windows Server 2012 / Windows Server 2012 R2
Follow the steps below to uninstall the universal printer driver from Windows 7 / Windows 8 / Windows 8.1 / Windows
Server 2012 / Windows Server 2012 R2.
y To perform uninstallation, you must log into Windows with the “Administrator” privilege. However, even if you have
logged on with a user account other than “Administrator”, entering an administrator password upon display of the
[User Account Control] dialog box enables you to perform uninstallation by temporarily changing the user account.
y Even when you have logged into Windows with the “Administrator” privilege, the [User Account Control] dialog box
may appear. In this case, click a button such as [Continue] for allowing the operation to continue.
1
Click [Start] and then [Devices and Printers] to open the [Devices and Printers] folder.
2
Right-click the printer icon to be deleted and select [Remove device] from the menu
displayed.
When Windows 8 or Windows Server 2012 has been used, follow the steps below to open the [Devices and
Printers] folder:
1) Move the cursor to the upper right corner or lower right corner of the computer screen, and then select [Start] in
the menu.
The [Start] screen appears.
2) Right-click in the blank area in the [Start] screen and click [All apps].
The [Apps] screen appears.
3) Click [Control Panel].
The [All Control Panel Items] screen appears.
4) Click [Devices and Printers].
The [Devices and Printers] folder appears.
When the confirmation dialog box for deletion is displayed, click [Yes].
16
3
Select one of the remaining printer icons and click [Print server properties].
4
Click the [Drivers] tab and then [Change Driver Settings].
5
Select the universal printer driver to be deleted and click [Remove].
6
Select [Remove driver and driver package] and click [OK].
7
Click [Yes].
8
Click [Delete].
9
Click [OK].
The [Print Server Properties] dialog box appears.
The [Remove Driver And Package] dialog box appears.
The [Print Server Properties] dialog box appears.
The “Driver package information collected.” message is displayed.
The “Driver package deleted.” message is displayed.
10
Close the [Print Server Properties] dialog box.
11
Delete the following files and folders.
y
y
y
y
y
y
C:\WINDOWS\system32\spool\drivers\w32x86\3\esf*.*
C:\WINDOWS\system32\spool\drivers\x64\3\esf*.*
C:\WINDOWS\system32\spool\drivers\w32x86\PCC\esf*.*
%USERPROFILE%\TOSHIBA\eSTUDIOX
%ALLUSERSPROFILE%\TOSHIBA\eSTUDIOX
C:\WINDOWS\system32\config\systemprofile\TOSHIBA\eSTUDIOX
Windows 7 / Windows 8 / Windows 8.1 / Windows Server 2012 / Windows Server 2012 R2
3 UNINSTALLATION
Windows Vista / Windows Server 2008
Follow the steps below to uninstall the universal printer driver from Windows Vista / Windows Server 2008.
y To perform uninstallation, you must log into Windows with the “Administrator” privilege. However, even if you have
logged on with a user account other than “Administrator”, entering an administrator password upon display of the
[User Account Control] dialog box enables you to perform uninstallation by temporarily changing the user account.
y Even when you have logged into Windows with the “Administrator” privilege, the [User Account Control] dialog box
may appear. In this case, click a button such as [Continue] for allowing the operation to continue.
1
Click [Start] and select [Control Panel]. Click [Printer] under [Hardware and Sound] to
open the [Printers] folder.
2
Right-click the printer icon to be deleted and select [Delete] from the menu displayed.
3
Right-click in the blank area in the [Printers] window. Click [Run as administrator] and
then [Server Properties] in the menu displayed.
When the confirmation dialog box for deletion is displayed, click [Yes].
The [Print Server Properties] dialog box appears.
4
Click the [Drivers] tab and select the universal printer driver to be deleted. Then click
[Remove].
The [Remove Driver And Package] dialog box appears.
5
Select [Remove driver and driver package] and click [OK].
6
Click [Yes].
7
Click [Delete].
8
Click [OK].
9
Close the [Print Server Properties] dialog box.
10
The [Print Server Properties] dialog box appears.
The “Driver package information collected.” message is displayed.
The “Driver package deleted.” message is displayed.
Delete the following files and folders.
y
y
y
y
y
y
C:\WINDOWS\system32\spool\drivers\w32x86\3\esf*.*
C:\WINDOWS\system32\spool\drivers\x64\3\esf*.*
C:\WINDOWS\system32\spool\drivers\w32x86\PCC\esf*.*
%USERPROFILE%\TOSHIBA\eSTUDIOX
%ALLUSERSPROFILE%\TOSHIBA\eSTUDIOX
C:\WINDOWS\system32\config\systemprofile\TOSHIBA\eSTUDIOX
Windows Vista / Windows Server 2008
17
3 UNINSTALLATION
Windows XP / Windows Server 2003
Follow the steps below to uninstall the universal printer driver from Windows XP / Windows Server 2003.
To perform uninstallation, you must log into Windows with the “Administrator” account.
1
Click [Start] and then [Printers and Faxes] to open the [Printers and Faxes] folder.
2
Right-click the printer icon to be deleted and select [Delete] from the menu displayed.
3
Click the [File] menu and select [Server Properties].
4
Select the [Drivers] tab. Select the universal printer driver to be deleted, and click
[Remove].
When the confirmation dialog box for deletion is displayed, click [Yes].
The [Print Server Properties] dialog box appears.
The [Print Server Properties] dialog box appears.
18
5
Click [Yes].
6
Delete the following files and folders.
The universal printer driver is completely deleted.
y
y
y
y
y
y
C:\WINDOWS\system32\spool\drivers\w32x86\3\esf*.*
C:\WINDOWS\system32\spool\drivers\x64\3\esf*.*
C:\WINDOWS\system32\spool\drivers\w32x86\PCC\esf*.*
%USERPROFILE%\TOSHIBA\eSTUDIOX
%ALLUSERSPROFILE%\TOSHIBA\eSTUDIOX
C:\WINDOWS\system32\config\systemprofile\TOSHIBA\eSTUDIOX
Windows XP / Windows Server 2003
RESTRICTIONS
4.
This chapter provides information about the restrictions on the universal printer driver.
About the Restrictions........................................................................................................... 20
4 RESTRICTIONS
About the Restrictions
y When the universal printer driver in a server is installed in a client computer using “Point and Print” and the default
value is set in [Settings] on the [General] tab in the universal printer driver of the client computer, it cannot be reflected
as a default in the client computer even if [Normal Settings] is changed in the universal printer driver of the server.
y Incompatibility with TOSHIBA Universal Printer, TOSHIBA e-STUDIO Series PS3, and a TOSHIBA e-STUDIO Series
XPS printer driver
Features like “Profile”, “Watermark”, “Overlay”, exported setting files created with TOSHIBA Universal Printer,
TOSHIBA e-STUDIO Series PS3, TOSHIBA e-STUDIO Series XPS printer drivers will not work with this version’s
universal printer driver. Please recreate them with this version’s universal printer driver.
y XPS Printer Driver
- Overlay files cannot be created in the following circumstances even if “Print to Overlay File” is selected and
executed.
When executing with the automatically duplicated XPS Printer Driver (Auto Created Client Printer) in the Citrix
environment.
- To print by using the automatically duplicated XPS printer driver (Auto Created Client Printer) in the Citrix
environment, select a font for a watermark, which has been installed in a client computer. Otherwise, the
watermark cannot be printed properly.
20
About the Restrictions
APPENDIX
5.
This appendix provides support information about TOSHIBA Multifunctional Digital Color Systems / Multifunctional Digital
Systems.
Support Information............................................................................................................... 22
5 APPENDIX
Support Information
For support information about TOSHIBA Multifunctional Digital Color Systems / Multifunctional Digital Systems, see the
following online site:
http://www.toshibatec-ris.com/download_overseas/
22
Support Information
OME13049200
MULTIFUNCTIONAL DIGITAL COLOR SYSTEMS /
MULTIFUNCTIONAL DIGITAL SYSTEMS
Support Guide for Universal Printer Driver Series
1-11-1, OSAKI, SHINAGAWA-KU, TOKYO, 141-8562, JAPAN
©2014 TOSHIBA TEC CORPORATION All rights reserved
R13122003900-TTEC
Ver00 F 2014-01