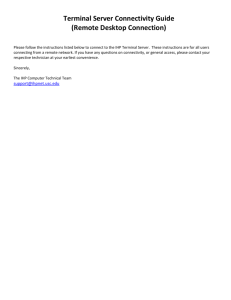Accessing ITP Virtual Lab
advertisement

Accessing ITP Virtual Lab The following information is intended for students taking Information Technology Program (ITP) courses on how to log in and access software installed on the Viterbi School of Engineering’s Remote Desktop Services Farm also known within ITP as the Virtual Lab. Do I need to install any software to login? You will need Remote Desktop Connection software. If you are a Windows User, the software is already installed. Go to the START or WINDOWS button, click on ALL PROGRAMS, click on ACCESSORIES, and select Remote Desktop Connection. If you are a Mac user, please go to the following link https://itunes.apple.com/us/app/microsoftremote-desktop/id715768417?mt=12&ls=1 and select the Remote Desktop App. NOTE for Mac Users: Microsoft has released a new version of Microsoft Remote Desktop that is available through the App store. If you already have the older version of Remote Desktop you may continue to use it to connect to the RDSFarm. Each app has its own set of instructions to connect to the RDSFarm. Please determine which version you are using before continuing. Below are the icons for the two apps in question: Remote Desktop Connection 2.1 Page 1 of 18 Microsoft Remote Desktop (New) Last Updated: 12/10/13 JM 1. Connecting to RDSFarm when off campus or using USC Wireless (Guest Wireless). NOTE: If you are using Wireless Plus please continue to step 2 on page 5. Due to recent changes in USC ITS policy, students logging on to the RDSFarm while off campus or on the USC Wireless (guest wireless) will have to use the USC VPN to gain access. The next set of instructions will show you how to install the Cisco VPN and connect to the USC VPN. USC VPN Point your browser to http://sslvpn.usc.edu Select either 2-Home or 3-OffCampusOther from the list below If this is your first time using USC VPN, you may be prompted to install the VPN client Active Control. Proceed with the installation. Page 2 of 18 Last Updated: 12/10/13 JM You are successfully connected when the following dialog box has been displayed. You can now launch your Remote Desktop Client to connect to the VLAB RDS Farm. If the VPN Installer fails to install automatically please continue below. If it was successfully installed, continue to Step 2 The automatic installer sometimes fails. This is usually related to Java. If this happens to you, just click on the link provided on the installer window (see example image below). Download and follow the instructions on the installer. Once you have installed the app, launch Cisco AnyConnect Secure Mobility Client. You will need to manually input the following VPN server name in order to connect: sslvpn.usc.edu Page 3 of 18 Last Updated: 12/10/13 JM NOTE: You will only need to do this the first time you connect to the VPN Click Connect and select a group. 1-Wireless for USC Wireless or 2-Home for home use. Then input your USCNet credentials. Once you are connected you will see the following window. You can proceed to connect to the RDSFarm. NOTE: To confirm that you are connected you can look for this icon tray (Windows) or on the menu bar (Mac). Page 4 of 18 in the hidden system Last Updated: 12/10/13 JM 2. Connecting to the RDSFarm Use the following name to connect to the RDSFarm: rdsfarm.vlab.usc.edu When launching RDC on Windows, you will get a connection window like the one below. or if you are using MAC the window may also look like this: For both of these you can type the RDSFarm name in the Computer box and click Connect. You may get a security prompt asking you if you are sure you want to connect. Just click OK and continue connecting. New Mac Remote Desktop App Instructions Launch the Remote Desktop app Page 5 of 18 Last Updated: 12/10/13 JM Once the app has launched, click on New (Plus sign). This will take you to the configuration window. Here you will name the connection (this can be any name) and enter rdsfarm.vlab.usc.edu in the PC name box. Close the window. Double click on the connection name you assigned to the RDSFarm connection and this will connect you to the Virtual Lab. Page 6 of 18 Last Updated: 12/10/13 JM NOTE: You might get the following prompt when connecting for the first time. Click on Connect Always button and continue logging on. 3. Logging on to the Virtual Lab If prompted, select Other User. When entering the username/password, enter the domain prefix (case sensitive – must be all CAPS) and username in the format below. You must use your USCNetID credential to login. To change your password, go to http://www.usc.edu/its/password. Username: USCNetID@ISD.USC.EDU Password: Your USCNetID password Page 7 of 18 Last Updated: 12/10/13 JM After I enter in the domain\username and password, I get a pop up saying that the server name on the certificate is incorrect. What do I do? Click CONNECT. It is ok to connect to the server even though there is a certificate name mismatch. On Windows computers, you might be prompted with the above. Check on “Don’t ask me again for connections to this computer” so it will no longer prompt on the next logon. Click on Yes to continue. Page 8 of 18 Last Updated: 12/10/13 JM When I am done, should I select LOGOFF from the server or just close out the Remote Desktop Connection client from my computer? You should select LOGOFF on the server from the START or Windows button. If an application does not run, what should I do? Take a look at the desktop wallpaper to see which server you are logged into. There are 10 servers that you could be logged into with each one named SERVER1 through SERVER10. The server farm is load balanced so you will always be logged into the server with the lowest load or usage. Provide this information along with the application that is not working to your professor or the TA. Follow the same procedure if you experience any other problems while on the Virtual Lab. I followed all the steps and entered the domain/username and password correctly, changed my password but I still can’t log in. What should I do? Open a ticket at Viterbi Service Desk at http://viterbi.usc.edu/servicedesk or call 213-740-0517 for assistance. If it is determined to be a password issue, you may be redirected to USC Information Technology Services at 213-740-0555. To reset your password online, go to http://www.usc.edu/its/password. Where can I save my files? You will be provided a U: drive. Go to the START or WINDOWS button and click on COMPUTER. You will see the U: drive under Network Location. This is your personal storage space on the network. Page 9 of 18 Last Updated: 12/10/13 JM Your classmates will not be able to access your personal storage space. Your personal storage is limited to 1GB. See Appendix IV at the end of this document on how to copy/move files between your local computer and the U: drive for Windows and Macs. When is the Virtual Lab available? The Virtual Lab is available 24/7 during the semester. The only time the Virtual Lab may be down is for routine server maintenance. Advanced notice will be sent out to the professors or TAs whenever possible. You will also receive a prompt after logging in advising you of any scheduled server maintenance. Due to the clustered nature of the Virtual Lab server farm, you may not even notice when a server is taken offline for routine maintenance. When will my user account expire? In most cases, your user account is valid only for the semester you are taking an ITP course. It will expire when the course ends. Please copy your data files from the U: drive to another storage device before the end of the semester. Are other platforms supported besides Windows and Mac OSX? While Remote Desktop Connection Clients are available for other platforms and devices, troubleshooting connection issues is limited to Windows and Macs only. Page 10 of 18 Last Updated: 12/10/13 JM Troubleshooting I entered my password and it doesn’t seem to work. I know it is the right password because I could log in to the University’s online email portal with it. If you never changed your password and you are still using your initially issued password, it may not work. Try changing your password. To change your password, go to http://www.usc.edu/its/password. Your remote session to rdsfarm.vlab.usc.edu intermittently locks up and turns black when using Remote Desktop Connection (RDC) for Mac. This is a known issue with RDC for Mac. Please note that your data and session are safe; you will be redirected to your existing session once logged back in successfully within 2 hours. Possible causes are network card, video and/or sound drivers on your local machine. If this issue occurs and you are unable to completely close down the session, you will need to issue a “Force Quit” on the RDC application: Click anywhere on the Desktop of your Mac, click on the apple in the top left of your screen, select Force Quit…, select Remote Desktop Connection and click on Force Quit. There are a few options to help resolve or workaround issue: o o o o Ensure that you have the latest version of RDC for Mac Try disabling sound redirection for RDC: With RDC open, click on RDC in the menu bar and go to Preferences…, click on the Sound icon, and select “Do not play sound” Check apple.com for the latest drivers; install if available After issuing a Force Quit, restart your Mac to flush RDC and memory – this typically resolves the issue for a longer period of time Page 11 of 18 Last Updated: 12/10/13 JM Appendix I: How to Copy or Move files between your local computer and the RDSFarm U: drive. For Windows: In order to copy or move files (such as Word documents) from your computer to the VLAB RDS FARM’s U: drive, or vice versa, you must first set the preferences on the client. 1) Launch the Remote Desktop Connection 2) Enter “RDSFARM.VLAB.USC.EDU” and Click on the OPTIONS button 3) Select the LOCAL RESOURCES tab Page 12 of 18 Last Updated: 12/10/13 JM 4) Click on “MORE…” under Local devices and resources 5) Select the Drives you want to access and Click on OK Page 13 of 18 Last Updated: 12/10/13 JM 6) Click on Connect 7) You might be presented by the following screen, click (enable) “Don’t ask me again for connections to this computer” to suppress future prompts on this computer and click on CONNECT. Page 14 of 18 Last Updated: 12/10/13 JM Once you are logged on the VLAB RDS FARM, you will see your Local Drives under My Computer: For Mac: In order to copy or move files (such as Word documents) from your computer to the VLAB RDS FARM U: Drive or vice versa, you must first establish certain preferences on the client. 1) Launch the Remote Desktop Connection 2) From the toolbar, select RDC and then Preferences… Page 15 of 18 Last Updated: 12/10/13 JM 3) Select the Drives icon and select which local drive(s) you want to make available. 4) Close the Preference Window and connect to the VLAB RDSFARM. 5) You may be presented with the following: Check (enable) the “Don’t show… and click on Connect. The warning that appears states that someone with access to the Windows computer might be able to open your Mac files. However, only you have access to your Remote Desktop account and it is protected by your USC ID and password. The system is secure. Page 16 of 18 Last Updated: 12/10/13 JM 6) Click “Connect” on the following Dialog Box. Once you are logged on the VLAB RDS FARM, you will see the Local Drives under my computer: Page 17 of 18 Last Updated: 12/10/13 JM NOTE: After logging out of the VLAB RDSFARM, you will be prompted to save the changes. You need to save this at least once, or your changes to the client will not be saved. Page 18 of 18 Last Updated: 12/10/13 JM