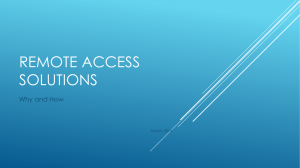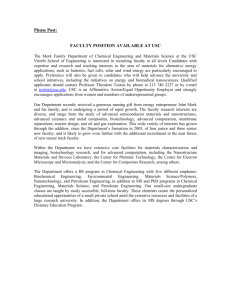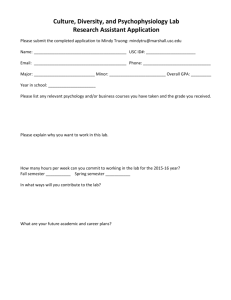Terminal Server Connectivity Guide (Remote Desktop
advertisement

Terminal Server Connectivity Guide (Remote Desktop Connection) Please follow the instructions listed below to connect to the IHP Terminal Server. These instructions are for all users connecting from a remote network. If you have any questions on connectivity, or general access, please contact your respective technician at your earliest convenience. Sincerely, The IHP Computer Technical Team support@ihpnet.usc.edu Step by step guide to Terminal Server connectivity: Prerequisites: - Latest version of the Cisco VPN Client (obtained from USC (ITS)) http://www.usc.edu/its/vpn/. -Latest version of the Remote Desktop Client: -Windows XP, Window Vista, and Windows 7 have RDC clients built-in. -Mac OS X – See installation instructions below. Mac OS X Client Installation: The Macintosh RDC Client must be installed onto the local hard drive. (If not already installed) To I nstall the Mac OS X RDC client, please complete the following: Download: 1. Open Safari or Firefox, and go to the following page: http://www.microsoft.com/mac 2. Go to -> Downloads -> Remote Desktop for Mac. 3. Download and install the latest version of Remote Desktop Client for Mac Connecting to the IHPNET Terminal Server: After installing the Remote Desktop Client, you must now configure the RDC client to connect to the IHP Terminal Server: Start Cisco VPN service. If it is not installed or you are having trouble, please look at the ITS web page www http://www.usc.edu/its/vpn/. Windows XP/Windows Vista/Windows7 1. Open the RDC client by going to: Start -> All Programs -> Accessories ->Communications -> Remote Desktop Connection, or Start -> All Programs -> Accessories -> Remote Desktop Connection. 2. Type ihp-ts1.ihpnet.usc.edu in the Computer bar, and click Connect. 3. Next you will get the login screen for the remote desktop. Enter your username and password (division long password). 4. Click the Arrow. Mac OS X 1. Start Cisco VPN service. If it is not installed or you are having trouble, please look at the ITS web page www http://www.usc.edu/its/vpn/ 2. Open the RDC client by going to Applications -> Remote Desktop Connection -> Remote Desktop Connection. 3. Type ihp-ts1.ihpnet.usc.edu in the Computer bar, and click Connect. 3. Use the following credentials to login: - User name: myusername - Password: your CHP password - Log on to: CHP 4. Click OK. Completion: Now that you have completed the installation and configuration for the Remote Desktop Connection, you may use the remote connection to access file server data and Microsoft Office. If you have any problems with configuration or connectivity, please feel free to contact the I.T. Support Team at your earliest convenience. support@ihpnet.usc.edu (323)-442-1819 (323)-442-2564