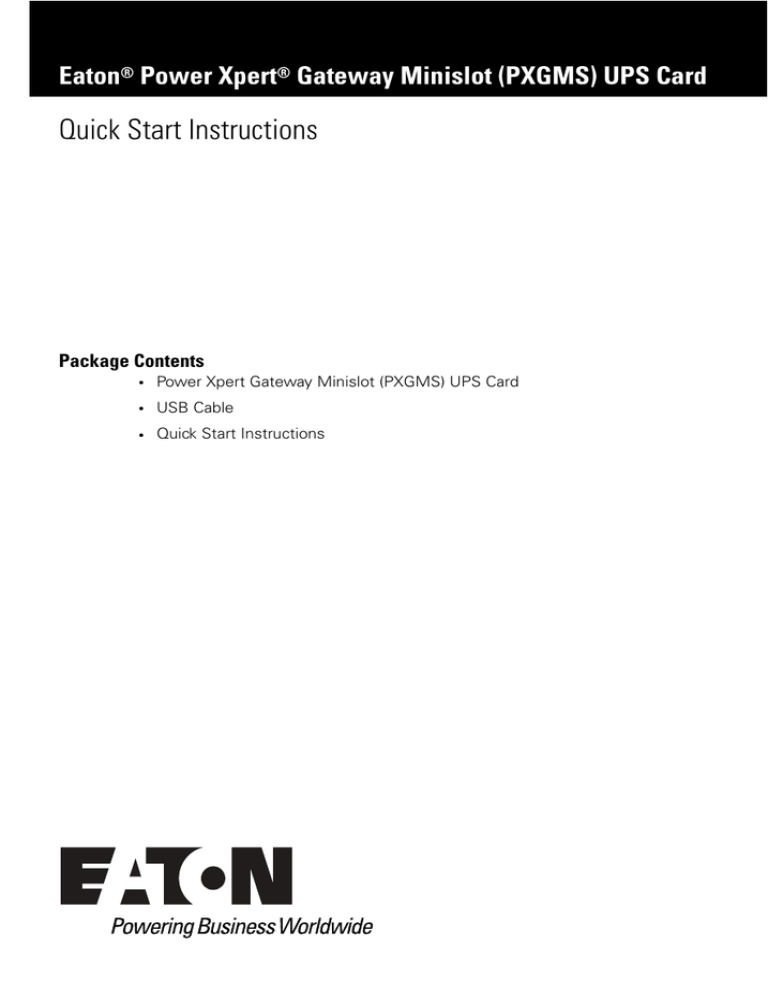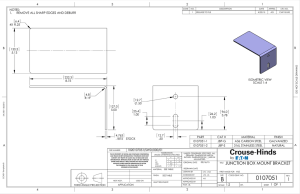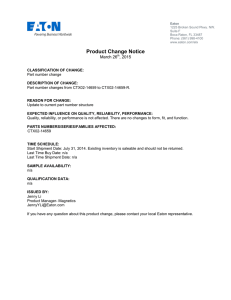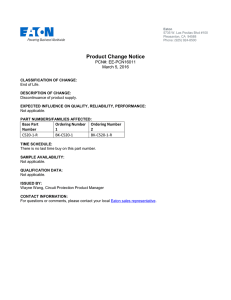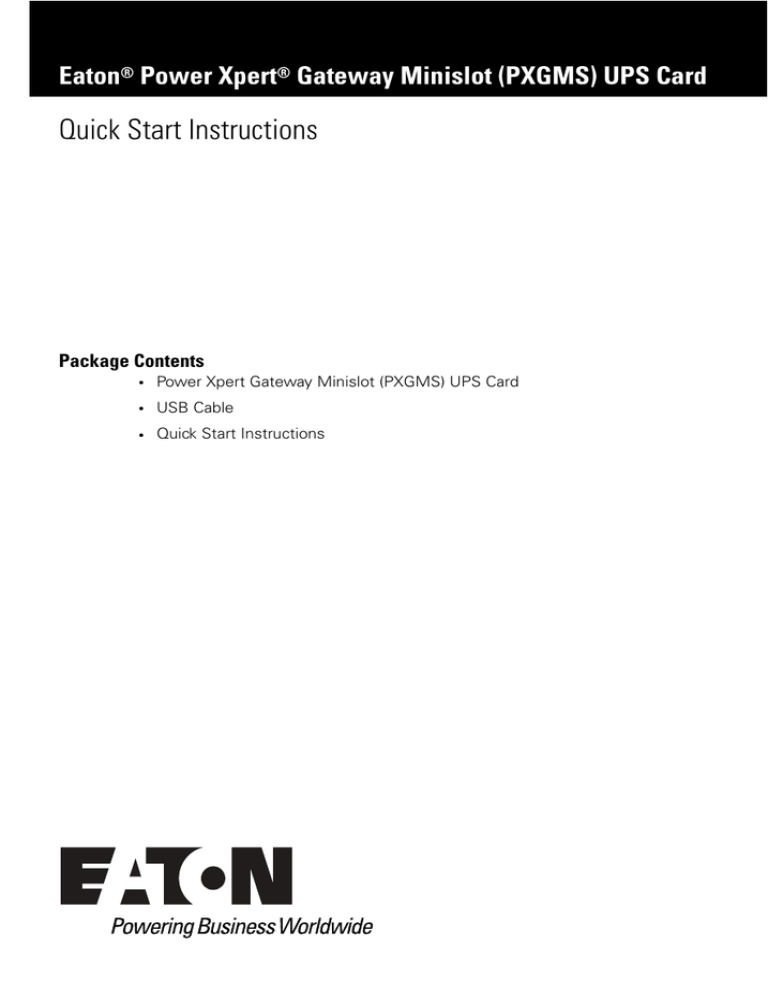
Eaton® Power Xpert® Gateway Minislot (PXGMS) UPS Card
Quick Start Instructions
Package Contents
l
Power Xpert Gateway Minislot (PXGMS) UPS Card
l
USB Cable
l
Quick Start Instructions
Help Desk Numbers
United States
1-800-356-5737 or 1-800-843-9433
Canada
1-800-461-9166 ext 260
All Other Countries
Call your local service representative
Web sites:
www.eaton.com/powerxpert
www.eaton.com/pxgms
NOTE: On the Web site opening page, click Support and select the
Customer Service link for more information.
l
l
Eaton and Power Xpert are registered trademarks of Eaton Corporation or its
subsidiaries and affiliates. Google Chrome is a trademark of Google Inc. Linux is
a registered trademark of Linus Torvalds. Microsoft, Internet Explorer, and
Windows are registered trademarks of Microsoft Corporation in the United
States and in other countries. Mozilla and Firefox are registered trademarks of
the Mozilla Foundation. Phillips is a registered trademark of Phillips Screw
Company. All other trademarks are property of their respective companies.
©Copyright 2012 Eaton Corporation, Raleigh, NC, USA. All rights reserved. No
part of this document may be reproduced in any way without the express written
approval of Eaton Corporation.
TABLE OF CONTENTS
Section 1 Installation Checklist ........................................................................ 2
Section 2 Install the Card ................................................................................. 3
Section 3 Connect the Card to the Computer .................................................. 5
Section 4 Install the USB Driver Software (Windows XP) ............................... 7
Section 5 Install the USB Driver Software (Windows 7) ............................... 14
Section 6 Verify IP Address Assignment ....................................................... 18
Section 7 Assign an IP Address ..................................................................... 20
Eaton PXGMS UPS Card Quick Start Instructions P-164000208—Rev 1
1
Section 1
1.
Installation Checklist
Verify that the following items are available:
o Power Xpert Gateway Minislot (PXGMS) UPS Card package contents
(see front cover)
o Phillips® screwdriver
o Available USB port on a computer running Microsoft® Windows®
o Web browser (Microsoft Internet Explorer® version 8.0 and higher,
Mozilla® Firefox®, or Google Chrome™ are recommended)
2.
If you are going to use Dynamic Host Configuration Protocol (DHCP), provide
your local network administrator with the card's MAC address. The MAC
address is located on a label on the bottom of the card.
o MAC Address
3.
_____________________________________________
If you are not going to use DHCP to provide any of the settings listed below,
contact your local network administrator for the settings. Select DHCP or
enter the values for manual configuration in the table below:
Item
Either Provided
by DHCP*
IPv4
o
Card IP Address:
Netmask:
Gateway:
________________________
________________________
________________________
DNS – Name Servers
o
Name Server #1:
Name Server #2:
Name Server #3:
________________________
________________________
________________________
DNS – Domain
o
Domain:
________________________
Or Manual Configuration
* The network administrator normally sets up the DHCP server to provide a static IP address each time
the card makes a DHCP request.
4.
If you need e-mail functionality, obtain the SMTP mail server's IP address or
host name. If using the SMTP host name, verify that you also have the
Name Server IP address (see Step 3).
o SMTP (mail server) IP Address
or Host Name
2
_____________________________________________
Eaton PXGMS UPS Card Quick Start Instructions P-164000208—Rev 1
Section 2
Install the Card
Note:
The hot-swappable PXGMS card can be installed without turning off the
UPS or disconnecting the load.
To install the PXGMS card:
1.
Verify that all six DIP switches on the card are in the OFF position (see
Figure 1).
ON
OFF
5 6
34
1 2
Eth
ern
et 1
0/1
00 Sta
tu
DH s
CP
EM
P
+
100
Ac
-
CM
N
t Id
e
Po nt
we
r
PX
GM
Re
SU
PS
sta T
rt X
RX
Set
up
Figure 1. Verify DIP Switches are OFF
2.
Remove the Minislot cover. Retain the screws.
Note:
If there is another card already installed with an attached
communication cable, disconnect the cable and then remove the card.
3.
If not already done, record the MAC address for future reference (see Step 2
on page 2).
4.
To prevent electrostatic discharge (ESD), place one hand on a metal surface,
such as the UPS rear panel.
Eaton PXGMS UPS Card Quick Start Instructions P-164000208—Rev 1
3
5.
Slide the card into the open slot and secure with the screws removed in
Step 2 (see Figure 2).
Ethernet 10/100 Status
DHCP
+
EMP
Restart
Act Ident
Power
100
PXGMS UPS
-
CMN
TX
RX
Setup
Figure 2. Secure the PXGMS Card
6.
Connect an active Ethernet cable (not supplied) to the Ethernet 10/100
connector on the PXGMS card (see Figure 3).
Ethernet 10/100 Status
DHCP
100
EMP
+
Restart
Act Ident
Power
PXGMS UPS
-
CMN
TX
RX
Setup
Figure 3. Install the Ethernet Cable
4
Eaton PXGMS UPS Card Quick Start Instructions P-164000208—Rev 1
Section 3
Connect the Card to the Computer
To connect the card to the computer:
1.
Go to www.eaton.com/pxgms and perform one of the following:
l
l
Click the Power Xpert Gateway Minislot UPS Card link beside the
PXGMS card photograph.
In the left column under Products and Services > Power Quality and
Monitoring > Networking Hardware, select Power Xpert Gateway
Minislot UPS Card.
2.
On the Features tab, click the Download Configuration File link to
download the powerxpert.inf file. Note the location of the downloaded file
on your computer so you can use it later.
3.
Plug the USB cable into the Setup port on the card (see Figure 4).
Ethernet 10/100 Status
DHCP
100
EMP
+
Restart
Act Ident
Power
PXGMS UPS
-
CMN
TX
RX
Setup
Figure 4. Install the USB Cable
4.
Plug the other end of the USB cable into the USB port on the computer.
Eaton PXGMS UPS Card Quick Start Instructions P-164000208—Rev 1
5
5.
The Windows operating system detects new hardware (see Figure 5).
Figure 5. Found New Hardware Wizard – Welcome Window
Note:
6.
The steps for installing the USB driver software are determined by the type
of operating system running on your computer:
l
l
6
If a message displays indicating that the device driver software was not
successfully installed, click Ignore.
For Windows XP, continue to "Install the USB Driver Software
(Windows XP)" on page 7.
For Windows 7, continue to "Install the USB Driver Software (Windows 7)"
on page 14.
Eaton PXGMS UPS Card Quick Start Instructions P-164000208—Rev 1
Section 4
Install the USB Driver Software (Windows XP)
To install the USB driver software on a computer running Windows XP:
1.
On the Welcome window, select No, not this time and click Next (see
Figure 6).
Figure 6. Found New Hardware Wizard – Welcome Window
Eaton PXGMS UPS Card Quick Start Instructions P-164000208—Rev 1
7
2.
Select Install from a list or specific location (Advanced) and click Next
(see Figure 7).
Figure 7. Found New Hardware Wizard – Install Software Window
3.
Select Don’t search. I will choose the driver to install and click Next
(see Figure 8).
Figure 8. Found New Hardware Wizard – Installation Options Window
8
Eaton PXGMS UPS Card Quick Start Instructions P-164000208—Rev 1
4.
Select Network adapters and click Next (see Figure 9).
Figure 9. Found New Hardware Wizard – Hardware Type Window
5.
Select Have Disk... and click Next (see Figure 10).
Figure 10. Found New Hardware Wizard – Select Network Adapter Window
Eaton PXGMS UPS Card Quick Start Instructions P-164000208—Rev 1
9
6.
Click Browse (see Figure 11).
Note:
Disregard the instruction to insert the manufacturer’s installation disk.
You will not install from a disk. The driver will be installed from the
powerxpert.inf file you downloaded in Step 2 on page 5.
Figure 11. Install From Disk Window
7.
In the Locate File window, navigate to the powerxpert.inf file you
downloaded in Step 2 on page 5 (see Figure 12).
8.
Select the file and click Open.
Figure 12. Locate File Window
9.
10
In the Install from Disk window, the path to the powerxpert.inf file displays
in the Copy manufacturer’s file from box. Click OK.
Eaton PXGMS UPS Card Quick Start Instructions P-164000208—Rev 1
10. Select the most recent Linux USB Ethernet/RNDIS Gadget and click Next
(see Figure 13).
Figure 13. Found New Hardware Wizard – Select Network Adapter Window
Note:
If the caution message shown in Figure 14 displays, click Continue
Anyway.
Figure 14. Caution Message
Eaton PXGMS UPS Card Quick Start Instructions P-164000208—Rev 1
11
11. The wizard installs the software for the USB driver. Click Finish to close the
wizard (see Figure 15).
Figure 15. Found New Hardware Wizard – Finished Installing the Software Window
12. Open the Network Connections window from the Windows Control Panel to
verify that the installation was successful.
If “Linux USB Ethernet/RNDIS Gadget” is listed in the Device Name
column, the USB driver has been successfully installed (see Figure 16).
Figure 16. Network Connections Window
Note:
12
By default, the PXGMS card requests an IP address through DHCP
when the card is connected to a network.
Eaton PXGMS UPS Card Quick Start Instructions P-164000208—Rev 1
13. Either verify the assigned IP address or manually enter a fixed IP address:
l
l
To verify the IP address assigned through DHCP, continue to "Verify IP
Address Assignment" on page 18.
To manually enter a fixed IP address for the card’s network connection,
continue to "Assign an IP Address" on page 20.
Eaton PXGMS UPS Card Quick Start Instructions P-164000208—Rev 1
13
Section 5
Install the USB Driver Software (Windows 7)
To install the USB driver software on a computer running Windows 7:
1.
Open the Control Panel and select Hardware and Sound (see Figure 17).
2.
Under Devices and Printers, select Device Manager to open the Device
Manager window.
Figure 17. Control Panel Window – Hardware and Sound
3.
Expand Other devices and select RNDIS/Ethernet Gadget (see Figure 18).
4.
Right-click Update Driver Software.
Figure 18. Device Manager Window
14
Eaton PXGMS UPS Card Quick Start Instructions P-164000208—Rev 1
5.
Select Browse my computer for driver software (see Figure 19).
Figure 19. Update Driver Software Window – Search Method
6.
Click Browse (see Figure 20).
7.
In the Locate File window, navigate to the powerxpert.inf file you
downloaded in Step 2 on page 5.
8.
Select the file and click Open.
9.
The path to the powerxpert.inf file displays in the Search for driver
software in this location box. Click Next (see Figure 20).
Figure 20. Update Driver Software Window – Browse for Driver Software
Eaton PXGMS UPS Card Quick Start Instructions P-164000208—Rev 1
15
Note:
If the message “Windows can't verify the publisher of this driver
software” displays, select Install this driver software anyway
(see Figure 21).
Figure 21. Windows Security Message
10. When the driver software is updated successfully, the message “Windows
has successfully updated your driver software” displays (see Figure 22).
Figure 22. Update Driver Software Window – Update Successful
11. To verify the device is installed:
16
a.
Go to Control Panel > Hardware and Sound > Devices and Printers >
Device Manager.
b.
Expand Network adapters.
c.
Verify that Linux USB Ethernet/RNDIS Gadget is listed under
Network adapters (see Figure 23).
Eaton PXGMS UPS Card Quick Start Instructions P-164000208—Rev 1
Figure 23. Device Manager Window – Verify Device Installation
12. From the Start menu, go to All Programs > Accessories >
Command Prompt to open a Command Prompt window.
13. Enter ipconfig /all. The adapter IP addressing information displays
(see Figure 24).
14. Verify that the assigned IPv4 address is in the 192.168.200.x range, where
“x” is typically “1.”
The USB driver software installation is complete.
Figure 24. Command Prompt Window – Adapter IP Address Information
Eaton PXGMS UPS Card Quick Start Instructions P-164000208—Rev 1
17
Section 6
Verify IP Address Assignment
To verify the IP address assignment:
1.
Connect to the card over the USB cable:
a.
Open your Web browser.
b.
Enter: http://192.168.200.101
You are prompted to log on.
2.
Log on as administrator. The default user name and default password are
“admin.” The PXGMS card Web page displays.
3.
Select Network from the Configuration menu. The Network page displays
(see Figure 25).
Figure 25. PXGMS Card Network Page
18
Eaton PXGMS UPS Card Quick Start Instructions P-164000208—Rev 1
4.
Verify that the network settings match those on the Installation Checklist on
page 2. If you are manually configuring the network settings, see "Assign an
IP Address" on page 20.
5.
Verify network communication:
a.
Clear the DHCP Enabled check box. The text that was dimmed in the
Manual Configuration section is now available.
b.
Copy the IP address.
c.
Open a second browser and paste the IP address in the Address bar
and click Go. If the assigned IP address is working, you are prompted to
log on.
d.
Log on as administrator. The default user name and default password
are “admin.” The PXGMS card Web page displays.
Note:
For detailed information, refer to the user’s guide for the PXGMS card,
which is available through a link on the Documentation tab or from
www.eaton.com/pxgms.
Eaton PXGMS UPS Card Quick Start Instructions P-164000208—Rev 1
19
Section 7
Assign an IP Address
To manually enter a fixed IP address for the card:
1.
Connect to the card over the USB cable:
a.
Open your Web browser.
b.
Enter: http://192.168.200.101
You are prompted to log on.
2.
Log on as administrator. The default user name and default password are
“admin.” The PXGMS card Web page displays.
3.
Select Network from the Configuration menu. The Network page displays
(see Figure 25 on Page 18).
4.
Clear the DHCP Enabled check box to enable manual configuration.
5.
Enter the IP, Netmask, and Gateway addresses in the Manual Configuration
section and click Apply.
6.
Click OK to confirm.
7.
If you are using a host name, or host names, for controlling access to the
card, type the server IP address in the Name Server box. Up to three IP
addresses can be entered.
8.
Click Apply.
9.
Click OK to confirm.
10. Verify network communication:
a.
Copy the IP address you entered in Step 5.
b.
Open a second browser and paste the IP address in the Address bar
and click Go. If the assigned IP address is working, you are prompted to
log on.
c.
Log on as administrator. The default user name and default password
are “admin.” If the PXGMS card Web page displays, the fixed IP
Address is correct.
Note:
20
For detailed information, refer to the user’s guide for the PXGMS card,
which is available through a link on the Documentation tab or from
www.eaton.com/pxgms.
Eaton PXGMS UPS Card Quick Start Instructions P-164000208—Rev 1
164950239
P-164000208 1