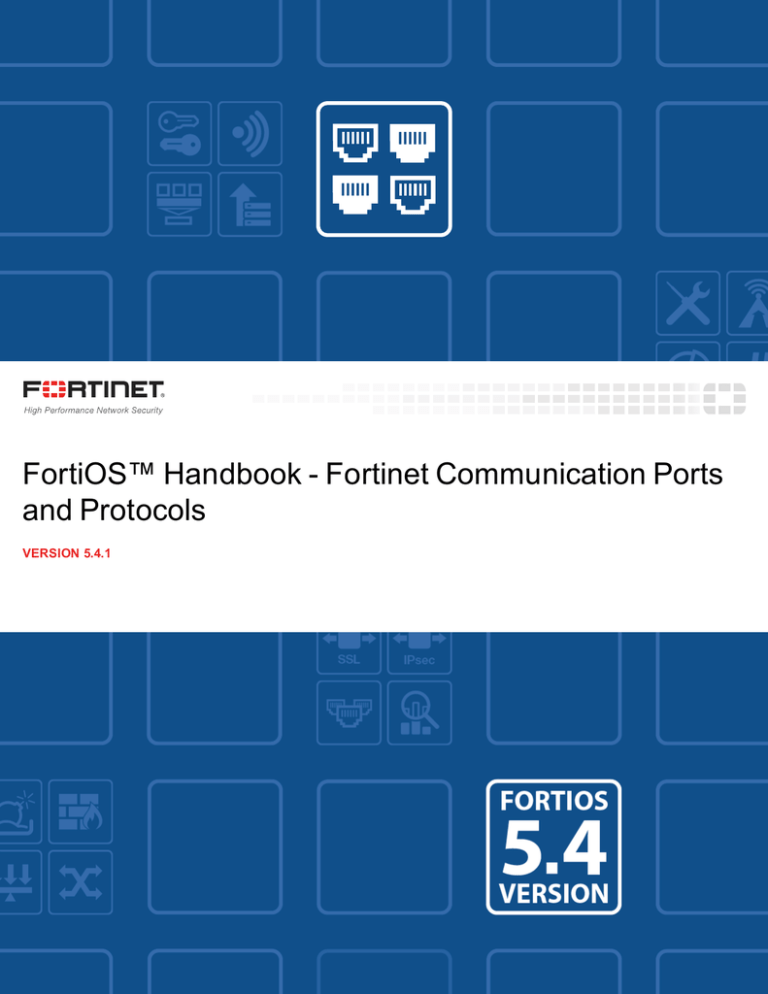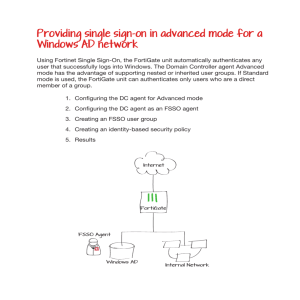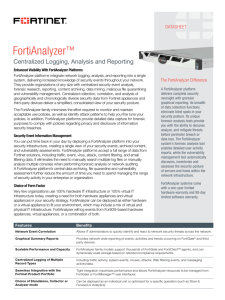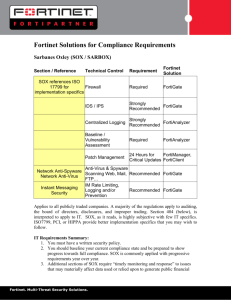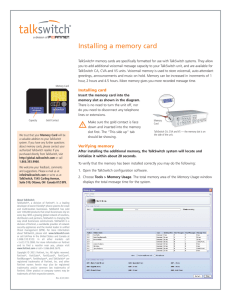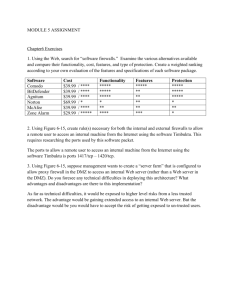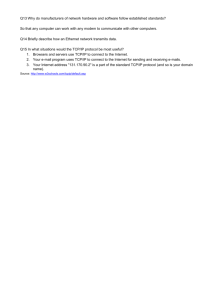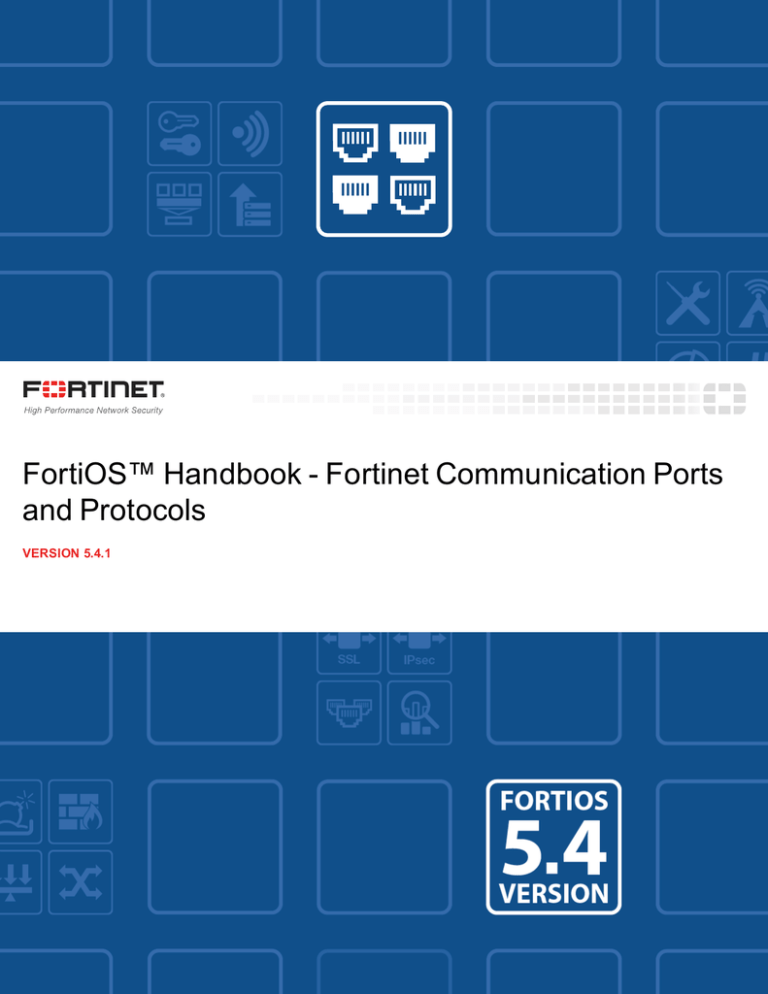
FortiOS™ Handbook - Fortinet Communication Ports
and Protocols
VERSION 5.4.1
FORTINET DOCUMENT LIBRARY
http://docs.fortinet.com
FORTINET VIDEO GUIDE
http://video.fortinet.com
FORTINET BLOG
https://blog.fortinet.com
CUSTOMER SERVICE & SUPPORT
https://support.fortinet.com http://cookbook.fortinet.com/how-to-work-with-fortinet-support/
FORTIGATE COOKBOOK
http://cookbook.fortinet.com
FORTINET TRAINING SERVICES
http://www.fortinet.com/training
FORTIGUARD CENTER
http://www.fortiguard.com
END USER LICENSE AGREEMENT
http://www.fortinet.com/doc/legal/EULA.pdf
FEEDBACK
Email: techdocs@fortinet.com
Wednesday, September 21, 2016
FortiOS™ Handbook - Ports and Protocols
TABLE OF CONTENTS
Change Log
Introduction
FortiGate Open Ports
FortiAnalyzer Open Ports
FortiAP-S Open Ports
FortiAuthenticator Open Ports
FortiClient Open Ports
FortiCloud Open Ports
FortiDB Open Ports
FortiGuard Open Ports
FortiManager Open Ports
FortiSandbox Open Ports
Services and port numbers required for FortiSandbox
3rd-Party Servers Open Ports
Fortinet proprietary protocols
FGCP - FortiGate Clustering Protocol
Virtual MAC addresses
Failover protection
Synchronization of configurations
How to set up FGCP clustering
Heartbeat packet Ethertypes
Enabling or Disabling HA heartbeat encryption and authentication
FGSP - FortiGate Session Life Support Protocol
Configuration synchronization
UDP and ICMP (connectionless) session synchronization
Expectation (asymmetric) session synchronization
NAT session synchronization
IPsec tunnel synchronization
FGFM - FortiGate to FortiManager protocol
Adding a FortiGate to the FortiManager
Replacing a FortiGate in a FortiManager configuration
Debugging FGFM on FortiManager
Debugging FGFM on FortiGate
5
6
7
10
12
13
15
16
17
18
20
22
22
24
26
26
26
28
29
30
32
33
33
34
34
35
35
36
36
36
38
38
38
SLBC - Session-aware Load Balancing Cluster
Changing the heartbeat VLAN
Changing the base control subnet and VLAN
Changing the base management subnet and VLAN
Enabling and configuring the session sync interface
FGCP to SLBC migration
How to set up SLBC with one FortiController-5103B
Managing the devices in an SLBC with the External Management IP
CSF - Cooperative Security Fabric
Enabling CSF on the FortiGate:
FortiTelemetry/On-Net/FortiClient Endpoint Compliance
Connecting FortiClient Telemetry after installation
FortiGuard
Enabling FDN updates and FortiGuard Services
CLI Syntax
FortiLink
Supported FortiSwitch models
FortiLink ports for each FortiSwitch model
FortiLink ports for each FortiGate model
Auto-discovery of the FortiSwitch ports
Adding a Managed FortiSwitch to the FortiGate
Set the FortiSwitch to Remote Management mode
Configuring the FortiSwitch Remote Management port
Configuring FortiLink LAG
FortiOS WAN optimization
Protocol optimization
Byte caching
Web caching
Traffic shaping
SSL acceleration
Explicit web proxy server
Explicit FTP proxy server
Reverse proxy
WCCP
WAN optimization and HA
Configuring an explicit proxy with WAN optimization web caching
FSSO - Fortinet Single Sign-On
Configuring the FortiAuthenticator
Configuring the FortiGate
Configuring the FortiClient SSO Mobility Agent
CLI Syntax
OFTP - Odette File Transfer Protocol
39
40
41
41
41
42
43
44
47
47
48
49
50
51
52
52
53
53
54
54
55
57
57
57
58
58
59
59
60
60
60
60
60
60
60
60
61
62
63
64
64
64
Change Log
Change Log
Date
Change Description
2016-09-21
Changed document title to "Fortinet Communication Ports and Protocols".
2016-09-20
Added "Fortinet proprietary protocols" section.
2016-09-06
Added diagnostic FortiSandbox command test-network.
2016-07-14
Added FortiManager port and protocol for IPv6.
2016-04-28
Initial release.
Fortinet Communication Ports and Protocols
Fortinet Technologies Inc.
5
Introduction
This document contains a series of tables showing the communication ports and protocols used between:
l
FortiGate Open Ports
l
FortiAnalyzer Open Ports
l
FortiAP-S Open Ports
l
FortiAuthenticator Open Ports
l
FortiClient Open Ports
l
FortiCloud Open Ports
l
FortiDB Open Ports
l
FortiGuard Open Ports
l
FortiManager Open Ports
l
FortiSandbox Open Ports
l
and 3rd-Party Servers Open Ports using FSSO.
Additionally, Fortinet's proprietary protocols are documented, showing what Fortinet products they operate with,
how they behavce, and how they carry out their roles:
l
FGCP - FortiGate Clustering Protocol
l
FGSP - FortiGate Session Life Support Protocol
l
FGFM - FortiGate to FortiManager protocol
l
SLBC - Session-aware Load Balancing Cluster
l
CSF - Cooperative Security Fabric
l
FortiTelemetry/On-Net/FortiClient Endpoint Compliance
l
FortiGuard
l
FortiLink
l
FortiOS WAN optimization
l
FSSO - Fortinet Single Sign-On
l
OFTP - Odette File Transfer Protocol
Some protocols contain CLI syntax that control their ports and functionality.
6
Fortinet Communication Ports and Protocols
Fortinet Technologies Inc.
FortiGate Open Ports
Incoming Ports
Purpose
FortiAuthenticator
Protocol/Port
RADIUS
TCP/1812
FSSO
TCP/8000
FortiGate
HA Heartbeat
TCP/703, TCP/23, or ETH Layer 2/8890
FortiGuard
Management
TCP/541
AV/IPS
UDP/9443
AV/IPS Push
UDP/9443
SSH CLI Management
TCP/22
Management
TCP/541
SNMP Poll
UDP/161, UDP/162
FortiGuard Queries
TCP/443
Web Admin
TCP/80, TCP/443
FSSO
TCP/8000
Policy Override Authentication
TCP/443, TCP/8008
FortiClient Portal
TCP/8009
Policy Override Keepalive
TCP/1000, TCP/1003
SSL VPN
TCP/10443
FSSO
TCP/8000
FortiManager
Others
3rd-Party Servers
Fortinet Communication Ports and Protocols
Fortinet Technologies Inc.
7
FortiGate Open Ports
Outgoing Ports
Purpose
FortiAnalyzer
Syslog, OFTP, Registration, Quarantine,
Log & Report
TCP/514
IPsec Secure SNMP
UDP/500, UDP/4500
FortiAuthenticator
LDAP, PKI Authentication
TCP or UDP/389
FortiCloud
Registration, Quarantine, Log & Report,
Syslog
TCP/443
OFTP
TCP/514
Management
TCP/541
Contract Validation
TCP/10151
FortiGate
HA Heartbeat
TCP/703, TCP/23, or ETH Layer 2/8890
FortiGuard
AV/IPS Update
TCP/443
Cloud App DB
TCP/9582
FortiGuard Queries
UDP/53, UDP/8888
DNS
UDP/53, UDP/8888
Registration
TCP/80
Alert Email, Virus Sample
TCP/25
Management, Firmware, SMS, FTM,
Licensing, Policy Override
TCP/443
Central Management, Analysis
TCP/541
Management
TCP/541
IPv6
TCP/542
Log & Report
TCP or UDP/514
Secure SNMP
UDP/161, UDP/162
FortiGuard Queries
TCP/8890, UDP/53
OFTP
TCP/514
FortiManager
FortiSandbox
8
Protocol/Port
Fortinet Communication Ports and Protocols
Fortinet Technologies Inc.
FortiGate Open Ports
Note that, while a proxy is configured, FortiGate uses the following URLs to access the
FortiGuard Distribution Network (FDN):
l update.fortiguard.net
l
service.fortiguard.net
l
support.fortiguard.com
Fortinet Communication Ports and Protocols
Fortinet Technologies Inc.
9
FortiAnalyzer Open Ports
Incoming Ports
Purpose
FortiAP-S
FortiClient
Protocol/Port
Syslog, OFTP, Registration, Quarantine,
Log & Report
TCP/514
Event Logs
UDP/5246
Syslog
UDP/514
Syslog & OFTP
TCP/514, UDP/514
Registration
TCP/541
SSH CLI Management
TCP/22
Web Admin
TCP/80, TCP/443
REST
TCP/443
DC Polling
TCP/445
Logg Agg
TCP/3000
MySQL
TCP/3306
FortiManager
Others
Outgoing Ports table
Purpose
FortiGuard
10
Protocol/Port
AV/IPS, SMS, FTM, Licensing, Policy
Override, RVS, URL/AS Update
TCP/443
Fortinet Communication Ports and Protocols
Fortinet Technologies Inc.
FortiAnalyzer Open Ports
Outgoing Ports table
Purpose
3rd-Party Servers
Protocol/Port
LDAP & PKI Authentication
TCP/389, UDP/389
Log & Report
TCP/21, TCP/22
Configuration Backups
TCP/22
Alert Email
TCP/25
DNS
UDP/53
NTP
UDP/123
SNMP Traps
UDP/162
Report Query
TCP/389
Syslog & OFTP
TCP OR UDP/514
RADIUS
TCP/1812
Fortinet Communication Ports and Protocols
Fortinet Technologies Inc.
11
FortiAP-S Open Ports
Outgoing Ports
Purpose
FortiAnalyzer
FortiCloud
FortiGate
FortiGuard
12
Protocol/Port
Syslog, OFTP, Registration, Quarantine,
Log & Report
TCP/514
Event Logs
UDP/5246
Syslog, OFTP, Registration, Quarantine,
Log & Report
TCP/514
Event Logs
UDP/5246
CAPWAP
UDP/527, UDP/5246
FortiGuard Queries
UDP/53, UDP/8888
Syslog, OFTP, Registration, Quarantine,
Log & Report
TCP/514
Event Logs
UDP/5246
Fortinet Communication Ports and Protocols
Fortinet Technologies Inc.
FortiAuthenticator Open Ports
Incoming Ports
Purpose
FortiClient
FortiGate
Others
3rd-Party Servers
Protocol/Port
SSO Mobility Agent, FSSO
TCP/8001
LDAP, PKI Authentication
TCP or UDP/389
RADIUS
TCP/1812
FSSO
TCP/8000
SSH CLI
TCP/22
Telnet
TCP/23
HTTP & SCEP
TCP/80
SNMP Poll
UDP/161
Web Admin
TCP/80, TCP/443
LDAP
TCP/389
LDAPS
TCP/636
RADIUS
TCP/1812, TCP/1813
OCSP
TCP/2560
FSSO & Tiers
TCP/8002, TCP/8003
Outgoing Ports
Purpose
FortiGate
Protocol/Port
RADIUS
TCP/1812
FSSO
TCP/8000
Fortinet Communication Ports and Protocols
Fortinet Technologies Inc.
13
FortiAuthenticator Open Ports
Outgoing Ports
Purpose
FortiGuard
3rd-Party Servers
14
Protocol/Port
AV/IPS Updates
TCP/443
Virus Sample
TCP/25
SMS, FTM, Licensing, Policy Override
Authentication, URL/AS Updates
TCP/443
Registration
TCP/80
SMTP, Alerts, Virus Sample
TCP/25
DNS
UDP/52
Windows AD
TCP/88
NTP
UDP/123
LDAP
TCP or UDP389
Domain Control
TCP/445
LDAPS
TCP/636
FSSO & Tiers
TCP/8002, TCP/8003
Fortinet Communication Ports and Protocols
Fortinet Technologies Inc.
FortiClient Open Ports
Outgoing Ports
Purpose
Protocol/Port
FortiAnalyzer
Syslog
UDP/514
FortiAuthenticator
SSO Mobility Agent, FSSO
TCP/8001
FortiGate
VPN Settings
TCP/8900
Policy Override Authentication
TCP/8010
Explicit Proxy
TCP/8080
AV Update & Registration
TCP/80
URL/AS Rating, DNS, FDN, FortiGuard
Queries
UDP/53, UDP/8888
FortiGuard Queries
UDP/53, UDP/8888
FortiGuard
FortiManager
Fortinet Communication Ports and Protocols
Fortinet Technologies Inc.
15
FortiCloud Open Ports
Incoming Ports
Purpose
FortiAP-S
FortiGate
Protocol/Port
Syslog, OFTP, Registration, Quarantine,
Log & Report
TCP/514
Event Logs
UDP/5246
Registration, Quarantine, Log & Report,
Syslog
TCP/443
OFTP
TCP/514
Management
TCP/541
Contract Validation
TCP/10151
Outgoing Ports
Purpose
FortiGuard
16
Protocol/Port
Registration
TCP/443
Fortinet Communication Ports and Protocols
Fortinet Technologies Inc.
FortiDB Open Ports
Incoming Ports
Purpose
Others
Protocol/Port
SSH CLI Management
TCP/22
Telnet CLI Management
TCP/23
Web Admin
TCP/80, TCP/443
SNMP Traps
UDP/161
Agent Communication
TCP/9116, TCP/9117
Outgoing Ports
Purpose
Protocol/Port
FortiGuard Updates
TCP/80
FortiMonitor
SSH, SFTP
TCP/22
3rd-Party Servers
Email Notifications/Reports
TCP/25
SNMP Traps
UDP/162
Syslog
UDP/514
FortiGuard
(FortiDB will use a
random port picked
by the kernel)
Fortinet Communication Ports and Protocols
Fortinet Technologies Inc.
17
FortiGuard Open Ports
Incoming Ports
Purpose
FortiAnalyzer
AV/IPS Updates, SMS, FTM, Licensing,
Policy Overrides, RVS, URL/AS Update
TCP/443
FortiAP-S
FortiGuard Queries
UDP/53, UDP/8888
Syslog, OFTP, Registration, Quarantine,
Log & Report
TCP/514
Event Logs
UDP/5246
AV/IPS Updates
TCP/443
Virus Sample
TCP/25
SMS, FTM, Licensing, Policy Override
Authentication, URL/AS Updates
TCP/443
Registration
TCP/80
AV Update & Registration
TCP/80
URL/AS Rating, DNS, FDN, FortiGuard
Queries
UDP/53, UDP/8888
FortiCloud
Registration
TCP/443
FortiGate
AV/IPS Update, Management, Firmware,
SMS, FTM, Licensing, Policy Override
TCP/443
Cloud App DB
TCP/9582 (flow.fortinet.net)
FortiGuard Queries, DNS
UDP/53, UDP/8888
Registration
TCP/80
Alert Emails, Virus Sample
TCP/25
Central Management, Analysis
TCP/541
FortiAuthenticator
FortiClient
18
Protocol/Port
Fortinet Communication Ports and Protocols
Fortinet Technologies Inc.
FortiGuard Open Ports
Incoming Ports
Purpose
FortiManager
FortiSandbox
(FortiSandbox will
use a random port
picked by the
kernel)
Protocol/Port
AV/IPS Updates, URL/AS Update,
Firmware, SMS, FTM, Licensing, Policy
Override Authentication
TCP/443
Registration
TCP/80
FortiGuard Distribution Servers
TCP/8890
FortiGuard Web Filtering Servers
UDP/53, UDP/8888
Outgoing Ports
Purpose
FortiGate
FortiManager
Protocol/Port
Management
TCP/541
AV/IPS
UDP/9443
AV/IPS
UDP/9443
Fortinet Communication Ports and Protocols
Fortinet Technologies Inc.
19
FortiManager Open Ports
Incoming Ports
Purpose
Protocol/Port
FortiClient
FortiGuard Queries
UDP/53, UDP/8888
FortiGate
Management
TCP/541
IPv6
TCP/542
Log & Report
TCP or UDP/514
Secure SNMP
UDP/161, UDP/162
FortiGuard Queries
TCP/8890, UDP/53
FortiGuard
AV/IPS
UDP/9443
FortiManager
FortiClient Manager
TCP/6028
Others
SSH CLI Management
TCP/22
Telnet CLI Management
TCP/23
SNMP Traps
UDP/162
Web Admin
TCP/80, TCP/443
Outgoing Ports
Purpose
FortiAnalyzer
20
Protocol/Port
Syslog & OFTP
TCP/514, UDP/514
Registration
TCP/541
Fortinet Communication Ports and Protocols
Fortinet Technologies Inc.
FortiManager Open Ports
Outgoing Ports
Purpose
FortiGate
Protocol/Port
AV/IPS Push
UDP/9443
SSH CLI Management
TCP/22
Management
TCP/541
SNMP Poll
UDP/161, UDP/162
FortiGuard Queries
TCP/443
AV/IPS Updates, URL/AS Update,
Firmware, SMS, FTM, Licensing, Policy
Override Authentication
TCP/443
Registration
TCP/80
FortiManager
FortiClient Manager
TCP/6028
3rd-Party Servers
DNS
UDP/53
NTP
UDP/123
SNMP Traps
UDP/162
Proxied HTTPS Traffic
TCP/443
RADIUS
TCP/1812
FortiGuard
Note that, while a proxy is configured, FortiManager uses the following URLs to
access the FortiGuard Distribution Network (FDN):
l update.fortiguard.net
l
service.fortiguard.net
l
support.fortiguard.com
Fortinet Communication Ports and Protocols
Fortinet Technologies Inc.
21
FortiSandbox Open Ports
Incoming Ports
Purpose
FortiGate
Others
Protocol/Port
OFTP
TCP/514
SSH CLI Management
TCP/22
Telnet CLI Management
TCP/23
Web Admin
TCP/80, TCP/443
OFTP Communication with FortiGate
& FortiMail
TCP/514
Outgoing Ports
Purpose
FortiGuard
(FortiSandbox will
use a random port
picked by the
kernel)
FortiSandbox
Community
Cloud
Protocol/Port
FortiGuard Distribution Servers
TCP/8890
FortiGuard Web Filtering Servers
UDP/53, UDP/8888
Upload detected malware information
TCP/443
(FortiSandbox will
use a random port
picked by the
kernel)
Services and port numbers required for FortiSandbox
The tables above show all the services required for FortiSandbox to function correctly. You can use the diagnostic
FortiSandbox command test-network to verify that all the services are allowed by the upstream. If the result
is Passed, then there is no issue. If there is an issue with a specific service, it will be shown in the command
output, and inform you which port needs to be opened.
This command checks:
22
l
VM Internet access
l
Internet connection
Fortinet Communication Ports and Protocols
Fortinet Technologies Inc.
FortiSandbox Open Ports
l
System DNS resolve speed
l
VM DNS resolve speed
l
Ping speed
l
Wget speed
l
Web Filtering service
l
FortiSandbox Community Cloud service
Fortinet Communication Ports and Protocols
Fortinet Technologies Inc.
Services and port numbers required for FortiSandbox
23
3rd-Party Servers Open Ports
Incoming Ports
Purpose
FortiAnalyzer
FortiAuthenticator
FortiManager
24
Protocol/Port
LDAP & PKI Authentication
TCP/389, UDP/389
Log & Report
TCP/21, TCP/22
Configuration Backups
TCP/22
Alert Emails
TCP/25
DNS
UDP/53
NTP
UDP/123
SNMP Traps
UDP/162
Report Query
TCP/389
Syslog & OFTP
TCP or UDP/514
RADIUS
TCP/1812
SMTP, Alerts, Virus Sample
TCP/25
DNS
UDP/52
Windows AD
TCP/88
NTP
UDP/123
LDAP
TCP or UDP/389
Domain Control
TCP/445
LDAPS
TCP/636
FSSO & Tiers
TCP/8002, TCP/8003
DNS
UDP/53
NTP
NTP/123
SNMP Traps
UDP/162
Fortinet Communication Ports and Protocols
Fortinet Technologies Inc.
3rd-Party Servers Open Ports
Incoming Ports
Purpose
Protocol/Port
Proxied HTTPS Traffic
TCP/443
RADIUS
TCP/1812
Outgoing Ports
Purpose
Protocol/Port
FortiAuthenticator
FSSO & Tiers
TCP/8002, TCP/8003
FortiGate
FSSO
TCP/8000
Fortinet Communication Ports and Protocols
Fortinet Technologies Inc.
25
Fortinet proprietary protocols
The following section provides a full list of Fortinet's proprietary protocols, their purposes, and what ports they
operate on:
FGCP - FortiGate Clustering Protocol
FGSP - FortiGate Session Life Support Protocol
FGFM - FortiGate to FortiManager protocol
SLBC - Session-aware Load Balancing Cluster
CSF - Cooperative Security Fabric
FortiTelemetry/On-Net/FortiClient Endpoint Compliance
FortiGuard
FortiLink
FortiOS WAN optimization
FSSO - Fortinet Single Sign-On
OFTP - Odette File Transfer Protocol
FGCP - FortiGate Clustering Protocol
In an active-passive HA configuration, the FortiGate Clustering Protocol (FGCP) provides failover protection,
whereby the cluster can provide FortiGate services even when one of the cluster units loses connection. FGCP is
also a Layer 2 heartbeat that specifies how FortiGate units communicate in an HA cluster and keeps the cluster
operating.
You cannot mix FGCP and SLBC clusters in the same chassis.
The FortiGate's HA Heartbeat listens on ports TCP/703, TCP/23, or ETH Layer 2/8890.
Virtual MAC addresses
FGCP assigns virtual MAC addresses to each primary unit interface in an HA cluster. Virtual MAC addresses are
in place so that, if a failover occurs, the new primary unit interfaces will have the same MAC addresses as the
failed primary unit interfaces. If the MAC addresses were to change after a failover, the network would take
longer to recover because all attached network devices would have to learn the new MAC addresses before they
could communicate with the cluster.
If a cluster is operating in Transparent mode, FGCP assigns a virtual MAC address for the primary unit
management IP address. Since you can connect to the management IP address from any interface, all of the
FortiGate interfaces appear to have the same virtual MAC address.
26
Fortinet Communication Ports and Protocols
Fortinet Technologies Inc.
Fortinet proprietary protocols
FGCP - FortiGate Clustering Protocol
When a cluster starts up, after a failover, the primary unit sends gratuitous ARP packets to update the switches
connected to the cluster interfaces with the virtual MAC address. The switches update their MAC forwarding
tables with this MAC address. As a result, the switches direct all network traffic to the primary unit. Depending on
the cluster configuration, the primary unit either processes this network traffic itself or load balances the network
traffic among all of the cluster units.
You cannot disable sending gratuitous ARP packets, but you can change the number of packets that are sent (160 ARP packets) by entering the following command:
config system ha
set arps <integer>
end
You can change the time between ARP packets (1-20 seconds) by entering the following command:
config system ha
set arps-interval <integer>
end
Assigning virtual MAC addresses
Virtual MAC addresses are determined based on the following formula:
00-09-0f-09-<group-id_hex>-<vcluster_integer><idx>
where:
l
<group-id_hex>: The HA group ID for the cluster converted to hexadecimal. The table below lists some example
virtual MAC addresses set for each group ID:
Fortinet Communication Ports and Protocols
Fortinet Technologies Inc.
27
FGCP - FortiGate Clustering Protocol
Fortinet proprietary protocols
Integer Group ID
Hexadecimal Group ID
0
00
1
01
2
02
3
03
...
...
10
0a
11
0b
...
...
63
3f
...
...
255
ff
l
l
<vcluster_integer>: This value is 0 for virtual cluster 1 and 2 for virtual cluster 2. If virtual domains are not
enabled, HA sets the virtual cluster to 1 and by default all interfaces are in the root virtual domain. Including virtual
cluster and virtual domain factors in the virtual MAC address formula means that the same formula can be used
whether or not virtual domains and virtual clustering is enabled.
<idx>: The index number of the interface. In NAT/Route mode, interfaces are numbered from 0 to x (where x is the
number of interfaces). The interfaces are listed in alphabetical order on the web-based manager and CLI. The
interface at the top of the interface list is first in alphabetical order by name and has an index of 0. The second
interface in the list has an index of 1 and so on. In Transparent mode, the index number foe the management IP
address is 0.
Every FortiGate unit physical interface has two MAC addresses: the current hardware address and the permanent
hardware address. The permanent hardware address cannot be changed, as it is the actual MAC address of the
interface hardware. The current hardware address can be changed, but only when a FortiGate unit is not
operating in HA. For an operating cluster, the current hardware address of each cluster unit interface is changed
to the HA virtual MAC address by the FGCP.
You cannot change an interface MAC address and you cannot view MAC addresses from the system interface
CLI command.
You can use the get hardware nic <interface_name_str> (or diagnose hardware
deviceinfo nic <interface_str>) command to display both MAC addresses for any FortiGate
interface. This command displays hardware information for the specified interface, including the current hardware
address (as Current_HWaddr) and the permanent hardware address (as Permanent_HWaddr). For some
interfaces, the current hardware address is displayed as MAC.
Failover protection
FGCP supports three kinds of failover protection:
28
Fortinet Communication Ports and Protocols
Fortinet Technologies Inc.
Fortinet proprietary protocols
FGCP - FortiGate Clustering Protocol
1. Device failover: Automatically replaces a failed device and restarts traffic flow with minimal impact on the
network. All subordinate units in an active-passive HA cluster are constantly waiting to negotiate to become
primary units. Only the heartbeat packets sent by the primary unit keep the subordinate units from becoming
primary units. Each received heartbeat packet resets negotiation timers in the subordinate units. If this timer is
allowed to run out because the subordinate units do not receive heartbeat packets from the primary unit, the
subordinate units assume that the primary unit has failed, and negotiate to become primary units themselves. The
default time interval between HA heartbeats is 200 ms.
2. Link failover: Maintains traffic flow if a link fails. In this case, the primary unit does not stop operating, and
therefore participates in the negotiation of selecting a new primary unit. The old primary unit then joins the cluster
as a subordinate unit. Furthermore, any subordinate units with a link failure are unlikely to become the primary
unit in future negotiations.
3. Session failover: With session failover (also called session pickup) enabled, the primary unit informs the
subordinate units of changes to the primary unit connection and state tables, keeping the subordinate units up-todate with the traffic currently being processed by the cluster. This helps new primary units resume communication
sessions with minimal loss of data, avoiding the need to restart active sessions.
Synchronization of configurations
The FGCP uses a combination of incremental and periodic synchronization to make sure that the configuration of
all cluster units is synchronized to that of the primary unit. However, there are certain settings that are not
synchronized between cluster units:
l
HA override
l
HA device priority
l
The virtual cluster priority
l
The FortiGate unit host name
l
The HA priority setting for a ping server (or dead gateway detection) configuration
l
The system interface settings of the HA reserved management interface
l
The HA default route for the reserved management interface, set using the ha-mgmt-interface-gateway
option of the config system ha command.
You can disable configuration synchronization by entering the following command:
config system ha
set sync-config disable
end
The command execute ha synchronize can be used to perform a manual synchronization.
The FGCP heartbeat operates on TCP port 703 with an independent IP address not assigned to any FortiGate
interface. You can create an FGCP cluster of up to four FortiGate units. Below is an example of FGCP used to
create an HA cluster installed between an internal network and the Internet.
Fortinet Communication Ports and Protocols
Fortinet Technologies Inc.
29
FGCP - FortiGate Clustering Protocol
Fortinet proprietary protocols
FGCP HA provides a solution for two key requirements of critical enterprise networking: enhanced reliability and
increased performance, through device, link, and remote link failover protection. Extended FGCP features
include full mesh HA and virtual clustering. You can also fine tune the performance of the FGCP to change how a
cluster forms and shares information among cluster units and how the cluster responds to failures.
Before configuring an FGCP HA cluster, make sure your FortiGate interfaces are configured with static IP
addresses. If any interface gets its address using DHCP or PPPoE you should temporarily switch it to a static
address and enable DHCP or PPPoE after the cluster has been established.
Heartbeat traffic, such as FGCP, uses multicast on port number 6065 and uses linklocal IP4 addresses in the 169.254.0.x range. HA heartbeat packets have an Ethertype
field value of 0x8890.
Synchronization traffic, such as FGSP, uses unicast on port number 6066 and the IP
address 239.0.0.2. HA sessions that synchronize the cluster have an Ethertype field
value of 0x8893.
The HA IP addresses are hard-coded and cannot be configured.
How to set up FGCP clustering
This example describes how to enhance the reliability of a network protected by a FortiGate unit by adding a
second FortiGate unit to create a FortiGate Clustering Protocol (FGCP) HA cluster. The FortiGate already on the
network will be configured to become the primary unit by increasing its device priority and enabling override. The
new FortiGate will be prepared by setting it to factory defaults to wipe any configuration changes. Then it will be
licensed, configured for HA, and then connected to the FortiGate already on the network. The new FortiGate
becomes the backup unit and its configuration is overwritten by the primary unit.
30
Fortinet Communication Ports and Protocols
Fortinet Technologies Inc.
Fortinet proprietary protocols
FGCP - FortiGate Clustering Protocol
If you have not already done so, register the primary FortiGate and apply licenses to it before setting up the
cluster. This includes FortiCloud activation and FortiClient licensing, and entering a license key if you purchased
more than 10 Virtual Domains (VDOMs). You can also install any third-party certificates on the primary FortiGate
before forming the cluster.
The FortiGates should be running the same FortiOS firmware version, and their interfaces should not be
configured to get their addresses from DHCP or PPPoE.
Configuring the primary FortiGate
1. Connect to the primary FortiGate and go to Dashboard > System Information. Change the unit's Host Name
to identify it as the primary FortiGate.
You can also enter this CLI command:
config system global
set hostname Primary_FortiGate
end
2. You then need to set the HA mode to active-passive. Enter the following CLI command to set the HA mode to
active-passive, set a group name and password, increase the device priority to a higher value (for example, 250)
and enable override:
config
set
set
set
set
set
set
end
system ha
mode a-p
group-name My-HA-Cluster
password
priority 250
override enable
hbdev ha1 50 ha2 50
This command also selects ha1 and ha2 to be the heartbeat interfaces, with their priorities set to 50.
Enabling override and increasing the priority ensures that this FortiGate should become the primary unit.
You can configure these settings in the GUI under System > HA , however the
override can only be enabled in the CLI.
Configuring the backup FortiGate
1. Enter the CLI command below to reset the new FortiGate to factory default settings (skip this step if the FortiGate
is fresh from the factory). It is recommended to set it back to factory defaults to reduce the chance of
synchronization problems.:
execute factoryreset
Fortinet Communication Ports and Protocols
Fortinet Technologies Inc.
31
FGCP - FortiGate Clustering Protocol
Fortinet proprietary protocols
2. Make sure to change the firmware running on the new FortiGate to the same version running on the primary unit,
register, and apply licenses to it before adding it to the cluster.
3. Then go to Dashboard > System Information. Change the unit's Host Name to identify it as the backup
FortiGate.
You can also enter this CLI command:
config system global
set hostname Backup_FortiGate
end
4. Duplicate the primary unit's HA settings, except make sure to set the backup device's priority to a lower value and
do not enable override.
Connecting the cluster
Connect the HA cluster as shown in the initial diagram above. Making these connections will disrupt network
traffic as you disconnect and re-connect cables.
When connected, the primary and backup FortiGates find each other and negotiate to form an HA cluster. The
primary unit synchronizes its configuration with the backup FortiGate. Forming the cluster happens automatically
with minimal or no disruption to network traffic.
Heartbeat packet Ethertypes
Normal IP packets are 802.3 packets that have an Ethernet type (Ethertype) field value of 0x0800. Ethertype
values other than 0x0800 are understood as level 2 frames rather than IP packets.
By default, HA heartbeat packets use the following Ethertypes:
l
l
l
HA heartbeat packets for NAT/Route mode clusters use Ethertype 0x8890. These packets are used by cluster units
to find other cluster units and to verify the status of other cluster units while the cluster is operating. You can change
the Ethertype of these packets using the ha-eth-type option of the config system ha command.
HA heartbeat packets for Transparent mode clusters use Ethertype 0x8891. These packets are used by cluster units
to find other cluster units and to verify the status of other cluster units while the cluster is operating. You can change
the Ethertype of these packets using the hc-eth-type option of the config system ha command.
HA telnet sessions between cluster units over HA heartbeat links use Ethertype 0x8893. The telnet sessions are
used to synchronize the cluster configurations. Telnet sessions are also used when an administrator uses the
execute ha manage command to connect from one cluster unit CLI to another. You can change the Ethertype of
these packets using the l2ep-eth-type option of the config system ha command.
Because heartbeat packets are recognized as level 2 frames, the switches and routers on your heartbeat network
that connect to heartbeat interfaces must be configured to allow them. If level2 frames are dropped by these
network devices, heartbeat traffic will not be allowed between the cluster units.
Some third-party network equipment may use packets with these Ethertypes for other purposes. For example,
Cisco N5K/Nexus switches use Ethertype 0x8890 for some functions. When one of these switches receives
Ethertype 0x8890 packets from an attached cluster unit, the switch generates CRC errors and the packets are not
forwarded. As a result, FortiGate units connected with these switches cannot form a cluster.
In some cases, if the heartbeat interfaces are connected and configured so regular traffic flows but heartbeat
traffic is not forwarded, you can change the configuration of the switch that connects the HA heartbeat interfaces
to allow level2 frames with Ethertypes 0x8890, 0x8893, and 0x8891 to pass.
Alternatively, you can use the following CLI options to change the Ethertypes of the HA heartbeat packets:
config system ha
32
Fortinet Communication Ports and Protocols
Fortinet Technologies Inc.
Fortinet proprietary protocols
FGSP - FortiGate Session Life Support Protocol
set ha-eth-type <ha_ethertype_4-digit_hex
set hc-eth-type <hc_ethertype_4-digit_ex>
set l2ep-eth-type <l2ep_ethertype_4-digit_hex>
end
For example, use the following command to change the Ethertype of the HA heartbeat packets from 0x8890 to
0x8895 and to change the Ethertype of HA Telnet session packets from 0x8891 to 0x889f:
config system ha
set ha-eth-type 8895
set l2ep-eth-type 889f
end
Enabling or Disabling HA heartbeat encryption and authentication
You can enable HA heartbeat encryption and authentication to encrypt and authenticate HA heartbeat packets.
HA heartbeat packets should be encrypted and authenticated if the cluster interfaces that send HA heartbeat
packets are also connected to your networks.
If HA heartbeat packets are not encrypted the cluster password and changes to the cluster configuration could be
exposed and an attacker may be able to sniff HA packets to get cluster information. Enabling HA heartbeat
message authentication prevents an attacker from creating false HA heartbeat messages. False HA heartbeat
messages could affect the stability of the cluster.
HA heartbeat encryption and authentication are disabled by default. Enabling HA encryption and authentication
could reduce cluster performance. Use the following CLI command to enable HA heartbeat encryption and
authentication.
config system ha
set authentication enable
set encryption enable
end
HA authentication and encryption uses AES-128 for encryption and SHA1 for authentication.
FGSP - FortiGate Session Life Support Protocol
FortiGate Session Life Support Protocol (FGSP) distributes sessions between two FortiGate units and the FGSP
performs session synchronization. If one of the peers fails, session failover occurs and active sessions fail over to
the peer that is still operating. This failover occurs without any loss of data. Also, the external routers or load
balancers will detect the failover and re-distribute all sessions to the peer that is still operating.
Note that you cannot configure FGSP HA when FGCP HA is enabled.
The FortiGate's HA Heartbeat listens on ports TCP/703, TCP/23, or ETH Layer 2/8890.
You can use the config system cluster-sync command to configure FGSP between two FortiGate
units. The two FortiGate units must be the same model and must be running the same firmware.
Fortinet Communication Ports and Protocols
Fortinet Technologies Inc.
33
FGSP - FortiGate Session Life Support Protocol
Fortinet proprietary protocols
In previous versions of FortiOS, FGSP was called TCP session synchronization or standalone session
synchronization. However, FGSP has been expanded to include both IPv4 and IPv6 TCP, UDP, ICMP,
expectation, and NAT sessions, and IPsec tunnels.
Configuration synchronization
Configuration synchronization can also be performed, allowing you to make configuration changes once for both
FortiGate units instead of requiring multiple configuration changes on each FortiGate unit. However interface IP
addresses, BGP neighbor settings, and other settings that identify the FortiGate unit on the network are not
synchronized. You can enable configuration synchronization by entering the following command:
config system ha
set standalone-config-sync enable
end
UDP and ICMP (connectionless) session synchronization
In many configurations, due to their non-stateful nature, UDP and ICMP sessions don't need to be synchronized
to naturally failover. However, if it is required, you can configure the FGSP to also synchronize UDP and ICMP
sessions by entering the following command:
config system ha
set session-pickup enable
set session-pickup-connectionless enable
end
34
Fortinet Communication Ports and Protocols
Fortinet Technologies Inc.
Fortinet proprietary protocols
FGSP - FortiGate Session Life Support Protocol
Expectation (asymmetric) session synchronization
Synchronizing asymmetric traffic can be very useful in situations where multiple Internet connections from
different ISPs are spread across two FortiGates.
The FGSP enforces firewall policies for asymmetric traffic, including cases where the TCP 3-way handshake is
split between two FortiGates. For example, FGT-A receives the TCP-SYN, FGT-B receives the TCP-SYN-ACK,
and FGT-A receives the TCP-ACK. Under normal conditions a firewall will drop this connection since the 3-way
handshake was not seen by the same firewall. However two FortiGates with FGSP configured will be able to
properly pass this traffic since the firewall sessions are synchronized.
If traffic will be highly asymmetric, as described above, the following command must be enabled on both
FortiGates:
config system ha
set session-pickup enable
set session-pickup-expectation enable
end
Security profile inspection with asymmetric and symmetric traffic
Security profile inspection, flow or proxy based, is not expected to work properly if the traffic in the session is load
balanced across more than one FortiGate in either direction. However, flow-based inspection should be used in
FGSP deployments.
For symmetric traffic, security profile inspection can be used but with the following limitations:
l
l
No session synchronization for the sessions inspected using proxy-based inspection. Sessions will drop and need to
be reestablished after data path failover.
Sessions with flow-based inspection will failover, and inspection of sessions after a failover may not work.
NAT session synchronization
NAT sessions are not synchronized by default. You can enable NAT session synchronization by entering the
following command:
config system ha
set session-pickup enable
set session-pickup-nat enable
end
Note that, after a failover with this configuration, all sessions that include the IP addresses of interfaces on the
failed FortiGate unit will have nowhere to go since the IP addresses of the failed FortiGate unit will no longer be
on the network. If you want NAT sessions to resume after a failover you should not configure NAT to use the
destination interface IP address, since the FGSP FortiGate units have different IP addresses. To avoid this issue,
you should use IP pools with the type set to overload (which is the default IP pool type), as shown in the
example below:
config firewall ippool
edit FGSP-pool
set type overload
set startip 172.20.120.10
set endip 172.20.120.20
end
Fortinet Communication Ports and Protocols
Fortinet Technologies Inc.
35
FGFM - FortiGate to FortiManager protocol
Fortinet proprietary protocols
In NAT/Route mode, only sessions for route mode security policies are synchronized. FGSP HA is also available
for FortiGate units or virtual domains operating in Transparent mode. Only sessions for normal Transparent
mode policies are synchronized.
IPsec tunnel synchronization
When you use the config system cluster-sync command to enable FGSP, IPsec keys and other
runtime data are synchronized between cluster units. This means that if one of the cluster units goes down the
cluster unit that is still operating can quickly get IPsec tunnels re-established without re-negotiating them.
However, after a failover, all existing tunnel sessions on the failed FortiGate have to be restarted on the still
operating FortiGate.
IPsec tunnel sync only supports dialup IPsec. The interfaces on both FortiGates that are tunnel endpoints must
have the same IP addresses and external routers must be configured to load balance IPsec tunnel sessions to the
FortiGates in the cluster.
Standalone configuration synchronization uses a very similar process as FGCP. There is a similar relationship
between the two FortiGates but only in regards to configuration synchronization, not session information. The
primary unit is selected by using priority/override. The heartbeat is used to check the primary unit's health. Once
heartbeat loss is detected, a new primary unit is selected.
FGFM - FortiGate to FortiManager protocol
The FortiGate to FortiManager (FGFM) protocol is designed for FortiGate and FortiManager deployment
scenarios, especially where NAT is used. These scenarios include the FortiManager on public internet while the
FortiGate unit is behind NAT, FortiGate unit is on public internet while FortiManager is behind NAT, or both
FortiManager and FortiGate unit have routable IP addresses.
The FortiManager unit's Device Manager uses FGFM to create new device groups, provision and add devices,
and install policy packages and device settings.
Port 541 is the default port used for FortiManager traffic on the internal management network.
Adding a FortiGate to the FortiManager
Adding a FortiGate unit to a FortiManager requires configuration on both devices. This section describes the
basics to configure management using a FortiManager device.
FortiGate configuration
Adding a FortiGate unit to FortiManager will ensure that the unit will be able to receive antivirus and IPS updates
and allow remote management through the FortiManager system, or FortiCloud service. The FortiGate unit can
be in either NAT or transparent mode. The FortiManager unit provides remote management of a FortiGate unit
over TCP port 541.
You must first enable Central Management on the FortiGate so management updates to firmware and
FortiGuard services are available:
1. Go to System > Settings.
2. Set Central Management to FortiManager.
3. Enter the FortiManager's IP/Domain Name in the field provided, and select Send Request.
36
Fortinet Communication Ports and Protocols
Fortinet Technologies Inc.
Fortinet proprietary protocols
FGFM - FortiGate to FortiManager protocol
You can also select Registration Password and enter a password to connect to the FortiManager.
To configure the previous steps in the CLI, enter the following:
config system central-management
set fmg <ip_address>
end
To use the registration password, enter the following:
execute central-mgmt register-device <fmg-serial-no><fmg-registerpassword><fgtusrname><fgt-password>
Configuring an SSL connection
The default encryption automatically sets high and medium encryption algorithms. Algorithms used for High,
Medium, and Low follow the openssl definitions below:
Encryption level
Key strength
Algorithms used
High
Key lengths larger than 128
bits, and some cipher suites
with 128-bit keys.
DHE-RSA-AES256-SHA:AES256-SHA: EDH-RSADES-CBC3-SHA: DES-CBC3-SHA:DES-CBC3MD5:DHE-RSA-AES128-SHA:AES128-SHA
Medium
Key strengths of 128 bit
encryption.
RC4-SHA:RC4-MD5:RC4-MD
Low
Key strengths of 64 or 56 bit
encryption algorithms but
excluding export cipher suites.
EDH-RSA-DES-CDBC-SHA; DES-CBC-SHA; DESCBC-MD5
An SSL connection can be configured between the two devices and an encryption level selected. To configure the
connection in the CLI, Enter the following:
config system central-management
set status enable
set enc-algorithm (default | high | low) - default automatically sets high and medium encryption
algorithms.
end
FortiManager configuration
Use the Device Manager pane to add, configure, and manage devices.
You can add existing operational devices, unregistered devices, provision new devices, and add multiple devices
at a time.
Adding an operating FortiGate HA cluster to the Device Manager pane is similar to adding a standalone device.
Type the IP address of the master device. The FortiManager will handle the cluster as a single managed device.
To confirm that a device model or firmware version is supported by current firmware
version running on FortiManager, enter the following CLI command:
diagnose dvm supported-platforms list
See the FortiManager Administration Guide for full details on adding devices, under Device Manager.
Fortinet Communication Ports and Protocols
Fortinet Technologies Inc.
37
FGFM - FortiGate to FortiManager protocol
Fortinet proprietary protocols
FGFM is also used in ADOMs (Administrative Domains) set to Normal Mode. Normal Mode has Read/Write
privileges, where the administrator is able to make changes to the ADOM and manage devices from the
FortiManager. FortiGate units in the ADOM will query their own configuration every five seconds. If there has
been a configuration change, the FortiGate unit will send a revision on the change to the FortiManager using the
FGFM protocol.
To configure central management on the FortiGate unit, enter the following on the FortiGate:
config
set
set
set
end
system central-management
mode backup
fortimanager-fds-override enable
fmg <FortiManager_IP_address>
Replacing a FortiGate in a FortiManager configuration
FGFM can be used in order to re-establish a connection between a FortiGate unit and a FortiManager
configuration. This is useful for if you need a FortiGate unit replaced following an RMA hardware replacement.
This applies to a FortiGate running in HA as the primary units; it does not apply to subordinate units.
When the FortiGate unit is replaced, perform a Device Manager Connectivity check or Refresh on teh
FortiManager to establish the FGFM management tunnel to the FortiGate. If it fails, to establish, you can force
the tunnel by executing the following command on the FortiManager:
exec fgfm reclaim-dev-tunnel <device_name>
Debugging FGFM on FortiManager
l
To display diagnostic information for troubleshooting (Set the debug level of FGFM daemon. Enter a device name
to only show messages related to that device):
diag debug application fgfmsd <integer> <device_name>
l
To view installation session, object, and session lists:
diag fgfm install-session
diag fgfm object-list
diag fgfm session-list <device_ID>
l
To reclaim a management tunnel (device name is optional):
execute fgfm reclaim-dev-tunnnel <device_name>
l
To view the link-local address assigned to the FortiManager:
diag fmnetwork interface list
Debugging FGFM on FortiGate
l
To view information about the Central Management System configuration:
get system central-management
l
To produce realtime debugging information:
diag debug application fgfmd -1
38
Fortinet Communication Ports and Protocols
Fortinet Technologies Inc.
Fortinet proprietary protocols
l
SLBC - Session-aware Load Balancing Cluster
To view the link-local address assigned to the FortiManager:
diag fmnetwork interface list
SLBC - Session-aware Load Balancing Cluster
The Session-aware Load Balancing Cluster (SLBC) protocol is used for clusters consisting of FortiControllers that
perform load balancing of both TCP and UDP sessions. As session-aware load balancers, FortiControllers, with
FortiASIC DP processors, are capable of directing any TCP or UDP session to any worker installed in the same
chassis. It also means that more complex networking features such as NAT, fragmented packets, complex UDP
protocols and others such as Session Initiation Protocol (SIP), a communications protocol for signaling and
controlling multimedia communication sessions, can be load balanced by the cluster.
Currently, only three FortiController models are available for SLBC: FortiController-5103B, FortiController5903C, and FortiController-5913C. Supported workers include the FortiGate-5001B, 5001C, 5101C, and 5001D.
FortiGate-7000 series products also support SLBC.
You cannot mix FGCP and SLBC clusters in the same chassis.
An SLBC with two FortiControllers can operate in active-passive mode or dual mode. In active-passive mode, if
the active FortiController fails, traffic is transferred to the backup FortiController. In dual mode both
FortiControllers load balance traffic and twice as many network interfaces are available.
Fortinet Communication Ports and Protocols
Fortinet Technologies Inc.
39
SLBC - Session-aware Load Balancing Cluster
Fortinet proprietary protocols
SLBC clusters consisting of more than one FortiController use the following types of communication between
FortiControllers to operate normally:
l
l
l
l
Heartbeat: Allows the FortiControllers in the cluster to find each other and share status information. If a
FortiController stops sending heartbeat packets it is considered down by other cluster members. By default
heartbeat traffic uses VLAN 999.
Base control: Communication between FortiControllers on subnet 10.101.11.0/255.255.255.0 using VLAN 301.
Base management: Communication between FortiControllers on subnet 10.101.10.0/255.255.255.0 using
VLAN 101.
Session synchronization: If one FortiController fails, session synchronization allows another to take its place and
maintain active communication sessions. FortiController-5103B session sync traffic uses VLAN 2000.
FortiController-5903C and FortiController-5913C session sync traffic between the FortiControllers in slot 1 uses
VLAN 1900 and between the FortiControllers in slot 2 uses VLAN 1901. You cannot change these VLANs.
Note that SLBC does not support session synchronization between workers in the same chassis. The
FortiControllers in a cluster keep track of the status of the workers in their chassis and load balance sessions to
the workers. If a worker fails the FortiController detects the failure and stops load balancing sessions to that
worker. The sessions that the worker is processing when it fails are lost.
Changing the heartbeat VLAN
To change the VLAN from the FortiController GUI, from the System Information dashboard widget, beside HA
Status, select Configure. Change the VLAN to use for HA heartbeat traffic(1-4094) setting.
You can also change the heartbeat VLAN ID from the FortiController CLI. For example, to change the heartbeat
VLAN ID to 333, enter the following:
config system ha
set hbdev-vlan-id 333
end
Setting the mgmt interface as a heartbeat interface
To add the mgmt interface to the list of heartbeat interfaces used, on the FortiController-5103B, enter the
following:
config system ha
set hbdev b1 b2 mgmt
end
This example adds the mgmt interface for heartbeats to the B1 and B2 interfaces. The B1 and B2 ports are
recommended because they are 10G ports and the Mgmt interface is a 100Mb interface.
FortiController-5103B is currently the only model that allows its mgmt interface to be
added to the heartbeat interfaces list.
Changing the heartbeat interface mode
By default, only the first heartbeat interface (usually B1) is used for heartbeat traffic. If this interface fails on any
of the FortiControllers in a cluster, then the second heartbeat interface is used (B2).
To simultaneously use all heartbeat interfaces for heartbeat traffic, enter the following command:
config load-balance-setting
40
Fortinet Communication Ports and Protocols
Fortinet Technologies Inc.
Fortinet proprietary protocols
SLBC - Session-aware Load Balancing Cluster
set base-mgmt-interface-mode active-active
end
Changing the base control subnet and VLAN
You can change the base control subnet and VLAN from the FortiController CLI. For example, to change the base
control subnet to 10.122.11.0/255.255.255.0 and the VLAN ID to 320, enter the following:
config load-balance setting
set base-ctrl-network 10.122.11.0 255.255.255.0
config base-ctrl-interfaces
edit b1
set vlan-id 320
next
edit b2
set vlan-id 320
end
Changing the base management subnet and VLAN
You can change the base management subnet from the FortiController GUI under Load Balance > Config and
changing the Internal Management Network.
You can also change the base management subnet and VLAN ID from the FortiController CLI. For example, to
change the base management subnet to 10.121.10.0/255.255.255.0 and the VLAN to 131, enter the following:
config load-balance setting
set base-mgmt-internal-network 10.121.10.0 255.255.255.0
config base-mgt-interfaces
edit b1
set vlan-id 131
next
edit b2
set vlan-id 131
end
If required, you can use different VLAN IDs for the B1 and B2 interface.
Changing this VLAN only changes the VLAN used for base management traffic between chassis. Within a chassis
the default VLAN is used.
Enabling and configuring the session sync interface
To enable session synchronization in a two chassis configuration, enter the following command:
config load-balance setting
set session-sync enable
end
You will then need to select the interface to use for session sync traffic. The following example sets the
FortiController-5103B session sync interface to F4:
config system ha
set session-sync-port f4
end
The FortiController-5903C and FortiController-5913C use b1 and b2 as the session sync interfaces so no
configuration changes are required.
Fortinet Communication Ports and Protocols
Fortinet Technologies Inc.
41
SLBC - Session-aware Load Balancing Cluster
Fortinet proprietary protocols
FGCP to SLBC migration
You can convert a FGCP virtual cluster (with VDOMs) to an SLBC cluster. The conversion involves replicating the
VDOM, interface, and VLAN configuration of the FGCP cluster on the SLBC cluster primary worker, then backing
up the configuration of each FGCP cluster VDOM. Each of the VDOM configuration files is manually edited to
adjust interface names. These modified VDOM configuration files are then restored to the corresponding SLBC
cluster primary worker VDOMs.
For this migration to work, the FGCP cluster and the SLBC workers must be running the same firmware version,
the VDOMS are enabled on the FGCP cluster, and the SLBC workers have been registered and licensed.
However, the FGCP cluster units do not have to be the same model as the SLBC cluster workers.
Only VDOM configurations are migrated. You have to manually configure primary worker management and
global settings.
Conversion steps
1. Add VDOM(s) to the SLBC primary worker with names that match those of the FGCP cluster.
2. Map FGCP cluster interface names to SLBC primary worker interface names. For example, you can map the
FGCP cluster port1 and port2 interfaces to the SLBC primary worker fctl/f1 and fctl/f2 interfaces. You can also
map FGCP cluster interfaces to SLBC trunks, and include aggregate interfaces.
3. Add interfaces to the SLBC primary worker VDOMs according to your mapping. This includes moving SLBC
physical interfaces into the appropriate VDOMs, creating aggregate interfaces, and creating SLBC trunks if
required.
4. Add VLANs to the SLBC primary worker that match VLANs in the FGCP cluster. They should have the same
names as the FGCP VLANs, be added to the corresponding SLBC VDOMs and interfaces, and have the same
VLAN IDs.
5. Add inter-VDOM links to the SLBC primary worker that match the FGCP cluster.
6. Backup the configurations of each FGCP cluster VDOM, and SLBC primary worker VDOM.
7. Use a text editor to replace the first four lines of each FGCP cluster VDOM configuration file with the first four lines
of the corresponding SLBC primary worker VDOM configuration file. Here are example lines from an SLBC primary
worker VDOM configuration file:
#config-version=FG-5KB-5.02-FW-build670-150318:opmode=0:vdom=1:user=admin
#conf_file_ver=2306222306838080295
#buildno=0670
#global_vdom=0:vd_name=VDOM1
8. With the text editor, edit each FGCP cluster VDOM configuration file and replace all FGCP cluster interface
names with the corresponding SLBC worker interface names, according to the mapping you created in step 2.
9. Set up a console connection to the SLBC primary worker to check for errors during the following steps.
10. From the SLBC primary worker, restore each FGCP cluster VDOM configuration file to each corresponding SLBC
primary worker VDOM.
11. Check the following on the SLBC primary worker:
l
l
42
Make sure set type fctrl-trunk is enabled for SLBC trunk interfaces.
Enable the global and management VDOM features that you need, including SNMP, logging, connections to
FortiManager, FortiAnalyzer, and so on.
l
If there is a FortiController in chassis slot 2, make sure the worker base2 interface status is up.
l
Remove snmp-index entries for each interface.
Fortinet Communication Ports and Protocols
Fortinet Technologies Inc.
Fortinet proprietary protocols
l
SLBC - Session-aware Load Balancing Cluster
Since you can manage the workers from the FortiController you can remove management-related
configurations using the worker mgmt1 and mgmt2 interfaces (Logging, SNMP, admin access, etc.) if you are
not going to use these interfaces for management.
How to set up SLBC with one FortiController-5103B
This example describes the basics of setting up a Session-aware Load Balancing Cluster (SLBC) that consists of
one FortiController-5103B, installed in chassis slot 1, and three FortiGate-5001C workers, installed in chassis
slots 3, 4, and 5.
This SLBC configuration can have up to eight 10Gbit network connections.
Configuring the hardware
1. Install a FortiGate-5000 series chassis and connect it to power. Install the FortiController in slot 1. Install the
workers in slots 3, 4, and 5. Power on the chassis.
2. Check the chassis, FortiController, and FortiGate LEDs to verify that all components are operating normally. (To
check normal operation LED status see the FortiGate-5000 series documents available here.)
3. Check the FortiSwitch-ATCA release notes and install the latest supported firmware on the FortiController and on
the workers. Get FortiController firmware from the Fortinet Support site. Select the FortiSwitch-ATCA product.
Configuring the FortiController
To configure the FortiController, you will need to either connect to the FortiController GUI or CLI with the default
IP address of http://192.168.1.99. Log in using the admin account (no password).
1. Add a password for the admin account. Use the Administrators widget in the GUI, or enter the following CLI
command:
config admin user
edit admin
set password <password>
end
2. Change the FortiController mgmt interface IP address. Use the Management Port widget in the GUI, or enter the
following CLI command:
config system interface
edit mgmt
set ip 172.20.120.151/24
end
3. If you need to add a default route for the management IP address, enter the following command:
config route static
edit route 1
set gateway 172.20.121.2
end
4. To set the chassis type that you are using, enter the following CLI command:
config system global
set chassic-type fortigate-5140
end
5. Go to Load Balance > Config and add workers to the cluster by selecting Edit and moving the slots that contain
workers to the Member list. The Config page shows the slots in which the cluster expects to find workers. Since
the workers have not been configured yet, their status is Down.
Configure the External Management IP/Netmask. Once the workers are connected to the cluster, you can use
Fortinet Communication Ports and Protocols
Fortinet Technologies Inc.
43
SLBC - Session-aware Load Balancing Cluster
Fortinet proprietary protocols
this IP address to manage and configure them.
6. You can also enter the following CLI command to add slots 3, 4, and 5 to the cluster:
config load-balance setting
config slots
edit 3
next
edit 4
next
edit 5
end
end
7. You can also enter the following command to configure the external management IP/Netmask and management
access to the following address:
config load-balance setting
set base-mgmt-external-ip 172.20.120.100 255.255.255.0
set base-mgmt-allowaccess https ssh ping
end
Adding the workers
Before you begin adding workers to the cluster, make sure you enter the execute factoryreset command
in the CLI so the workers are set to factory default settings. If the workers are going to run FortiOS Carrier, add
the FortiOS Carrier licence instead - this will reset the worker to factory default settings.
Also make sure to register and apply licenses to each worker, including FortiClient licensing, FortiCloud
activation, and entering a license key if you purchased more than 10 Virtual Domains (VDOMs). You can also
install any third-party certificates on the primary worker before forming the cluster. Once the cluster is formed,
third-party certificates are synchronized to all of the workers. FortiToken licenses can be added at any time, which
will also synchronize across all of the workers.
1. Log in to each of the worker's CLI and enter the following CLI command to set the worker to operate in
FortiController mode:
config system elbc
set mode fortincontroller
end
Once the command is entered, the worker restarts and joins the cluster.
2. On the FortiController, go to Load Balance > Status. You will see the workers appear in their appropriate slots.
The worker in the lowest slot number usually becomes the primary unit.
You can now manage the workers in the same way as you would manage a standalone FortiGate. You can
connect to the worker GUI or CLI using the External Management IP. If you had configured the worker mgmt1
or mgmt2 interfaces you can also connect to one of these addresses to manage the cluster.
To operate the cluster, connect networks to the FortiController front panel interfaces and connect to a worker GUI
or CLI to configure the workers to process the traffic they receive. When you connect to the External Management
IP you connect to the primary worker. When you make configuration changes they are synchronized to all workers
in the cluster.
Managing the devices in an SLBC with the External Management IP
The External Management IP address is used to manage all of the individual devices in a SLBC by adding a
special port number. This special port number begins with the standard port number for the protocol you are using
44
Fortinet Communication Ports and Protocols
Fortinet Technologies Inc.
Fortinet proprietary protocols
SLBC - Session-aware Load Balancing Cluster
and is followed by two digits that identify the chassis number and slot number. The port number can be calculated
using the following formula:
service_port x 100 + (chassis_id - 1) x 20 + slot_id
Where:
l
service_port is the normal port number for the management service (80 for HTTP, 443 for HTTPS and so on).
l
chassis_id is the chassis ID specified as part of the FortiController HA configuration and can be 1 or 2.
l
slot_id is the number of the chassis slot.
By default, chassis 1 is the primary chassis and chassis 2 is the backup chassis.
However, the actual primary chassis is the one with the primary FortiController, which
can be changed independently of the chassis number. Additionally, the chassis_id is
defined by the chassis number, not whether the chassis contains the primary
FortiController.
Some examples:
l
HTTPS, chassis 1, slot 2: 443 x 100 + (1 - 1) x 20 + 2 = 44300 + 0 + 2 = 44302:
browse to: https://172.20.120.100:44302
l
HTTP, chassis 2, slot 4: 80 x 100 + (2 - 1) x 20 + 4 = 8000 + 20 + 4 = 8024:
browse to http://172.20.120.100/8024
l
HTTPS, chassis 1, slot 10: 443 x 100 + (1 - 1) x 20 + 10 = 44300 + 0 + 10 = 44310:
browse to https://172.20.120.100/44310
Single chassis or chassis 1 special management port numbers
Slot number
HTTP (80)
HTTPS (443) Telnet (23)
SSH (22)
SNMP (161)
Slot 1
8001
44301
2301
2201
16101
Slot 2
8002
44302
2302
2202
16102
Slot 3
8003
44303
2303
2203
16103
Slot 4
8004
44304
2304
2204
16104
Slot 5
8005
44305
2305
2205
16105
Slot 6
8006
44306
2306
2206
16106
Slot 7
8007
44307
2307
2207
16107
Slot 8
8008
44308
2308
2208
16108
Slot 9
8009
44309
2309
2209
16109
Fortinet Communication Ports and Protocols
Fortinet Technologies Inc.
45
SLBC - Session-aware Load Balancing Cluster
Fortinet proprietary protocols
Slot number
HTTP (80)
HTTPS (443) Telnet (23)
SSH (22)
SNMP (161)
Slot 10
8010
44310
2310
2210
16110
Slot 11
8011
44311
2311
2211
16111
Slot 12
8012
44312
2312
2212
16112
Slot 13
8013
44313
2313
2213
16113
Slot 14
8014
44314
2314
2214
16114
Chassis 2 special management port numbers
Slot number
HTTP (80)
HTTPS (443) Telnet (23)
SSH (22)
SNMP (161)
Slot 1
8021
44321
2321
2221
16121
Slot 2
8022
44322
2322
2222
16122
Slot 3
8023
44323
2323
2223
16123
Slot 4
8024
44324
2324
2224
16124
Slot 5
8025
44325
2325
2225
16125
Slot 6
8026
44326
2326
2226
16126
Slot 7
8027
44327
2327
2227
16127
Slot 8
8028
44328
2328
2228
16128
Slot 9
8029
44329
2329
2229
16129
Slot 10
8030
44330
2330
2230
16130
Slot 11
8031
44331
2331
2231
16131
Slot 12
8032
44332
2332
2232
16132
Slot 13
8033
44333
2333
2233
16133
Slot 14
8034
44334
2334
2234
16134
For more detailed information regarding FortiController SLBC configurations, see the FortiController SessionAware Load Balancing (SLBC) Guide.
46
Fortinet Communication Ports and Protocols
Fortinet Technologies Inc.
Fortinet proprietary protocols
CSF - Cooperative Security Fabric
CSF - Cooperative Security Fabric
Cooperative Security Fabric (CSF) - also known as a Fortinet Security Fabric - spans across an entire network
linking different security sensors and tools together to collect, coordinate, and respond to malicious behavior in
real time. CSF can be used to coordinate the behavior of different Fortinet products in your network, including
FortiGate, FortiAnalyzer, FortiClient, FortiSandbox, FortiAP, FortiSwitch, and FortiClient Enterprise
Management Server (EMS). CSF supports FortiOS 5.4.1+, FortiSwitchOS 3.3+, and FortiClient 5.4.1+.
Port TCP/8009 is the port FortiGate uses for incoming traffic from the FortiClient Portal, as user information
(such as IP address, MAC address, avatar, and other profile information) is automatically synchronized to the
FortiGate and EMS.
The brief example below assumes that FortiTelemetry has been enabled on the top-level FortiGate (FGT1),
OSPF routing has been configured, and that policies have been created for all FortiGate units to access the
Internet.
For more details on how to configure a security fabric between FortiGate units, see Installing internal FortiGates
and enabling a security fabric on the Fortinet Cookbook website.
Enabling CSF on the FortiGate:
1. On the upstream FortiGate (FGT1), go to System > Cooperative Security Fabric and enable Cooperative
Security Fabric (CSF).
Fortinet Communication Ports and Protocols
Fortinet Technologies Inc.
47
FortiTelemetry/On-Net/FortiClient Endpoint Compliance
Fortinet proprietary protocols
2. Enter a Group name and Group password for the fabric.
3. On a downstream FortiGate (such as FGT2 or FGT3), configure the same fabric settings as were set on FGT1.
4. Enable Connect to upstream FortiGate.
Be sure you do not enable this on the topmost-level FortiGate (in this example, FGT1).
5. In FortiGate IP, enter the FGT1 interface that has FortiTelemetry enabled. The FortiTelemetry port (set to
8013) can be changed as required.
Once set up, you can view your network's CSF configuration under FortiView through two topology
dashboards.
6. On top-level FortiGate, go to FortiView > Physical Topology. This dashboard shows a vizualization of all
access layer devices in the fabric.
7. Go to FortiView > Logical Topology to view information about the interfaces (logical or physical) that each
device in the fabric is connected to.
Other CSF configurations for your network are available through the Fortinet Cookbook Cooperative Security
Fabric page.
FortiTelemetry/On-Net/FortiClient Endpoint Compliance
FortiTelemetry (called FortiHeartBeat in FortiOS 5.4.0 and FortiClient Access in FortiOS 5.2) is an interface
option that listens for connections from devices with FortiClient installed. FortiTelemetry is the TCP/8013 protocol used between FortiClient and FortiGate, FortiClient and FortiClient
EMS, and between FortiGate and other FortiGates in CSF configurations.
48
Fortinet Communication Ports and Protocols
Fortinet Technologies Inc.
Fortinet proprietary protocols
FortiTelemetry/On-Net/FortiClient Endpoint Compliance
While all GUI references of FortiHeartBeat have been changed to FortiTelemetry in
FortiOS 5.4.1, the CLI options have not been renamed and will remain as
fortiheartbeat.
With FortiTelemetry enabled on the FortiGate, you can enforce FortiTelemetry for all FortiClients. This
FortiClient endpoint compliance will require all clients to have FortiClient installed in order to get access through
the FortiGate. Configure these settings in the internal interface under Network > Interfaces. Edit the interface
of your choice. Under Restrict Access > Administrative Access, enable FortiTelemetry, then enable
FortiClient On-Net Status.
CLI command - To enable FortiTelemetry on an interface:
config system interface edit <port_number>
set listen-forticlient-connection enable
set endpoint-compliance enable
end
You can also enable DHCP server and FortiClient On-Net Status to display the on-net status of FortiClient
devices on the FortiClient Monitor (under Monitor > FortiClient Monitor).
CLI command - To enable FortiClient On-Net status for a DHCP server added to the port1 interface:
config system dhcp server edit 1
set interface port1
set forticlient-on-net-status enable
end
Connecting FortiClient Telemetry after installation
After FortiClient is installed on an endpoint, FortiClient automatically launches and searches for a FortiGate or
FortiClient EMS for FortiClient Telemetry connection. When FortiClient locates a FortiGate or EMS, the
FortiGate Detected or Enterprise Management Server (EMS) Detected dialog box will appear:
Fortinet Communication Ports and Protocols
Fortinet Technologies Inc.
49
FortiGuard
Fortinet proprietary protocols
If all the information displayed is correct, select Accept. FortiClient Telemetry will connect to the identified
FortiGate/EMS.
Alternately, you can select Cancel and launch FortiClient without connecting to FortiClient Telemetry. This will
launch FortiClient is standalone mode, where you can manually connect FortiClient Telemetry.
After FortiClient Telemetry is connected to FortiGate or EMS, FortiClient downloads a profile from
FortiGate/EMS.
How FortiClient locates FortiGate/EMS
FortiClient uses the following methods in the following order to automatically locate FortiGate/EMS for Telemetry
connection:
1. Telemetry gateway IP list: FortiClient Telemetry searches for IP addresses in its subnet in the Gateway IP list.
It connects to the FortiGate in the list that is also in the same subnet as the host system.
If FortiClient cannot find any FortiGates in its subnet, it will attempt to connect to the first reachable
FortiGate in the list, starting from the top. The order of the list is maintained as it was configured in the
Gateway IP list.
2. Remembered gateway IP list: You can configure FortiClient to remember gateway IP addresses when you
connect Telemetry to FortiGate/EMS. Later FortiClient can use the remembered IP addresses to automatically
connect Telemetry to FortiGate/EMS.
3. Default gateway IP address: The default gateway IP address is specified on the FortiClient endpoint and is
used to automatically connect to FortiGate. This method does not support connection to EMS.
FortiClient obtains the default gateway IP address from the operating system on the
endpoint device. The default gateway IP address of the endpoint device should be the
IP address for the FortiGate interface with Telemetry enabled.
If FortiClient is unable to automatically locate a FortiGate/EMS on the network for Telemetry connection, you can
type the gateway IP address of the FortiGate/EMS.
FortiClient uses the same process to connect Telemetry to FortiGate/EMS after the
FortiClient endpoint reboots, rejoins the network, or encounters a network change.
FortiGuard
FortiGuard services can be purchased and registered to your FortiGate unit. The FortiGate must be connected to
the Internet in order to automatically connect to the FortiGuard Distribution Network (FDN) to validate the license
and download FDN updates.
The FortiGuard subscription update services include:
50
l
AntiVirus (AV)
l
Intrusion Protection Service (IPS)
l
Application Control
l
Anti-Spam
Fortinet Communication Ports and Protocols
Fortinet Technologies Inc.
Fortinet proprietary protocols
l
Web Filtering
l
Web Application Firewall (WAF)
FortiGuard
The FDN sends notice that a FortiGuard AntiVirus and IPS update is available on UDP/9443.
Enabling FDN updates and FortiGuard Services
In order to receive FortiGuard subscription updates, the unit needs to have access to the Internet and be able to
connect to a DNS server in order to resolve the following URLs:
l
update.fortiguard.net: For AV and IPS updates
l
service.fortiguard.net: For web filtering and anti-spam updates
1. Go to System > FortiGuard. Under AntiVirus & IPS Updates, enable Scheduled Updates, and configure an
update schedule.
2. You can force the unit to connect to the AV/IPS server by selecting Update AV & IPS Definitions.
3. You can view your subscription details above in the License Information table.
4. Once the schedule has been enabled, select Apply.
To see if the service is viable, open the CLI console and enter the following commands below.
For Web Filtering:
diagnose debug rating
For Anti-Spam:
diag spamfilter fortishield servers
If only one or two IPs are displayed in the command outputs, it could be one of the following issues:
l
No response from the DNS server: Either the DNS server is unreachable or there is a problem with the routing.
Make sure that contact to the DNS server is available by resolving some URLs from the CLI, for example:
exec ping http://www.google.com
exec ping service.fortiguard.net
You can also
l
Review update errors: Review update information from the last update, enable debug outputs and force the
update:
diag
diag
diag
exec
exec
exec
test update info
debug enable
debug application update 255
update-ase
update-av
update-ips
After troubleshooting, it is highly recommended to turn off debug mode:
diag debug disable
diag debug application update 0
l
FortiGuard Web filtering: Port blocking or packet inspection is occurring downstream. The default port used by
the FortiGuard for the FortiGuard services is 53. The traffic will fail any DNS packet inspection that could be
happening.
You can either change the port to 8888 from the GUI, or change the source port for management traffic with
the following CLI command:
Fortinet Communication Ports and Protocols
Fortinet Technologies Inc.
51
FortiLink
Fortinet proprietary protocols
config system global
set ip-src-port-range 1035-25000
end
diag test application urlfilter 99
diag test application smtp 99
CLI Syntax
The following section contains commands to control FortiGuard.
system.autoupdate/push-update
The following command will set the FDN push update port.
config system.autoupdate push-update
edit <name_str>
set port <integer>
end
system.autoupdate/tunneling
The following command will set the proxy server port that the FortiGate will use to connect to the FortiGuard
Distribution Network (FDN).
config system.autoupdate tunneling
edit <name_str>
set port <integer>
end
system/fortiguard
The following command will set the port by which scheduled FortiGuard service updates will be received.
config system fortiguard
edit <name_str>
set port [53 | 8888 | 80]
end
webfilter/fortiguard
The following command will close ports used for HTTPS/HTTP override authentication and disable user
overrides:
config webfilter fortiguard
edit <name>
set close-ports [enable | disable]
end
FortiLink
FortiGate units can be used to remotely manage FortiSwitch units, which is also known as using a FortSwitch in
FortiLink mode. FortiLink defines the management interface and the remote management protocol between the
FortiGate and FortiSwitch.
52
Fortinet Communication Ports and Protocols
Fortinet Technologies Inc.
Fortinet proprietary protocols
FortiLink
FortiGate can support remote management for up to 16 FortiSwitches.
Supported FortiSwitch models
The following table shows the FortiSwitch models that support FortiLink mode when paired with the
corresponding FortiGate models and the listed minimum software releases.
FortiSwitch
FortiGate
Earliest FortiSwitchOS
Earlist FortiOS
FS-224D-POE
FGT-90D (Wifi/POE)
3.0.0
5.2.2
FS-108D-POE
FGT-60D (all)
3.0.1
5.2.3
FSR-112D-POE
FGR-90D
3.0.1
5.2.3
FS-124D
FGT-90D + FGT-60D
3.0.1
5.2.3
FS-124D-POE
FGT-90D + FGT-60D
3.0.1
5.2.3
FS-224D-FPOE
FGT-90D + FGT-60D
3.0.1
5.2.3
Note that all FortiSwitches above also support FortiLink mode when paired with the following FortiGate
models: 100D, 140D (POE, T1), 200D, 240D, 280D (POE), 600C, 800C, and 1000C.
FortiLink ports for each FortiSwitch model
Each FortiSwitch model provides one designated port for the FortiLink connection. The table below lists the
FortiLink port for each model:
FortiSwitch model
Port for FortiLink connection
FS-28C
WAN port 1
FS-324B-POE
Management Port
FS-448B (10G only)
WAN port (uplink 1)
FS-348B
Last port (port 48)
For all D-series switches, use the last (highest number) port for FortiLink. For example:
FS-108D-POE
Last port (port 10)
FSR-112D-POE
Last port (port 12)
Fortinet Communication Ports and Protocols
Fortinet Technologies Inc.
53
FortiLink
Fortinet proprietary protocols
FortiSwitch model
Port for FortiLink connection
FS-124D
Last port (port 26). May require an SFP module. *
FS-224D-POE
Last port (port 24)
FS-224D-FPOE
Last port (port 28). May require an SFP module. *
* FortiSwitch 3.3.1 and later releases support the use of an RJ-45 port for FortiLink. Please contact Fortinet
Customer Service & Support for additional information.
FortiLink ports for each FortiGate model
The following table shows the ports for each model of FortiGate that can be FortiLink-dedicated.
FortiGate model
Port for FortiLink connection
FGT-90D, FGT-90D-POE,
FWF-90D, FWF-90D-POE
port1 - port14
FGT-60D, FGT-60D-POE,
FWF-60D, FWF-60D-POE
port1 - port7
FGT-100D
port1 - port16
FGT-140D , 140D-POE,
140D-POE-T1
port1 - port36
FGT-200D
port1 - port16
FGT-240D
port1 - port40
FGT-280D, FGT-280D-POE
port1 - port84
FGT-600C
port3 - port22
FGT-800C
port3 - port24
FGT-1000C
port3 - port14, port23, port24
Auto-discovery of the FortiSwitch ports
In releases FortiSwitchOS 3.3.0 and beyond, the D-series FortiSwitch models support FortiLink auto-discovery,
which is automatic detection of the port connected to the FortiGate.
You can use any of the switch ports for FortiLink. Use the following FortiSwitch CLI commands to configure a port
for FortiLink auto-discovery:
config switch interface
edit <port>
set auto-discovery-fortilink enable
54
Fortinet Communication Ports and Protocols
Fortinet Technologies Inc.
Fortinet proprietary protocols
FortiLink
end
Note that some FortiSwitch ports are enabled for auto-discovery by default.
Each FortiSwitch model provides a set of ports that are enabled for FortiLink auto-discovery by default. If you
connect the FortiLink using one of these ports, no switch configuration is required.
In general (in FortiSwitchOS 3.4.0 and later releases), the last four ports are the default auto-discovery FortiLink
ports. The table below lists the default auto-discovery ports for each switch model:
FortiSwitch model
Default Auto-FortiLink ports
FS-108D
ports 9 and 10
FSR-112D
ports 9, 10, 11, and 12
FS-124D, FS-124D-POE
ports 23, 24, 25, and 26
FS-224D-POE
ports 21, 22, 23, and 24
FS-224D-FPOE
ports 25, 26, 27, and 28
FS-248D-POE
ports 49, 50, 51, and 52
FS-248D-FPOE
ports 49, 50, 51, and 52
FS-424D, FS-424D-POE, FS-424D-FPOE
ports 25 and 26
FS-448D, FS-448D-POE, FS-448D-FPOE
ports 49, 50, 51, and 52
FS-524D, FS-524D-FPOE
ports 25, 26, 27, 28, 29, and 30
FS-548D, FS-548D-FPOE
ports 49, 50, 51, 52, 53, and 54
FS-1024D, FS-1048D, FS-3032D
all ports
You can also run the show switch interface CLI command on the FortiSwitch to see the ports that have
auto-discovery enabled.
Adding a Managed FortiSwitch to the FortiGate
The following steps show how to add a new managed FortiSwitch using the FortiGate GUI or the CLI.
For FortiSwitchOS releases prior to 3.3.0, you must Set the FortiSwitch to Remote
Management mode before following the steps below.
Using the FortiGate GUI:
1. Connect a cable from the designated FortiSwitch port to an unused port on the FortiGate. Refer to FortiLink ports
for each FortiSwitch model for additional information.
2. Go to Network > Interfaces and edit an internal port on the FortiGate.
Fortinet Communication Ports and Protocols
Fortinet Technologies Inc.
55
FortiLink
Fortinet proprietary protocols
3. Set Addressing mode to Dedicated to FortiSwitch and select OK.
4. As of FortiOS 5.4.0, the Managed FortiSwitch GUI option can only be accessed by enabling it through the CLI
console.
Open the CLI console and enter the following command to make the switch controller available in the GUI,
and to set the reserved subnetwork for the controller:
config system global
set switch-controller enable
set switch-controller-reserved-network 169.254.254.0 255.255.255.0
end
5. Go to WiFI & Switch Controller > Managed FortiSwitch. The new FortiSwitch should now be displayed in the
table.
6. Right-click on the FortiSwitch and select Authorize.
Using the FortiGate CLI:
Note that, for the example shown below, the FortiGate's port1 is configured as the FortiLink port.
1. If required, remove port1 from the lan interface:
config system virtual-switch
edit lan
config port
delete port1
end
end
end
2. Configure the interface for port1:
config system interface
edit port1
set ip 172.20.120.10 255.255.255.0
set allowaccess capwap
set vlanforward enable
end
end
3. Configure an NTP server on port1:
config system ntp
set server-mode enable
set interface port1
end
4. Authorize the FortiSwitch unit as a managed switch (note that that FortiSwitch will reboot once you issue the
command below):
config switch-controller managed-switch
edit FS224D3W14000370
set fsw-wan1-admin enable
end
end
5. Configure a DHCP server on port1:
config system dhcp server
edit 0
set netmask 255.255.255.252
set interface port1
config ip-range
edit 0
56
Fortinet Communication Ports and Protocols
Fortinet Technologies Inc.
Fortinet proprietary protocols
FortiLink
set start-ip 169.254.254.2
set end-ip 169.254.254.50
end
set vci-match enable
set vci-string FortiSwitch
set ntp-service local
end
end
Set the FortiSwitch to Remote Management mode
Use the FortiSwitch GUI or the CLI to set the remote management mode.
Note that the following steps are not necessary for FortiSwitchOS releases 3.3.0 or later.
Using the FortiSwitch GUI:
1. Go to System > Dashboard > Status and locate the System Information widget.
2. Beside Operation Mode, select Change.
3. Change Management Mode to FortiGate Remote Management and select OK.
4. A warning will appear asking if you wish to continue. Select OK.
Using the FortiSwitch CLI:
config system global
set switch-mgmt-mode fortilink
end
Configuring the FortiSwitch Remote Management port
If the FortiSwitch model has a dedicated management port, you can configure remote management to the
FortiSwitch. In FortiLink mode, the FortiGate is the default gateway, so you need to configure an explicit route for
the FortiSwitch management port.
To do this, from the FortiSwitch CLI, enter the following command:
config router static
edit 1
set device mgmt
set gateway <router_IP_address>
set dst <router_subnet> <subnet_mask>
end
end
Configuring FortiLink LAG
Starting with FortiOS 5.4.0 and FortiSwitchOS 3.3.0, you can configure the Fortilink as a Link Aggregation Group
(LAG) to provide increased bandwidth between the FortiGate and FortiSwitch.
Connect any two ports on the FortiGate to two ports on the FortiSwitch. Make sure that you use the designated
Fortilink port as one of the ports on the switch.
To configure the Fortilink as a LAG on the FortiGate, create a trunk (of type fortilink) with the two ports that you
connected to the switch:
Fortinet Communication Ports and Protocols
Fortinet Technologies Inc.
57
FortiOS WAN optimization
Fortinet proprietary protocols
config system interface
edit "fortilink"
set vdom root
set allowaccess ping capwap http https
set type fortilink
set member port4 port5
set snmp-index 17
set lacp-mode static
next
end
config system ntp
set ntpsync enable
set syncinterval 60
set server-mode enable
set interface "fortilink"
end
There is no specific configuration required for the LAG on the switch.
FortiOS WAN optimization
Multi-location organizations or businesses using the cloud can provide license-free WAN optimization using
FortiOS.
WAN Optimization is a comprehensive solution that maximizes your WAN performance and provides intelligent
bandwith management and unmatched consolidated security performance. WAN optimization reduces your
network overhead and removes unneccessary traffic for a better overall performance experience. Efficient use of
bandwidth and better application performance will remove the need for costly WAN link upgrades between data
centers and other expensive solutions for your network traffic growth.
WAN optimization is available on FortiGate models with internal storage that also support SSL acceleration.
Internal storage includes high-capacity internal hard disks, AMC hard disk modules, FortiGate Storage Modules
(FSMs) or over 4 GB of internal flash storage.
WAN optimization tunnels use port 7810.
The following features below are available through WAN optimization:
Protocol optimization
Protocol optimization is effective for applications designed for the LAN that do not function well on low
bandwidth, high latency networks. FortiOS protocol optimization improves the efficiency of CIFS, FTP, HTTP,
MAPI, and general TCP sessions.
CIFC, for example, requires many background transactions to successfully transfer a single file. When
transferring the file, CIFS sends small chunks of data and waits sequentially for each chunk’s arrival and
acknowledgment before sending the next chunk. This large amount of requests and acknowledgements of traffic
can delay transfers. WAN Optimization removes this complexity and improves the efficiency of transferring the
file.
TCP protocol optimization uses techniques such as SACK support, window scaling and window size adjustment,
and connection pooling to remove common WAN TCP bottlenecks.
58
Fortinet Communication Ports and Protocols
Fortinet Technologies Inc.
Fortinet proprietary protocols
FortiOS WAN optimization
Byte caching
Byte caching improves caching by accelerating the transfer of similar, but not identical content. Byte caching
reduces the amount of data crossing the WAN when multiple different emails with the same or similar
attachments or different versions of an attachment are downloaded from a corporate email server to different
locations over the WAN.
Byte caching breaks large units of application data, such as email attachments or file downloads, into smaller
chunks of data. Each chunk of data is labeled with a hash, and chunks with their respective hashes are stored in a
database on the local FortiGate unit. When a remote user requests a file, WAN optimization sends the hashes,
rather than the actual data. The FortiGate unit at the other end of the WAN tunnel reassembles the data from its
own hash database, only downloading the chunks it is missing. Deduplication, or the process of eliminating
duplicate data, will reduce space consumption.
Byte caching is not application specific, and assists by accelerating all protocols supported by WAN optimization.
Web caching
WAN optimization reduces download times of content from central files repositories through web caching.
FortiOS Web caching stores remote files and web pages on local FortiGate devices for easy local access to
commonly accessed files. There is little impact on the WAN, resulting in reduced latency for those requesting the
files.
In addition, web caching also recognizes requests for Windows or MS Office updates, and downloads the new
update file in the background. Once downloaded to the cache, the new update file is available to all users, and all
subsequent requests for this update are rapidly downloaded from the cache.
Fortinet Communication Ports and Protocols
Fortinet Technologies Inc.
59
FortiOS WAN optimization
Fortinet proprietary protocols
Traffic shaping
Controls data flow for specific applications, giving administrators the flexibility to choose which applications take
precedence over the WAN. A common use case of traffic shaping would be to prevent one protocol or application
from flooding a link over other protocols deemed more important by the administrator.
SSL acceleration
SSL is used by many organizations to keep WAN communications private. WAN Optimization boosts SSL
acceleration properties of FortiGate FortiASIC hardware by accelerating SSL traffic across the WAN. The
FortiGate unit handles SSL encryption/decryption for corporate servers providing SSL encrypted connections over
the WAN.
Explicit web proxy server
Allows users on the internal network to browse the Internet through the explicit web proxy server.
Explicit FTP proxy server
Allows users on the internal network to access FTP servers through the explicit FTP proxy server.
Reverse proxy
The web and FTP proxies can be configured to protect access to web or FTP servers that are behind the
FortiGate using a reverse proxy configuration. Reverse proxies retrieve resources on behalf of a client from one or
more servers. These resources are then returned to the client as if they originated from the proxy server.
WCCP
The Web Cache Communication Protocol (WCCP) allows you to offload web caching to redundant web caching
servers. This traffic redirection helps to improve response time and optimize network resource usage.
WAN optimization and HA
You can configure WAN optimization on a FortiGate HA cluster. The recommended HA configuration for WAN
optimization is active-passive mode. Also, when the cluster is operating, all WAN optimization sessions are
processed by the primary unit only. Even if the cluster is operating in active-active mode, HA does not loadbalance WAN optimization sessions. HA also does not support WAN optimization session failover.
Configuring an explicit proxy with WAN optimization web caching
For this configuration, all devices on the wireless network will be required to connect to the proxy at port 8080
before they can browse the Internet. WAN Optimization web caching is added to reduce the amount of Internet
bandwidth used and improve web browsing performance.
Enabling WAN Optimization and configuring the explicit web proxy for the wireless interface
1. Go to System > Config > Features. Ensure that Explicit Proxy and WAN Opt & Cache are enabled.
2. Go to System > Network > Interfaces, edit the wireless interface and select Enable Explicit Web Proxy.
60
Fortinet Communication Ports and Protocols
Fortinet Technologies Inc.
Fortinet proprietary protocols
FSSO - Fortinet Single Sign-On
3. Go to System > Network > Explicit Proxy. Select Enable Explicit Web Proxy for HTTP/HTTPS. Make
sure that Default Firewall Policy Action is set to Deny.
Adding an explicit web proxy policy
1. Go to Policy & Objects > Policy > Explicit Proxy and create a new policy.
2. Set Explicit Proxy Type to Web and the Outgoing Interface to the Internet-facing interface.
3. Enable Web Cache.
Configuring devices on the wireless network to use the web proxy
To use the web proxy, all devices on the wireless network must be configured to use the explicit proxy server. The
IP address of the server is the IP address of the FortiGate’s wireless interface (for example, 10.10.80.1) and the
port is 8080. Some browsers may have to be configured to use the device’s proxy settings.
For Windows Vista/7/8, open Internet Properties. Go to Connections > LAN Settings and enable and
configure the Proxy Server.
For Mac OS X, open Network Preferences > Wi-Fi > Advanced > Proxies. Select Web Proxy (HTTP) and
configure the proxy settings.
For iOS, go to Settings > Wi-Fi. Edit the wireless network. Scroll down to HTTP PROXY, select Manual, and
configure the proxy settings.
For Android, in WiFi network connection settings, edit the wireless network. Select Show advanced options,
configure a Manual proxy, and enter the proxy settings.
Force HTTP and HTTPS traffic to use the Web Proxy
Block HTTP and HTTPS access to the Internet from the wireless network so that the only path to the Internet is
through the explicit proxy. You can edit or delete policies that allow HTTP or HTTPS access. You can also add a
policy to the top of the list that Denies HTTP and HTTPS traffic.
FSSO - Fortinet Single Sign-On
Fortinet Single Sign-On (FSSO), formerly known as FortiGate Server Authentication Extension (FSAE), is the
authentication protocol by which users can transparently authenticate to FortiGate, FortiAuthenticator, and
FortiCache devices. The FortiAuthenticator unit identifies users based on their authentication from a different
system, and can be authenticated via numerous methods:
l
l
Users can authenticate through a web portal and a set of embeddable widgets.
Users with FortiClient Endpoint Security installed can be automatically authenticated through the FortiClient SSO
Mobility Agent.
l
Users authenticating against Active Directory can be automatically authenticated.
l
RADIUS Accounting packets can be used to trigger an FSSO authentication.
l
Users can be identified through the FortiAuthenticator API. This is useful for integration with third-party systems.
Below are the TCP/UDP ports used by the multiple FSSO modes:
Fortinet Communication Ports and Protocols
Fortinet Technologies Inc.
61
FSSO - Fortinet Single Sign-On
Fortinet proprietary protocols
Purpose
Protocol/Port
LDAP group membership lookup (Global Catalog)
TCP/3268
LDAP domain controller discovery and group membership lookup
TCP/389
DC Agent keepalive and push logon info to CA
UDP/8002
CA keepalive and push logon info to Fortigate
TCP/8000
NTLM
TCP/8000
CA DNS
UDP/53
Workstation check, polling mode (preferred method)
TCP/445
Workstation check, polling mode (fallback method)
TCP/135, TCP/139, UDP/137
Remote access to logon events
TCP/445
Group lookup using LDAP
TCP/389
Group lookup using LDAP with global catalog
TCP/3268
Group lookup using LDAPS
TCP/636
Resolve FSSO server name
UDP/53
Configuring the FortiAuthenticator
The FortiAuthenticator unit can be integrated with external network authentication systems, such as RADIUS,
LDAP, Windows AD, and FortiClients to poll user logon information and send it to the FortiGate unit.
To configure FortiAuthenticator polling:
1. Go to Fortinet SSO Methods > SSO > General.
2. In the FortiGate section, leave Listening port set to 8000, unless your network requires you to change this. The
FortiGate unit must allow traffic on this port to pass through the firewall. Optionally, you can set the Login expiry
time (default is 480 minutes, or eight hours). This is the length of time users can remain logged in before the
system logs them off automatically.
3. Select Enable authentication and enter the Secret key. Be sure to use the same secret key when configuring
the FSSO Agent on FortiGate units.
4. In the Fortinet Single Sign-On (FSSO) section, enter the following information:
Enable Windows event log
polling (e.g. domain
controllers/Exchange
servers)
62
Select for integration with Windows Active Directory
Fortinet Communication Ports and Protocols
Fortinet Technologies Inc.
Fortinet proprietary protocols
FSSO - Fortinet Single Sign-On
Enable RADIUS
Accounting SSO clients
Select if you want to use a Remote RADIUS server.
Enable Syslog SSO
Select for integration with Syslog server.
Enable FortiClient SSO
Mobility Agent Service
Once enabled, also select Enable authentication to enable SSO by
clients running FortiClient Endpoint Security.
Enter the Secret key. Be sure to use the same secret key in the
FortiClient Single Sign-On Mobility Agent settings.
5. Select OK.
For more detailed information for each available setting, see the FortiAuthenticator Administration Guide.
Configuring the FortiGate
The FortiAuthenticator unit needs to be added to the FortiGate as an SSO agent that will provide user logon
information.
To add a FortiAuthenticator unit as SSO agent:
1. Go to User & Device > Single Sign-On and select Create New.
2. Set Type to Fortinet Single-Sign-On Agent, and enter a Name.
3. In Primary Agent IP/Name, enter the IP address of the FortiAuthenticator unit or a name.
4. In Password, enter the same secret key defined earlier on the FortiAuthenticator (under Fortinet SSO Methods
> SSO > General).
5. You may also specify Users/Groups from the dropdown menu.
6. Select OK.
In a few minutes, the FortiGate unit receives a list of user groups from the FortiAuthenticator unit. When you
open the server, you can see the list of groups. You can use the groups in identity-based security policies.
FSSO user groups
You can only use FortiAuthenticator SSO user groups directly in identity-based security policies. You must create
an FSSO user group, then add FortiAuthenticator SSO user groups to it. These FortiGate FSSO user groups will
then become available for selection in identity-based security policies.
To create an FSSO user group:
1. Go to User & Device > User Groups and select Create New.
2. Enter a Name for the group.
3. Set Type to Fortinet Single Sign-On (FSSO).
4. Add Members. The groups available to add as members are SSO groups provided by SSO agents.
5. Select OK.
Fortinet Communication Ports and Protocols
Fortinet Technologies Inc.
63
OFTP - Odette File Transfer Protocol
Fortinet proprietary protocols
Configuring the FortiClient SSO Mobility Agent
In order for the user to successfully set up the SSO Mobility Agent in FortiClient, they must know the
FortiAuthenticator IP address and pre-shared key/secret.
To configure FortiClient SSO Mobility Agent:
1. In FortiClient, go to File > Settings.
2. Under Advanced, select Enable Single Sign-On mobility agent.
3. In Server address, enter the IP address of the FortiAuthenticator.
4. In Customize port, enter the listening port number specified on the FortiAuthenticator unit. You can omit the
port number if it is 8005.
5. Enter the Pre-shared key.
6. Select OK.
For more detailed FSSO configurations, including with Windows AD, Citrix, Novell eDirectory, and more, see the
Authentication guide.
CLI Syntax
The following section contains commands to control FSSO.
user/fsso
The following command will set the server address, port, and password for multiple FSSO agents.
config user fsso
edit <name_str>
set name <string>
set [server | server2 | server3 | server4 | server5] <string>
set [port | port2 | port3 | port4 | port5] <integer>
set [password | password2 | password3 | password4 | password5] <password>
end
user/fsso-polling
The following command will set the Active Directory server port.
config user fsso-polling
edit <name_str>
set port <integer>
end
OFTP - Odette File Transfer Protocol
The Odette File Transfer Protocol (OFTP) is used when information is synchronized between FortiAnalyzer and
FortiGate. Remote logging and archiving can be configured on the FortiGate to send logs to a FortiAnalyzer
(and/or FortiManager) unit.
OFTP listens on ports TCP/514 and UDP/514.
64
Fortinet Communication Ports and Protocols
Fortinet Technologies Inc.
Fortinet proprietary protocols
OFTP - Odette File Transfer Protocol
You can connect to a FortiAnalyzer unit from a FortiGate unit using Automatic Discovery, so long as both units
are on the same network. Connecting these devices in this way does not use OFTP. Instead, the Fortinet
Discovery Protocol (FDP) is used to locate the FortiAnalyzer unit.
When you select Automatic Discovery, the FortiGate unit uses HELLO packets to locate any FortiAnalyzer units
that are available on the network within the same subnet. When the FortiGate unit discovers the FortiAnalyzer
unit, the FortiGate unit automatically enables logging to the FortiAnalyzer unit and begins sending log data.
CLI command - To connect to FortiAnalyzer using Automatic Discovery:
config
set
set
set
set
end
log fortianalyzer setting
status [enable | disable]
server <ip_address>
gui-display [ernable | disable]
address-mode auto-discovery
If your FortiGate unit is in Transparent mode, the interface using the automatic
discovery feature will not carry traffic.
To send logs from FortiGate to FortiAnalyzer:
1. Go to Log & Report > Log Settings and enable Send Logs to FortiAnalyzer/FortiManager (under Remote
Logging and Archiving).
2. Enter the FortiAnalyzer unit's IP address in the IP Address field provided.
3. For Upload Option, select Store & Upload Logs to set when the uploads occur (either Daily, Weekly, or
Monthly), and the time when the unit uploads the logs. Select Realtime to upload logs as they come across the
FortiGate unit.
4. Logs sent to FortiAnalyzer can be encrypted by enabling Encrypt Log Transmission.
Fortinet Communication Ports and Protocols
Fortinet Technologies Inc.
65
Copyright© 2016 Fortinet, Inc. All rights reserved. Fortinet®, FortiGate®, FortiCare® and FortiGuard®, and certain other marks are registered trademarks of Fortinet,
Inc., in the U.S. and other jurisdictions, and other Fortinet names herein may also be registered and/or common law trademarks of Fortinet. All other product or company
names may be trademarks of their respective owners. Performance and other metrics contained herein were attained in internal lab tests under ideal conditions, and
actual performance and other results may vary. Network variables, different network environments and other conditions may affect performance results. Nothing herein
represents any binding commitment by Fortinet, and Fortinet disclaims all warranties, whether express or implied, except to the extent Fortinet enters a binding written
contract, signed by Fortinet’s General Counsel, with a purchaser that expressly warrants that the identified product will perform according to certain expressly-identified
performance metrics and, in such event, only the specific performance metrics expressly identified in such binding written contract shall be binding on Fortinet. For
absolute clarity, any such warranty will be limited to performance in the same ideal conditions as in Fortinet’s internal lab tests. In no event does Fortinet make any
commitment related to future deliverables, features, or development, and circumstances may change such that any forward-looking statements herein are not accurate.
Fortinet disclaims in full any covenants, representations,and guarantees pursuant hereto, whether express or implied. Fortinet reserves the right to change, modify,
transfer, or otherwise revise this publication without notice, and the most current version of the publication shall be applicable.