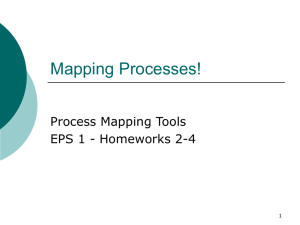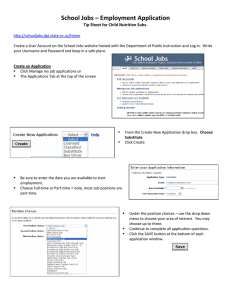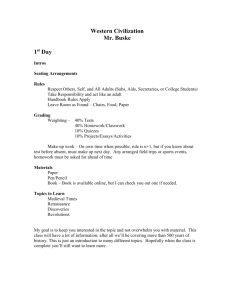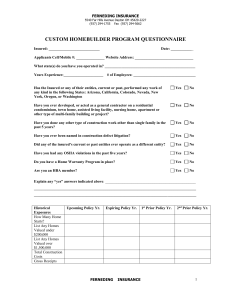How to Rip the Timing and English Subs From an AVI file Using
advertisement

How to Rip the Timing and English Subs From an AVI File Using AviSubDetector By Binky of Wu Xia Fan Subbers Disclaimer: If you are using this guide to take some other Fan Sub group’s work, you should not post their work as your own or post it up on any public forum without asking for their permission first. Purpose: This guide is to show you how to rip the timing and English subs from an AVI file using AviSubDetector. This guide will not let you rip the timing and subs 100%. I think my method will let you get 90% accuracy. After that, you will have to do some manual work to fill in the missing blanks. This manual work will probably take you about 1-2 hours. Considering the program probably takes anywhere between 15 minutes to 30 minutes to do an episode and can do batch work, this should still save any fan sub group a tremendous amount of time. In the old days, when I did timing manually, it took me like 5-8 hours to do 1 episode. Now with a program such as this, it takes me like 2 hours max to do the timing for an episode. This need not be said but I am going to say it anyway. This program and guide will not help you if there are no hard coded subs on the AVI you are using. Accuracy might get lower if the subs are located on the actual movie as opposed to the black portion of the movie if the movie is in widescreen mode. Some Possible Reasons Why You Want to Use this Guide: 1. You want the timing and English softsubs to do your own translation project. 2. The original translator grammar was really bad, and you want to make your own corrections for your own amusement 3. You own a copy of the original DVD and want to make your own version of the DVD with removable subtitles Necessary Hardware: A computer capable of running AVISubDetector Necessary Software: AVISubDetector v0.6.0.5Beta 1. http://www.free-codecs.com/AviSubDetector_download.htm What you should have before you begin: An AVI file with hard-coded English subs in it How to Do It: 1. Before you begin this OCR process, you should realize this process might take 23 hours. 2. Start up AVI Sub Detector 3. Make sure you press the OCR(Experimental) button 4. Make sure you set the Project AutoSave Directory to the correct path a. Since in this example I will be ripping an episode of State of Divinity 2001, I named the directory appropriately so that it makes sense when I look for it later 5. Click Add AVIs button 6. A dialog box will appear for you too choose an AVI file. Choose the file you are interested in and Click Open. 7. After you click Open, AVISubDetector should now look like this 8. Also on the right hand side, you will notice that I have a lot of stuff checked. This is so that it will save everything that AVISubDetector used to detect the subs. This includes the BMP of the subs. This is very useful if you are ripping foreign language hard-coded subs such as Chinese, Korean or Japanese from an AVI file where the OCR do not work too well. 9. Click on the Settings tab. 10. You will see the following options 11. If you leave this as it is, you might get 60-80% accuracy on the timing and subtitle detection. This all depends on how clear the subtitles are etc. 12. However, if you make the following changes, we can change this accuracy detection up to 90%. 13. The first change is to change the “Drop Difference Below” settings from 100 to 60. You should tweak this yourself if you want to see if you can get higher detection, but 60 have worked pretty well on a lot of episodes I have done. 14. Scroll up until you see the crop settings. You will want to tweak this until the top and bottom only covers the subtitle region. 15. The best way to do this is to press play all and then press stop and then scroll the movie till you see at least 2 lines of subs 16. Now we will scroll down and adjust the crop settings to something like this 17. Once you are happy with your settings, click Save Settings 18. A dialog box will pop up asking you where you wish to save your settings. Give is name that you will remember and click Save. 19. When you open up an AVI file for this series, you should be able to reuse the settings you save by pressing the Load Settings button. 20. You are now ready to begin. 21. Change the value that is highlighted to 0 and press the Go To button 22. Then click Start(Full) and you will see it starts from the beginning and start detecting the timing and the subs. a. NOTE: Do not switch around the tabs after this, because AVISubDetector have a tendency to freeze up and you will have to start all over again 23. Once it detects a character it does not recognize, it will prompt you with a Screen like below 24. You will input in the corresponding value and press the Add New Symbol button 25. This will repeat many times until you have inputted everything that it recognizes. 26. One thing to note, it might detect the dot for the letter ‘i’ and ‘j’ as a character, you should click the Ignore button. 27. Another one it might detect oddly is 2 letters next to one another like screenshot below. You should input in the 2 letters that it corresponds to and press Add New Symbol button. 28. Once the OCR process is complete, click on the Project tab 29. Then click on the “Save everything marked for autosave” button 30. Now using Windows Explorer, navigate to the directory where you saved this 31. The folder “SubPics” will have all the BMP files of each of the subtitle lines AVISubDetector detects a. You should ignore the 0 KB size files. b. The large files are the individual files grouped together in a big file. Useful for if you need to check spelling mistakes that the OCR make 32. The folder “Text” contains the SRT file which is the subtitle file 33. If you open up the SRT file, you can see the extracted subs. Obviously there are grammatical and spelling mistakes, but you can spend an hour or two going thru this making the proper fix. 34. You can then use Subtitle Workshop or some other program to make the correct timing fixes and fill in the missing subs that AVISubDetector could not detect. I will have to leave that to another guide. 35. This concludes this guide.