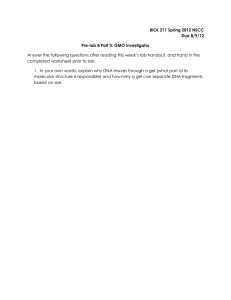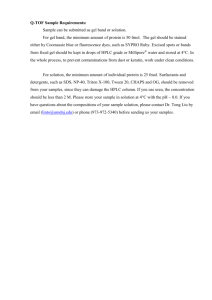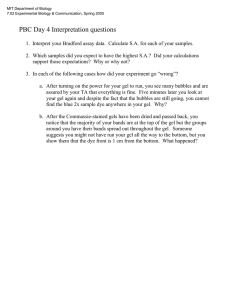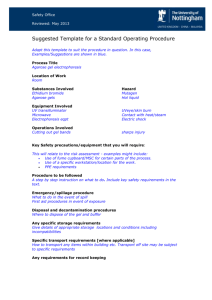Code Composer Studio`s Command Window

Application Report
SPRA601 - November 1999
Jeff Sherman
Code Composer Studio’s
Command Window
Digital Signal Processing Solutions
ABSTRACT
With the introduction of Code Composer and Code Composer Studio, Texas Instruments
(TI
) has provided a Command Window plug-in to ease the transition for customers who are familiar with the TI debugger’s command line entries, legacy setup, and test scripts. Due to some inherent differences in the products some of the old TI Debugger commands were not duplicated in the Command Window.
This document describes:
•
Code Composer Studio’s Command features
•
GEL – Code Composer Studio’s scripting language
•
Using GEL
•
TI Debugger to GEL Command mapping
•
Code Composer Studio’s Command Window features
•
Using the Command Window
•
Differences between the Command Window and the TI Debugger scripts
•
How to transition TI Debugger script files
This document assumes the user has knowledge of the TI Debugger script commands and a general knowledge of Code Composer Studio.
Contents
1 Introduction . . . . . . . . . . . . . . . . . . . . . . . . . . . . . . . . . . . . . . . . . . . . . . . . . . . . . . . . . . . . . . . . . . . . . . . . . 3
2 Code Composer’s GEL Command Features . . . . . . . . . . . . . . . . . . . . . . . . . . . . . . . . . . . . . . . . . . . . 3
2.1
2.2
GEL language
GEL Functions
. . . . . . . . . . . . . . . . . . . . . . . . . . . . . . . . . . . . . . . . . . . . . . . . . . . . . . . . . . . . . . . . . . 3
. . . . . . . . . . . . . . . . . . . . . . . . . . . . . . . . . . . . . . . . . . . . . . . . . . . . . . . . . . . . . . . . . . 3
2.3
Entering GEL commands . . . . . . . . . . . . . . . . . . . . . . . . . . . . . . . . . . . . . . . . . . . . . . . . . . . . . . . . . 4
2.4
Auto-Executing GEL Functions at Startup
2.5
Built-in GEL Commands
. . . . . . . . . . . . . . . . . . . . . . . . . . . . . . . . . . . . . . . . . .
. . . . . . . . . . . . . . . . . . . . . . . . . . . . . . . . . . . . . . . . . . . . . . . . . . . . . . . . . .
5
5
2.6
TI to GEL Command Mapping . . . . . . . . . . . . . . . . . . . . . . . . . . . . . . . . . . . . . . . . . . . . . . . . . . . . 7
3 Command Window . . . . . . . . . . . . . . . . . . . . . . . . . . . . . . . . . . . . . . . . . . . . . . . . . . . . . . . . . . . . . . . . . . . 9
1
SPRA601
4 Command Window Features . . . . . . . . . . . . . . . . . . . . . . . . . . . . . . . . . . . . . . . . . . . . . . . . . . . . . . . . .
4.1
Starting the Command Window . . . . . . . . . . . . . . . . . . . . . . . . . . . . . . . . . . . . . . . . . . . . . . . . . .
10
10
5 On-line Help . . . . . . . . . . . . . . . . . . . . . . . . . . . . . . . . . . . . . . . . . . . . . . . . . . . . . . . . . . . . . . . . . . . . . . . . 10
5.1
Supported Commands
5.2
New Commands
. . . . . . . . . . . . . . . . . . . . . . . . . . . . . . . . . . . . . . . . . . . . . . . . . . . . . . . . . .
. . . . . . . . . . . . . . . . . . . . . . . . . . . . . . . . . . . . . . . . . . . . . . . . . . . . . . . . . . . . . . .
10
12
5.3
Command Differences . . . . . . . . . . . . . . . . . . . . . . . . . . . . . . . . . . . . . . . . . . . . . . . . . . . . . . . . . .
5.4
Unsupported Commands . . . . . . . . . . . . . . . . . . . . . . . . . . . . . . . . . . . . . . . . . . . . . . . . . . . . . . . .
13
13
6 Moving TI Debugger Scripts to Code Composer Studio . . . . . . . . . . . . . . . . . . . . . . . . . . . . . . . .
6.1
Translating to Code Composer Studio Command Window . . . . . . . . . . . . . . . . . . . . . . . . . . .
14
14
6.2
Logical Expression Issue . . . . . . . . . . . . . . . . . . . . . . . . . . . . . . . . . . . . . . . . . . . . . . . . . . . . . . . . 15
6.3
Other Porting Issues . . . . . . . . . . . . . . . . . . . . . . . . . . . . . . . . . . . . . . . . . . . . . . . . . . . . . . . . . . . . 15
7 Conclusion . . . . . . . . . . . . . . . . . . . . . . . . . . . . . . . . . . . . . . . . . . . . . . . . . . . . . . . . . . . . . . . . . . . . . . . . . 16
List of Figures
Figure 1. GEL Toolbar . . . . . . . . . . . . . . . . . . . . . . . . . . . . . . . . . . . . . . . . . . . . . . . . . . . . . . . . . . . . . . . . . . . . .
Figure 2. GEL Command Line Dialog Box . . . . . . . . . . . . . . . . . . . . . . . . . . . . . . . . . . . . . . . . . . . . . . . . . . . .
4
4
Figure 3. Command Window Plug-in Window . . . . . . . . . . . . . . . . . . . . . . . . . . . . . . . . . . . . . . . . . . . . . . . . . 9
List of Tables
Table 1. GEL Commands . . . . . . . . . . . . . . . . . . . . . . . . . . . . . . . . . . . . . . . . . . . . . . . . . . . . . . . . . . . . . . . . . .
Table 2. Target Manipulation Commands . . . . . . . . . . . . . . . . . . . . . . . . . . . . . . . . . . . . . . . . . . . . . . . . . . . . .
5
7
Table 3. Watch Commands
Table 4. Memory Commands
. . . . . . . . . . . . . . . . . . . . . . . . . . . . . . . . . . . . . . . . . . . . . . . . . . . . . . . . . . . . . . . . 7
. . . . . . . . . . . . . . . . . . . . . . . . . . . . . . . . . . . . . . . . . . . . . . . . . . . . . . . . . . . . . . . 7
Table 5. Take File Commands . . . . . . . . . . . . . . . . . . . . . . . . . . . . . . . . . . . . . . . . . . . . . . . . . . . . . . . . . . . . . .
Table 6. Miscellaneous Commands . . . . . . . . . . . . . . . . . . . . . . . . . . . . . . . . . . . . . . . . . . . . . . . . . . . . . . . . .
8
8
Table 7. Descriptions of the Partial Mappings
Table 8. Supported Commands
. . . . . . . . . . . . . . . . . . . . . . . . . . . . . . . . . . . . . . . . . . . . . . . . .
. . . . . . . . . . . . . . . . . . . . . . . . . . . . . . . . . . . . . . . . . . . . . . . . . . . . . . . . . . . .
9
10
Table 9. New Commands . . . . . . . . . . . . . . . . . . . . . . . . . . . . . . . . . . . . . . . . . . . . . . . . . . . . . . . . . . . . . . . . .
Table 10. Command Differences . . . . . . . . . . . . . . . . . . . . . . . . . . . . . . . . . . . . . . . . . . . . . . . . . . . . . . . . . . .
12
13
Table 11. Unsupported Commands . . . . . . . . . . . . . . . . . . . . . . . . . . . . . . . . . . . . . . . . . . . . . . . . . . . . . . . . . 14
Table 12. Converting TAKE Files . . . . . . . . . . . . . . . . . . . . . . . . . . . . . . . . . . . . . . . . . . . . . . . . . . . . . . . . . . . 14
2 Code Composer Studio’s
Command Window
SPRA601
1 Introduction
Moving to Code Composer Studio from the TI Debugger requires changes to both command entry and script execution. While the Command Window eases this transition, it does not eliminate it.
Before transitioning your scripting files to Code Composer Studio you will need to decide on what scripting method you will use. Code Composer Studio has an integrated scripting language called GEL – General Extension Language. GEL is ’C’ like and offers many new features that were not available in the TI Debugger. For example, you can create menu items, input dialogs, and have them execute on breakpoints, etc. While GEL offers many new features, you will need to write your existing script files into the GEL scripting language. The number, size, and complexity of your files will determine the effort required.
The other scripting method is to use the Command Window plug-in and its implementation of the
TI Debugger commands. The Command Window is very similar to the TI Debugger Command
Window in terms of appearance and performance. The script files require minimal changes and your familiarity of the commands should make the transition easy.
There is also the option of mixing these two scripting mechanisms. GEL commands can be called from within the Command Window, but the Command Window commands are not recognized outside of the Command Window.
The following sections discuss GEL scripting followed by a discussion of the Command Window scripting. The GEL section maps TI Debugger commands to its corresponding GEL command.
The Command Window section discusses the steps required to convert scripts from the TI
Debugger to the Command Window and all the issues and discrepancies.
2 Code Composer’s GEL Command Features
2.1
GEL language
GEL is an interpretive language similar to C that lets you create functions to extend Code
Composer Studio’s usefulness. You create your GEL functions using the GEL grammar and then load them into Code Composer Studio. With GEL, you can access target memory locations and add options to Code Composer Studio’s GEL menu. GEL is particularly useful for automated testing and user workspace customization. You can call GEL functions from anywhere that you can enter an expression. You can also add GEL functions to the Watch window so they execute at every breakpoint.
2.2
GEL Functions
There are several built-in GEL functions that allow you to control the state of the target, access target memory locations, and display results in the output window.
All GEL built-in functions are preceded with the prefix GEL_ to ensure that they are not confused with user-defined GEL functions. If you wish to avoid preceding all calls to GEL built-in functions with GEL_ you can define functions with your own names and call the GEL built-in functions within your functions. For example, the following GEL function allows you to call the
GEL_Load() built-in functions just by typing-in Load.
Code Composer Studio’s
Command Window 3
SPRA601
Load(a)
{
GEL_Load(a);
}
2.3
Entering GEL commands
All built-in GEL functions and user-defined GEL functions consisting of GEL statements can be invoked directly from the GEL toolbar. This toolbar consists of an expression field and an
Execute button (icon). To invoke any GEL statement or user-defined function, enter the appropriate function call in this field box and press Execute to evaluate the expression. The expression dialog box maintains a history of the most recently invoked GEL statements/user-defined functions, any of which can be selected by using the scroll buttons.
Figure 1. GEL Toolbar
To access this toolbar, select View
→
GEL Toolbar from the menu. The scrollable list in the GEL toolbar contains a history of the most recently executed GEL functions. To execute a previously used command, select the command and press the Execute button.
The GEL Command Line dialog also provides a convenient way of entering expressions or executing GEL functions. You can execute any of the built-in GEL functions or you can execute your own GEL functions that have been loaded.
Figure 2. GEL Command Line Dialog Box
To access this dialog, select Edit
→
Edit Command Line from the menu. When the dialog box is displayed enter an expression or GEL function in the Command field and click OK to execute the command.
The following examples display commands that can be entered in the GEL toolbar or the GEL command line dialog:
Modify variables by entering expressions:
PC = c_int00
Load programs with built-in GEL functions:
GEL_Load(”c:\\myprog.out”)
Run your own GEL functions:
4 Code Composer Studio’s
Command Window
SPRA601
MyFunc()
2.4
Auto-Executing GEL Functions at Startup
GEL functions allow you to configure the development environment according to your needs.
You may want to set up your environment each time you start Code Composer Studio. Instead of loading your GEL file using File
→
Load Gel each time and then executing the GEL function, you can pass a GEL file name to Code Composer Studio on startup. This informs Code
Composer Studio to scan and load the specified GEL file. It may not be enough to just load the
GEL file; you may also want to execute the function as well. You can do this by naming one of your GEL functions in the specified file StartUp(). When a GEL file is loaded into Code
Composer Studio, it searches for a function defined as StartUp(). If it finds this function in the file, it automatically executes it.
To automatically load and execute a GEL function you place the filename in the command line of the Properties dialog box of the Code Composer Studio icon. Detailed instructions on doing this are available in the Code Composer Studio help file.
The following example shows a typical GEL file that you may load at startup. In this example, each time you start Code Composer Studio the memory mapping feature is turned on and the function LoadMyFile() is added to the menu bar.
StartUp()
{
/*Everything in this function will be executed on startup*/
/*turn on our memory map*/
GEL_MapOn();
GEL_MapAdd(0, 0, 0xF000, 1, 1);
GEL_MapAdd(0, 1, 0xF000, 1, 1);
} dialog LoadMyFile()
{
/* load my coff file, and start at main */
GEL_Load(”myfile.out”);
GEL_Go(main);
}
2.5
Built-in GEL Commands
The following table lists the available built-in GEL functions.
GEL Command
GEL_Animate
GEL_BreakPtAdd
GEL_BreakPtDel
GEL_BreakPtReset
GEL_CloseWindow
GEL_Exit
Table 1. GEL Commands
Description
Start animating
Add a new breakpoint
Delete an existing breakpoint
Delete all breakpoints
Close an existing output window
Close the active control window
Code Composer Studio’s
Command Window 5
SPRA601
GEL Command
GEL_Go
GEL_Halt
GEL_Load
GEL_MapAdd
GEL_MapDelete
GEL_MapOn
GEL_MapOff
GEL_MapReset
GEL_MemoryFill
GEL_MemoryLoad
GEL_MemorySave
GEL_OpenWindow
GEL_PatchAssembly
GEL_ProjectBuild
GEL_ProjectLoad
GEL_ProjectRebuildAll
GEL_Reset
GEL_Restart
GEL_Run
GEL_RunF
GEL_SymbolLoad
GEL_System
GEL_TargetTextOut
GEL_TextOut
GEL_WatchAdd
GEL_WatchDel
GEL_WatchReset
GEL_XMDef
GeL_XMOn
Table 1. GEL Commands
Description
Run target to specified point
Halt the target
Load a COFF file
Add a memory map
Delete a memory map
Enable memory mapping
Disable memory mapping
Clear the memory map
Fill a block of memory
Load a block of memory from a file
Save a block of memory to a file
Open an output window
Patch memory with specified assembly instructions
Build the current project
Loads the specified project
Completely rebuild the current project
Reset the target
Reset PC to program entry point
Start executing the target
Start executing and disconnect from the target
Load symbols only
Execute the ‘system’ command
Output formatted target string
Print text to output window
Add expressions to the watch window
Delete expressions from the watch window
Delete all expressions from the watch window
Define extended memory ranges (C5000 targets only)
Enable extended memory mapping (C5000 targets only)
6 Code Composer Studio’s
Command Window
SPRA601
2.6
TI to GEL Command Mapping
The following tables show a mapping of TI Debugger commands to the corresponding Code
Composer Studio GEL command. The table only shows the commands that can be mapped.
Some TI Debugger commands do not have corresponding GEL commands and vice-versa.
The ‘Mapping’ column in the tables indicates if the GEL command fully supports the TI
Debugger command or partially supports it. A full explanation is shown in a table following the commands.
TI Command
BA
BD
BR
GO
HALT
LOAD
RESET
RESTART
RUN
RUNF
SLOAD
Table 2. Target Manipulation Commands
Description
Add software breakpoint
Delete software breakpoint
GEL Command
GEL_BreakPtAdd
GEL_BreakPtDel
Reset software breakpoints
Run to specified address
Halt target system
Load a target object file
Reset target system
Reset PC to program entry point
Run target program
Free run the target
Load symbol table
GEL_BreakPtReset
GEL_Go
GEL_Halt
GEL_Load
GEL_Reset
GEL_Restart
GEL_Run
GEL_RunF
GEL_SymbolLoad
Mapping
Full
Full
Full
Full
Full
Full
Full
Full
Partial
Full
Full
Table 3. Watch Commands
TI Command
WA
Description
Add expression to watch window
WD Delete expression from watch window
WR Clear/close watch window
Note: Partials since the GEL commands do not support multiple windows.
GEL Command
GEL_WatchAdd
GEL_WatchDel
GEL_WatchReset
Mapping
Partial
Partial
Partial
TI Command
FILL
MA
MAP
MD
Table 4. Memory Commands
Description
Fill memory with a value
Add memory block to map
Enable/disable memory mapping
Delete memory block from map
GEL Command
GEL_MemoryFill
GEL_MapAdd
GEL_MapOn,
GEL_MapOff
GEL_MapDelete
Mapping
Full
Partial
Full
Full
Code Composer Studio’s
Command Window 7
SPRA601
MR
MS
PATCH
TI Command
ECHO
IF / ELSE
ENDIF
LOOP
ENDLOOP
Reset memory map
Save memory block to a file
Modify program code
GEL_MapReset
GEL_MemorySave
GEL_PatchAssembly
Full
Full
Full
Table 5. Take File Commands
Description
Echo a string to display area
Conditionally execute debugger commands
GEL Command
GEL_TextOut
If / else
Loop through debugger commands While
Mapping
Full
Full
Full
TI Command
QUIT
SYSTEM
Table 6. Miscellaneous Commands
Description
Exit debugger
Run a DOS command
GEL Command
GEL_Exit
GEL_System
Mapping
Full
Partial
8 Code Composer Studio’s
Command Window
SPRA601
The following table shows the differences between the TI Debugger commands and the Code
Composer Studio commands listed above as being “Partial”.
TI Command
MA
RUN
SYSTEM
WA
WD
WR
WR
Table 7. Descriptions of the Partial Mappings
GEL Command
GEL_MapAdd
GEL_Run
GEL_System
GEL_WatchAdd
GEL_WatchDel
GEL_WatchReset
GEL_WatchReset
Difference
If the GEL_MapAdd command defines a “range” that overlaps an existing range the attributes of the new range take precedence in the memory map. The TI Debugger would ignore the new range.
The GEL_Run command doesn’t support executing “count” instructions. Run allows an optional “expression” parameter, whereas GEL_RUN only allows an optional “condition” parameter.
Both allow you to send a command to the Operating System, however the optional parameters of each are quite different. The
GEL_System command allows you to pass additional parameters with the OS command (actually a formatted string) via format specifiers. If you use the TI “system” command with no parameters, the debugger opens an interactive system shell and displays an OS prompt. Also, if you supply an OS command to the TI “system” command, you can also supply an optional “flag” parameter to tell the debugger whether or not it should hesitate after displaying the result of the OS command.
The GEL watch commands do not allow you to open named watch windows. The TI Debugger watch commands allow an optional “window name” parameter.
the WR command deletes all items from a watch window and closes the window, whereas the GEL_WatchReset command only clears all expressions from the watch window.
3 Command Window
The following sections provide information about the use, features and valid commands that are available in the Code Composer Studio Command Window plug-in.
Figure 3. Command Window Plug-in Window
Code Composer Studio’s
Command Window 9
SPRA601
4 Command Window Features
4.1
Starting the Command Window
The Command Window plug-in is started by selecting Tools–>Command Window from the Code
Composer Studio menu.
To Enter a Command:
You must first give the Command Window focus by clicking anywhere on the Command Window except the Execute button. This will place the cursor in the command field for entering the command. Previous commands can be recalled by using the up/down arrow keys.
When entering a command, right-click in the Command field to open the context menu. The editing functions Undo, Cut, Copy, Paste, Delete, and Select All are available.
Any output generated by the debugger appears in the output section of the Command Window directly above the Command field.
To Execute/Halt a Debugging Command:
Click the Execute button to execute a debugging command such as “run”. Notice that the label on the button changes to Halt when your program is running.
Click the Halt button to stop the execution of your program.
5 On-line Help
The on-line help file can be accessed in one of several ways:
•
Press F1 while the Command Window has focus.
•
Enter HELP in the command field to display general help information.
•
Enter HELP <cmd> in the command field to display help about a single command.
•
Select Help–>Tools–>Command Window from the menu.
5.1
Supported Commands
The commands listed in the following table are TI Debugger commands supported in the Code
Composer Studio Command Window plug-in. Some of these commands have slight differences from the TI Debugger implementation, see Table 10 ‘Command Differences’ for details.
Table 8. Supported Commands
Command Command Description
?, EVAL, E Evaluate an expression
ALIAS, UNALIAS
BA, BD, BL, BR
CD, CHDIR
Define custom command string
Breakpoint control (add, delete, list, reset)
Change directory
10 Code Composer Studio’s
Command Window
SPRA601
Command
CLS
DIR
DISP
DLOG
EL, ECR, ECS, EE, ED, EB, ER
ECHO
FILE
FILL
GO
HALT
HELP
IF, ELSE, ENDIF
LINE
LOAD
LOOP, ENDLOOP
MA, MD, MR, ML, MAP
MC, MI
MS
NEXT, CNEXT
PATCH
PAUSE
PINC, PIND, PINL
PROMPT
QUIT
REALTIME
RELOAD
RESET
RESTART, REST
RETURN, RET
RUN
Table 8. Supported Commands
Command Description
Clear output section of Command Window
List directory contents
Display a C structure
Create a log file
C6x analysis event commands
Display a string to Command Window output section
Display a text file
Fill memory
Run to specified address
Halt the target system
Display command information
TAKE file condition commands
Display specified line in file
Load an executable program
TAKE file looping commands
Memory map commands (add, delete, reset, list, enable)
Connect simulated I/O port to a file
Save memory block to a file
Single step the program
Change an assembly instruction
Stop TAKE file execution
Connect an input file to an interrupt pin
Change Command Window prompt
Exit debugger
Update debugger in realtime
Reload program
Reset target system
Reset PC to program entry point
Return to function’s caller
Run the program
Code Composer Studio’s
Command Window 11
SPRA601
Command
RUNB
RUNF
SCONFIG
SLOAD
SOUND
SSAVE
STEP, CSTEP
STEPCYCLE
STOPMODE
SYSTEM
TAKE
UPDATE
USE
VERSION
WA, WD, WR
Table 8. Supported Commands
Command Description
Run the program counting cycles
Disconnect from target system
Load workspace
Load symbol table
Enable error beeping
Save workspace
Single step to program
Step one cycle at a time
Update the debugger after halting
Execute OS command
Execute a batch file
Rate to refresh in realtime mode
Add directories to search
Display current debugger information
Watch commands (add, delete, reset)
5.2
New Commands
The commands listed in the following table have been added. Their use and description can be found in the on-line help file for the Command Window plug-in.
Command
ABORT
ABORTALL
FILES
OUTPUTLINES
STEPON
STEPOFF
TIME
IFPROC
FC / FCX
Table 9. New Commands
Command Description
Terminates the processing of the current TAKE file.
Terminates the processing of all TAKE files.
Displays a list of all the currently opened source files.
Set the maximum number of lines to display in the command output window.
Enables single-stepping of the script file.
Disables single-stepping of the script file.
Displays the current time and date.
Compares the target processors’ device number to the parameter.
Compare two files line by line and report any differences.
12 Code Composer Studio’s
Command Window
SPRA601
5.3
Command Differences
The commands listed in the following table behave in a different manner than their original TI
Debugger counterpart. The differences have been minimized, but they should be considered during the porting of existing script files to the Code Composer Studio environment.
For commands that list a difference of ‘Logical Expression’, refer to the section called ‘Logical
Expression Issue’ for details.
Command
Table 10. Command Differences
Difference from TI Debugger Command
CNEXT Steps through assembly code depending upon Code Composer Studio’s mode.
CSTEP
DISP
LOOP
MS
NEXT
RELOAD
Logical Expression. Will step through assembly code depending upon Code
Composer Studio’s mode.
Acts like the WA command does not accept filenames.
Logical Expression.
The default extension is .out instead of .obj, dumps COFF format only for .obj
files; hex for all other extensions.
Logical Expression.
Will also reload the symbols.
RUN
SCONFIG
SSAVE
STEP
SYSTEM
WA
WD
WR
Logical Expression.
Loads a Code Composer Studio workspace defaulting to ’init.wks.’ Disabled within TAKE files.
Saves a Code Composer Studio workspace defaulting to ’init.wks.’
Logical Expression.
’flag’ is not used, output of command goes to a Code Composer Studio window.
Ignores the window parameter.
Ignores the window parameter, the index parameter must be changed to be the expression specified in the ’wa’ command.
Ignores the window parameter.
5.4
Unsupported Commands
The commands listed in the following table are not supported in the Code Composer Studio
Command Window plug-in. Some of these commands may be implemented in the future but many are no longer useful within the Code Composer Studio GUI environment.
Code Composer Studio’s
Command Window 13
SPRA601
Command Types
Window Control
Profile
Window Display
Mode Changing
Miscellaneous
Table 11. Unsupported Commands
TI Debugger Commands
BORDER, COLOR, MOVE, SCOLOR, SIZE, WIN, ZOOM
PF, PQ, PR, PROFILE, SA, SD, SL, SR, VAA, VAC, VR
ADDR, CALLS, DASM, FUNC, MEM
ASM, C, MIX
SETF, WHATIS
6 Moving TI Debugger Scripts to Code Composer Studio
6.1
Translating to Code Composer Studio Command Window
Translating old TI Debugger command scripts to Code Composer Studio’s Command Window scripts requires some modifications. While the changes have been kept to a minimum, some are required in most cases. The following steps should be followed:
1. Make a copy of all the script files.
2. Convert all register names to uppercase. This may be the largest change required. Note that in Code Composer Studio all register names are uppercase. This is true for GEL commands, watch expressions, etc.
3. Remove all unsupported commands as listed in the table “Unsupported Commands.” This step is optional, when the Command Window detects one of these commands it will display a warning, but will not halt processing.
4. Look at all the commands listed in the table “Command Differences” for possible changes that may be required. In some cases you may need to change the method of doing something whereas in other cases no change will be required.
5. Test the modified script files. For regression tests it is very important that you validate that the changed script still performs as expected.
The following table illustrates the conversion process. The script on the left is from the old TI
Debugger and its converted equivalent is on the right. All the elements that needed to be changed have been highlighted.
Table 12. Converting TAKE Files
Old TI Debugger Script New Command Window Script
RESET
MR
MA 0,1000,RAM
LOAD sample.out
BA trans
BA exit
BL
WA a1,x,,WINDOW1
LOOP (pc != exit)
RUN
?pc
ENDLOOP
RESET
MR
MA 0,1000,RAM
LOAD sample.out
BA trans
BA exit
WA A1,x
LOOP (PC != exit)
RUN
?PC
ENDLOOP
14 Code Composer Studio’s
Command Window
SPRA601
6.2
Logical Expression Issue
Several of the TI Debugger commands allow you to enter a parameter that will be used as a
’count’ or a ’condition’ when executing the command. For example, the STEP command allows an optional parameter of this type. Below are the possible interpretations of the parameter.
STEP
STEP 100
STEP PC!=MAIN
Step the target once
Step the target 100 times
Step the target until we get to ’main’
To determine a logical TRUE expression, the expression result must evaluate to ‘1’ AND a logical operator must be used in the expression. The logical operators are “!”, “==”, “!=”, “<”, “>”,
“>=”, “<=”, “&&”, and “||”.
STEP 1
STEP 1==1
STEP 1+1
STEP 1+(1==0)
Count value of one.
Logical expression that is always TRUE.
Count value of two.
Intention is a count value of one, but will be interpreted as a logical expression since the two rules are true.
This typically is not a problem, yet you should be aware of the potential.
6.3
Other Porting Issues
•
If the Command Window is saved as part of a Code Composer Studio workspace it will be reloaded when the workspace is loaded. The Command Window will then try to execute the init.cmd or siminit.cmd script file. The init.cmd file will execute prior to any GEL StartUp() functions that may also have been loaded.
•
DLOG created files contain the same information as the old TI Debuggers, but the formatting may be slightly different. For example, spacing may be different or the directory-listing format may be different. This becomes an issue if you use a file compare utility to verify correctness of regression tests. Either have the file compare ignore spaces or re-verify the log file and use that as your new ’golden’ file.
•
GEL commands may be executed from the command window by using the ’?’ command and enclosing the entire GEL command within double quotes: ?”GEL_Run(”PC!=main”)”
•
The following command for a C6x target returns FALSE ’?B0==0x80000000’ even if B0 is
0x80000000. The problem is correctly processed as ’?(unsigned)B0==0x80000000’. This is due to a difference in expression analysis used between Code Composer Studio and the TI
Debugger.
•
The concept of Modes (C, ASM, MIX) doesn’t exist in Code Composer Studio. The TI
Debugger commands that switched modes have been removed. In addition, the TI
Debugger commands that acted differently depending upon the current mode of the TI
Debugger will now act according to Code Composer Studio’s standard. For example, the
STEP command would either step assembly code or C code based upon the mode of C or
ASM, now its based upon Code Composer Studio’s mode set in the View/Mixed Source menu.
Code Composer Studio’s
Command Window 15
SPRA601
•
The D_OPTIONS environment variable is not supported.
•
The D_DIR environment variable is used. Therefore, during startup of the Command
Window all the directories in the D_DIR environment variable will be searched if necessary to locate the ‘init.cmd’ file. Be aware that other TI Debuggers may have already defined it.
7 Conclusion
Moving to Code Composer Studio from the TI Debugger requires some changes to both command entry and script execution. While the Command Window eases some of these required changes, it does not eliminate them.
For command line entry the user has three options; use the Command Window, use the GEL command line, use GUI input. Your choice will depend upon what you are most efficient in using.
For script files the user has three basic options; convert the script files to GEL scripts, convert the script files to Command Window scripts, or a combination of the two. Users with many legacy script files may prefer to use the Command Window approach to ease conversion and relearning.
16 Code Composer Studio’s
Command Window
IMPORTANT NOTICE
Texas Instruments and its subsidiaries (TI) reserve the right to make changes to their products or to discontinue any product or service without notice, and advise customers to obtain the latest version of relevant information to verify, before placing orders, that information being relied on is current and complete. All products are sold subject to the terms and conditions of sale supplied at the time of order acknowledgement, including those pertaining to warranty, patent infringement, and limitation of liability.
TI warrants performance of its semiconductor products to the specifications applicable at the time of sale in accordance with TI’s standard warranty. Testing and other quality control techniques are utilized to the extent
TI deems necessary to support this warranty. Specific testing of all parameters of each device is not necessarily performed, except those mandated by government requirements.
CERTAIN APPLICATIONS USING SEMICONDUCTOR PRODUCTS MAY INVOLVE POTENTIAL RISKS OF
DEATH, PERSONAL INJURY, OR SEVERE PROPERTY OR ENVIRONMENTAL DAMAGE (“CRITICAL
APPLICATIONS”). TI SEMICONDUCTOR PRODUCTS ARE NOT DESIGNED, AUTHORIZED, OR
WARRANTED TO BE SUITABLE FOR USE IN LIFE-SUPPORT DEVICES OR SYSTEMS OR OTHER
CRITICAL APPLICATIONS. INCLUSION OF TI PRODUCTS IN SUCH APPLICATIONS IS UNDERSTOOD TO
BE FULLY AT THE CUSTOMER’S RISK.
In order to minimize risks associated with the customer’s applications, adequate design and operating safeguards must be provided by the customer to minimize inherent or procedural hazards.
TI assumes no liability for applications assistance or customer product design. TI does not warrant or represent that any license, either express or implied, is granted under any patent right, copyright, mask work right, or other intellectual property right of TI covering or relating to any combination, machine, or process in which such semiconductor products or services might be or are used. TI’s publication of information regarding any third party’s products or services does not constitute TI’s approval, warranty or endorsement thereof.
Copyright
1999, Texas Instruments Incorporated