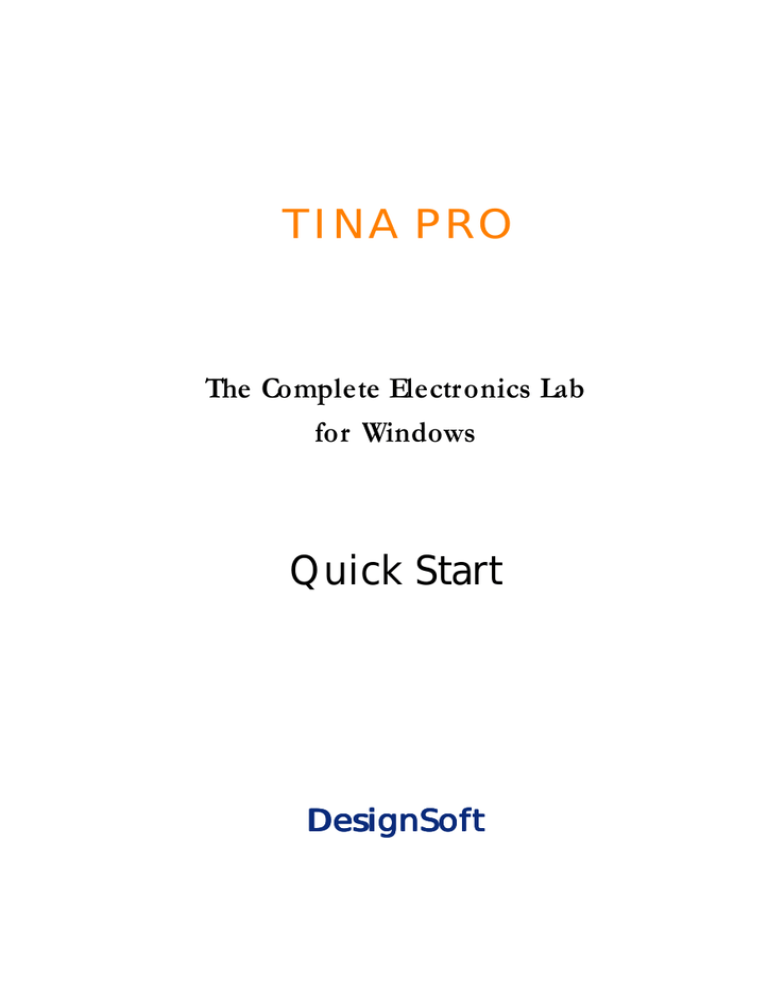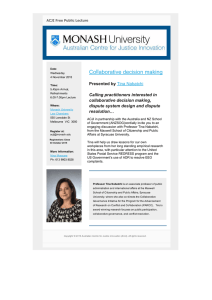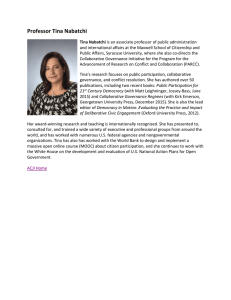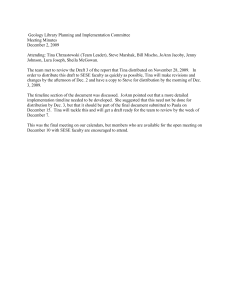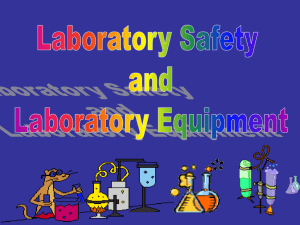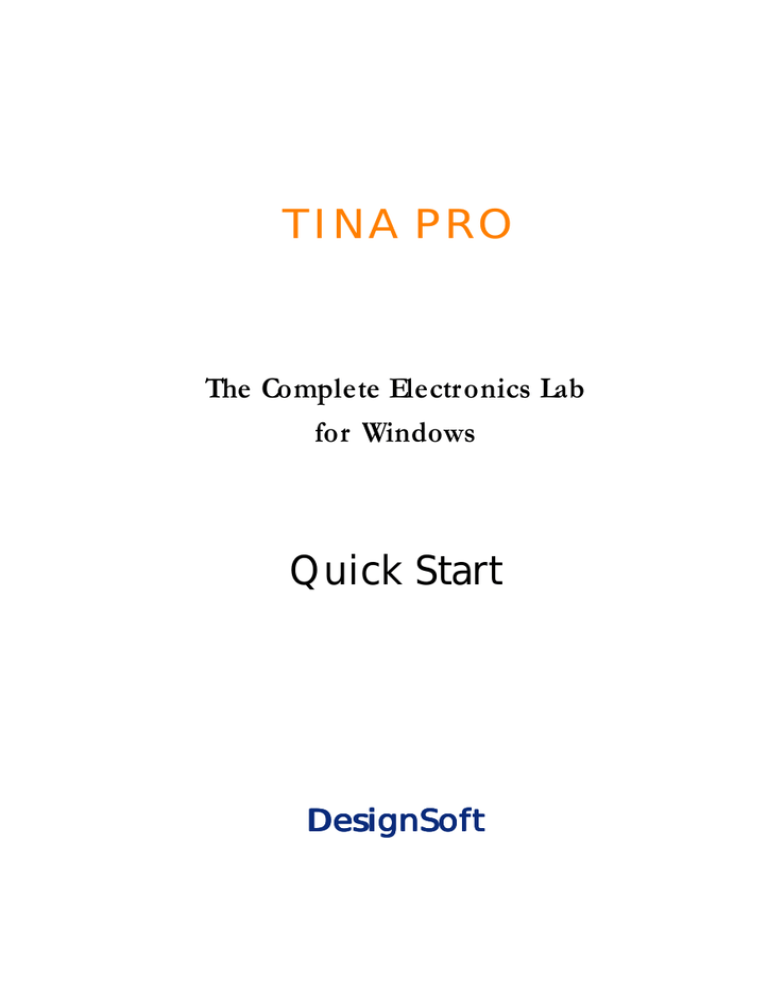
Contents
TINA PRO
The Complete Electronics Lab
for Windows
Quick Start
DesignSoft
Tina Quick Start
i-1
Contents
i-2
Tina Quick Start
Contents
TINA PRO
The Complete Electronics Lab
for Windows
Quick Start
DesignSoft
www.designsoftware.com
Tina Quick Start
i-3
Contents
COPYRIGHTS
© Copyright 1990-2002 DesignSoft, Inc. All rights reserved.
All programs recorded on the original release diskette of TINA and the
accompanying documentation are copyrighted. TINA is provided under a
License Agreement and may be used or copied only in accordance with its
terms and conditions.
LIMITED LIABILITY
TINA, together with all accompanying materials, is provided on an “as is”
basis, without warranty of any kind.
DesignSoft, Inc., its distributors, and dealers make no warranty, either expressed, implied, or statutory, including but not limited to any implied warranties of merchantability or fitness for any purpose.
In no event will DesignSoft Inc., its distributor or dealer be liable to anyone
for direct, indirect, incidental or consequential damages or losses arising
from the purchase of TINA or from use or inability to use TINA.
TRADEMARKS
IBM PC/AT, PS/2 are registered trademarks of International Business
Machines Corporation
Windows, Windows 9x/ME/NT/2000/XP are trademarks of Microsoft Corporation
PSpice is a registered trademark of MicroSim Corporation
Corel Draw is a registered trademark of Corel Inc.
TINA is a registered trademark of DesignSoft, Inc.
i-4
Tina Quick Start
Contents
CONTENTS
1. INTRODUCTION
1-1
What is TINA? ............................................................. 1-1
Available Program Versions ........................................ 1-5
Optional supplementary hardware .............................. 1-6
2. NEW FEATURES IN TINA
2-1
TINA PRO 6.0 ............................................................. 2-1
List of new features in TINA PRO 6 ............................ 2-3
List of new features in TINA PRO 5.5 ......................... 2-4
3. INSTALLATION AND START-UP
3-1
Installation Procedure ................................................. 3-1
Installation from CD-ROM ................................................ 3-1
Following the Installation Steps ........................................ 3-2
Welcome and Software License Agreement .................... 3-2
Entering User Information ................................................ 3-3
Choose Destination Location ........................................... 3-3
Selecting a Setup Type ..................................................... 3-4
Tina Quick Start
i-5
Contents
Typical ....................................................................................... 3-4
Compact ................................................................................... 3-5
Custom ..................................................................................... 3-5
Selecting the Program Folder ........................................... 3-5
Selecting the Symbol Set ................................................. 3-6
Final check and copying the files ...................................... 3-6
Completing the Setup ....................................................... 3-6
Uninstalling TINA ......................................................... 3-7
Network Installation ..................................................... 3-7
Copy Protection ........................................................... 3-9
Software Protection .......................................................... 3-9
Hardware protection ......................................................... 3-9
Starting Up .................................................................. 3-9
Experimenting with Example Circuits........................ 3-10
4. GETTING STARTED
4-1
Schematic Editing Using the Mouse ........................ 4-1
Using the right mouse button ........................................... 4-1
Using the left mouse button ............................................. 4-2
Measurement Units ..................................................... 4-3
The Basic Screen Format ........................................... 4-4
Placing the Circuit Components ................................. 4-6
Wire .................................................................................. 4-7
Input and Output .............................................................. 4-8
Exercises ..................................................................... 4-9
Editing a Circuit Schematic .............................................. 4-9
Running an Analysis ................................................. 4-12
Analyzing a Digital Circuit ............................................... 4-20
Testing Your Circuit with Virtual
and Real Time Instruments ............................................ 4-23
Testing your circuit in interactive mode ........................... 4-24
Using Subcircuits and Spice Macros ........................ 4-25
i-6
Tina Quick Start
Contents
Making a Macro from a schematic ............................ 4-25
Making a Macro from a Spice subcircuit ................... 4-31
Using and extending Manufacturers’ Spice model
catalogs in TINA ........................................................ 4-34
Using the Library Manager ............................................. 4-34
Adding S-parameter models ..................................... 4-48
S-parameter file description ........................................... 4-48
Making your own schematic symbols ....................... 4-50
Using the Parameter Extractor .................................. 4-52
5. ADVANCED TOPICS
5-1
Introduction ................................................................. 5-1
Table of Contens ......................................................... 5-1
Tina Quick Start
i-7
1. INTRODUCTION
What is TINA?
TINA is a powerful yet affordable software package for designing, simulating
and analyzing electronic circuits. It works equally well with linear and nonlinear analog circuits, digital and mixed circuits. Analysis results can be displayed as sophisticated diagrams or on a range of virtual instruments. Comprehensive DTP tools and powerful text and equation editors can be used to
produce professional reports and presentations. The standard library contains over 20000 components and can be extended by the user. Electronics
engineers will find TINA an invaluable, easy to use and high performance
tool.
TINA can also be used in the training environment. It includes unique tools
for testing students’ knowledge, monitoring progress and introducing troubleshooting techniques. With optional hardware it can be used to test real
circuits for comparison with the results obtained from simulation. Of great
importance to educators, the package includes all the tools needed to prepare
educational materials.
Circuit diagrams are entered using an easy to use schematic editor. Component symbols chosen from the Component bar are positioned, moved, rotated and/or mirrored on the screen by the mouse. TINA's semiconductor
catalog allows the user to select components from a user-extendible library.
An advanced “rubber wire” tool is provided allowing easy modification of
the schematic diagrams.You can open any number of circuit files or subcircuits,
cut, copy and paste circuit segments from one circuit into another, and, of
course analyze any of the currently open circuits. TINA gives you tools to
enhance your schematic by adding graphics elements such as lines, arcs, ar-
Tina Quick Start
1-1
Introduction
rows, frames around the schematic, and title blocks. You can also draw nonorthogonal (diagonal) components such as bridges and 3-phase networks.
Electrical Rules Check (ERC) will examine the circuit for questionable
connections between components and display the results in the Electrical
Rules Check window. ERC is invoked automatically, so missing connections
will be brought to your attention before analysis begins.
In TINA, you can simplify a schematic by turning portions of it into a
subcircuit. In addition, you can create new TINA components from any
Spice subcircuit, whether created by yourself, downloaded from the Internet,
or obtained from a manufacturer’s CD. TINA automatically represents these
subcircuits as a rectangular block on your schematic, but you can create any
shape you like with TINA's Schematic Symbol Editor.
TINA has large libraries containing Spice- and S-parameter models provided
by semiconductor manufacturers such as Analog Devices, Texas Instruments,
National Semiconductor, and others. You can add more models to these
libraries or create your own Spice- and S-parameter Library library using
TINA's Library Manager (LM).
Using TINA's Parameter Extractor you can also create component models that more closely represent actual real world devices by converting measurement or catalog data into model parameters.
TINA includes a Text and Equation Editor for annotating schematics,
calculations, includesgraphic output, and measurement results. It is an invaluable aid to teachers preparing problems and examples.
The circuit diagrams and the calculated or measured results can be printed or
saved to files in standard Windows WMF format. These output files can be
processed by a number of well known software packages (Microsoft Word,
Corel Draw etc.). Netlists can be exported and imported in Pspice format
and also to drive popular PCB packages such as ORCAD, TANGO, PCAD,
PROTEL, REDAC and EDS.
DC analysis calculates the DC operating point and the transfer characteristic of analog circuits. The user can display the calculated and/or measured
nodal voltages at any node by selecting the node with the cursor. For digital
circuits, the program solves the logic state equation and displays the results at
each node step-by-step.
In analog and mixed-mode Transient analysis, the input waveform can be
selected from several options (pulse, unit step, sinusoidal, triangular wave,
square wave, general trapezoidal waveform, and user-defined excitation)
and parametricized as required. For digital circuits, programmable clocks and
digital signal generators are available. In addition to the calculation and
1-2
Tina Quick Start
Introduction
display of the response, the coefficients of the Fourier series, the
harmonic distortion for periodic signals, and the Fourier spectrum of
non-periodic signals can also be calculated.
Digital Simulation. TINA also includes a powerful simulator for digital
circuits. You can trace circuit operation step-by-step, forward and backward,
or view the complete time diagram in a special logic analyzer window. In
addition to logic gates, ICs and other digital parts from TINA's large component library
The optional integrated VHDL simulator verifies VHDL designs both in
digital and mixed-signal analog-digital environments. The VHDL simulator
includes Waveform Display, Project Management and Hierarchy Browser,
and 64-bit time. It supports the IEEE 1076-1987 and 1076-1993 language
standards and IEEE standards 1164 (standard logic). Your circuits can contain editable VHDL blocks from TINA's library, FPGAs & CPLDs, or VHDL
blocks created by yourself or downloaded from the Internet. Circuits containing VHDL components are translated into the C++ language and then
compiled to a binary executable file. This allows extremely fast and efficient
simulation and testing of large circuits.
In AC analysis, complex voltage, current, impedance, and power can be
calculated. In addition, Nyquist and Bode diagrams of the amplitude, phase
and group delay characteristics of analog circuits can be plotted. You can also
draw the complex phasor diagram. For non-linear networks, the operating point linearization is done automatically.
Network analysis determines the two-port parameters of networks (S, Z,
Y, H). This is especially useful if you work with RF circuits. Results can be
displayed in Smith, Polar, or other diagrams. The network analysis is carried
out with the help of TINA’s network analyzer. The RF models of the circuit
elements can be defined as SPICE sub-circuits (SPICE macros) which contain parasitic components (inductors, capacitors) or as an S-parameter model
defined by its S (frequency) function. S functions are normally provided by
the component manufacturers (based on their measurements) and can be
downloaded from the Internet and inserted into TINA either manually or by
using TINA’s library manager.
Noise analysis determines the noise spectrum with respect to either the
input or the output. The noise power and the signal- to-noise ratio (SNR)
can also be calculated.
Symbolic analysis produces the transfer function and the closed form
expression of the response of analog linear networks in DC, AC, and transient modes. The exact solution, calculated through the symbolic analysis,
can also be plotted and compared to the numerically calculated or measured
results. The built-in interpreter can evaluate and plot arbitrary functions.
Tina Quick Start
1-3
Introduction
Tolerances can be assigned to the circuit elements for use in Monte-Carlo
and/or worst-case analyses. The results can be obtained statistically, and
their expected means, standard deviations and yields can also be calculated.
TINA’S enhanced optimization tool can tweak one or more unknown circuit parameters to achieve a predefined target response. The target circuit
response (voltage, current, impedance, or power) must be “monitored” by
meters. For example, you can specify several working point DC voltages or
AC transfer function parameters and have TINA determine the values of the
selected components.
Another great new tool of TINA PRO is its post-processor. With the postprocessor, you can add new curves of virtually any node and component
voltage or current to existing diagrams. In addition, you can post-process
existing curves by adding or deleting curves, or by applying mathematical
functions to them. You can also draw trajectories; i.e., draw any voltage or
current as a function of another voltage or current.
With TINA you can make quality documents incorporating Bode plots,
Nyquist, Phasor, Polar and Smith diagrams, transient responses,
digital waveforms and other data using linear or logarithmic scales. Customize presentations easily using TINA’s advanced drawing tools—you can
print your plots directly from TINA, cut and paste them into your favorite
word processing package, or export them to popular standard formats.
Customization includes complete control over texts, axes, and plot style; e.g.,
setting line width and color, fonts in all sizes and color, and automatic or
manual scaling for each axis.
When everything is in order, the ultimate test of your circuit is to try it in a
“real life” situation using its interactive controls (such as keypads and switches)
and watching its displays or other indicators. You can carry out such a test
using TINA’s interactive mode. You can not only play with the controls
but you can also change component values while the analysis is in progress. In
addition you can assign hotkeys to component values and change them simply by pressing a key. You immediately see the effect of the change. Similarly,
you can control switches by hotkeys.
In addition to standard analysis presentations such as Bode and Nyquist
plots, TINA can present its simulation results on a wide range of high-tech
virtual instruments. For example, you can simulate the time response of
your circuit using a virtual square wave generator and a virtual oscilloscope.
Using TINA’S virtual instruments is a good way to prepare for the use of real
test and measurement equipment. Of course it is important to remember
that the “measurement results” obtained with virtual instruments are still
simulated. TINA, however, can go beyond simulation when
supplementary hardware is installed on the host computer. With this
1-4
Tina Quick Start
Introduction
hardware, TINA’S powerful tools can make real-time measurements on
real circuits and display the results on its virtual instruments.
TINA has special operating modes for training and for examination. In
these modes, under TINA’S control, the students solve problems assigned by
the teacher. The solution format depends on the types of problems: they can
be selected from a list, calculated numerically, or given in symbolic form. The
interpreter - providing a number of solution tools - can also be used for
problem solving. If the student cannot solve the problem, he/she can turn to
the multi-level Advisor. The package includes all the tools needed to produce
educational materials. A collection of examples and problems worked out by
teachers is also part of the package. Another special educational function of
TINA is the software or hardware simulation of circuit faults to
practice troubleshooting. Using TINA, you can transform existing PC classrooms into contemporary electronics training labs at low cost.
Available Program Versions
Different program versions, tailored to meet various needs, are available:
Standard versions:
• Single user version: Licensed to be used on a single computer. Includes
all of TINA’s features and utilities.
• VHDL add-on: TINA PRO can be extended with an optional integrated
VHDL simulator that verifies VHDL designs both in digital and mixedsignal analog-digital environments.
• Network version: The program can be used under Novell Netware version 3.12 or later, as well as under any Microsoft Network (Win9x/ME/
NT/2000/XP). It is especially recommended for classroom use.
Special versions:
• Classic Edition: Has the same features as the single user version above,
except that the Parameter Extractor, Spice Library manager, and Schematic Symbol Editor utilities are not included.
• Student Version: Has the same features as the single user version except
that the circuit size is limited to 100 nodes. The Parameter Extractor,
Spice Library manager, and the Schematic Symbol Editor utilities are not
included. However, the training and examination modes are included.
• Basic version: Has the same features as the full version except that the
circuit size is limited to 100 nodes. The Parameter Extractor, Spice Library manager, and the Schematic Symbol Editor utilities are not included.
Tina Quick Start
1-5
Introduction
Optional supplementary hardware
TINALab II High Speed Multifunction PC Instrument
With TINALab II you can turn your laptop or desktop computer into a
powerful, multifuction test and measurement instrument. Whichever instrument you need multimeter, oscilloscope, spectrum analyzer, logic analyzer,
arbitrary waveform generator, or digital signal generator it is at your fingertips with a click of the mouse. In addition TINALab II can be used with the
TINA circuit simulation program for comparison of simulation and measurements as a unique tool for circuit development, troubleshooting, and the
study of analog and digital electronics.
TINALab II includes a DC to 50MHz bandwith, 10/12 bit resolution, dualchannel Digital Storage Oscilloscope. Due to its advanced equivalenttime sampling technology, TINALab can acquire any repetitive signal with
up to 4GS/s equivalent sampling rate, while in single shot mode the
sampling rate is 20 MS/s. The full scale input range is ±400V, with 5mV to
100V/div ranges.
The synthesized Function Generator provides sine, square, ramp, triangle
and arbitrary waveforms from DC to 4MHz, with logarithmic and linear
sweep, and modulation up to 10V peak to peak. Arbitrary waveforms can be
programmed via the high level, easy to use language of TINA’s Interpreter.
Working automatically in conjunction with the Function Generator, the
Signal Analyzer measures and displays Bode amplitude and phase diagrams, Nyquist diagrams, and also works as Spectrum Analyzer.
Digital I/O for the high-tech Digital Signal Generator and Logic Analyzer instruments allow fast 16-channel digital testing up to 40MHz.
The optional Multimeter for TINALab II allows DC/AC measurements in
ranges from 1mV to 400V and 100 mA to 2A. It can also measure DC
resistance in ranges from 1W to 10MW
You can also plug Experimenter Modules into the slot on the front of
TINALab II, allowing you to simulate, measure, and troubleshoot virtually
the whole range of analog and digital electronics.
Using TINALab II with TINA gives you the unique capability to have circuit
simulation and real time measurements in the same integrated environment.
This provides an invaluable tool for troubleshooting and brings your designs
to life by comparing simulated and measured results.
1-6
Tina Quick Start
2.NEW FEATURES IN TINA
This chapter describes the new features and changes in the latest version 6.0
and v5.5 of TINA. Many of them were suggested by TINA users, while
others were created by DesignSoft’s team of software and electrical engineers. We are sure you will share our excitement about these new features.
TINA PRO 6.0
TINA 6 now has an even more advanced schematic editor. You can open any
number of circuit files or subcircuits, cut, copy and paste circuit segments
from one circuit into another, and, of course analyze any of the currently
open circuits. TINA 6 now gives you tools to enhance your schematic by
adding graphics elements such as lines, arcs, arrows, frames around the schematic, and title blocks. You can also draw non-orthogonal (diagonal) components such as bridges and 3-phase networks. We’ve also made the wire drawing tool easier to use. Now you can draw a wire simply by moving the mouse,
while the previous wire drawing style is still available. ERC is now invoked
automatically, so missing connections will be brought to your attention before analysis begins.
TINA’s analysis capability has also been significantly improved. The solvers
are faster and more accurate, parameter stepping is now allowed for any
number of parameters and can be defined by a list. A great many new discrete
components have been added, as well as new options for IC designers, including advanced BSIM models and several four terminal devices.
Now that TINA’s libraries contain more than 20,000 components and models, we have created a new component search tool to make it easy to find and
place components. The Library Manager was also expanded and improved,
making it easier to add new Spice devices.
TINA PRO v6 can be extended with an optional integrated VHDL simulator that verifies VHDL designs both in digital and mixed-signal analogdigital environments. The VHDL simulator includes Waveform Display,
Project Management and Hierarchy Browser, and 64-bit time. It supports
the IEEE 1076-1987 and 1076-1993 language standards and IEEE standards 1164 (standard logic), 1076.3 (numeric standard),and
1076.4(VITALstandard).
Tina Quick Start
2-1
New features in TINA
We have also increased the power of TINA’s interactive mode. Now you can
assign hotkeys to component values and change them simply by pressing a
key. You immediately see the effect of the change. Similarly, you can control
switches by hotkeys. Now there are also push buttons switches, as well as the
long awaited digital switch and the push on/push off switch that provides
high and low logic levels.
TINA’s optimization tool has been enhanced in v6 and will now tweak one
or more unknown circuit parameters to achieve a predefined target response.
The target circuit response (voltage, current, impedance, or power) must be
“monitored” by meters. For example, you can specify several working point
DC voltages or AC transfer function parameters and have TINA determine
the values of the selected components.
Another great new tool of TINA PRO v6 is its post-processor. With the
post-processor, you can add new curves of virtually any node and component voltage or current to existing diagrams. In addition, you can postprocess existing curves by adding or deleting curves, or by applying mathematical functions to them. You can also draw trajectories; i.e., draw any
voltage or current as a function of another voltage or current.
TINA’s advanced educational capabilities have also been extended. In addition to the Bode, Nyquist, Polar, Smith, and timing diagrams, you can now
draw the complex phasor diagram, which is so helpful for demonstrating the
principles of AC circuits. Now you can not only place faults in components,
but into any wire for troubleshooting exercises. You can place and hide
artificial faults in any circuit file and then invoke TINA’s troubleshooting
mode when the files are opened.
Of course we also updated this quick start manual, adding the new chapter
describing TINA’s advanced features in detail. The new chapter is only available electronically on the TINA install CD an the TINA website
www.tina.com, where it can be found along with the quick start manual in
the Documentation section ( www.tina.com/support.htm ). Note too that
the component and model descriptions are not to be found in the Quick Start
Manual, but are available in TINA’s component help system, which you can
invoke by double clicking on a component and pressing the Help button in
the dialog box that appears. You should also explore the Tutorials in the Help
menu—they cover all of TINA’s important features.
2-2
Tina Quick Start
New features in TINA
List of new features in TINA PRO 6
-Open several projects simultaneously and use copy and paste between projects
-Run analysis upon any open project
-New (.TSC) extension for project files to avoid collision with MS Shedule
and ACCEL
-Store all analysis results (node and component voltages and currents) for
post-processing
-Powerful post-processor for all analysis results
-XY-plot of any 2 transient or DC transfer results,
for example v1(t) vs. v2(t)
-Parameter stepping for any number of parameters
-Parameter stepping given by list
-Multiparameter optimization
-Draw lines, circles, arcs, and arrows in the schematic editor
-Add frame and title block to schematic diagrams
-Phasor diagram
-Voltage arrow to display voltages
-Diagonal lines for circuits such as bridges, delta, and wye (Y)
-Control switches with the keyboard via hotkeys
-Switch providing high and low logic levels directly
-Push button switches
-Fault insertion in wires
-Improved Library Manager for adding new models
-Improved method for changing component values in interactive mode with
the mouse or
with the keyboard via hotkeys
-Control the display of component values and labels separately
-New components: VCO, BSIM 3.3, communication circuits, 74121, 74122,
and much more
-Component searching and listing tool
-Optional VHDL analysis
-Embedding faults into circuit files for advanced troubleshooting
Tina Quick Start
2-3
New features in TINA
List of new features in TINA PRO 5.5
•
•
•
•
•
•
•
•
•
•
•
•
•
•
•
•
•
•
•
•
•
•
•
•
•
•
2-4
Fast 32 bit version for Windows 9x/ME/NT/2000
Enhanced algorithms--now Spice 3F5 compatible
20,000+ built in components (5,000 previously)
1,000+ manufacturer-made components in Spice subcircuit format
HTML–based component description
New models including nonlinear coils, transformers, relays,
darlington transistors, optocouplers, voltage regulators, fuses,
thermistors and more
Subcircuits which may include both Spice macros or schematics
Automatic shape creation for subcircuits
Schematic Symbol Editor for creating custom subcircuit components
New enhanced wiring tool for easier circuit setup and modification
Spice macros can be now used directly from TINA’S schematic editor
Parameter Extractor program to calculate model parameters from catalog
or measurement data
Spice Library manager for extending and maintaining manufacturer made
component libraries
Multimeter, Oscilloscope and Signal Analyzer components
Average and RMS value determination for arbitrary periodic waveforms
Undo and Redo function with unlimited number of levels
64 Fourier components; both peak and RMS calculation
AC Analysis; any number of sources, each with arbitrary frequency
Component Toolbar Editor for adding your own components to TINA's
component toolbar. Now you can create new component groups and
buttons and you can move the component groups and buttons anywhere
on the component toolbar.
Tool for adding legends to diagrams
Conversion of symbolic results to code executable in the Interpreter
Possibility of specifying temperature separately for each component
Export of diagrams to text files for Excel and other programs
Newly redesigned component symbols
Fault simulation for digital components
Compatibility with Edison DesignSoft’s popular educational software
Tina Quick Start
3. INSTALLATION AND
START-UP
Installation Procedure
To install TINA the minimum hardware and software configuration required is:
• IBM PC AT/486DX or compatible (Pentium or better recommended)
• 16 MB of RAM
• A hard disk drive with at least 100 MB free space
• CD-ROM
• Mouse
• VGA adapter card and monitor
• Microsoft Windows 9x / ME / NT / 2000/ XP
• Novell Netware version 3.12 or later or MS Windows NT/ 2000/
XP Server or later for the Network versions
If the program is copy protected by a hardware key, the minimum
hardware configuration includes also a parallel printer port (Centronics).
Installation from CD-ROM
To begin the installation simply insert the CD into your CD-ROM drive. The
Setup Program will start automatically if the Auto-Run function of your
CD-ROM has been enabled (Windows-Default). If not, follow the instructions for Floppy-Installation, using the letter of your CD-ROM drive.
Tina Quick Start
3-1
Installation and Start-Up
Note: This software may come with copy protection. If so, the
number of possible installations is limited and network installations
are not allowed. For further details see the Copy Protection section
Following the Installation Steps
TINA’s Setup Procedure follows the steps standard with most Windows
Programs. There are several screen pages where you can enter or change
important installation choices, such as Type of Installation, Destination Directory, etc. To continue installation, click on
. You can always step
-Button. If you do not want to continue installation
back, using the
. If you elect to cancel installation, the profor any reason, click on
gram will ask you if you really want to exit. At this point you can either
resume or exit Setup.
Welcome and Software License Agreement
To begin the Procedure click on Next on the Welcome-Page. The first step is
the Software License Agreement.
Note: By clicking on “Yes” you are agreeing fully with DesignSoft’s
Terms and Conditions for using this software.
3-2
Tina Quick Start
Installation and Start-Up
Entering User Information
This data is used to personalize your copy of the software. By default, the
installation program picks ups the data entered when you set up Windows.
You accept these names as defaults by clicking on Next or you can change
them.
Choose Destination Location
Here you can select an Installation Directory other than the one suggested as
a default. The default is the Windows Standard Directory for Programs. To
change the directory, click on Browse and select a different drive and/or
directory from the Choose Folder Dialog.
Tina Quick Start
3-3
Installation and Start-Up
IMPORTANT NOTE: If you are installing TINA for Windows to a hard
disc that already has an earlier version of TINA, you must be sure to
use a new directory name for TINA for Windows, such as the
suggested directory, C:\Program Files\DesignSoft\Tina Pro, or the
working files you have already created will be overwritten and lost.
If uncertain, exit setup, copy your TINA files safely to another hard
disc directory or to floppy discs, then resume setup.
Selecting a Setup Type
TINA offers you three different types of Setup. You can either run a Typical
Setup (Default) a Compact Setup or a Custom Setup.
Note that the detailed settings for the Compact installation are made
after you select Compact and click on Next.
Typical
The commonly used components are installed. This includes Program Files,
Samples and Utilities (i.e. Exam Manager, Spice Library Manager).
3-4
Tina Quick Start
Installation and Start-Up
Compact
Only the most important components are installed. This results in a useable
TINA installation, but one without certain program components, such as
Exam Manager.
Custom
You will be able to decide which components are to be installed. The default
settings are similar to those of the Typical installation. Deselect the unwanted components or select the missing ones.
Note: If you wish to install the TINALab Card, TINALab II or other third
party supplementary hardware, you must select the Custom installation option at the time of installation and check the appropriate
device driver on the list.
Selecting the Program Folder
Here you can choose where in the Programs Section of your Windows Start
Menu the Program Icons will appear. The default is a new sub menu called
Tina Pro for Windows. You can change this name or select an existing
Program Folder from the list.
Tina Quick Start
3-5
Installation and Start-Up
Selecting the Symbol Set
TINA can display its component schematic symbols of the components
according the US (ANSI) or the European (DIN) conventions. Select the
one appropriate for you.
Final check and copying the files
This page lists the settings you have made, giving you an opportunity to check
and alter them and step back if changes are necessary. After you click on
Next, the Setup Program starts copying the files automatically.
Completing the Setup
After all the selected files have been copied and the Start Menu entries
created, you are asked if you want to place a Shortcut to the TINA program
file on your Desktop. The last page indicates a successful installation and
invites you to open and read a file with the latest information about TINA.
We urge you to take a moment and review that file. Click on finish when
your’re ready.
Note: You can read the latest information in the file again at any time
by selecting Read Me from the Tina Pro Start Menu Entries. You can
also get the latest information about changes or new features by
visiting our Web Site, www.tina.com.
3-6
Tina Quick Start
Installation and Start-Up
Uninstalling TINA
You can uninstall TINA PRO for Windows at any time. Note that this will not
delete files you have created.
1. To begin Uninstallation choose Tina Pro for Windows from the TINA
Pro Start-Menu Entries.
2. In the Window that appears, double-click on Uninstall Tina.
3. Click on Yes if you are positive you want to uninstall TINA Pro.
After all the files have been removed successfully, an OK Button appears.
Click on it and uninstallation is complete.
Network Installation
To install the Network version of TINA, you must logon to your server
machine as a user with administrative privileges (Novell 3.x: supervisor,
Novell 4.x: admin, Windows NT: Administrator). Then execute the procedure for the Hard Disk Installation on a disk volume, that is accessible from
the network. Now carry out the following additional steps:
Make all files in the program and user directories sharable:
Novell 3.x:
FLAG *.* S SUB
Novell 4.x:
FLAG *.* +SH /S
Windows 2000 and NT:
Depending on the setup of your system, you can give the rights to a group
(<groupname>) whose members will then have the appropriate rights automatically.
Tina Quick Start
3-7
Installation and Start-Up
For Novell, create a search drive for the program in the login script file using
the SYSCON NOVELL utility, e.g.:
MAP S16:=SYS:TINA
Note: This search works only if you logout and login again. The
Network version may run only if the server number you specify
when ordering the program coincides with the dedicated server
number given by your dealer.
For Windows NT, make sure that the clients have a mapped drive set to the
Network drive containing the TINA program directory and that their path
is set properly. E.g. for Windows clients, you can enter the following lines
in C:\AUTOEXEC.BAT:
NET USE T: \\<servername>\<sharename>SET
PATH=PATH$;T:\TINANET
Starting more than one program from the same subdirectory is not
allowed. (This may happen if more than one user attempts to work
from different stations in the same subdirectory.)
Note: When using the program in a network, care must be taken that
every user has his/her own separate subdirectory.
After you have set everything up on the Network disk according to the
instructions above, you must run the setup program on each Novell workstation where you want to run TINA. Using the Run command, start NSETUP
from the Tina Pro\NWSETUP directory. Note, that do not doubleclick
on the NSETUP icon, but use the Run command instead to start the program.
When you run NSETUP you must specify the working directory which
should be located on a local drive of the workstation. The working directory
can be on the network however in this case the path of this directory must
be different on every workstation. After you've specified the working directory you may install the optional measurement hardware for TINA (e.g
TINALab). After running NSETUP, you will be able to run TINA simultaneously on any number of workstations, just as though each workstation had
a single user version.
Certain Novell network versions of the program do not require a hardware
protection key, but the program can be run only on the server identified by its
predefined serial number. This serial number must have been specified when
ordering your program package. The supplier builds it into the program in a
3-8
Tina Quick Start
Installation and Start-Up
coded form. If the serial number of the server attempting to start the program does not coincide with the encoded one, the following error message
will appear:
Wrong server or not logged in
The same message will be sent if you do not enter the Novell network via the
LOGIN command.
Copy Protection
Software Protection
If your version of TINA is copy protected by software, refer to the CD insert
or to the "Manual for Registration and License Control" for more information.
Hardware protection
If you have a hardware protected version, plug the dongle into the parallel
(printer) port connector. If you have a printer, connect it through this key.
Should you forget to use the dongle, an error message will come up on the
screen:
Hardware protection key is not present (LPT1,
LPT2)
Starting Up
After successfully installing TINA, you can start the program by simply
double-clicking the TINA icon on your Desktop or by choosing Tina from
the Tina Pro Start Menu Entries.
Tina Quick Start
3-9
Installation and Start-Up
Experimenting with Example Circuits
Start the program and click the File menu item in the top line of the screen
to drop down the File menu. Select the Open command and the standard
open file dialog box appears with *.TSC, indicating that a file name with
.TSC extension is sought. Select the EXAMPLES subdirectory, and a list of
files with .TSC extensions will appear. After selecting a file, the circuit
schematic will appear.
Now you can execute an analysis, modify or expand the network, and evaluate the results. Keep in mind that every command may be aborted by pressing
the [Esc] key or clicking on the Cancel button
3-10
Tina Quick Start
4. GETTING STARTED
In this chapter, we present TINA’s screen format and menu structure. A
step by step introduction is given using examples.
Schematic Editing Using the Mouse
Here are some basic mouse techniques to help you edit schematics:
Using the right mouse button
If you press the right button of the mouse at any time, a popup menu
appears. Using this menu you can:
• Cancel Mode: Exit from the last operation (e.g. moving a component,
drawing a wire).
• Last Component: Return to the last component and reposition it.
• Wire: Switch to wire drawing mode. In this mode, the cursor turns into
a pen and you can draw a wire. For more details, see the Wire paragraph
below.
• Delete: Delete selected component(s).
• Rotate Left, Rotate Right, Mirror: Rotate or mirror the component
currently selected or being moved. You can also rotate a selected component by pressing the Ctrl-L or Ctrl-R keys.
• Properties: Use this command to edit the properties (value, label) of the
component currently selected or being moved. From the Properties menu,
you can set all parameters of a component (before it is placed). This lets
you place multiple copies of the component, all with the properties just
entered. While you are in the component property editor, the right mouse
button has another function. When you are editing the field of any component parameter other than the label field, you can copy that field to the
label field by pressing the right mouse button and then selecting the Copy to
Label command. You can accomplish the same thing by pressing [F9].
Tina Quick Start
4-1
Getting started
Using the left mouse button
In the descriptions below, ‘clicking’ always refers to the left mouse button.
• Selection: Clicking on an object will select the desired object and deselect all other objects.
• Multiple selection: Clicking while holding down the [Shift] key will
add the object under the cursor to the group of currently selected objects. If the object under the cursor is already in the currently selected
group, clicking will remove it from the group.
• Block selection: To select a block of objects all at once, first make sure
there is no object under the cursor. Then press and hold down the left
button while moving the mouse (dragging). This will create a rectangular
block, and all objects within the block will be selected.
• Selection of all objects: Press Ctrl+A to select all objects.
• Moving objects: A single object can be moved by dragging it (Position
the cursor on the object, press and hold the left button, and move the
mouse.) Multiple objects can be moved by first selecting them (see above),
then clicking the left button while the cursor is over one of the selected
objects, holding the left button down, and dragging.
• Parameter modification: Double-clicking on an object will bring up its
parameter menu so that you can modify its parameters (if it has any).
• Crossing wires: The crossing of two wires does not result in a connec-
tion at the crossing unless you deliberately choose there to be one. Use
Edit.Hide/Reconnect to place or remove a connecting dot. However, it is
better drafting practice to never make a connection at a wire crossing, as
this avoids ambiguity about the presence or absence of a dot.
• Block or symbol copying: After a block or symbol has been selected,
you may copy it by pressing Crtl+C. Then click outside the block or
symbol to release it, and press Crtl+V. You will see a copy of the block
which you can place as you wish. If the schematic window doesn’t show
enough room for the copy, press Alt - to zoom out. Once you’ve located
the block, click the left mouse button once to anchor it and a second time
to deselect the moved block.
4-2
Tina Quick Start
Getting started
Measurement Units
When setting parameters for electronic components or specifying numerical values, you may use standard electronic abbreviations. For example, you
can enter 1k (ohm) for 1000 (ohm). The multiplier abbreviations should
follow the numeric value, e.g., 2.7k, 3.0M, 1u, etc.
The following characters indicate multiplier factors:
p = pico = 10-12
T = tera
= 1012
n = nano = 10
G = giga
= 109
-9
u = micro = 10-6
M = mega = 106
m= milli = 10
k = kilo
-3
= 103
Note: Upper and lower cases must be carefully distinguished (e.g.,
M = m), and the selected letter must follow the numeric characters
without a space (e.g., 1k or 5.1G), or TINA will indicate an error.
Tina Quick Start
4-3
Getting started
The Basic Screen Format
After start-up, the following screen appears on your monitor:
The screen consists of these principal elements:
The Menu bar
The Cursor or pointer: This is used to select commands and to edit
schematics. You can move the cursor only with the mouse.
Depending on the mode of operation, the cursor assumes one of the
following forms:
An arrow, when a command selection is required in the edit window.
A component symbol (accompanied by an arrow and small box), when
inserting that component onto the circuit in the schematic window.
Until the position of the component on the schematic is chosen, its
movement is controlled by the mouse.
A pen, when defining the endpoint of a wire.
An elastic line, when defining the endpoint of a wire or the second
node of an input or output.
An elastic box, when defining a block after fixing its first corner.
4-4
Tina Quick Start
Getting started
A dashed line box, when positioning a component label or a text
block.
A magnifying glass, when defining a zoom window.
The Schematic window: This shows the circuit schematic currently
being edited or analyzed. The schematic window is actually a window
onto a larger drawing area. You can move the screen window over the
full drawing area using the scroll bars at the right and bottom of the
screen. When selecting the New command on the File menu, the system
automatically aligns the origin of the editor window with the center of
the entire editor drawing area. The same is true when an existing circuit
file is loaded, as this is the default window position.
You can think of TINA’s schematic as existing on several “layers.”
In addition to the primary layer that holds components, wires, and text,
there are two other drawing layers, which you can turn on or off
individually. It is generally convenient to have these two layers on.
View|Pin Markers On/Off: Displays/hides component pin ends.
A grid of closely spaced dots covering the entire drawing area may be
made visible or invisible in the schematic window, depending on the
current state of the grid button of the Grid On/Off switch on the View
menu. At some schematic zoom levels, you will not see the dots of the
grid; nevertheless, all component pins and connecting wires will be on
grid. These dots represent the only available interconnecting points. Component symbols are positioned on the drawing area horizontally and
vertically. These symbols are rigid patterns with predefined pin positions
and are handled as single units. This permits the software to unambiguously recognize the network nodes.
View|Grid On/Off: Displays/hides the grid.
The Tool bar: You can select most of the editor commands (e.g. select,
zoom, wire etc.) from this tool bar.
The Component bar
Components are arranged in groups, named by the tabs on the Component bar. Once you have selected a group, the available component
symbols appear above the tabs. When you click on the desired component (and release the button), the cursor changes to that component
symbol and you can move it anywhere in the drawing area. You can also
rotate the component by pressing the + or - keys (on your computer’s
numeric keypad) or mirror it by pressing the asterisk (*) key (also on your
computer’s numeric keypad). Once you have selected the part’s position
Tina Quick Start
4-5
Getting started
and orientation, press the left button of the mouse to lock the symbol in
place.
Find component tool
This tool helps you find by name any component in the TINA
catalog. The search string that you enter will be found wherever it
occurs–at the beginning, at the end, or anywhere within the component’s
name.
This tool is useful when you don’t know where a particular component is located, or if you want a list of all the components that match
a particular search criteria. A component found in a search can be
placed immediately into the schematic by selecting it and pressing the
Insert button of this tool.
Open files tab
You can have several different circuit files or different parts (macros) of a circuit open in the schematic editor at the same time. Clicking
on a tab brings that circuit page up in the editor.
The TINA Task bar
TINA’s Task bar appears at the bottom of the screen and provides
speed buttons for the various tools or T&M instruments currently in
use. Each tool or instrument operates in its own window and can be
made active by clicking on its speed button (icon of the tool). Once the
cursor is over the speed button, a brief hint appears. Note that the first
button (furthest to the left), the Lock schematic button, has a special
function. When the Lock schematic button is pressed, the schematic
window is locked in place as a background behind other windows, so
that it can never cover a diagram or virtual instruments. When the
schematic window is not locked and it is currently selected, you will
always see the entire schematic window with any other windows hidden behind.
The Help line
The Help line, at the bottom of the screen, provides short explanations of items pointed to by the cursor.
Placing the Circuit Components
Components are selected from the Component bar and their symbols are
moved by the mouse to the required position. When you click the left
mouse button, the program locks the pins of the component symbol to the
nearest grid dots.
4-6
Tina Quick Start
Getting started
Components can be positioned vertically or horizontally and rotated by 90degree steps in a clockwise direction by pressing the [+] or [Ctrl-R] keys, or
in a counterclockwise direction with the [-] or [Ctrl-L] key. In addition,
some components (like transistors) can also be mirrored around their vertical axis by using the [*] key on the numeric keypad. You can also use the
buttons or the popup menu (right mouse button) to position components.
After a component symbol has been selected and positioned, you may double
click on it to enable a dialog window where you can enter parameter values
and a label. When entering numeric values, abbreviations of integral powers from 10-12 to 1012 can be used. For example, 1k is understood as 1,000.
Note: Press the Help button on the component dialog box to invoke
TINA's HTML-based help resource. You will find the parameters and
mathematical model of the selected component. You can also access
Component help from the help menu.
TINA will automatically assign a label for each component you place on the
schematic. It will also display the numerical value of the main component
parameter (for example: R4 10k). Note that the value is shown only if the
Value option of the View menu is checked. For files from the older versions of TINA, the Value option is turned off by default. The first part of
the label, e.g., R4, is required for symbolic analysis modes.
Wire
A wire establishes a simple short (zero ohm connection) between two
component pins.
To place a wire, move the cursor to the component terminal point where
you want to begin. The cursor will change into a drawing pen. Depending
on View.Options settings you can draw a wire in two different ways:
1)
Select the starting point of the wire with a left mouse click, then
move the pen with the mouse while TINA draws the wire along the path.
While drawing the wire, you can move in any direction and the wire follows. At the end point of the wire, click the left button of the mouse again.
This drawing mode is the default setting in version 6 of TINA.
2)
Hold down the left mouse button while positioning the pen; release it at the end point.
The actual wire drawing mode depends on the editor options settings in
View.Options. TINA by default uses the first method, but the program will
remember that you have changed wire drawing mode.
Tina Quick Start
4-7
Getting started
While drawing a wire, you can delete previous sections by moving backwards on the same track. By pressing the Ctrl key while drawing you can
move the last horizontal or vertical section.
You can easily modify existing wires by selecting and dragging sections or
edges.
For short wire sections, you may need to hold down the shift key while
drawing.
You can also invoke the Wire drawing tool by the Insert|Wire command
(hotkey: [Space]). You can start drawing the wire at any place by clicking
the left button of the mouse. When you have completed wiring, use the
popup menu, press the right mouse button, or press the Esc key to terminate the wiring mode.
Be sure not to leave any component nodes unconnected. If there are unconnected components or terminals, TINA’s Electric Rule Check tool (ERC)
will issue a warning (unless you have disabled it).
Wire segments made by the Wire tool are always vertical or horizontal.
However, you can add angled wire segments using the components made
for bridges, Y and D circuits under the Special component toolbar.
Input and Output
Certain types of analysis (DC Transfer characteristic, Bode diagram, Nyquist
diagram, Group delay, Transfer function) cannot be executed until both
input and output have been selected. These establish where the excitation
is applied and where the circuit response is taken. The output(s) chosen also
determine which curve(s) will be displayed in the chosen analysis mode.
Sources and generators can be configured as inputs, while meters can be
configured as outputs. However, meters can also serve to determine the
location of the input quantity that will be used when computing AC Transfer curves and functions. For even greater flexibility, inputs or outputs can
be established at nearly any location by using the Insert|Input and
Insert|Output commands. Note that you can define the input parameter
for parameter sweeping only through the Insert|Input command.
To insert an input or output, move the cursor over the icon on the Tool bar,
click, release, and drag the input or output to the schematic node that it
should define. Then click the mouse button and hold it, while you drag the
input or output in the direction of the other node, (usually a ground
reference node). When the input or output has been extended to the second
node, release the mouse button.
4-8
Tina Quick Start
Getting started
Since an input reference can be established in so many ways, it is important
to remember that only one input at a time can be defined within a circuit.
Similarly, in some of TINA’s analysis methods (e.g., Symbolic Analysis) only
one output can be defined within a circuit.
Exercises
These exercises will help you build upon and integrate what you’ve learned
from the manual so far.
Editing a Circuit Schematic
Create the circuit diagram of a series RLC network as shown in the following figure.
First clear the schematic window with the File|New command. The file
name in the top line is set to Noname, indicating that a new circuit file is
being edited.
Now start adding components. Click on the voltage generator icon, then
release the mouse button. The cursor will change into the generator symbol.
Position it using the mouse (or by pressing the [+]/[Ctrl-R] or [-]/[Ctrl-L]
key for rotation). or the [*] key for mirroring) somewhere in the middle of
the screen, then press the right mouse button: the schematic editor’s popup
menu will come up. Select Properties. The following dialog box will appear:
Tina Quick Start
4-9
Getting started
Leave the DC level, Signal, and the IO state parameters unchanged. Note
that by accepting Input for the IO state parameter you have selected the
output of this generator to be the input for the Bode diagram.
Select the Signal menu line and then press the button, a new dialog box
with the graphics icons of available voltage generator signals will appear.
When you select one of them (in this case, click on the Cosinusoidal button), the associated curve comes up with some default parameters. In the
case of the Cosine signal, these are:
Change the frequency to 200k (200kHz). Click on OK and return to the
previous dialog box and click on OK again. The program will automatically
place the label near the component and you will be able to position and
place the component and the label together. If the default label position is
not satisfactory, you’ll be able to drag the label to the desired position later
on. When the component is where you want it, press the left mouse button
to drop it. This completes the placement of the generator.
4-10
Tina Quick Start
Getting started
Now click on the Basic tab on the Component bar and choose the Resistor
icon (your cursor will automatically change when you are over the tabs or
the icons). After the symbol of a resistor has appeared in the schematic
window, press the right button of the mouse and then select Properties from
the popup menu. When the following dialog box appears, change the Resistance to 100:
After setting all parameters, click OK. Your cursor will turn into the resistor
with the frame of the label. Position it as required and press the left mouse
button to drop it.
Continue circuit entry with the L and C components as indicated in the
figure above. Set the parameters to L = 1 m and C = 1 n., Note the default
values of the parallel resistive losses for the capacitor and the series resistive losses of the capacitor.Add the Voltage Pin (chosen from the Meters
component group) on the upper pin of the capacitor (or you can add a volt
meter in parallel with the capacitor). Note that even though all the computed voltages, currents and signals are available after running an analysis
(see below in this chapter and also in the Post-processing analysis results section), you still need to define at least one output. Place a ground below the
generator and connect the generator and capacitor as shown in the figure.
To do this, move the cursor over the appropriate pin node until the small
drawing pen appears. When the pen appears, click the left button of the
mouse, draw the wire, and left click again at its end point.
Finally, add the title to the schematic. Click the
button and the text
editor will appear. Type in: RLC Circuit. Click on the icon and set size 12.
The editor also lets you choose another font, style, color etc. Now click on
, then position and drop the text on the schematic editor Window.
Before going on, save the circuit with the File|Save As command. Name the
circuit as RLC_NEW.TSC (the .TSC extension is added automatically).
If you wish, you can still change the circuit in many ways:
Tina Quick Start
4-11
Getting started
• Add new components.
• Delete, copy, or move selected objects using the Edit|Cut, Copy, Paste,
and Delete commands.
• Move, rotate, or mirror groups of components. Select the components
one by one, holding down the shift key as you click on them. You may
also use window selection to identify the group. When you’ve selected
the last component, release the left mouse button, Then move the cursor
over one of the selected components, press and hold down the left
mouse button, and drag the selected parts with the mouse. While dragging, you can use the [+]/[Ctrl-L]/[Ctrl-R], [-] and [*] keys to rotate and
mirror components.
• Move any component label separately by clicking on it and dragging.
• Modify component parameter value(s) and labels of the component by
double-clicking on it.
Of course, if you want to keep these changes you must save the circuit
again.
Running an Analysis
TINA has a variety of analysis modes and options:
The analysis method is analog when a circuit contains only analog components; then the components are modeled with their analog models.
The analysis method is mixed when a circuit contains both analog and
digital components; then the components are modeled with their analog
models.
The analysis method is digital mode when a circuit contains only digital
components; then the components are modeled with their fast digital models.
Now execute AC and transient analyses on the RLC circuit you have just
entered.
First perform an AC nodal analysis. Select Analysis|AC
analysis|Calculate nodal voltages. Your cursor will turn into a test
probe which you can connect to any node. In a separate window the nodal
voltages will be displayed. If you have placed any meters on the schematic,
clicking on them with the probe will present detailed information from
that instrument. Note that you can acquire DC nodal voltages in a similar
fashion through DC Analysis.
4-12
Tina Quick Start
Getting started
Now select AC Analysis|AC Transfer Characteristic... from the main
menu. The following dialog box appears:
By default Amplitude&Phase will be calculated. Select Amplitude and
Nyquist in addition. Modify the Start frequency to 10k and then press OK.
A progress bar will appear while the program is calculating. After the calculations are finished, the Bode amplitude characteristic will appear in the
Diagram Window. You can easily switch to Nyquist or Amplitude&Phase
diagrams by using the Tabs at the bottom of the Diagram Window.
You can read exact input/output values by enabling one or more of the
cursors. Note that in any representation you can get and place the formula
of the transfer function using Symbolic Analysis and selecting AC Transfer
Tina Quick Start
4-13
Getting started
or Semi Symbolic AC Transfer. The formula will appear in the Equation
Editor Window and you can place it either on the Diagram or the Schematic window as described above.
Using TINA’s graphic facilities, you can add more useful information to
your diagram. As an example, let’s add markers, a special annotation, and
the circuit schematic itself to the diagram.
To add markers to a curve move the cursor over the curve, find a position
when the cursor changes into a + shape and click on the curve at this
position. When the curve becomes selected, it turns red. Now you can
either double-click on it or press the right button of the mouse and select
Properties on the popup menu. A dialog box will appear and you can set the
curve’s parameters: Color, Line width, Marker. Select Marker Type: Square
and click on OK.
To add some text, click on the
text icon. When the Text editor appears,
type in Resonance. Note that using the
font icon of the editor you can
select any font, style, size and color. Click on OK and place the text in the
neighborhood of the resonance peak. Now click on the pointer icon, then
on the text, and finally on the peak of the curve. Note that the cursor turns
into a + when you are at the right position. You have just entered a line and
arrow that will always point from the text to the curve, even if you drag
the text into another position or make other changes.
4-14
Tina Quick Start
Getting started
Now place the schematic itself on your diagram. Click the schematic editor
Window and select Edit|Select All. Copy this selection into the clipboard by
selecting Edit|Copy or clicking on the Copy icon or using the Ctrl C hotkey.
Click on the Diagram Window and use Edit(Paste, or click on the Paste
icon, or use the Ctrl V hotkey. The frame of the circuit diagram will appear.
Position and drop it at the left corner of your diagram. Now you can still
modify this picture by dragging or double-clicking on it and changing its
size, frame or background.
Now perform a transient analysis. First, make sure your cursor is the selection arrow, then double-click on the voltage generator (and change the waveform to the default unit step. After selecting Analysis|Transient Analysis, the following dialog box appears:
Change the End Display parameter
to 30 u then press OK. In a separate
window the transient response will
appear.
As expected, the RLC circuit exhibits a response of damped oscillation. Exact input/output data pairs
can be read by enabling the a and/
or b graphic cursors.
Now select Analysis|Symbolic or Analysis|Semi-symbolic Transient
from the menu. The closed form expression of the circuit response appears
in the Equation Editor window. Click on the Copy icon of the Equation
Editor Window, then switch to the Schematic window and select the Paste
icon. The frame of the formula will appear . Move the frame to the desired
Tina Quick Start
4-15
Getting started
location and press the left mouse button to place the formula. Note that
you can reposition it by dragging to any position and you can edit it by
double-clicking on it.
Now go back to the equation editor and click on the Interpreter icon (small
calculator) on the toolbar. The expression shown in the equation editor is
then transferred to the Interpreter window. The actual definition of the
time function is at the top of the window, followed by drawing preferences
and the ‘Draw’ command. Press the run button to draw the function in the
diagram window on a new page. This curve can then be copied and pasted
into the same transient function diagram, where all of the results can be
seen simultaneously.
To add more analysis curves to our diagram, press the Add more curves button
on the toolbar or call the Add more curves command in the Edit menu.
The post-processing dialog appears on the screen.
Note: in order to use this feature, you must check "Save all analysis results"
in the Analysis.Options dialog
The available curves listbox on the left side shows all the curves that have
already been calculated.
The symbols V_label[i,j] and I_label[i,j] denote the voltage and current
respectively of the labeled components between the nodes i and j. The
symbol VP_n denotes the nodal voltage of node n.
4-16
Tina Quick Start
Getting started
To add the voltage of the coil to the list of curves to insert, select V_L[3,2]
and press the Add>> button. Pressing OK inserts this curve into the current diagram page.
You can do a lot more with TINA’s post-processing tool. For example, you
can create curves of new functions created by adding or subtracting curves,
or by applying mathematical functions on them. For a more detailed description, refer to the Post-processing analysis results section in the Advanced Topics chapter.
To demonstrate a more advanced feature of TINA, examine the Fourier
Spectrum of the nonperiodic transient response just obtained. First, select
the damping output signal by moving the cursor over the curve and pressing
the left mouse button when the cursor assumes a + form. The selected
curve will change to red. Now press the right mouse button and select
Fourier Spectrum from the popup menu. The Fourier Spectrum dialog box
will appear. Set the Maximum frequency to 200k and press OK. The
Fourier spectrum of the transient response will appear. (You will get a finer
curve if you repeat the transient analysis with 500us End Display value).
Using the
zoom icon zoom out the spectrum between 100kHz and
200kHz. Note that you can also change settings by double-clicking on the
Tina Quick Start
4-17
Getting started
coordinate axes. The result is a continuous frequency spectrum shown in
the figure below. As expected, the frequency where the Fourier Spectrum
shows a maximum is the resonant frequency of the circuit.
The Fourier spectrum and the Fourier series dialog box can also be obtained
directly from the Analysis.Fourier Analysis menu. This way you do not need
to calculate the transient function manually–TINA will automatically do it
before generating the Fourier series or spectrum.
Note: You might be surprised that the unit of the frequency spectrum is
in Vs (volts times seconds). That is because the continuous Fourier
spectrum is a density function versus frequency. If you want to know
the approximate amplitude in a narrow frequency band, you multiply
the average amplitude (given in [Vs]) in the band with the bandwidth
(given in [1/s]).
Fortunately, Fourier analysis is not so complicated for periodic signals.
Periodic signals can be represented by Fourier Series or in other words as a
sum of cosine and sine waves at the base (fundamental) frequency and
integer multiples of the base frequency. To try out this kind of Fourier
analysis in TINA, load AMPLI.TSC from the EXAMPLES directory. If
you click on the Analysis|Mode menu you will see that this is a temperature
dependent analysis of an amplifier.
4-18
Tina Quick Start
Getting started
Run a transient analysis and then select the output curve with the largest
amplitude. Press the mouse right button and select Fourier Series from the
popup menu: the dialog box of the Fourier series will appear. Note that
you can access this dialog directly from the Analysis.Fourier Analysis menu.
Set Sampling start time to 1ms and the Number of samples to 2048. Note
Tina Quick Start
4-19
Getting started
that for best accuracy, it is very important to set the starting time for the
Fourier Series analysis to after the initial transient has died away. Now press
Calculate. The list of Fourier components will appear.
If you press Draw you can also draw a diagram showing the amplitudes in V
(volts) at integer multiples of the base frequency.
Analyzing a Digital Circuit
Let’s test a digital circuit. Open the file EXAMPLES\HALF_ADD.TSC.
Start the Analysis|Digital Step-by-Step command. A control panel will appear and you can examine the behavior of the circuit step-by-step by pressing the Step Forward button. Press the Play button for free-running mode.
At each node a small box will indicate the logic level (Red for High, Blue
for Low, Green for High Z, Black for undefined) as the circuit is clocked.
The picture below shows an intermediate state of the display.
Now let’s examine the transient behavior of the circuit. Selecting the
Analysis|Digital Timing Analysis command, brings up this menu:
4-20
Tina Quick Start
Getting started
The result is shown on the timing diagram following.
You could also select Transient... instead of Digital Timing Analysis, in which
case the program would carry out an analog analysis, giving the detailed
continuous waveforms and voltages instead of idealized logic levels. Note
that circuits which contain only digital components can be analyzed by
both digital and analog methods. Circuits containing both analog and digital
components, on the other hand, can only be analyzed by the analog method.
Next, load the file EXAMPLES\HALFADMX.TSC. Because this circuit has two passive parts (a resistor and a capacitor), TINA must use
analog (or mixed-mode) Transient analysis. The result is the following time
response.
Tina Quick Start
4-21
Getting started
Notes:
4-22
•
You can set the order of the curves by simply appending a colon
(:) character and a number to the output name. This is particularly
important when presenting the results of digital analysis, where
each output is displayed as a separate diagram. For example, if
you have outputs named OutA, OutB, Carry, and Sum, you can
ensure that they will be displayed in the order given by using the
labels OutA:1, OutB:2, Carry:3, and Sum:4.
•
The results of a purely analog analysis normally appear in one
diagram; however, you can force TINA to display the results as
separate diagrams, in the order you desire, by using the labeling
method described above. You must use the View | Separate
Curves command in the Diagrams window to separate the curves.
If you don’t use this labeling method, TINA presents the curves in
alphabetical order.
Tina Quick Start
Getting started
Testing Your Circuit with Virtual
and Real Time Instruments
TINA lets you test and tune your circuit not only with the generators and
analysis windows that you have used so far, but also with virtual and realtime measurements. Using the T&M menu you can place realistic virtual
instruments on screen which will automatically replace the generator and
analysis windows. You can control the settings of these instruments and
immediately see the results, just as you would in a real lab. TINA normally
simulates measurements with its analysis engine, but if you have TINA’s
supplementary hardware, you can simply switch to the Real Measurement
mode (using Option of the T&M menu). Now you can work with the same
on-screen instruments and settings and you will be making real measurements on a real circuit.
To start with virtual measurements, load the circuit AMPLIOPT.TSC
from the examples directory. Select the T&M menu and place a Multimeter,
Function Generator, and an Oscilloscope on screen. Press Run in the Oscilloscope panel. A distorted sine curve will appear on the oscilloscope screen.
Click on the multimeter = button. The multimeter will show only about
0.7 V volts at the collector (Out)—this is the reason for the distortion.
Now double-click on the Rb1 resistor. The dialog box of resistor proper-
Tina Quick Start
4-23
Getting started
ties will appear.Click on the Resistance field and then change the value
with the arrows on the right hand side of the dialog box until the multimeter shows about 6V. You can change the step size of the buttons by
entering it into the edit box under the down arrow. You can also define a
hotkey to the up and down arrow by selecting it from the upper and lower
listboxes. Note that while the interactive mode is On, and once a hotkey is
defined, the value of the resistor can be changed directly by pressing the
appropriate key without opening the property dialog. You can assign hotkeys
to most component values in TINA, including switches. To avoid accidental changes, the hotkeys for component values will only work while TINA
is in the interactive mode. Switch positions, however, can be changed
before activating the interactive mode in order to set their initial position.
Once the collector voltage reaches 6V, close the property editor dialog box
(if it is still open) and press Run on the oscilloscope. Set the vertical
position to -6 V and use the horizontal and vertical settings to scale the
curve for best appearance. The distortion will no longer be visible.
Press the Ampl.-button on the generator. The last amplitude value will
appear in the large numeric display field of the generator. Use the vertical
arrows beside the display to change the amplitude. You will see the sine
wave become distorted again as you increase the amplitude, with the maximum input at about 500mV. Now change the waveform from sinusoidal to
triangle and then to square wave. Vary the frequency of the function generator to explore the frequency domain over which the circuit performance
is acceptable.
Testing your circuit in interactive mode
When everything is in order, the ultimate test of your circuit is to try it in
a “real life” situation using its interactive controls (such as keypads and
switches) and watching its displays or other indicators. You can carry out
such a test using TINA’s interactive mode. Not only can you play with the
controls, but you can also change component values and even add or delete
components while the analysis is in progress. You can activate the interacand buttons located on the right side of
tive mode of TINA with the
the toolbar. First, select the interactive mode required (DC, AC, Transient
or Digital) with the button, then press the
button. Now the displays
and indicators in your schematic will reflect whatever you do with the
controls. In addition to displays, TINA has special multimedia components
(light bulb, motor, LED, switch etc.) which respond with light, motion and
sound.
4-24
Tina Quick Start
Getting started
To try out the interactive mode, load the DISPKEY.TSC circuit from the
EXAMPLES\MULTIMED folder. The circuit is shown below. Select the
button (the button
Digital mode using the button, and then press the
will turn red). Now you can play with the keypad and watch as the 7
segment display shows the setting of the keypad. If you have a soundcard
on your PC, you will even hear the key clicks of the pad. You can find
further multimedia examples in the EXAMPLES\MULTIMED directory.
Using Subcircuits and Spice Macros
In TINA, you can simplify a schematic by turning portions of it into a
subcircuit. In addition, you can create new TINA components from any
Spice subcircuit, whether created by yourself, downloaded from the Internet,
or obtained from a manufacturer’s CD. In this chapter, we show through
text and examples how easy it is to do this in TINA.
Making a Macro from a schematic
Using TINA’s macro facility, you can simplify schematics and hide clutter
by turning portions of the schematic into a subcircuit. TINA automatically
represents these subcircuits as a rectangular block on your schematic, but
you can create any shape you like with TINA’s Schematic Symbol Editor.
Tina Quick Start
4-25
Getting started
You can convert any schematic diagram into a subcircuit - called a Macro in
TINA - simply by adding the terminals and saving the new circuit in the
special (*.tsm) format.
Now let’s see how to create a macro in TINA through an example. Load the
half adder example (Half_add.tsc) from the Examples folder of TINA and
convert it into a macro.
Delete the old terminals and replace them with subcircuit terminals, called
Macro Pins in TINA. You can find and select the Macro Pins under the
Special component toolbar.
4-26
Tina Quick Start
Getting started
When you place Macro Pins, labels (such as Pin1, Pin2 etc.) are pre-filled
in. Double click the Macro Pin and type in the new name at the label field.
You can also drag the component with the mouse, or rotate it with the [+]
buttons.
and [-] keys or the
Next, create and save the new macro. Select the New Macro Wizard from
the Tools menu. Set the Name to Half Adder (this will be displayed in the
macro box that opens automatically), and set the Label to HA. This label
will be displayed as the component label above the component. Note that
you can leave this field blank if you don’t want a component label.
When done, press OK. A save dialog box will appear. Set Half adder as the
File name and press Save. Note that there is already a macro with a similar
name (Half_add.tsm). This has the same content as the one we just created,
and is included for reference. You can also use it in the next section.
Tina Quick Start
4-27
Getting started
Now let’s see how to insert a macro into a schematic and use it.
Clear the circuit with File|New or by restarting TINA. Select
Insert|Macro, then our newly created Half adder.tsm, and click Open.
Our new macro will appear as a cursor. Move it to the center of the screen
and click the left mouse button. The full symbol of the new macro will
appear. Note that a rectangular schematic symbol has been automatically
created, the macro name we specified is inside the rectangle, and the label
name is above it.
Now you can add more components to the circuit, connecting them to the
newly created macro, and start analysis as with any other circuit.
To check the content of the macro, double click on the symbol and TINA
will display the model.
To return to the main circuit, click the Leave Macro button on the screen at
the upper left, use the File/Leave Macro command, or the right click
popup menu.
TINA allows a hierarchical macro structure; that is, macros can contain
other macros inside, and so on. Let us use our half adder macro to create a
full adder macro containing two half adder macros.
4-28
Tina Quick Start
Getting started
To do this, insert the newly created Half adder twice into a new circuit and
then add the additional components and wires as shown in the following
picture.
Tina Quick Start
4-29
Getting started
Now create and save the new macro with the New Macro Wizard from the
Tools menu. At this point let us note that although the automatic symbol
creation is very convenient, you can also create your own schematic symbols with TINA’s Schematic Symbol Editor and assign macros to them. Let
us use this feature with an existing symbol. The creation of such a symbol
will be described later in detail.
Set the Name to Full Adder and set the Label to FA (this will be displayed
as the component label above the shape). Uncheck the Auto generated
checkbox and press the button next to it. The list of available symbols
will appear as shown below.
Note that in order to see the predefined symbols, the Macro Pin Label
names must exactly match the names in the symbol. In our example, they
must be (A, B, Ci, Co, S). If you do not see the symbol shown in the figure
above, check the terminal names or try to recreate the symbol as shown
later at “Making your own schematic symbols”.
Click the schematic symbol with the large summation sign and press OK.
The name of the schematic symbol will appear at the shape field of the
New Macro Wizard dialog box. Finally, click OK and save the macro under
the name of Full adder.tsm.
4-30
Tina Quick Start
Getting started
To see our newly created full adder macro, select Macro from the Insert
menu and then select Full adder.tsm and click Open.
Double click on the symbol and the schematic inside the circuit will appear,
showing two of our previous half adder macros. You can then double click
on either of the macros to see the schematic inside. Return to the full adder
and the main circuit by clicking the Leave Macro button.
Making a Macro from a Spice subcircuit
In TINA, you can create your own components from any Spice subcircuit
that you have made or downloaded from the Internet. Note that there are
also Spice component models in the large and extensible manufacturers’
model library provided with TINA. The extension of those libraries is
described later.
Let’s create a uA741 operational amplifier using a Spice subcircuit.
First, select the file containing the subcircuit.
To do this, select the New Macro Wizard from the Tool menu. Uncheck the
Current Circuit checkbox and press the -Button. An Open dialog box will
appear. Since we want to read in a Spice file, set the “Files of type:” field at the
bottom of the dialog box to “Spice circuit file.” Select the Examples\Spice
folder, then select the Ua741.cir file, and press the Open button. We could use
the automatic shape generation option (in which case a rectangular shape would
Tina Quick Start
4-31
Getting started
be automatically generated), but let’s select a more appropriate operational
amplifier symbol instead. Uncheck the “Auto generated” checkbox and press
the -Button. The list of available symbols will appear.
Select the triangular opamp symbol and press OK. A Save dialog box will
appear. Save the new Spice macro under the name ua741.cir.
Now let’s insert the new subcircuit into a schematic and check its contents.
Select the Macro command of the Insert menu. Click the ua741.tsm file
and then press Open. Now the new macro will be attached to the cursor.
Position it on the screen and drop it by clicking the left mouse button.
Double click the symbol to see its content. The netlist editor will appear,
showing the macro in detail. Note that you can modify this netlist, and the
modified netlist will be saved with your circuit. However this will have no
affect on the original macro: it remains unchanged.
4-32
Tina Quick Start
Getting started
Note: it is very important that the connection names in the Spice
macro match the pin names of the component symbols. The pin
names of the opamp symbols predefined in TINA are shown below.
You can check the pin names of a component symbol in TINA by
moving the cursor above the pin. The pin name will be displayed at
the left side of the bottom status line. Double-clicking the symbol will
present the netlist, where you can check the connection names in the
Spice subcircuit.
Tina Quick Start
4-33
Getting started
Using and extending Manufacturers’ Spice
model catalogs in TINA
In TINA you will find large catalogs of manufacturers’ Spice models. In
most cases, you will find that the required components are already in TINA’s
manufacturers’ model catalog. You can select components by function,
manufacturer, part number.
You can also extend the library using TINA’s Library Manager program.
Using the Library Manager
TINA has large libraries containing Spice models provided by semiconductor manufacturers such as Analog Devices, Texas Instruments, National
Semiconductor, and others. You can add more models to these libraries or
create your own Spice Library using TINA’s Library Manager (LM).
Let’s learn how to add a Spice model to TINA’s Spice libraries:
First, start the Library Manager program. Use the Windows 95 Start
menu to locate the TINA PRO folder and double click on its icon. Select
Collect subcircuits and models from the File menu. Find the
EXAMPLES\SPICE folder in the dialog box, double-click the SPICE
folder where our example subcircuit -a ua741 amplifier- has already been
placed, and press Next.
4-34
Tina Quick Start
Getting started
A new dialog box will appear with the list of available files on the left side.
Note that the file you select must be a proper Spice subcircuit. Click UA741
and then press the > button. The UA741 model you have selected will
appear on the list of selected files. In a similar way, you can select more files
or even all the files by pressing the
button.
Press the Next button to continue. The following dialog box will appear.
Tina Quick Start
4-35
Getting started
With this dialog box you can make changes in the subcircuit or model name.
This might be necessary to avoid conflicts among different subcircuits or
model versions with the same name. To differentiate the new model, you
can add the file name as a suffix to the subcircut name or add any text as a
suffix to the name using the Other option. Let’s add the suffix “my” to the
subcircuit name and then press the Next button. The contents of the new
library file will appear.
Note: the new name of the subcircuit has the suffix “my”: UA741_my.
Using File|Save As, save this library in the SPICELIB folder to be found in
the main TINA folder (e.g., TINA PRO\SPICELIB), ) with the name
myspicelib.lib.
Now select Create
TINA Library Description from the File menu.
The following dialog
box will appear.
4-36
Tina Quick Start
Getting started
Here you specify a name for your new library. You can also specify some
search options for determining the pinout description of the Spice model.
The default setting is usually satisfactory. Press the Help button for more
information.
The description (directory) of the new catalog will be displayed in a new
window.
Finally, save the library directory as myspicelib.tld in TINA’s Spicelib folder.
Note that the Save As command applies to the active (selected) windows
only.
Tina Quick Start
4-37
Getting started
Next time you start TINA, select Manufacturer’s models, and then Operational Amplifiers, you will find the new component library in the list of
Manufacturers. Your subcircuit will appear on the list invoked either by
selecting “My Spice Library” or All.
In the previous example, you added a component described by a Spice
subcircuit. You can also add diodes, transistors and other devices by simply
using .MODEL instructions. These devices are normally placed in a file
containing a many .MODEL instructions. In TINA, there are two such
sample libraries, called diodes.lib and transistors.lib
First, open the diodes.lib file from the EXAMPLES\SPICE folder using
the File/Open File command or the corresponding icon on the toolbar. The
following window listing the contents of the file appears:
Next, select Create TINA Library Description from the File menu and set
the Manufacturer field to "my diodes" , as shown below.
4-38
Tina Quick Start
Getting started
Do not change the other settings. Press OK. A description listing models in
the new TINA library will appear:
The file contains 3 normal and 3 Zener diodes. In the Spice language, there
is no difference between normal, Zener, LED, Schottky, Varicap, and other
diodes. However, in TINA, you can assign different schematic symbols to
these types. To do this, select Categorize Components from the Edit menu.
The following dialog box will appear:
Tina Quick Start
4-39
Getting started
Select the Zener diodes (the last 3 items on the list) by clicking them one by
one while holding the Ctrl key. Then press the Zener button. <D> and [D]
identifiers will change to <DZ> and [DZ] ensuring the use of the Zener
diode symbols in TINA. Press OK and save both library files in the SPICELIB
folder in the main TINA Pro folder.
To verify the new diodes, restart TINA, select diodes or Zener diodes from
the toolbar, drop the diode onto the schematic, and double click on it. Press
the button at the type line and select the "my diodas" library using the
drop down menu of the Library field at the left top corner of the Catalog
Editor dialog box.
4-40
Tina Quick Start
Getting started
You will also find your new "normal" diodes under the Diodes category of
the toolbar. Note that you can add new diodes to any existing manufacturer
catalog if you select a library name already in the drop down menu (e.g.,
Motorola.).
In a similar way, you can try adding transistors given by .MODEL Spice
commands to TINA using the transist.lib library. There is no need to categorize these components since the NPN and PNP transistors have different
notations in Spice.
In many cases, adding models to TINA is as easy as described above, but in
some cases TINA cannot make the connection between the Spice models
and their graphic symbols automatically. Fortunately, TINA's latest Library
Manager provides an easy to use tool to solve this problem.
Let's the add the library "SPICETST.LIB" from the EXAMPLES\SPICE
folder to TINA.
First, start the Library Manager as described above. Open the "SPICE
TEST.LIB" file using the Open icon or the Open command from the File
menu. Use the "Create TINA Library Description/for Spice Models and
Subcircuits"
Command as described above. You will see the following window.
Looking at the lines of the "spice test.tld" file containing the library description, it seems that the first model, xMAX4200, was recognized automatically, since both the graphic symbol and the category were found.
For the second model, the xMAX4147, no graphic symbol was assigned and
its category was not recognized; however, the program recognized its terminals.
Tina Quick Start
4-41
Getting started
Finally for the last model, the xmoc223, nothing was recognized.
Note that even if the program does not recognize a model, it is placed in an
automatically generated box (autoshape) and still can be used.
If you want to add an appropriate graphic symbol to such a part, you should
do the following:
Select the "Edit/TLD Editor for Subcircuits" command. The following
dialog box will appear:
TINA presents the graphic symbol with the names of the terminals in the
top left corner. In the top right corner, you can see the list of terminal
nodes and the associated terminal name of the graphic symbol. You can
move the graphic terminal names up or down by simply dragging them or
by using the Move Up and Move Down buttons. In the top right corner,
TINA displays the category, which you can also change.
Next, the SPICE code of the selected component is shown, while below
that in the "TINA Library Description" field appears the content of the
actual line of the .TLD. With the buttons First/Previous/Next/Last you
can move among the models in the library.
Verify that all entries for the first model are correct and jump to the second
model by pressing the Next button. In the dialog box, the MAX4147
model will appear.
4-42
Tina Quick Start
Getting started
The first things you should notice are the missing graphic symbol (Shape) at
the top-right corner and the red TLD line at the bottom. These indicate
that the Library Manager could not fully understand the model.
Press the vertical button at the right side of the Shape window and see a list
of the available symbols appear. Move down with the scroll bar until you
see the <Comparator8DO> "totem pole" symbol.
Tina Quick Start
4-43
Getting started
Click the <Comparator8DO> "totem pole" symbol. This symbol will be
inserted into the Shape window.
Check the list showing showing the connection between the Shape nodes
and the Spice terminals. It should be correct since the Library Manager did
not give an error message for the Spice comments. If there had been a
discrepancy, you would have seen an error message in the TLD line: "No
processable comments".)
Change the Category at the top right corner to <Comparator >.
Click the Next button again to bring in the last model in this library. The
following window will appear:
4-44
Tina Quick Start
Getting started
Note the "No processable comments" message at the bottom line. This
means that the Library Manager could not identify the Spice terminals from
the comments in the Spice model. We will have to make the connection
between the graphic shape and the Spice terminals manually.
First select the <Optodar> shape as described above. You will see the
following window:
Tina Quick Start
4-45
Getting started
Note that the Spice terminal nodes and the Shape terminals are not properly mapped. The first node in the list, node 4, is associated with the
Collector of the transistor while according to the comments in the Spice
code it should be connected with A, the Anode of the input LED.
Click on A and drag A to the top of the list (to Node 4) , then drag K to
Node 5, and finally drag E to node 3.
Check the remaining two nodes, which in this case must be correct.
Change the Category at the top right corner to <Optocoupler >.
This completes are editing of the various models. Press OK to close the
TLD editor. The SPICE TEST.TLD window should be updated and look
like this:
Using the File/Save As command, save both the SPICE TEST.TLD and the
SPICE TEST.LIB files in the TINA PRO\SPICELIB folder. It is important
to use this folder and not the EXAMPLES/SPICE folder, otherwise TINA
will not see the changes.
Finally, use the File/Create TINA Library command to register the changes
for TINA.
Close the Library Manager.
When you restart TINA, you can find the new models by selecting "Spice
Test" as Manufacturer at any category of the Spice Macro Models component bar and by setting the "Show all components" checkbox .
4-46
Tina Quick Start
Getting started
You can also find these new models by looking in the appropriate category
(Comparators, Buffers, and Optocouplers). These new parts will be at the
end of the list, since the names of the new models start with X.
Of course, you can also set the Manufacturer in the appropriate category to
"Spice test" to see the newly added components.
Tina Quick Start
4-47
Getting started
Adding S-parameter models
Let’s learn how to add an S parameter model to TINA’s libraries.
Start the Library Manager program. Use the Windows Start menu to locate
the TINA PRO folder and double click on the Library Manager icon.
Next, select Collect S parameter files... from the File menu. Note: You should
not use the File|Open… command to collect S parameter files.
Find the folder EXAMPLES\RF in the dialog box and double-click on the
SPICE folder. This is where our example, an S-parameter transistor called
s_bfp405.s2p, has already been placed. Press the Next button. Note: the Sparameter files must have either S1P or S2P extension (the manufacturers
use the same convention). If the extension is S1P it means that the device
is a “1-port” (described with 1 parameter) otherwise a “2-port” device
(described with 4 S-parameters).
A new dialog box will appear with the list of available files on the left.
Note that the file you select must be a proper S parameter file. S-Parameter
data files are in the TouchStone format. This is a typical data segment of a
two-port file:
S-Parameter file description
# MHz S RI R 50
0.30 0.02 -0.05 -0.03 -0.02 -0.03 -0.02 0.02 -0.05
0.31 0.03 -0.06 -0.02 -0.01 -0.02 -0.01 0.03 -0.06
0.33 0.04 -0.07 -0.01 -0.03 -0.01 -0.03 0.04 -0.07
....
The first line is a header that gives the frequency units, parameter, measurement format, and characteristic impedance of the measurement (here, 50
Ohms).
The first column is the frequency in Hz. The next columns are, in order, S11
Real, S11 Imaginary, S21 Real, S21 Imaginary, S12 Real, S12 Imaginary,
S22 Real, S22 Imaginary. One-port data files are similar to the two-port
files, except that there are no columns for the S21, S12 and S22 parameters.
Click on s_bfp405.s2p and then press the > button. The s_bfp405.s2p
model you have selected will appear in the list of selected files. In a similar
way, you can select more files or even all the files by pressing the >>
button. A dialog appears. With this dialog box you can change the model
4-48
Tina Quick Start
Getting started
name. This might be necessary to avoid conflicts among different model
versions with the same name. To differentiate the new model, you can
create a model name from the file name or from one of the first 8 lines, or
you can add a prefix or suffix to the model names. Let’s just use the file
name as a model name. Press the Next button and the contents of the new
library file will appear.
Using File|Save As, save this library in the SPICELIB folder found in the
main TINA folder (e.g., TINA PRO\SPICELIB), ) using the name myslib.lib.
Now select Create TINA Library Description...|...for S parameter models
from the File menu. The following dialog box will appear:
Here you specify a name for your new library, e.g., My S Parameter Library.
You could specify the name of the manufacturer as a library name, but note
that if there already is a library in TINA with the same name (e.g., Siemens),
then your new model will be added to this library. The library descriptor file
of the new catalog will be displayed in a new window. However, in the
case of S parameter files, you must always categorize the models (unless
you want them to appear among the mixed components with a default
shape). To do this, select Categorize Components from the Edit menu. The
following dialog box will appear:
Press the IC’s & other unrecognized components tab. Select one or more
models from the list, then press a Move to page ... button (pick the button
for the model type of the selected model). In our case, press Move to page
Transistors, then click on the Transistors tab. Now select the appropriate
category, which for this model is NPN.
Save the library descriptor file as mysplib.tld in TINA’s SPICELIB folder.
(Both Spice and S parameter libraries are stored in this folder.) Note that
the Save As command applies to the active (selected) windows only.
Finally, use the File|Create TINA Library command to register the changes
for TINA.
Next time you start TINA, select RF components, and then NPN RF
Bipolar Transistors and you will find the new component library in the list
of Manufacturers. Your S parameter model will appear on the list invoked
either by selecting “My S Parameter Library” or All.
Tina Quick Start
4-49
Getting started
Making your own schematic symbols
Using TINA’s Schematic Symbol Editor, you can create new schematic
symbols so that you can add your own circuit components to TINA.
To create new symbols, you place lines, arcs, rectangles, and arbitrary characters with any fonts, specifying line-width, color, and area color fills.
After drawing the symbol, you add and define connections to it.
To get acquainted with some features of the editor, read in the list of
existing symbols. Use the Windows 95 Start menu to locate the TINA PRO
folder. Start the Schematic Symbol Editor by clicking its icon, then Select
File|Open and double click on the devices.ddb file. On the right hand side of
the Editor Window, the list of current schematic symbols will appear.
The first symbol on the list (an Ammeter) will appear in the editor window.
Try the Dir: control at the bottom of the screen. Using this control, you
can provide different shapes for symbols at each rotational orientation by
designing each of them individually. Now click on the NAND symbol at
the right side of the screen and press the –button. The NAND gate
4-50
Tina Quick Start
Getting started
symbol will appear in the editor window. Try the Standard: control to see
the US and European versions of the part shape. You can design symbol
versions for each standard, if necessary. If the symbols are identical in the
two standards, you need create only one version.
Now let’s create a symbol for the full-adder circuit that was used above in
our example of creating a half adder macro.
First clear the editor window by pressing the –button or
by selecting the actual symbol in the editor window and
pressing the Del button. Now draw a rectangle as the body
of the component. First press the
-button then click on
any point in the drawing area, hold the mouse button, and
move the mouse until the rectangle is properly sized.
Fill the rectangle with a color by right-clicking on the palette at
the lower left corner of the window. Note that a left-click will
change the foreground color (FG), in our case the border of the
rectangle.
Now add the terminals.
Select the desired terminal type from the
Terminal-Toolbar in
the upper left corner
of the window and
move the cursor into
the rectangle you just
drew. Position it using the mouse or pressing the [+] or [-] key for rotation
Click to locate the terminal. Be sure the small red x, indicating the pin end,
is outside the body. Continue this process until every terminal is positioned.
Tina Quick Start
4-51
Getting started
After you have positioned all the terminals, you can establish their properties by double clicking on each of them.
You should assign terminal names as shown in
the picture below.
Next, add a large summation sign. Click on the
-Text-Editor button on the Toolbar, enter an
S in the window, and select a font. To get the
special Greek summation sign, select the Symbol-Font.
Press the –Device Properties button, set
the Name of the symbol to Full Adder, and
press OK.
Finally, copy the new symbol into the symbol library with the –button (it
appears now at the end of the list), and use the File|Save command to save
the now extended devices.ddb file in the TINA main directory.
Using the Parameter Extractor
Using TINA’s Parameter Extractor you can create component models that
more closely represent actual real world devices by converting measurement or catalog data into model parameters.
4-52
Tina Quick Start
Getting started
Use the Windows 95 Start menu to locate the TINA PRO folder. Start the
Parameter Extractor by doubleclicking its icon. To create a new transistor,
which can be added to TINA’s transistor catalog later, select File|New
Library|NPN Transistor.
The dialog allows you to enter data from measurements, from manufacturers’ catalog data, or from TINA’s default values (use the Template-Combobox
for this).
Tina Quick Start
4-53
Getting started
Click on each tab at the bottom of the screen and fill in all the transistor
parameters. Select the default values or enter your own. Note: be sure to fill
in all data, since missing data may lead to incorrect results.
Next select Calculate|Current component. To check how well TINA’s transistor model matches the input data, you can walk through the tabs to see the
calculated graphs and numeric values for every parameter.
4-54
Tina Quick Start
Getting started
Finally, let’s insert the new transistor into the source file for TINA’s transistor catalog by selecting File|Catalog Manager. To be able to use the new
catalog, you must recompile the modified source files and link them together into the CLCC.CAT catalog file.
Locate and open a component-file compatible with your component (e.g.,
if adding a bipolar transistor, choose a bipolar catalog, bipol_x.crc). Click
on the Browse-Button and select the file from the File Open Dialog. All
component-files delivered with TINA are placed in the CLCC subdirectory
of the TINA directory (by default C:\Program Files\Designsoft\TINA PRO).
Move your component into the library by selecting it, clicking on the
button and then the OK button.
-
After Pressing OK, TINA will prompt you and ask if you want to recompile
the catalog source files and create a new updated catalog. If you answer
"Yes," TINA will create the new catalog and you can use it after restarting
TINA. You can also recompile the catalog using the "Compile TINA Catalog" command in the File menu. This may be necessary if a previous attempt at compiling failed, e.g., due to insufficient hard disk space.
Tina Quick Start
4-55
123456789012345678901234567890121234567890123456789012345678901212345678901234567890123456789
123456789012345678901234567890121234567890123456789012345678901212345678901234567890123456789
123456789012345678901234567890121234567890123456789012345678901212345678901234567890123456789
123456789012345678901234567890121234567890123456789012345678901212345678901234567890123456789
123456789012345678901234567890121234567890123456789012345678901212345678901234567890123456789
123456789012345678901234567890121234567890123456789012345678901212345678901234567890123456789
123456789012345678901234567890121234567890123456789012345678901212345678901234567890123456789
Getting started
123456789012345678901234567890121234567890123456789012345678901212345678901234567890123456789
123456789012345678901234567890121234567890123456789012345678901212345678901234567890123456789
123456789012345678901234567890121234567890123456789012345678901212345678901234567890123456789
123456789012345678901234567890121234567890123456789012345678901212345678901234567890123456789
123456789012345678901234567890121234567890123456789012345678901212345678901234567890123456789
123456789012345678901234567890121234567890123456789012345678901212345678901234567890123456789
12345678901234567890123456789012123456789012345678901234567890121234567890123456789012345678901212
12345678901234567890123456789012123456789012345678901234567890121234567890123456789012345678901212
12345678901234567890123456789012123456789012345678901234567890121234567890123456789012345678901212
12345678901234567890123456789012123456789012345678901234567890121234567890123456789012345678901212
12345678901234567890123456789012123456789012345678901234567890121234567890123456789012345678901212
12345678901234567890123456789012123456789012345678901234567890121234567890123456789012345678901212
4-56
Tina Quick Start
12345678901234567890123456789012123456789012345678901234567890121234567890123456789012345678901212
12345678901234567890123456789012123456789012345678901234567890121234567890123456789012345678901212
12345678901234567890123456789012123456789012345678901234567890121234567890123456789012345678901212
12345678901234567890123456789012123456789012345678901234567890121234567890123456789012345678901212
12345678901234567890123456789012123456789012345678901234567890121234567890123456789012345678901212
12345678901234567890123456789012123456789012345678901234567890121234567890123456789012345678901212
5.ADVANCED TOPICS
Introduction
In the previous chapter, we have introduced TINA’s main features and how
they can be accessed. Our demonstration, however, is far from complete, for
TINA contains many other useful and advanced features for designing, testing and teaching electronics and electronic circuits. These include S-parameter models, network analysis, details of Fourier series and Fourier spectrum
analysis, symbolic analysis, post-processing of analysis results, creation of
phasor diagrams, Nyquist diagrams, the built-in interpreter, multiparameter
optimization and other topics.
The detailed description of these topics is not included in the printed quick
start manual; they are published only in electronic form. They can be found
on the TINA install CD and on the web at www.tina.com in the Documentation section ( www.tina.com/support.htm ).
Table of Contents
.
•
Parameter Stepping
•
DC Transfer Characteristic and Parameter Sweeping
•
Phasor Diagram
•
Nyquist Diagram
•
Noise Analysis
•
Network Analysis and S-parameters
•
Symbolic Analysis
•
Post-processing Analysis Results
•
Optimization
•
Fourier Series and Fourier Spectrum
•
Interpreter
We are continuously adding new topics and examples to this chapter, so
please check back regularly to the Documentation section of our web site
www.tina.com for the latest version.
Tina Quick Start
5-1