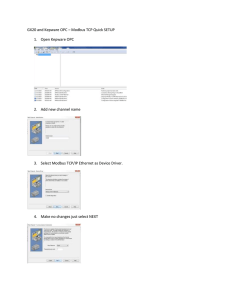KEPServerEX Client Connectivity Guide for National
advertisement

Kepware Technologies KEPServerEX Client Connectivity Guide for National Instruments' LabVIEW November, 2010 V. 1.00 ©Kepware Technologies Table of Contents 1. Overview and Requirements ...................................................................... 1 2. Setting KEPServerEX to Interactive Mode..................................................... 1 3. Creating a LabVIEW Project ....................................................................... 2 4. 3.1 Creating Bound Variables ................................................................ 6 3.2 Adding an I/O Control to the VI ........................................................ 8 Using Kepware’s OPC Quick Client .............................................................. 9 ________________________________________________________________________________________ www.kepware.com i KEPServerEX Client Connectivity Guide for National Instruments' LabVIEW 1. Overview and Requirements This guide intends to demonstrate how to establish a connection between the KEPServerEX OPC server and a LabVIEW project. Users must complete the following before continuing with this tutorial: • Configure a server project. Users may either select the appropriate driver and settings or run the Simulation Driver Demo that is included with KEPServerEX. The Simulation Driver Demo project will be used for all examples in this tutorial. • Start KEPServerEX and load the Simulation Driver Demo project. Once the server project has been loaded, open the Runtime menu on the main menu bar and verify that the server project is connected. Note: LabVIEW version 8.6.1 is used in this tutorial. Its installation must include the Datalogging and Supervisory Control (DSC) module in order to connect with an OPC data server. 2. Setting KEPServerEX to Interactive Mode Before the LabVIEW project is created, the OPC server Runtime must be started. National Instruments also recommends that the OPC server be placed in Interactive Mode. For more information, refer to the instructions below. 1. To start, right-click on the Administrative icon located in the System Tray. Then, select Settings. 2. Next, open the Runtime Process tab. ________________________________________________________________________________________ www.kepware.com 1 KEPServerEX Client Connectivity Guide for National Instruments' LabVIEW 3. Beneath Process Mode, change the Selected Mode to Interactive. 4. Then, click OK to apply the changes. Note: KEPServerEX’s Runtime must be running during the configuration of the LabVIEW project. Users should also ensure that the Simulation Driver Demo project has been loaded into KEPServerEX. 3. Creating a LabVIEW Project 1. To start, open LabVIEW by clicking Start | Programs | National Instruments LabVIEW8.6. Then, click Launch LabVIEW. ________________________________________________________________________________________ www.kepware.com 2 KEPServerEX Client Connectivity Guide for National Instruments' LabVIEW 2. In Getting Started, select Empty Project. 3. In the Project Explorer, right-click on My Computer and then select New | I/O Server. ________________________________________________________________________________________ www.kepware.com 3 KEPServerEX Client Connectivity Guide for National Instruments' LabVIEW 4. In Create New I/O Server, select OPC Client. Then, click Continue. 5. In Configure OPC Client I/O Server, open the Settings tab. For the machine "localhost," select Kepware.KEPServerEX.V5 from beneath Registered OPC Servers. 6. In Update Rate, set the value to 250 ms. 7. Upon completion, click OK. ________________________________________________________________________________________ www.kepware.com 4 KEPServerEX Client Connectivity Guide for National Instruments' LabVIEW 8. In the Project Explorer, click File | Save All. 9. In File Name, enter "Demo OPC Server." Then, click OK. Note: The Name the Library (Untitled Library 1) dialog will then be invoked. ________________________________________________________________________________________ www.kepware.com 5 KEPServerEX Client Connectivity Guide for National Instruments' LabVIEW 10. In File Name, enter "Simulator Driver." Then, click OK. 3.1 Creating Bound Variables 1. In the Project Explorer, right-click on Simulator Driver.lvlib and then select Create Bound Variables. ________________________________________________________________________________________ www.kepware.com 6 KEPServerEX Client Connectivity Guide for National Instruments' LabVIEW 2. In Create Bound Variables, expand the project tree beneath Project Items until all the folders beneath OPC1 are visible. Then, open Simulation Examples and Functions. 3. Next, select the tag "Ramp3" and then click Add>>. 4. Next, select the tag "Ramp4" and then click Add>>. Note: Both "Ramp3" and "Ramp4" should be visible beneath Added Variables. 5. Upon completion, click OK. Note: The Multiple Variable Editor dialog will then be invoked. This dialog is used to configure tag-related options. 6. Leave the options at their default settings and then click Done. ________________________________________________________________________________________ www.kepware.com 7 KEPServerEX Client Connectivity Guide for National Instruments' LabVIEW Note: In the Project Explorer, the two variables "Ramp3" and "Ramp4" should be visible beneath the Simulator Driver.lvlib library. 7. Next, click File | New VI. Note: Two new windows will be invoked. One is an untitled Front Panel. The other is the corresponding Block Diagram window. Together, these two windows comprise a Virtual Instrument (VI). 3.2 Adding an I/O Control to the VI 1. From the Project Explorer, drag "Ramp3" to the Untitled 1 Front Panel. Place an I/O control for "Ramp4" on the front panel in the same fashion. ________________________________________________________________________________________ www.kepware.com 8 KEPServerEX Client Connectivity Guide for National Instruments' LabVIEW 2. In the front panel's main menu, click Run Continuously. Changing data should be visible in both I/O controls. 3. Next, click Abort Execution to stop the VI. 4. In the Project Explorer, click File | Save All. Then, name the VI "Simulator Tags." The new VI will be visible in the project tree. 4. Using Kepware’s OPC Quick Client Kepware provides an OPC client application for testing purposes with each installation of KEPServerEX. For more information, refer to the OPC Quick Client help documentation. ________________________________________________________________________________________ www.kepware.com 9 KEPServerEX Client Connectivity Guide for National Instruments' LabVIEW