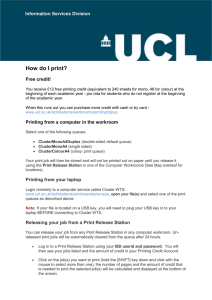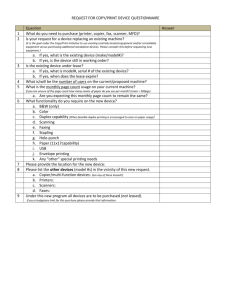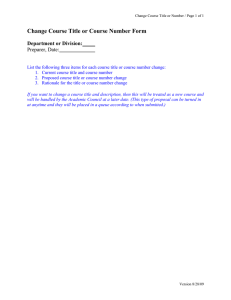UniFLOW Printing at Normandale College Contents
advertisement

1 UniFLOW Printing at Normandale College Contents User Login to UniFLOW for the First Time .......................................................................... 2 Print a Document ................................................................................................................ 3 Release a Print from Secure Print Queue ........................................................................... 4 Copy a Document................................................................................................................ 5 Scan a Document ................................................................................................................ 7 Student Printing Info and Locations ................................................................................... 9 Printing Locations ................................................................................................... 9 Printing Information ............................................................................................... 9 Printing Costs ........................................................................................................ 10 2 User Login to UniFLOW for the First Time 1. To unlock the MFD (Multi-Function Device – Copier/Printer) Control Panel, swipe card across card reader attached to the device if you are student or scan your ID card if you are staff. 2. Students simply swipe your Normandale Student ID Card to login. Staff will be prompted to enter StarID and password to login the first time. 3 3. Once you are logged in you will see your Secure Print Queue 4. You have now also assigned your Normandale ID card to your printing account. You will not need to enter your StarID and password again. Just swipe your Normandale ID next time to log right into your printer queue. Note: you can log into the MFDs with your StarID information if you don’t have your Normandale ID on you. Print a Document 1. From a network computer: Log into any student computer with your StarID and password to print 2. Secure Print Queue is default printer when using any lab computers 3. Release a Print Job from Secure Print Queue Mobile Printing 1. From your laptop or any mobile device, you must send your documents from your Normandale Email Account 2. Log into your Normandale Email: http://www.outlook.com/my.normandale.edu 3. If you are Metro State University student or Mankato State University student, you must send your document from your Home institution Email Account, Mankato or Metro State. 4. Create a new email message. 5. Attach the document you want to print to the email. 6. Send the email to print@normandale.edu. 7. It will create print jobs for each attachment and the email itself. You can then select at the Secure Print Control Panel what your want to print. 4 Note: Your email has a limit of 10mb limit. Your print jobs will not be send if your email exceeds 10mb. The larger the file the longer it takes to show up in your queue at the device. Your printing account must have enough of balance to print the whole document you are selecting in your queue. 8. Release a Print Job from Secure Print Queue Release a Print Job from Secure Print Queue 1. At the MFD (Printer/Copier): Login into your Print Queue a. If you are student, swipe your Normandale ID card across the card reader attached to the device b. If you are staff scan your Normandale ID card. 2. You will hear a beep upon successfully swiping 3. Highlight the jobs you would like printed and press the Print & Delete button. This will print and then remove the job from your print queue. After your printing is complete, press Logout. 5 Options o Goes to your printing options such as Duplex, Stapling, Copy Count, Pages to Print, Paper Tray, etc… Print & Delete o Prints the document and removes it from your Queue. Print & Keep o Prints the document and keeps the document in your Queue for 24 hours. Delete o Removes the document selected from your Queue Print All o Print all Queued items in the list. Refresh o Checks your print queue for any new documents. Logout o Logs you out of your print queue. Always remember to Logout when done or before you leave the copier. Copy a Document 1. At a MFD (multi-Function Device – Copier/Printer) device, swipe your Normandale student ID card if you are a student or scan your Normandale Employee ID card if you are staff by swiping or placing it over the scanner. a. You will hear a beep upon successfully swiping or scanning. 6 2. You will now see Copy Screen. You can choose different options for copying on this screen. 7 3. Press the green Start button to start copying Scan a Document 1. At a MFD (multi-Function Device – Copier/Printer) device, swipe your Normandale Student ID card if you are student or scan your Normandale Employee ID card if you are staff by swiping or placing it over the scanner a. You will hear a beep upon successfully swiping or scanning 2. Open the copier lid and place your document flat on the scanner surface a. For multipage documents, place the document face-up in the feeder tray b. Be sure to remove any staples or paper clips c. Press the Send to Myself to email yourself the scanned document 8 3. Set the scan settings a. Color/Black and White b. Set the DPI for the scan c. PDF is the default scan options. To set PDF/TIFF/JPEG as appropriate. i. For PDFs, you may select each page is saved as its own file ii. Images are automatically saved as their own file 4. When finished with the Scan Settings, press the green Start Button to scan your document. 5. The scan will begin and send to your email address. 9 Student Printing Info and Locations Normandale implemented UniFLOW print management and accounting software over the winter break. The new UniFLOW system provides additional services such as mobile printing, print anywhere, copy, scan, and send feature. The new UniFLOW system also allows the college to further optimize and enhance its printing services. Students can print using any printer using the new Secure Print Queue. UniFLOW uses the control panel of the printer/copier to release jobs rather than the print release stations used with GoPrint. Students use Normandale Student ID Card or login with StarID to release print job from Secure Print Queue. Printing Locations Listed below are the initial locations supporting the new Secure Print feature. All campus printers will be added to this list over the semester. Room # A2500 C1032 C2120 C3022 C3045 K1411 K1454 L2701 L2738 S1360 P1806 Department Activities Hallway Advising and Counseling Tutor Center Computer Center Math Center Student Life Kopp Student Center Library Office for Students with Disabilities Biology Lab Partnership Computer Lab Printing Information Students can print documents to Secure Print Queue using any lab computers in above locations as well as print from any mobile devices. To note: You must send your documents from your Normandale Email Account o If you are Metro State University student or Mankato State University student, you must send your document from your Home institution Email Account, Mankato, or Metro State. o Email Login in: http://www.outlook.com/my.normandale.edu o Your email has a limit of 10mb limit. Your print jobs will not be sent if your email exceeds 10mb o The larger the file, the longer it takes to show up in your queue at the Canon device. 10 o Your printing account must have enough funds available to print a whole document you are selecting in your queue. Even if you only opt to print a couple of pages. o Send your print jobs to print@normandale.edu It will create print jobs for each attachment and the email itself. You can then select at the printer what you want to print. Student printing costs Printing 8.5x11 (letter size) costs $0.02 per page-image for black&white, $0.10 per page- image for color. Printing 11x17 costs $0.05 per page-image for black&white and $.15/page-image for color. Each semester up to $5.00 is added to all student accounts to help offset printing costs. There is NO CHARGE to scan and send a document to your email. The MFD printers are also copiers. The cost for copying is the same as for printing. At the Secure Print Queue Control Panel, you can view the cost of your print job and proceed with your print job. Your print job remains in the queue for 24 hours. The printing defaults are set to double-sided and black and white; you can change to single-sheet printing at the Control Panel. Once your $5 balance is used, you can add funds by visiting the Business Office windows in the College Services building or the Student Services Desk in the Kopp Student Center. Student can view your printing account balance using this link when you are on campus. http://EmpPS3/pwclient/ Contact the IT Services Helpdesk or call 952-358-8181 with questions or for more information.