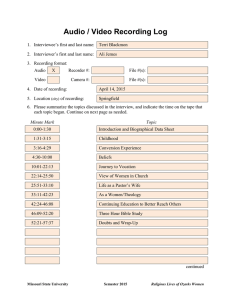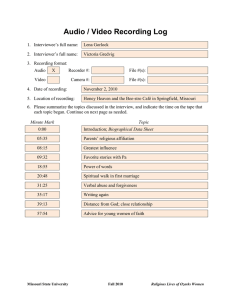Office Mix help guide - Office Mix for Teachers
advertisement

Contents What is Office Mix? ....................................................................................................................................... 1 Getting started: Tips & Tricks........................................................................................................................ 3 How To: Create a slide recording .................................................................................................................. 5 How To: Create a screen recording............................................................................................................... 7 How To: Use Interactive content .................................................................................................................. 9 Export options ............................................................................................................................................. 12 Upload to Mix ............................................................................................................................................. 14 Office Mix best practices ............................................................................................................................ 17 Slide Recording: tips & tricks ...................................................................................................................... 18 What is Office Mix? Office Mix is a powerful tool that you can use to turn your PowerPoint presentations into interactive lessons. For example, you can record: Audio of yourself narrating a lesson Video of yourself speaking to students Ink being drawn on your slides Imagine if you were a music teacher and you wanted to teach a student how to play guitar. You could record yourself playing music, include voiceover narration of the technique you're using, and then show your student how to read sheet music by drawing lines from the staves to the strings of a guitar, just like you would if you were sitting in front of him or her. But unlike a traditional classroom setting where you're limited by the size of the room and the number of students, Office Mix allows you to teach in a virtual classroom of unlimited capacity while making each student who views the lesson feel like you're talking directly to him or her. To your students, these lessons look and feel just like videos that they can watch at their own pace and re-watch as often as they need. If you add content like quizzes, polls, and even lessons from Khan Academy, then your students can do more than just watch the videos; they can interact with them and record their answers to your questions. You distribute each lesson by sending students a URL to it stored on the Office Mix website. With Office Mix's analytics capabilities, you can see which students viewed each lesson, how they answered your questions, and how much time they spent on each slide. mix.office.com | OFFICE MIX HELP GUIDE | 1 Office Mix adds value to PowerPoint In addition to all the rich features available in PowerPoint, Office Mix lets you: Record audio or video narration of your slide deck. Insert content that users can interact with, like quizzes, polls, and simulations. Record audio or video of other applications in action and insert them in your slide show. Take a screenshot of another open window and insert it in your slide show. Preview and publish your mix to the web or export it as a video. Share your mix with whomever you choose and share it on social media. Review data about who viewed your mix and how long they spent on each slide. What are the basic components of a mix? The foundation of any mix is a PowerPoint slide show, including animations, transitions, and any other effects that you choose to create a compelling presentation. Authoring components After you create a slide show, you can add the following elements to it using Office Mix: Audio and/or video narration Inking Interactive content (quizzes, polls, simulations) Publishing components Once your mix is ready to publish, you decide who you want to share it with and how: Manage the permissions: o Mark it as private so only you can see it. o Share it with anyone who has the URL to the mix but restrict access to your organization. o Share it with anyone who has the URL to the mix, provided they sign in to Office Mix. o Share it with anyone who has the URL to the mix, without requiring them to sign in. o Share it publicly so that it's also available from search engines and potentially from the Office Mix Gallery. Send an email containing the URL from your default email program. Share it on any website, including Facebook, Google+, Twitter, Pinterest, LinkedIn, and others. Embed it on another website so that it plays in a small, medium, or large frame. Playback components After you publish your mix, the following elements are available to play it on any device in an HTML5compliant browser (e.g., Internet Explorer, Google Chrome, Firefox, and others): Play and Pause controls Next and Back controls to move forward or backward one slide at a time Slide Sorter view to see thumbnails of all the slides in the mix mix.office.com | OFFICE MIX HELP GUIDE | 2 Closed captioning Playback at different speeds from 80% slower to twice as fast Coming soon: playback via mobile applications Data analytics components After your mix has been viewed by one or more people, you can see data about it: By slide By visitors (i.e., viewers) By exercises (for mixes that contain interactive content like quizzes, polls, etc.) Getting started: Tips & Tricks Now that you've begun planning your online lessons, here are a few tips and tricks to get you up and running with Office Mix successfully: 1. Make sure you're using PowerPoint 2013. If you don't already have PowerPoint 2013, you can buy a subscription or get a free trial version. If you're not sure which version you're using, click File on the menu bar, and then click Account to see the version number. (If you don't see a File > Account item, find out which older version you're using.) 2. Make sure your slide deck is saved with a PPTX extension. If you want to start with a slide deck saved in the older, PPT format, open it in PowerPoint 2013. Then click File on the menu bar, and click Convert: PowerPoint will open the Save As dialog with the filename and PPTX extension already filled in. 3. Use an external web cam for higher-quality video. Built-in cameras (and mics, for that matter) are suitable for most tasks. But if you want more professional-looking video, invest in an external web cam. If you're using Office Mix on a tablet or laptop and you're inking with a stylus, an external camera and mic will allow you to minimize stylus noise. 4. Test your audio level before you start recording. No matter how engaging the content of your lesson is, your video content is only as good as the quality of your audio. Do a test recording with your mic and adjust the volume to find the optimal setting. To do this: o On the Mix tab, click Slide Recording, mix.office.com | OFFICE MIX HELP GUIDE | 3 o o In the Audio and Video pane, select your microphone in the second drop-down list. On the slider below the volume indicator, drag the square left to lower the volume or right to increase it. If the sound quality is poor, use an external microphone, like Blue Yeti or Nessie, instead of the mic built into your laptop. Even a headset will produce better quality audio than most built-in mics. 5. As soon as you finish your first slide recording, play it back. Before you get too far down the road of creating your mix, you'll want to make sure your audio and video sound and look the way you expect. So as soon as you finish your first slide recording, play it back. To do this, click Preview Slide Recording: If the audio's too soft or too loud, or if the camera isn't positioned just right, click Delete Slide Recording. Then make adjustments before you re-record. 6. Segment your content for easier re-recording. It's a lot easier to re-record a segment if you make a mistake when the segment is short. For instance, if the run-time of your lesson is one hour, you can record it in 15 four-minute segments, ten six-minute segments, etc. (Avoid recording segments longer than six minutes whenever possible.) If you segment your content in this way, it gives you the opportunity to think about it in a modular way. It also gives you the freedom to add exercises at the end of each segment to check your students' comprehension. 7. Pause briefly between slides. Another way to segment your content is by slide. If you make one slide recording per slide, then it's even easier to re-record when you make a mistake. 8. Use video where essential; use audio and inking for greater focus on content and delivery. When you create an online lesson, you'll want your students to reap the same benefits from your teaching style as if you were delivering the lesson in person. If you decide to include a talking-head video, make sure to create good eye contact by speaking directly to the camera, and speak in a conversational tone so that your students feel like you're talking directly to them. But when you want them to focus on the slide content, forego the video and instead draw on your slides (i.e., use inking) while talking. 9. Upload drafts as you go-- but clear the video checkbox until your final draft. Make sure to save your work while you're creating your mix. But clear the checkbox that creates a video version until you're ready to upload your final draft. That way, you'll speed up the publishing process of interim drafts. To do this: o On the Mix tab of the ribbon, click Upload to Mix: mix.office.com | OFFICE MIX HELP GUIDE | 4 o o In the Upload to Mix pane, clear the checkbox under Enable playback on mobile devices. When you're ready to upload your final draft, check that box. How To: Create a slide recording What is a slide recording? A slide recording is a recording of a PowerPoint slide show enhanced with audio, video, and/or inking that you create by using Office Mix. When you create a slide recording, Office Mix adds up to 3 different types of information to your slide: A "media shape" that contains your audio-video clip Ink as a bitmap Timings (not visible on the slide) that are used during playback so that your clips and ink strokes start and end at the right times For instance, the slide recording below contains video (in a media shape), inking (as a bitmap), and timings (which are not visible): To see what a slide recording looks and sounds like, you can preview it in Office Mix at the time you create it, or you can simply watch your mix on the web after you publish it by going to your My Mixes page on the Office Mix website. How to create a slide recording The easiest way to create a slide recording is to create a PowerPoint presentation first. Then record on top of your existing slides. 1. Go to the slide where you want your recording to begin. 2. On the ribbon, select the Mix tab. 3. In the Record group at the far left of the tab, click Slide Recording: mix.office.com | OFFICE MIX HELP GUIDE | 5 At this point, before you begin recording, you should decide which elements you want to record. To add audio and/or video Under Audio and Video to the right of your slide: 1. Select the size and resolution of the video you’ll record: o If you want the video to appear as a thumbnail, click Thumbnail. This option creates a lowresolution recording. o To fill the screen with your video, click Full Screen. This option creates a high-resolution recording. 2. Select the camera you want use. o If you’re recording on a laptop and you don’t have an external camera connected, select Integrated Camera in the drop-down list. o If you want to record audio only, select No camera instead. 3. Select the audio device you want to use. o If you want don’t want to record any sound, select No microphone. 4. Adjust the volume by dragging the square left (lower) or right (louder) along the slider. To add inking Under Inking to the right of your slide: 1. Click the pen (Fine Pen, Medium Pen, Thick Pen) you want to use to draw on your slide. o After you begin inking, you can click the Eraser to remove all of your ink strokes. 2. Click the color of the ink you want to use. You’re now ready to begin recording. To record Use the buttons in the Slide Recording tab: mix.office.com | OFFICE MIX HELP GUIDE | 6 For more information Be sure to check out the slide recording tips & tricks. How To: Create a screen recording What is a screen recording? The terms "slide recording" and "screen recording" sound similar but differ primarily in this way: A slide recording show viewers activity on PowerPoint slides. A screen recording show viewers activity in any other program on your computer, including Windows itself. Why create a screen recording? Screen recordings are useful when you want to teach a lesson or demonstrate an action that is completed using a computer running Windows. For example, imagine you want to teach a lesson about creating charts in Excel. You can show a slide where you pasted static screenshots of Excel. Or, you can create a slide with a screen recording of you interacting with Excel and narrating what you're doing so that viewers can watch a chart being created step by step. What's the difference between Screen Recording on the Insert tab and Mix tab? Regardless of whether you click Screen Recording on the Insert tab or Mix tab, what happens next is the same: A "control dock," or small toolbar docked to the top of the screen, appears. mix.office.com | OFFICE MIX HELP GUIDE | 7 Your cursor changes from a pointer to crosshairs: The Record button on the control dock enables. What happens when you stop recording is also the same: a screen recording is added to your current slide. Why can't I record audio, video, or inking on a slide with a screen recording? A slide recording contains a set of timings (invisible to the user) that tells Office Mix when to stop and start playing audio, video, and/or inking. If you were to add a screen recording, which has its own set of timings, to a slide that already contains a set of timings, the resulting playback could be unpredictable and undesirable. For that reason, Office Mix disables the controls that allow you to add audio, video, or inking to a slide that already contains a screen recording. The best way to use a screen recording in a mix is to add it to a slide that is blank or contains static elements (like text or pictures). During playback, the screen recording will automatically play when the mix advances to the slide on which it appears. How to create a screen recording Follow these steps to create a screen recording of the last program that was active: 1. On the Mix tab, click Screen Recording: 2. On the control dock at the top of the screen, click Screen Area: The cursor will change to crosshairs: Note that Audio will already be selected so you can record voice narration at the same time as your screen actions. If you don’t want to record audio, click Audio to deselect it. mix.office.com | OFFICE MIX HELP GUIDE | 8 3. Click and drag the area of the screen you want to record. To record the entire screen, click in the top-left corner of the screen, and drag the crosshairs to the bottom-right corner of the screen. Note that you cannot select an area smaller than 64 x 64 pixels. 4. Click Record. The control dock will slide up and out of view while you record. To pin it in place, click the pushpin in the bottom-right corner of the dock. 5. To control your recording: o Click Pause to temporarily stop the recording: o o Click Record to resume recording. Click Stop to end your recording: The screen recording will automatically be added to the current slide after you click Stop. How To: Use Interactive content What is interactive content? Interactive content is readymade content that you insert into a mix and that viewers can interact with directly. Quizzes, polls, science and math simulations, and videos from Khan Academy are all examples of interactive content. They provide a level of interactivity above and beyond what you can create in PowerPoint alone. mix.office.com | OFFICE MIX HELP GUIDE | 9 How to use interactive content As an educator, you can use the interactive content under Quizzes and Polls as a checkpoint to make sure your students understand the material presented up to a certain point before they continue viewing a mix. For instance, you can insert a quiz and determine the threshold, or score, that a student must meet or exceed in order to move to the next slide. If a student falls below that threshold, you can suggest that he or she review the material again. You can also use the content under Videos and Apps to enhance your lessons about certain concepts by allowing students to control and alter examples of those concepts in action. For instance, in a science lesson about light and color, students can explore the ways that changing the wavelength of a monochromatic beam changes the way that color is seen by the human eye: mix.office.com | OFFICE MIX HELP GUIDE | 10 How to add interactive content to a mix The most efficient way to make use of interactive content in a mix is to create your lesson in PowerPoint, and then decide where this type of content can be inserted to test students' comprehension or illustrate a concept. 1. Go to the slide where you want interactive content to appear. 2. On the ribbon, select the Mix tab. 3. In the Insert group, click Quizzes Videos Apps: 4. At the top of the Lab Apps for Office box: o Click MY APPS to insert an app that you already downloaded. o Click STORE to insert an app, which automatically adds it to your list of MY APPS. 5. Click the app you want to insert to read a description of it. 6. To insert the app, click Trust It. Or click Cancel to return to the list of apps without inserting it. 7. To see the app the way your students will see it, press F5 or click Slide Show in the bottom-right of the PowerPoint window. How to view analytics from quizzes and polls After you publish your mix, Office Mix will begin collecting data for all the quizzes and polls you inserted in the mix. To view this data: Go to the list of uploaded mixes on your My Mixes page at https://mix.office.com/MyMixes/Uploaded. For each mix that contains one or more quizzes or polls, click Analytics: Under the title of your mix, click by exercises: mix.office.com | OFFICE MIX HELP GUIDE | 11 Tips & tricks Use interactive content to gauge a student's progress and comprehension of the material you're teaching in a mix. This content is not intended to be used to grade students. After you add interactive content to a slide, you can copy and paste it on other slides in your presentation. This method is particularly useful for creating questions in a quiz that spans several slides. In addition to inserting interactive content from within PowerPoint, you can download apps from the Office Store website at https://store.office.com/appshome.aspx and insert them into your mix. However, Office Mix collects data only for those apps that you insert from the Lab Apps for Office box that appears when you click Video Quizzes Apps on the Mix tab. Export options There are several ways to export a mix, depending on how you want to use it and who you want to make it available to. You access each export option on the Mix tab: Mix options Preview Though not technically an export option, Preview lets you view your mix without first publishing it or saving a potentially big file to your hard drive or other storage device. It's similar to the Slide Show command in PowerPoint in that it runs your mix full-screen so you get an idea of how your viewer will experience it. This command is only available from inside PowerPoint when you have Office Mix installed. Upload to Mix Upload to Mix publishes your mix securely to your My Mixes page in the cloud on the Office Mix website. It converts your PowerPoint presentation (PPTX) file into a rich, interactive video with a unique URL. You share your mix simply by sharing the URL, which plays the mix over the Internet in the viewer's default web browser on any device. There's no need to save, keep track of, or send your mix files. Each published mix appears on your My Mixes page and its URL never changes, even when you update and republish your mix. You can also use the URL to link or embed your mix on other websites. mix.office.com | OFFICE MIX HELP GUIDE | 12 This is the recommended export option because it gives you control over who can view your mix, and it also gives you data about how your mix was viewed and by whom. If you require this data or the mix itself to be present on your own servers, use one of the video export options below. My Mixes Though not technically an export option either, My Mixes opens the My Mixes page on the Office Mix website in your default web browser. It provides an easy way for you to see your list of published mixes, play them, and view the data collected for each one. It's also useful if you want to give the mix you're working on a name similar to (or different from) mixes you already published but you don't remember their names. Video export options Export to video Export to Video lets you convert your mix to a video that viewers can watch offline. This option saves the video to the location you specify; it is not stored on your My Mixes page on the Office Mix website. One clear benefit of saving your mix as a video is that you can distribute however you choose, upload it to a learning management system (LMS), upload it to YouTube or other sites, etc. But because it's a video and not a mix, the interactive elements will appear in the video but they will not be interactive. Specifically, viewers will not be able to click or otherwise interact with: Hyperlinks Quizzes Polls Simulations Other interactive content inserted from Quizzes Videos Apps In addition, Office Mix will not collect data about videos. Analytics data is available only for mixes (not videos) on your My Mixes page on the Office Mix website. Export to SCORM Export to SCORM converts your mix to a SCORM package that you can upload to your LMS. SCORM packages appear as courses in your LMS and are generally stored on the same server as your LMS. If you included high-fidelity audio-video elements in your course, viewers will most likely need a high bandwidth connection to view it properly. Note that this export option has the same limitations as Export to Video: interactive elements that you inserted in your mix will no longer be interactive after you export your mix to this format; and analytics will not be collected or made available by Office Mix. mix.office.com | OFFICE MIX HELP GUIDE | 13 Export to O365 video Publish to O365 Video publishes your mix to Office 365 Video, a streaming video service for your organization that's available with SharePoint Online in Office 365, and that includes an intranet website portal where people in your organization can post and view videos. Note that this export option has the same limitations as Export to Video and Export to SCORM: interactive elements that you inserted in your mix will no longer be interactive after you export your mix to this format; and analytics will not be collected or made available by Office Mix. Upload to Mix Why create a mix instead of a video file? Creating a mix by uploading it to your My Mixes page on the Office Mix website has several advantages to exporting it a video: You don't have to worry about it saving it locally because Office Mix saves it in the secure Microsoft cloud. You can distribute it easily by sharing the unique URL of your mix. Interactive elements in your mix remain interactive after you upload it. Office Mix collects analytical data about the mix and makes that data available on your My Mixes page. You can set permissions for your mix to dictate who can and cannot view it. You can share your mix on social networking sites like Facebook, Google+, Twitter, Pinterest, and LinkedIn as part of the publishing process, or even after the mix has already been uploaded. How to upload a mix To upload a mix to your My Mixes page on the Office Mix website: 1. On the Mix tab in the Mix group, click Upload to Mix: 2. In the Upload to Mix side pane, click Next. 3. If you aren’t already signed into Office Mix, choose which of the following account types you’ll sign in with: o your Microsoft Account o your organizational account o your Facebook account o your Google account 4. Click your account ID. mix.office.com | OFFICE MIX HELP GUIDE | 14 5. Indicate how you want the mix to be uploaded: o If you are creating a new mix, select This is a new mix. Otherwise, to overwrite a mix you already uploaded, select Updating an existing mix and select the mix that you want to overwrite. o If you also want to create a video version of your mix, select Enable playback on mobile devices. Note the following: Selecting this option increases the upload time. If you don’t select this option, viewers will still be able to view your mix on mobile devices, provided those devices are connected to the Internet. If you don’t select this option at this time, you can still export your mix as a video after it has been uploaded to your My Mixes page. o Click Next. At this point, Office Mix will begin uploading your mix. 6. In the side pane, click Show me my mix. At this point, Office Mix will open the Details page of your mix on the Office Mix website. Fill in the details as follows: 1. Type a title for your mix. The title will appear next to a thumbnail of your mix on your My Mixes page. 2. Type a free-form description of your mix. The description will appear below the creation data and duration of your mix on your My Mixes page. 3. Set the Permission & Sharing options. 4. If you want to email the URL of your mix to a recipient, click the Email icon at the bottom of the page to open an email containing the URL in your default email program: 5. If you want to add closed captioning to your mix, see Adding close captions. 6. Click Save. For more information Be sure to check out the tips & tricks. Why export a mix as a video? Export to video is the Office Mix export option that lets you save your mix as a video that contains the audio, video, and inking you created with Office Mix but not contain any interactive content (apps, quizzes, simulations, etc.). This option is designed for the following scenarios: You want viewers to be able to watch your mix without connecting to the Internet. You don't want your mix to be stored in the secure Microsoft cloud. You want to save a copy of your mix locally (i.e., on your hard drive or other local storage device). You want to publish your mix on Office 365's video portal. You want to publish your mix to YouTube. (If you plan to make your mix available as a YouTube video, it's a good idea to add the URL of your mix to the end of your video so people can enjoy the full mix experience on http://mix.office.com.) mix.office.com | OFFICE MIX HELP GUIDE | 15 How to export a mix to a video If you're already familiar with PowerPoint's File > Export > Create a Video feature, Office Mix's Export to video feature has the same options with more descriptive wording. 1. On the Mix tab in the Video group, click Export to video. 2. In the Export to Video side pane, choose a video resolution from the Choose video size list: o For high-definition video suitable for viewing on a computer monitor, TV screen, or other HD display, select Full HD (1080p). o For high-definition video suitable for HD computer screens, select Computer & HD Displays (720p). o For web viewing suitable and standard DVD resolution, select Internet & DVD (480p). o For viewing on small portable devices like mobile phones, phablets, and tablets, select Portable Devices (240p). 3. In Seconds spent on each slide, type the number of seconds to wait before the mix advances to the next slide. This setting applies only to slides that do contain a video or interactive content. 4. Click Next. 5. In the Save As dialog, choose a filename and location for your video and click Save. How to export a video while uploading a mix When you upload a mix (by clicking Upload to Mix on the Mix tab), you can create a video version of your mix at the same time that you publish your mix. To take advantage of this option: 1. Follow the How to upload a mix steps on the Create a mix page. 2. In step 5, select Enable playback on mobile devices box. Office Mix will bundle the video in a package with the mix. When viewers watch your mix from a mobile device (by clicking the URL that you send them), the video will play instead of the mix inside the mobile device's video player. Slides containing interactive content will not appear. Tips & tricks Remember that unlike a mix, a video plays from start to finish without user interaction (except to pause, play, and rewind). Follow these tips and tricks below to make sure your exported video plays back the way you expect. 1. Do not use slide transitions. There are no slide transitions in a video. To change the amount of time that is spent on each slide, change the default value of 5 in the Seconds spent on each slide box. mix.office.com | OFFICE MIX HELP GUIDE | 16 2. Expect animations to play automatically. If you added animation effects in PowerPoint that start "On Click," they will play automatically in the video version. 3. Do not create videos when saving interim versions of your mix. Saving a video version of your mix can be a time-consuming process because PowerPoint plays the slideshow during the export process. For example, if the runtime of your PowerPoint presentation is one hour, it will take just over one hour to export it to video. To speed up the upload process, clear the Enable playback on mobile devices box, and enable it only when you're ready to upload your final version. Appendix Office Mix best practices Congratulations! You decided to use Office Mix for your recorded lessons rather than investing in traditional video-making equipment includes screencasting software, pen annotation, interactive whiteboards, high-end microphones, video cameras, recording software, and compositing/editing software. But that's just the start. Below are seven steps for creating video-based lessons that will help you create mixes that engage your students' minds and attention: 1. Keep it short (6 minutes or less). Shorter videos are much more engaging to students who are growing up in the YouTube generation than videos the length of a TV program or more. Studies show that engagement drops sharply after just six minutes. If you plan your lessons so that one video equals one topic, you're more likely students to keep your students' attention with many short videos (e.g., five six-minute videos) than with one long video (e.g., one 30-minute video). 2. Don’t feel compelled to use video. Video slides take longer to record, and more iterations to get right. A common practice is to use a full screen video for the introduction and then switch to audio and inking. This makes it much faster to create your mix. However, videos that show you talking directly to your students are more engaging. Think about when and where students will benefit most from seeing you speaking to them, either in a thumbnail video in one corner of the mix, or in a full-size video that takes up the entire area of the mix. 3. Amateur, authentic videos beat high-end, rehearsed recordings. Videos with an "indie" feel, meaning they can be rough-around-the-edges but communicate your message clearly, are often more engaging than high-fidelity studio recordings that feels as if they've been rehearsed over and over. To give your videos more of an authentic look and feel, record them mix.office.com | OFFICE MIX HELP GUIDE | 17 in an informal and familiar setting, like the office where you hold office hours for students. You'll save money by not renting a sleek and polished space, and you'll create the one-to-one atmosphere that will put your students at ease. 4. Draw on your slides just like you'd draw in your classroom. Tutorials in which instructors draw on tablets, like the ones produced by Khan Academy, are easier to follow than PowerPoint slide shows or screencasts that run from start to finish without the instructor calling the students' attention to specific information. Introduce motion, animation, and inking into your lessons, along with audio or video or yourself speaking, so that students can follow along with your thought process. 5. Plan your lessons with MOOC in mind. High-quality, pre-recorded classroom lectures are not particularly engaging, even when they're cut into shorter segments for a MOOC (Massive Open Online Course). If you must record a classroom lecture, keep the MOOC format in mind and partner with instructional designers who understand the best way to deliver online training or education. 6. Be energetic, enthusiastic, and when appropriate, funny. Have you ever watched a video in which an instructor drones on? Delivering the same material with energy and enthusiasm can makes a huge difference, especially if you inject your own brand of humor into it, the same way you would in a classroom. If you think you need to speak slowly so that students can follow along, remember that they control the playback: they can pause and rewind the video, and watch it as many times as they need to. 7. Focus on sequential viewing for lectures, non-sequential viewing for tutorials. Students engage differently with recordings of lectures and tutorials. They're likely to watch a lecture from start to finish, whereas they're more likely to jump in and out of different parts of a tutorial. So add support for the non-sequential viewing experience of your tutorials, such as the ability to: skim a section (by adding callouts that summarize slide content); jump around (by inserting hyperlinks to other slides and slide sections); and enter the tutorial at any slide (by adding goals and sub-goals to each slide in large fonts). Slide Recording: tips & tricks Slide recordings are a powerful way to add audio, video, and inking to a presentation. But what happens when you create a slide recording of a slide that contains many effects, like animations, transitions, sound effects, etc.? To make sure your slide recording always plays the way you want, Office Mix will not record the following slide elements: Triggered animations (that you add by clicking Trigger on the Animations tab) Sound effects (that were not recorded in Office Mix but were instead added to a motion path animation on the Animations tab) Hyperlinks that are inside a table or that open a custom slide show mix.office.com | OFFICE MIX HELP GUIDE | 18 Check out the tips and tricks below to make sure your slide recording plays back the way you expect. Audio tips & tricks If you haven't already read Getting Started: tips & tricks, be sure to read tip #4: Test your audio level before you start recording. 1. Invest in a better mic than what's built into your tablet or laptop. Office Mix does not recommend a particular make or model of microphone, but it's easy to find good alternatives to what's built into your computer by searching for "high quality podcast microphone" on your favorite electronics shopping sites. See search results by Bing. 2. If you use a Bluetooth headset, set it up correctly. If you want to record using a Bluetooth headset, watch Recording with Bluetooth headsets to see a couple of different style headsets used by Mix users, and learn how to set your default device options. 3. Choose the right Audio and Video setting for what you plan to record. By default, Office Mix is set to record audio at a low bit rate, which is suitable for voice recordings, and keeps your mix file smaller. But if you plan to record music, for example, and you want to capture the full range of that music at high fidelity, then you should change the default setting. To do this: o In the Audio and Video pane, click the Settings button that looks like a gear: o o In the dialog box, clear the Audio for voice (noise reduction and auto-adjust volume) checkbox. Click OK. For more information about the different audio settings and how to set up your mic correctly, watch Mix Audio. Video tips & tricks Because Office Mix keeps track of timings for your audio, video, and inking, adding other elements that have timings (animations, transitions, etc.) to a slide could produce unpredictable results. For that reason, follow these video tips to make sure that your screen recording always plays the way you expect. mix.office.com | OFFICE MIX HELP GUIDE | 19 1. Do not insert more than one video on a slide. If a slide contains two videos, Office Mix won't know which one to play first. However, there is a workaround if you want to insert two videos on a slide: o Create two identical-looking slides. o On the first slide, insert video 1 and an image of video 2. o On the second slide, insert video 2 and an image of video 1. When your mix plays, video 1 will play on the first slide and video 2 will play on the second slide. But to the user, it will look as if video 1 will play and then video 2 will play on the same slide. 2. Do not insert an animation on a slide that contains a video. The same challenge applies to this situation as to the situation above. The good news is that you can use the same workaround: o Create two identical-looking slides. o Decide whether you want the animation or the video to play first. o On the first slide, insert the element you want to play first, and also insert an image of the element that will play second. For instance, if you want a video to "float in" to your slide, add that animation effect to an image of your video. o On the second slide, insert the element you want to play second and an image of the element that played on the slide 1. 3. You cannot ink on a video or interactive content (the one you insert by clicking Quizzes Videos Apps). 4. You cannot create a slide recording of a hidden slide. If you want to record a hidden slide, "unhide" it. Office Mix allows you to publish a mix that contains hidden slide. But note that: (a) the slide will not appear in the mix; and (2) the hidden slide could bloat the size of the mix file. 5. You can change the size of your video after you create your slide recording. Before you create a slide recording, you need to select either Thumbnail or Full Screen below the video preview. After you finish recording and close the Slide Recording window, the video will appear on your slide. At that time, you can dynamically resize it the same way you would resize any other shape on your slide. 6. Choose the right Audio and Video setting for what you plan to record. By default, Office Mix is set to record video at a low resolution, which is suitable for most videos, and keeps your mix file smaller. But if you want to record in high definition (HD) for a mix that you plan to save as a video and not upload to the Office Mix website, then you need to change the default setting. To do this: o In the Audio and Video pane, click the Settings button that looks like a gear: o o In the dialog box, select the Record HD Video (not for web) checkbox. Click OK. mix.office.com | OFFICE MIX HELP GUIDE | 20 Inking tips & tricks If you haven't already read Office Mix best practices, be sure to read tip #4: Draw on your slides just like you'd draw in your classroom. 1. For best-quality ink strokes, use a digitizing tablet instead of a mouse. A pen or stylus will give you more control over what you draw than a mouse (or a keyboard, for that matter). 2. Focus viewers on the inking and not on video of your drawing. Unless you're an art teacher and you want your students to see you in the act of creating ink strokes, don't include video of yourself inking because it will divide their attention. But do include audio of yourself talking while you're inking so students know why you're drawing their attention to something on your slide. 3. Move your microphone far away from your input device. When possible, ink as far away from your mic as possible to avoid the clicking sound that pens, styluses, and mice make when you draw on a slide. For more information See the complete list of keyboard shortcuts for slide recording at: https://officemix.uservoice.com/knowledgebase/articles/382397-what-are-the-keyboardshortcuts-in-the-lesson-reco Watch the following mixes to learn some advanced capabilities about slide recordings: Recording tips shows some of the above tips and tricks in action. Mix recording internals explains how Office Mix creates screen recordings. Audio Mix explains the different audio settings and lets you listed to different output samples. mix.office.com | OFFICE MIX HELP GUIDE | 21 Trim your mix explains the Office Mix timeline and shows you how to trim your recordings. mix.office.com | OFFICE MIX HELP GUIDE | 22