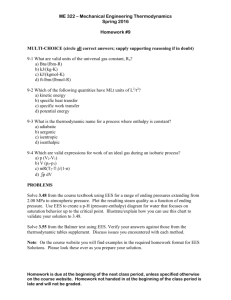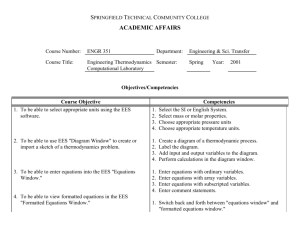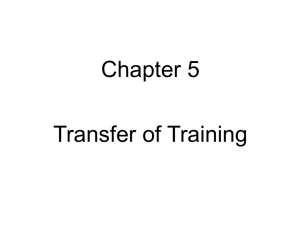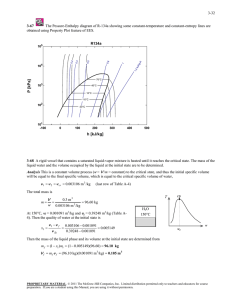EES Introduction: Engineering Equation Solver Software
advertisement

1
INTRODUCTION TO EES
EES (pronounced 'ease') is an acronym for Engineering Equation Solver. The basic function
provided by EES is the numerical solution of linear and non-linear algebraic and differential
equations. It is important to recognize that EES is an equation-solver. EES utilizes equations
rather than the assignments that are used in a formal programming language. EES solves
systems of equations (i.e., relationships between variables) automatically, which frees the user
from having to develop their own iterative technique for solving a set of non-linear equations.
There are many additional features associated with EES; for example such as unit checking,
optimization, numerical integration, high quality property data, plotting and uncertainty analyses.
These features make EES a powerful tool for developing mathematical models of many types of
engineering systems. This chapter discusses the basic features of EES.
1.1 Acquiring and Installing EES
This section provides information about obtaining and installing the EES software. If EES is
already installed on your computer, you can skip this section.
Acquiring EES
EES is licensed and distributed solely by F-Chart Software LLC. A license for EES can be
purchased directly from the company website, http://fchart.com. Single and multi-user licenses
are available. In addition, the company offers academic licenses for educational institutions
involved in formal classroom instruction and academic research leading to a degree. Details and
costs for the different license options can be found at http://fchart.com/ees/. If you do not have
access to EES, you can download a demonstration copy of the program from
http://fchart.com/ees/demo.php. The demonstration copy will allow you to examine most of the
features and examples that are provided in this book.
Commercial and Professional versions are available. The Commercial version provides all of the
basic functionality of EES, includes the ability to solve 6000 simultaneous equations and allows
access high accuracy property information. It can be used to conduct parametric studies, do unit
conversion and check unit consistency, provide publication quality plots, perform uncertainty
analyses, and many other things.
The Professional version provides many additional features, as detailed at
http://fchart.com/ees/pro-comm-versions.php. The most important of these features are the
ability to solve larger systems of equations and the ability to create special purpose executable
EES programs that can be freely distributed to others. This book will provide information for
both the Commercial and Professional versions. Features that are only available in the
Professional version will be designated using the side bar adjacent to this paragraph.
2
Chapter 1: Introduction to EES
Installing EES
Installing EES is relatively straightforward, but there are a few options that merit discussion. To
install the program, you will need both the Setup_EES.exe and EES.dft files. These files should
have been provided to you when you purchased the program or by a system administrator if you
obtained the program from your company or institution. There are a few institutions where the
EES.dft file has already been bundled with the setup file. Execute the Setup_EES.exe program
and click the Next button from the Welcome screen. Read the license agreement and, if you
agree, click the I Agree button and then click the Next button. Continue to click the Next button
until you see the Select Destination Directory dialog, shown in Figure 1-1.
Figure 1-1: Select Destination Directory dialog.
For historical reasons, the default directory that EES will be installed into is named EES32. EES
is a 32-bit program, but it will operate on all modern 32-bit and 64-bit Windows operating
systems. You can change the directory name, if you wish, by clicking the Browse button.
Depending on the particular installation program, you will need to copy the EES.dft file to the
directory that you choose to install EES. Click the Next button after you have selected the
directory.
The next window, shown in Figure 1-2, provides several installation options. If selected, the
Install Heat Transfer Library option will install an extensive set of library functions that facilitate
heat transfer calculations. These functions have been developed to accompany the text book
Heat Transfer, by G. F. Nellis and S.A. Klein (2009). Selection of this option is recommended
unless you are sure that you will never be doing any heat transfer calculations. A discussion of
these library functions is provided in Chapter 12.
Two versions of EES are provided in the installation program. One version is specifically
developed to allow 3-dimensional plotting. Checking the Install 3D plotting capability option in
the Select Components dialog will install this version. The only reason for not selecting this
option is that it may be incompatible with the graphic display capabilities of some computer
systems. If EES fails to start after installation then this is likely the problem. In this case,
Chapter 1: Introduction to EES
3
reinstall, and unselect this option, as shown in Figure 1-2. Note that it is recommended that you
not install the 3D version if you are developing distributable programs with the Professional
version, as discussed in Chapter 17. Distributable programs should not use the 3D version
because it may not operate properly on your users' computers.
Figure 1-2: Select Components dialog.
EES allows you to save custom Units and Constants files as discussed in Sections 1.5 and 1.9. If
you have done this, unselect the Overwrite Units files and Overwrite Constants.txt file in Figure
1-2. Otherwise these files will be replaced by the files in the installation program.
EES_App Mobile Application
A free web-enabled application can be downloaded from http://fchart.com/ees/ees_app.php to
allow access to the equation solving capability in EES from any web-enabled application,
including the iPhone. See Appendix G for more information.
Silent Installation
It is possible to install EES silently, so that it installs the program with the default options and
without displaying any confirmation windows. To do a silent install, enter:
C:\myDir\Setup_EES.exe /s
into the Windows Run dialog after replacing myDir with the directory name where the
Setup_EES.exe program is located.
Clicking the Next button will install the program. If EES fails to start, the most likely problem is
that the EES.dft file is not contained in the directory that the program was installed into. In this
case, copy the EES.dft into the install directory and then restart EES by double-clicking on the
EES.exe icon or by entering C:\EES32\EES.exe in the Windows run dialog.
4
Chapter 1: Introduction to EES
Online Help
Extensive online help is provided with the EES program installation. The index page for this
help file is shown in Figure 1-3. The online help can be made visible by selecting Help Index
from the Help menu or by pressing the F1 key. The help file is heavily hyperlinked. Clicking on
a word shown in blue font will move the display focus to that subject. There is also a Contents
box and an Index in the left pane of the Help window, as seen in Figure 1-3. Clicking on any
item in the Contents box will link directly to page for that item. The Index page allows you to
search for a specified keyword.
The EES help is in file EES.chm. The .chm extension stands for compiled HTML file and it is
the preferred method for distributing online help for Windows programs. However, some
networks do not allow .chm files to be transferred from a server to a client computer due to
possible security concerns. If you find that the online help is not working, we recommend that
you contact your Information Technology person, as this problem can be resolved. (See
http://www.helpscribble.com/chmnetwork.html or http://support.microsoft.com/kb/896358).
However, the EES help files are also located on the F-Chart Website on page
http://fchart.com/ees/eeshelp/ees_help_index.htm, which provides an alternative if the EES.chm
file is not made available.
Chapter 1: Introduction to EES
Figure 1-3: Online help provided by pressing F1
5
6
Chapter 1: Introduction to EES
1.2 Entering and Solving Equations
A mathematical model of an engineering system is based on a system of equations that result
from the application of appropriate theory and simplifications. These equations describe mass,
energy, and entropy balances, rate relations, properties, etc. Modern computer tools, such as
EES, facilitate the solution of the large set of coupled equations that result from the analysis of a
typical engineering system. When you open EES for the first time you will encounter the
Equations Window where the equations that are to be solved are entered. EES allows the user to
enter equations rather than assignments, as are required by most formal programming languages.
This is an important distinction. In an assignment statement, the value of each variable on the
right side of an expression must have been previously determined. An equation is simply a
relationship between variables. Assignments are explicit and can be solved sequentially. A set
of equations may be implicit and nonlinear and must be solved simultaneously and iteratively.
Entering Equations
Consider the following set of equations:
3
x+ y =
(1-1)
y= z − 4
(1-2)
=
z x2 − 3
(1-3)
Equations (1-1) through (1-3) are three non-linear equations in the three unknowns x, y, and z.
However, they are not directly solvable using most formal programming languages (e.g.,
MATLAB or Fortran) because they are equations rather than assignments. In order to solve this
system of equations using a formal programming language, it would be necessary to either
employ an iterative solution technique (e.g., successive substitution) or carry out sufficient
algebra to convert the equations into assignments. Let's take the latter approach here.
Substituting Eq. (1-3) into Eq. (1-2) provides:
y = x2 − 3 − 4
(1-4)
Substituting Eq. (1-4) into Eq. (1-1) provides:
x + x2 − 7 =
3
(1-5)
x 2 + x − 10 =
0
(1-6)
which can be rearranged:
Equation (1-6) is a quadratic equation that can be solved using the quadratic formula:
Chapter 1: Introduction to EES
7
x=
−1 ± 12 − 4 ( −10 )
2
(1-7)
Equation (1-7) has two solutions:
1
41
x =− +
=2.702
2
2
(1-8)
1
41
x =− −
=−3.702
2
2
(1-9)
and
Substituting Eqs. (1-8) and (1-9) into Eqs. (1-3) and (1-4) provides the two solutions to the
original set of equations: x = 2.702 or -3.702, y = 0.2984 or 6.702, and z = 4.298 or 10.70.
At its most fundamental level, EES is an equation solver that solves sets of nonlinear equations
directly. For example, the three equations (1-1) through (1-3) can be entered directly into the
Equations Window, as shown in Figure 1-3.
Figure 1-4: Equations Window with Eqs. (1-1) through (1-3) entered.
In this book, text that is entered in the Equations Window will be shaded, as shown below.
x+y=3
y=z-4
z=x^2-3
The Solutions Window
Select Solve from the Calculate menu (or use the shortcut F2) in order to initiate the iterative
process that EES uses internally to solve the system of equations. EES will re-order and block
the equations in a logical manner (see Chapter 5) and then, starting from a guessed solution, it
will iteratively search for an actual solution to the equations. The result should be the dialog
shown in Figure 1-4, which shows that the calculations were successfully completed and
provides some of the details of the process (which will be discussed more completely in Chapter
5).
8
Chapter 1: Introduction to EES
Figure 1-5: Dialog indicating that the calculations are complete.
Select Continue to proceed to the Solutions Window, shown in Figure 1-5.
Figure 1-6: Solutions Window.
EES has identified one of the two solutions to the equation set. The other solution can be found
by changing guess values, as explained below. The process of solving the equations was done
internally; the user is not required to carry out any algebra or iteration.
Decimal vs Comma Separator
The solution is shown in Figure 1-5 using the decimal point as the decimal separator. However,
EES operates just as well using a European numerical formatting style. Close EES and open the
Regional and Language Options dialog in the Windows Control Panel. Under the Regional
Options tab, select a European language (e.g., French). Open EES and solve the problem again
to obtain the Solutions Window shown in Figure 1-6; note that the decimal separator is now a
comma rather than a decimal point.
Figure 1-7: Solutions Window using a European format.
Chapter 1: Introduction to EES
9
The Variable Information Window
Why did EES identify one of the solutions (x = 2.702, y = 0.2984, and z = 4.298) as opposed to
the other one (x = -3.702, y = 6.702, and z = 10.70)? EES uses a variation of Newton's method to
solve systems of equations, as will be discussed in Chapter 5. This technique begins with an
assumed or guessed value of each variable and then iteratively adjusts these values until the
equations are satisfied. In situations where multiple solutions exist, EES will likely converge to
the solution that is closest to the guessed solution that is used to start the process. Select
Variable Info (or press F9) from the Options menu in order to access the Variable Information
Window, shown in Figure 1-7.
Figure 1-8: Variable Information Window.
Guess Values
There is a row corresponding to each of the three variables that make up the problem. Columns
allow the user to change various characteristics of these variables. The first column corresponds
to the guess values for each variable; these are the values used to start the iterative solution
process. By default, the guess value for each variable is 1. Note that x = 1, y = 1, and z = 1 is not
the correct solution, but it is closer to the solution x = 2.702, y = 0.2984, and z = 4.298 than it is
to the alternative solution x = -3.702, y = 6.702, and z = 10.7. In order to converge to the other
solution, it is necessary to change the guess values. For example, change the guess value of x to
something closer to x = -3.702 (e.g., -5), select OK and press F2 (the shortcut for the Solve
command). The solution identified by EES is shown in Figure 1-8. Guess values can also be
provided using other EES variables or equations, as described in Section 5.3.
Figure 1-9: Solution Window with modified guess value.
10
Chapter 1: Introduction to EES
Limits
Lower and upper limits for each variable can also be set in the Variable Information Window.
For example, in order to identify only a solution for which the value of x is negative, the Variable
Information Window could have been set up as shown in Figure 1-9.
Figure 1-10: Variable Information Window with limits set for the variable x.
Display Format
All EES numerical values use extended precision that internally provides 20 significant figures
of precision. However, the display format can be separately specified for each variable in the
Variable Information Window. The A in the first of the three columns under the word Display
indicates Auto format. Click on the A under display for the variable y and select Fixed decimal
(F) with 9 significant figures. Click on the N (normal) in the third display column on the same
row and select boxed (X). Hit OK and then solve the equations to obtain the solutions window
shown in Figure 1-10. Notice that the solution for y is shown in fixed decimal format to 9
significant figures and the result is boxed.
Figure 1-11: Solutions Window with an altered format for the variable y.
The display format can also be set directly in the Solution Window by right-clicking on a
variable and using the resulting Specify Format and Units dialog, described below.
Rules for Entering Equations
Let's return to the Equations Window. Notice that the equations can be entered in any order and
rearranged algebraically in any way. For example, we can switch the order of the first two
equations and switch the right and left sides of the third equation and EES will identify the same
solution.
y=z-4
x+y=3
x^2-3=z
Chapter 1: Introduction to EES
11
The Equations Window functions a lot like a word processor. You can use the cut (Ctrl+X),
copy (Ctrl+C), paste (Ctrl+V), and undo (Ctrl-Z) commands just as you would in Microsoft
Word® or other programs that manipulate text. Equations are typically entered one per line;
however, multiple equations can be entered on the same line provided that they are separated by
a semicolon (or a colon if you are using European format):
y=z-4; x+y=3; x^2-3=z
The mathematical operators and order of operation used in the equations are consistent with
those used by most any programming language. For example, the equation:
a=2^3+3*4+2
will result in a = 22. Variable names in EES must start with a letter but they can include any
U.S. keyboard character except ( ) * / + - { } or ;. EES is case-insensitive; that is, the symbols x
and X are interpreted to be the same variable in the Equations Window. Very long equations can
be broken into two lines for ease of reading or improved printing by using the ampersand (&).
Our example doesn't include any long equations, but we could still break the first equation into
two lines according to:
x+y&
=3
y=z-4
z=x^2-3
Comments
It is good practice to annotate your EES code in order to clarify the meaning behind the equation
set. Typically each equation is followed by a comment that is ignored by the equation solver
itself but is visible to the user. Comments in the Equations Window should be enclosed either in
curly braces or quotes. Any line that begins with two forward slashes is also considered a
comment. The comments are displayed in blue (by default) in the Equations Window to indicate
that they are not part of the equation set that will be solved. Comments that begin with the !
character (referred to as comment type 2) are displayed in red by default. The default colors for
comments can be changed in the Equations tab of the Preferences dialog (Options menu).
//this is a set of equations
x+y=3
y=z-4
z=x^2-3
//this is a comment
{comment for line 1}
"comment for line 2"
"! this is a type 2 comment"
Occasionally it will be useful to temporarily remove an equation or a group of equations from the
Equations Window. Of course, you could just delete the equation(s) and then type them back in
if and when they are needed again. However, a better solution is to "comment them out".
Highlight the equation(s) to be removed and then right-click to bring up a pop-up menu, as
12
Chapter 1: Introduction to EES
shown in Figure 1-11. Select Comment {} in order to place curly brackets around the entire
section of highlighted code, temporarily removing it from the equation set. To restore the
equation(s), highlight the commented code, right-click and select Undo Comment {}.
Figure 1-12: Commenting out the last two equations.
Active hypertext can also be entered in comments in the Equations Window. EES will
automatically recognize hypertext links that begin with http:\\, https:\\, or file:. For example, enter:
"http:\\fchart.com"
and notice that it becomes a link to that web page. A summary of the recognized hypertext links
is provided in Table 1-1.
Table 1-1: Summary of recognized hypertext links.
Description
http:\\fchart.com
Open the default browser and point it at the web page that follows http:
https:\\fchart.com
Open the default browser and point it at the web page that follows https:
file:c:\ees32\ees_manual.pdf
Open the file that follows file: and start the appropriate application.
\\EES_Solution
Open the Solution Window and bring it to the front.
\\EES_Format
Open the Formatted Equations Window and bring it to the front.
\\EES_Plot
Open the Plot Window and bring it to the front.
\\EES_PlotN
Open Plot Window N where N is an integer and bring it to the front.
\\EES_Parametric
Open the Parametric Table and bring it to the front
\\EES_Lookup
Open the Lookup Table and bring it to the front.
\\EES_Array
Open the Array Table and bring it to the front.
\\EES_Integral
Open the Integral Table and bring it to the front.
\\EES_Report
Open the Report Window and bring it to the front.
\\EES_Diagram
Open the Diagram Window and bring it to the front.
\\EES_Residual
Open the Residuals Window and bring it to the front.
\\EES_Calculator
Open the Calculator Window and bring it to the front.
\\EES_Solve
Solve the current set of equations.
\\EES_SolveTable
Apply the Solve Table command from the Calculate menu.
\\EES_MinMax
Apply the Min/Max command from the Calculate menu.
\\EES_MinMaxTable
Apply the Min/Max Table command from the Calculate menu.
Hypertext link
Chapter 1: Introduction to EES
13
Built-In Math Functions
EES provides many built-in functions. The built-in math functions provide basic mathematical,
trigonometric, statistical capability as well as commands to operate on data files and tables. A
complete list and description of all built-in math functions is provided in Appendix A.
The built-in math functions can be conveniently accessed by selecting Function Information
from the Options menu, which displays the Function Information dialog appearing in Figure 112. By default, all the built-in math and string functions are initially shown in the list on the left
side of the dialog. The list of functions can be reduced by selecting a function classification
from the list on the right side. An example of the proper use of the selected function is shown in
the Ex: edit control at the bottom of the dialog. The text in the Ex: edit control can be edited in
the conventional manner. Clicking the Paste button will paste the contents of this control into
the Equations Window at the current cursor position.
Figure 1-13: Function Information dialog showing math and string functions.
String Variables
EES provides both numerical and string variables. A string variable is identified with a variable
name that ends with the $ character. The variable name must begin with a letter and consist of
30 or fewer characters, including the $ character. String variables can be set to string constants,
which are strings that enclosed with single quote marks.
A$ = 'carbon dioxide'
String variables can be used in EES equations anywhere in which character information is
provided. For example the name of a fluid provided to a thermophysical property function may
14
Chapter 1: Introduction to EES
be a string variable, as shown in Section 4.3. A string variable may be used to supply the units
of other variables, as shown in Section 1.5. String variables may be passed as arguments to
internal functions, procedures, modules, and subprograms or to external functions and
procedures as described in Chapters 3 and 10. String variables are very useful in the Diagram
window, as shown in Chapter 15. String functions are provided to manipulate string variables
and to convert them to or from numerical values. A complete list of string functions is provided
in Appendix B. String functions can be accessed from the Function Information dialog, as
shown in Figure 1-12.
The $TabStops Directive
Directives are instructions to EES that are usually executed before the equations are compiled
and solved. Directive instructions are preceded by the dollar sign ($) and provide a powerful
method for controlling an EES solution. Chapter 14 discusses the use of directives in detail and
a complete list of directives is provided in Appendix C. However, we will make use of various
directives throughout the text. The $TabStops directive provides a mechanism for controlling the
location of the tab stops used in the Equations Window. The protocol for using the $TabStops
directive is shown below:
$TabStops TabStop1 TabStop 2 ... TabStop5 Units
where TabStop1, TabStop2, etc. are numerical values corresponding to the desired positions of the
tabs and Units indicates the units used for the tabs. The value of Units must either be in (for inch)
or cm (for centimeter). The code below sets two tab stops at 1 inch and 2 inch; notice that the
locations of the comments have shifted to 1 inch, which is consistent with the first tab stop set in
the $TabStops directive.
$TabStops 1 2 in
//this is a set of equations
x+y=3
y=z-4
z=x^2-3
{comment for line 1}
"comment for line 2"
"! this is a type 2 comment"
Showing Values and Setting Variable Units in the Equations Window
Selecting a variable in the Equations Window will cause a small hint window to appear just
below the variable. The hint window will show the value of the variable, if calculations have
been completed, and variable units. The variable can be easily selected by double-clicking the
left mouse button when the cursor is positioned over the variable. This capability makes it
unnecessary to refer to the Solutions window to determine values of EES variables. After a
variable has been selected, right-clicking will bring up a pop-up menu that has Variable Info as
one of the menu items. Selecting Variable Info will provide a small dialog window in which the
format and units of the variable can be entered. This is perhaps the easiest way to enter the units
of a variable. However units can also be entered in the Solution Window and in the Variable
Information dialog, as shown below.
Chapter 1: Introduction to EES
15
The Status Bar
The status bar is located at the bottom of the Equations Window, as shown in Figure 1-13.
Figure 1-14: Status bar.
Selecting the X at the left side of the status bar deactivates it. The next panel displays the line
and character on that line at which the cursor is positioned. The various values of the current
settings are displayed in subsequent panels on the status bar, including the word wrap, overwrite,
and caps lock settings. Clicking the mouse button with the cursor positioned in any of these
panels allows the settings to be changed. The current unit system (discussed in Section 1.5) is
displayed. The Warning panel controls whether or not a window showing any warnings
messages will be automatically displayed after calcualtions are completed. These warnings can
be manually displayed by selecting Warnings from the Windows menu. The last two panels
indicate whether unit checking, and complex algebra are currently activated.
Equations and Display Preferences
Many of the characteristics of the Equations Window can be altered using the Preferences dialog
accessed by selecting Preferences from the Options menu. Select the Equations tab to bring up
the dialog shown in Figure 1-14(a), which allows you to change the colors used to indicate the
two comment types, the format used to display functions, and other display options. Select the
Display tab to bring up the dialog shown in Figure 1-14(b), which allows you to change the font
and size as well as other aspects of the format used for display. The Preferences dialog has many
such tabs that can be used control various features of your EES programs.
(a)
(b)
Figure 1-15: (a) Equations and (b) Display pages of the Preferences dialog.
16
Chapter 1: Introduction to EES
The Formatted Equations Window
The equations can also be viewed in an easy to read, mathematical notation by selecting
Formatted Equations from the Windows menu. The result is shown in Figure 1-15. Notice that,
by default, the comments enclosed by quotations are shown in the Formatted Equations Window
while those enclosed by curly brackets are not shown. All comments can be turned off by right
clicking in the Formatted Equations Window and de-selecting the Display Comments option
from the pop-up menu.
Figure 1-16: Formatted Equations Window.
The Formatted Equations window is particularly useful for viewing large equations with multiple
parentheses. For example, consider the equation:
1.25 64 3.44
+ −
+
4 3.44 4 L+ 4
L
f
=
+
+
0.00021
ReD
1+
L
2
( L+ )
(1-10)
Equation (1-10) is the correlation provided by Shah and London (1978) for the average friction
factor associated with developing flow in a round tube. The symbol ReD is the Reynolds number
and L+ is the dimensionless length of the tube. This correlation can be entered in the Equations
Window as shown below. Note that Chapter 12 discusses the EES heat transfer library which
implements this and other useful correlations automatically.
Re_D=1000
"Reynolds number"
L|plus=10
"dimensionless length"
f_bar=(4/Re_D)*(3.44/sqrt(L|plus)+(1.25/(4*L|plus)+64/4-3.44/sqrt(L|plus))/(1+0.00021/L|plus^2))
"average friction factor"
sigma=1
"a Greek symbol"
The equation for f is difficult to read or debug in the word processing format used by the
Equations Window. It is much easier to view in the Formatted Equations Window, as shown in
Figure 1-16.
Chapter 1: Introduction to EES
17
Figure 1-17: Formatted Equations Window.
Notice that the symbol f_bar is interpreted as f with an overbar in the Formatted Equations
Window. Similarly Re_D is interpreted as Re with a subscript D and L|plus is interpreted as L
with a superscript +. Greek symbols are also interpreted correctly; notice that the variable sigma
is interpreted as σ. The formatting options that are available are summarized in Table 1-2.
Section 1.6 shows how equations in the Formatted Equations Window can be copied in various
formats in order to facilitate writing reports or papers.
Table 1-2: Variable display options for Formatted Equations Window.
Description
Method
Overbar
Tilde
Hat
Dot
Double dot
Single prime
Double prime
Subscript
Superscript
Infinity symbol
append _bar to the variable
append _tilde to the variable
append _hat to the variable
append _dot to the variable
append _ddot to the variable
append _prime to the variable
append _dprime to the variable
use the _ to start the subscript
use the | to start the superscript
spell out infinity
Greek symbol
spell out the name of the symbol
Example of variable in
Equations Window
X_bar
X_tilde
X_hat
X_dot
X_ddot
X_prime
X_dprime
X_a
Result in the Formatted
Equations Window
X
X
X̂
X
X
X′
X ′′
Xa
X_infinity
Xa
X∞
delta
δ
Delta
∆
X|a
The Splitter Bar
In a large EES program, you may also find it convenient to be working on one section of the
code while viewing another. Professional versions of EES provide this capability using the
splitter bar. The splitter bar divides the vertical scroll bar into two sections. The position of the
splitter bar is indicated by the red rectangle on the vertical scroll bar. Initially, the splitter bar is
at its uppermost position, indicating that the vertical scroll bar has only one section. To see how
the splitter bar works, select EES Example Problems from the Examples menu and then select
Psychrometric functions. Select the EES example named Using psychrometric functions in a
supermarket model. This example is a relatively large EES program and it is possible that you
18
Chapter 1: Introduction to EES
may want to use the splitter bar to work on it. Select the red rectangle and adjust its position to
create two sections, as shown in Figure 1-17.
Figure 1-18: Splitter bar used to create two sections.
Password Protection
In the Professional version of EES, it is possible to password protect the Equations Window so
that only you can edit it. Right click in the Equations Window and select Protected from the
resulting pop-up menu. You will be prompted to enter and then re-enter a password, after which
the background color will change to indicate that the text is now read only. Any subsequent
attempt to edit the protected regions of the Equations Window will not be allowed until you
unprotect the text. The text can be unprotected by right clicking on it and selecting Protected, at
which time you must enter the password.
Key Variables
The Solution Window in a large EES program will contain many variables. Variables are listed
in alphabetical order; however, it may be difficult to quickly and easily identify the small subset
of variables that are of particular interest. To focus attention on a particular variable, it is
possible to highlight its appearance. For example, open the example file named Dinner.ees
located in the Userlib\Examples folder within the folder containing the EES application. You
can access the example directly by selecting Getting Started with EES from the Examples menu
at the right of the menu bar and then selecting “Settling the bill”. Solve the equations by
pressing F2 and the Solution Window should appear. Select the variable Debbie in the Solution
Window and right-click on it. The Specify Format and Units dialog that appears is shown in
Figure 1-18.
Chapter 1: Introduction to EES
19
Figure 1-19: Specify Format and Units dialog.
The Specify Format and Units dialog allows you to change the formatting that is used to display
the variable in the Solutions Window. For example, you can box the variable and change its
background color. You can also select a subset of all of the variables in your Solution Window
and make them key variables. Highlight the variable of interest and select Key Variable in the
resulting Specify Format and Units dialog in order to cause a box to appear in which you can
write some descriptive comments about the variable, as shown in Figure 1-19. Select OK and
you will see that a new tab will appear in the Solutions Window allowing access to the Key
Variables Window. All of the variables that have been identified as key variables are placed in
the Key Variable Window together with their associated descriptive comments, as shown in
Figure 1-20. The position of each line in the Key Variable Window can be changed by pressing
and holding the mouse button down on the desired line, while moving the mouse to the new
location.
Figure 1-20: Key Variable.
20
Chapter 1: Introduction to EES
Figure 1-21: Key Variables Window.
1.3 Parametric Tables
Section 1.2 described how to use EES to obtain a single solution to a set of equations. It is often
interesting to run a parametric study in which the effect of one variable (the independent
variable) on another variable (the dependent variable) is studied. For example, let's estimate the
pressure loss incurred by the flow of water through a 45º elbow as a function of the flow rate.
The inner diameter of the elbow is D = 2 cm and the density of water is ρ = 1000 kg/m3. The
dimensionless resistance coefficient for this type of elbow is estimated to be K = 0.3. The
pressure loss can be estimated according to:
∆P =
K
ρ u2
2
(1-11)
where u is the velocity of the water. The inputs are entered in the Equations Window; note that
we'll start with V = 100 liter/min and subsequently vary this value.
$TabStops 2.5 in
"Inputs"
K=0.3
V_dot=100
D=2
rho=1000
"K factor for a 45 degree elbow, dimensionless"
"volumetric flow rate, in liter per min"
"inner diameter of elbow, in cm"
"density of water, in kg/m^3"
In Section 1.5, we will discuss how EES can help you deal with unit assignments and
conversions. For now we'll have to keep track of units manually. Notice that the units assigned
to each variable are indicated in the associated comment. The cross sectional area of the elbow
is given by:
Ac = π
A_c=pi#*D^2/4
D2
4
(1-12)
"cross-sectional area for flow, in cm^2"
The units of the variable A_c must be cm2 (because the units of the variable D is cm). Also, the
variable pi# is a built-in constant in EES corresponding to the value of π (other built-in constants
are discussed in Section 1.9). The velocity of the water is:
Chapter 1: Introduction to EES
21
u=
u=V_dot/A_c
V
Ac
(1-13)
"velocity, in liter/min-cm^2"
As written, the units for the variable u must be liter/min (the units for the variable V_dot) divided
by cm2 (the units for the variable A_c). Therefore, the units for u must liter/min-cm2. Note that
in this book, the hyphen sign will be used to indicate multiplication on one side of the divisor in
the context of units; therefore liter/min-cm2 should be read as
liter
. EES uses the same
min cm 2
convention for unit specifications, although the hyphen can be replaced with a space or a dot
(Alt-250 on a U.S. keyboard).
The units for the variable u, as calculated, don't make a lot of sense; let's convert the units to
cm/min, which are more reasonable:
liter 1000 cm3 cm
=
min-cm 2 1 liter
min
(1-14)
The EES code, with the unit conversion, is:
u=(V_dot/A_c)*1000
"velocity, in cm/min"
Finally, Eq. (1-11) is used to compute the pressure loss.
DELTAP=K*rho*u^2/2
"pressure loss, in kPa"
Again, the units for the variable DELTAP don't make a lot of sense; as calculated, the units are kgcm2/m3-min2. Nobody will understand your result when expressed in these units. Let's convert
to kPa, which are more commonly used:
kg-cm 2 kPa-m 2 N-s 2
m2
min 2
= kPa
m3 -min 2 1000 N kg-m 1002 cm 2 602 s 2
(1-15)
Notice that we had to look up four separate unit conversion factors in order to accomplish the
unit conversion indicated by Eq. (1-15). Section 1.5 shows that EES greatly reduces the hassle
and potential errors that are associated with working with units.
DELTAP=(K*rho*u^2/2)/(1000*100^2*60^2)
"pressure loss, in kPa"
Solving leads to ∆P = 4.22 kPa for V = 100 liter/min.
22
Chapter 1: Introduction to EES
Creating a Parametric Table
In order to parametrically vary the volumetric flow rate (the independent variable) and study its
effect on the pressure loss (the dependent variable) we need to create a Parametric Table. Select
New Parametric Table from the Tables menu. The New Parametric Table dialog will appear, as
shown in Figure 1-21.
Figure 1-22: New Parametric Table dialog.
The window on the left side of the dialog provides a list of all of the variables that are included
in the Equations Window. Highlight the independent and dependent variables of interest (in this
case, the variables V_dot and DeltaP) by clicking on them and then select Add to add the variables
to the window on the right side, which lists variables to be included in the table. Any other
variables that you wish to include in the table can also be added. You can select the variables
one at a time or all at once. Select OK in order to create the Parametric Table, shown in Figure
1-22. By default, there are 10 runs (rows) in the table. Runs can be added or removed by
selecting Insert/Delete Runs from the Tables menu or by right-clicking on any run number and
selecting Insert Runs or Delete Runs. There is a column for each of the variables included in the
table. Columns can be added or deleted by selecting Insert/Delete Vars from the Tables menu or
right clicking on any variable and selecting Insert Column or Delete.
Figure 1-23: Empty Parametric Table.
Chapter 1: Introduction to EES
23
Alter Values
To carry out a parametric study in which the volumetric flow rate is changed, it is necessary to
fill in the column for the variable V_dot with flow rate values that are of interest. This process
can be done manually, one run at a time. More typically, you will right-click on the column of
interest and select Alter Values or click on the triangular icon in the column header to bring up
the dialog shown in Figure 1-23.
Figure 1-24: Alter values dialog.
Select the rows to be filled in (rows 1 to 10, for this example) and the pattern to be used to enter
the values. In Figure 1-23, the dialog is filled in so that the volumetric flow rate varies from 200
liter/min (in row 1) to 2000 liter/min (in row 10) in equally spaced intervals, as shown in Figure
1-24. Other options can also be specified by clicking on the drop down menu under First Value.
For plots that will use a logarithmic scale, the selection Last (Log) is particularly useful as it
logarithmically spaces the values in the table.
Figure 1-25: Parametric Table with values of V_dot set.
24
Chapter 1: Introduction to EES
Solving a Parametric Table
The Parametric Table is solved and filled in using the Solve Table command from the Calculate
menu (or by pressing F3). Solving the table prompts EES to solve one or more of the runs in the
table. EES will begin with the first run that is specified and look in the table to see which
columns have specified values. It will then specify the value of these variables in the Equations
Window, solve the resulting system of equations, and fill in the values of the remaining columns
based on the solution. Select Solve Table to bring up the Solve Table dialog shown in Figure 125.
Figure 1-26: Solve Table dialog.
The dialog is initially set so that EES will start with run 1 and end with run 10. By pressing OK,
EES will go to run 1 of the Parametric Table shown in Figure 1-24 and find that the value of the
variable V_dot is set to 200. Therefore, you can imagine that EES places the following in the
Equations Window.
V_dot=100
Of course, this presents a problem because the statement:
V_dot=100
"volumetric flow rate, in liter per min"
already exists in the Equations Window. The variable V_dot cannot have multiple values as it
causes the equation set to be over-constrained (8 equations and 7 variables). Solving the table
will result in the error dialog shown in Figure 1-26.
Figure 1-27: Error dialog.
Chapter 1: Introduction to EES
25
This problem can be alleviated by commenting out the equation that specifies the volumetric
flow rate in the Equations Window. Highlight the statement, right-click, and select Comment {}
in order to temporarily remove it from the equation set.
{V_dot=100
"volumetric flow rate, in liter per min"}
Now solve the table to obtain the solved Parametric Table shown in Figure 1-27.
Figure 1-28: Solved Parametric Table.
It will sometimes be useful to solve only a portion of the table. This is easily accomplished by
changing the first and last run numbers in the Solve Table dialog.
In the Professional version of EES, the start and stop values can be set to variables. For
example, add the lines:
startrow=3
endrow=7
"first run"
"last run"
Open the Parametric Table, right click on the DeltaP variable column and select Alter Values.
Select Clear Values to clear the column. Solve the table again. This time, click on the arrow
next to First Run Number and change it to First Run Variable and then select startrow. Change
Last Run Number to Last Run Variable and select endrow. The result is shown in Figure 1-28.
Select OK and you will see that only runs 3 through 7 have been filled in.
26
Chapter 1: Introduction to EES
Figure 1-29: Solve Table dialog with first and last runs set with variables.
Formatting Columns
The Parametric Table shows the value of pressure drop for each corresponding value of
volumetric flow rate. In Section 1.4 we will see how to use this information to prepare a plot.
Before we do that, let's look at some other features of Parametric Tables. The position of the
columns can be adjusted by dragging (i.e., pressing the left mouse button and then moving
mouse while holding down the mouse button) the column headers. The units, alternate units, and
format of the columns can be adjusted by right-clicking on the column and selecting Properties
to bring up the Format Properties Table dialog shown in Figure 1-29 (for the column
corresponding to the variable DELTAP). The format used to display the results, the background
color, and the column width can also be adjusted. The column number can also be set in this
dialog. At the bottom of the dialog, statistics are provided for the entries in the column.
Figure 1-30: Format Properties Table dialog.
Chapter 1: Introduction to EES
27
The $If, $IfNot, $Else, and $EndIf Directives
In order to run the Parametric Table we had to comment out the line in the Equations Window
that specified by the value of the variable V_dot. This change temporarily removes the
specification; it can be returned by highlighting the text, right clicking, and selecting Undo
Comment {} from the pop-up menu.
V_dot=100
"volumetric flow rate, in liter per min"
A more elegant method for removing one or more lines of code when a Parametric Table is being
solved is to use the $If directive. The $If directive is used according to:
$If Condition
line(s) of code to be executed if Condition is true
$Else
line(s) of code to be executed if Condition is false
$EndIf
where Condition is a keyword that indicates an execution condition. There are many such
keywords recognized by EES and these are discussed in more detail in Chapter 18. One
keyword is ParametricTable, which evaluates to true when the equations are being solved from a
Parametric Table. For our problem, we want to specify the value of the variable V_dot in the
Equations Window only if the value of ParametricTable is false:
$If ParametricTable
$Else
V_dot=100
$EndIf
"volumetric flow rate, in liter per min"
Alternatively, we could use the $IfNot directive according to:
$IfNot ParametricTable
V_dot=100
$EndIf
"volumetric flow rate, in liter per min"
You should find that your equation set now runs if you select either Solve or Solve Table from
the Calculate menu (or if you press either F2 or F3, respectively).
Naming and Documenting Parametric Tables
The Parametric Table can be renamed and annotated. Right click on the tab corresponding to the
table in order to bring up the Information for Parametric Table dialog, shown in Figure 1-30.
Provide a descriptive name in the Title bar (DP) and record the details of the calculation in the
Description panel. The description can optionally be printed with the table.
28
Chapter 1: Introduction to EES
Figure 1-31: Information for Parametric Table dialog.
Saving and Loading Parametric Tables
The Parametric Table is automatically saved with the EES program and reloaded when the
program is reopened. However, you can also save your Parametric Table independently by
selecting Save in the Information for Parametric Table dialog, which is accessed by rightclicking on the tab name for the table. The table can be saved as a text (.txt) or comma separated
values (.csv) file; either of these file formats can be opened by most any other software or
spreadsheet. The table can also be saved in a format that can be reopened by a different EES
program as a Lookup Table (.lkt). Lookup Tables are discussed in Section 1.8.
Copying Information from a Parametric Table
A range of cells from the table can be copied to a temporary memory location called the
“clipboard” and pasted into other tables in EES or other applications, such as a word processor or
a spreadsheet. For example, highlight the cells between rows 3 and 7 by clicking in upper left
cell, and the pressing and holding the Shift key down while clicking in the lower right cell.
Next, right click to bring up the pop-up menu shown in Figure 1-31.
Figure 1-32: Pop-up menu.
Chapter 1: Introduction to EES
29
Select Copy to place the information on the clipboard. Open another spreadsheet or word
processor and then paste the information. The result is shown in Figure 1-32(a) using Excel. If
the Copy with Headers option is selected then the header for each column is also copied; the
result is shown in Figure 1-32(b). Notice in both cases that the number of significant figures
associated with the data that is copied corresponds to the number of significant figures used to
display the information in the Parametric Table. If the Copy (E-format) option is selected then
the data are copied with 12 significant figures so that there is no loss of accuracy associated with
the copy/paste operation, as shown in Figure 1-32(c).
(a)
(b)
(c)
Figure 1-33: Information pasted into Excel using (a) Copy, (b) Copy with Headers, and (c) Copy (E-format)
commands.
1.4 Basic Plotting
Section 1.3 described how to create a Parametric Table that includes the value of a dependent
variable at each of several values of an independent variable. This information is viewed most
conveniently in the form of a plot. EES allows the generation of several types of plots, as
discussed in Chapter 9. In this section, only the most basic X-Y type plot is discussed. Data
contained in the Parametric Table created in Section 1.3 will be plotted in this section. Data
contained in Lookup Tables (see Section 1.8), Arrays (see Section 1.7), and Integral Tables (see
Chapter 7) can also be used for this purpose.
Generating a Plot
To generate a plot, select New Plot Window from the Plots menu in order to access the New Plot
Setup dialog shown in Figure 1-33. At the top of the dialog you can provide a title (in the Tab
Name field) and some descriptive text. The upper right portion of the dialog is used to select the
source of the data; here it is a Parametric Table and the title of the table is DP. As shown in
Figure 1-33, the New Plot dialog is set up to plot all 10 rows in the table but it is also possible to
plot only a subset of the rows. The two windows in the dialog allow you to specify the
independent (X-Axis) and dependent (Y-Axis) data. Figure 1-33 shows the New Plot dialog set
up to plot the pressure loss as a function of the flow rate. Select OK to create the plot, which is
shown in Figure 1-34.
30
Chapter 1: Introduction to EES
Figure 1-34: New Plot Setup dialog.
Figure 1-35: Pressure loss as a function of flow rate.
Chapter 1: Introduction to EES
31
Modifying Axes
Almost every aspect of the plot can be modified in order to customize or improve it. A detailed
discussion of plotting options is provided in Chapter 9. Some of the common options are
described in this section.
Double-click (or right-click) on either axis label to bring up the Format Text Item dialog. You
can change the axis label to a descriptive text with units and change the font. A gray triangular
icon is visible at the bottom right of the plot when the plot toolbar is visible. You can resize the
plot by selecting the gray triangle in the bottom right-corner and holding the mouse button down
on the icon while moving the mouse to an alternative location. Note that the size of all text and
graphic items in the plot changes in proportion to the size of the plot unless the Ctrl key is held
down during this process. The axis scale can be adjusted by placing the mouse over any of the
axes (left, right, bottom, or top) and clicking the right mouse button. This action will bring up
the Modify Axis dialog shown in Figure 1-35, which allows you to make adjustments in the axis
scale, add grid lines, etc. The axis starting and stopping values can also be specified by holding
the left mouse button down on an axis (which will cause a double-headed arrow to appear) and
then moving the mouse.
Figure 1-36: Modify Axis dialog.
An improved plot of pressure loss as a function of flow rate is shown in Figure 1-36(a). By
selecting the Automatic scaling option in the Modify Axis dialog, the axis scale will be
automatically adjusted to encompass the data being presented. The axis labels can be scaled by a
factor of 10, 100, 1000, etc. by adjusting the Scale by 10^ option; Figure 1-36(b) shows the result
of scaling the labels by 100 (102). Select the top to bottom option in the Modify Axis dialog in
order to invert the scale, as shown in Figure 1-36(c).
32
Chapter 1: Introduction to EES
(a)
(b)
(c)
Figure 1-37: Improved plot of pressure loss as a function of flow rate (a) with default y-axis format, (b) with
y-axis scaled by a factor of 102, and (c) with y-axis scaled from top-to-bottom.
Overlaying Plots
Multiple data series can be overlayed onto the same plot. Change the resistance coefficient to K
= 0.4 and run the Parametric Table again. Select Overlay Plot from the Plots menu in order to
plot pressure loss as a function of flow rate for the adjusted value of K. Your plot should now
have two sets of data, as shown in Figure 1-37.
Chapter 1: Introduction to EES
(a)
33
(b)
(c)
Figure 1-38: Plot with two data series (a) unmodified, (b) with error bars, and (c) with text annotations.
Modifying Plots
Double click (or right click) anywhere on the plot (other than on a text or graphic item) in order
to access the Modify Plot dialog shown in Figure 1-38. This dialog allows you to add and adjust
grid lines and modify the border and size of the plot. The upper window lists all of the data
series that appear in the plot. You can delete one or more of these series by selecting Delete
button. The underlying data set that is used in the plot to a can be extracted to a Lookup Table
by selecting Get Data button. The characteristics of each data series (e.g., the line thickness,
color, symbols, etc.) can be adjusted. The Smoothing option allows you to adjust the line
passing through the data using either a cubic spline, polynomial fit, or moving average.
34
Chapter 1: Introduction to EES
The parameters in the Border box allow setting of the upper left corner of the plot and its width
and height. These width and height can also be changed by dragging the lower right corner of
the plot with the mouse button depressed. However, the setting here allow all plots to have the
same size and positon .
Figure 1-39: Modify Plot dialog.
Automatic Update
The Automatic update option in the Modify Plot dialog causes the data series to be re-plotted
each time the data source changes (e.g., the data in the Parametric Table are adjusted). This
option is useful if you want to adjust parameters in your model and immediately see how they
affect a plotted result. Once the Automatic update option is selected, the Data button becomes
live allowing you to adjust the range of data that is plotted. At the bottom of the dialog it is
possible to place data series on primary or secondary axes (top and bottom for x and left and
right for y), as desired.
Chapter 1: Introduction to EES
35
Error Bars
Select Y-axis in the Modify Plot dialog to bring up the Specify Error Bar Information dialog
shown in Figure 1-39(a). The error bars can be set according to either an absolute or relative
uncertainty. Select an Absolute uncertainty of 50 kPa for the y error bar. Repeat the process for
the x error bar using an uncertainty of 50 liter/min in order to generate the plot shown in Figure
1-37(b). Alternatively, the uncertainty values used to generate the error bars can be obtained
from a table. It is also possible to generate asymmetric error bars by de-selecting the Identical
upper and lower values option in the Specify Error Information dialog, which brings up a
separate window for selecting the upper and lower uncertainty values, as shown in Figure 139(b).
(a)
(b)
Figure 1-40: Specify Error Bar Information dialog (a) with identical upper and lower values, and (b) with
different upper and lower values.
The Plot Tool Bar
The plot tool bar (Figure 1-40) should be visible in the plot window; if not, select Show Tool Bar
from the Plots menu.
Figure 1-41: Plot tool bar.
36
Chapter 1: Introduction to EES
Selecting the text tool
opens the Format Text dialog, shown in Figure 1-41(a). You can type
text into the window in order to annotate your figure, as was done in Figure 1-37(c).
In the Professional version, you can also link the position of the text to a certain data point using
the Link Text to Data Point in Plot option at the bottom of Figure 1-41(a). This capability is
particularly useful if you have a plot that is automatically updated as you change parameters and
you would like the annotations to remain in their correct locations with respect to the data series.
(a)
(b)
Figure 1-42: Format Text dialog with (a) Text item and (b) EES variable selected.
By default, the text tool is set to place a text item onto the plot; therefore the Text item radio
button is filled in at the top of the dialog. However, you can also annotate the plot using the
value of an EES variable by selecting the EES variable radio button. The resulting dialog is
shown in Figure 1-41(b). Use the pulldown menu to select the appropriate variable (in our case
K). If the radio button Show name is selected, then both the value and the name of the variable
will be shown. If the Show units radio button is selected, then the units of the variable will also
be shown provided that they are set, as discussed in Section 1.5. The Integral radio button
automatically integrates one of the data series shown in the plots (selected by the user from a
dropdown menu) and places the value on the plot.
There are several other useful tools in the Plot tool bar shown in Figure 1-40. The line tool
allows you to draw lines on your plot. By holding the shift key down during the drawing
process, the lines are constrained to horizontal, vertical, or 45°. The polyline tool
allows you
to draw a series of connected lines. The square
, circle
, and polygon
tools allow
Chapter 1: Introduction to EES
37
rectangular, circular, and polygon regions to be outlined on the plot (note that the polygon tool is
only available in the Professional version). Holding the Shift key down while drawing these
objects forces them to have a constant aspect ratio.
When the plot tool bar is visible you can also copy graphic objects from other applications (e.g.,
PowerPoint®) and paste them into the plot window. The elbow shown at the bottom right of
Figure 1-42 was inserted in this manner. Right click on any of the objects on a plot in order to
change its properties (e.g., to add arrows to lines or to shade regions in opaque or semitransparent colors) or move objects forward (in front of) or backwards (behind each other) each
other. Select multiple objects at once by clicking on them one by one while holding the Shift
key down. Alternatively, you can select a rectangular region on the plot by pressing and holding
the left mouse button down at the upper left corner of the region and moving the mouse to the
lower right corner of the region. All objects within the region will be selected. The properties of
all selected objects can be changed at once.
The alignment tool
will be activated when multiple objects are selected. The alignment tool
can be used to align the positions of a group of selected objects vertically and/or horizontally.
Figure 1-42 shows a carefully formatted plot of pressure loss as a function of flow rate through a
45º elbow calculated using various values of the resistance coefficient. The alignment tool is
also activated when the X or Y-axis label is selected. In this case, the alignment tool can be used
to move the label to the center the axis.
Figure 1-43: Formatted plot of pressure loss as a function of flow rate through a 45º elbow for various values
of the resistance coefficient.
38
Chapter 1: Introduction to EES
The Cross-Hairs, Move, and Zoom Tools
The cross-hairs tool
brings up a status bar at the bottom of the plot showing the x and y
coordinates of the cursor, as shown in Figure 1-43. This tool can also be made to appear by
holding the Ctrl and Shift keys down, even if the plot tool bar is not visible. The plot is normally
locked in position in the plot window. However, it can be moved using the Move plot tool
(it
can also be moved if the Ctrl key is held down).
The Zoom tool
allows a rectangular region of the plot to be selected, as shown in Figure 144(a). A new plot is subsequently created, as shown in Figure 1-44(b), which includes the
selected region and therefore provides a zoomed in view of a certain region of the original plot.
Figure 1-44: Plot window with cross hairs and status bar (at bottom).
(a)
(b)
Figure 1-45: (a) Plot with the zoom feature activated and (b) new plot with zoomed in region.
Chapter 1: Introduction to EES
39
1.5 Units
In Section 1.3 we calculated the pressure loss through a 45º elbow. During the process of
solving the problem we found that it was tedious keeping track of the units of each variable and
converting between different units. Variables in engineering problems typically represent
physical quantities and therefore they will have units. EES allows you to assign not only a value
to each variable, but also its units. This is an incredibly useful feature of EES because the unit
consistency of the equations will be examined by EES and any unit conversion errors will be
flagged. Further, EES facilitates the process of converting between units by including a large
number of built-in unit conversion factors. EES can also display variables in dual units.
Unit System
Units are commonly categorized as belonging to the English or SI (Systems International) unit
system. If you are accessing any of the built-in thermodynamic or transport property functions
or any of the trigonometric functions in EES, then it is important that you specify the units
system that you will be using. This is done by selecting Unit System from the Options menu to
access the Unit System tab of the Preferences dialog, shown in Figure 1-45. You can select
which unit system (English or SI) you will be using. Most of the settings in this page become
important only when accessing property databases, as discussed in Chapter 4. In the section
labeled Trig functions you must specify whether you want to provide arguments to trigonometric
functions in radians or degrees.
Figure 1-46: Unit System dialog.
Entering Units
Let's return to the example from Section 1.3. The inner diameter of the elbow is D = 2 cm and
the density of water is ρ = 1000 kg/m3. The dimensionless resistance coefficient is estimated to
be K = 0.3, allowing the pressure loss can be estimated according to:
∆P =
K
ρ u2
2
(1-16)
40
Chapter 1: Introduction to EES
where u is the velocity of the water. We will compute the pressure loss when the volumetric
flow rate is V = 100 liter/min. The inputs are entered in EES as before:
$TabStops 0.2 2.5 in
"Inputs"
K=0.3
D=2
rho=1000
V_dot=100
"K factor for a 45 degree elbow, dimensionless"
"diameter"
"density"
"flow rate"
Solve the equations and examine the Solution Window, shown in Figure 1-46(a). The value of
each variable is indicated, but no units have been set.
(a)
(b)
Figure 1-47: Solutions Window showing input parameters (a) with no units set and (b) with units set.
There are several ways to set the units of each variable. The units of a numerical constant (e.g.,
2 or 1000) can be set directly in the Equations Window by placing the unit within square
brackets directly after the value. The units of each input variable can therefore be set as they are
entered.
$TabStops 0.2 2.5 in
"Inputs"
K=0.3 [-]
D=2 [cm]
rho=1000 [kg/m^3]
V_dot=100 [liter/min]
"K factor for a 45 degree elbow, dimensionless"
"diameter"
"density"
"flow rate"
The resulting Solutions Window is shown in Figure 1-46(b). Both the value and units for each
variable are indicated. Notice that using the hyphen alone as a unit specification indicates that
the variable K is dimensionless (i.e., it has no units). A space could be used in place of the
hyphen. The units for each variable can also be set by right-clicking on the variable in the
Solution Window in order to access the Specify Format and Units dialog, shown in Figure 1-47
for the variable D.
Chapter 1: Introduction to EES
41
Figure 1-48: Specify Format and Units dialog.
Finally, the units for each variable can be set in the Variables Information Window which is
accessed by selecting Variable Info from the Options menu.
Dual Units
Note that two fields are provided for units in Figure 1-47. If a second (alternate) set of units is
provided, it must have the same dimensions as the primary set of units. In this case, EES will
display the variable in the Solution Window in both sets of units. However, only values in the
primary units are used in the calculations. For example, we can enter in (for inches) in the
alternate units field, as seen in Figure 1-48a. Click the OK button and the Solution Window will
appear with the value of D shown both in cm and in inches (Figure 1-48b). EES uses its internal
unit conversion routines to determine the value (shown in brown font) for the second set of units.
Figure 1-49: a) Entering a second set of units and b) Display in the Solutions Window.
Dual units can be made to display in Parametric, Arrays, Lookup, and Integral tables as well. A
field is provided for alternate units in the Format Table dialog shown in Figure 1-29 and Figure 149. This dialog can be made to appear by right-clicking in the header cell in any of the tables and
then selecting Properties from the pop-up menu that appears, as shown in Figure 1-49.
42
Chapter 1: Introduction to EES
Figure 1-50: Select Properties to bring up Format Table dialog.
Note that the Format Table dialog has a check box control named ‘Show values in alternate
units’. If a second set of units is provided with the same dimensions as the primary set and this
check box is selected, values will be displaywed in both units, as seen in Figure 1-50.
Figure 1-51: Parametric table showing values displayed in dual units.
Chapter 1: Introduction to EES
43
Units Recognized by EES
The units that EES recognizes can be examined by selecting Unit Conversion Info from the
Options menu in order to bring up the Unit Conversion Information dialog, shown in Figure 148. The left window lists each dimension (e.g., length) while the right window lists the built in
units that are recognized for the selected dimension (e.g., m and ft). If you select two units in the
right window, then EES will display the unit conversion in red at the bottom of the dialog, as
shown in Figure 1-48 for m and ft.
Figure 1-52: Unit Conversion Information dialog.
Checking Units
The cross sectional area of the elbow is given by:
D2
Ac = π
4
A_c=pi*D^2/4
(1-17)
"cross-sectional area for flow, in cm^2"
By default, EES will not automatically set the units of A_c. Solve the problem and access the
Solution Window, shown in Figure 1-49(a). Notice that there is no unit listed after the variable
A_c and also that a red warning message has appeared at the bottom of the Solution Window
indicating that EES has detected a potential problem with the unit consistency of the equations.
(a)
(b)
44
Chapter 1: Introduction to EES
(c)
Figure 1-53: Solution Window with (a) the units of A_c not set, (b) the units of A_c set by the user, and (c) the
units of A_c automatically set by EES.
Select Check Units in order to bring up the Check Units window shown in Figure 1-50. EES has
identified that Eq. (1-17) is not dimensionally consistent if A_c is dimensionless and D has units
cm. It is evident that the units of the variable A_c must be cm2.
Figure 1-54: Check Units Window.
Clicking the left or right mouse button on an equation that has unit issues will bring up the popup menu in Figure 1-51.
Figure 1-55: Options in the Unit Checking Pop-up Menu.
The first menu option will display the formatted equation showing the units of all variables and
constants. This display makes it easy to identify unit problems. The second option will move
the focus to the equation in the Equations window. The third option opens the Variable
Information dialog where the units of one or more variables in the equation can be specified.
The last option disables unit checking for the selected equation.
By default, EES automatically performs this type of unit check each time the system of equations
is solved. Although not recommended, this option can be deactivated by selecting Preferences
from the Options menu and selecting the Options tab to access the dialog shown in Figure 1-52.
Automatic unit checking can also be controlled with the $CheckUnits directive. Placing
Chapter 1: Introduction to EES
45
at the top of the Equations Window activates automatic unit checking and
deactivates it. The $CheckUnits On and $CheckUnits Off directives can be
placed around a set of equations in order to locally deactivate the unit checking for these
equations, as discussed in Section 14.2. The unit consistency of the equation set can also be
checked at any time by selecting Check Units from the Calculate menu (or by selecting F8).
$CheckUnits AutoOn
$CheckUnits AutoOff
Figure 1-56: Options dialog.
It is not possible to set the units for the variable A_c in the Equations Window using square
brackets because the right side of Eq. (1-17) is not a numerical constant. For example, typing:
A_c=pi*D^2/4 [cm^2]
"cross-sectional area for flow"
will result in EES interpreting the constant 4 in the denominator as having units cm2.
Alternatively, typing:
A_c [cm^2] =pi*D^2/4
"cross-sectional area for flow"
will result in EES interpreting the square bracket as the subscript in an array (discussed in
Section 1.7), leading to an error message. Rather, the units of the variable A_c must be set either
by right-clicking on the variable in the Solutions Window and entering the units or by using the
Variable Information window. The result is shown in Figure 1-49(b). Note that the red unit
warning is now gone.
Automatically Setting Units
It is also possible to have EES attempt to discern the appropriate units for each variable based on
the equation in which it is used and then set these units automatically. This is not recommended
as EES is no longer really checking the unit consistency of your equations and variables but
rather forcing unit consistency, if possible, by adjusting the units of the variables. To activate
this option, remove the unit specification for the variable A_c and select Set units automatically
when possible from the Options tab of the Preferences dialog, shown in Figure 1-52. Solve the
equation set to obtain the Solution Window shown in Figure 1-49(c). The units for the variable
2
A_c have been automatically set to cm . The units suggested by EES are automatically indicated
in purple to highlight the fact that these are not user-specified units. All units shown in purple
46
Chapter 1: Introduction to EES
should be confirmed by the user by right-clicking on one (or more) variables in the Solutions
window and then making any necessary changes in the dialog window that appears.
Automatic unit setting can also be activated by placing the $AutoSetUnits On directive at the top
of the EES Equations Window:
$AutoSetUnits On
The Convert Function
Let's continue to solve the example problem. The velocity of the water is calculated according
to:
u=
u=V_dot/A_c
V
Ac
(1-18)
"velocity"
As written, the units for the variable u must be liter/min (the units for the variable V_dot) divided
by cm2 (the units for the variable A_c). Therefore, the units for u must liter/min-cm2. (Again,
note that in this book and also in EES, the hyphen sign will be used to indicate multiplication on
one side of the divisor in the context of units). If we set the units for u to liter/min-cm2 in the
Solutions Window, then EES will find no unit inconsistencies. Of course, the units liter/min-cm2
don't make a lot of sense for a velocity and it would be better to convert the value to a more
reasonable set of units, like cm/min. We could do this manually, looking up each of the various
unit conversion factors that are required to arrive at the conclusion that we need to multiply by
1000:
liter 1000 cm3 cm
=
min-cm 2 1 liter
min
(1-19)
Fortunately, EES has built-in unit conversion information that is easily accessible using the
convert function. The convert function simply retrieves the conversion factor between two units
and therefore the function requires two arguments; the first argument is the unit to convert from
while the second is the unit to convert to. By adding the convert function to the equation
calculating the velocity:
u=V_dot/A_c*convert(liter/min-cm^2,cm/min)
"velocity"
the unit conversion is easy and transparent to the user. The convert function returned the correct
unit conversion multiplier (1000) for the unit conversion that is specified by the two arguments.
This is particularly evident in the Formatted Equations Window, shown in Figure 1-53.
Chapter 1: Introduction to EES
47
Figure 1-57: Formatted Equations Window.
The units of the variable u should now correctly be set as cm/min in the Solutions Window or in
the Variable Information dialog. EES will not automatically set this units in this situation.
Finally, Eq. (1-11) is used to compute the pressure loss and the result is converted to kPa:
DELTAP=K*rho*u^2/2*convert(kg-cm^2/m^3-min^2,kPa)
"pressure loss"
The units of the variable DELTAP can be set to kPa in the Solutions Window. The unit
assignments of each variable will automatically be stored and the units will be indicated
whenever you use the variables, such in a Parametric Table or plot.
If you set a variable to a numerical constant followed by its units in brackets, EES will
automatically assign the units to the variable. Starting with version 9.437, EES will also
automatically assign the units to variables that have been set to a value using the Convert
command. For example, the following example will set the value of L to 12 and its units to ft.
L=12 [in] * convert(in, ft)
The Units List
The Units List provides a convenient shortcut for entering units that are used often. The units list
is activated by right-clicking in any of the areas where you could otherwise manually enter units;
this includes the Equations Window, the Units field in the Specify Format and Units dialog in the
Solution Window, or the Units column of the Variable Information Window. Select Units List to
access a list of commonly used units, as shown in Figure 1-54. The basic set of units in the list
will depend on whether your unit system is set to English or SI (see Figure 1-45). You can
simply click on the desired unit and select Paste or double click on the unit in order to enter it.
48
Chapter 1: Introduction to EES
Figure 1-58: The default SI Units List.
The unit list can be modified so that it is most useful to you. You really want to include only a
small number of units that you use a lot in order for it to save you time. The buttons to the right
facilitate this process. Units can be added or removed with the Add New and Remove buttons,
respectively. The entire list can be cleared with the Clear button. If you change the units list and
want that change to be recorded beyond the current EES session then you should save the new
file using the Save button.
EES will automatically load the default SI and English units lists (SI_DefaultUnits.unt and
NG_DefaultUnits.unt, respectively) upon opening. You may have your own, separate units list
that you have developed and would like to use. This is easy to do because the units list is simply
a text file that can be opened and edited with any text editor (e.g., Notepad®). For example,
Figure 1-55(a) illustrates a text file that is saved as MyUnits.unt. This units list can be loaded
using the Load button in Figure 1-54 and then used for the duration of the EES session, as shown
in Figure 1-55(b). Alternatively, a custom units list can be merged with an existing list using the
Merge button.
(a)
(b)
Figure 1-59: The unit list saved as (a) MyUnits.unt file and (b) loaded into EES.
Chapter 1: Introduction to EES
49
If you don't want to load your custom units list each time you start EES then you can use the
$Include directive. The $Include directive provides an automatic method of loading a variety of
files when you run your EES code. Place the statement:
$Include MyUnits.unt
at the top of the EES file and you will find that the units list is automatically set as shown in
Figure 1-55(b). Note that regardless of how the units in the units list are organized, they are
simply a subset of the large set of units that are recognized by EES.
Suggested Method for Working with Units
Every engineer should have his or her own, carefully thought out method for dealing with units
and unit conversions. Unit conversion errors are one of the most common mistakes that
engineers make and it is clear that the unit checking and unit conversion features of EES will
help to avoid these problems. The authors have developed a specific procedure for solving
engineering problems that makes unit consistency easy to maintain. Inputs to the problem
reported in arbitrary units will be converted to the base SI system (i.e., kg, m, s, K, N, etc.). The
calculations required to solve the problem will be carried out using the base SI system and unit
checking will be rigorously applied in order to establish the dimensional consistency of each
equation. The results will be converted from the SI system into whatever units are requested or
are logical. This procedure is convenient because the units of each variable are self-consistent in
the SI unit system. It is not necessary to constantly worry about applying the correct unit
conversion to each equation during the development of a model. As a result, if you are working
in the SI unit system and you check the units of your equations then you are actually carrying out
a more powerful and complete check on your equations; you are establishing their dimensional
(as well as their unit) consistency.
Applying this strategy to our pressure loss problem leads to the following equation set:
$TabStops 0.2 2.5 in
"Inputs - converted to base SI units"
K=0.3 [-]
D=2 [cm]*convert(cm,m)
rho=1000 [kg/m^3]
V_dot=100 [liter/min]*convert(liter/min,m^3/s)
"K factor for a 45 degree elbow, dimensionless"
"diameter"
"density"
"flow rate"
"Calculations - done in the base SI unit system"
A_c =pi*D^2/4
"cross-sectional area for flow"
u=V_dot/A_c
"velocity"
DELTAP=K*rho*u^2/2
"pressure loss"
"Results - converted to convenient units"
V_dot_lpm=V_dot*convert(m^3/s,liter/min)
u_cmpm=u*convert(m/s,cm/min)
DELTAP_kPa=DELTAP*convert(Pa,kPa)
"flow rate, in liter/min"
"velocity, in cm/min"
"pressure loss, in kPa"
50
Chapter 1: Introduction to EES
and the Solution Window shown in Figure 1-56. While it is not necessary that you take this
approach, it certainly makes solving systems of engineering equations much easier. The settings
for the base SI unit system are as shown in Figure 1-45.
Figure 1-60: Solution Window.
Note that EES allows an alternate set of units to be specified for each variable, as shown in
Figure 1-47. The last three lines of the program are not needed if alternate units of liter/min,
cm/min, and kPa are provided for variables V_dot, u, and DELTAP, respectively. The Solution
window with these alternate units set appears as shown in Figure 1-58.
Figure 1-61: Solution Window using alternate units for variables V_dot, u, and DELTAP
Chapter 1: Introduction to EES
51
The ConvertTemp Function
Most unit conversions require only a multiplicative correction that can be provided by the convert
function in EES. However, both multiplication and addition operations are required to convert
between temperature scales. Therefore, the convert function in EES cannot be used to convert a
value from one temperature scale to another temperature scale. Instead, the ConvertTemp
function in EES should be used for this purpose. The ConvertTemp function accepts three
arguments. The first argument indicates the temperature scale to convert from, the second
argument indicates the temperature scale to convert to, and the third argument is the numerical
value, variable, or expression to be converted. The temperature scale indicator can be F, C, K or
R, representing the Fahrenheit, Celsius, Kelvin, and Rankine scales, respectively. For example,
the following equation converts a temperature of 70°F to the Celsius temperature scale.
T_F=70 [F]
T_C=converttemp(F,C,T_F)
"temperature in F"
"temperature in C"
Note that there can be confusion in temperature units. In some cases, you may wish to convert a
temperature difference in Celsius to an equivalent temperature difference in Fahrenheit. In this
case you would not use the ConvertTemp function, but instead, use the Convert function, e.g.,
Convert(C,F). For clarity, EES provides temperature difference units , DELTAF, DELTAC,
DELTAR and DELTAF. For example, A variable representing a temperature difference could
be assigned units of DELTAC, which will be displayed as ∆C in the Solutions Window. Use of
the temperature difference units is particularly important when using the Dual units option in the
Specific Format and Units dialog (Figure 1-47) as EES will automatically assume that a variable
having units of F, C, R, or K is a temperature rather than a temperature difference.
Adding Units
EES includes several hundred units and is therefore likely to include any unit you might run
across. However, it is possible to add to the list of units recognized by EES. For example,
braking distances are often expressed in car lengths where 1 car = 4 m. The unit ‘car’ is not
recognized by EES. The equation:
L=4 [car]*convert(car,m)
"length, in units of car"
will result in the error message shown in
Figure 1-62: Error message.
We can add the unit car to the list of those that are recognized by EES by opening the file
Units.txt found in the root EES installation directory using any convenient editor (e.g.,
Notepad®), as shown in Figure 1-58.
52
Chapter 1: Introduction to EES
Figure 1-63: Units.txt file opened using Notepad® with the unit car added.
Instructions for adding units are found at the top of the Units.txt file. Unit conversions are
organized according to dimension. Locate the dimension of interest (in this case, Length). The
first entry in the unit list (in this case, m) is the basis used for conversion of all other units in that
dimension. Reading down the list, this should be clear (1 Angstrom = 1x10-10 m, 1 nm = 1x10-9
m, etc.). Add the appropriate entry at the bottom of the list, as shown in Figure 1-58, and save
the units.txt file. When EES is re-started it will load the new set of unit conversions and the
statement:
L=4 [car]*convert(car,m)
"length, in units of car"
will not result in an error. The units of the variable L should be set to m in the Solution Window,
as shown in Figure 1-59. Note that you must de-select the Overwrite Units files selection when
updating EES (see Figure 1-2) or your modified units.txt file will be overwritten when a new
version of EES is installed.
Chapter 1: Introduction to EES
53
Figure 1-64: Solution Window.
Using String Variables for Units
The units of a variable can be assigned with a string variable. A string variable can be supplied
in place of the unit designation within the square brackets that follow numerical constant or
provided in the units column of the Variable Information dialog, as shown in Figure 1-60.
Figure 1-65: Variable Information Dialog shown a string variable used for the units of a variable.
A string variable can be also used in the Convert function.
U$='kJ/kg'
h_SI=15 [U$]
h_Eng=h_SI*convert(U$, Btu/lb_m)
1.6 Printing
Once you have completed your EES solution, you will need to document the results in some
way. This section discusses how you can output information from the EES file.
Printing a Hard Copy
The most direct method of output is simply to print a hard copy of your file to an installed
printer. To do this, select Print from the File menu to bring up the Print dialog shown in Figure
1-61(a). The printer and number of copies can be selected. The Print in color option causes EES
to attempt to print with the same color scheme that is used for the screen display. The Page
breaks option causes EES to print each window on a different page.
54
Chapter 1: Introduction to EES
Note that, by default, not all of the windows in your EES file will be printed. You need to select
from among those shown along the left side of the dialog. While there is only one Equations
Window, there may be more than one Parametric, Lookup, Array and Integral Tables and Plots.
You will need to indicate both whether you which of these items are to be printed. A black
check mark indicates that all of the items will be printed, an open box indicates that none will be
printed, and a gray check mark indicates that a subset has been selected. For example, if more
than one Plot window is present in the EES code, then clicking on the Plots box will bring up the
Select Plots to print dialog shown in Figure 1-61(b). Select Preview in the Print dialog to bring
up an on-screen display of the printed output.
(a)
(b)
Figure 1-66: (a) Print and (b) Select Plots to print dialogs.
The Print Setup selection from the File menu allows you to set up the details of the printing
process (e.g., orientation, paper size, etc.). By default, the font and style used for the printed
output is the same as those used for the on-screen display. However, the Printer tab on the
Preferences dialog allows you to adjust these values independently.
Copying Equations
It is also possible to copy equations from the Formatted Equations Window in EES so that they
can be pasted into various applications. We will use Eq. (1-10), repeated below, as an example.
1.25 64 3.44
+ −
+
4 3.44 4 L+ 4
L
f
=
+
+
0.00021
ReD
1+
L
2
( L+ )
This equation is entered in the Equations Window as shown below.
f_bar=(4/Re_D)*(3.44/sqrt(L|plus)+(1.25/(4*L|plus)+64/4-3.44/sqrt(L|plus))/(1+0.00021/L|plus^2))
(1-20)
Chapter 1: Introduction to EES
55
Open the Formatted Equations Window, shown in Figure 1-62. Highlight the equation and right
click to access the pop-up menu shown in Figure 1-63.
Figure 1-67: Formatted Equations Window.
Figure 1-68: Pop-up menu for the formatted equation.
The three options at the bottom of the pop-up menu allow the equation to be copied and pasted in
a variety of formats. If the Copy as EES picture option is selected then the equation will be
placed on the clipboard as a picture (i.e., in windows metafile format), from which it can be
pasted into another application.
The next two options are only available in the Professional version of EES. The Copy as LaTeX
option translates the equation into LaTeX code that is placed on the clipboard. The Copy as
MathType option translates the equation into MathType format that can subsequently be placed
in another application such as Microsoft Word® provided that the MathType® software is
installed.
LaTeX Report
EES can be used to create a high quality report that includes the Diagram, Equations, and
Solution Windows as well as any tables and plots. The report is created in the form of a TeX
document (.tex) that can be automatically processed by a LaTeX compiler to produce a device
independent (.dvi) output file that can be printed by various utilities. The PDFLaTeX accessory
available with the TeX compiler also produces a portable document interface (.pdf) file that is
compatible with Adobe Reader. The entire process can be made transparent to the user so that
the Latex Report feature effectively becomes a printer for .pdf files.
Both the LaTeX software and Adobe Acrobat Reader must be installed on your computer in
order to use this feature. These programs are available at no cost. Download the distribution
MiKTeX installation file (i.e., the latest version of the MiKTeX software) from the web page
http://miktex.org using the instructions provided when you click the Help button in the Create
56
Chapter 1: Introduction to EES
LaTeX/PDF report dialog shown in Figure 1-64. Note that EES must eventually know the
directory path in which the MiKTeX software is installed so you should make a note of it. In
order to configure EES to work with the MiKTeX package, start EES and select Create
LaTeX/PDF Report from the File menu in order to access the Create LaTeX/PDF Report dialog
shown in Figure 1-64. Click the Setup button and navigate to the pdfLaTeX executable file
(typically found in the miktex/bin subdirectory of the installation directory). If you install
MiKTeX in its default directory, EES will likely find it without your intervention.
Figure 1-69: Create LaTeX/PDF Report dialog.
It is likely that Adobe Acrobat Reader is already installed on your computer. However, if
necessary, you can download it from http://www.adobe.com/products/acrobat/readstep.html.
Adobe Acrobat can also be installed directly from the EES CD when you install EES.
In order to generate a report, access the dialog shown in Figure 1-64 by selecting the Create
LaTeX/PDF Report command in the file menu and enter the desired filename in the edit field at
the top of the window. By default, the filename will be the name of the EES file with a .tex
extension. The text entered in the Title field will be displayed at the top of the report. The
controls at the left side of the dialog allow you to select the items that will be included in the
report from among the various items in the EES file. If multiple items of the same type exist
(e.g., there are two plots in the EES file used to create Figure 1-64) then clicking on the value
within the square brackets will bring up a dialog that allows you to select a subset of the items.
The Equations Window selection provides some additional controls such as line numbering and
placing each equation and comments on separate lines. Very long equations may run off of the
right side of the report. It may be necessary to use the & character to break long equations into
segments in the Equations Window. The Solutions and Table group boxes each provide a
Chapter 1: Introduction to EES
57
control that allows you to specify the number of columns per page to ensure that the text does not
run off the page of the report. The diagrams and plots that are to be included with the LaTeX
document are stored in separate jpeg files. The resolution of these files can be controlled using
the JPG quality control.
Towards the bottom right of the dialog there are three checkboxes. If the Create PDF document
checkbox is selected then EES will attempt to start the PDFLaTeX application and compile the
.tex file in order to create a .pdf file. If the Display PDF document checkbox is selected then
EES will attempt to start Adobe Acrobat and display the .pdf file directly after it is created.
Finally, if the Delete TEX document checkbox is selected then the .tex file and .jpg files will be
deleted, leaving only the .pdf file. Select Create to start the process of generating and compiling
the report.
1.7 Arrays
The variables that have been discussed in Sections 1.1 through 1.6 are all scalar variables; that is,
they can be assigned only one value. It will often be useful to use array variables which can be
assigned multiple values. Arrays are EES variables that have an array index enclosed in square
brackets at the end of the variable name. Data stored in arrays can be used to generate plots in
the same way that data stored in Parametric Tables can be used for this purpose, as discussed in
Section 1.4.
Assigning Array Variables
The variable T_scalar, assigned below, has one value.
T_scalar = 100 [K]
"a scalar variable"
The value and units of the variable T_scalar can be examined in the Solution Window. The array
T_array[], assigned below, consists of three separate variables: T_array[1], T_array[2], and
T_array[3]. The value in subscripts is the index of the array; therefore, T_array[1] is the first
element of the array, and so on.
T_array[1]=100 [K]
T_array[2]=200 [K]
T_array[3]=300 [K]
"the first element of the array T_array"
"the second element of the array T_array"
"the third element of the array T_array"
The values in the variable T_array[] will be stored in the Arrays Table Window, shown in Figure
1-65 and accessed by selecting Arrays from the Windows menu.
58
Chapter 1: Introduction to EES
Figure 1-70: Arrays Table Window.
The array variables T_array[1], T_array[2], and T_array[3] behave just as ordinary EES variables.
They each have units, limits, guess values, etc. One purpose of using arrays is to organize
information; for example, each array variable may correspond to a thermodynamic state in a
system. Also, mathematical operations that are common to each element of an array can be
performed easily using the Duplicate command, discussed subsequently.
A string array variable must have the $ character just before the left bracket that holds the array
index. For example:
A$[1]='Hello'
A$[2]='World'
Array Range Notation
A convenient shorthand method for referring to multiple array values uses the array range
notation. A continuous range of indices in an array can be referred to by the first index and last
index separated by two dots. For example, T_array[1..3] can be used in place of T_array[1],
T_array[2], T_array[3]. Array range notation can be used in a variety of contexts including
assignment statements. For example, the array T_array[] could be created using the statement:
T_array[1..3]=[100 [K], 200 [K], 300 [K]]
"assignment using array notation"
Note that EES expects the correct number of values (three in the example above) to exist within
the square brackets on the right side of the equation above or it will post an error. If more than
three values were provided in the square brackets on the right side of the equation then the first
three would be used and EES would post a warning.
Two-Dimensional Arrays
If two indices are used for array assignments then the array will be two-dimensional (i.e., a
matrix rather than a vector). For example, the statement below:
T_array[1,1..3]=[100, 200, 300]
T_array[2,1..3]=[400, 500, 600]
"first row of array"
"second row of array"
results in the two-dimensional array shown in Figure 1-66.
Chapter 1: Introduction to EES
59
Figure 1-71: Two-dimensional array shown in the Arrays Table Window.
The statement below assigns the value in the 2nd row (the first subscript) and 3rd column (the
second subscript) to the variable X. Examining the Solution Window shows that the scalar
variable X is equal to 600.
X=T_array[2,3]
"value in 2nd row and 3rd column"
The Array Editor
The Array Editor can be selected from the Edit menu in order to provide an easy way to enter or
modify EES arrays. Select the Array Editor command while you are in the Equations Window.
The dropdown menu at the top of the editor can be used to select from among any of the arrays
that have currently been defined in the Equations Window using the Array editor. Alternatively,
a new array variable can be created by selecting Enter array name from the Array drop down
menu.
Modifications to existing arrays made in the Array Editor will show up in the Equations
Window. (Note that the Array Editor will not detect or be able to modify arrays that were not
created in the Array Editor.) This feature makes it easy to import data from other applications
such as Excel or MATLAB. For example, suppose you want to access a 5x5 array of data
generated in Excel, as shown in Figure 1-67.
Figure 1-72: An array of data in Excel.
Select Array Editor from the Edit menu. Name the array (D) and choose the right number of
rows and columns (5 and 5). Copy the data from Excel and select the Paste button ( ) to place
the data into the Arrays Editor, as shown in Figure 1-68.
60
Chapter 1: Introduction to EES
Figure 1-73: Arrays Editor.
Select OK and the array D[] will be created in the Equations Window.
{Array D}
D[1..5,1]=[0.835379821,0.536458607,0.607826536,0.50104002,0.250295049]
D[1..5,2]=[0.596997554,0.795630883,0.179900142,0.205868913,0.439109551]
D[1..5,3]=[0.142993304,0.210596416,0.161575547,0.576841329,0.4000961]
D[1..5,4]=[0.70532211,0.077083658,0.333396857,0.179171305,0.198072072]
D[1..5,5]=[0.081197923,0.285540063,0.419114502,0.147024152,0.863134795]
{Array D end}
Run the EES program and you will see the array D[] created in the Arrays Table, as shown in
Figure 1-69. Do not modify or delete the comments that EES places around the array values, as
these are used to identify the array to the Array editor.
Figure 1-74: Arrays Table.
The Duplicate Statement
The Duplicate statement provides a convenient method for carrying out similar operations on
multiple elements of an array. The protocol for a Duplicate statement is:
Duplicate index = start,stop
equation(s) to be duplicated
End
Chapter 1: Introduction to EES
61
The variable index is iterated from the value start to the value stop. The equation(s) contained
between the Duplicate and End statements are written for each iteration. For example, the EES
code:
duplicate i=1,4
T[i]=i
end
is equivalent to writing:
T[1]=1
T[2]=2
T[3]=3
T[4]=4
When using Duplicate statements it is particularly important to remember that EES uses equations
rather than assignments. That is, do not accidentally place equations within a Duplicate statement
unless you actually want these equations to be duplicated in the Equations Window. A common
mistake that new users of EES make is shown below:
duplicate i=1,4
T[i]=i
x=4
end
The above code is equivalent to writing:
T[1]=1
x=4
T[2]=2
x=4
T[3]=3
x=4
T[4]=4
x=4
which leads to 8 equations in 5 unknowns. Solving the EES code will lead to an error message.
Nested Duplicate statements can be used to generate two-dimensional arrays. For example, the
code below:
duplicate i=1,3
duplicate j=1,4
D[i,j]=i+j
end
end
leads to the two-dimensional array shown in Figure 1-70.
62
Chapter 1: Introduction to EES
Figure 1-75: Two dimensional array generated using a nested Duplicate statement.
It is possible to define array variables with more than two indices but this practice is not
recommended.
Arrays in the Variable Information Window
The units of all elements in an array are often the same because a typical array represents
different values of the same physical quantity. For example, the array T[]:
T[1..3]=[100,200,300]
might represent a set of temperatures. Select Variable Info from the Options menu to access the
Variable Information Window, shown in Figure 1-71(a). By default, each element of the array is
shown and the guess values, limits, and units can be set differently for each element. This
arrangement is inconvenient if all elements share a common set of characteristics. De-select the
show array variables button in the upper left corner in order to collapse the array, as shown in
Figure 1-71(b). Any characteristic set for the row T[] will be applied to each element of the
array.
Chapter 1: Introduction to EES
63
(a)
(b)
Figure 1-76: Variable Information Window (a) with each element of T shown and (b) with the array T
collapsed.
It is possible to assign different values of the guess values or limits to each element in an array
using a different array that is setup just for this purpose. This capability is discussed in Section
5.3.
Purge Unused Variables
EES saves every variable that you introduce as you develop your program. For example, if you
start your problem with an array X[] that contains 500 entries and then later change its name to
Y[], EES will retain in memory both X[] and Y[] for a total of 1000 variables. This is done so that
you don't have to re-enter the characteristics (e.g., units and limits) of the variable X[] should you
want to temporarily remove it. Similarly, if at some point your array X[] is defined with 2000
entries and later you reduce its size to 500 entries then EES will retain in memory 2000
variables.
It is often the case that you will want to redefine the size of the arrays that you use in an EES
program. For example, arrays are particularly useful in order to solve the system of algebraic
equations that result from numerical models. These equations correspond to a set of equations
written for each node or control volume defined within a computational domain. One of the
most important things that you should do with a numerical model is to verify that the number of
nodes is sufficiently large that the numerical model has converged. This check is typically done
by increasing the number of nodes and observing how the solution changes. The final number of
nodes that is used is always a compromise between computational time and accuracy.
Based on this discussion, it is clear that you can easily introduce many variables using arrays that
you do not ultimately wish to use. In order to clear these variables from memory you must use
64
Chapter 1: Introduction to EES
the Purge Unused Variable command from the Options menu, at which point EES will check if
there are unused variables in memory and ask whether you want to purge or keep them. Solving
the EES code below generates a 50x50 two-dimensional array D[]. The EES program includes
2502 variables, all of the entries in the array D[] as well as the variables Nx and Ny.
$TabStops 0.25 0.5 in
Nx=50
Ny=50
duplicate i=1,Nx
duplicate j=1,Ny
D[i,j]=i*j
end
end
Now reduce the values of the variables Nx and Ny, as shown below, in order to generate a 10x10
array and reduce the number of active variables to 102.
$TabStops 0.25 0.5 in
Nx=10
Ny=10
duplicate i=1,Nx
duplicate j=1,Ny
D[i,j]=i*j
end
end
Because EES retained the original 2502 variables in memory there are currently 2400 unused
variables. In order to purge these variables and reduce the size of the EES file select Purge
Unused Variables from the Options menu. You will be asked to confirm that you want to purge
the unused variables with the dialog shown in Figure 1-72.
Figure 1-77: Purge unused variables.
It is wise to save the file with a different name before you purge variables.
1.8 Lookup Tables
Lookup Tables provide a convenient method of saving and accessing tabular data. These tables
are useful for interpolation and curve fitting, as discussed in Chapter 2
Chapter 1: Introduction to EES
65
Creating a Lookup Table
To create a Lookup Table, select New Lookup Table from the Tables menu. You can enter a
name and the size of the table in the resulting dialog, as shown in Figure 1-73.
Figure 1-78: New Lookup Table dialog.
Select OK in order to generate the blank Lookup Table shown in Figure 1-74(a).
(a)
(b)
(c)
Figure 1-79: Lookup Table (a) blank, (b) with 1st column filled in, and (c) with 2nd column filled in.
Entering Data
Data can be typed directly into the cells of the table or pasted from the clipboard. Alternatively,
the values in a selected column can be entered, cleared, or changed by either selecting the
triangle icon ( ) or right clicking on the column header and selecting Alter Values; either option
brings up the Alter Values dialog. Select Enter Values and then indicate the pattern that should
be used. For example, Figure 1-75(a) shows the Alter Values dialog set up in order to enter
values ranging from 0 to 10 in equal increments, leading to Figure 1-74(b).
66
Chapter 1: Introduction to EES
(a)
(b)
Figure 1-80: Alter Values dialog shown (a) with Enter Values selected and (b) with Enter Equation selected.
Using Equations
Values can also be entered using equations by selecting Enter Equations in the Alter Values
dialog, as shown in Figure 1-75(b). The equation can refer to values in the EES workspace or
values in other columns of the Lookup Table. For example, Figure 1-75(b) illustrates the Alter
Values dialog setup so that the values in column 2 are calculated as the product of the sine and
cosine of the values in column 1. The indicator #X refers to values in column X where X is an
integer. Clicking OK results in the Lookup Table shown in Figure 1-74(c).
Saving and Loading Lookup Tables
Right click on the tab for a Lookup Table to bring up the Information Dialog for the Lookup
Table. The dialog allows you to edit the name, add some descriptive text, duplicate the Lookup
Table and alter its position with regard to other Lookup Tables in the EES file. The Save button
allows you to save the Lookup Table in a variety of formats. The data alone can be saved in an
ASCII text (.txt) or comma separated value (.csv) file that can be read by most other
applications. The data with the headers can also be saved in a text file. The table can also be
saved in the EES-specific Lookup File or Lookup Table formats. The Lookup Table (.lkt)
format is a binary format that can subsequently be opened in other EES files. This format is
typically easiest to use and corresponds to a Lookup Table that is saved by and can subsequently
be opened by the EES software.
Lookup Commands
Data in a Lookup Table can be used as the basis of 1-D or 2-D interpolation, as discussed in
Chapter 2. Data in a Lookup Table can be retrieved using the Lookup function (for numerical
values) or the Lookup$ function (for strings). The calling protocol for the Lookup function is:
X = Lookup('TableName',Row,Column)
where 'TableName' is a string containing the name of the table of interest, Row is the number of
the row in the table and Column is either the number or name of the column. For example, the
command:
Chapter 1: Introduction to EES
67
X=Lookup('My Lookup Table', 3, 2)
will result in the variable X being assigned 0.4947 if the Lookup Table shown in Figure 1-74(c)
is available in the EES file. Non-integer values of the column or row will result in linear
interpolation; however, the Interpolation functions discussed in Chapter 2 are more appropriate
for this type of operation.
Data can also be written to a Lookup Table using the Lookup command in a Function or
Procedure. Functions and Procedures are described in Chapter 3.
1.9 Other Features
There are a few additional basic features of EES that are worth discussing before closing out our
introduction to the program.
Built-In Constants
Constants in EES are denoted by a # sign after the name; constants are like variables in EES
except that their values cannot be changed in the Equations Window. A large number of
common physical constants are pre-assigned in EES. These entries can be viewed by selecting
Constants from the Options menu in order to access the Constants dialog, shown in Figure 1-76.
Figure 1-81: Constants dialog.
Many physical constants of interest are available; for example, pi# is the value of π (actually, pi
also refers to π and is the only built-in constant in EES that does not require the use of #). R# is
the universal gas constant, k# is Boltzmann’s constant, etc. These constants are provided in the
unit system that has been specified by the user, as discussed in Section 1.5. The order of the
constants appearing in this dialog can be changed by clicking on the column header. For
example, clicking on Name at the top of column 1 will rearrange the order of the table so that the
entries are ordered alphabetically in terms of their names. Clicking a second time on Name will
reverse the order.
68
Chapter 1: Introduction to EES
Adding Constants
It is possible to add constants by selecting Add from the Constants dialog in Figure 1-77 in order
to access the Add New Constant dialog shown in Figure 1-77.
Figure 1-82: Add New Constant dialog.
The Add New Constant dialog prompts the user for the name, description, and value of the
constant in both SI and English units. For example, suppose we want to enter the Bohr radius,
a0, to our EES program. The value of the Bohr radius is 5.291772x10-11 m (or 1.736146x10-10 ft)
according to Mohr et al. (2011). The Add New Constant dialog should be filled out as shown in
Figure 1-77. If you select OK and access the Constant dialog by selecting Constants from the
Options menu then you will see that the constant a_0# has been added to the bottom of the
dialog, as shown in Figure 1-76. The new constants list can be saved by selecting the Store
button in the Constants dialog so that it is available each time EES is opened. Note that you will
need to de-select the Overwrite Constants.txt file in the installation process, shown in Figure 1-2,
in order to keep your added constants when you update or reinstall the EES program.
Alternatively, make a copy of the Constants.txt file to ensure that it is not overwritten when you
install a new version of EES.
The user can also specify the value of constants in an EES program using the $Constant directive.
The calling protocol for the $Constant directive is:
$Constant Name# = ValueSI [UnitsSI] ValueEng [UnitsEng]
where Name# is the name of the constant, ValueSI and ValueEng are the values of the constant in
the SI and English units specified by [UnitsSI] and [UnitsEng], respectively. For example, the Bohr
radius can be entered in EES according to:
$Constant a_0#=5.291772e-11 [m] 1.736146 [ft]
Finally, it is possible to edit the Constants.txt file directly to add a constant that is loaded each
time EES is opened. See Section 14.3 for more detail relating the $Constants directive.
Chapter 1: Introduction to EES
69
The Calculator Window
The Calculator Window allows you to quickly carry out simple calculations without interfering
with the equations that are entered in the Equations Window. This capability is often very useful
when you are trying to debug an EES code or understand a solution. The Calculator Window
allows you to enter and solve single-line expressions that involve any of the variables that have
previously been defined and evaluated in the Equations Window. Any of the built-in functions
in EES can be accessed from the Calculator Window. For example, enter and solve the
following equations:
a=b+2
b^2=4+c
c=a-b
which should lead to the Solution Window shown in Figure 1-78.
Figure 1-83: Solution Window.
Open the Calculator Window by selecting Calculator from the Windows menu (or selecting the
button), as shown in Figure 1-79.
Figure 1-84: Calculator Window.
The result of any command preceded by a question mark will be displayed in the Calculator
Window. For example, the command:
?a+b
70
Chapter 1: Introduction to EES
will lead to 6.899, as shown in Figure 1-79. New variables can also be defined in the Calculator
Window (provided that they don't already exist in the Equations Window). For example, we can
define the variable d in the Calculator Window:
d=a+b
and then use the variable d in a new expression, also shown in Figure 1-79. Use % to refer the
last calculated variable.
Preferences
Select Preferences from the Options menu in order to access the Preferences dialog shown in
Figure 1-80. The Preferences dialog allows the user to specify a large number of characteristics
of the EES program that are categorized according to the tabs at the bottom of the dialog. For
example, in the Options tab shown in Figure 1-80 you can specify how often the file is autosaved, whether units are checked automatically, and a number of other options. Each tab
contains choices of this nature that will be discussed throughout this book.
Figure 1-85: Preferences dialog.
Pressing OK will set the preferences you selected to be in effect for only the current session.
However, selecting the Store button will cause the preferences to be saved in an EES Preferences
(.prf) file. If you save the file as EES.prf in the EES working directory (which is the default
selection that is used when you select Store), then these preferences will automatically be loaded
whenever EES is started. Alternatively, you can save a .prf file that you want to apply only to
the current file in an alternative directory and subsequently load it using the Load button in
Figure 1-80,
Even more convenient is to load the preferences automatically using the $Include directive. The
$Include directive is discussed more completely in Section 14.5. Briefly, it provides a method to
automatically load various types of external files in an EES program. One type of file that can
automatically be loaded is the Preferences file.
For example, select Preferences from the Options dialog and then select the Display tab. Adjust
the font, size, etc. as you see fit and select Store. Save the .prf file in a directory of your
Chapter 1: Introduction to EES
71
choosing (e.g., C:\temp\My Preferences.prf). Place an appropriate $Include directive at the top of
your EES file.
$Include C:\temp\My Preferences.prf
If you close and re-open the file you should find that the selections that you made in the
Preferences dialog and saved in the file My Preferences.prf are automatically loaded and used in
your EES file.
References
Mohr, P.J., B.N. Taylor, and D.B. Newell, "The 2010 CODATA Recommended Values of the
Fundamental Physical Constants (Web Version 6.0)," NIST, Gaithersburg, MD, 20899,
(2011).
Nellis, G.F. and S.A. Klein, Heat Transfer, Cambridge University Press, New York, (2009).
Shah, R.K. and A.L. London, Laminar Flow Forced Convection in Ducts, Academic Press, New
York, (1978).