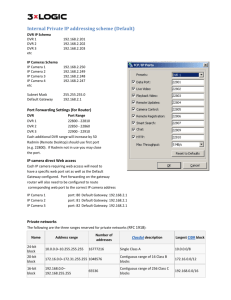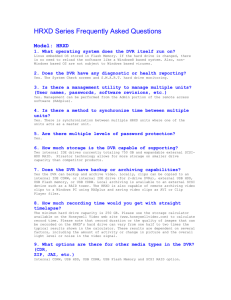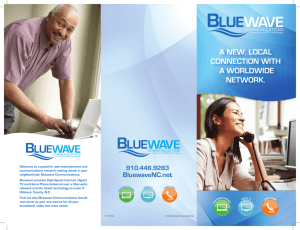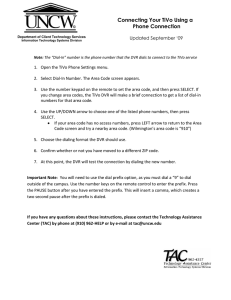Seon Maintenance and Troubleshooting Guide
advertisement
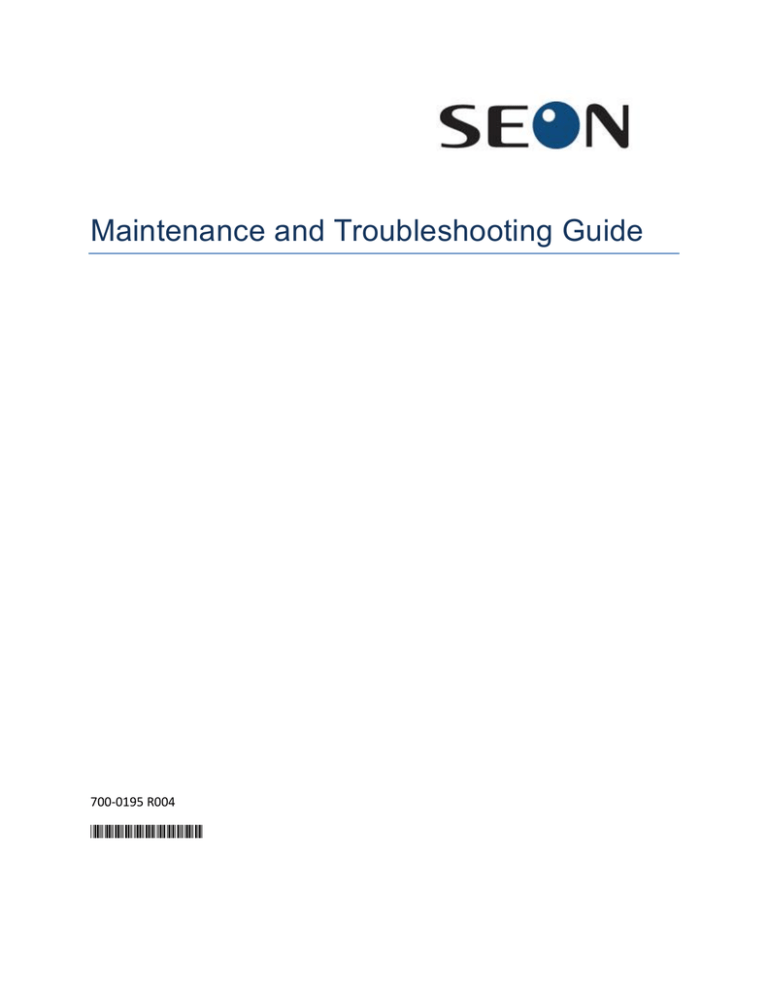
Maintenance and Troubleshooting Guide 700-0195 R004 *700-0195* Contents Maintenance Overview .............................................................................................................................. 5 DVR Status Check and Camera Alignment – 5 Minute Test ........................................................... 6 Adjusting the Date and Time ................................................................................................................ 9 Setting the Time and Date Manually ................................................................................................. 10 Setting the Time and Date using GPS .............................................................................................. 12 Changing Fan Filters ........................................................................................................................... 14 Checking the DVR condition & mounting ......................................................................................... 15 Connecting a Laptop to DVR via Ethernet Cable ............................................................................ 16 How to configure the DVR .................................................................................................................. 16 How to configure your computer for Windows XP users ................................................................ 17 How to configure your computer for Windows 7 users ................................................................... 18 Connecting the DVR to the Computer .............................................................................................. 21 Updating the DVR Firmware............................................................................................................... 24 Reformatting Hard Drives ................................................................................................................... 26 Removing the Hard Drive .................................................................................................................... 29 Replacing the Hard Drive .................................................................................................................... 30 Cleaning the Dome or Wedge Camera Window ............................................................................. 31 Cleaning the DVR front cover and cable cover ............................................................................... 31 Seon Maintenance and Troubleshooting Guide R004 3 Troubleshooting Overview ...................................................................................................................... 33 DVR ........................................................................................................................................................ 34 Access Point ......................................................................................................................................... 36 Wireless Bridge..................................................................................................................................... 37 Smart Reach Lite - Wireless Bridge .................................................................................................. 38 Cables .................................................................................................................................................... 39 Cameras ................................................................................................................................................ 40 GPS ........................................................................................................................................................ 42 XELR-8 G Sensor................................................................................................................................. 43 Inertia G Sensor ................................................................................................................................... 44 TR-INR External Inertia/G Sensor ..................................................................................................... 46 TR-INR Programming and Use .......................................................................................................... 47 Smart-Link ............................................................................................................................................. 48 vMax View ............................................................................................................................................. 49 VML ........................................................................................................................................................ 50 Seon Maintenance and Troubleshooting Guide R004 4 Maintenance Overview All Seon products are designed for high reliability of operation. By establishing a regular preventative maintenance program you can eliminate possible problems before they occur, protect your investment and enhance the smooth operation of your camera system. Within this manual you will find a number of different maintenance procedures. Some, such as “The 5 Minute Test” should be incorporated in your regular Preventative Maintenance schedule. Others, such as “Cleaning the fan filters” should be done as frequently as your environmental conditions demand. Some procedures may need to be done only at the request of Seon Service. Suggested Maintenance Schedule 5 Minute Test – DVR Status & Camera Alignment Check DVR Mounting Changing the fan filters Adjusting the date & time Cleaning the DVR Cleaning the cameras Incorporate in Regular Preventative Maintenance Incorporate in Regular Preventative Maintenance Unpaved roads: Monthly, Paved Roads: 3 months Every 6 months Unpaved roads: Monthly, Paved Roads: 3 months Unpaved roads: Monthly, Paved Roads: 3 months Perform As Required (Consult Seon Service) Firmware Updates Reformatting the Hard Drive May be required to add features/update the DVR May be required to correct time marker errors General Removing and Seating Hard Drives Connecting a Laptop to the DVR via Ethernet For archiving and troubleshooting purposes For downloading video and configuring the DVR Seon Maintenance and Troubleshooting Guide R004 5 DVR Status Check and Camera Alignment – 5 Minute Test Use this test to confirm that the DVR is recording and that the camera views are correct. Tools/Equipment Portable video monitor and connecting cable to DVR RCA Video Out connector USB trackball or mouse. Procedure 1. Plug-in the video cable from the portable monitor into the front of the DVR video out RCA connector. Ensure the HDD is locked. 2. Plug-in the USB tracking ball or mouse. 3. Start the vehicle to trigger the DVRs power-on sequence. Allow the recorder to reach record status (about 1 min at 30-sec power-on delay). When PWR LED and HDD activity LED are flashing, unit is recording. LED flash frequency depends on recording parameters. TL-HD/TL/MX/MX-HD HDD LED PWR LED DX-HD/DX12/TX8 HDD LED PWR LED 4. While the DVR is recording, check the camera views for required coverage (field of view). Report or adjust any misaligned cameras. Seon Maintenance and Troubleshooting Guide R004 6 Optional: For full feature DVRs, trigger any signal that may be wired into the DVR (I.e. turn signals, brake lights, etc. While recording, listen closely to the DVR itself. There should be no clicking or any other audible noise, except the fan if smart-temp is activated) 5. After recording for about one minute, stop the DVR. 6. Right click anywhere in screen then left click the Playback button. Seon Maintenance and Troubleshooting Guide R004 7 7. Left click on the Expand Bar icon. 8. Left click on the Playback icon. This replays the just recorded video. 9. Left click the Exit icon to return to normal view. 10. Turn off the ignition and allow the DVR to shut down normally. 11. Disconnect the monitor, mouse and install the locking lid. Test complete. Seon Maintenance and Troubleshooting Guide R004 8 Adjusting the Date and Time Use these procedures to set the DVR Date and Time. Tools/Equipment Portable video monitor and connecting cable to DVR RCA Video Out connector USB trackball or mouse. Procedure There are two ways to set the DVR Date and Time – Manually, through the Time/Date Menu (see item 5 below). Through the GPS/Speed Menu, if GPS is installed, using UTC Time Reference (See item 6 below). Seon Maintenance and Troubleshooting Guide R004 9 Setting the Time and Date Manually Use the Time/Date Menu to set the Time Format, Date Format, and the Auto Daylight Savings options. You may also use the Time/Date Menu to manually set the date and time. 1. Right click anywhere on the screen then click the Configuration button. 2. Click on the Time/Date icon. The Time and Date screen appears. 3. Select the Time Format and the Date Format from the drop-down lists. If Daylight Saving applies in your area, ensure that the Auto Daylight Saving field is set to On. Seon Maintenance and Troubleshooting Guide R004 10 4. Click on the DST Settings icon. The DST Settings screen appears. 5. Select the Start Date and End Date from the drop-down lists and set the time range for the changes to take place. 6. Click the back button to return to the Time and Date menu. 7. In the Time and Date menu, click the Time box to open the time settings dialog. Seon Maintenance and Troubleshooting Guide R004 11 8. Click the Hour or Minute box to open the numeric keypad. 9. Click Back to clear the current entry. 10. Use the numbers to enter the desired hour or minute. 11. Click OK to save your entry. 12. Use the same procedure to set the Date. Setting the Time and Date using GPS When GPS is installed users can set the Time and Date through the GPS Menu using UTC Time Reference. 1. From the Configuration main menu, left click on Alarm/Signal. The alarms and Signals menu appears. 2. Click GPS Seon Maintenance and Troubleshooting Guide R004 12 3. Set GPS Display to On. 4. Set GPS Time setting to On. 5. Set the UTC Reference to match your time zone as follows – Eastern Time -5 Central Time -6 Mountain Time -7 Pacific Time -8 (When your Auto Daylight Saving feature is configured in the Time/Date sub-menu, the UTC reference will be adjusted accordingly). When GPS Time is set to On, it will override manual settings configured through the Time and Date menu. Seon Maintenance and Troubleshooting Guide R004 13 Changing Fan Filters Depending on the operating environment, the fan filters on the back of the DVR enclosure may need to be changed occasionally. Check the filters every few months for excess dirt and replace the filter when it restricts air flow. Failure to replace a blocked air filter may result in the DVR shutting down on a hot day due to inadequate air circulation. If you need a new air filter, contact your dealer or Seon Design to obtain a replacement. (The dirty filter can be cleaned by a light application of compressed air while awaiting replacement). To replace the fan filter: 1. Remove the snap-in filter cover by gently prying it off with a flat screwdriver. Do not remove screws. 2. Discard the used filter and place a new filter back into the filter holder. 3. Push the filter cover back into the holder and snap it into place. Seon Maintenance and Troubleshooting Guide R004 14 Checking the DVR condition & mounting When doing your scheduled preventative maintenance, take a moment to check the physical condition of the DVR. Cable cover Cable grommet Locking front door Mounting plate DVR Door lock Is there any visible damage to the exterior of the unit? Is the locking front cover locked and secure? Is the DVR securely attached to the mounting plate and is the mounting plate fully secured in place? If the cables enter the cable cover through a side or rear knockout hole, is the cable grommet fully intact to protect the cables from wear? Seon Maintenance and Troubleshooting Guide R004 15 Connecting a Laptop to DVR via Ethernet Cable Tools/Equipment How to configure the DVR 1. Connect a video monitor to the Video Output Jack on the front of the DVR 2. Press Stop if the DVR is recording. 3. Using your mouse, right click and the option to “Playback” or “Configuration”, choose “Configuration” 4. Advance through the menu and choose “Network Settings” 5. Set to Static IP (the following IP address shown is preferred). On the latest equipment, this IP address is pre-set. 6. Fill in the IP Address 169.254.1.1, the Subnet Mask will default to 255.255.0.0 7. Fill in the Gateway address 169.254.1.1 8. The DNS Server may be left blank. Note: The latest versions of the DVR’s are pre set with these IP addresses. 9. Next select User Levels and add users as necessary paying close attention to their Level 10. You may also use the default password of Name: “Admin”, Password: “11111111”. 11. Click Back several times to save and leave the Configuration menus. Seon Maintenance and Troubleshooting Guide R004 16 How to configure your computer for Windows XP users 1. Open “Control Panel, Click on “Network and Sharing” 2. Click on “Local Area Connection” and then select “Properties” 3. Click to highlight “Internet Protocol” (“TCP/IP” settings in XP) and then click “Properties” 4. Make sure the “Obtain an IP Address automatically” radio button is enabled. Seon Maintenance and Troubleshooting Guide R004 17 How to configure your computer for Windows 7 users 1. Open Control Panel and click on “Network and Sharing Center”. 2. On the left side of the page, click “Change Adapter Settings”. Seon Maintenance and Troubleshooting Guide R004 18 3. Right click on your network connection and choose “Properties”. 4. Highlight the “Internet Protocol Version 4 (TCP/IP)” and then click “Properties”. Seon Maintenance and Troubleshooting Guide R004 19 4. Make sure that the radio button next to the “Obtain an IP Address Automatically” is selected. \ 5. Click OK. Seon Maintenance and Troubleshooting Guide R004 20 Connecting the DVR to the Computer 1. Depending on the age of the equipment, a Cross Over Ethernet cable may be necessary, some newer units auto adjust and only require a straight through Ethernet cable. 2. Plug one end to the network connection on laptop and the other end to the network connection on the DVR. 3. Open Internet Explorer (8, 9, or 10, 32 bit version only) and in the address bar type 169.254.1.1. 4. Hit enter. 5. In the Login Screen, use either the default user name and password or the one you created in step 9 of “How to configure the DVR” on page 16. Default login: Name: Admin Password: 11111111 Note: You may be prompted to install Active X control. This is necessary for the program to operate correctly. Seon Maintenance and Troubleshooting Guide R004 21 6. Example below of first screen: 7. On the configuration tab, we can do full DVR configuration. Please refer to your DVR install guide for further information. NOTE: You must click the Save button on each screen you edit to save the configuration changes. Seon Maintenance and Troubleshooting Guide R004 22 7. Below is the example of the Archive screen 9. To disconnect from the DVR, close Internet Explorer. Seon Maintenance and Troubleshooting Guide R004 23 Updating the DVR Firmware Tools/Equipment Portable video monitor and connecting cable to DVR – Digital Video Recorder (RCA connector) USB memory device USB trackball or mouse. Procedure NOTE: The firmware file is available from your SEON sales rep or a SEON service rep. The USB device that the new firmware from SEON is going to be loaded onto must be blank. No other files can be on the USB device. 1. 2. Turn the ignition on and wait for the DVR to boot up. 3. Insert the USB device into the Right USB port on the front of your MX or TL DVR. 4. Connect the monitor (video out yellow RCA) and trackball mouse (Left USB port) to the front of your MX or TL DVR. 5. Access the Configuration menu by right clicking the mouse anywhere on the screen. Seon Maintenance and Troubleshooting Guide R004 24 6. Click Configuration. 7. In the Configuration menu, click System. 8. In the System menu, click Program Update. Seon Maintenance and Troubleshooting Guide R004 25 9. In the Program Update menu, click Update and, in the confirmation popup, select Yes. 10. You will see a progress bar. Once the DVR is updated, the DVR will reboot its self. 11. Always Reformat the hard drives after a firmware update. Reformatting Hard Drives 1. Access the Configuration menu by right clicking the mouse anywhere on the screen. 2. Click Configuration. 1. In the Configuration menu, click System. Seon Maintenance and Troubleshooting Guide R004 26 2. In the System menu, click Program Update. Seon Maintenance and Troubleshooting Guide R004 27 3. In the Program Update menu, click Format. 4. In the confirmation popup, select Yes. The DVR will format the hard drive. It will appear as though nothing is happening, but wait for the dialogue box that says “Hard drive format completed”. 5. When the format is complete, click OK The hard drive has now been formatted and is ready to use again. 6. Click Back to exit the menu screens. The DVR should start recording normally and show “STATUS: RECORD”. 7. Turn the ignition off and let the DVR power down on its own. Seon Maintenance and Troubleshooting Guide R004 28 Removing the Hard Drive The DVR has a removable drive that is contained in a drive tray. A drive lock secures the cartridge during operation. Use the drive key to lock and unlock the drive. Important: While the drive is hot swappable (the drive can be removed when the DVR is powered up), do not remove the drive while the DVR is recording, as the video segment may not be recorded. Press the STOP/TEMP PWR button before unlocking and removing the drive. To remove the drive: 1. Insert the drive key. 2. Turn the drive key counter clockwise by ¼ turn until the drive lock is in the unlocked position. 3. To ensure all recording has stopped, wait until the HDD LED stops flashing. CAUTION: Data Loss Do not remove the drive until the red HDD activity indicator is OFF. Failure to do so may result in lost data. 4. Gently pull out the drive. Seon Maintenance and Troubleshooting Guide R004 29 Replacing the Hard Drive To replace the drive: 1. Slide in a drive until the cartridge seats inside the front panel. Press in firmly with your thumbs on both sides of the drive faceplate. 2. Insert the drive key, turn clockwise by ¼ turn until the drive lock is in the locked position. If the drive is properly seated the key lock should move easily from 12 to 3 o’clock. Do not try to force the locking mechanism in order to seat the drive. Seon Maintenance and Troubleshooting Guide R004 30 Cleaning the Dome or Wedge Camera Window Cleaning the outer lens/window of the camera is an important maintenance step to ensure clean, crisp video quality. A dirty lens window can cause images to be hazy, blurry or glared out (in cameras with IR Illuminators) and inhibit proper viewing of important events captured by the cameras. You will need: a bottle or spray can of liquid glass cleaner. Do not use harsh chemical cleaners such as Tub and Tile, All Purpose or Floor Cleaners, these can etch the polycarbonate window or leave unwanted oily residue, smears and streaks. You will also want to use a MICROFIBER or NONABBRASIVE Cloth. 1. Spray a light amount of cleaner onto the microfiber cloth; enough to make it damp but not soaking wet. DO NOT spray the cleaner directly onto the camera window, unless it is an external camera designed to handle moisture. The liquid can seep through the edges between the glass and the housing and may damage delicate circuitry in the camera. Water or Liquid Damage on internal cameras is not covered under your SEON product warranty. 2. Gently wipe the dome/wedge glass surface with the glass cleaner dampened cloth until the surface is clean. Cleaning the DVR front cover and cable cover The DVR, front cover and cable covers are made from 18 gauge steel, coated with an exterior grade powder paint, and only requires periodic cleaning. To clean, use a damp cloth with a mild detergent. Do not allow water into the holes. Seon Maintenance and Troubleshooting Guide R004 31 Troubleshooting Overview If, after following the troubleshooting guide, you still have a problem with any Seon product, please call and request a RETURN AUTHORIZATION (RA) NUMBER from the Service Department. Please call 877-630-7366 or (604) 941-0880 and ask for the Service Department. Be sure to have the model number, serial number and the nature of the problem available for the customer service representative. Prior authorization MUST be obtained for all returns, exchanges, or credits. ITEMS SHIPPED TO SEON WITHOUT A CLEARLY IDENTIFIED RA NUMBER MAY BE REFUSED. Products returned will be tested to verify the defect. Upon verification of the defect, the product will be repaired or exchanged, or the purchase price will be refunded or credited to the customer’s account, at the sole option of Seon. In the event of replacement, the returned product will be credited to the customer’s account and a new invoice issued for the replacement item. Seon reserves the right to refund the purchase price or to issue a credit only in lieu of replacement. Seon may use new or refurbished replacement parts for repairing its products, at its sole and arbitrary discretion. Seon may replace an entire unit with an equivalent model, at its sole and arbitrary discretion. If a unit is exchanged, the returned product shall become the property of Seon and the exchange product becomes the property of the purchaser, and the remainder of the warranty that applied to the original unit purchased shall apply to the exchanged product. Exchange units may be new units or units that have been repaired to full factory specifications at Seon’s discretion. If the product is found to be in good working order or its inability to function properly is not covered by this warranty, the product will be returned in the same condition as received unless repair is possible and requested by the customer. Repairs of such nature will incur a charge for parts and labor and will proceed only by agreement with the customer to accept the charge. Seon Maintenance and Troubleshooting Guide R004 33 DVR All Problems The DVR does not power on. The DVR does not power off. The DVR turns on but does not start recording. Many system problems are caused by issues with the power supplied to the DVR. Check the following: The voltage to the system may be too low. Check the voltage display (On or Off). If the voltage display is turned OFF, go to the “Diagnostic Display Menu” and turn Voltage Display to ON. The voltage range should be between 8 to 32 VDC. The power harness from the DVR must be connected as close to the battery as possible. Check the wiring to the battery. Check the in-line fuses and fuse holders. If a fuse is blown, determine the cause before replacing it. Try swapping out the DVR to see if there is any change. Is the temperature below 40°F (4°C)? The TEMP LED on the front panel will be flashing. Is the constant and switched power harness plugged into the DVR securely? Are all fuses good? Is the system grounded to the chassis? Are the wiring connections contacting metal? No paint in between? Is the red wire attached to a constant power source? Is there a battery kill switch? Be sure it is not engaged. Is the Yellow wire attached to a clean 12 VDC source that is only active when the ignition switch is in the on position? This could be due to residual voltage on the yellow wire. Check the voltage on the yellow wire power connector, at the DVR, when the ignition is off. Check the ignition wiring from the power input harness. Is the yellow wire connected to an ignition switched circuit? Is the drive installed properly with the key in the locked position on the front panel? Is the hard drive functioning properly? Switch the current drive with one you know to be healthy. Is the temperature below 40°F (4°C)? Check the temperature display on the main menu. Wait for the DVR to warm up and start recording. Is the temperature above 122°F (50°C)? Check the temperature display on the main menu. Check the battery voltage. Check the settings for Record Delay-On time in the Record menu. Are the timers on? Check the Timer Settings Menu. If “Enable Timers” is set to “On”, the DVR will only record on the days and times set. In the Recording Settings menu, is “Repeat Record” set to “Off”? Seon Maintenance and Troubleshooting Guide R004 34 The DVR is recording intermittently. Is the hard drive corrupted? Switch the hard drive with one you know to be recording properly. If necessary, reformat the original drive to see if that corrects the problem. Check the power harness connections and condition. Check that the ground is to the electrical system, NOT the chassis. The DVR hangs when Remove the hard disk and power on the unit. If the unit powers on correctly, powering on swap the hard drive with a good hard drive. The DVR is on but there is Check the connection at the camera, as well as the connections inside the no picture on the video DVR cable cover. monitor output. The voltage to the system may be too low, less than 8 VDC. If the PWR LED on the front panel is blinking slowly; the DVR is in low voltage. Check the power harness connections and condition. Check the connections from the video monitor to the DVR. You may have a problem with the camera. (See Camera Troubleshooting, “No video display when monitor connected to DVR”). The DVR is not recording Check that Audio Recording is set to “On” for at least 0ne camera in the audio. Camera Settings menu. The audio output on the DVR is set to channel 1 by default. Confirm which camera is set to be the audio channel in the DVR menus. Does your model of camera have audio capabilities? If you are getting no live audio through your portable monitor, check that the audio cable is properly connected and that the correct Audio Output Channel is selected in the System Settings Menu. (See Camera Troubleshooting for camera related audio problems). I do not see the cameras If you have a service monitor (usually in a nylon case) Check that the when connected to the monitor is charged up and switched on. DVR If the voltage is very low, the green light on the monitor may come on but there may not be enough power to view the cameras. Check camera cables. If using a portable DVD player, again make sure the battery is fully charged. On the supplied remote, there should be a button for switching the output video to input video, make sure it is set as a monitor. The DVR seems to be quite High temperatures can cause the DVR to stop recording, this is done to protect hot to the touch the hard drive. If mounted in the bulkhead is there enough air flow to circulate around the DVR? Take a temperature measurement at the DVR, some bulkheads on a hot day will raise the temperature over 140 degrees F. It may be necessary to relocate the DVR if high temperatures are causing the DVR to stop recording. The recorder takes a while The hard drive has an operating temperature between 32 deg F and 125 deg F. to start recording in cold In very cold weather when the bus is first started, the DVR has a built in heating weather element that is there to warm up the hard drive. This may take time until the hard drive reaches its operating temperature. Seon Maintenance and Troubleshooting Guide R004 35 Access Point The access point is not powering up. External access point check My access point is powered but cannot ping Antenna check Ethernet cables Computer network settings Soft reset of the Smart Reach Access Point POE Injector The access point is powered from a POE injector (power over Ethernet). Locate the POE and check the lights. The Power light and the POE light should be lit. If it is not, check the AC adapter that powers the POE. The units in the weather resistant container have no visible lights on the outside of the case. It will require removing the sealed cover to check the status of the unit. The possible causes are access point programming and or a compromised antenna. The programming of the access point requires someone familiar with networks to check the settings. Another possibility is an issue with the computer used to contact the wireless system. In the computer network card setup, the IP address should be set to static not DHCP. In most cases, the antenna is mounted on the exterior of the building or on a pole in the parking lot. When the antenna is installed, sealing the antenna is critical to its operation. Any moisture between the antenna and its connector can cause the loss of radio communication. Check connections for issues. Occasionally an Ethernet cable may become damaged, check the cable for cuts or pinches and that the end connectors are secure. Confirm that the IP address assigned to the network card in the computer is set correctly. On the face of the access point is a small hole marked reset. To do a soft reset, press the switch that is recessed in the hole. The access point will reset. Do not press the switch for more than 1 second, if it is held down, it will do a factory default of the unit and will require programming. Are the lights on the POE injector illuminated? Check the power AC adapter that powers this unit, is it plugged in? Are the 2 Ethernet cables plugged in? Seon Maintenance and Troubleshooting Guide R004 36 Wireless Bridge Smart Reach Wireless bridge will not power up. My network does not see my wireless bridge. I can ping my wireless bridge but it does not see the DVR. Doing a soft reset on a Smart Reach Bridge Check the bridge; do you see any of the 3 LED’s lit? If so, which ones are lit and observe the flashing. o The Power LED should be on steady after initializing. o The Network LED flashes as the bridge sends and receives data. o The Wireless LED flashes as the bridge sees wireless activity. Check the Control wire; is it secure, does it run to the Control or Aux Power on the DVR or Smart link module? Take a multi-meter and measure the voltage at the bridge, note the control cable voltage and remove the main power into the bridge and measure again. If there is no voltage present, check all wiring power connections and fuses. First confirm that the bridge is powered up. From the computer open a DOS prompt and type “ping xxx.xxx.xxx.xxx” the x will actually be the bridges IP address. If you do not receive a response from the bridge, it may be a programming issue, an antenna problem or the Access Point is not powered. If you have an IT dept, they may like to check the settings in the bridge. It may be a number of settings, the SSID, the Encryption key or IP address setting. Check all wiring connections from the bridge to the DVR. Is the DVR powered when the ignition is On? Using a portable monitor, check the Network settings in the DVR. Make sure they match the settings from your wireless spreadsheet. Adjust if necessary. If you have replaced the DVR with another, it is important to register the MAC address if using vMax Commander. On the face of the bridge is a small hole marked reset. Pressing and releasing this recessed button will cause the unit to restart. Use this when having issues connecting with the rest of the system. Do not hold the button in, just press and release only. Seon Maintenance and Troubleshooting Guide R004 37 Smart Reach Lite - Wireless Bridge The bridge is not powering up POE is not powering up The Wireless network does not see my bridge I can ping my bridge but it does not see the DVR Doing a soft reset on the bridge Check the LEDs on the bridge. Green will be solid if powered Yellow is network activity the top 4 LEDs indicate signal strength The power over Ethernet adapter connects to the vehicle electrical system. Check connections. There is a control cable running from the POE unit to the Aux or Control output of the DVR or Smart Link. Do you measure voltage on that cable? If no, check cable and connections. From a computer connected to the access point, open a Command Prompt and try pinging the bridge. The IP address information is in your spreadsheet or refer to the sticker on the bridge. When you ping, you should receive a response back , it will send 4 packets of data and display the response time. Check cables if no response. Are the LED's on the bridge lit? Is the POE injector connected and powered up? If you can access the bridge with the computer, log in and recheck the program settings. Check all bridge to DVR connections. Using a voltmeter, check control cable for power. Check POE injector power, fuse blown? Check the network settings on the DVR, make sure the network settings are correct. For Commander users, you must register the DVR MAC address to the DVR. Right click on the bus number in the Commander tree, choose "edit". Click on the flashlight on the right side of the screen and look for the correct IP address, highlight the line and click ok. The MAC ID is not associated to Commander. Remove the bottom cap of the Smart Reach Lite bridge. Next to the Ethernet connector is a small button marked reset. Press and release the button and the bridge will restart. Do NOT hold the button down more than a second or 2, otherwise, you may set the bridge back to factory defaults. Seon Maintenance and Troubleshooting Guide R004 38 Cables No Video No Sound on playback No Power Light on The DVR General Harness inspection Camera harness Check the cable to the camera Check the connections in the camera body Check that the connector to the DVR is properly inserted Verify that there are no abrasions on the cables or cuts that may have shorted the signal Check the cable to the camera Check the connections in the camera body Check that the connector to the DVR is properly inserted Verify that there are no abrasions on the cables or cuts that may have shorted the signal Check microphone sensitivity in camera, and adjust as necessary Check that the yellow wire is receiving power when the ignition is turned on. Check that the connection to the HOT source has not become dislodged (red wire). Look closely at the connectors at each end of the wiring harnesses to assure no wires have pulled out of their sockets. It is important that connectors are not under heavy strain when connected in the system. Watch for any pinches in cables. The camera harness should not have any kinks or abrupt bends. Ethernet cables Check Ethernet cables to assure the bends in the cable are no smaller than the diameter of a soda can, sharp bends may affect the cable operation. Control cables The control cable will provide voltage when the DVR is powered up. This is used to turn on and off the wireless bridge or other peripheral device. If this cable is compromised, it may prevent the equipment from powering up. Check cabling for integrity Seon Maintenance and Troubleshooting Guide R004 39 Cameras All Problems No video display when monitor connected to DVR Picture is very dark or black in the daylight Picture is exceptionally bright. When dark in the bus, nothing is visible to the camera. Many system problems are caused by issues with the power supplied to the DVR. Check the following at the DVR: • The voltage to the system may be too low. Check the voltage display (On or Off). If the voltage display is turned OFF, go to the “Diagnostic Display Menu” and turn Voltage Display to ON. The voltage range should be between 8 to 32 VDC. • The power harness from the DVR must be connected as close to the battery as possible. Check the wiring to the battery. Check the in-line fuses and fuse holders. If a fuse is blown, determine the cause before replacing it. If you have a spare camera, have you tried swapping it out? • Check that the monitor’s rechargeable battery is charged. • Check wiring harness for kinks, cuts and pinches in the cable. • Inspect the camera and DVR connections for any wire separations. • Some cameras have a Video Output on the main board. With the camera still connected to the DVR, plug monitor directly into this camera video output. • The camera has a built in electronic iris that controls the amount of light being processed. • If the camera is exposed to excessive light, the picture may darken as it attempts to compensate. • Check your camera settings, some units have a BLC (backlight compensation) switch onboard. Make sure this is in the ON position. As above, the electronic iris may be affecting the light level. Make sure the backlight compensation switch is in the on position. • • • • • Strobing camera output to the monitor. • Some cameras have infra-red illuminators (IRs) onboard. This will allow the camera to see in a darkened area. Looking closely at the inside front of the camera, there should be a small piece of green cellophane covering a small sensor. If the cellophane is missing, it may cause the camera to flicker. Some models also have a ON/OFF and level adjustment for the IRs. Check this to see if it is in the on position, if the camera is facing out through the windshield, turn off the IR. Check to see if the green IR filter above the lens and has been removed or broken. Seon Maintenance and Troubleshooting Guide R004 40 I can see the cameras at the DVR but when I try to play in vMax/vMaxView, some cameras are missing. • Camera picture is very grainy or snowy. • I do not hear audio from my camera. I hear audio but it is quite broken up. My camera is out of focus • If a camera is turned off in the DVR settings menus, it will show as a live view but nothing will be visible on playback on the computer. Make sure the cameras that are used are turned on and any camera input not being used should be set to OFF. A loose camera connection may cause the camera view to be grainy or snowy. • Check all connections that they are tight and that cable has not been damaged. At the bus – • Does your model of camera have audio capability? • If your monitor and speakers are connected to the DVR, check to see that the volume is turned up. • In the DVR Configuration, System Settings, make sure the Audio Output Channel is set to a camera with audio. The audio output on the DVR is set to channel 1 by default. • In the DVR Configuration, Record, Camera settings make sure Audio Recording is set to On for all active cameras. • Cameras have a microphone sensitivity adjustment, this may be adjusted by removing the camera cover and using a jewelers screw driver or equivalent and adjusting its sensitivity. At the computer – • Confirm the audio board is working. • Check the Windows Audio Mixer by right clicking the speaker at the bottom corner of windows. Check the camera harnesses for any damage. Make sure all connections are secured. If the camera microphone sensitivity is set too high, it may affect the sound quality. Adjust as necessary. Check to see if camera is screwed down tightly. On CQ and SQ, there is a break out tab for the wire harness, if the cable is being run out the side of the unit, make sure the break out is removed. The cameras come with a thick gasket to be used on the base of the unit. This must be installed for reducing vibration and audio purposes. The cameras are focused at the factory before being shipped. If the camera has had rough handling or someone had twisted the lens it could cause the camera to have a blurred picture. It is recommended that the camera be returned to Seon for service. Seon Maintenance and Troubleshooting Guide R004 41 GPS GPS Not Working No satellites available Check Antenna placement Adjust the position of the antenna so it is not mounted behind anything made of metal and has good line of site through a window to the sky to allow it to connect to the GPS satellite. Install the antenna inside the bus on the upper area of the windshield. Harness / connection: Ensure that the Antenna cable is not crimped and that the SMA jacks are not bent, crimped or otherwise damaged. Poor weather or solar conditions are interfering with satellite signal. The satellites are offline. Seon Maintenance and Troubleshooting Guide R004 42 XELR-8 G Sensor Finding a suitable mounting location Wiring Set Button Threshold Settings Mode Buttons Unit constantly tripping Not tripping Alarm input The XELR-8 must be installed with the vehicle parked on a level surface. It can be installed facing up, down or either side, as long as the forward arrow points towards the front of the bus. Use a small level to assure the unit is sitting level and screw in place. With power off, connect the Signal/Power connector to the Signal/Power socket on the side of the XELR-8 Connect the green and white wire to either the DVR Signal input or the Smart Link signal or alarm harness wire. Connect the red and the black wire to the DVR Power Output socket. Press and hold the Set button for 5 seconds until the LED flashes. The unit is now calibrated. Refer to the installation guide for details on adjusting the thresholds. Seon recommends that the thresholds be set to .6 or higher to reduce false alarms. Set 1 to ON. Set 2 to ON if using an alarm input with the Smart Link Module. If connecting directly to a signal harness on a TL or DX DVR, then set switches 2 and 3 to OFF. The set button has not been pressed, unit is not calibrated. Press and hold the "SET" button until the green LED flashes. Check that the signal input been assigned to an alarm channel on a TL or DX DVR. If using the Alarm inputs on a Smart Link, check that the Alarms setting been turned on in the DVR programming. Set Button Mode Seon Maintenance and Troubleshooting Guide R004 Threshold Settings LED 43 Inertia G Sensor Configuration with On Screen Display Figure 2-19 G Sensor Menu Inertia/G Sensor The DX12 & TX8 DVR’S are able to display inertia G Sensor information, by marking data in the meta block, changing record settings, and sending emails. Each bus yard or transportation facility has different Requirements for G Sensor sensitivity settings. SEON has found the following settings work in most cases: X – Forward/Back axis, set to +.6/-.6 and associate with an alarm. Y – Left/Right axis, set to +.6/-.6 and associate with an alarm. Z – Vertical axis, set to +.9/-.9 and do not associate with an alarm. These settings can be adjusted to fit specific requirements. The lower the settings, the higher the chances are of generating false alarms. In the event that the G sensor is giving multiple false alarms, adjust the X;Y;Z; Vector, threshold settings to a higher value. MENU ITEM Current Threshold DESCRIPTION VALUE [Default] Display only - This field displays current values measured By the G Sensor Set from .6 or higher. This value is the acceptable amount of force the DVR can withstand. Any value beyond the set threshold will trigger the “output”, as set in the next field Seon Maintenance and Troubleshooting Guide R004 [0.4] 44 Output Peak If the user-selected G Sensor value is Exceeded, the DVR will trigger the following output [Off], Log, E-mail, S01, S02, S03, S04, S05, S06, S07, S08, S09, S10, ALM1, ALM2, ALM3, ALM4 . Display only - Indicates peak detected levels for the axis To calibrate the Inertia/G Sensor: 1. Make sure the DVR is mounted securely in a horizontal or vertical position. 2. Start the calibration process by pressing Field Calibrate. When the process is complete, a Calibration Complete message is displayed. 3. End the process by pressing the Stop button. Seon Maintenance and Troubleshooting Guide R004 45 TR-INR External Inertia/G Sensor Inertia Sensor not giving 1. Check the cable running between the DVR or SMART LINK IFM and the Inertia readings Sensor. Ensure that it is firmly and properly connected to the inertia Sensor; Also make sure that the connector on the opposite end of the cable is plugged into the DVR (Trooper Models) or IFM (Explorer Model’s Only). Ensure that the Red and Black wires are intact in the connector plug. 2. Check for broken or damaged wires Check for bent or broken pins in the connector to the Inertia Sensor Check connector housing to ensure that it is not cracked or broken Check for physical signs of damage to the Inertia sensor itself. IE. Burnt out LED; Damaged or broken buttons, cracked or broken housing and glass etc. Check to ensure that there is no evidence of water damage to either the connector pins or the Inertia Sensor itself. Seon Maintenance and Troubleshooting Guide R004 46 TR-INR Programming and Use Inertia Sensor giving 1. When first powered up, the TR-INR is in the Acceleration display mode and either of the two buttons can be used to cycle through the real time and peak recorded acceleration values from the false readings sensor. The three small lamps at the top of the display are lit solid when viewing the live X, Y, and V acceleration. The lamps flash when viewing the corresponding peak recorded acceleration values. If the Inertia / G sensor is producing false positives, it may be that the sensitivity need to be adjusted. Figure 3 – TR-INR Display 2. To put the sensor into the program mode, hold both buttons down for about 2 seconds and the display will show a two-digit value, followed by a ‘P’ to signify program mode. The three lamps at the top of the display signify X, Y or V thresholds. Programming Mode 3. To change the value of the threshold, press and release both buttons. The top decimal will start to flash indicating that the threshold value can be changed up or down using the buttons. When the desired threshold is reached, press both buttons again to store the value. 4. The up/down button may now be used to cycle through the various program options, as listed below. x.xP X Axis Threshold - y. yP Y Axis Threshold - v.v P Vector Threshold - clr Clear Peak values from memory - CAL Calibrate the sensor - E P Exit Programming mode and return to live display. 5. The ‘clr’ function is executed by pressing and releasing both buttons when ‘clr’ is displayed. When successful, the small lamps above the characters will light. 6. The ‘CAL’ function allows the unit to be calibrated for zero G display. This should only be done when the unit is in a horizontal position (as close to level as possible). The Calibration should be done after the unit is mounted in the vehicle. Press and release both buttons simultaneously to calibrate the unit. The small lamps above the characters will light when complete. Seon Maintenance and Troubleshooting Guide R004 47 Smart-Link The Smart-Link will not power up, green light not on solid The green light on the Smart-Link flashes continuously This indicates a low voltage supply to the Smart-Link. Check all wiring connections for any loose connections. Check the voltage with a multi-meter at the end of the power connector. Firmware version check If the incorrect firmware in the Smart Reach module is used, it may not be compatible with the DVR. Please check with Seon Support for correct version. The Indicator light flashes green all the time. Check all wiring connections. This could be an issue with the DVR or the drive is not locked in place. If not resolved, it may be an issue with the Smart-Link unit. Call Seon Support. Wiring issues Check for very tight cables that are strained when connected to the Smart-Link. Check the power wiring harness that connects to the Power In socket. Check the other end for a solid connection to a 12 volt DC source. Check the inline fuses. If you have a spare unit, try swapping it out to correct the issue. Seon Maintenance and Troubleshooting Guide R004 48 vMax View Archive File will not Load (Operation Failed see log file) Installation fails (unable to register DLL/OCX RegSvr32 failed with code 0x3) Archive Fails Cannot open help file Archive file cannot be opened or does not have AVI extension vMax3.exe Application Error (The application failed to initialize properly 0xc0000135) The application failed to start because mc_dec_avc.dll was not found Retrieving the COM class factory component with CLSID vMax View .avr files do not play in Windows Server2012 No vMax View audio output on Windows 8 PC Channel 1 does not print from vMax View File > Print or Windows Prnt Scrn. In Windows 8, vMax View archive download completes but won’t play Check The color setting on the Computer it MUST be 32bit color. The Archive may be corrupt, The archive may have been made on a different version of vMax View or vMax Installation will fail on XP SP2 must update to SP3 Windows XP and Windows 7 must have Microsoft .Net Framework 3.5 or higher installed XP & Windows 7 must have Microsoft Visual C++ 2008 Redistributable Package (x86) installed When archiving you must not archive across several clips. Each segment must be archived separately The help folder must be copied from C:\Program Files (x86)\Seon\vMax3 to C:\Program Files (x86)\Seon\vMax3\vMax3 This can occur if the file name has periods in the file name. Try naming archive with dashes to make sure that .avi extension is retained This may be caused by an older or missing Net Framework, should 3.5 or higher Missing MS Redistributable C++ 2008 Download Microsoft Visual C++ 2008 Redistributable Package (x86) from the Microsoft web site Net framework 3.5 or Microsoft Visual C++ 2008 Redistributable Package (x86) need to be installed Re install vMax View after updating the 2 components In Windows Server2012 > Server Manager > Add Roles and Features Wizard, scroll the Features List, select the User Interfaces and Infrastructure check box and it’s Graphical, Desktop, and Server sub option checkboxes. Set Windows 8 audio to analog sound output. Windows Direct Show does not support channel 1 output conversion to jpeg. Move channel 1 camera output to another unused camera channel. Set Windows 8 region settings to English(US). Seon Maintenance and Troubleshooting Guide R004 49 VML The VML Controller will not power up The power cabling may not be completely connected. Check cabling connections. VML Controller is not detected by vMax Live Plus VML Controller LEDs are on up to 15 minutes after ignition off Reception issues The alarm button is not working Stop Arm not tripping vMax Live + module The GPS cannot detect the satellites. Move vehicle outside away from obstructions The cellular connection is not complete. Check with Seon Support for communicator status. Has the bus’s Device ID been activated? Are other units in the area working correctly? Has the VML Controller been power cycled? The VML Controller is factory set to have a power delay of 15 minutes to allow for cellular transmission delays in communicating vehicle activity after the vehicle reaches the yard. There are areas that may have no cellular coverage, this may be apparent in remote areas. The red alarm button is connected through a 2 wire cable. Check connections and check cable for damage. Check the wiring that interfaces to the stop arm. See instruction sheet on proper setup for the connection. Seon Maintenance and Troubleshooting Guide R004 50