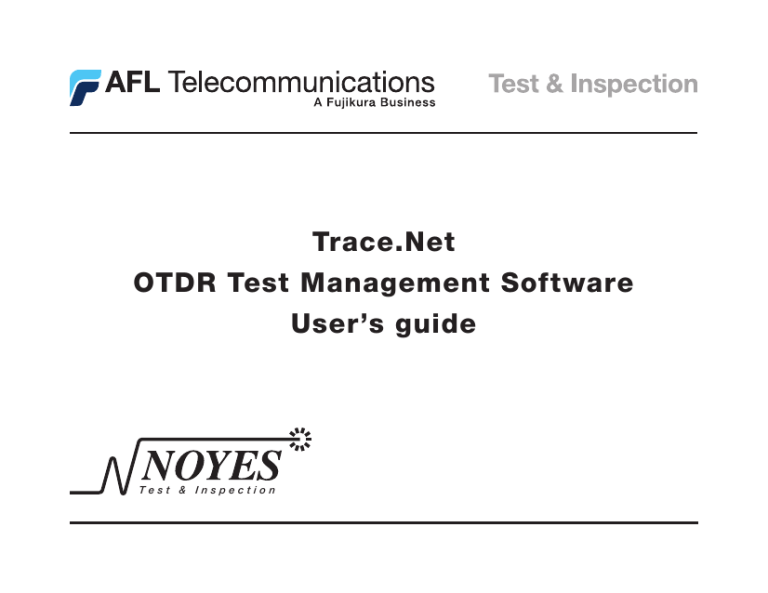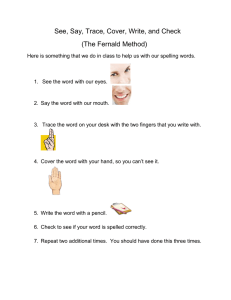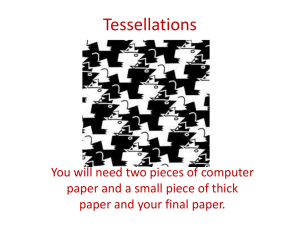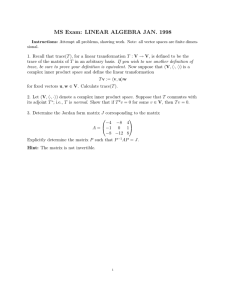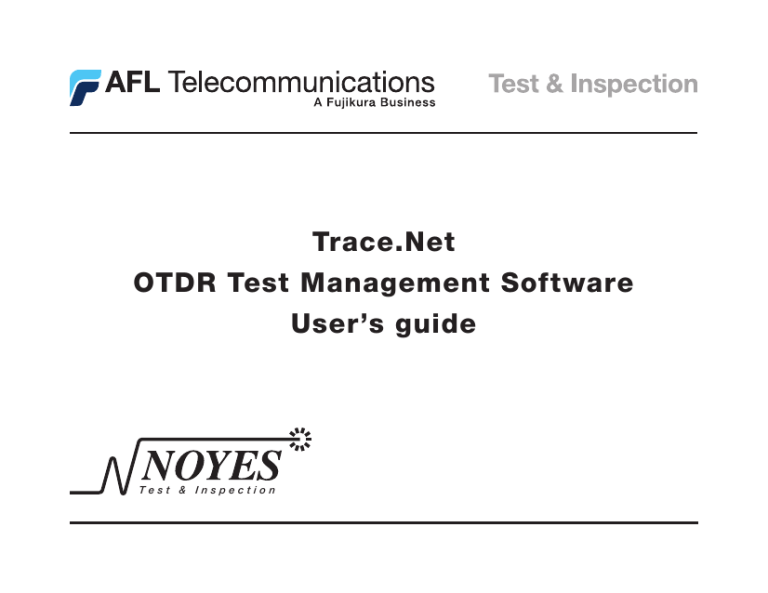
Trace.Net
OTDR Test Management Software
User’s guide
Test & Inspection
A
B
Trace.Net
OTDR Test Management Software
User’s guide
Test & Inspection
© 2007, AFL Telecommunications, all rights reserved. TRAC-01-1000 Revision A, 08. 24.07
Specifications are subject to change without notice.
C
D
Contents
Section 1: General Information
Introduction.................................................................................1
Contacting Noyes Customer Service.............................................1
System Requirements..................................................................2
Installing Trace.Net......................................................................2
Starting Trace.Net........................................................................4
Section 2: Trace.Net Screens and Menus
Main Screen................................................................................5
Menu Bar....................................................................................8
File Menu.................................................................................8
Events Menu............................................................................10
View Menu...............................................................................12
Toolbar........................................................................................14
Trace Graph Window....................................................................16
Event Table Window.....................................................................18
Keyboard Shortcuts......................................................................20
Section 3: Transferring Trace Files to a PC
Traces Saved with M200 OTDR....................................................21
I
Traces Saved with M600 or M100 OTDR......................................23
Transferring Traces...................................................................23
Removing CompactFlash™ Memory Card ................................23
Disconnecting ImageMate USB Reader/Writer............................24
Traces Saved with OFL 250 OTDR................................................25
Traces Saved with OFL 200 OTDR................................................26
OFL 200 File Transfer Dialog Box..............................................26
Transferring Traces...................................................................29
Section 4: Managing Trace Files
Single Trace or Trace Pair.............................................................30
Opening Trace Files......................................................................31
Opening a Single Trace.............................................................31
Opening a Trace Pair.................................................................32
Opening Previous or Next Traces...............................................33
Comparing Traces with a Baseline Trace.......................................33
Closing Files with Changes...........................................................35
Section 5: Analyzing Traces
Moving Cursors and Zooming.......................................................36
Selecting the Active Cursor.......................................................36
Moving the Active Cursor..........................................................37
Zoom In and Out of a Trace.......................................................37
II
Un-zoom and Re-zoom the Trace Display...................................38
Selecting Loss Method.................................................................39
Positioning Cursors Correctly . .....................................................40
Two Point Loss Method.............................................................40
Single Event Loss Method.........................................................41
Multiple Event Loss Method......................................................42
Fiber Attenuation Loss Method..................................................43
Start (No Launch Cable) Loss Method.......................................44
End (No Receive Cable) Loss Method........................................45
Adjusting LSA Lines.....................................................................46
Adding Manual Events . ...............................................................47
Editing Comments........................................................................48
Deleting Events............................................................................49
Editing Trace Information..............................................................50
Editing a Single Trace................................................................50
Batch Editing............................................................................52
Section 6: Printing Trace Reports
Printing a Single Trace Report.......................................................56
Printing Multiple Trace Reports - Batch Printing.............................58
Batch Print Dialog Box..............................................................58
Selecting Traces for Batch Print.................................................60
Creating a Cover Page for your Batch Print Job..........................63
III
IV
Section 1: General Information
Introduction
Trace.Net is a Windows®-based application designed to view, analyze, edit, and print trace files saved
with Noyes Mini & Handheld OTDRs.
Note: Trace.Net is not licensed software; you are free to copy it as needed. Please check our web
site at www.AFLtele.com (click on Software) for software updates and additional application
information.
This User’s guide contains detailed information about Trace.Net tools and commands and assumes
you have a working knowledge of your computer and standard Windows menus & commands. For
help with any of these techniques, please see your Windows documentation.
If you have any questions about your Noyes OTDR and Trace.Net software, or if you need technical or
sales support, please contact Noyes Customer Service.
Contacting Noyes Customer Service
You may contact Noyes Customer Service between 8 a.m. and 5 p.m., United States Eastern Time,
as follows:
Phone:
800-321-5298 (North America) • 603-528-7780
Fax:
603-528-2025
Web:
www.AFLtele.com (click on Products > Noyes Test & Inspection)
E-mail:
NOYTechSupport@afltele.com
1
System Requirements
To use Trace.Net application, you need the following hardware and software:
•
A PC with a 1GHz (or faster) processor and an 800 x 600 (or larger) display
•
A CD or DVD drive if installing from CD
•
At least 256 megabytes (MB) of RAM
•
A Windows® compatible pointing device (mouse, trackball, etc.)
•
MS Windows® 2000, XP or Vista
Installing Trace.Net
You can install Trace.Net from the supplied CD-ROM, or you can download it from our web site at
www.AFLtele.com (click on Software).
Follow the steps below to install the Trace.Net software.
To install from the application CD-ROM:
1. Start Windows. If Windows is running, quit all applications.
2. Insert the Trace.Net CD into the CD-ROM drive. (Note: normally the D: drive.)
3. The Installer will display the [Welcome] screen.
Note: Note: If the Installer does not start automatically, from Windows do one of the following:
• Click on the [Start] button and select the [Run] command from the pop-up menu.
• The [Run] dialog box appears. On the [Open] command line, type [D:\setup.exe].
2
• Click on the [OK] button to start.
OR
• Double-click the My Computer icon on the desktop to open the My computer folder.
• Double-click the CD-ROM icon.
• Double-click [Setup] or [Setup.exe]
4. When the Installer [Welcome] screen is displayed, click on the [Next] button to continue.
5. Follow the on-screen instructions.
6. When the Installer displays the [Complete] screen, click on the [Finish] button.
To download from the web:
1. From the www.AFLtele.com web site, select the following:
Software > Trace.Net Software > click on the download link.
2. Follow the on-screen instructions. The software will download to your computer’s hard drive.
3. Once downloaded, double-click on the [Trace_Net] or [Trace_Net.exe] file.
4. When the Installer [Welcome] screen is displayed, click on the [Next] button to continue.
5. Follow the on-screen instructions.
6. When the Installer displays the [Complete] screen, click on the [Finish] button.
3
Starting Trace.Net
Follow the steps below to start the Trace.Net application:
1. In Windows, click on the [Start] button.
2. From the [Start] pop-up menu, select the [Programs] menu.
3. Locate the Noyes Test & Inspection folder.
4. Click on the Trace.Net shortcut.
If you have installed the Trace.Net application in a folder other than Noyes Test & Inspection,
choose that folder from the Start > Programs menu.
Note: To see filename extensions that show fiber type and wavelength (m85, m13, s13, s15)
when browsing for trace files, perform the following steps:
5. From Windows (not Trace.Net), open the folder containing trace files.
6. Open the [View] dialog box by clicking on Tools > Folder Options > View.
7. In the [Advanced Settings] window, remove the check next to the [Hide file extensions for
known file types] option.
8. Repeat steps 1- 3 for other folders containing trace files.
4
Section 2: Trace.Net Screens and Menus
This section provides an overview of key features of the Trace.Net software.
Main Screen
The Trace.Net main screen is divided into several sections. Each section contains a specific type of
information (refer to Figure 2-1). The table below gives a summary of the [Main] screen features.
Ref # Feature
Description
1
Menu bar
Displays the available pull down menus.
2
Toolbar
Contains several icons for quick access to menu commands.
Click on an icon to execute the associated command.
3
Zoom window
Shows the current trace view relative to the entire trace.
4
Cursor
measurement
This section displays the following information: A and B cursor
locations, distance from A to B, selected loss method, plus (depending
on the selected loss method) insertion loss, and reflectance.
5
OTDR/Text data
This section displays OTDR setup parameters or Text data when the
corresponding tab [Trace info] or [Text info] is selected.
6
[Trace Info] tab
Click on this tab to display OTDR setup parameters stored in the
selected trace file.
5
6
7
13
1
2
3
4
12
5
11
8
6
9
10
Figure 2-1: Trace.Net Main Screen.
7
[Text Info] tab
Click on this tab to display text information stored in the selected trace
file.
8
[Edit Trace Info]
button
Click on this button to display the [Edit Trace Information] screen,
which allows editing of the Trace & Text info for the selected trace file.
9
This bar allows resizing of the [Trace graph] and [Event table] window
vertically.
Vertical split bar
Drag the Vertical bar to the left or right to decrease or increase the
[Trace graph] and [Event table] window.
10
Horizontal split
bar
This bar allows resizing of the [Trace graph] and [Event table] window
horizontally.
Drag the Horizontal bar up or down to increase or decrease the [Trace
graph] and [Event table] window.
11
[Event table]
window
Displays saved events in a table format.
12
[Trace graph]
window
Shows a graph of the currently selected trace. Up to four traces (dual
trace with dual baseline) can be displayed in the [Trace graph] window.
13
Tab of the
currently
selected trace
file
If several trace files are opened, click the desired trace tab to display
the corresponding trace graph.
7
Menu Bar
The Menu Bar located at the top of the Trace.Net Main Screen
(see Figure 2-1) displays the available pull down menus. Each
menu contains various commands. When a menu is selected,
it displays a list of commands indicating a task associated with
each command.
File Menu
The File pull down menu contains all the commands you need
to open, save, print, edit, and close trace files. The table below
gives a summary of the available File Menu commands and their
associated functions.
Command
Open Trace
Function
Depending on the selected option
(Single-wavelength or DualCtrl+O
wavelength), open a single trace file
or a trace file pair.
Depending on the selected option
(Single-wavelength or DualOpen Baseline Ctrl+B
wavelength), open a single trace file
or a trace file pair as a baseline.
8
Command
Function
Next File
Ctrl+N Open the next (alphanumerical) file or pair in the current folder.
Previous File
Ctrl+P Open the previous (alphanumerical) file or pair in the current folder.
Save
Ctrl+S Save a trace file that already exists with its original name.
Save As...
Save an existing trace file under a new name and preserve the
original file.
Close
Depending on the selected option for closing files, close selected
files after automatically saving changes, or prompt the user to
confirm saving.
Close All
Close all open trace & baseline files.
Print
Print the currently displayed trace.
Print Preview
Preview an OTDR Trace Report before printing.
Batch Print
Allows printing of all or selected trace files in the current folder.
Edit Trace
Allows editing of trace text information and certain setup parameters.
Batch Edit
Use to edit text or set up field(s) in one or more trace pairs.
M200 Trace File Transfer
Allows transferring files from/to M200 OTDR.
OFL200 Trace File Transfer Allows transferring files from OFL200 OTDR.
Exit
Close opened trace files and exit Trace.Net.
9
Events Menu
The Events pull down menu contains all the commands you will need to select loss methods, add new
events, and review or delete saved events.
10
The table below gives a summary of the available Events menu commands and associated
functions.
Command
Function
Add Event
Ctrl+A
Loss Method
Add an event using the selected Loss Method at the active
cursor location.
Used to select the desired Loss Measurement Method.
Current Event:
• Edit Comment
• Delete
Open a dialog box for adding and/or editing comments for
the current event. The maximum comment length is 94
characters.
Delete the current event.
Next Event
Display the next event.
Previous Event
Display the previous event.
Delete All Events Shift+Del
Delete all saved events in the selected trace.
Restore Event
Restore the last event that was deleted.
Shift+Ins
Auto Events
Generate an event table.
Restore LSA Defaults
Restore LSA line lengths to the default values.
11
View Menu
The View pull down menu contains all the commands you will need to magnify or reduce the display
of any area in the [Trace graph] window, switch the active cursor, turn the Toolbar text on/off, and set
up options. The table below gives a summary of the available View menu commands and associated
functions.
Command
Function
Zoom in Horizontally Alt+Right
Zoom out Horizontally Alt+Left
Zoom In Vertically
Alt+Up Magnify or reduce the display
of any area in the [Trace graph]
Zoom out Vertically Alt+Down window
Un-Zoom
F6
Re-Zoom A-B Cursor
View Toolbar Text
Options
12
F7
F4 Switch the active cursor
Turn the Toolbar text on or off
Use to select the appearance
of traces and how they are
opened/closed/saved. Also, use
this command to choose how to
download Trace.net updates.
See Figure 2-2 for details.
Number of recently open files to be
displayed under [File] menu
Options to display grid lines
in Trace Window
Turn Information
Screen On/Off
Options to open
and close files
Options to save
changed files
Available
distance units
Color Options to display
single-mode traces
Color Options to display
multimode traces
Figure 2-2: Options Dialog Box.
13
Toolbar
Several of the most commonly used commands can be accessed from the Toolbar. Click on a toolbar
icon to execute the corresponding command.
Locate and open the desired
trace file.
14
Open the next file (trace file
pair) in the current folder.
Save a trace file that already
exists with its original name.
Zoom in horizontally around
the active cursor.
Print the displayed trace file.
Zoom out horizontally
around the active cursor.
Open the Edit Trace
Information dialog box.
Zoom in vertically from the
trace level at the active
cursor.
Open the previous file (trace
file pair) in the current
folder.
Zoom out vertically from
the trace level at the active
cursor.
Display the trace view at
100%.
Zoom to the previous zoom
level around the active
cursor.
Select the previous event.
Select the next event.
Switch the active cursor.
15
Trace Graph Window
[B] label indicates a Baseline
1
6
2
9
8
5
3
4
7
Figure 2-3: Trace Graph Window.
16
The [Trace graph] window displays OTDR test results in a graph format; up to four traces (a trace pair and
a baseline pair) can be displayed. The major features of the [Trace graph] window are explained below.
# Feature
Description
1 Trace [Tab]
Displays the name and color of the open trace file. If several trace files are opened, click
the desired trace [Tab] to display the trace graph.
2 Vertical axis
Shows Insertion loss in dB.
3 Horizontal axis Shows distance in user-selected units.
4 Trace
This is a graph of insertion loss vs. distance.
Cursors
A and B
Used to measure insertion loss, power level, reflectance, attenuation, and distance. To
make a cursor active, click on the cursor line or label, or click on the Toolbar Cursor icon
to toggle between A and B cursors.
To move the active cursor, position the mouse pointer on a cursor, then click-and-drag
along the trace graph. Also, you may use the Left and Right keyboard arrow keys.
6 Cursor label
To move the active cursor, position the mouse pointer on a cursor or a cursor label, then
click-and-drag along the trace graph.
7 Event mark
Indicates the location and the number of a saved event. Events are listed in numerical
order.
8 LSA lines
Available for certain loss measurement methods. Used for calculating insertion loss,
trace level, and attenuation.
5
9
LSA line
boundaries
Near and Far LSA line boundaries for each LSA line segment. Used to control length and
position (relative to trace segment) of LSA line.
17
Event Table Window
The [Event table] window allows you to view test data associated with the trace displayed in the [Trace
graph] window. If several trace files are opened, click the desired trace [Tab] located on top of the
[Trace graph] window to display the [Event table] of the desired trace. Using the [Events] menu, you
may add or delete trace events and edit comments.
1
2
3
4
5
6
6
Figure 2-4: Event Table Window.
18
7
8
9
Features of the [Event table] window are explained below.
Ref # Feature
Description
1
Overall data
row
This row displays the summary trace data: number of saved events, link
loss, link ORL, and link length.
2
Event number
This column displays the number of the saved event in numerical /
position order.
3
Atten.(dB/km)
This column displays the lead-in fiber attenuation. The dB/km
measurement is the slope of the fiber leading to the event
Note: When the length of the fiber being measured is insufficient, the
dB/km measurement is displayed followed by an asterisk [*] symbol. An
asterisk [*] symbol indicates, “Section is too short to ensure an accurate
fiber attenuation (dB/ km) measurement.” The required minimum
distance is dependent on wavelength: 1550 nm = 2630 m, 1310 nm =
1470 m, 1300 nm = 960 m, and 850 nm = 185 m.
4
Loss (dB)
This column displays the Insertion loss in (dB) of the fiber segment
before the event.
5
Source
This column indicates how the event is added:
• manually - added by operator
• automatically - event table is generated by OTDR software
6
Type
This column indicates the event type based on the selected loss method.
19
7
Location
This column displays the distance from the OTDR or the end of the
launch cable to the event.
8
Refl. (dB)
Displays the Reflectance in (dB) for each reflective event
9
Loss (dB)
Displays the Insertion loss in (dB) for each event.
Keyboard Shortcuts
Available Trace.Net keyboard shortcuts:
Ctrl+O
Move Active Cursor
Left / Right Arrows
Open Baseline...
Ctrl+B
Zoom in Horizontally
Alt+Right
Next File
Ctrl+N
Zoom out Horizontally Alt+Left
Prev File
Ctrl+P
Zoom in Vertically
Alt+Up
Save
Ctrl+S
Zoom out Vertically
Alt+Down
Add Event
Ctrl+A
Un-Zoom
F6
Delete All Events
Shift+Del
Re-Zoom
F7
Restore Event
Shift+Ins
A-B Cursor
F4
Open Trace...
20
Section 3: Transferring Trace Files to a PC
Traces Saved with M200 OTDR
Trace files saved with an M200 OTDR are transferred to a PC using a USB cable. To transfer files from
your M200 to a PC using a USB cable, perform the following:
1. Connect your M200 to a PC using a type A to Mini USB B cable. Make sure the mini-plug is
fully seated in your M200.
2. On your PC, open the Trace.net software.
3. From the Trace.net File menu, select [M200 Trace File Transfer] to open the [M200 Trace
Transfer] window (see Figure 3-1).
4. Select source Drive > Folder, and then select traces as required.
For multiple trace selection, perform the following:
• Click on the first trace to be added to highlight it.
• Hold the Shift key to scroll down to the last trace you wish to select, and then click on it.
5. Select destination Drive > Folder.
6. ‘Drag and drop’ files into the destination folder.
21
M200 Drives
PC Drives
Figure 3-1: M200 Trace File Transfer
22
Traces Saved with M600 or M100 OTDR
Trace files saved with M600 or M100 OTDR are transferred to a PC using the supplied ImageMate™
USB 2.0 Reader/Writer and CompactFlash™ memory card.
Transferring Traces
To transfer trace files to a PC perform the following steps.
1. Connect the supplied ImageMate USB Reader/Writer to a USB 2.0 port on your PC while
Windows® is running.
2. Windows will automatically recognize the ImageMate Reader/Writer and display it as
[Removable Disk] in the [My Computer] folder.
3. Insert the CompactFlash card with saved test data in the ImageMate Reader/Writer.
4. Double-click on the [Removable Disk] icon to display saved trace files.
5. Using Windows commands, copy the desired trace files to your PC.
Important: To avoid data loss or malfunctions of your computer or ImageMate Reader/Writer, it is
important to use Windows [Eject] and [Unplug] commands before physically removing CompactFlash™
memory card and ImageMate Reader/Writer. Refer to the following sections for details.
Removing CompactFlash™ Memory Card
Perform the following steps before removing a CompactFlash™ memory card from the ImageMate
Reader/Writer:
1. Double-click on the [My Computer] icon to open the [My Computer] folder.
23
2. Right click on the [Removable Disk] icon.
3. From the pop-up menu, select the [Eject] command.
4. Pull the CompactFlash memory card out of the ImageMate USB Reader/Writer.
Disconnecting ImageMate USB Reader/Writer
You don’t need to shut down your computer to disconnect the ImageMate USB Reader/ Writer, but
you should never remove the device from the USB port without first reading the steps below. If a drive
window is open, or the ImageMate Reader/ Writer is active, close any associated windows before
attempting to remove the Reader/ Writer.
Use the [Add/Remove Hardware] command in Control Panel or [Safe to Remove Hardware] hotplug
icon in the notification area of the taskbar to safely remove the ImageMate Reader/ Writer before
unplugging. The notification area is on the right side of the taskbar where you usually see the current
time displayed.
1. In the notification area, left click the Safely Remove Hardware icon -
.
2. Then left click the [Safely Remove Device...] message.
3. When Windows notifies you that it is safe to do so, unplug the Reader/ Writer from your
computer.
24
Traces Saved with OFL 250 OTDR
Trace files saved with an OFL 250 OTDR are transferred to a PC using a USB cable.
To transfer files, perform the following:
1. Connect your OFL 250 to a PC using a type A to Mini USB B cable. Make sure the mini-plug is
fully seated in your OFL 250.
2. Press the [USB] soft key on the OFL 250.
3. On your PC, open My Computer. A new removable drive named [OFL] should appear under My
Computer.
4. Copy the [Results] folder to your PC.
Note:
Before removing the USB cable connecting your OFL 250 to your PC, or pressing the [Cancel] soft
key on the USB page, left click the Safely Remove Hardware icon -
in the Start bar of your PC,
then left click the [Safely Remove USB Mass Storage Device – Drive (?:)] message, where ‘?’ is the
drive letter assigned to your OFL 250.
25
Traces Saved with OFL 200 OTDR
Trace files saved with an OFL 200 OTDR are transferred to a PC using the Trace.Net software. File
selection and transfer are done via the [Transfer Files from OFL 200] dialog box, which is accessed
from the Trace.Net [File] menu.
OFL 200 File Transfer Dialog Box
The [Transfer Files from OFL 200] dialog box allows you to perform the following tasks:
• Select all or multiple trace files for transferring to a PC.
• Remove all or multiple trace files from the transfer list.
• Rename trace files to be transferred.
• Renumber trace files to be transferred.
• Add information required for traces identification
The table below and Figure 3-1 describe the [Transfer Files to OFL 200] dialog box features.
Ref
26
Feature
1
[Files on OFL 200]
window
2
[Port] pull down list
Description
Displays a list of trace files saved with an OFL 200 OTDR.
Note: If trace files are not displayed, select the appropriate
Serial Port, and then click on the [Retry] button.
Click on the [Down arrow] button to select the appropriate
Serial Port.
1
2
3
4
7
5
6
8
9
Figure 3-2: OFL 200 File Transfer Dialog Box.
27
28
3
[Retry] button
After the appropriate Serial Port is selected, click on this button
to display a list of trace files in the [Files on OFL 200] window.
4
[File Destination] field
This field displays the destination folder on your PC. If needed,
you may change destination by clicking [Edit].
5
[Select All] button
Allows selecting all trace files displayed in the [Files on OFL
200] window.
Note: To select or deselect files individually, click on the check
box of the desired file.
6
[Select None] button
Allows deselecting all files.
Check these boxes and use the corresponding text editable
fields, if you need to perform the following:
• Rename trace files to be transferred.
7
[File Name]
[New Fiber Starting
Number
[[Cable ID]
[Tested By]
[Test Site]
[Far Site]
[Comment]
8
[Transfer Files] button
Click on this button to start transferring.
9
[Exit] button
Click on this button to close the [Transfer Files to OFL 200]
dialog box.
•
Renumber trace files to be transferred.
•
Add information required for traces identification
Transferring Traces
To transfer trace files from the OFL 200 OTDR to your PC:
1. Turn the OFL 200 OTDR on.
2. Connect the OFL 200 to your PC using the supplied serial cable.
3. You should see the [Remote] soft key label on the OFL 200 display. Press the [Remote] soft
key on the OFL 200.
4. Open the Trace.Net software.
5. From the Trace.Net [File] menu, select the [OFL 200 Trace File Transfer] command to display
the [Transfer Files From OFL 200] dialog box (see Figure 3-1).
6. From the displayed list, select the files to be transferred. Refer to the section titled “OFL 200
File Transfer Dialog Box” for details.
7. Click on the [Transfer Files] button to start.
8. While transfer is in progress, you will see a transfer progress bar.
• If needed, you may stop transferring at any time by clicking on the [Cancel] button.
9. When done, click on the [Exit] button.
29
Section 4: Managing Trace Files
Single Trace or Trace Pair
Trace.Net offers two options for opening and closing trace files. Depending on the selected option, a
trace file or trace files in wavelength pairs (dual-wavelength trace file pair) may be opened and closed
within the current folder.
If the Single-wavelength option is enabled, then trace files will be opened and closed one-at-a-time. If
the Dual-wavelength option is enabled, then trace files will be opened and closed in wavelength pairs
(files with the same name, fiber number, and fiber type but different wavelengths).
For example:
If a folder contains files named “fiber_001_M85.sor” (multimode, 850 nm) and “fiber-001_M13.
sor” (multimode, 1300 nm)”, and in the file open dialog box the “fiber_001_M85.sor” file is selected
for opening, then Trace.Net will automatically open both files. It doesn’t matter which file in a pair is
selected first.
In addition to the current trace or pair, Trace.Net allows you to open a baseline trace or pair for
comparison with the current trace. If a dual trace pair and a dual baseline trace pair are opened, a
total of four traces can be displayed at one time.
30
Opening Trace Files
Opening a Single Trace
1. From the [View] pull down menu, select the [Options] command to display the [Options] dialog
box.
2. Select the [Single-wavelength] option, and then click on the [OK] button.
Select to open a single trace file
3. There are two ways to open a single trace file:
• From the [File] pull down menu, select the [Open Trace] command
or
• Click the [Open] icon on the Toolbar
4. When the [Open Trace] window is displayed, locate the drive and directory containing trace
files.
5. From the displayed list of files, select the trace file you want to open.
6. Click on the [Open] button to open the file.
31
Opening a Trace Pair
1. From the [View] pull down menu, select the [Options] command to display the [Options] dialog
box.
2. Select the [Dual-wavelength] option, and then click on the [OK] button.
Select to open trace files in
wavelength pairs
3. There are two ways to open a trace pair:
• From the [File] pull down menu, select the [Open Trace] command
or
• Click the [Open] icon on the Toolbar
4. When the [Open Trace] window is displayed, locate the drive and directory containing trace
files.
5. From the displayed list of files, select the trace file you want to open.
6. Click on the [Open] button to open the file.
32
Opening Previous or Next Traces
After you open a single trace or trace pair, you may use the [Prev File] and [Next File] commands
to display the previous or next trace or trace pair of the same fiber type (MM or SM) in the current
folder.
There are three ways to display the previous or following trace or trace pair:
•
From the [File] pull down menu, select the [Next File] or [Previous File] command.
•
Click the [Next File] or [Prev File] icon on the Toolbar.
•
Use the shortcuts: [Ctrl+N] - next trace; [Ctrl+P] - previous trace.
Comparing Traces with a Baseline Trace
Trace.Net allows you to open a baseline trace or trace pair for comparison to another trace or trace
pair. If a dual baseline trace pair and a dual trace pair are opened, a total of four traces can be
displayed at one time.
1. From the [View] pull down menu, select the [Options] command to display the [Options] dialog
box. From this dialog box, select Single-wavelength (or Dual-wavelength) option, and then
choose [OK].
2. From the [File] pull down menu, select the [Open Baseline] command.
• When the [Open Baseline Trace] window is displayed, locate the drive and directory
containing trace files.
• From the displayed list of files, select the trace file you want to open.
33
• Click on the [Open] button to open the file.
3. From the [File] pull down menu, select the [Open Trace] command.
• When the [Open Trace] window is displayed, locate the drive and directory containing trace
files.
• From the displayed list of files, select the trace file you want to open.
• Click on the [Open] button to open the file.
34
Closing Files with Changes
Two options are available for closing trace files with changes: [Save Automatically] and [Ask “Would
you like to save changes?”].
[Save Automatically] option
If a trace file has been edited and not
saved, it will be saved automatically
before closing.
[Ask “Would you Like to save changes? ” ]
option
If a trace file has been edited and not saved, a dialog
box will appear prompting you to save changes before
closing.
To specify how trace files will be closed perform the following steps.
1. From the [View] pull down menu, select the [Options] command to display the [Options] dialog
box.
2. Select the desired option, then click on the [OK] button.
35
Section 5: Analyzing Traces
Moving Cursors and Zooming
The [A] and [B] cursors may be positioned to measure the insertion loss, power level (if applicable),
reflectance (if applicable), attenuation (if applicable), and distance between any two points on a
trace.
To make cursor positioning easier, Trace.Net provides tools and commands for viewing different parts
of a trace graph at various magnifications. [Zoom In] and [Zoom Out] commands let you magnify or
reduce the display of any area in the [Trace graph] window.
Trace.Net zooms horizontally around the active cursor and vertically from the trace level at the active
cursor.
Selecting the Active Cursor
To make a cursor active, do one of the following:
•
In the [Trace graph] window, click on the desired cursor line or label.
•
From the Toolbar, click on the [Cursor] button
•
From the [View] pull down menu, select the [A-B Cursor] command to toggle between cursors.
•
Press the [F4] key on your keyboard to toggle between cursors.
to toggle between cursors.
Once the active cursor is selected, it can be moved along the trace graph.
36
Moving the Active Cursor
To move the active cursor, do one of the following:
•
Position the mouse pointer on a cursor line or cursor label, then click-and-drag along the trace
graph.
•
Use the [Left] and [Right] keyboard arrow keys.
Note: The [A] cursor cannot be moved beyond the [B] cursor location, and vice versa.
•
Click on an event in the event table, the active cursor will jump to that event on the trace graph.
Zoom In and Out of a Trace
You can magnify or reduce the trace display performing one of the following:
•
From the Toolbar, click on the corresponding Zoom button.
Zoom in horizontally around the active cursor.
Zoom out horizontally around the active cursor.
Zoom in vertically from the trace level at the active cursor.
Zoom out vertically from the trace level at the active cursor.
Note: Each click magnifies the view to the next preset percentage until the limit of magnification
is reached.
37
•
From the Menu bar, select the [View] pull down menu, and then choose the desired Zoom
command.
Un-zoom and Re-zoom the Trace Display
In the zoomed view, Trace.Net always displays the active cursor area. The [Un-zoom] and [Re-zoom]
commands allow you to display different areas of a trace graph at the same level of magnification. If
you need to view a different point of the trace, move the active cursor, un-zoom and then re-zoom.
Trace.Net will display the new position of the active cursor at the previous zoom level.
Perform the following steps:
1. In the [Trace graph] window, use the [Zoom In] and [Zoom Out] commands to set the desired
level of magnification.
2. Click on the [Un-zoom] button to display the trace view at 100%.
3. Relocate the active cursor as needed (or toggle between A and B cursors).
4. Click on the [Re-zoom] button to display the new cursor location at the previous zoom level.
38
Note: When you toggle between [A] and [B] cursors in the magnified view, the view changes to
display area around the selected cursor at the same magnification level.
Selecting Loss Method
For analyzing traces and adding events, Trace.Net offers various Loss methods. The following table
gives a summary of the available methods.
Loss Method (and applications)
Measured parameters
Two Point (general purpose)
Insertion loss between any 2
points of a trace
# of
# of LSA
cursors lines*
2
0
Location, Reflectance, Insertion
Single Event (used to analyze connections,
loss of any Reflective or Nonsplices, faults, etc.)
Reflective event
1
2
Multiple Event (used if two or more events Location and combined Insertion
are too close to use other methods)
loss of multiple events
2
2
Fiber Attenuation (used to measure dB/km Attenuation per km ratio of any
of fiber between events)
segment of a trace with no events
2
0
Start - No Launch Cable (used to set start Starting location and level of a
of fiber level)
trace
1
1
End - No Receive Cable (Used to set end
of fiber level)
1
1
Location, Reflectance, and Trace
level of the fiber end
* LSA Line - least squared approximation segment line. Used to reduce the effects of noise and dead
zone while calculating insertion loss, trace level, and attenuation.
39
To select the desired Loss method perform the following:
1. From the Menu bar, choose the [Events] pull down menu.
2. Choose the [Loss Method] command to display a list of the available options.
3. Select the desired Loss method.
Positioning Cursors Correctly
Depending on the selected Loss Method, you will need to position cursors and adjust LSA lines (if
applicable) properly. The following graphs illustrate position of cursors and LSA lines for the available
Loss methods.
Two Point Loss Method
4. Position the left cursor at the start
of the event.
5. Position the right cursor beyond
the event where the trace returns
to a constant slope.
6. Read the insertion loss
measurement displayed in the
[Cursor measurement] window.
40
Left cursor
Right cursor
Single Event Loss Method
Position a cursor at the start of the event.
1. If required, adjust the right LSA line so the Near Right boundary is located beyond the event
where the trace returns to a constant slope.
2. Read the insertion loss measurement displayed in the [Cursor measurement] window.
or
3. From the [Events] pull down menu, choose the [Add Event] command to save.
Left LSA line
Right LSA line
Cursor
Near Right boundary
41
Multiple Event Loss Method
1. Position the left cursor at the start of the first event.
2. Position the right cursor at the start of the last event.
3. If required, adjust the right LSA line so the Near Right boundary is located beyond the event
where the trace returns to a constant slope.
4. Read the insertion loss measurement displayed in the [Cursor measurement] window.
or
5. From the [Events] pull down menu, choose the [Add Event] command to save.
Left LSA line
Left cursor
Right LSA line
Near Right boundary
Right cursor
42
Fiber Attenuation Loss Method
This method is used just for analyzing a trace.
1. Position left and right cursors on the trace as needed.
2. Read the insertion loss (dB/km) measurement displayed in the [Cursor measurement] window.
Left cursor
Right cursor
43
Start (No Launch Cable) Loss Method
Position the left cursor at the beginning of the trace (0 meters).
1. If required, adjust the right LSA line so the Near Right boundary is located beyond the reflection
where the trace returns to a constant slope.
2. Read the trace level measurement displayed in the [Cursor measurement] window.
or
3. From the [Events] pull down menu, choose the [Add Event] command to save.
Right LSA line
Near Right boundary
44
Cursor at the origin
End (No Receive Cable) Loss Method
1. Position the Left cursor at the start of the Far-end reflection.
2. If required, adjust the left LSA line.
3. Read the trace level measurement displayed in the [Cursor measurement] window.
or
4. From the [Events] pull down menu, choose the [Add Event] command to save.
Left LSA line
Left Cursor
45
Adjusting LSA Lines
If events of a trace are located very close to each other, you may have to adjust the LSA Lines. The
graphs below illustrate an example of the right LSA line before and after the adjustment.
LSA Line before the adjustment
LSA Line after the adjustment
LSA boundary line
To adjust LSA lines, position the mouse pointer over an LSA line boundary, then click and drag to the
desired location.
Note: if you need to restore the original LSA lines lengths values, choose the [Restore LSA Defaults]
command from the [Events] pull down menu.
46
Adding Manual Events
To add manual events, perform the following steps:
1. Select the desired Loss method.
Note: Event type displayed in the Event Table will match the currently selected loss method.
2. Move the active cursor to the event to be added.
3. From the [Events] pull down menu, select the [Add Event] command.
4. The [Add New Event] dialog box opens displaying the event data that will be added to the
[Event table] and allowing you to add a comment.
Event data - this information will be added
to the [Event table]
Comment text field - this is the text field
where you add comments if needed.
Figure 5-1: Add Event Dialog Box.
47
5. Type a comment in the Comment text field (maximum 94 characters) if needed.
6. Choose OK to save. Trace.Net automatically places an event mark in the [Trace graph] window
and event data in the [Event table] window.
Editing Comments
To edit a comment, do one of the following:
1. In the [Event Table], select the desired event by clicking on it.
• From the [Events] pull down menu, select the [Current Event] > [Edit Comment...]
command to display the [Edit Event] dialog box.
• Edit comments as needed.
• Click on the [OK] button to save changes.
or
1. In the [Event Table], select the desired event by clicking on it.
2. Right-click the selected event, to display a submenu.
• From the displayed submenu, select the [Edit Event] command to display the [Edit Event]
dialog box.
• Edit comments as needed.
• Click on the [OK] button to save changes.
48
Deleting Events
1. To delete an event, do one of the following:
2. In the [Event table], select the desired event by clicking on it.
• From the [Events] pull down menu, select the [Current Event] > [Delete] command
or
3. In the [Event table], select the desired event by clicking on it.
• Right-click the selected event, to display a submenu.
• From the displayed submenu, select the [Delete Event] command.
49
Editing Trace Information
Editing a Single Trace
Trace.Net allows you to edit trace information and certain setup parameters. This is done in the [Edit
Trace Information] dialog box.
1. There are three ways to display the [Edit Trace Information] dialog box.
• From the [File] pull down menu, select the [Edit Trace] command.
• From the Toolbar, click on the [Info]
• Click on the
button.
button.
2. When the [Edit Trace Information] dialog box is displayed, edit text fields as required.
3. Choose [OK] to save changes.
4. Refer to the following description and Figure 5-2 for details.
Ref #
[Edit Trace Info.]
dialog box feature
1
[Text Info] section
2
Date field
3
Fiber number field
50
Description
This section contains text fields where you enter the
information you need to identify a trace.
Click on the [Down arrow] button at the end of the Date field
to display a pop-up calendar and edit test date as needed.
Allows you to change the fiber number.
4
5
6
Group index
Allows you to change the Group index value.
BackScatter coefficient Allows you to change the BackScatter coefficient value.
Reflectance threshold Allows you to change the Reflectance threshold value.
2
3
1
4
5
6
Figure 5-2: Edit Trace Information Dialog Box.
51
Batch Editing
The Batch editing feature allows you to edit all or selected test properties (such as fiber name, fiber
number, test site data, and comments) in multiple trace files in the current folder. This is done in the
[Batch Editor] dialog box. The [Batch Editor] dialog box consists of several windows and control buttons.
The table below gives a summary of the [Batch Editor] dialog box features (see Figure 5-3).
Ref #
1
2
3
4
5
6
Description
Allows you to navigate to the desired folder
Displays all trace files in the currently selected folder
Displays all trace files added to the batch edit list
Adds a single trace or multiple traces to the batch edit list
Allows you to add all traces in the folder to the batch edit list
Allows you to remove a single trace or multiple traces from the
batch edit list
7 [Remove All Files] button Allows you to remove all traces from the batch edit list
8 Properties check boxes Select corresponding check boxes to activate editable text fields
9 Text editable fields
This section contains text fields where you enter all information
you need to identify traces
10 [Clear All] button
Removes all text from the text fields section
11 [Process Traces] button Click on this button to complete changes
12 [Exit] button
Closes the [Batch Editor] dialog box
52
Feature
[Drive] window
[Files in Folder] window
[Files to Edit] window
[Add File] button
[Add All Files] button
[Remove File] button
1
3
2
5
6
4
7
9
8
10
11
12
Figure 5-3: Batch Edit Dialog Box.
53
To edit all or selected files, perform the following:
1. From the [File] pull down menu, select the [Batch Edit] command to access the [Batch Editor]
dialog box.
2. In the [Folders/Files] window, locate and select the desired folder.
3. Double-click on the selected folder to open it.
4. All trace files in the open folder will be displayed.
5. From the displayed list, add the desired traces to the ‘Files to Edit’ list, which will be displayed
in the [Files to Edit] window. Use the [Add File] or [Add All Files] buttons for adding trace files.
To add trace files in the current folder to the batch edit list individually:
• Double-click the desired trace name listed in the [Folders/Files] window. The trace name
added to the batch edit list will appear in the [Files to Edit] window.
• Or, click on the desired trace name listed in the [Folders/Files] window, then click on the
[Add File] button. The trace name added to the batch edit list will appear in the [Files to
Edit] window.
To add a group of traces in the current folder to the batch edit list:
• Click on the first trace to be added to highlight it.
• Hold the Shift key to scroll down to the last trace you wish to add to the batch edit list.
• Click on the [Add File] button. The trace names of the selected files will appear in the [Files
to Edit] window.
54
To add all trace files in the current folder to the batch edit list:
• Click on the [Add All Files] button. The added trace names will appear in the [Files to Edit]
window.
6. If you need to remove trace files from the batch edit list displayed in the [Files to Edit] window,
use the[Remove File] or [Remove All] buttons.
To remove trace files from the batch edit list individually:
• Double-click the desired trace name displayed in the [Files to Edit] window. The trace name
listed in the [Files to Edit] window will be removed.
• Or, click on the desired trace name displayed in the [Files to Edit] window, then click on the
[Remove File] button. The trace name listed in the [Files to Edit] window will be removed.
To remove a group of traces from the batch edit list:
• Click on the desired traces to be removed to highlight.
• Click on the [Remove File] button. The trace names listed in the [Files to Edit] window will
be removed.
To remove all trace files from the batch list:
• Click on the [Remove All] button. All trace names listed in the [Files to Edit] window will be
removed.
7. To activate editable text fields, select corresponding check boxes.
8. Edit text fields as needed.
9. Choose [Process Traces] to complete changes.
55
Section 6: Printing Trace Reports
Printing a Single Trace Report
There are two ways to print a single trace currently displayed in the [Trace graph] window:
•
Click on the Toolbar Print
icon.
•
Or, from the [File] menu, select the [Print] command. The [Print] dialog box will be displayed
(see Figure 6-1).
2
4
The [Print] dialog box, allows you to select a
printer and set up the printing options.
1. Click on the [Down arrow] button at
the end of the [Name] pull down list to
display the available printers.
2. From the displayed list, select the
desired printer.
Note: If you have a PDF printer installed,
you may select it for producing trace
reports (single trace or active trace
of open pair of traces) in the PDF file
format.
56
Figure 6-1: Print Setup Dialog Box.
3. If needed, you may click on the [Properties] button to display the [Printing Preferences] dialog
box and change settings that affect the way documents are printed.
4. When all settings are complete, click on the [OK] button to print a single trace report.
57
Printing Multiple Trace Reports - Batch Printing
For printing multiple trace reports, Trace.Net provides a Batch Print feature, which simplifies printing
operations by allowing multiple trace files to be printed simultaneously. Using the [Batch Print]
command, all trace files that require printing can be selected and processed at once. This is done in
the [Batch Printing] dialog box.
Batch Print Dialog Box
The table below gives a summary of the [Batch Print] dialog box features (refer to Figure 6-2).
Ref #
1
2
3
4
5
6
7
8
9
10
11
58
Feature
Directories window
[Folders / Files] window
[Files to Print] window
[Trace Preview] window
[Cover Page] check box
[Setup Cover Page]
button
[Add File] button
[Add All] button
[Remove File] button
[Remove All] button
[Zoom] arrow buttons
Description
Allows you to navigate to the desired folder
Displays folders / files in the currently selected folder
Displays all trace files added to the print list
Allows you to view the selected trace graph
Check this box if you prefer to print a cover page
Allows you to access the [Cover Page Setup] dialog box and
add necessary information to the cover page
Adds a single trace or multiple traces to the print list
Allows you to add all traces to the print list
Removes a single trace or multiple traces from the print list
Allows you to remove all traces from the print list
Allows you to set up a zoom level for all traces in the print list
12
13
[Print Files] button
[Exit] button
1
Sends the created batch print job to a printer
Closes the [Batch Printing] dialog box
2
3
4
11
5
6
7
8
9
10
12
13
Figure 6-2: Batch Print Dialog Box.
59
Selecting Traces for Batch Print
1. From the [File] menu, select the [Batch Print] command to access the [Batch Print] dialog box
(refer to Figure 6-2).
2. Locate and select the desired folder.
3. Double-click on the selected folder to open it.
4. All trace files in the open folder will be displayed in the [Folders / Files] window.
5. If you need to view a trace graph before adding a trace file to the print list, it is displayed in the
[Trace Preview] window. Click on the desired trace name listed in the [Folders / Files] window
to display the selected trace graph in the [Trace Preview] window.
6. From the [Folders / Files] window, add the desired traces to the print list, which will be
displayed in the [Files to Print] window. Use the [Add File] or [Add All] buttons for adding trace
files.
To add trace files in the current folder to the print list individually:
• Double-click the desired trace name listed in the [Folders / Files] window. The trace name
added to the print list will appear in the [Files to Print] window.
• Or, click on the desired trace name listed in the [Files in Folder] window, then click on the
[Add File] button. The trace name added to the print list will appear in the [Files to Print]
window.
To add a group of trace files in the current folder to the print list:
• Click on the first trace to be added to highlight it.
60
• Hold the Shift key to scroll down to the last trace you wish to add to the batch print list.
• Click on the [Add File] button. The trace names of the selected files will appear in the [Files
to Print] window.
To add all trace files in the current folder to the print list:
• Click on the [Add All] button. The added trace names will appear in the [Files to Print]
window.
7. You may set horizontal and vertical zoom level for all trace files in the current folder. The zoom
level you set for one trace applies to all traces in the current folder.
• Use the [Zoom] arrow buttons to set horizontal and vertical zoom level.
8. If you need to remove trace files from the print list displayed in the [Files to Print] window, use
the [Remove File] or [Remove All] buttons.
To remove trace files from the print list individually:
• Double-click the desired trace name displayed in the [Files to Print] window. The trace
name listed in the [Files to Print] window will be removed.
• Or, click on the desired trace name displayed in the [Files to Print] window, then click
on the[Remove File] button. The trace name listed in the [Files to Print] window will be
removed.
To remove all trace files from the print list displayed in the [Files to Print] window:
• Click on the [Remove All] button. All trace names listed in the [Files to Print] window will be
removed.
61
9.
To create a Cover page for trace reports, click on the [Setup Cover Page] button (refer to the
section titled “Creating a Cover Page” for more information).
10.
To print a Cover Page in addition to trace reports, verify that the [Include Cover Page] check
box is selected.
11.
When all settings are complete, click on the [Print Files] button to send the batch print job to
a printer.
62
Creating a Cover Page for your Batch Print Job
Trace.Net allows you to create a cover page for your Batch Print Report. To create a cover page,
perform the following steps.
1. From the [File] menu, select the [Batch Print] command to access the [Batch Printing] dialog
box (refer to Figure 6-2).
2. To print a cover page in addition to trace reports, verify that the [Include Cover Page] check
box is selected.
3. Create a batch print list (refer to the section titled “Selecting Traces for Batch Printing”).
4. Click on the [Setup Cover Page] button to access the [Cover Page Setup] dialog box.
5. The [Cover Page Setup] dialog box contains several pages as follows:
Preparer Information page
This page contains text
fields where you enter
Preparer company name and
address.
63
Company Information page
This page contains text
fields where you enter
Customer company name
and address.
Project Information page
This page contains text
fields where you enter all
information you need to
identify your project.
6. When you finish entering all the necessary information, click on the [OK] button to return to the
[Batch Printing] dialog box.
64
Thank you for choosing Noyes Test & Inspection
. /9 % 3
16 Eastgate Park Road
)3/
Belmont, NH 03220
Phone:800-321-5298
# % 24 ) & ) % $
603-528-7780
Fax: 603-528-2025
www.AFLtele.com > Products > Noyes Test & Inspection
Test & Inspection
65