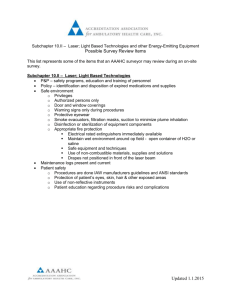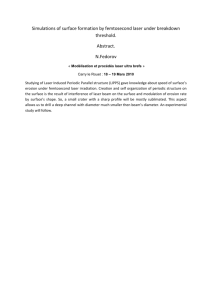Technical Help- Laser
advertisement

Technical Help- Laser Laser Tips Rowmark has designed its full line of laserable products to suit the demands of today’s laser engraver. Each product line reflects the importance of clean, crisp marking or cutting with easy use in virtually unlimited applications. We offer these troubleshooting tips as a reference. ● ● Routine maintenance of your laser will be a true asset to your productivity. Keeping a regular cleaning schedule will result having more control over your output. Always re-focus your laser when changing materials. Variances in plastic thickness will impact the quality of your engraving. Raster engraving… ● ● ● The type of graphics used in your design can play a role in the quality of your work. For example, a thinly-defined logo or graphic will require different laser settings than one with bold lines. Depending on the size and boldness of your graphic, it may be necessary to adjust your laser’s DPI (dots per inch), PPI (pulses per inch) and/or power setting. Your choice of color can also affect your laser settings. Some colors (such as blue or red) contain more pigment. Depending on the size of your graphic, you may have to adjust your setting to achieve the cleanest marking possible. The clear protective masking material should always be removed from the plastic before engraving. The masking protects the plastic during storage, http://newlook.rowmark.com/MARK/techhelpdocs/general_laser/lasertips/lasertips.asp.htm (1 of 4)9/8/2005 9:48:18 AM Technical Help- Laser but can cause overheating problems during the engraving process. ● Removing Dust: Some jobs where a lot of cap material is being removed become coated with dust and residue. This can happen on pieces that contain large open areas of text or graphics, or on jobs where a lot of detail is being removed all across the surface, particularly as seen in photo laser engraving. These dust particles can smear into the substrate and ruin the job if they are wiped with a dry or, even worse, a wet cloth. This dust contains colorants and is so fine that when mixed with any fluid almost immediately turns into a kind of paint. The best way to eliminate the dust without ruining the background is to place transfer or masking tape over the entire surface. Press it down and squeegee it in place several times. Peel it off, and the dust particles will adhere to the masking. Usually after one application of the masking, the sign can be cleaned using a spray cleaner and cloth. On some jobs, especially photos, two or three applications of masking may be necessary. Vector cutting… ● ● ● As a general rule, the thicker the material you are using, the higher the need for adjustments to your laser. It is important to use a slower cutting speed with thicker materials to eliminate the risk of smoke residue and melting. It is recommended that the clear protective masking be left in place when vector cutting. The masking protects the plastic from excessive burning. If wrinkles or bubbles in the masking are present, it is important that the masking be smoothed or removed before cutting. Gases trapped under the masking can damage your work. Experience show that the most effective method for vector cutting is to cut from the back to the front. This requires the on-screen image to be flipped in order for the cut piece to be right reading and to place the material in the laser bed face down. It also requires cutting directly on the laser bed, not on a honeycomb insert. (When the laser hits the edges of the honeycomb cells, it bounces back causing a pitting that will ruin the surface of the material it is in contact with.) Whenever it is convenient, leave the factory masking on the front surface and if good results are still not being achieved, try spraying the bed with water to absorb heat before laying the material face down with the masking on. If two passes still prove necessary, adjust the first setting so the cut travels nearly all the way through the substrate. The second cut, the one affecting the face of the material, should be adjusted to a much cooler setting, just enough to cut through the remaining substrate and cap. This method is successful with nearly all Rowmark products, including the thickest (1/8") stock, and can result in no surface damage. http://newlook.rowmark.com/MARK/techhelpdocs/general_laser/lasertips/lasertips.asp.htm (2 of 4)9/8/2005 9:48:18 AM Technical Help- Laser How do I find the best laser settings for use with Rowmark products? Offering precise settings for laser engraving is a difficult task due to the wide variations in laser machinery and materials. It is quite possible that two machines of the same manufacturer, model, and wattage may require different settings to achieve the optimum results. The best advice begins with becoming familiar with how a particular laser functions and how its settings can be adjusted. To understand the variances of your machine, we recommend these test steps: Raster Engraving Settings: ● ● ● ● Using graphics software, create a 1" square. With no outline, fill it with black. Enter the fastest speed setting possible and keep both the DPI setting and pulses per inch in mid range. The only variable left should be the power setting. Begin with the power setting at mid-range. Send the file to the laser and begin lasering on a small piece of the scrap material intended for use. A close look after even a few strokes should make clear whether the cut is too deep, too shallow, or just right. If the cut is not adequate, simply reset the power setting and try the test again until the depth is appropriate. With effective lasering, the top layer of the laminate is removed revealing solid substrate underneath. Care should be taken not to remove more substrate than is absolutely necessary. Most lasers will even allow the power setting to be adjusted while the piece is being lasered The power can be increased or decreased until the right depth is achieved. It is important to make a note of the optimal settings. These settings should continue to work on that machine for that particular product family. Vector Cutting Settings: http://newlook.rowmark.com/MARK/techhelpdocs/general_laser/lasertips/lasertips.asp.htm (3 of 4)9/8/2005 9:48:18 AM Technical Help- Laser ● ● ● ● Using graphics software, create three 1" squares. With no fill, assign each square a .001" outline. Keeping the power setting at maximum, the DPI setting should remain at mid range, but the pulses per inch should be lowered to about one quarter of capacity. The speed setting should be set below one quarter of capacity. If the laser machine has an 'engrave by color' feature, assign a high, low and middle speed to each of the squares (within the speed range mentioned above). If unfamiliar with the 'engrave by color' feature of the software, simply create one square and send it three times with a different speed setting each time. Send the file to the laser and begin lasering on small pieces of the scrap material intended for use. The objective of this test is to find the laser settings that cut through the material, but not too far. The test piece that produces the best results may still need to be refined. If the cut didn't make it completely through the material, decrease the speed to slow the lens -- giving it more time to burn through. If the laser cut completely through the material and caused some heat damage, increase the speed – giving it less time to burn through. Adjustments at this level can be very subtle such as single percentage points or even tenths of a percentage point. Using the same test format, send three more files with speed settings very close in range to the best speed setting from the first attempt. Usually this second attempt will yield the desired results, but more refinements can be made with additional testing. It is important to make a note of the optimal settings. These settings should continue to work on that machine for that particular product family. http://newlook.rowmark.com/MARK/techhelpdocs/general_laser/lasertips/lasertips.asp.htm (4 of 4)9/8/2005 9:48:18 AM