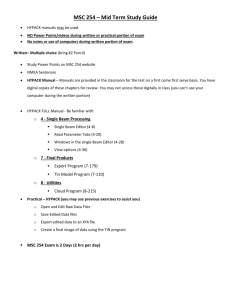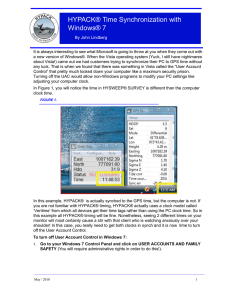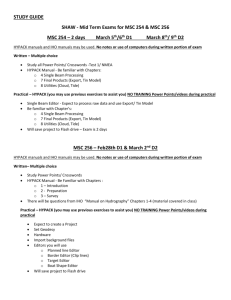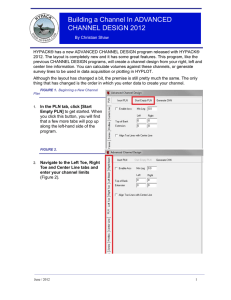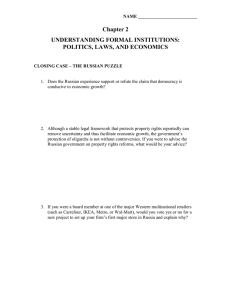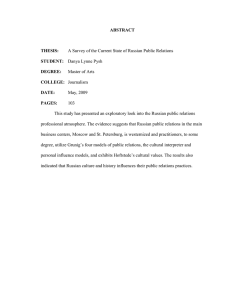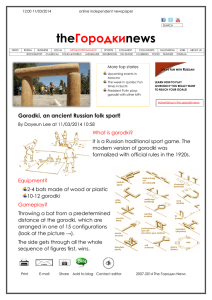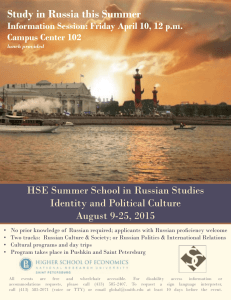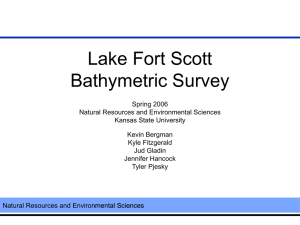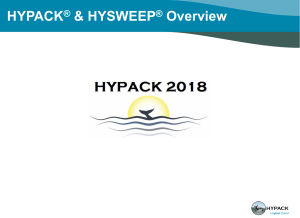Displaying the Russian Language
advertisement

How to Display Russian Interface in HYPACK® Correctly By Ivan Izaak This article is for Russian HYPACK®users, but it could also be helpful for other non-English users as well. CORRECT DISPLAY OF THE CYRILLIC CHARACTERS IN THE MAIN HYPACK® SHELL HYPACK® supports several interface languages like French, Spanish, German, Russian etc. To switch between different languages select SETTINGS – LANGUAGE and the desired language in the drop-down list. From this point, you could be in trouble. If you have installed a non-Russian version of Windows®, when you select the Russian Language, all of the Russian characters (well, it is better to say Cyrillic) become unreadable and you get something like this: FIGURE 1. Unreadable Cyrillic Characters in the main HYPACK® Shell If you have a Russian version of Windows®, you can skip the information below. To fix the problem you need to do the following: 1. Go to the Control Panel – Region and Language – Administrative and find the “Current Language for Non-unicode Programs” section (in Windows® 7). If you found unreadable characters in the HYPACK® main shell, you should see here that the current language for non-unicode programs is English (or wherever you have purchased Windows®). FIGURE 2. Region and Language panel inside WINDOWS 7 2. Click [Change System Locale] and select Russian (or whatever language you would like to be displayed in HYPACK®). July / 2011 1 FIGURE 3. Selecting Russian Language for non-Unicode programs 3. Restart the computer.Now when you start HYPACK®, you should see all the labels are displayed correctly! FIGURE 4. Corrected labels inside HYPACK® CORRECT DISPLAY OF RUSSIAN LABELS IN DXF FILES Another problem for Russian customers is a mess with the labels, made with Cyrillic characters in DXF files. FIGURE 5. Cyrillic Labels in DXF Files Displayed in HYPACK® as a Background I remember, a long time ago, to fix this problem one had to go to the Windows® registry and make specific changes there. It worked up till Windows® Vista and you have to be a bit of advanced user to make those changes. Now it is much easier inside HYPACK®. Run the SCHEMEBUILDER program under SETTINGS menu. 2. Click at XYZ Data portion on the main screen of the program. 3. Select a Cyrillic Characters under Character Set as it is shown below. 1. 2 FIGURE 6. Setting Cyrillic Characters in the SCHEMEBUILDER Program 4. Save the Scheme file (*.scx) and close the SCHEMEBUILDER. The background DXF file now should be displayed correctly. FIGURE 7. Fixed labels in the DXF file July / 2011 3 FIXING THE DATA DISPLAY INSIDE HYPACK® SURVEY/ DREDGEPACK® After switching to the Russian interface in HYPACK®, you will still see the problem in the Data Display when you run the SURVEY program. FIGURE 8. Data Display with Bad Labels in the SURVEY Program There is an easy procedure to fix it: 1.Select Font (Шрифт) in the menu bar. 2.Select Cyrillic characters in the drop-down list as below. FIGURE 9. Setting Cyrillic characters for Data Display window inside SURVEY 3. Now click [OK] to close the dialog window. You may also have to resize the Data Display window (just to update the screen). FIGURE 10. Correct Information in the Data Display Window in SURVEY 4 SOME OTHER RUSSIAN STUFF Since we keep changing HYPACK®, not all the items in the Russian interface are translated into Russian. I keep updating the Russian interface for each release, but you can update it yourself. Find the “LNGEDIT” program under the HYPACK® install folder. 2. Change [Edit Language] to Russian and click [Display] to select Russian language for display. 1. FIGURE 11. Language Editor in HYPACK® You can download the HYPACK® User Manual translated to Russian from our web-site: http://www.hypack.com/new/Support/DocumentsManualsTechnicalArticlesetc/tabid/81/ Default.aspx. Currently it is adapted to HYPACK® 2008 version. I plan to complete the newest translation to adapt it to HYPACK® 2011 soon. July / 2011 5