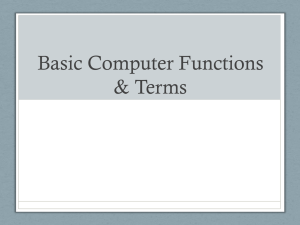HDMV-KM User Manual.pub
advertisement

HDMV-KM User Manual 4-Port Full HD Multiviewer View four different HDMI video sources simultaneously on one screen with USB keyboard and mouse support plus 2 USB ports for peripheral USB devices Made in U.S.A. 1 www.SmartAVI.com 1-800-AVI-2131 TABLE OF CONTENTS WHAT'S IN THE BOX? 2 INTRODUCTION 3 FEATURES 3 TECHNICAL SPECIFICATIONS 3 CONNECTING THE HDMV-KM 4 FRONT PANEL CONTROL 5 CONTROL USING THE ON SCREEN DISPLAY 6 CONTROL USING HOT KEYS 7 RS-232 COMMANDS 8 LIMITED WARRANTY STATEMENT 9 WHAT'S IN THE BOX? PART NO. QTY DESCRIPTION HDMV-KM 1 4-Port Multiviewer with Keyboard Mouse support CCPWR06 1 6' Power Plug Cable 1 Quick Start Guide Figure 2-1 Figure 2-2 2 INTRODUCTION The HDMV-KM Multiviewer Switch allows you to view up to four different high definition video sources simultaneously on one display device. It also supports keyboard and mouse functionality, allowing you to access all four sources with one set of interface controls. FEATURES · · · · · · · · · · View up to four computers on a single monitor at the press of a button. Supports USB keyboard and mouse. On-screen display (OSD) makes setup and switching easy. Change views by pressing the Front Panel Buttons and RS-232 commands. Display each computer with clean, crisp HD resolutions up to 1920x1080p. Quad-mode splits the screen to show four computers on one screen. PiP-mode displays one computer in full screen with three thumbnail views. Control any one computer while monitoring three others. Connect up to two USB 2.0 devices. (flash drive, printer, etc.) These devices are available to all connected computers. With your cursor in any computer’s screen, double click the roller on your mouse to make that image full screen. Double click the roller again to return to the prior screen configuration. TECHNICAL SPECIFICATIONS VIDEO Video Bandwidth Resolution HDTV PC Resolution Input Video Signal Input DDC Signal Single Link Range Format DVI Compliance Output Cable Length HDCP Compliance Input Interface Output Interface Connector USB (2) USB Type A (4) USB Type B (2) USB Type A Input CONTROL Front Panel RS-232 OTHER Dimensions Weight Power Single-link 340MHz [10.2Gbps] Up to 1080p up to 1920 x 1200 1.2 volts 5 volts 1080p HDMI 1.4 Single-link DVI-D 2.0 Up to 20 ft. 1.0/2.0 (4) HDMI HDMI Type A [19-pin female] For Keyboard Mouse For Connecting Computers For optional USB devices USB 2.0, 1.1, and 1.0 Tact Switches DB9 (female) 17” W x 1.7” H x 10.2” D 4 lbs. 100-240 VAC 3 CONNECTING THE HDMV-KM 1. Connect up to 4 computer’s USB port to the HDMV-KM Type B USB ports. 2. Connect up to 4 computer’s video output to the HDMI video input ports on the HDMV-KM. 3. Connect any remaining video sources to the HDMV-KM. 4. Optionally connect up to two USB 2.0 devices. (flash drive, printer, etc.) 5. Connect a video display to the HDMI output port on the HDMV-KM and turn it on. 6. Optionally connect a computer’s RS-232 port to the RS-232 connector on the HDMV-KM for RS-232 control. 7. Connect a USB keyboard and mouse to the two USB ports identified for keyboard and mouse on the HDMV-KM and turn it on. 8. Turn on all the equipment connected to the HDMV-KM. Figure 4-1 Figure 4-2 4 FRONT PANEL CONTROL To switch to Full Screen Mode press the button “FULL” on the front control panel and then select the desired channel 1, 2, 3, or 4. To switch to picture in picture mode press “PiP” on the front control panel and then select the desire channel 1, 2, 3, or 4. Note: The keyboard and mouse control will default to the last channel selected. To switch to Quad-Mode press “QUAD” on the front control panel and then select the desired channel 1, 2, 3, or 4. The keyboard and mouse control will default to the last channel selected. To switch to Dual Mode press “FULL and PiP” buttons at the same time on the front panel control panel. Use RS-232 commands to specify which displays are used. The front panel will display the last configuration used. Figure 5-1 Available Configurations Full Screen Mode: In the Full Screen mode, one of the four video sources is displayed in full screen size and maximum resolution. Keyboard and mouse operation automatically switch to the corresponding computer. Dual Mode: In the Dual Screen Mode, the screen is split into two fields of equal size with two video sources displayed. Aspect ratio is maintained. PiP Mode: In the PiP (picture in picture) mode , the full screen displays one of the four video sources with the three remaining sources stacked on the right side of the display allowing simultaneous monitoring. Quad Mode: In Quad mode the screen is split into four fields of equal size with the four sources displayed in each field. Keyboard and mouse operation can be assigned to a specific computer. 5 CONTROL USING THE ON SCREEN DISPLAY The OSD can be accessed by using either the “MENU” button on the front control panel or through hotkey commands. “Ctrl + Ctrl + O” for example, will activate the on screen menu. See Figure 6-1. Figure 6-1 The OSD allows you to change modes, change the hotkey button, move the OSD position, toggle the hot plugs, and restore the HDMV-Plus to factory defaults. To change modes with the OSD simply navigate with the attached keyboard and press the up and down arrow keys, press the right arrow key to activate the submenu and the left arrow to deactivate it. Use the up or down arrow keys to select a new display mode and press enter to activate it. See Figure 6-2. Figure 6-2 To restore the factory settings navigate down to “Factory Reset” and press enter. The HDMV-Plus will perform a power reset on itself. The position of the OSD can be moved around. Select “OSD Position” and press enter. Next use the up, down, left, and right arrows from the keyboard to move the position of the OSD. See Figure 6-3. Figure 6-3 6 CONTROL USING HOT KEYS HOT KEY SEQUENCE FUNCTION Ctrl Ctrl o Enter Activate onscreen menu. Ctrl Ctrl f # Enter Activate Full mode. # represents the display input number selected. Ctrl Ctrl q Enter Activate Quad mode. Ctrl Ctrl p # Enter Activate PiP mode. # represents the display input number to be displayed large. Ctrl Ctrl r Enter Reboot the HDMV-KM Ctrl Ctrl u # Enter Assign two Type A 2.0 USB ports to computer on input # specified Ctrl Ctrl k # Enter KM Mode, Allows or Blocks cursor movement between displays. # represents 0 or 1 (0 = Block, 1 = Allow) Ctrl Ctrl m # Enter Switches the keyboard, mouse, video & USB ports to the computer number entered. Ctrl Ctrl w # Enter Learn EDID. 1 and 2 learns one of two EDID settings stored in the HDMV-KM. 3 learns the EDID in the local monitor. Ctrl Ctrl d # Enter # Enter Dual Mode, Displays the first # on the left and the second # on the right. 7 RS-232 COMMANDS The HDMV-KM may also be controlled via RS-232 commands. This feature requires that an RS-232 card is installed in your computer or a USB to RS-232 adapter. Check the RS-232 connections on your computer and the HDMV-KM to determine if you need a male to male, female to female or male to female cable. Establish a connection to HDMV-KM: 1. Connect a straight-through RS-232 cable to the RS-232 connector on the PC. 2. Connect the other end of the cable to the RS-232 port of the HDMV-KM. 3. Power on the device. If you need to identify the COM port used by your computer do the following: 1. 2. 3. 4. Click on the start button. Click on Control Panel. Click on Device Manager. Click on the arrow next to Ports (COM & LPT). You should see the name of your adapter and the COM port number in use. Setting up the Terminal Application: Run the terminal client of your choice such as HyperTerminal or PuTTY. Select the correct COM port on the PC. Use the following connection settings: 115200, N, 8, 1, no flow control. Once the connection is established type ? and hit enter. The HDMV-KM should respond with a firmware version number and a list of available commands. See Figure 8-1. Figure 8-1 8 LIMITED WARRANTY STATEMENT A. Extent of limited warranty Smart-AVI Technologies, Inc. warrants to the end-user customers that the Smart-AVI product specified above will be free from defects in materials and workmanship for the duration of 1 year, which duration begins on the date of purchase by the customer. Customer is responsible for maintaining proof of date of purchase. Smart-AVI limited warranty covers only those defects which arise as a result of normal use of the product, and do not apply to any: a. Improper or inadequate maintenance or modifications b. Operations outside product specifications c. Mechanical abuse and exposure to severe conditions If Smart-AVI receives, during applicable warranty period, a notice of defect, Smart-AVI will at its discretion replace or repair defective product. If Smart-AVI is unable to replace or repair defective product covered by the Smart-AVI warranty within reasonable period of time, Smart-AVI shall refund the cost of the product. Smart-AVI shall have no obligation to repair, replace or refund unit until customer returns defective product to Smart-AVI. Any replacement product could be new or like new, provided that it has functionality at least equal to that of the product being replaced. Smart-AVI limited warranty is valid in any country where the covered product is distributed by Smart-AVI. B. Limitations of warranty To the extant allowed by local law, neither Smart-AVI nor its third party suppliers make any other warranty or condition of any kind whether expressed or implied with respect to the Smart-AVI product, and specifically disclaim implied warranties or conditions of merchantability, satisfactory quality, and fitness for a particular purpose. C. Limitations of liability To the extent allowed by local law the remedies provided in this warranty statement are the tomers sole and exclusive remedies. cus- To the extant allowed by local law, except for the obligations specifically set forth in this warranty statement, in no event will Smart-AVI or its third party suppliers be liable for direct, indirect, special, incidental, or consequential damages whether based on contract, tort or any other legal theory and whether advised of the possibility of such damages. D. Local law To the extent that this warranty statement is inconsistent with local law, this warranty statement shall be considered modified to be consistent with such law. 9 NOTICE The information contained in this document is subject to change without notice. SmartAVI makes no warranty of any kind with regard to this material, including but not limited to, implied warranties of merchantability and fitness for particular purpose. SmartAVI will not be liable for errors contained herein or for incidental or consequential damages in connection with the furnishing, performance or use of this material. No part of this document may be photocopied, reproduced, or translated into another language without prior written consent from SmartAVI Technologies, Inc. 10