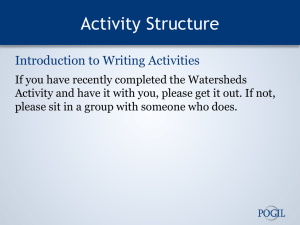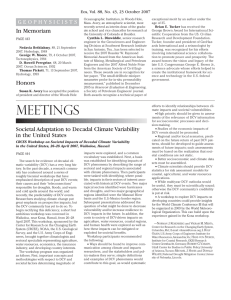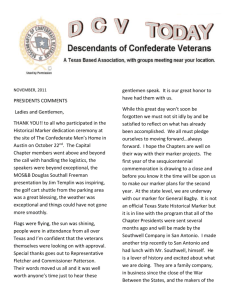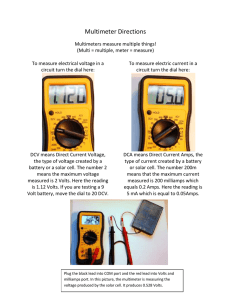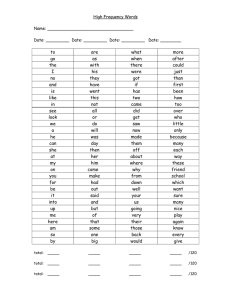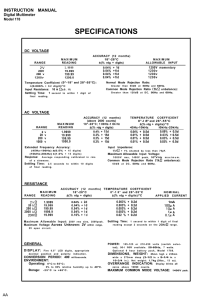NICE DCV User Guide

User Guide
Version
2016.0
Copyright
Copyright © 2010-2016, NICE s.r.l.
Copyright © 2004-2009, IBM Corporation
All right reserved.
We Would Like to Hear from You
You can help us make this document better by telling us what you think of the content, organization, and usefulness of the information. If you find an error or just want to make a suggestion for improving this document, please address your comments to < documentation@nice-software.com
> . Please send only comments regarding NICE documentation.
For product support, contact < helpdesk@nice-software.com
> .
Although the information in this document has been carefully reviewed, NICE s.r.l. ("NICE") does not warrant it to be free of errors or omissions. NICE reserves the right to make corrections, updates, revisions, or changes to the information in this document.
UNLESS OTHERWISE EXPRESSLY STATED BY NICE, THE PROGRAM DESCRIBED IN THIS DOCUMENT IS
PROVIDED "AS IS" AND WITHOUT WARRANTY OF ANY KIND, EITHER EXPRESSED OR IMPLIED, INCLUDING,
BUT NOT LIMITED TO, THE IMPLIED WARRANTIES OF MERCHANTABILITY AND FITNESS FOR A PARTICULAR
PURPOSE. IN NO EVENT WILL NICE BE LIABLE TO ANYONE FOR SPECIAL, COLLATERAL, INCIDENTAL, OR
CONSEQUENTIAL DAMAGES, INCLUDING WITHOUT LIMITATION ANY LOST PROFITS, DATA, OR SAVINGS,
ARISING OUT OF THE USE OF OR INABILITY TO USE THIS PROGRAM.
Document Redistribution and Translation
This document is protected by copyright and you may not redistribute or translate it into another language, in part or in whole, without the express written permission of NICE s.r.l.
Trademarks
The following terms are trademarks of the International Business Machines Corporation in the United States or other countries or both: IBM, IBM logo.
UNIX is a registered trademark of The Open Group in the United States and other countries.
Linux is the registered trademark of Linus Torvalds in the United States and other countries.
Microsoft, Windows, Internet Explorer, DirectX, Direct3D are either registered trademarks or trademarks of Microsoft
Corporation in the United States and other countries.
Mac and OS X are a trademark of Apple Inc., registered in the U.S. and other countries.
Oracle and Java are registered trademarks of Oracle and/or its affiliates.
VNC is a registered trademark of RealVNC Ltd. in the United States and other countries.
OpenGL is a registered trademark of SGI.
NVIDIA, GRID vGPU, NVIDIA GRID, NVIDIA GRID vGPU, Quadro, Tesla, vGPU are trademarks and/or registered trademarks of NVIDIA Corporation in the U.S. and/or other countries.
Other products or services mentioned in this document are identified by the trademarks or service marks of their respective owners.
Last Update
February 26, 2016 (rev. 16758)
Latest Version https://www.nice-software.com/download/dcv
Contents
Additional Requirements for NICE External Rendering Server ......................... 2
Using Windows Portable End Station ............................................................... 7
Installing Linux End Stations from RPMs .......................................................... 8
Using DCV on a Windows End Station ........................................................... 11
Using DCV on a Mac End Station .................................................................. 11
Using DCV on a Linux End Station ................................................................ 11
Using DCV in a Remote Desktop Connection ........................................................ 16
Running an Application with DCV on Linux .................................................... 21
Running an Application with DCV Rendering Server ...................................... 22
NICE DCV User Guide iii
iv NICE DCV User Guide
Welcome
About This Guide
This document describes the installation, configuration, and operation of NICE Desktop Cloud
Visualization (DCV).
NICE DCV provides high-performance visualization of complex OpenGL and DirectX applications across low-bandwidth, high-latency networks to remote or distributed locations.
Save this Document
Retain this document with your original system. This document emphasizes recent system information and does not include complete information about previous releases.
Who Should Read This Guide
This guide is intended for:
• system administrators who need to install and configure NICE DCV;
• users who want to remotely access their OpenGL and DirectX applications using NICE DCV.
NICE DCV User Guide v
Learn About NICE Products
Learn About NICE Products
World Wide Web
You can find the latest information about NICE DCV on its web site https://www.nice-software.com/dcv .
For more information about other NICE products and about the professional services provided by
NICE you can refer to the company's web site https://www.nice-software.com
.
Report problems accessing
< helpdesk@nice-software.com
> .
the aforementioned web sites to
NICE DCV Documentation
The latest NICE DCV documentation is available at https://www.nice-software.com/download/dcv .
vi NICE DCV User Guide
Get Technical Support
Contact NICE or your DCV reseller for technical support.
NICE Support Contacts
Use one of the following to contact NICE technical support.
< helpdesk@nice-software.com
>
World Wide Web http://support.nice-software.com/
Phone
+39 0141 901516
NICE Support c/o NICE s.r.l.
Via Milliavacca, 9
14100 Asti
Italy
When contacting NICE, please include your company's full name.
Get Technical Support
NICE DCV User Guide vii
1
Prerequisites
This chapter lists the hardware and software prerequisites for installing Desktop Cloud Visualization.
End Station Requirements
Table 1.1. End Station Requirements
End Station
Requirements
Operating system • Red Hat Enterprise Linux 5.x, 6.x, 7.x 32/64-bit
• SUSE Enterprise Server 11 SP2 32/64-bit
• Microsoft Windows 7 32/64-bit
• Microsoft Windows 8, 8.1 32/64-bit
• Microsoft Windows 10 32/64-bit
• Mac OS X Snow Leopard (10.6), Lion (10.7), Mountain Lion
(10.8), Mavericks (10.9), Yosemite (10.10)
The DCV installer includes and automatically installs RealVNC Visualization Edition 4.6.x (Viewer).
Portable end station packages which do not require installation are available. See the section called
“Using Portable End Stations” for more information.
The application host and its end stations can run different operating systems.
Different versions of DCV Server and DCV End Station are compatible but some features may not be available when not using the latest version.
DCV is compatible with many plain-VNC clients from third parties. When using such clients, 3D images are delivered to the clients using the standard VNC protocol and therefore with reduced perfomance.
NICE DCV User Guide 1
Network Requirements
Network Requirements
DCV is a network aware technology and may require extra firewall configuration. Your firewall should allow traffic on the interval of TCP ports between 7300 and 7399 . DCV uses ports in this interval to establish a connection for the 3D channel.
The ports can be changed in the dcv.conf
configuration file (see Appendix A, dcv.conf
).
RealVNC requires its own ports to open 2D channel. In a standard configuration your firewall should also allow traffic on:
• (Windows) TCP port 5900
• (Linux) the interval of TCP ports between 5900 and 5999
Please refer to RealVNC documentation for further information.
Table 1.2. Summary of default firewall configuration
Host
Application Host
Process Rule
RealVNC Server (Linux) Allow incoming TCP connections on 5900-5999 ports from end stations
(Windows) Allow incoming TCP connections on 5900 port from end stations
OpenGL processes
(Linux) / dcvd process
(Windows)
(Linux) Allow incoming TCP connections on 7300-7399 ports from end stations
(Windows) Allow incoming TCP connections on 7300 port from end stations
Note
In addition to local firewall configuration check no external firewall is blocking the communication between end stations and application host.
Additional Requirements for NICE External Rendering Server
When using DCV with NICE External Rendering Server configuration:
• the 3D channel uses connections from the end station to the rendering host (instead of the application host);
• the DCV rendering server uses TCP connections from the application host to the rendering host
(port: 2007 );
• the OpenGL applications use TCP connections from the application host to the rendering host
(ports: starting from 34567 , one port for each DCV Rendering Agent).
The network between the rendering server and application hosts does not need to be exposed to other hosts and therefore the suggested network topology is:
2 NICE DCV User Guide
Additional Requirements for NICE
External Rendering Server
• Host-Only Network : an isolated network between rendering host and application hosts;
• Public Network : a network reachable to rendering hosts, application hosts and end stations.
Table 1.3. Summary of default firewall configuration for External 3D Rendering
Host
Rendering
Host
Network
Public
Host-Only
Process
DCV
Rendering
Agents
DCV
Rendering
Server
Rule
Allow incoming TCP connections on
7300-7399 ports from end stations
Application
Host
Host-Only
Public
Host-Only
DCV
Rendering
Agents
RealVNC
Server
OpenGL
Applications
Allow incoming TCP connections on 2007 port from application hosts
Allow incoming TCP connections on 34567 port and above (one port for each agent) from application hosts
(Windows) Allow incoming TCP connections on 5900 port from end stations
Allow outgoing TCP connections to rendering host on 2007 port
Note
Since the Host-Only Network is an isolated network it is suggested to shut down on both application host and rendering host the firewall on the Host-
Only network interfaces.
NICE DCV User Guide 3
Additional Requirements for NICE
External Rendering Server
Figure 1.1. DCV with External 3D Rendering
Figure 1.1, “DCV with External 3D Rendering” illustrates the typical deployment when DCV works
in External 3D Rendering configuration.
4 NICE DCV User Guide
2
Installing DCV End Station
The installation of the DCV End Station requires administrative access to the client host. In case administrative priviledges are not available, portable packages which do not require any installation
can be used. See the section called “Using Portable End Stations”
for more information.
See the following sections for OS-specific installation instructions.
Installing Windows End Stations
Important
DCV End Station embeds a component called RealVNC Visualization Edition
Viewer.
Different versions of VNC on the same system may conflict with each other.
It is suggested to uninstall any VNC component from the system before installing DCV.
To install the DCV End Station perform the following steps:
1. download the DCV End Station MSI archive for your system architecture from https:// www.nice-software.com/dcv
2. navigate to the folder containing the installation files
3. run the installer as Administrator and follow the displayed instructions
4. log off and log in again. This action updates the system configuration so that you can start using the software.
Note
To generate logs of the installation process, open a Command Prompt as
Administrator and launch the installer in the following way: msiexec /i <path-to-msi> /log C:\install.log
NICE DCV User Guide 5
Installing Mac End Stations
Installing Mac End Stations
To install the DCV End Station, perform the following steps:
1. download from https://www.nice-software.com/dcv the DCV End Station DMG archive
2. open the installer DMG
3. drag and drop the DCV End Station application from the DMG to the Applications folder
4. to always open .vnc/.dcv
files using the DCV End Station press CMD+I on a .vnc/.dcv
file, select Open with DCV End Station and press Change all .
To access the dcv.conf
configuration file right click on the DCV End Station application, select
Show Package Contents and navigate to the Contents/Resources/conf directory.
Note
In case of upgrade the full application contents, including the dcv.conf
file, will be replaced with the defaults. Remember to backup the configuration in case you changed it.
Installing Linux End Stations
To install the DCV End Station, perform the following steps:
1. download the DCV End Station .run archive from https://www.nice-software.com/ dcv
2. from a terminal go to the directory containing the installation files
3. run the installer as the root user and follow the instructions:
# sh nice-dcv-endstation-2016.0-xxx.run
6 NICE DCV User Guide
Using Portable End Stations
Using Portable End Stations
DCV Portable End Station is a bundled version of DCV End Station including everything is needed to remotely connect to a DCV Server. It does not require an installation making it easy to use from any client computer.
Note
USB remotization requires to install drivers on the system and will not be available when using a portable end station.
Using Windows Portable End Station
To use the DCV Portable End Station, perform the following steps:
1. download the DCV Portable End Station ZIP archive from https://www.nicesoftware.com/dcv
2. expand the archive to a local folder or a USB stick and open its contents
3. double click on niceviewer to start the DCV End Station.
4. optionally, double click on setup-niceviewer.bat
to always open .vnc/.dcv
files with this DCV Portable End Station
Using Linux Portable End Station
To use the DCV Portable End Station, perform the following steps:
1. download the DCV Portable End Station tar.gz
archive from https://www.nicesoftware.com/dcv
2. expand the archive to a local folder with:
$ tar xvzf nice-dcv-portable-2016.0-xxx.tar.gz
3. to launch the DCV End Station run:
$ niceviewer
Using Mac Portable End Station
The DCV End Station provided in the DMG package can be used directly without installing it.
NICE DCV User Guide 7
Advanced Installations
Advanced Installations
Windows Unattended Installation
To deploy the NICE DCV End Station in a unattended mode you can use the Windows tool msiexec , with the following switches:
C:\> msiexec /QN /I nice-dcv-endstation-2016.0-xxx-Release.msi
To remove the DCV End Station you can use the Windows tool msiexec , with the following switches:
C:\> msiexec /QN /X nice-dcv-endstation-2016.0-xxx-Release.msi or the WMI command-line utility, executing:
C:\> wmic product where name="NICE Desktop Cloud Visualization Endstation"
call uninstall /nointeractive
At the end of the both installation and uninstallation processes, the machine will reboot.
Installing Linux End Stations from RPMs
To install a DCV End Station, perform the following steps:
1. download the DCV End Station RPM archive for your system architecture from https:// www.nice-software.com/dcv
2. from a terminal go to the directory containing the installation files
3. as the root user, install the appropriate packages depending on your distribution:
• RHEL 32 bit:
# yum install --nogpgcheck vnc-VE4_6_3-x86_linux.rpm \
nice-dcv-endstation-2016.0-xxx.i686.rpm
• RHEL 64 bit:
# yum install --nogpgcheck vnc-VE4_6_3-x64_linux.rpm \
nice-dcv-endstation-2016.0-xxx.x86_64.rpm
• SLES 32 bit:
# zypper install -f vnc-VE4_6_3-x86_linux.rpm \
nice-dcv-endstation-2016.0-xxx.i686.rpm
• SLES 64 bit:
8 NICE DCV User Guide
Configuring Proxy Support
# zypper install -f vnc-VE4_6_3-x64_linux.rpm \
nice-dcv-endstation-2016.0-xxx.x86_64.rpm
Configuring Proxy Support
DCV End Station supports connection to a server behind an HTTP or SOCKS5 proxy.
To enable proxy support you need to specify the proxy type, server address and port in the dcv.conf
file. Please refer to
for more information.
In the following dcv.conf
excerpt, the end station is configured to connect to an HTTP proxy running on port 3128 (the default port for Squid server) on node proxy.intranet
.
[Endstation] proxy_port=3128 proxy_server=proxy.intranet
proxy_type=HTTP
In the following example, the end station connects to a SOCKS5 proxy running on port 1080 (the default port for Antinat server) on node proxy.intranet
.
[Endstation] proxy_port=1080 proxy_server=proxy.intranet
proxy_type=SOCKS5
To enable the proxy support in RealVNC please refer to the RealVNC documentation available here: http://www.realvnc.com/products/vnc/documentation/4.6/docs/Chapter3.html
in the "Configuring
VNC Viewer before you connect" paragraph.
Configuring Encryption Support
DCV supports encryption of the 3D channel between the end station and the server.
By default, an end station uses the server encryption preferences. This chapter explains how the end station can be configured to tighten the encryption rules if supported by the server.
You can configure DCV End Station using the dcv.conf
.
The encryption setting in the [Endstation] section supports the following values:
• Server (default): uses the server's encryption preferences.
• PreferOff : use an unencrypted connection if possible.
• PreferOn : use an encrypted connection if possible.
• AlwaysOn : do not connect to servers that do not use at least 128-bit encrypted connections.
• AlwaysMaximum : do not connect to servers that do not use 256-bits encrypted connections.
By default RealVNC communication between client and host computer is encrypted using industrystandard 128-bit AES. For more information on how to request a different encryption option, see
NICE DCV User Guide 9
Configuring Encryption Support
Chapter 2 "Getting Connected", "Step 4: Request an encryption option", http://www.realvnc.com/ products/vnc/documentation/4.6/docs/ae1014953.html
.
For more information on RealVNC security, see Chapter 7 "Securing Connections", http:// www.realvnc.com/products/vnc/documentation/4.6/docs/Chapter7.html
.
10 NICE DCV User Guide
3
Using Desktop Cloud Visualization
This chapter describes how to run remote OpenGL applications with DCV and use the DCV components both on application hosts and end stations, both on Linux and Windows.
Using DCV on an End Station
Using DCV on a Windows End Station
To start the end station on Windows, click Start > All Programs > NICE > DCV >
DCV Viewer .
Using DCV on a Mac End Station
Go to the Applications folder and launch the DCV End Station .
Using DCV on a Linux End Station
To start the end station on Linux, click on the programs menu and select Internet > VNC
Viewer .
To launch the end station from command line, use the vncviewer command.
This is the syntax of the vncviewer command is: vncviewer [<servername[:portnum]>] [<other viewer options>] [-h]
Refer to the RealVNC documentation for more information about the vncviewer command.
Important
Make sure that the vncviewer program used is the one provided by
RealVNC Visualization Edition, the DCV component will not be loaded by other VNC clients.
NICE DCV User Guide 11
Using DCV from a plain VNC client
After connection to a remote server a tool-tip will pop-up showing the availability of the DCV Console
as in Figure 3.1, “Example of a Linux Desktop at connection”
.
Figure 3.1. Example of a Linux Desktop at connection
Using DCV from a plain VNC client
On some clients it may be not possible to install the DCV End Station but a plain RealVNC Viewer may be available.
Starting from DCV 2012.2, the DCV Server automatically detects plain VNC clients (without DCV
End Station) and sends the 3D images on their VNC connection. The DCV Config tool reports the number of currently connected plain VNC clients.
This feature is useful to enable access from iOS devices such as iPhones or iPads using the standard
RealVNC client available from the Apple App Store.
Important
When connecting from a DCV End Station double check the DCV Console tool-tip shows in the bottom right corner. In case it does not show, the DCV
End Station may not be working properly and your connection may be not optimized.
Using DCV Console
The DCV Console provides a graphical interface to control and monitor the DCV connection and to tweak its settings. The same interface is available both on Windows and Linux end stations.
12 NICE DCV User Guide
Using DCV Console
Figure 3.2, “DCV Console main window”
shows the main window of the DCV Console.
The DCV Console can be started by pressing the default <Control><Shift>F9 keystroke combination in the VNC Viewer window. The keystroke combination can be configured in the dcv.conf
file by setting the console_shortcut property. Please refer to
for more information.
Note
The keystroke combination is <CMD><Fn>F9 it is not possible to configure the keystroke combination on Mac.
Normally a user just needs to operate on the quality slider to adapt DCV to his current needs.
An in depth description of the available settings follows.
Figure 3.2. DCV Console main window
Quality slider
Controls the balance between image compression and image quality. Choosing a high value improves the quality of the images, but requires more data to be sent for each image, which can reduce responsiveness or lower the frame rate. Conversely a low value can increase performance at the expense of image quality.
By changing the Quality slider you may notice a change in the bandwidth usage and/or FPS. Adjust it to find the value which works best in your environment. The best value may change depending on the application, the image complexity and the network conditions.
Starting from DCV 2013, you can easily switch to lossless compression by setting the quality slider
to Best Quality as shown in Figure 3.3, “DCV Console main window showing lossless compression”
.
Due to the higher bandwidth usage of lossless compression, this setting is suggested only in LAN environments.
NICE DCV User Guide 13
Using DCV Console
Figure 3.3. DCV Console main window showing lossless compression
About
Clicking on the information icon on the top right shows the About dialog which contains information on the DCV End Station version, the DCV Server version and hostname, the DCV protocol, the codecs in use, the connection type (Direct or via a Proxy) and the used encryption.
These information are available after the first OpenGL is launched.
Figure 3.4, “DCV Console About window” shows the About window of the DCV Console.
Figure 3.4. DCV Console About window
Advanced settings
By clicking on the Advanced expander you can access more settings and check network connection statistics.
Figure 3.5, “DCV Console advanced window”
shows the advanced settings.
14 NICE DCV User Guide
Using DCV Console
Show frames per second
If checked shows the frames per second received by the end station. Each 3D window will display an overlay FPS number in the bottom right corner.
Bandwidth usage
DCV Console provides statistics on the network link condition between the server and the end station.
A sliding graph shows the network bandwidth usage by DCV in the last minute. The red line shows the instant value, the blue line is the average in the last minute.
In addition to the current value and the average value, the graph box also shows the peak bandwidth from the time the end station connected.
Figure 3.5. DCV Console advanced window
NICE DCV User Guide 15
Using DCV in a Remote Desktop
Connection
Using DCV in a Remote Desktop Connection
To start using DCV in a Remote Desktop Connection you just need to use a Remote Desktop Client
and connect to the remote Application Host. Figure 3.6, “Remote Desktop Client connection dialog”
shows the default connection dialog of the Remote Desktop Client.
Figure 3.6. Remote Desktop Client connection dialog
When connected to a remote desktop you can launch the DCV Test application to check Desktop
Cloud Visualization is working.
Figure 3.7. DCV Test application running in a Remote Desktop Connection
You can check the RD Client version and supported RD Protocol by opening the About dialog.
16 NICE DCV User Guide
Using DCV in a Remote Desktop
Connection
Figure 3.8. Remote Desktop Client about dialog
For optimal performance, both the client and server must support Remote Desktop Protocol 8.0 or above.
If RDP 8.0 is enabled, the connection quality button will be displayed in the connection bar.
Click the connection quality button to open an information dialog box that resembles the following.
See Figure 3.9, “Check RDP 8.0 is enabled”
.
Figure 3.9. Check RDP 8.0 is enabled
Note
When using DCV inside a Remote Desktop Connection the delivery of 3D images is delegated to RDP while Desktop Cloud Visualization takes care of the GPU virtualization for OpenGL calls.
When using Remote Desktop Client, the DCV Console is not available and
Quality settings is delegated to the RDP configuration.
Remote Desktop Client is available on many platforms. Figure 3.10, “Microsoft Remote Desktop for
shows DCV Test application running inside a Microsoft Remote Desktop for Android.
Check on Microsoft web site for more information on how to download the appropriate client for your platform.
NICE DCV User Guide 17
Using DCV in a Remote Desktop
Connection
Figure 3.10. Microsoft Remote Desktop for Android
18 NICE DCV User Guide
Using DCV on an Application host
Using DCV on an Application host
On an application host working with DCV revolves around the following activities:
• administering DCV (reserved to users with administrator privileges);
• enabling and configuring a DCV session;
• executing OpenGL applications.
To achieve these tasks DCV provides both command line and GUI utilities.
Command Line Tools
dcvadmin.exe (Windows with External Rendering Server)/ dcvadmin
(Linux)
The dcvadmin command allows an administrator to manage DCV on a system. By running dcvadmin enable the DCV libraries will be deployed on the system while issuing dcvadmin disable will undeploy them. The DCV libraries are deployed automatically by the installer, so the use of the dcvadmin command is required only when upgrading the graphic drivers or when performing system administration tasks. The dcvadmin status command allows a user to inspect if DCV components are deployed on the system.
dcv.exe (Windows with External Rendering Server) / dcv (Linux)
The dcv command allows a user to switch on and off DCV for the current desktop session.
When dcv on is issued, DCV becomes active and all OpenGL applications subsequently started will make use of DCV. In a similar way DCV can be deactivated with the dcv off command. OpenGL applications making already use of DCV will not be impacted by the dcv off command. Finally dcv status provides information about the activation state of DCV on the current desktop.
On Linux the dcv command optionally accepts a VNC X display number as an argument so that the action is applied to the specified display instead of the current one. For instance dcv on :2.0
will activate DCV on the VNC X display :2.0.
dcvtest.exe (Windows)/ dcvtest (Linux)
The dcvtest command starts a simple test application showing NICE and DCV logos rotating over a star field.
Press spacebar to pause the animation.
dcvscrun (Linux)
The dcvscrun (DCV SmartCard Run) command allows to run applications which use the standard PC/SC interface so that they can use the DCV Smart Card Remotization.
To launch an application with dcvscrun type: dcvscrun <app> [app arguments]
For more information please refer to the the section called “Smart Card Remotization”.
dcvstartx (Linux)
The dcvstartx (DCV Start X) command allows to start a minimal X11 server showing the
DCV logo. It provides a minimal setup, preventing user logins on the graphic console and takes care of enabling access to local users by calling the dcvxgrantaccess command.
NICE DCV User Guide 19
The DCV Config utility
For more information please refer to the the section called “Grant Local Connections to the 3D
Rendering Display”.
The DCV Config utility
The DCV Config utility provides a graphical interface to check DCV status. On Linux and on
Windows with External Rendering Server it allows to switch DCV on and off for the current session and to list the applications remotized through DCV.
Figure 3.11. DCV Config showing External Rendering Server
It also reports the number of connected users and how many of them are not using a DCV End Station.
On Windows the DCV Config utility starts up automatically at login if DCV is enabled. On Linux the
DCV Config utility is started automatically the first time dcv on is executed (this usually occurs while executing the xstartup file).
The DCV Config utility is accessible by clicking on the DCV icon in the system tray area. On Linux, in case the tray area is not available, the DCV Config utility will show its main window at startup.
To avoid the DCV Config utility to be shown at session startup and to be added to the tray area, use dcv on --nowin .
The DCV Server shows the hostname of the server DCV is running on, and on Windows with
External Rendering Server, the default External Rendering Server.
20 NICE DCV User Guide
Running an Application with DCV on Linux
Figure 3.12. DCV Config diagnostic messages
The DCV Config utility also provides the following diagnostic information in case of problems:
• DCV is installed but not enabled on the system (see
Figure 3.12, “DCV Config diagnostic messages”
);
• DCV cannot find a valid license;
• DCV cannot start because a system problem occurred.
Running an Application with DCV on Linux
This section describes the different ways to run applications with DCV:
Display Isolation Mode
To run an application with DCV in Display Isolation Mode, a standalone VNC server must be started on the application host:
1. log in to the application host and run the following command: vncserver for more information on how to use the vncserver command, refer to
NICE DCV User Guide 21
Running an Application with DCV
Rendering Server man vncserver
.
The VNC server will execute the xstartup file to setup an isolated desktop session.
The DCV installer adds automatically the dcv on command at the end of the /etc/vnc/ xstartup script so that the new session is ready to use OpenGL applications with DCV.
Once the VNC server is up and running you can connect to it using the vncviewer and then to start an application you can perform the same steps described for the
the section called “Native Display
.
Native Display Mode (System Console)
To run an application with DCV in Native Display mode, the VNC module must be loaded in the X server, so that it is possible to connect to the host using the vncviewer client.
Once the VNC session is active, to start an OpenGL application making use of DCV, you can follow these steps:
1. check in the DCV Config that DCV is active. Click on the Switch on button if DCV is not already active;
2. start the OpenGL application;
3. after few seconds the new application will appear in the DCV Config application list.
Running an Application with DCV Rendering Server
To run an application with DCV Rendering Server, ensure the RealVNC Visualization Edition Server is running on the application host machine, so that it is possible to connect to the host using the vncviewer client.
Once the VNC session is active, to start an OpenGL application making use of DCV, you can follow these steps:
1. check in the DCV Config that DCV is active. Click on the Switch on button if DCV is not already active;
2. start the OpenGL application;
3. after few seconds the new application will appear in the DCV Config application list.
22 NICE DCV User Guide
Appendix A. dcv.conf
You can customize DCV via the dcv.conf
configuration file located in the conf directory under the DCV installation.
This file specifies rules for different DCV components.
It is a text file with a basic structure composed of "sections" and "properties" based on the INI format.
The section name appears on a line by itself, in square brackets. All properties after the section declaration are associated with that section. There is no explicit "end of section" delimiter; sections end at the next section declaration, or the end of the file. Sections can not be nested.
Each property has a key and a value, delimited by an equals sign. The key appears to the left of the equals sign. Properties may be grouped into arbitrarily named sections.
Lines starting with a hash mark or semi-colon and empty lines are ignored.
Each entry in dcv.conf has one of the following forms:
• [section]
• KEY=VALUE
[Application]
List of [Application] settings.
external_rendering_server
Syntax external_rendering_server = host[:port]
Description
Specifies the hostname or IP address followed by the port of the external rendering server that the OpenGL applications must use to delegate 3D rendering.
The value of the external_rendering_server parameter can be overridden by setting the environment variable DCV_RENDERING_SERVER .
Valid Values
Hostname or IP address followed by the port of a DCV rendering server. Port may be omitted.
Default Value
No external rendering server. In case just host is specified the default port is 2007.
Note
The communication between OpenGL applications and the DCV rendering server must go through a high bandwidth/low latency network connection.
NICE DCV User Guide 23
local_display_list
local_display_list
Syntax local_display_list = :display[.screen] ...
Description
List of local 3D accelerated X displays and screens used by DCV for OpenGL rendering.
The value of the local_display_list parameter can be overridden by setting the environment variable RVN_LOCAL_DISPLAY .
Valid Values
Space separated list of local 3D accelerated X displays.
Default Value
:0.0
local_multisample
Syntax local_multisample = integer
Description
Specifies the number of samples to request. Use 0 to turn off multisampling, use -1 to choose the highest supported value.
The value of the local_multisample parameter can be overridden by setting the environment variable RVN_LOCAL_MULTISAMPLE .
Valid Values
• -1 : highest supported multisampling;
• 0 : turn multisampling off;
• greater than 0 : the multisampling number to use.
Default Value
0
Note
Increasing the number of multisampling requires more computing power and decreases OpenGL rendering performances.
print_dcv_version
Syntax print_dcv_version = boolean
Description
Specifies if DCV should print a message with the DCV version when an OpenGL application starts.
24 NICE DCV User Guide
target_fps
The value of the print_dcv_version parameter can be overridden by setting the environment variable DCV_PRINT_VERSION .
Valid Values true | false
Default Value false
target_fps
Syntax target_fps = integer
Description
Specifies the frame rate at which frames are grabbed and sent on the network. The Target FPS can be reached or not depending on:
• Whether or not the application is generating enough frames on server side;
• The time spent to generate compressed the frames;
• The available bandwidth permits to send the frames;
• The end station is able to decompressed the frames.
The value of the target_fps parameter can be overridden by setting the environment variable
RVN_TARGET_FPS .
Valid Values
• -1, 0 : disables the limit;
• greater than 0 : sets the limit to that number.
Default Value
25
use_nvidia_grid
Syntax use_nvidia_grid = boolean
Description
Specifies to use the NVIDIA GRID technology.
The value of the use_nvidia_grid parameter can be overridden by setting the environment variable DCV_USE_NVIDIA_GRID .
Valid Values true | false
Default Value true
NICE DCV User Guide 25
use_sample_queries
use_sample_queries
Syntax use_sample_queries = boolean
Description
Specifies whether DCV should use GL sample queries or not.
The value of the use_sample_queries parameter can be overridden by setting the environment variable RVN_USE_SAMPLE_QUERIES .
Valid Values true | false
Default Value true
[Endstation]
List of [Endstation] settings.
console_shortcut
Syntax console_shortcut = should be something like "<Control><Shift>F9"
Description
Sets the shortcut to launch the console
The value of the console_shortcut parameter can be overridden by setting the environment variable RVN_CONSOLE_SHORTCUT .
Valid Values
Valid modifiers are Control, Shift and Alt. These values must be contained between < and > characters.
Default Value
<Control><Shift>F9
Note
See that in order to set these characters in an environment varaible you need to escape them with ^ on Windows and with \ on Linux.
enable_console
Syntax enable_console = boolean
Description
Specifies whether to load and use the client-side console.
26 NICE DCV User Guide
encryption
The value of the enable_console parameter can be overridden by setting the environment variable DCV_ENDSTATION_ENABLE_CONSOLE .
Valid Values true | false
Default Value true
encryption
Syntax encryption = server | alwaysmaximum | alwayson| preferon | preferoff
Description
The endstation encryption mode.
The value of the encryption parameter can be overridden by setting the environment variable
DCV_ENDSTATION_ENCRYPTION .
Valid Values server uses the server's encryption preferences alwaysmaximum to use always encryption with a 256 bits encryption key alwayson to connect to servers that use at least 128-bit encrypted connections preferon to use 128 bits encryption if the endstation allows the server to decide or if sets preferon preferoff to not use encryption
Default Value server
proxy_port
Syntax proxy_port = integer
Description
Specify the TCP port number of the HTTP or SOCKS5 proxy server that the DCV end station must use to connect to the DCV server.
The value of the proxy_port parameter can be overridden by setting the environment variable
DCV_PROXY_PORT .
Valid Values
A valid TCP port number.
Default Value
8123
proxy_server
Syntax proxy_server = hostname | IP address
NICE DCV User Guide 27
proxy_type
Description
Specify the hostname or IP address of the HTTP or SOCKS5 proxy server that the DCV endstation must use to connect to the DCV server.
The value of the proxy_server parameter can be overridden by setting the environment variable DCV_PROXY_SERVER .
Valid Values
Hostname or IP address of a HTTP or SOCKS5 proxy server. Empty string to directly connect to the DCV server without using any proxy server.
Default Value
No proxy server.
Note
Proxy servers that require authentication are not supported. This may be the subject of a future release.
proxy_type
Syntax proxy_type = HTTP | SOCKS5
Description
Specify the type of proxy server that the DCV end station must use to connect to the DCV server.
The value of the proxy_type parameter can be overridden by setting the environment variable
DCV_PROXY_TYPE .
Valid Values
HTTP to use a HTTP proxy or SOCKS5 to use a SOCKS5 proxy
Default Value
HTTP
tip_timeout
Syntax tip_timeout = milliseconds
Description
Sets the time the console shortcut tip will be present.
The value of the tip_timeout parameter can be overridden by setting the environment variable DCV_ENDSTATION_TIP_TIMEOUT .
Valid Values
Any positive integer.
Default Value
10000
28 NICE DCV User Guide
[License]
[License]
List of [License] settings.
license_file
Syntax license_file = filename | port@host
Description
Specifies a demo license file or RepriseLM-based license used by DCV.
The value of the license_file parameter can be overridden by setting the environment variable DCV_LICENSE_FILE .
Valid Values
The value for license_file can be either of the following:
• The full path name to the license file.
Linux example: license_file = /opt/nice/dcv/license/license.lic
Windows example: license_file = C:\Program Files\DCV\license\license.lic
• For a permanent license, the name of the license server host and TCP port number used by the rlm daemon, in the format port@host.
For example: license_file = 5053@licserver
The port number must be the same as that specified in the HOST line of the license file.
Default Value
If you installed DCV with a default installation, the license file is expected to be in the license directory under DCV installation path.
use_platform_product
Syntax use_platform_product = ...
Description
Force the use of the old platform-specific products (dcv_linux, dcv_windows, dcv_windows_vm)
NICE DCV User Guide 29
[Logging]
The value of the use_platform_product parameter can be overridden by setting the environment variable DCV_LICENSE_USE_PLATFORM_PRODUCT .
Valid Values
...
Default Value false
[Logging]
List of [Logging] settings.
log_dir
Syntax log_dir = directory
Description
Specifies the fullpath of the directory where DCV will create log files
The value of the log_dir parameter can be overridden by setting the environment variable
DCV_LOG_DIR .
Valid Values
A path where the user running the DCV server can write.
log_file
Syntax log_file = filepath
Description
Specifies the full file path prefix used by DCV to create log file to which DCV messages are logged into. Each log file will be created in the form: log_file.pid, where pid is an integer identifying the OpenGL process using DCV.
For example: log_file = /tmp/dcv.log
will make DCV create log files as:
/tmp/dcv.log.1234
The value of the log_file parameter can be overridden by setting the environment variable
DCV_LOG_FILE .
Valid Values
A file path where the user running the DCV application can write.
30 NICE DCV User Guide
log_level
log_level
Syntax log_level = string
Description
Specifies the logging level of DCV messages.
For example: log_level = INFO
The value of the log_level parameter can be overridden by setting the environment variable
DCV_LOG_LEVEL .
Valid Values
The log levels in order from highest to lowest are:
• error
• warning
• info
• debug
The most important DCV messages are at the error or warning level. Messages at the info and debug level are only useful for debugging.
Default Value warning
[Remotization]
List of [Remotization] settings.
allow_udp
Syntax allow_udp = ...
Description
Whether to allow to use UDP.
The value of the allow_udp parameter can be overridden by setting the environment variable
DCV_ALLOW_UDP .
Valid Values true | false
Default Value false
NICE DCV User Guide 31
blacklist_vchannels
blacklist_vchannels
Syntax blacklist_vchannels = :backends
Description
List of DCV Virtual Channel backends to blacklist. When a vchannel is blacklisted its backend is not started and end stations will not be able to use it.
The value of the blacklist_vchannels parameter can be overridden by setting the environment variable DCV_BLACKLIST_VCHANNELS .
Valid Values
List of backends separated by ":" on Linux and ";" on Windows
codec_qu
Syntax codec_qu = string
Description
Specifies the codec DCV should use for static image quality enhancement.
See also the enable_update_quality setting for enabling the static image quality enhancement.
The value of the codec_qu parameter can be overridden by setting the environment variable
RVN_CODEC_QU .
Valid Values
Supported codecs:
• jpeg : lossy JPEG compression;
• rle : lossless run-length encoding.
• zrle : lossless run-length encoding.
• lzorle : lossless run-length encoding.
Default Value lzorle
codec_tcp
Syntax codec_tcp = string
Description
Specifies the codec DCV should use on TCP connections.
The value of the codec_tcp parameter can be overridden by setting the environment variable
RVN_CODEC_TCP .
32 NICE DCV User Guide
default_proxy_port
Valid Values
Supported codecs:
• h264 : lossy H264 compression;
• jpeg : lossy JPEG compression;
• rle : lossless run-length encoding.
• zrle : lossless run-length encoding.
• lzo : lossless run-length encoding.
Default Value h264
default_proxy_port
Syntax default_proxy_port = integer
Description
Specify the TCP port number of the HTTP or SOCKS5 proxy server that the DCV end station will use as a default to connect to the DCV server. The proxy properties on the end station will override these defaults.
The value of the default_proxy_port parameter can be overridden by setting the environment variable DCV_DEFAULT_PROXY_PORT .
Valid Values
A valid TCP port number.
Default Value
8123
default_proxy_server
Syntax default_proxy_server = hostname | IP address
Description
Specify the hostname or IP address of the HTTP or SOCKS5 proxy server that the DCV endstations will use as a default to connect to the DCV server. The proxy properties on the end station will override these defaults.
The value of the default_proxy_server parameter can be overridden by setting the environment variable DCV_DEFAULT_PROXY_SERVER .
Valid Values
Hostname or IP address of a HTTP or SOCKS5 proxy server. Do not specify this setting if you want to directly connect to the DCV server without using any proxy server.
Default Value
No proxy server.
NICE DCV User Guide 33
default_proxy_type
Note
Proxy servers that require authentication are not supported. This may be the subject of a future release.
default_proxy_type
Syntax default_proxy_type = HTTP | SOCKS5
Description
Specify the type of proxy server that the DCV end station will use as a default to connect to the
DCV server. The proxy properties on the end station will override these defaults.
The value of the default_proxy_type parameter can be overridden by setting the environment variable DCV_DEFAULT_PROXY_TYPE .
Valid Values
HTTP to use a HTTP proxy or SOCKS5 to use a SOCKS5 proxy
Default Value
HTTP
enable_quality_update
Syntax enable_quality_update = boolean
Description
Specify if DCV must send a higher quality image (the quality update) when the 3D image is not changing.
See also the quality_update_quality setting for tweaking the quality level of the static images.
The value of the enable_quality_update parameter can be overridden by setting the environment variable RVN_ENABLE_QUALITY_UPDATE .
Valid Values true | false
Default Value true
encryption
Syntax encryption = alwaysmaximum | alwayson | preferon | preferoff
Description
The server application encryption mode.
34 NICE DCV User Guide
host
The value of the encryption parameter can be overridden by setting the environment variable
DCV_ENCRYPTION .
Valid Values alwaysmaximum to use always encryption with a 256 bits encryption key alwayson to use always encryption with a 128 bits encryption key preferon to use 128 bits encryption if the endstation allows the server to decide or if sets preferon preferoff to not use encryption
Default Value preferoff
host
Syntax host = host
Description
Specifies the hostname or IP address of the external rendering server that the OpenGL applications must use to delegate 3D rendering. In case it is specified it must be a valid address reachable from the end station.
The value of the host parameter can be overridden by setting the environment variable
RVN_RENDERING_HOST .
Valid Values
Hostname or IP address of a DCV rendering server.
image_quality
Syntax image_quality = integer
Description
Specify the quality level of dynamic images when using TCP connections. Higher values correspond to higher image quality and more data transfer. Lower values reduce quality and reduce bandwidth usage.
The value of the image_quality parameter can be overridden by setting the environment variable RVN_IMAGE_QUALITY .
Valid Values
1-100
Default Value
80
quality_update_interval
Syntax quality_update_interval = integer
Description
Interval in milliseconds before a quality update is sent after a dynamic quality frame was sent.
NICE DCV User Guide 35
quality_update_quality
The value of the quality_update_interval parameter can be overridden by setting the environment variable RVN_QUALITY_UPDATE_INTERVAL .
Valid Values
Values greater than zero are valid.
Default Value
300
quality_update_quality
Syntax quality_update_quality = integer
Description
Specify the quality level of static images. Higher values correspond to higher image quality and more data transfer. Lower values reduce quality and reduce bandwidth usage. See also the enable_update_quality setting for enabling the static image quality enhancement.
The value of the quality_update_quality parameter can be overridden by setting the environment variable RVN_QUALITY_UPDATE_QUALITY .
Valid Values
1-100
Default Value
95
tcp_max_port
Syntax tcp_max_port = integer
Description
End of the range of TCP ports used by DCV to listen to end stations.
The value of the tcp_max_port parameter can be overridden by setting the environment variable RVN_MINI_MAX_PORT .
Valid Values
A valid TCP port number greater than tcp_start_port .
Default Value
7399
tcp_start_port
Syntax tcp_start_port = integer
Description
Start of the range of TCP ports used by DCV to listen to end stations.
36 NICE DCV User Guide
udp_quality
The value of the tcp_start_port parameter can be overridden by setting the environment variable RVN_MINI_START_PORT .
Valid Values
A valid TCP port number.
Default Value
7300
udp_quality
Syntax udp_quality = integer
Description
Specify the quality level of dynamic images when using UDP connections. Higher values correspond to higher image quality and more data transfer. Lower values reduce quality and reduce bandwidth usage.
The value of the udp_quality parameter can be overridden by setting the environment variable RVN_UDP_QUALITY .
Valid Values
1-100
Default Value
80
udp_start_port
Syntax udp_start_port = integer
Description
Start of the range of UDP ports used by DCV to listen to end stations.
The value of the udp_start_port parameter can be overridden by setting the environment variable RVN_UDP_START_PORT .
Valid Values
A valid UDP port number.
Default Value
7300
use_nvidia_hw_encoder
Syntax use_nvidia_hw_encoder = boolean
Description
Specifies to use the NVIDIA HW Encoder.
NICE DCV User Guide 37
use_udp
The value of the use_nvidia_hw_encoder parameter can be overridden by setting the environment variable DCV_USE_NVIDIA_HW_ENCODER .
Valid Values true | false
Default Value true
use_udp
Syntax use_udp = integer
Description
Specify whether DCV should use TCP or UDP connections.
The value of the use_udp parameter can be overridden by setting the environment variable
RVN_USE_UDP .
Valid Values
0 | 1 | 2
Default Value
0
[RenderingServer]
List of [RenderingServer] settings.
agent_max_port
Syntax agent_max_port = integer
Description
Maximum value of the ports interval used by the rendering agents.
The value of the agent_max_port parameter can be overridden by setting the environment variable SVN_SOCKETS_MAX_PORT .
Valid Values
A TCP port number.
Default Value
60000
agent_start_port
Syntax agent_start_port = integer
38 NICE DCV User Guide
host
Description
Start of the ports interval used by the rendering agents.
The value of the agent_start_port parameter can be overridden by setting the environment variable SVN_SOCKETS_PORT .
Valid Values
A TCP port number.
Default Value
34567
host
Syntax host = IP address
Description
Specifies the network interface to which the rendering server should bind.
The value of the host parameter can be overridden by setting the environment variable
DCV_RENDERING_SERVER_HOST .
Valid Values
The rendering host IP address to which application host are connected via a high bandwidth/low latency network.
local_display_list
Syntax local_display_list = :display[.screen] ...
Description
List of local 3D accelerated X displays and screens used by DCV for OpenGL rendering.
The value of the local_display_list parameter can be overridden by setting the environment variable DCV_LOCAL_DISPLAY_LIST .
Valid Values
Space separated list of local 3D accelerated X displays.
Default Value
:0.0
Note
Access to the selected displays must be granted to the user running the rendering server.
port
Syntax port = integer
NICE DCV User Guide 39
user
Description
Specifies the TCP port where the rendering server should listen on.
The value of the port parameter can be overridden by setting the environment variable
DCV_RENDERING_SERVER_PORT .
Valid Values
A free TCP port number above 1024.
Default Value
2007
user
Syntax user = operating system username
Description
Specifies the user account the rendering server is running as.
The value of the user parameter can be overridden by setting the environment variable
DCV_RENDERING_SERVER_USER .
Valid Values
Any unprivileged operating system username.
Default Value dcv
[Wrapper]
List of [Wrapper] settings.
disable_driver_unload
Syntax disable_driver_unload = boolean
Description
Specifies if explicit unload of the driver's GL library must be disabled.
The value of the disable_driver_unload parameter can be overridden by setting the environment variable DCV_DISABLE_DRIVER_UNLOAD .
Valid Values true | false
Default Value true - Unload GL library
40 NICE DCV User Guide