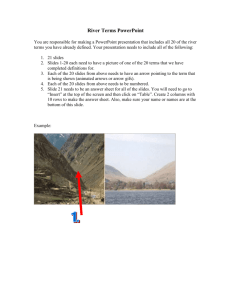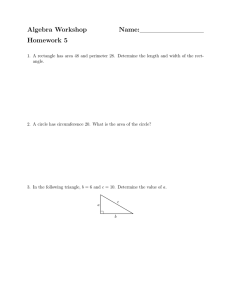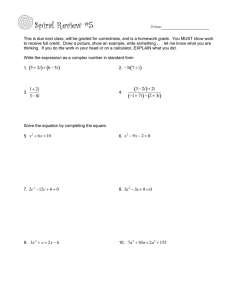Create a New HD PowerPoint or Convert an Existing PowerPoint to
advertisement

Create a New HD PowerPoint or Convert an Existing PowerPoint to HD Step 1: Make a widescreen HD format file 1. Open your existing PowerPoint file or create a new file. 2. Convert the presentation to Widescreen HD format (16:9 aspect ratio) a. PowerPoint 2007,2010: i. Select “Design” tab, then “Page Setup” ii. If you're making a new blank file, select "Slides size for: On screen show (16:9) iii. If you're converting an existing file, enter 13.33 inches for width, and height should be 7.5 inches by default. b. PowerPoint 2003: i. Select “File” then “Page Setup” ii. Select “Slides sized for: Custom” iii. If you’re making a new blank file, enter Width=10.0 inches, Height=5.63 inches iv. If you're converting an existing file, enter 13.33 inches for width, and height should be 7.5 inches by default. 3. Slide orientation should be “Landscape” 4. Click OK Step 2: Fix images that are stretched 1. After converting to widescreen you’ll see that all pictures will be stretched 2. Right-click on an image, then select “Size and Position”, or “Format Picture” then “Size” 3. Make sure "Lock Aspect Ratio" box is checked 4. Notice that the height and width percentages are not equal, which causes the stretch 5. Click the “Height” up arrow once, then the down arrow once. You’ll see the height and width percentages become equal. Leave the Size and Position box open so it’s handy for the next picture. 6. Reposition image if desired. 7. Go to the next image, leftclick the next image, and repeat the “Height” up arrow then down arrow to fix images. If you closed the Size and Position box, repeat from step 2. 8. If you added drawings or shapes (e.g. pointer arrows) on top of your image, before you do any size changes, select the entire drawing, then change the height. You may still need to manually move arrows and text to their correct locations relative to the resized image.