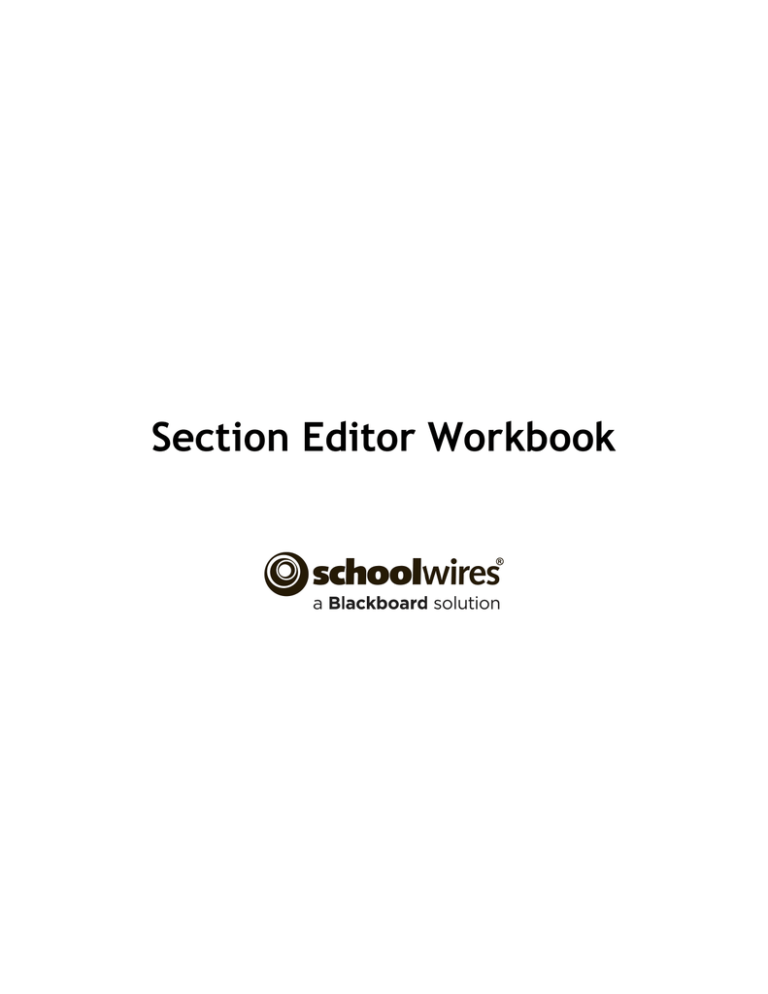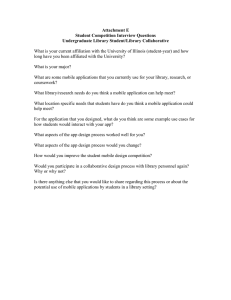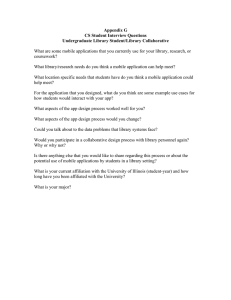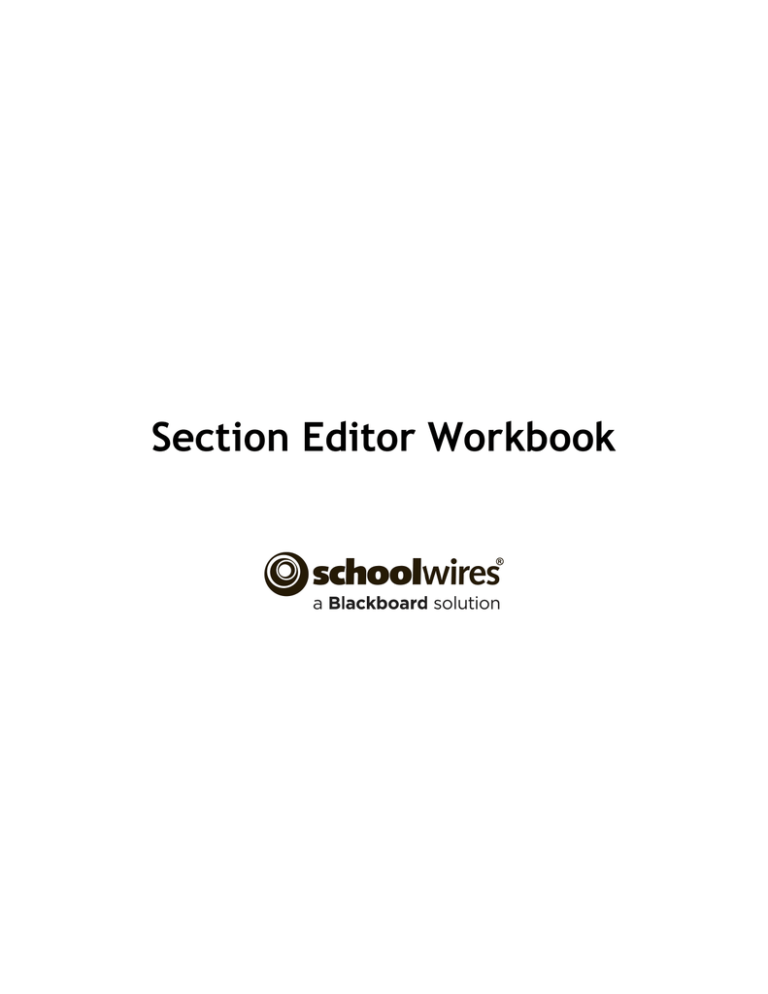
Section Editor Workbook
Trademark Notice
Blackboard, the Blackboard logos, and the unique trade dress of Blackboard are the trademarks, service marks,
trade dress and logos of Blackboard, Inc. All other trademarks, service marks, trade dress and logos used in
Blackboard and the Website are the trademarks, service marks, trade dress and logos of their respective owners.
Copyright Notice
© 2002-2016 Blackboard Schoolwires. All rights reserved.
This guide covers all available Schoolwires features and functionality. Features included in your contract may vary.
Blackboard Schoolwires
Section Editor Workbook
Table of Contents
Website Structure Overview ......................................................................................................................... 2
Section Overview .......................................................................................................................................... 4
Editing Privileges Overview ........................................................................................................................... 5
Viewing Rights Overview .............................................................................................................................. 6
E-Alerts Overview.......................................................................................................................................... 7
Broadcast E-Alerts Overview .................................................................................................................... 7
Content E-Alerts Overview........................................................................................................................ 7
Exercise 1—Organizing Your Section ............................................................................................................ 8
Exercise 2—Section Planning Guide ............................................................................................................. 9
Site Manager Overview............................................................................................................................... 12
Section Workspace Overview ..................................................................................................................... 13
Access the Section Workspace................................................................................................................ 14
Summary tab ........................................................................................................................................... 15
Current Pages ...................................................................................................................................... 16
Common Tools .................................................................................................................................... 16
Pending Comments ............................................................................................................................. 17
Total Visits ........................................................................................................................................... 17
Tools tab.................................................................................................................................................. 17
Editors & Viewers tab ............................................................................................................................. 18
Assign Editing Privileges for Your Section ........................................................................................... 18
Assign Viewing Rights to Your Section ................................................................................................ 19
Statistics tab ............................................................................................................................................ 20
How do I tab ............................................................................................................................................ 20
Manage Content in Your Section ................................................................................................................ 21
Core Components of a Page ................................................................................................................... 21
Page Layout ......................................................................................................................................... 21
Columns .............................................................................................................................................. 21
Apps .................................................................................................................................................... 21
Page Types Overview .................................................................................................................................. 22
Available Page Types ............................................................................................................................... 22
About Teacher..................................................................................................................................... 22
Alumni Directory ................................................................................................................................. 22
Article Library ...................................................................................................................................... 22
C2SEWkbk_030316
i
Section Editor Workbook
Blackboard Schoolwires
Assignments ........................................................................................................................................ 23
Basic Page............................................................................................................................................ 23
Blank Page ........................................................................................................................................... 23
Blog ..................................................................................................................................................... 23
Book List .............................................................................................................................................. 24
Calendar .............................................................................................................................................. 24
Department Homepage ...................................................................................................................... 24
Discussion............................................................................................................................................ 25
File Library ........................................................................................................................................... 25
Link Library .......................................................................................................................................... 25
Maps & Directions............................................................................................................................... 26
Photo Gallery ...................................................................................................................................... 26
Podcast ................................................................................................................................................ 26
Q & A ................................................................................................................................................... 27
Teacher Homepage ............................................................................................................................. 27
Wiki ..................................................................................................................................................... 27
Manage Pages ............................................................................................................................................. 28
Add a New Page ...................................................................................................................................... 28
Edit a Page with Single App..................................................................................................................... 29
Edit a Page with Multiple Apps ............................................................................................................... 29
Change Page Layout ................................................................................................................................ 30
Edit Page Options .................................................................................................................................... 31
Get the Link for a Page ............................................................................................................................ 33
Copy Page................................................................................................................................................ 33
Move Page .............................................................................................................................................. 34
Delete Page ............................................................................................................................................. 35
Set Viewing Rights for a Page ................................................................................................................. 35
Restore a Page ........................................................................................................................................ 35
Organize Pages ........................................................................................................................................ 37
Manage Apps .............................................................................................................................................. 38
Add a New App to a Page........................................................................................................................ 38
Add an Existing App to a Page ................................................................................................................ 40
Remove an App from a Page................................................................................................................... 41
Permanently Delete an App .................................................................................................................... 43
Edit App Options ..................................................................................................................................... 44
ii
C2SEWkbk_030316
Blackboard Schoolwires
Section Editor Workbook
Share Apps .............................................................................................................................................. 44
Work with the Calendar App ...................................................................................................................... 45
Add Events to your Calendar .................................................................................................................. 45
Edit a Calendar Event .............................................................................................................................. 46
Delete a Calendar Event.......................................................................................................................... 46
Work with Files & Folders ........................................................................................................................... 47
Access Files & Folders ............................................................................................................................. 47
Manage Files & Folders ........................................................................................................................... 48
Exercise 1—Add and Edit a Basic Page ....................................................................................................... 49
Exercise 2—Change the Page Layout and Add a Calendar App .................................................................. 49
Exercise 3—Add a Calendar Event .............................................................................................................. 49
Exercise 4—Upload Files to Files & Folders ................................................................................................ 50
Introduction to Schoolwires Apps............................................................................................................... 52
About Teacher App ................................................................................................................................. 52
Alumni Directory App.............................................................................................................................. 52
Announcement App ................................................................................................................................ 52
Article Library App .................................................................................................................................. 53
Assignment App ...................................................................................................................................... 53
Blog App .................................................................................................................................................. 54
Book List App .......................................................................................................................................... 54
Calendar App........................................................................................................................................... 55
Content App ............................................................................................................................................ 55
Discussion App ........................................................................................................................................ 55
Divider App ............................................................................................................................................. 56
Document Viewer App ............................................................................................................................ 56
Embed Code App..................................................................................................................................... 56
Facebook-like App................................................................................................................................... 56
File Library App ....................................................................................................................................... 57
Google Folder App .................................................................................................................................. 57
Heading App ............................................................................................................................................ 57
Headlines & Features App ...................................................................................................................... 57
Image App ............................................................................................................................................... 58
Link Library App ...................................................................................................................................... 58
Lunch Menu App ..................................................................................................................................... 58
Maps & Directions App ........................................................................................................................... 58
C2SEWkbk_030316
iii
Section Editor Workbook
Blackboard Schoolwires
MiniBase App .......................................................................................................................................... 59
Photo Gallery App ................................................................................................................................... 59
Podcast App ............................................................................................................................................ 59
Premium Video App ................................................................................................................................ 59
Q & A App................................................................................................................................................ 59
School Directory App .............................................................................................................................. 60
Site Shortcuts App................................................................................................................................... 60
Staff Directory App.................................................................................................................................. 60
Table App ................................................................................................................................................ 60
Twitter Share App ................................................................................................................................... 61
Upcoming Events App ............................................................................................................................. 61
Simple Wiki App ...................................................................................................................................... 61
Full Editor Overview .................................................................................................................................... 62
Basic Text Editor Overview ......................................................................................................................... 63
Use Apps for Common Editing Tasks .......................................................................................................... 64
Insert Text into a Content App ................................................................................................................ 64
Copy and Paste Text into a Content App ................................................................................................ 65
Format Text in a Content App ................................................................................................................. 65
Insert Special Characters in a Content App ............................................................................................ 66
Insert a Horizontal Rule in a Content App .............................................................................................. 67
Insert a Bulleted List into a Content App ................................................................................................ 68
Insert a Numbered List into a Content App ............................................................................................ 69
Insert a Picture into an Image App ......................................................................................................... 70
Insert a Picture into a Content App ........................................................................................................ 73
Create a Table with a Table App ............................................................................................................. 75
Insert Links with the Link Wizard ............................................................................................................ 77
Insert a Link to Your Site ..................................................................................................................... 77
Insert a Link to an Email Address ........................................................................................................ 78
Insert a Link to a Web Address ........................................................................................................... 79
Insert a Link to an Image ..................................................................................................................... 80
Insert Files with the Insert File Link Wizard ............................................................................................ 81
Exercise 1—Work with Text in the Content App ........................................................................................ 82
Exercise 2—Insert a Picture into an Image App .......................................................................................... 82
Exercise 3—Create a Table in a Table App.................................................................................................. 82
iv
C2SEWkbk_030316
Blackboard Schoolwires
Section Editor Workbook
About This Workbook
Welcome and congratulations! You are about to learn how to become an active and integral contributor
to your Blackboard Schoolwires website.
This workbook provides you with what you need to know to become a Section Editor. You will find
information about your Schoolwires website as well as instructions for common tasks you may need to
perform as a Section Editor. At the end of each chapter there are exercises for you to complete to check
your progress.
This workbook is organized into three chapters. The first chapter introduces you Schoolwires. The
second chapter introduces you to the Section Workspace. The third chapter introduces you to
Schoolwires Apps.
C2SEWkbk_030316
v
Blackboard Schoolwires
Chapter 1
Chapter 1
Your Schoolwires Website
Here are some things you will be able to do after completing this chapter.
Identify the Components of your Schoolwires Website
Define Common Schoolwires Terms
Understand and Use Page Options
Explain the Differences Between Editing Privileges and Viewing Rights
Define and Create Content E-Alerts
C2SEWkbk_030316
1
Chapter 1
Blackboard Schoolwires
Website Structure Overview
Your Schoolwires website can be structured to three levels, or tiers. You can use and name these to
meet your needs. For example, a large school district might organize its Schoolwires websites on the
basis of a region (top level), then districts and then schools. Other school districts may organize its
Schoolwires websites using two tiers. That is, a district or main site at the top level and individual schools
as subsites.
The first page you see when visiting your website is the Homepage. This page contains all the navigation
elements for that site. From here you can access other sites within your organization.
Generally, the Homepage also contains a Welcome Message, Site Shortcuts and Upcoming Events, as
well as Announcements and newsworthy Headlines & Features.
2
C2SEWkbk_030316
Blackboard Schoolwires
Chapter 1
Drilling down further, you can think of each individual site on your website as a file cabinet. The
navigation channels are the file cabinet drawers that contain all of the sections on your site (hanging
folders). Within sections, editors add, edit and organize content using pages.
In the example below, you see the channels Home, About Us, Activities, etc. Within the Staff channel,
you see the section Sparks, Eric. Within the Sparks, Eric section, you see the pages Mr. Sparks Welcome,
Homework, Homework Calendar, etc.
C2SEWkbk_030316
3
Chapter 1
Blackboard Schoolwires
Section Overview
Within each channel there are sections. A section is a collection of pages within a channel. To view a
section on the end-user website, first hover over a channel and then select a section from the dropdown menu.
When you view a section on the end-user website, the pages within the section display in Left
Navigation. You see page content in the Content area.
Sparks Section
Content Area
Pages in Left Navigation
4
C2SEWkbk_030316
Blackboard Schoolwires
Chapter 1
Editing Privileges Overview
Schoolwires Site Manager allows your organization to share the responsibility for maintaining the
website as well as create and modify website content. Site Manager has five levels of editing privilege:
Site Director, Subsite Director, Channel Director, Section Editor and Homepage Editor. As a Section
Editor, you can assign editing privileges to your section.
C2SEWkbk_030316
5
Chapter 1
Blackboard Schoolwires
Viewing Rights Overview
As a Section Editor, you can as set viewing rights for the pages in your section. Viewing Rights enable
individual users or groups of users to view content that has been restricted. Site Directors, Subsite
Directors, Channel Directors and Section Editors are able to assign viewing rights. A Section Editor can
assign viewing Privileges to individual users or groups of user for their sections or for pages within their
sections. Once assigned, a registered user must sign in to view the restricted content. By default, all
visitors can view pages on your website.
6
C2SEWkbk_030316
Blackboard Schoolwires
Chapter 1
E-Alerts Overview
E-Alerts are messages sent by staff at your School District. There are two types of E-Alerts: Broadcast EAlerts and Content E-Alerts. You must be a registered user to receive E-Alerts.
Broadcast E-Alerts Overview
Broadcast E-Alerts are typically sent by Site and Subsite Directors to groups of registered users.
Broadcast E-Alerts contain information such as emergency closings, cancellations or meeting notices A
Broadcast E-Alert can be delivered as an email message, a push notification and text message. They can
also be sent to an Announcement App or if enabled, as a tweet or Facebook status.
Content E-Alerts Overview
Content E-Alerts allow editors to notify subscribers when they make changes to their content. Note that
all editors are able to generate Content E-Alerts.
Registered users must subscribe to sections or homepages within their Account Settings in order to
receive Content E-Alerts. After changing content, editors click Create E-Alert to send a Content E-Alert EMail message to all subscribed users. This includes changes to Calendar events, which are records in a
Calendar app. The email message that subscribers receive contains a link to the updated content.
C2SEWkbk_030316
7
Chapter 1
Blackboard Schoolwires
Exercise 1—Organizing Your Section
Directions: As you begin to plan and develop your section, consider these questions.
1. Who will be viewing your section? (This will help you determine who your audience is and how your
section should be designed. For example, will viewing restrictions be required?)
Students
Parents
Faculty
Unregistered Visitors
2. What type of information do you want to provide to your viewers? (This will help you determine
what apps you should use.)
Contact Information
Directions
Discussion Points
Course Information
Homework
Policies and Procedures
Schedules
Photographs
Music
3. What is the best way to convey and display your information? How should your users accomplish
these tasks? (This will help you organize and structure your apps and pages.)
8
View the information on the website without having to open a document
Download and save or print a document
Access other websites
Quickly link to another page on your own site
Post a comment
View a series of photos
Listen to music or an audio recording
Watch a video
C2SEWkbk_030316
Blackboard Schoolwires
Chapter 1
Exercise 2—Section Planning Guide
Directions: Using the diagram as a guide, plan and design your section.
Your section is located under one of the channels listed along the Channel Bar. The name of your
section will display in the drop-down menu or on a directory page.
The landing page of your section is its homepage. It should welcome visitors to your section. You
determine on which page visitors land.
You can have as many pages as you like.
C2SEWkbk_030316
9
Blackboard Schoolwires
Chapter 2
Chapter 2
The Section Workspace
Here are some things you will be able to do after completing this chapter.
Access your Section Workspace
Add and Edit Content within your Section
Modify Editing Privileges and Viewing Rights
Add a Calendar Event
Access the Tools Tab
Manage your Files & Folders
C2SEWkbk_030316
11
Chapter 2
Blackboard Schoolwires
Site Manager Overview
Site Manager is a tool for users who have been assigned Schoolwires editing privileges. Users with
editing privileges see the Site Manager link in the My Start Bar when they sign in to the website. Clicking
this link launches Site Manager.
If you are a Section Editor and launch Site Manager, these are the Navigation elements that you see.
1. View Website permits you to view the refreshed website after you have made changes to your
section.
2. Community & Support links to the Schoolwires Share site where you can access other resources.
3. Sign Out allows you to sign out of Site Manager.
4. Hot Topics Billboard offers you quick access to content designed to help you create engaging
pages.
5. Section Workspace is your work canvas. Click a tab (Summary, Tools, Editors & Viewers,
Statistics and How Do I…?) to see options for it. Note that you will find your pages on the
Summary tab.
12
C2SEWkbk_030316
Blackboard Schoolwires
Chapter 2
Section Workspace Overview
Before you can access your Section Workspace to add and modify content, you must be assigned as its
Section Editor. This is a privilege normally assigned by a Site Director. Depending on how your website is
configured, this privilege could also be assigned by a Subsite Director or a Channel Director.
Once you are assigned as a Section Editor, you have access to Site Manager. Click Site Manager on the
MyStart Bar to edit your Section Workspace. The Section Workspace is the area in Site Manager where
you complete your Section Editor tasks. The Section Workspace provides you with access to six tabs
Summary, Tools, Editors & Viewers, Statistics and the How Do I tab.
C2SEWkbk_030316
13
Chapter 2
Blackboard Schoolwires
Access the Section Workspace
Here’s how you access your Section Workspace.
1. Click on the Sign In button that displays on the MyStart Bar at the top of your website. The Signin window displays.
2. Enter your Sign-in Name and Password and click Sign in. If you cannot remember your
password, click Forgot My Password to have it Emailed to you. The red triangle in the upper
right corner of the field indicates that the field is required.
3. Click Site Manager in the MyStart Bar. A new browser window or Tab displays.
4. When you are finished editing your section, click Sign Out located
on the My Account Drop-down List to log out of the website.
14
C2SEWkbk_030316
Blackboard Schoolwires
Chapter 2
Summary tab
The Summary tab is where you will manage your current pages and create and design new pages. The
Summary tab is made up of four different elements Current Pages, Common Tools, Pending Comments
and Total Visits.
Here are some of the tasks you can perform on the Summary tab.
Add, edit and remove pages
Copy or move a page
Change the status of a page
Rename and organize pages
Design a page
Set page options
Set viewers for a page
Get the link for a page
Work with the Recycle Bin
C2SEWkbk_030316
15
Chapter 2
Blackboard Schoolwires
Current Pages
The Current Pages area is where you will manage your pages. This area also contains the Hot Topics
Billboard which is offers you quick access to content designed to help you create engaging pages. By
default, the Hot Topics Billboard always displays open. You see a post title and content. Click each dot
within the dot navigation, located at the bottom of the billboard, to display a different post.
Alternatively, you can use the Arrow icons to the left and right of the post to move to the previous or
next post. In Current Pages you also have the option to Organize Pages and access the page Recycle Bin.
Common Tools
Common Tools provides you with quick links to common tools. Clicking All Tools will take you to the
Tools tab.
16
C2SEWkbk_030316
Blackboard Schoolwires
Chapter 2
Pending Comments
If your district has Social Media Framework you can review, approve and decline comments here.
Clicking All Comments will bring up the Approve Visitor Comments window.
Total Visits
Total Visits provides a snapshot of total visits to your section on the end-user website.
Tools tab
The Tools tab is where you can manage your section tools and apps.
C2SEWkbk_030316
17
Chapter 2
Blackboard Schoolwires
Editors & Viewers tab
The Editors & Viewers tab is where you can assign others editing and viewing privileges to your section.
Assign Editing Privileges for Your Section
Here’s how you assign Section Editor Privilege for your section.
1. Click the Editors & Viewers Tab in your Section Workspace.
2. Click the Section Editors Tab.
3. Choose Assign Group if you want to assign Editing Privileges to groups of users. Alternatively,
choose Assign User if you want to assign editing privileges to individual users.
4. Type the name or part of a name of a user or a group to whom you wish to assign Editing
Privileges. Click Search. For groups, you may refine your search further by choosing from the
Category Drop-Down list.
5. Click Select located to the right of each user or group to whom you wish to assign Editing
Privileges. The selected users or groups display in the Selected Users or Groups column to the
right. You may search for and select as many users or groups as you wish. The Selected Users or
Groups column is a holding area.
6. Click Add.
Click Remove located to the right of a user or group to take away Section Editor Privileges for a user or
group.
18
C2SEWkbk_030316
Blackboard Schoolwires
Chapter 2
Assign Viewing Rights to Your Section
By default, all visitors to the end-user website will be able to view your section. To restrict who can view
your section, you are able to grant specific users or groups of users Viewing Rights.
Here’s how you assign Viewing Rights to your section.
1. Click the Editors & Viewers Tab in your Section Workspace.
2. Click the Viewers Tab.
3. Choose Assign Group if you want to assign Viewing Rights to groups of users. Alternatively,
choose Assign User if you want to assign Viewing Rights to individual users.
4. Type the name or part of a name of a user or group to whom you wish to assign Viewing Rights.
Click Search. For groups you may refine your search further by choosing from the Category
Drop-Down list.
5. Click Select located to the right of the users or groups to whom you wish to assign Viewing
Rights. The selected users or groups will display in the Selected Users or Groups column on the
right. You may search for and select as many users or groups as you wish. The Selected Users or
Groups column is a holding area.
6. Click Add.
Click Remove to eliminate Viewing Rights for a user or group.
You can also set Viewing Rights for individual pages in your section, calendar events and records in a
MiniBase. To do this, you follow the same basic steps as above.
C2SEWkbk_030316
19
Chapter 2
Blackboard Schoolwires
Statistics tab
The Statistics tab is where you can view statistics about visits to your section.
How do I tab
The How do I tab is where you can find Articles, Video Tutorials and Additional Resources. Additional
Resources contains guides, workbooks, help cards, helpful links and sample files. To find information for
a particular topic, enter a keyword or phrase into the search field.
If you do not see the help resource for your search request, use Suggest a Resource to let us know what
topic you were unable to find. If you have a question or issue with your website, be sure to follow your
organization’s guidelines for technical support. Schoolwires Support does not see topic suggestions.
20
C2SEWkbk_030316
Blackboard Schoolwires
Chapter 2
Manage Content in Your Section
As a Section Editor, you can add content to your section.
Core Components of a Page
Any page you add to your section consists of three core components; a Page Layout, Columns and Apps.
A page consists of apps within columns. You have a choice of different Page Layouts from which to
select for your page. You add apps to your columns.
Page Layout
The way in which the columns are arranged on a page is called the Page Layout. You can have one, two
or three column layouts as well as layouts with left or right side-bars and layouts with headers and
footers.
Columns
You place your apps into the columns of a Page Layout. You can place one or more apps in a column.
Apps
Apps are the content building blocks of a page. You can have one or more apps on a page. You can edit
your apps as well as share them with other editors. Some available apps include the Flex Editor App,
Calendar App, Photo Gallery App and Article Library App to name a few.
C2SEWkbk_030316
21
Chapter 2
Blackboard Schoolwires
Page Types Overview
A Page Type consists of a page layout that includes at least one app. You have a set of default page types
from which you may choose when creating a page. Once created, you can modify your page and add
additional apps or change the layout of the page.
Available Page Types
These are the page types from which you may choose when creating a new page.
About Teacher
This page type is useful for capturing and displaying
key teacher information.
List contact information, Degrees and
Certifications
Enter your teacher biography
Upload a photo
Alumni Directory
This page type is useful for cataloging and displaying
alumni information.
Record and display General and Contact
information for each alumnus
Upload an alumnus image
Article Library
This page type is useful for sports highlights,
newsletters and meeting minutes.
22
List multiple articles
Control when the articles display and are archived
Add accent images to article listings
C2SEWkbk_030316
Blackboard Schoolwires
Chapter 2
Assignments
This page type is useful for adding and displaying
homework assignments.
Post information specific to your lesson
Add graphics and links and attach documents
Add assignments to your section calendar
Keep students and parents informed on past,
current and upcoming assignments
Basic Page
This page type is useful for creating a simple page.
Creates a page with a two column (simple) layout
Includes three apps on the page
o
Image App
o
Heading App
o
Content App
Blank Page
This page type is a blank canvas. It has a single column layout and contains no apps.
Blog
This page type is useful for such things as facilitating
cooperative learning experiences and promoting
communication with parents.
Publish information in a format that auto archives
by date
Blog posts are interactive and allow comments
Moderate and approve comments before they are
published on the end-user website
C2SEWkbk_030316
23
Chapter 2
Blackboard Schoolwires
Book List
This page type is useful for creating reading lists and
book recommendations.
List such information as Book Title, Author, Year
Published, Classification and Description
Upload a Cover image for each Book List record
Specify a display date range for each Book List
record
Calendar
This page type can be used to schedule such things as
homework assignments, athletic activities, field trips
and conferences.
Post information specific to your classroom or
activity
Create All Day events or events without an ending
time
Request that your event be posted on other
calendars
Color code events by category
Create recurring events
Add attachments to events
Create event registration
Department Homepage
This page type lets you create a homepage for a
department.
Creates a two column page—Right Sidebar
(Simple) page layout
Includes four apps on the page
24
o
Heading App
o
Content App for Welcome Message
o
Content App for Contact Information
o
Link Library App for Links
C2SEWkbk_030316
Blackboard Schoolwires
Chapter 2
Discussion
This page type is useful for facilitating the exchange
of ideas.
Introduce topics of conversation
Add multiple topics within one app
Control when topics display and are archived
File Library
This page type is useful for policies, forms and art
projects.
Post documents for viewers to download and
print
Add descriptions for files posted
Control when files display and are archived
Link Library
This page type is useful for helpful links, fun links and
homework links.
Organize useful websites
Distinguish web addresses with titles and
descriptions
Control when links display and are archived
C2SEWkbk_030316
25
Chapter 2
Blackboard Schoolwires
Maps & Directions
This page type is useful for athletic events, field trips
and other occasions when you wish to provide detailed
directions.
Organize directions for several locations within a
single app
Use the Directions field to add detailed directions
Control when your map displays or is archived
Add attachments to your map
Retrieve maps from Yahoo® Maps.
Use map zoom feature
Quickly retrieve map for a different location from
the end-user website by entering new address
information and clicking Submit
Photo Gallery
This page type is useful for sharing photos of school
activities such as classroom projects and field trips.
Showcase classroom activities, field trips and
athletic events in a slide show format
Adjust your photos using options such as Red Eye
and Airbrush
Add effects, overlays, borders, stickers and text to
your photos
Compliment your gallery with an audio file
Podcast
This page type is useful for such things as showcasing
school concerts and sharing foreign language
assignments.
26
Post your audio and video files and allow viewers
to subscribe to your Apple® iTunes® feed
Upload files in FLV, MP3, MP4, M4A, M4V, WM and
MOV format
Add descriptions for files posted
Embed video and sound files
Embed videos from third party providers
Enable RSS Feeds
C2SEWkbk_030316
Blackboard Schoolwires
Chapter 2
Q&A
This page type is useful for enabling users to submit
and discuss questions and answers.
Add questions for thought and discussion
Add multiple questions within one app
Editor available to add additional question
information
Add author information for each question
Control when topics display and are archived
Enable RSS Feeds
Teacher Homepage
This page type lets you create a homepage for a
teacher.
Creates a two column—Right Sidebar (Simple)
page layout
Includes four apps on the page
o
Heading App
o
Content App
o
Announcement App
o
Upcoming Events App
Wiki
This page type is useful for creating a simple wiki,
where users contribute content.
Registered users can collaborate on a wiki
Unregistered users can view the wiki
Registered users add, edit and delete content
on the end-user website
C2SEWkbk_030316
27
Chapter 2
Blackboard Schoolwires
Manage Pages
A page is where you add the content for your section. You can change the layout of your pages and add
other apps to your pages as required. There are also default page layouts available for you to use to
create your pages.
Add a New Page
Here’s how you add a page to your section.
1. On the Summary Tab, click New Page. The Page Name window displays.
2. In the Page Name field, enter a name for your page.
3. Select a Page Type from the list.
4. Click Save & Continue to edit the page or Save & Exit to return to the Section Workspace.
28
C2SEWkbk_030316
Blackboard Schoolwires
Chapter 2
Edit a Page with Single App
In Schoolwires, you edit your apps and design your page in the same location within your Section
Workspace—the Page Details window. But if your page contains only a single app, you do not need to
open that window.
Here’s how you add or edit content on pages with a single app.
1. Click on the title of the page in the Page List. The app opens.
2. Add content to your app. How you do that will vary depending on the App type. As long as your
record—in this case, your file—is active and your page is active, it will display on the end-user
website according to the Display Durations.
3. Click the Page breadcrumb to go to the Page Details window or click the Home Icon to return to
the Page List.
Edit a Page with Multiple Apps
When your page contains more than one app, you edit the app in a slightly different way.
Here’s how you add or edit content on pages with more than one app.
1. Click on the title of the page in the Page List. The Page Details window opens.
2. Click on the title of your app. Your app opens.
3. Add content to your app. How you do that will vary depending on the App type. As long as your
record—in this case, your file—is active and your page is active, it will display on the end-user
website according to the Display Durations.
4. Close the app to return to the Page Details window.
5. Click the Home Icon to return to the Page List.
C2SEWkbk_030316
29
Chapter 2
Blackboard Schoolwires
Change Page Layout
As mentioned, in Schoolwires you edit your apps and design your page in the same location within your
Section Workspace—the Page Details window.
Here’s how you change the layout of your page.
1. Access the Page Details window choosing Edit Page from the Actions DropDown List to the right of the page.
2. In the Page Details window click Manage Apps & Layout under Actions on the
right side of the window to enter Design Mode.
3. Click Change Layout. Available layout choices display.
4. Click on the desired layout. A green check displays on your choice.
5. Click Apply. The Design Mode displays with your new layout. If desired, you can drag and drop
an app or apps to a new location.
6. Click I’m Done to return to the Page Details window.
7. Click the Home Icon to return to the Page List.
30
C2SEWkbk_030316
Blackboard Schoolwires
Chapter 2
Edit Page Options
As a Section Editor you can set or change options for any page in your section.
Here’s how you edit Page Options.
1. Click Actions to the right of the Page Name. The Actions Drop-Down List
displays.
2. Click Page Options. The Page Options window opens on the General Tab. Here
you set basic page options.
3. Hide the page from website navigation (i.e., on the end-user website). The default for this is off.
If selected, the page name will not display in the Navigation Pane of your section on the enduser website. You may use the contents of this page in another way.
Show any pages that you nest under that page. The default for this is off.
Show a bullet to the left of the page name on the end-user website. The default for this
is on.
Map the page to another web address. When visitors navigate to the page, they are
redirected to the web address you entered into this field. Enter a full web address (e.g.,
http://www.blackboard.com).
4. Click the Display Duration Tab.
C2SEWkbk_030316
31
Chapter 2
Blackboard Schoolwires
Here you can indicate when this page should display on the end-user website.
No DatesThe page displays immediately and displays indefinitely.
Both DatesThe page displays within that date range.
Only Start DateThe page displays indefinitely beginning on that date.
Only End DateThe page displays immediately until that date.
5. Click the Advanced Tab to enable caching. This speeds up page display at the end-user website.
A snapshot of the page is cached and saved. When visitors navigate to the page, the cached
version displays and saves the overhead of redrawing the page from scratch.
Set the cache interval or click Clear Cache to capture a new cache image immediately.
6. Click Save. The Page List in Current Pages displays.
32
C2SEWkbk_030316
Blackboard Schoolwires
Chapter 2
Get the Link for a Page
Here's how you get the link to a page.
1. In Site Manager, navigate to the Section Workspace that contains the page.
2. Click Actions to the right of the page. A drop down list displays.
3. Select Get Link.
4. Copy the Full Web Address link for the page.
5. Click Close.
Copy Page
Here's how you copy a page.
1. Navigate to the Section Workspace.
2. Click Actions to the right of the page. A drop down list displays.
3. Select Copy Page from the drop-down list. A confirmation message displays.
4. Click Yes. The copied page displays at the top of the list of current pages in the Section
Workspace.
C2SEWkbk_030316
33
Chapter 2
Blackboard Schoolwires
Move Page
If you are a Section Editor for multiple Sections, you are able to move pages between sections.
Here’s how you move a page.
1. Navigate to the Section Workspace.
2. Click Actions to the right of the page you wish to move. A drop-down list displays.
3. Select Move Page. The Move Page dialog displays.
4. From Select a Site drop-down list, choose the Site to which you wish to move the page. The
Select a Channel drop-down displays.
5. From the Select a Channel drop-down list, choose the Channel to which you wish to move the
page. The Select a Section drop-down displays.
6. From the Select a Section drop-down list, choose the Section to which you wish to move the
page.
7. Click Move Page. A confirmation message displays.
8. Click Yes. The Summary tab in the Section Workspace displays revealing the page no longer
exists.
9. Navigate to the destination Section Workspace. The page displays at the bottom of the
Summary tab.
If you use Move Page within one section, the results are the same as Copy Page.
34
C2SEWkbk_030316
Blackboard Schoolwires
Chapter 2
Delete Page
Deleting a page removes the page from the section and places it in the Recycle Bin. Your page is not
deleted but just moved into the Recycle Bin. From within the Recycle Bin, you may restore or
permanently delete the page.
Here's how you delete a page and move it into the Recycle Bin.
1. In Site Manager, navigate to the Section Workspace containing the page you wish to delete.
2. Click Actions the right of the page.
3. Select Delete from the drop-down list.
4. Click Yes on the confirmation dialog. The page has been moved from the list of Current Pages to
Recycle Bin and you are returned to the Section Workspace.
Apps on a page you delete are also removed from the App Manager in the Tools tab. If you delete a
page that contains a Shared App, the app remains in the App Manager, as well as deployed on the
shared user's pages.
Restore a Page
Here's how you restore a page from the Recycle Bin.
1. In Site Manager, navigate to the section workspace containing the page that you wish to
restore.
2. Click the Recycle Bin tab. The Recycle Bin opens and displays all pages that you deleted from the
section.
3. Click Restore to the right of the page you wish to restore. A confirmation dialog displays.
4. Click Yes. The page is restored to your website and flagged as inactive.
C2SEWkbk_030316
35
Chapter 2
Blackboard Schoolwires
Set Viewing Rights for a Page
By default, all visitors can view the pages of your section. As a Section Editor, you are able to limit who
can view individual pages by granting Viewing Rights.
Here’s how you grant Viewing Rights for a page.
1. Click Actions to the right of the page name. The Actions Drop-Down list displays.
2. Click Set Viewers. The Viewers window displays.
3. Choose Add Group if you want to Groups of Users to view the page or choose Add User if you
want certain individuals to view the page.
4. Type the name or part of a name of a user or group to whom you wish to give Viewing Rights.
Click Search. For groups, you may refine your search further by choosing from the Category
Drop-Down list.
5. Click the Select button to the right of the users or groups to whom you wish to give Viewing
Rights. The selected users or groups will move to the Selected Users or Groups column at right.
You may search for and select as many users or groups as you wish.
6. Click Add. The Viewers window displays.
7. After you have added your desired groups and users, close the Viewers window.
36
C2SEWkbk_030316
Blackboard Schoolwires
Chapter 2
Organize Pages
As a Section Editor, you can sort your pages alphabetically or choose to arrange them manually. You can
also create a hierarchy by nesting pages.
Here’s how you organize your pages.
1. Click Organize Pages at the top of Current Pages within your
Section Workspace. The Organize Pages window displays.
2. To sort pages alphabetically, click Sort A-Z. Your pages will be sorted in ascending order.
3. To sort pages manually, click on a page and drag and drop it into a new position.
a. To move a page, drag the page between two pages until a horizontal green bar displays.
Release the mouse. The page will be in the new position.
b. To nest a page, drag the page on top of the target page. A green + displays to the left of
the target page. Release the mouse. A gray arrow displays to the left of the target page.
Nested pages display below it.
4. Click Save. Pages show in their new order.
Keep the following in mind when you are organizing pages.
You can have up to five levels of nested pages. However, keep the width of your template in
mind. Too many levels may affect the look of your template on the end-user website.
You cannot move pages below the bottom page. Move pages up until the desired page is in the
bottom position.
C2SEWkbk_030316
37
Chapter 2
Blackboard Schoolwires
Manage Apps
Apps are the content building blocks of pages. You can have one or more apps on a page. You can edit
your apps as well as share them with other editors. Each app offers different functionality.
Add a New App to a Page
Here’s how you add a new app to a page.
1. In Site Manager, navigate to the workspace in which you would like to add an existing app.
2. Click Actions to the right of the page and select Edit Page from the drop-down list. The page
displays in Edit Mode.
3. Click Manage Apps & Layout in Actions. The page displays in Design Mode.
4. Click Add App. The Available Apps window displays. You can add a new App (one without any
content) or add an existing App.
38
C2SEWkbk_030316
Blackboard Schoolwires
Chapter 2
5. Click on the name of the app and click Create New. Enter a meaningful name for your app. This
name will not display on the end-user website unless you activate it in Options for the app.
6. Click Create. Your app is added.
7. If desired, drag and drop the app to a new location.
8. Click the Home Icon in the breadcrumb to return to Current Pages.
C2SEWkbk_030316
39
Chapter 2
Blackboard Schoolwires
Add an Existing App to a Page
You have access to all apps created in the current workspace and any apps that are shared with you. If
you place a shared app, you will not be able to edit the app in this workspace. Shared apps can only be
edited in the original location.
Here's how you add existing apps to a page.
1. In Site Manager, navigate to the workspace in which you would like to add an existing app.
2. Click Actions to the right of the page and select Edit Page from the drop-down list. The page
displays in Edit Mode.
3. Click Manage Apps & Layout in Actions. The page displays in Design Mode.
4. Click Add App. The Select an App window displays.
40
C2SEWkbk_030316
Blackboard Schoolwires
Chapter 2
5. Select an app type in the first column. A list of existing apps of that type displays in the second
column. If you like, you can use the search box to locate an app by name.
6. Click the app in the list that you wish to add to the page.
7. Click I'm Done. The page displays in Edit Mode. The existing app is added to the page.
Remove an App from a Page
Here's how you remove an app from a page.
1. In Site Manager, navigate to the workspace containing the page with the app you wish to
remove.
2. Click the Actions button and select Edit Page from the drop-down list.
3. Select Manage Apps & Layout in the Actions pane.
C2SEWkbk_030316
41
Chapter 2
Blackboard Schoolwires
4. Locate the app in the list and click the x to the far right of the app name.
5. Click Yes on the Confirmation dialog.
6. Click I'm Done.
When you delete an app from a page and that app is not shared with another user, not only will the app
be removed from the page, but it is permanently deleted from App Manager as well. If the app is
removed from the page but it is a shared app, the app remains in App Manager on the Tools tab of the
workspace local to the removed app. It also remains deployed on the shared user's pages.
42
C2SEWkbk_030316
Blackboard Schoolwires
Chapter 2
Permanently Delete an App
If you delete an app from App Manager, the app is permanently deleted and removed from the pages of
any shared user. Shared users receive an email notification that the app was deleted from their pages.
Here’s how you permanently delete an app.
1. In Site Manager, navigate to the workspace containing the page with the app that you wish to
permanently delete.
2. Click Tools. Available Tools for the workspace display.
3. Click App Manager. The App Manager displays.
4. In the first column, select the type of the app that you wish to delete. All apps of this type within
the current workspace display in the second column.
5. Locate and click the name of the app you wish to delete. The app instance is highlighted.
6. In the third column, click More and select Delete App from the drop-down list. A confirmation
dialog displays.
7. Click Yes. The app is permanently deleted from App Manager.
8. Click I’m Done. You are returned to the Tools tab.
C2SEWkbk_030316
43
Chapter 2
Blackboard Schoolwires
Edit App Options
Here’s how you modify the options for an app.
1. Edit your app.
2. Click Options in the upper right area of the app window. The Options
window displays and opens on the General Tab.
3. Edit options as desired.
4. Click Save.
Share Apps
At times you may wish to share an app you created with other users or groups of users. For example, in
a team-teaching environment teachers may wish to share a common File Library.
Here’s how you share an app.
1. Edit your app.
2. Click Options in the upper right corner. The Options window displays. It
opens on the General Tab.
3. Click the Sharing Tab.
4. Choose Assign Group if you want to share your app with groups of users or choose Assign User
if you want to share your app with individual users.
5. Type the name or part of a name of a user or group with whom you
wish to share your app. Click Search. For groups you may refine your
search further by choosing from the Category Drop-Down list.
6. Click Select next to the users or groups with whom you wish to share
your app. The selected users or groups will move to the Selected Users or Groups column to the
right. You may search for and select as many users or groups as you wish.
7. Click Add. The Sharing Tab displays.
8. Click Save. The app displays.
Editors with whom you have shared the app will be able to
place that app on pages within their own Section
Workspaces. The app on the page however, will be readonly and flagged as Shared.
44
C2SEWkbk_030316
Blackboard Schoolwires
Chapter 2
Work with the Calendar App
As a Section Editor, you can add a Calendar App to a page. We recommend that you include only one
Calendar App on a page and use the One Column Page Layout.
Add Events to your Calendar
Here’s how you add an event to your calendar.
1. Click New Event. Alternatively, double click on the day you wish to add the new event. The
Event window displays.
2. Enter an Event Title, Start Date and End Date. All other information is optional.
3. Click Save. The Calendar displays.
C2SEWkbk_030316
45
Chapter 2
Blackboard Schoolwires
Edit a Calendar Event
Here’s how you edit an event.
1. Position the mouse on the event and click Edit. The full Edit Event window for that event will
display.
2. Make changes to the event information on all the tabs.
When editing a registered event, be certain to click Send Change Notification Emails to
notify anyone registered for the event of the changes.
If the event is a Recurring event, you can choose to edit just one occurrence or the
entire series.
3. Click Save. You are returned to the Calendar tab of Calendar app.
Delete a Calendar Event
Here’s how you delete an event.
1. Position the mouse on the event and click Delete. A confirmation dialog displays.
2. Click Yes. The event is deleted.
If the event you are deleting is a Recurring event, a dialog will display asking if you wish to delete a
single occurrence or the series.
46
C2SEWkbk_030316
Blackboard Schoolwires
Chapter 2
Work with Files & Folders
Each section has a local Files & Folders where documents and images used within the section are stored.
Access Files & Folders
Here’s how you access the Section Workspace Files & Folders from the Tools tab.
1. In Site Manager, navigate to the appropriate Section Workspace.
2. Click the Tools tab. The Tools tab displays.
3. Click Files & Folders. The Files & Folders window displays.
4. Manage folders and upload files as desired.
You can also click Files & Folders in Common Tools dashboard on the Section Workspace Summary tab
C2SEWkbk_030316
47
Chapter 2
Blackboard Schoolwires
Manage Files & Folders
Once you access Files & Folders, the Files & Folders window displays.
Note the following when working with Files & Folders.
48
Documents and images are saved in Top Level folder of Files & Folders when inserted from your
computer or network using one of the Insert Wizards.
You can create folders and subfolders to help you organize your files and images.
You are able to upload files using the Upload button.
The URL for any file or image can be located by clicking the More button that appears to the
right of a file name and selecting Get Link.
Folders and files can be renamed by clicking the More button that appears to the right of a file
name and selecting Rename.
You can quickly navigate your Files & Folder structure by clicking on a folder icon within the Files
& Folders Navigation Pane.
C2SEWkbk_030316
Blackboard Schoolwires
Chapter 2
Exercise 1—Add and Edit a Basic Page
Directions: Add a new Basic Page. Follow the steps below.
1.
2.
3.
4.
5.
6.
From the Summary Tab, click New Page.
Click on the Basic Page Page Type from the list presented.
In Page Name field, assign a name for this page. Click Save to return to Page List.
Click on the name of the page in the Page List. The app opens.
Edit the app as you like.
By default, the status of the Basic Page is active. That is, the Activate on my page checkbox for
the app is checked.
7. If this is acceptable, leave Activate on my page checked. The app will display on the page for
viewers specified. (If you have not specified viewers, the app will display for all visitors to the
end-user website.)
8. If you wish to hide the app while you edit it, uncheck the Activate on my page checkbox to
deactivate it.
Exercise 2—Change the Page Layout and Add a Calendar App
Directions: Change the Page Layout and add a Calendar App. Follow the steps below.
1. Click Actions to the right of the page you created in Exercise 1.
2. Click Edit Page to access the Page Details window.
3. Click Manage Apps & Layout under Actions to the right of the Page Details window. The Page
Details window will be placed into Design Mode.
4. Click Change Layout.
5. Choose the Two Column layout for your page.
6. Click Apply.
7. Click Add App.
8. Click on the Calendar App from list of Available Apps.
9. Type a name for the app. Use a meaningful name so that you can easily identify the app later.
10. Click Save.
11. Drag and drop the Calendar App to the second column.
12. Click I’m Done to return to the Edit View of the Page Details window.
13. Click the Home breadcrumb or Summary Tab to return to the Page List in Current Pages.
14. Bad idea! You should always use a One Column layout for the Calendar App. Change the Page
Layout.
Exercise 3—Add a Calendar Event
Directions: Add an event to the calendar. Follow the steps below.
1. Click the New Event button.
2. When the Event window opens, enter the Start Date, End Date, and Event Name. All other fields
are optional.
3. Click Save.
4. To edit an event, position the cursor on the event.
5. Click the Edit button that displays. Edit the event as desired.
6. Click Save.
C2SEWkbk_030316
49
Chapter 2
Blackboard Schoolwires
Exercise 4—Upload Files to Files & Folders
Directions: Upload files to Files & Folders. Follow the steps below.
1. On the Summary tab, click Files & Folders in Common Tools.
2. Create folders for your images and documents. You do this by clicking on Folder Actions at the
top of the page, then selecting New Subfolder from the drop-down list.
3. Type a Name for your folder then click Save.
4. You can continue adding folders and even create folders within folders if you like.
5. Using the Navigation Pane, select a destination folder to which you will upload files.
6. Click Upload. Browse to find the file or files you wish to upload.
a. To select a range of contiguous files, hold down the <SHIFT> key and click on the file
names.
b. To select a range of noncontiguous files, hold down the <CTRL> key and click on the files
names.
7. What does contiguous mean?
8. Click Upload. When complete, you are returned to Files & Folders.
9. If desired, move a file to another folder using the Move button.
10. Click the More button to display the More Drop-Down List and try the Rename, Get Link and
Delete options. Note that if the file is an image, you see the Preview Image option on the More
Drop-Down list.
11. Challenge: Save a file in Files & Folders to your local desktop.
Note: If you move a file to another folder, the web address for the file will change. Remember
to update any links to that file with the new address.
50
C2SEWkbk_030316
Blackboard Schoolwires
Chapter 3
Chapter 3
Schoolwires Apps
Here are some things you will be able to do after completing this chapter.
The difference between the Full Editor and the Basic Text Editor
Use Apps to create engaging pages
What each app does
C2SEWkbk_030316
51
Chapter 3
Blackboard Schoolwires
Introduction to Schoolwires Apps
Apps in Schoolwires are your content building blocks. Each app is designed to display in a way that is
consistent with the type of content contained within the app. Choosing the right app or combination of
apps and the right page layouts will help you provide your visitors with adaptive content that
automatically responds to the type of device accessing the information and keep your pages fresh and
engaging.
About Teacher App
This app is a great welcome page. It helps students and parents get to know more about you. Use this
app to display your photo, contact information, degrees and certificates.
For more information about the About Teacher App take a look at Work with the About Teacher App or
search for About Teacher App in the How Do I tab.
Alumni Directory App
This app is used for cataloging and displaying alumni information. This is a fun way for alumni to keep in
touch.
You have flexibility regarding how much information to display.
Name
Graduation year
Contact information
Social media contact information
College attended and Degree
Employer information
Photo
For more information about the Alumni Directory App search for Alumni Directory App in the How Do I
tab.
Announcement App
This app is ideal for broadcasting brief, short-term messages. An Announcement App is a go-to app on
Site and Subsite homepages. Announcement Apps can also serve as a useful tool on a teacher's section
landing page, an athletic section landing page, a club section landing page and a department section
landing page.
The display duration option allows you to specify the time frame when the announcement displays on
your page. This functionality is helpful for entering announcements that are in the future or that will be
reused from year to year.
For more information about the Announcement App search for Announcement App in the How Do I tab.
52
C2SEWkbk_030316
Blackboard Schoolwires
Chapter 3
Article Library App
This app is used to build collections of articles that generally have the same topic or theme. Use this app
to showcase content. Here are some examples of how you might use this app to create, organize and
showcase items.
Sports highlights
Newsletters
Classroom news
Student work
Subject-based content
For more information about the Article Library App take a look at the Work with Article Library Apps
guide or the Work with Article Library Apps tutorial. You can also search for Article Library App in the
How Do I tab.
Assignment App
This app makes posting assignments a snap. Use this app to post homework, in-class or extra credit
assignments. The Assignment App makes it easy to provide instructions and supporting resources for
your assignments without being concerned the handout won't make it home in the backpack.
This offers a great opportunity to coach students on organizational skills.
Use the option to post assignments to a calendar in your section. Students can view the calendar for a
quick reference of their assignments and due dates.
Set a due date to display on your section calendar.
Add a category to the assignment. This will assist students in quickly locating items on the page.
Provide detailed directions that can include images, attachments and hyperlinks.
Attach a handout to the assignment. This ensures papers aren't lost in the backpack on their
way home.
For more information about the Assignments App take a look at the Assignments App Help Card or the
Add Assignments tutorial. You can also search for Assignment App in the How Do I tab.
C2SEWkbk_030316
53
Chapter 3
Blackboard Schoolwires
Blog App
This app is a great conversation starter. Blogs usually include entries on personal observations, event
descriptions, multimedia files, links or other material. Create a blog posting so that others can comment
and rate it. There are settings to limit viewers, participants and to approve commenting before it is
posted to the website. Increase engagement by adding images, hyperlinks and video to your posts.
Customize your blog with sidebar and tagging options.
Blogs are a great tool to involve students in discussions around learning. Teachers that use blogs
discover that some students are more active in classroom dialogue when blogging and share more
details than they do in classroom discussion.
Blogs also serve as a helpful communication tool between school and home. Teachers and
Administrators can use the Blog App to share what is happening in the classroom and school, about
special events and it's a great way to introduce classroom or school wide guidelines that you would like
all families to know.
For more information about the Blog App take a look at Add a Blog Page and Create a Blog Posting
tutorials. You can also search for Blog App in the How Do I tab.
Book List App
This app is a clever method for creating book lists. Create curiosity and encourage interest in books by
showcasing them in an online library. Add cover images, descriptions, classifications and social elements
to build appeal. The Book List App is a great tool for creating age appropriate reading lists for different
Lexile levels. Make lists of fun books to read over summer break, required reading for the semester, new
releases available in the Library and more!
If you have Social Media Framework, add social media elements to your Book List App. Let visitors
contribute, comment, rate and subscribe to a RSS feed.
For more information about the Book List App search for Book List App in the How Do I tab.
54
C2SEWkbk_030316
Blackboard Schoolwires
Chapter 3
Calendar App
This app is an efficient organizational tool. There are calendars available at all levels of your site - Site
Workspace, Subsite Workspace, Channel Workspace and Section Workspace. Site Directors can make an
event on the Site Workspace Calendar mandatory and the event displays on all calendars.
There are many functions available when creating events. In addition to adding a date and time to an
event you can enter an event description, select a category for the event, make events recurring and
require registration for events.
You can import events to a calendar using a comma separated value (CSV) file. You can also set up sync
with Google Calendar integration.
All visitors who view a calendar on your website have access to these features.
Display a calendar using Monthly, Weekly, Daily and List views
View Calendar Categories and identify what each represents
Utilize iCal
Include events from other calendars
Print an event or a calendar
Export a single event or a group of events
In addition to the above, registered users who sign in have access to these features.
View right-protected events
Register for events
Review and manage their event registrations
For more information about the Calendar App take a look at the Calendar Workbook, the Calendar App
Help Card or the Calendar Overview tutorial. You can also search for Calendar in the How Do I tab.
Content App
This app is the go-to app for adding text to your page. The Content App is used to add text, images and
links to your page. It also pulls styles from your template and provides you with a simple and clean
editing experience. The Content App is adaptive which means the content you enter looks great when
viewed on any device.
For more information about the Content App take a look at Work with the Content App. You can also
search for Content App in the How Do I tab.
Discussion App
This app is effective in facilitating conversations. Use the Discussion App to introduce topics of
conversation. You can add one or several topics within the app.
If you have Social Media Framework, activating Commenting and Rating offers opportunity for
collaboration.
For more information about the Discussion App take a look at Work with the Discussion App. You can
also search for Discussion App in the How Do I tab.
C2SEWkbk_030316
55
Chapter 3
Blackboard Schoolwires
Divider App
This app is used to separate content on your web pages. Place a Divider app between other apps on
your page and then specify a Divider Type—blank space, line, dotted line or dashed line. The Divider
Type you select for the app displays when you view the page on the end-user website.
For more information about the Divider App take a look at Work with the Divider App. You can also
search for Divider App in the How Do I tab.
Document Viewer App
This app is handy for displaying documents. The Document Viewer App displays a document on your
page that can be viewed by visitors without additional software.
The Document Viewer app, powered by GoogleDocs ™ Viewer, allows you to display a document on a
page on your end-user website without the worry of embedding and adjusting code within the
Schoolwires editor. You add a Document Viewer app to your page, edit the app and Browse to locate the
document that you wish to display.
For more information about the Document Viewer App take a look at Work with the Document Viewer
App. You can also search for Document Viewer App in the How Do I tab.
Embed Code App
This app is awesome for embedding code on your page.
The most popular use of the Embed Code App is to insert third-party embed code and render it locally
on your end-user website. Many third party services such as YouTube™ or TeacherTube® provide embed
code for objects such as videos that are posted on their sites. This code normally includes code for a
player as well. You can use this code to insert or embed the video and its player into a page on your site.
Visitors can then watch the video on your page and not have to navigate to the site where the video is
hosted in order to view it. This app can also be used to enter custom code to display on your site.
For more information about the Embed Code App take a look at Work with the Embed Code App. You
can also search for Embed Code App in the How Do I tab.
Facebook-like App
This app enables visitors to your website to publish on their Facebook page that they liked the content
of your website. Add this app to a page that you wish to be shared throughout your community.
For more information about the Facebook-like App search for Facebook in the How Do I tab.
56
C2SEWkbk_030316
Blackboard Schoolwires
Chapter 3
File Library App
This app organizes collections of files that generally have the same topic or theme. There are many uses
for this app. Here are some examples of how you might use this app to create, organize and showcase
items.
Newsletters
Classroom news
Student work
Meeting minutes
Meeting agendas
Financial reports for meetings
For more information about the File Library App take a look at Work with the File Library App. You can
also search for File Library App in the How Do I tab.
Google Folder App
The Schoolwires Google Folder App allows you to connect with a folder you created with in Google
Drive™—a file storage and synchronization service created by Google. Once your site administrator has
downloaded and imported the Google Folder App, you can add it to your pages and connect to a folder
you created in Google Drive.
For more information on the Google Folder App take a look at Work with the Google Folder App.
Heading App
This app displays a heading on your page. The Heading App supports your efforts to design pages that
look great on mobile devices. Use the Heading App to add a heading to a page and your device
recognizes it as a heading and displays it appropriately.
For more information about the Heading App take a look at Work with the Heading App. You can also
search for Heading App in the How Do I tab.
Headlines & Features App
This app showcases an article or other content on your page. The Headlines & Features App is generally
used on a Site or Subsite homepage. This would also be great on a Teacher homepage. Headlines &
Features tend to be larger than an announcement and typically remain on your website for a longer
period of time. You can include teaser text for each article you add to the app. Tagging allows you to
categorize and filter records.
Use of this app will vary depending on what page the app is on, but here are some general ideas.
Science Fair Results
Technology Plan
Highlighting Staff Member
Recognizing Student Achievement - FBLA State Conference, Science Olympiad, Reading
Competition, Math Contest
New Building Dedication Ceremony
Facilities Plan
For more information about the Headlines & Features App take a look at Work with the Headlines &
Features App. You can also search for Headlines & Features in the How Do I tab.
C2SEWkbk_030316
57
Chapter 3
Blackboard Schoolwires
Image App
This app inserts an image on your page. The Image App supports your efforts to design pages that look
great on mobile devices. Use the Image App to add an image to a page and your device recognizes it as
an image and displays it appropriately.
For more information about the Image App take a look at Work with the Image App. You can also search
for Image App in the How Do I tab.
Link Library App
This app displays links to websites for you to share. Generally this app is used to create a collection of
website links on a particular topic. It can be useful to enter a description to display with the link. Display
duration is a valuable function when you wish to schedule links to display on your page during specified
dates.
Here are some ideas of ways you can use a Link Library.
Provide trusted websites for students to gather data for a research project.
Offer links to websites that provide opportunities for additional practice in the subject you
teach.
Direct students to online lessons they will watch when using a Flipped Classroom approach.
Display a list of links to frequently used teacher websites for teachers to reference.
For more information about the Link Library App take a look at Work with the Link Library App. You can
also search for Link Library App in the How Do I tab.
Lunch Menu App
This app is an easy way to display a lunch menu on your page. Display settings in the app allow you to
choose how many records to display at a time. Sharing this app and posting it on different subsites
offers the convenience of updating in one location.
For more information about the Lunch Menu App search for Lunch Menu App in the How Do I tab.
Maps & Directions App
This app adds a map and directions to your page. Visitors can click the map that displays for the location
and launch Google Maps. Use Google Map tools to get driving directions and other information.
This app is a great tool for making sure your fans have driving instructions to athletic events. Use the
Maps & Directions App to provide information on field trips, concerts and other extracurricular
activities. Design a page families can access during summer break listing local educational day trips that
include a map and directions.
For more information about the Maps & Directions App search for Maps & Directions in the How Do I
tab.
58
C2SEWkbk_030316
Blackboard Schoolwires
Chapter 3
MiniBase App
This app is used to create searchable lists. With the MiniBase App you can create, manage and deploy
searchable lists for use by the visitor to your page. Although, you do not need to set up MiniBase as a
searchable database; you can simply use it to create organized lists of information.
Importing data from a CSV file allows you to update the data in your MiniBase in a snap.
This app is a fantastic tool in the classroom for tracking projects, creating schedules, making an escrapbook and displaying large lists of links or books. MiniBases are useful for administrative functions
as well. Use a MiniBase to organize and display meeting minutes or agendas, schedules, documents,
directories, lists of places and more!
For more information about the MiniBase App take a look at the MiniBase Reference Sheet or MiniBase
Workbook. You can also search for MiniBase in the How Do I tab.
Photo Gallery App
This app welcomes visitors with rotating photos. Images of classroom activities, field trips, guest
speakers and more engage parents and other visitors with your classroom activities at a deeper level.
Increase interest in your site by adding new photos regularly. Add some kick to your photo gallery by
integrating music, modifying the transition delay or editing the fade style to add further interest.
For more information about the Photo Gallery App take a look at the Photo Gallery Help Card or the
Photo Gallery Overview tutorial. You can also search for Photo Gallery in the How Do I tab.
Podcast App
This app is used to add digital audio and video files to your page. Enter details such as description,
episode length and tags to provide visitors with details they wish to see. This is a great way to share
recordings such as band or choir performances, athletic competitions, and speeches. Engage parents in
your classroom learning when you post files of students reading books, classroom discussions and more!
For more information about the Podcast App take a look at the Add a Podcast Episode tutorial. You can
also search for Podcast App in the How Do I tab.
Premium Video App
This app is used to build a collection of videos on your page. You can choose to upload videos and save
them to the site or you can choose to copy and paste the embed code of videos posted on third party
sites. Visitors to your website watch your videos without having to wait for them to download or having
to navigate a third party site to view them.
For more information about the Premium Video App take a look at Work with the Premium Video App
or the Work with the Premium Video App tutorial. You can also search for Premium Video App in the
How Do I tab.
Q & A App
This app is used to post Questions & Answers to your page. Q&A App is most frequently used for adding
FAQ's to a page. There are other creative uses too. Use Q&A App to create a study guide or a pre-test.
For more information about the Q&A App search for Q & A App in the How Do I tab.
C2SEWkbk_030316
59
Chapter 3
Blackboard Schoolwires
School Directory App
This app creates a School Directory allowing you to add and maintain information about each of your
schools and the District site. You can add information such as the school name, school type, contact
information and even upload a picture of your school or mascot.
You can create school records manually or you can import them using a CSV file. You can export
information from the app into a CSV file to make updates to school information or import into a new
School Directory App.
When you navigate to a page on the end-user website which includes a School Directory app, all active
schools display. You can filter the list by entering all or part of the school name or select a school type.
For more information about the School Directory App take a look at Work with the School Directory
App. You can also search for School Directory App in the How Do I tab.
Site Shortcuts App
This app is used to build quick links to other material on your site or other websites. Direct visitors to
important content with one click.
Site Shortcuts are generally used on a Site or Subsite home page. This would also be great on a Teacher
home page.
For more information about the Site Shortcuts App search for Site Shortcuts App in the How Do I tab.
Staff Directory App
This app creates a Staff Directory allowing you to add and maintain information about each of your staff
members. You can include names, phone numbers, extensions, email addresses and room numbers.
Maintaining records by using CSV file import and export can save time.
You can create staff records manually or you can import them using a CSV file.
You can export information from the app into a CSV file. Modify this file and use it to update
staff information or import into a new Staff Directory app.
When you navigate to a page on the end-user website that includes a Staff Directory App, you see a
Search dialog. Enter search values and then click on the name of a staff member to display additional
information about the staff member.
For more information about the Staff Directory App take a look at Work with the Staff Directory App.
You can also search for Staff Directory App in the How Do I tab.
Table App
This app adds a table to your page. When you add a Table App, you first specify the number of rows and
columns it should contain. You then have the option to add a caption and a description for the table.
You select a table style and indicate if the table should include row and column headers.
Within the actual table, you have options to add attributes to text such as bold, italics and justification.
Within a cell, you can insert images as well as numbered and bulleted lists. You have right click options
for copy and paste and to insert and delete columns and rows.
For more information about the Table App take a look at Work with the Table App or the Table App
Overview. You can also search for Table App in the How Do I tab.
60
C2SEWkbk_030316
Blackboard Schoolwires
Chapter 3
Twitter Share App
This app enables visitors to your website to tweet a link of your page to other Twitter users. Add this
app to a page that you wish to be shared throughout your community.
For more information about the Twitter Share App search for Twitter Share App in the How Do I tab.
Upcoming Events App
This app automatically displays events from an associated calendar. Upcoming Events App is a great way
to keep everyone apprised of what's coming up.
Upcoming Events App is a customary app for Site and Subsite homepages. This app also works great on a
Section landing page for Teachers, Clubs, Departments and other Sections. This app could also be a key
addition to a Channel homepage.
For more information about the Upcoming Events App search for Upcoming Events App in the How Do I
tab.
Simple Wiki App
This app offers collaborative content contribution. Wikis facilitate community building with content
being added and edited by the learning community. The Simple Wiki App allows registered users to
openly add, edit and delete content on the end-user website. Any visitor can view it however, only users
who sign in can edit it.
For more information about the Premium Video App take a look at Work with the Simple Wiki App or
the Work with Simple Wiki Apps tutorial. You can also search for Wiki App in the How Do I tab.
C2SEWkbk_030316
61
Chapter 3
Blackboard Schoolwires
Full Editor Overview
The editor that you find in the Content App is known as the Full Editor. The Full Editor offers many
options to add and edit content.
Here are the apps that use the Full Editor.
Announcements App
Assignments App
Blog App
Calendar App
Content App
When using the Content App Editor you can use the icons to perform common editing tasks.
62
Undo
Redo
Cut Text
Copy Text
Past Text
Paste Plain Text
Styles
Font Size
Text Color
Bold
Italics
Underline
Strikethrough
Align Left
Align Center
Align Right
Source Code
About
Insert/Edit Link
Insert Image
Insert File
Horizontal Line
Special Characters
Insert Image
Spell Check
Toolbox
Bullet list
Numbered List
Decrease Indent
Increase Indent
C2SEWkbk_030316
Blackboard Schoolwires
Chapter 3
Basic Text Editor Overview
The Basic Text Editor delivers a streamlined editing experience.
Here are the apps and tools that use the Basic Text Editor.
About Teacher App
Book List App
Discussion App
File Library App
Forms & Surveys
Link Library App
Lunch Menu App
Podcast App
Premium Video App
Q&A App
Wiki App
When using the Basic Text Editor you can use the icons to perform common editing tasks.
Undo
Redo
Cut Text
Copy Text
Past Text
Paste Plain Text
Styles
Font Size
Text Color
Bold
C2SEWkbk_030316
Italics
Underline
Align Left
Align Center
Align Right
Insert/Edit Link
Insert File
Special Characters
Spell Check
63
Chapter 3
Blackboard Schoolwires
Use Apps for Common Editing Tasks
Here’s how you can use apps to complete common editing tasks.
Insert Text into a Content App
Here’s how you insert text into a Content App.
1. In Site Manager, navigate to the page containing the app you wish to edit.
2. Click Actions to the right of the page and select Edit Page from the drop-down list. The page
opens in Edit mode.
3. Click on the app that you wish to edit. The Edit dialog displays. Note that when you position the
cursor on the app, the background color changes and a pencil displays.
4. Add desired text into your Content App.
5. Click Save. You are returned to your Content App in Edit Mode.
64
C2SEWkbk_030316
Blackboard Schoolwires
Chapter 3
Copy and Paste Text into a Content App
Using the Cut icon you can cut text from the Content App.
Using Copy icon you can copy text from the Content App.
Using the Paste icons will retain some formatting.
Using the Past Plain Text icon removes all formatting and pastes plain text.
Format Text in a Content App
Template Styles allows you to add a Title or Subtitle style—format
is pulled from your site’s template.
Styles allow you to choose a size for your font.
Headings allow you to change your text to different Heading
Styles. The styles are pulled from your template.
C2SEWkbk_030316
65
Chapter 3
Blackboard Schoolwires
Text Color allows you to change the color of your text.
Bold, Italicized, Underlined and Strikethrough allow you to Bold,
Italics, Underline or Strikethough your text.
Insert Special Characters in a Content App
Use this icon to add special characters in your Content App.
Here’s how you add special characters in the Content App.
1. Place your cursor where you wish to add the Special Character.
2. Click the Special Characters icon. The Special Character window displays.
3. In the Special Characters window, click the character you wish to add.
4. Click Close.
5. Click Save.
66
C2SEWkbk_030316
Blackboard Schoolwires
Chapter 3
Insert a Horizontal Rule in a Content App
Use this icon to insert a horizontal rule.
Here’s how to insert a rule in the Content App.
1. Place your cursor in the Content App where you wish to insert the Horizontal Rule.
2. Click on the Insert Rule icon. A horizontal rule is inserted.
3. Click Save.
C2SEWkbk_030316
67
Chapter 3
Blackboard Schoolwires
Insert a Bulleted List into a Content App
Use this icon to add a bulleted list in your Content App.
Here’s how you add a bulleted list in the Content App.
1.
2.
3.
4.
Place your cursor where you wish to add the bulleted list.
Click the arrow next to the Bullet List icon.
Select the bullet type you wish to use.
Enter the content of your bulleted list.
5. Click Save.
68
C2SEWkbk_030316
Blackboard Schoolwires
Chapter 3
Insert a Numbered List into a Content App
Use this icon to add a numbered list in your Content App.
Here’s how you add a numbered list in the Content App.
1.
2.
3.
4.
Place your cursor where you wish to add the numbered list.
Click the arrow next to the Numbered List icon.
Select the number type you wish to use.
Enter the content of your numbered list.
5. Click Save.
C2SEWkbk_030316
69
Chapter 3
Blackboard Schoolwires
Insert a Picture into an Image App
Here’s how you add a picture into an Image app.
1. In Site Manager, navigate to the page containing the app you wish to edit.
2. Click Actions to the right of the page and select Edit Page from the drop-down list. The page
opens in Edit mode.
3. Click on the app that you wish to edit. The Edit dialog displays. Note that when you position the
cursor on the app, the background color changes and a pencil displays.
4. To the right of the Image field, click Browse to add an image.
70
C2SEWkbk_030316
Blackboard Schoolwires
Chapter 3
5. In the Insert Image window, select an image location and then select your image. You can
choose to upload an image from your computer, select an existing image from your website or
select a shared image from the shared library.
6. Click Continue.
7. You are then given the option to edit image attributes. You can resize your image if you like, just
be sure it fits properly in the space on your page. Large images are automatically resized to the
Maximum Image Width set by your site administrator. Images inserted that are less than that
value are not resized.
8. Click Insert Image. You are returned to your Image app in Edit mode.
C2SEWkbk_030316
71
Chapter 3
Blackboard Schoolwires
9. Enter Alternative Text for your Image. Entering alternative text ensures that your images are
Americans with Disabilities Act of 1990 (ADA) compliant. This text is read by screen readers and
also displays when a visitor positions the cursor on the image.
10. Choose the Alignment for your image. The default alignment is left, but you can also choose to
right align your image on the page.
11. If you wish to add a Border to your image, select the size of the border.
12. If you wish to resize your image, enter your desired Width and Height. Check the Keep
Proportions check box to maintain the aspect ratio of the image.
13. Click Save. You are returned to your Image app in Edit mode.
72
C2SEWkbk_030316
Blackboard Schoolwires
Chapter 3
Insert a Picture into a Content App
Use this icon to add an image to your Content App.
Here’s how you add an image in the Content App.
1. Click the Insert Image icon.
2. Using the Insert Image Wizard, select the location of the image. You can upload an image from
your computer or network; insert an image you have already uploaded to your Files & Folders;
insert an image that is uploaded to the Shared Library; or insert an image from the Clipart
Library.
3. If uploading an image from your computer or network, browse and select the image you would
like to insert.
4. When you are uploading an image, you can choose the size of the image to be inserted.
5. Click Continue.
C2SEWkbk_030316
73
Chapter 3
Blackboard Schoolwires
6. Enter a description of the image in the Alternative Text field.
7. You can adjust the height and width of the image as necessary.
8. Set the Alignment for the image. The default alignment is Left, but you can also choose to align
the image to the right.
9. Click Insert Image. You are returned to your Content App in Edit Mode.
10. Click Save.
74
C2SEWkbk_030316
Blackboard Schoolwires
Chapter 3
Create a Table with a Table App
The first time you edit a table App, you will set the number of column and rows for the table. You can
also add a caption and summary of the table as well as choose a table style and activate row and column
headers.
Here’s how you create a table using the Table App.
1. In Site Manager, navigate to the page containing the app you wish to edit.
2. Click Actions to the right of the page and select Edit Page from the drop-down list. The page
opens in Edit mode.
3. Click on the app that you wish to edit. The Edit window displays. Note that when you position
the cursor on the app, the background color changes and a pencil displays.
4. In the dialog that displays, drag your mouse over the squares to size the table and left click.
Note that you can add more rows and columns when you edit the table.
5. Expand Set Table Options.
C2SEWkbk_030316
75
Chapter 3
Blackboard Schoolwires
6. Enter a Table Caption and a Table Summary if you like. These are optional fields. The Table
Caption displays centered above the table on the end-user website; the Table Summary does
not display on the end-user website.
7. Click a Table Style from a list of options. The style you select shows on the end-user website, not
in Site Manager. The default option is no grid lines.
8. Activate the Header Row and Column check boxes to include headers in the table.
9. Click within a cell in the table. A border displays around the cell, indicating that it is ready for
content. Enter text and complete the table.
Note that you can use the <Tab> key to navigate the cells within your table. After entering text
in a cell, strike the <Tab> key twice to move to the next cell.
10. Use the Activate on my page check box to control the display of the table on your page.
11. Click Save.
76
C2SEWkbk_030316
Blackboard Schoolwires
Chapter 3
Insert Links with the Link Wizard
Use this icon to insert a link.
Insert a Link to Your Site
Here’s how you insert a link to your site.
1.
2.
3.
4.
Enter the text you wish to display for the link and highlight it.
Click the Insert Link icon. The Insert Link wizard displays.
Choose to insert a link to Your Site.
Select a Site from the drop-down.
5. Select a Channel, Section and Page.
6. Click Insert Link. You are returned to your app in Edit Mode.
7. Click Save.
C2SEWkbk_030316
77
Chapter 3
Blackboard Schoolwires
Insert a Link to an Email Address
Here’s how you insert a link to an email address.
1. If you do not wish to show the email address, enter the text you wish to display for the email
link and highlight it.
2. Click the Insert Link icon. The Insert Link wizard displays.
3. Choose to insert a link to an Email Address.
4. Enter the email address to which you wish to link to.
5. Click Insert Link. You are returned to your app in Edit Mode.
6. Click Save.
78
C2SEWkbk_030316
Blackboard Schoolwires
Chapter 3
Insert a Link to a Web Address
Here’s how you insert a link to a web address.
1.
2.
3.
4.
5.
Enter the text you wish to display for the link and highlight it.
Click the Insert Link icon. The Insert Link wizard displays.
Choose to insert a link to a Web Address.
Enter the web address to which you wish to link to. Note that http:// is already populated.
Select a Target for your link.
6. Click Insert Link. You are returned to your app in Edit Mode.
7. Click Save.
C2SEWkbk_030316
79
Chapter 3
Blackboard Schoolwires
Insert a Link to an Image
Here is how to apply a link to an image.
1. Highlight the image you wish to apply a link to.
2. Click the Insert Link icon. The Insert Link wizard displays.
3. Enter your desired link information.
4. Click Insert Link. You are returned to your app in Edit Mode.
5. Click Save.
80
C2SEWkbk_030316
Blackboard Schoolwires
Chapter 3
Insert Files with the Insert File Link Wizard
Use this icon to insert a file link.
Here’s how you add a file link.
1. Click the Insert File icon. The Insert File Link dialog displays.
2. You can choose to upload a new file, insert an existing file or upload a file from a Shared Folder.
To upload a new file, click Upload.
3. Browse and choose the file you wish to upload.
4. Click Open, then click Continue. The Insert Link window will display.
5. Enter the text you wish to display for the link in the Link Text field.
6. Choose a Target for your link. This will determine if your link opens in the same window or a
new window.
7. Click Insert File. You are returned to your app in Edit Mode.
8. Click Save.
C2SEWkbk_030316
81
Chapter 3
Blackboard Schoolwires
Exercise 1—Work with Text in the Content App
Directions: Complete this exercise. Follow the steps below.
1. Add a Content App to your page.
2. Practice creating the text below
Subtitle
Normal text
Larger text
Exercise 2—Insert a Picture into an Image App
Directions: Complete this exercise. Follow the steps below.
1.
2.
3.
4.
5.
6.
7.
Add an Image App to your page.
Choose a picture from your computer, your site/section, a shared library or the clip art library.
Browse for the picture you wish to insert.
Enter Alternative Text for your picture.
Adjust your picture’s Alignment and Border size.
Resize your photo as desired.
Save your Image App.
Exercise 3—Create a Table in a Table App
Directions: Complete this exercise. Follow the steps below.
1.
2.
3.
4.
5.
6.
82
Add a Table App to your page.
Choose a table size.
Set your Table Caption and Table Summary as desired.
Choose a Table Style.
Enter some content into your table.
Save your table.
C2SEWkbk_030316
Blackboard Schoolwires
Glossary
Glossary
Schoolwires Terms
Here are the definitions of some common Schoolwires terms.
C2SEWkbk_030316
83
Glossary
Blackboard Schoolwires
About Teacher App
This app is a great welcome page. It helps students and parents get to know
more about you. Use this app to display your photo, contact information,
degrees and certificates.
Alumni Directory App
This app is used for cataloging and displaying alumni information.
Announcement App
This app is ideal for broadcasting brief, short-term messages
App
Apps are the content building blocks of any Schoolwires page. A
Schoolwires page may include one or more apps. You can create and edit
apps as well as share them with other users.
Article Library App
This app is used to build collections of articles that generally have the same
topic or theme. Use this app to showcase content.
Assignment App
This app makes posting assignments a snap. Use this app to post
homework, in-class or extra credit assignments.
Blog App
This app is a great conversation starter. Blogs usually include entries on
personal observations, event descriptions, multimedia files, links or other
material.
Book List App
This app is a method for creating book lists.
Calendar App
This app is an efficient organizational tool. Use this app to showcase events.
Channel
Channels are the main navigation element on your site. Channels are like
file cabinets drawers in which sections are located. Remember that a
channel will not be visible for users until there is at least one section in that
channel or if the channel has an active homepage. When there are 15 or
more sections assigned to a channel, the sections are organized in a
Directory Page, rather than a drop-down menu.
Column
Columns are the areas where apps are placed. You can have one or more
apps in a column. Columns are areas on a Page Layout.
Content App
This app is the go-to app for adding text to your page. The Content App is
used to add text, images and links to your page.
Content Browser
The Content Browser for Section Editors is an area within Site Manager that
lists the sections for which they have editing privileges as well as the sites
and channels in which they reside.
Discussion App
This app is effective in facilitating conversations. Use the Discussion App to
introduce topics of conversation. You can add one or several topics within
the app.
Divider App
This app
Document Viewer App
This app is used for displaying documents.
E-Alert
There are two types of E-Alerts: Content E-Alerts and Broadcast E-Alerts.
Users can elect to receive mobile Broadcast E-Alerts. Content E-Alerts allow
editors to notify subscribers when they make changes to a homepage, to
apps within pages in a section or to calendar events.
84
C2SEWkbk_030316
Blackboard Schoolwires
Glossary
Editing Privileges
Site Manager has five levels of editing privileges: Site Director, Subsite
Director, Channel Director, Section Editor and Homepage Editor. As a
Section Editor, you will be able to edit all of the content in your section.
Embed Code App
This app is awesome for embedding code on your page. The most popular
use of the Embed Code App is to insert third-party embed code and render
it locally on your end-user website.
Facebook-like App
This app enables visitors to your website to publish on their Facebook page
that they liked the content of your website.
File Library App
This app organizes collections of files that generally have the same topic or
theme.
Google Drive App
This app
Groups
Groups are a way of organizing users based on similar needs. Groups can be
used to assign Editing Privileges, Viewing Rights and Sharing Rights.
Heading App
This app displays a heading on your page.
Headlines & Features
App
Homepage Editor
This app showcases an article or other content on your page.
Image App
This app inserts an image on your page.
Link Library App
This app displays links to websites for you to share.
Lunch Menu App
This app is an easy way to display a lunch menu on your page.
Maps & Directions App
This app adds a map and directions to your page. Visitors can click the map
that displays for the location and launch Google Maps.
MiniBase App
This app is used to create searchable lists.
Page
A Page is where you add the content for your section. You can use Page
Types to create your pages. You can change the layout of your pages and
add other apps to your pages as required.
Page Layout
Page Layouts contain one, two, or three columns. You can also choose a
layout with a left or right side bar and headers and footers.
Page Type
Use Page Types to create your pages. A page type usually consists of a one
column page layout and includes one app.
Photo Gallery App
This app welcomes visitors with rotating photos.
Podcast App
This app is used to add digital audio and video files to your page.
Premium Video App
This app is used to build a collection of videos on your page.
C2SEWkbk_030316
This individual has editorial privileges for the homepage and calendar on
either the site or subsite depending on which type of Homepage Editor he
or she is. These privileges include editing the Welcome Text,
Announcements, Headlines & Features and Site Shortcuts—any apps on the
homepage. The Homepage Editor also has access to the main calendar and
can edit events, approve adding events to the calendar from other sites,
channels and sections. They can also import events.
85
Glossary
Blackboard Schoolwires
Q & A App
This app is used to post Questions & Answers to your page.
School Directory App
This app creates a School Directory allowing you to add and maintain
information about each of your schools and the District site.
Section
A section is a collection of pages within a channel.
Section Editor
A Section Editor has editing privileges for a section, which includes the
ability to add, edit and delete pages in his or her section. Section Editors
can control what content can be viewed by individual users or groups of
users through the management of Viewing Rights
Section Workspace
The Section Workspace is the area in Site Manager where you complete
your Section Editor tasks. The tasks in the Section Workspace are located on
a Summary Tab, a Tools Tab and Editors & Viewers Tab, a Statistics Tab and
the How Do I…? Tab.
Simple Wiki App
This app offers collaborative content contribution.
Site Director
A Site Director is the individual who has the highest level of editing
privileges on your site and is able to edit content on the District Site as well
as all subsites. If assigned a Passport with all administrative privileges, this
user can perform such functions as registering users, granting editing
privileges and configuring sections.
Site Manager
This is the tool you use to edit your section. What you see within Site
Manager depends on your editing privileges.
Site Shortcuts App
This app is used to build quick links to other material on your site or other
websites.
Staff Directory App
This app creates a Staff Directory allowing you to add and maintain
information about each of your staff members.
Table App
This app adds a table to your page.
Twitter Share App
This app enables visitors to your website to tweet a link of your page to
other Twitter users.
Upcoming Events App
This app automatically displays events from an associated calendar.
URL
Uniform Resource Locator—This is the web address that you use to create
hyperlinks. http://www.blackboard.com is an example.
Viewing Rights
Viewing Rights enable individual users or groups of users to view content
which has otherwise been restricted. Site Directors, Subsite Directors,
Channel Directors and Section Editors are able to assign Viewing Rights to
users.
86
C2SEWkbk_030316