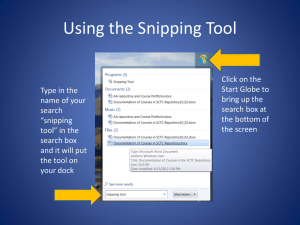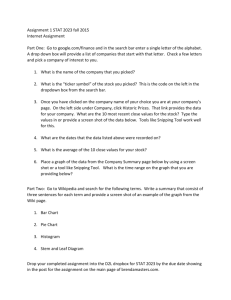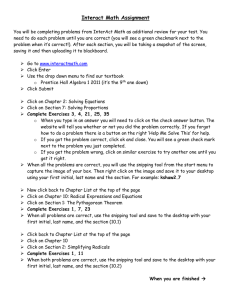Screen capture in Windows 7: The Snipping Tool
advertisement

Screen capture in Windows 7: The Snipping Tool 2 1 Do you need to make a handout or web page that shows how to do something on a computer? Wouldn’t it be great to have pictures of the process—especially if you could easily annotate them? With Windows 7, you can use the Snipping Tool to capture screen images and paste them into your documents, web pages, or presentations. Find it in Start All Programs Accessories Snipping tool. If you like it, drag it to the taskbar, or Right-click and choose Pin to Start Menu. 3 Quick Start: Using the Snipping Tool 4 1: Open the tool. 2: Make sure that what you want to capture is onscreen. 3: Click the down-arrow beside the New button and choose the type of capture you want. • For Free-form or Rectangular snips, hold down the left mouse button and drag around the area you want: a red line marks your progress. • To snip a Window, just click on it. • If you choose Full-screen, an image of the screen immediately appears. 1. The Snipping Tool Window appears. It displays your image for saving or marking up. But you don’t have to do anything else: your image is already saved in the Windows clipboard. You can close the Snipping tool and paste the image into your document (Use Edit Paste or Ctrl-V). Or… 2. Or you can write on the image with the Pen, add Highlights, and erase your first thoughts in writing or highlighting. 3. You’ll also be prompted to save: go ahead if you want to preserve the snip. 4. You can save your image (floppy disk icon) or just close the Snipping Tool now. Again: the image is on the clipboard to be copied into a document (Ctrl-V). Capturing a menu (e.g. Shortcut menu or Start menu) Menus usually disappear when you press any key. But you can capture them with the Snipping Tool. 1. Open the Snipping Tool. 2. Click the arrow next to the New button and select Rectangular Snip from the list. 3. Tap (don’t hold down) the Esc key, and then open the menu that you want to capture. 4. Hold down the Ctrl key and tap the PrtScn key. 5. Click and drag corner-to-corner to select the area that you want to capture. 6. You can save, or highlight or draw on the image in the capture window – but you don’t have to. It is saved on the clipboard. 7. Save the image or just close the tool. 8. Go to the document where you want to past the image and press Ctrl-V or use the Edit menu to paste from the clipboard.