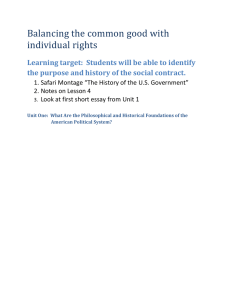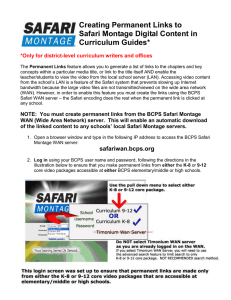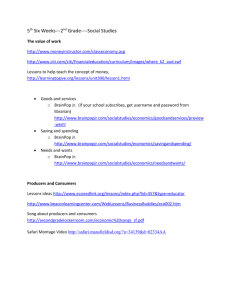SAFARI Montage User Guide v5.8
Accessing SAFARI Montage
Accessing SAFARI Montage®
1.
Obtain the URL (web address) for your SAFARI Montage server from your Network or SAFARI
Montage Administrator or school personnel.
2.
Type this URL into the address bar of a web browser.
3.
Press Enter.
Suggestions:
•
•
Add this address as a Favorite or Bookmark, depending on the browser.
Create a desktop shortcut for this address.
Additional:
•
For a list of supported browsers and supporting plug-ins, refer to the Release Notes and
System Requirements for the system version that you are running. Refer to the About Help page
to identify your system version.
SAFARI Montage®
© 2005-2013 Library Video Company. All Rights Reserved.
Please note: This General SAFARI Montage User Guide is from the System Help for v5.8 and not all
information may apply if you are running a different version. Hyperlinks found in this document may
lead to Help topics in other guides, such as the CreationStation Guide, and if they do, will not work in
this document. Hyperlinks to other topics within this guide will work. To access the full Help, use the
'Help' button on the Main Navigation Menu of your SAFARI Montage system. Additional resources on
how to use SAFARI Montage, including documents designed specifically for teacher and student use
of the system are found on the user community website, www.SAFARIMontageHDNetwork.com. Join
this free community to access relevant blogs, support documentation, videos and more!
1
SAFARI_Montage_user
Log In and Log Out of SAFARI Montage®
To Log In
1.
Open your SAFARI Montage server by using the URL (web address) obtained from your Network
or SAFARI Montage Administrator.
2.
Enter your username.
3.
Enter your password.
4.
Click ‘Log in.’
Note: Many districts integrate SAFARI Montage directly with LDAP directories, allowing users to log in to
SAFARI Montage with existing district network credentials.
Log in screen features:
o
Username - Name used to log into the SAFARI Montage server. Usernames are supplied
o
Password - Password used to log into the SAFARI Montage server. Passwords are
o
Remember me on this computer - When checked, the log in credentials of the user are
o
I forgot my password- This link will assist a user who cannot remember their username
o
Tutorial - Plays a short "How-to" video about the Log In process.
by the system administrator.
supplied by the system administrator.
remembered for 30 days.
or password. Refer to the Forgot My Password Help page for more information.
5.
If the user is associated with more than one school in the district, locate and select a school to continue with
the Log In process.
2
SAFARI Montage User Guide
To Log Out
Click the ‘log out’ link located on the SAFARI Montage header.
Note: Clicking 'log out' will clear 'Remember me on this computer' as explained above.
SAFARI Montage®
© 2005-2013 Library Video Company. All Rights Reserved.
3
SAFARI_Montage_user
New User Creation for SAFARI Montage® Standalone Servers
If not already provided with a username and password, users of a standalone SAFARI Montage server have the
ability to create their own user accounts for access. To create an account, do the following from the Log In page:
1.
Click ‘I am a new user’ on the Log In screen.
2.
Complete the form by providing a username and email address, as prompted.
3.
Click ‘Request.’
4.
A message will appear indicating a new user account has been created with the specified username and an
automatically generated password. A confirmation email will be sent with the username and password along
with a link to the Log In screen.
5.
Return to the Log In screen and enter the username and password.
6.
Click ‘Log in.’
Refer to the Changing Your Password Help page for instructions on how to create a new password.
4
SAFARI Montage User Guide
Note: Many districts integrate SAFARI Montage directly with LDAP directories, allowing users to log in to
SAFARI Montage with existing district network credentials.
SAFARI Montage®
© 2005-2013 Library Video Company. All Rights Reserved.
5
SAFARI_Montage_user
I Forgot My SAFARI Montage® System Password
If you have forgotten your username or password, click on the 'I forgot my password' link from the Log In screen.
1.
When the form appears, enter the e-mail address associated with your account. Click 'Request.'
2.
If you entered the correct e-mail address that was used to set up your user account, you will see this
message:
An automatically generated e-mail will be sent to the e-mail address indicated on the request form.
This e-mail will contain your username, password, and a link to the Log In screen.
3.
If you misspelled your e-mail, or entered a different e-mail address than the one that was used to
set up your user account, you will see this message:
6
SAFARI Montage User Guide
Confirm that you have spelled your e-mail address correctly. If you still receive this message, contact your
system administrator for assistance.
SAFARI Montage®
© 2005-2013 Library Video Company. All Rights Reserved.
7
SAFARI_Montage_user
Navigating Within SAFARI Montage®
Main Navigation Menu
Upon logging into SAFARI Montage, you will be directed to the Dashboard and where you will see the Main
Navigation Menu at the top of the page. The Main Navigation Menu appears throughout SAFARI Montage to allow for
easy navigation. Navigation links include direct access to: Dashboard, Search, Subjects, Standards, Playlists,
Modules, Preferences, Admin* and Help. Your current location will be indicated by the link highlighted in green.
Additional functions of the Main Navigation Menu include:
SAFARI Montage Logo
Clicking on the SAFARI Montage logo will quickly access the Search page from anywhere within the system.
School & User Information
The School you are logged into and your user account will be displayed in the Main Navigation Menu. If you have
access to multiple schools, you can click the school name or log out to exit the current school and log in to another
school To log out of the system completely, click 'log out' next to your user name.
Quick Search
Using quick search at the top right of the Main Navigation menu, you can quickly search all available digital resources
at any time by entering key terms and clicking 'Search.' To learn more about searching, refer to the Search Help
page.
Navigation Buttons
8
SAFARI Montage User Guide
The Dashboard link directs you back to the Dashboard from anywhere in the System. Refer to the Dashboard Help
page to learn more about this page.
The Search link navigates you to the Search page. Here, you can perform more refined searches than they can in the
Quick Search. Refer to the Search Help page to learn about these features.
Click the Subjects link to navigate to the Subject page and browse by subject. Refer to the Subjects Help page to
learn more about this feature.
Click the Standards link to access the Curriculum Standards page and browse by Standards correlation. Refer to the
Curriculum Standards Help page to learn more about this feature.
Click the Playlists link to navigate to the Playlists page where you can view, play, create and organize Playlists. Refer
to the Playlists Help page to learn more about this feature.
Click the Modules link to navigate to add-on modules that your school or district may have licensed. If none are
available, the message ‘You do not have access to any add-ons or there are none installed.’ will be displayed. If there
are modules available, a secondary navigation menu will appear along the left hand side of the screen to allow for
navigation within the add-on modules.
If you are an Administrative user type, or a non-administrative user who has been granted select administrative
privileges within the system, you will have the Admin navigation link. Click on the Admin link to navigate to the Admin
page. Based on your role and/or privileges, a secondary navigation menu will be displayed on the left hand side for
administrative features to which you have access.
Click the Preferences link to navigate to the user information and preference settings page. Refer to the Preferences
Help page to learn more about this feature.
Click the Help link to locate Help information for SAFARI Montage. If you are reading this page, you have
successfully navigated to Help!
9
SAFARI_Montage_user
Secondary Navigation Menu
A secondary navigation menu, similar to what is seen above, will appear on the left side of certain pages within the
system. Available options on the secondary navigation menu will vary based on the user type, licensed add-on
modules and system configurations. Within a secondary navigation menu, click on the
button to toggle navigation
options open or closed. Your location within the secondary navigation will be indicated by the green highlight bar.
*Only administrator user types or users who have been granted specific administrative privileges will have the Admin
navigation button available.
SAFARI Montage®
© 2005-2013 Library Video Company. All Rights Reserved.
10
SAFARI Montage User Guide
SAFARI Montage® System Dashboard
Overview
Upon logging into your SAFARI Montage system, you will be directed to the Dashboard. Every Dashboard will
display the Main Navigation Menu at the top of the page, the SAFARI Montage Media Player (SMMP) at the
top left, the Quick Launch panel under the SMMP, and various Dashboard panels along the right side of the
page. Dashboard panels will vary based on the add-on modules and configurations set up by each school or
district. The first time you log in several Dashboard panels will be empty, but they will quickly populate with
use.
Populated Dashboard Panels
11
SAFARI_Montage_user
Your Dashboard panels will be dynamically populated with thumbnails of your most recently viewed digital
resources, labeled with a tile and, where relevant, an indication of the resource file type. As recently viewed
resources populate the dashboard panels, you can play resources in the SMMP without leaving the
Dashboard by clicking the
button located on the resource thumbnail.
Note: See more on the various module Dashboard panels below.
Quick Launch Panel
The Quick Launch panel displays icons for commonly used items in the SAFARI Montage system. The icons
that appear on your Quick Launch panel will vary based on the add-on modules and configurations that are
unique to your school or user type. Some common icons include:
Tutorial Icon
The Tutorial icon will open the main SAFARI Montage tutorial video in a new window. There will be a Menu
button along the bottom left corner of this new window. Click on the Menu button to open the main SAFARI
Montage Tutorial menu.
12
SAFARI Montage User Guide
Note: When the Tutorial icon appears throughout the system, clicking the icon will play the section of the
Tutorial that is relevant based on your system location. Navigate to the overall Tutorial Main Menu to access
more Tutorial video segments.
SAFARI Montage HDNetwork User Community
The SAFARI Montage HDNetwork icon will open the user community page in a new window. SAFARI
Montage HDNetwork includes various resources to assist you in using your SAFARI Montage system, such
as a Playlist Exchange and links to user guides, as well as blogs and articles about how the use of SAFARI
Montage is supporting digital curriculum and 21st Century educational initiatives in schools throughout the
country.
Interactive Whiteboard
The interactive whiteboard (IWB) icon on your Quick Launch panel is customized to display the IWB that you
have selected within Preferences: My Interactive Whiteboard Settings. When media is playing in the SMMP,
the IWB icon will activate allowing you to launch a full screen view and use IWB tools for annotation purposes.
Dashboard Panels
13
SAFARI_Montage_user
Note: Dashboard panels vary based on the configuration and add-on modules that your school or district may
have. You may not see all of these panels.
Playlists
The Playlists panel displays the most recently viewed Playlists and is divided into three tabs based on the
type of Playlist: My Playlists, School Playlists and District Playlists. Playlists are displayed based on the your
recent activity within SAFARI Montage and display the most recently viewed Playlist on the left. Click the
Playlist title to open the Playlist viewing page and click
to start playing. To see more Playlists click on the
‘...MORE’ link.
My Media
The My Media panel displays the most recently viewed digital resources within your SAFARI Montage system.
The most recently viewed resource is on the left. Click the digital resource title to view its title page and click
to start playing.
Digital Curriculum Presenter
If available, the Digital Curriculum Presenter Dashboard panel will appear next to the Playlists panel. This
panel may show one or several tabs including: My Lessons, District, and Classes. This panel will be
dynamically populated with Lessons and/or Classes. Lessons will display the most recently viewed Lesson.
Classes will display alphabetically by Class name.
Click on the '...MORE' link to navigate to more Lessons or Classes based on the panel tab that you have
chosen. The My Lessons tab displays personal Lessons that are not shared with others, clicking on '...MORE'
14
SAFARI Montage User Guide
will navigate to your My Lessons page. The District tab displays Course Lessons that you have recently
viewed, clicking on '...MORE' will navigate to Courses you have access to. Clicking on '...MORE' in the
Classes tab will navigate to your Classes page.
Portal Links
If available, the Portal Links panel allows web links to third party systems to be displayed for quick access
from the Dashboard. Portal links are listed in alphabetical order and may be configured by the System
Administrator for single-sign on using IMS Global Conformance standards. The System Administrator also
can configure which links are published for district-wide use, school use, and/or to specific user types.
Digital TV
If available, the Digital TV panel displays digital TV streams that are available for viewing. If additional
streams are available, click on the ‘...MORE’ link to see these streams. The Channel Guide icon on the leftmost space of the panel provides a quick link to the Channel Guide module to view the schedule of available
programming, watch currently playing programs, or schedule a digital TV recording from the Channel Guide.
The positioning of the streams is controlled by the System Administrator.
N-DVR
Available if SAFARI Montage Network-DVRs are attached to your SAFARI Montage system, the N-DVR panel
displays the most recently recorded streams using the Selective Video Streaming and N-DVR modules with
the most recent recordings appearing on the left. The Network-DVR recording icon on the left-most space of
the panel provides a quick link to the Selective Video Streaming module to schedule a recording. This panel
may be divided into various tabs based on system configuration and user type privileges including: My
Schedule, My Reservations, My Recordings and All Recordings. The My Schedule tab lists scheduled events
15
SAFARI_Montage_user
for the available N-DVR(s). The My Reservations tab lists reserved events for the available N-DVR(s). The My
Recordings tab lists the last several titles that you have recorded. The All Recordings tab lists the last several
titles you have recorded or recordings that have been shared.
Videoconference - SAFARI Montage Live!
Available if SAFARI Montage Live! is integrated with your SAFARI Montage system, the Videoconference
panel displays SAFARI Montage Live! (SML) session recordings and invitations. This panel is divided into
tabs by 'Invitations' and 'Recordings'. The 'Invitations' tab will list up to three conferences you have been
invited to attend current for the day that you are accessing SAFARI Montage. To see more invitations, click
the '...MORE' link; if you have SML Organizer privileges you can also schedule a session from the '...MORE'
link. The 'Recordings' tab displays the three most recent recordings of SML sessions you attended or were
invited to attend. Clicking the
button will play the recorded session in the SAFARI Montage Media Player.
Click the '...MORE' link to view additional recordings.
Reservations
Available if Pathways SM is active on your SAFARI Montage system, the Reservations panel displays
streams and/or devices that you have scheduled for the day. The reservation information will be displayed
chronologically by time of the reservation. The
button will be disabled,
, until the time of the
reservation when it will become active to allow you to play the reserved stream and/or device in the SAFARI
Montage Media Player. If you have several reservations for the day, click the '...MORE' link to view
Reservations.
Internet Streams
The Internet Streams panel displays up to five Internet streams available for viewing. If additional streams are
available, click on the ‘...MORE’ link to see these streams. The positioning of the streams on this panel is
16
SAFARI Montage User Guide
controlled by the System Administrator. Some streams may require reservations as set by the System
Administrator.
SAFARI Montage®
© 2005-2013 Library Video Company. All Rights Reserved.
17
SAFARI_Montage_user
Playing Media
SAFARI Montage® Media Player
Overview
The SAFARI Montage Media Player (SMMP) is a robust, easy-to-use media player that offers you a viewing
experience specifically tailored to the needs of the K-12 educational environment.
The SMMP provides a standardized interface and feature support for playback on both Windows® and OS X® clients
and supports playback of a variety of supported video, audio, and image formats as well as playback of live streams.
The SMMP can be viewed in several viewing modes: in the embedded, small preview mode within the browser, in the
full screen embedded browser mode, or in the completely full screen player mode.
Embedded Preview:
Embedded "Full Browser" Mode:
18
SAFARI Montage User Guide
Full Screen Mode:
19
SAFARI_Montage_user
Media Player Features
•
A consistent interface for all users, regardless of whether using Windows® or Apple OS X®
•
Support for multilingual content with dynamic language switching without interruption
•
Variable speed playback, supporting English Language Learners (ELL) and special needs
education
Resolution control, offering dynamic access to low, medium, and high resolution/bitrate content
based on system settings, location, and user type
•
•
Dynamic full-screen functionality
•
Dynamic closed-captioned switching
•
Effective delivery of mixed media Playlists
Extended integration with supported devices such as USB cameras, specific document cameras,
interactive whiteboards, DVD players, etc. Note: integrations may require additional add-on modules.
•
Installing the Media Player
After a successful log in, the SAFARI Montage server detects the presence of the SAFARI Montage Media Player. If
no media player is found or an update to an existing media player is available, you will be alerted. Refer to the
SAFARI Montage Media Player Detection & Installation Help page for more information.
20
SAFARI Montage User Guide
My Player Settings
You can adjust your Player settings by clicking on
along the Main Navigation Menu. Refer to the
Preferences: My Player Settings Help page for more information.
Media Player Controls
Below is a list of SMMP controls which operate similarly across all media player modes. Additional controls are
available when viewing a Playlist; refer to the Playing a Playlist Help page for more information.
- By clicking the ‘Speed’ button, you can control the video playback speed
•
(
) without interrupting playback. When set to maximum speed, the audio is automatically muted.
- By clicking the 'Resolution' button, you can control the video playback resolution (
•
) without interrupting playback. Administrators can set and manage default and maximum
resolution by building, user type, location (home or school) or device type (mobile devices). Low = 300
kbps; Med = 800kbps; High = 1600 kbps.
- By clicking the ‘Previous’ button, you can go back to the previously played title in a Playlist.
•
•
/
- By clicking the ‘Play/Pause’ button, you can start, pause and resume a playable title.
•
- By clicking the ‘Stop’ button, you can stop playback. Stopping play returns the title to the
beginning.
•
- By clicking the ‘Next’ button, you can skip to the next playable title in a Playlist.
- By clicking the ‘Language’ button, you can seamlessly toggle
•
between supported languages of a playable title without interrupting playback.
•
- By clicking the ‘Closed-captioning’ button, you can seamlessly toggle closed-captioning on
and off without interrupting playback.
•
-By clicking the 'View & Chat' button*, you can open a View & Chat session
where students and teachers can chat while media is playing.
•
•
•
- By clicking the ‘Mute’ button, you can turn off the audio of a playable title.
- By clicking the ‘Volume’ control, you can increase or decrease the audio of a playable title.
- By clicking the ‘Full-screen’ button, you can seamlessly toggle between embedded and full-
screen playback. Clicking the button from full screen mode will return the player to normal size.
•
- By clicking on any point in the scrub bar or dragging the scrub
bar control, you can fast-forward or rewind a playing title. Since these resources are server based, you
should not experience buffering issues.
21
SAFARI_Montage_user
•
- Any integrated devices that are compatible with the SAFARI Montage Media Player
will have a button underneath the main controls of the player that allows you to activate and control the
device in the SMMP. Based on the add-on modules and configurations for your system, other SMMP
buttons may also appear. These buttons may be smaller in the full screen SMMP view:
Note: Variable speed playback is not supported for MPEG-1 files.
* View & Chat is available to users with Digital Curriculum Presenter™.
SAFARI Montage®
© 2005-2013 Library Video Company. All Rights Reserved.
22
SAFARI Montage User Guide
Multilingual Media in Your SAFARI Montage® System
Resources with multilingual media tracks are supported in the SAFARI Montage Media Player and you have the
option to set your default language as English or Spanish. When searching your SAFARI Montage system, you can
filter search results to locate multilingual titles. The SAFARI Montage Media Player allows for dynamic language
switching with continuous playback.
Setting Your Default Language
1.
To set the default language for your SAFARI Montage account, click
on the
Main Navigation Menu.
2.
Click ‘Settings’ on the secondary navigation menu, if you do not automatically navigate to your
Settings page.
3.
In the ‘My Player Settings’ panel, change the 'Default Language' to Spanish or English as desired.
The SAFARI Montage Media Player will play media in the selected language as a default if there is a track in
this language available. Remember to click 'Update' at the bottom of your Settings page to save changes to
your preferred Default Language.
Note: To learn more about the other options for your user Settings, refer to the Preferences Help pages.
Searching for Multilingual Resources
SAFARI Montage offers resources with additional language tracks, including the vast majority of the resources from
Schlessinger Media. Additionally, the add-on module CreationStation® allows you to add resources to the SAFARI
Montage system with multiple language tracks. The number of multilingual resources on your specific server will vary
based on the content licensed and add-on modules provided by your school or district.
23
SAFARI_Montage_user
In order to search specifically for resources with Spanish language tracks, navigate to the Search page by clicking on
the
button in the main navigation bar.
1.
2.
Check the ‘Spanish’ box in the Advanced Search filter options.
With the 'Spanish' box checked, conduct a search by entering a keyword and clicking the 'Search' button.
Resulting media for the keyword will be displayed and available language tracks will be listed. Note: You do
not have to enter a keyword; simply selecting the 'Spanish' filter and clicking the 'Search' button without a
keyword will return all the resources with Spanish language tracks on your server that are available for your
use.
24
SAFARI Montage User Guide
Note: To learn more about the other Search options, refer to the Search help page.
Playing Multilingual Media With the SAFARI Montage Player
1.
Click
for a resource to begin playing it in the SAFARI Montage Media Player.
2.
The media title will begin to play in your default language. The language that is playing will be
highlighted green in the SAFARI Montage Media Player.
3.
To change the language, click on the other language option. The SAFARI Montage Media player
will continue to play as you change language tracks.
To learn more about the other SAFARI Montage Media Player features, refer to the SAFARI Montage
Media Player Help page.
SAFARI Montage®
© 2005-2013 Library Video Company. All Rights Reserved.
25
SAFARI_Montage_user
Searching
Searching Your SAFARI Montage® System
Overview
There are four ways to search for digital resources in your SAFARI Montage system: Search (explained below),
Quick Search (explained below), by Subject and by Curriculum Standards.
Clicking the 'Search' button in the SAFARI Montage main navigation bar will direct you to the Search page, as seen
below. You can also navigate to this page by clicking on the SAFARI Montage logo in the upper left corner of any
page on the system. Your last search results will be displayed for convenience. The Search page has filtering options
along the left-hand side of the page and search tips are displayed on the right.
Tips on Searching
Capitalization - Keyword searches are not case-sensitive. Capitalization does not matter. Searching for civil war is
the same as searching for Civil War.
AND Searches - A space between keywords is equivalent to the word and. For example, entering the phrase civil
war is like saying, ‘Show me all the videos that contain the words 'civil' and 'war' (but not necessarily next to each
other).’
Phrase Searches - To search for an exact phrase, enclose the phrase in quotation marks. For example, entering the
phrase "civil war" will display videos that contain the phrase civil war exactly as it appears between the quotes.
Combinations - The above methods can be combined to help refine your results. For example, a phrase search can
be combined with a keyword search by entering "civil war" "lincoln". This would display all titles that contain the
phrase civil war and the keyword lincoln.
26
SAFARI Montage User Guide
Keyword Search
To search for specific resources, enter keywords into the text field and click the 'Search' button. When conducting a
keyword search, you are searching the descriptive metadata of resources including the title, description, subject
headings, chapters and segments.
Grade Range Search
Select the grade range for your search results by manipulating each drop down box. Grades from Pre-K to Adult are
listed in each box. You can change your default 'Grade Range' search setting under Preference: My Search &
Browse Settings
Advanced Search Options
In addition to filtering search results by keywords and grade ranges, advanced search filters allows more control over
the search variables. Advanced search filters will vary based on user type and add-on modules, but generally all
users have the following advanced search filters:
•
Publisher - Search by all publishers or by selecting individual publishers. Also choose from:
o
o
•
•
CreationStation® - Select this option in the Publisher drop down menu to narrow search results to
all CreationStation digital resources on your SAFARI Montage system.
CreationStation® - My Uploads - Select this option in the Publisher drop down menu to narrow
search results to your CreationStation uploaded digital resources only.
Copyright - Search for content based on copyright year.
Media Types - Used to include or limit the content being searched for on SAFARI Montage. A checked box
includes the media type in the search. A non-checked box will remove the media type from the search. The
•
system default is that all media types are selected.
Only Results Including - These filters will search for additional features resources may have and vary
based on user type. All users can search for resources that include closed-captioning and Spanish
27
SAFARI_Montage_user
language tracks. User types of Student and above can search for content that is downloadable. User types
of Teacher and above can search for resources with Teacher’s Guides, Blackline Masters, Ancillary
•
Attachments and Quizzes.
Show - Select the number of titles you want to view per page in the search results.
Reset Search
Clicking the 'Reset' link (
) underneath the Advanced Search options will clear all modified search variables and
results to restore the search defaults.
Preferences
Clicking the 'Preferences' link (
) underneath the Advanced Search options will navigate you to your
Preferences page. Here,you can modify search settings based on Grade, State and Results. For more information on
changing these settings, refer to the Preferences: My Search & Browse Settings help page.
Search Results
After performing a search, results are displayed to the right of the search options menu. Results are organized by tab,
based on their media type, with the number of related files returned in the search listed on each tab title.
Search Result tabs include:
Videos Whiteboards
Images
Audio
Interactive
Web
eBooks
Documents My Uploads*
*For users with CreationStation® upload
privileges only
28
SAFARI Montage User Guide
These tabs appear at the top of the Search page; click on each tab to view results for the media type. The tab you
are currently viewing will be highlighted in green. When conducting a search, be sure to review each of the tabs to
view all relevant digital resources available.
Search results can be sorted by Relevance, Title, Grades or Publisher, and, if CreationStation is licensed, the
Created Date & Time, each of which may be selected from the ‘Sort by:’ drop-down menu. Search results can also
be further sorted alphabetically (ascending/descending) by clicking the Arrow (
/
) icon next to the Sort by:
drop-down menu.
In addition to sorting, you can browse search results by clicking page numbers located above and below results as
well as the First page, Previous page, Next page, and Last page icons, which are provided for faster navigation.
Expanding/Collapsing Chapter Results
29
SAFARI_Montage_user
Within the Video search results tab, there is the additional option to ' Expand Chapter Results' which will reveal the
Top Segments (Chapters and Key Concepts) of an individual video resource that met your search criteria. To hide
'Top Segment' Chapter Results, click the
link.
To learn more about Chapters and Key Concepts for video resources, refer to the Resource Title Page Help topic.
Recent Searches
Located behind the 'Advanced Search' filters tab is the 'Recent Searches' tab, which displays prior searches. Click
the links provided to re-execute a recent search and quickly return to the results.
To clear the list of Recent Searches, click the ‘clear list’ link.
Quick Search
30
SAFARI Montage User Guide
From most pages on SAFARI Montage, you can conduct a Quick Search by entering a keyword search in the Quick
Search field of the main navigation area and clicking the 'Search' button. You will be directed to the Search page to
review search results, at which point Advanced Search options may be used to further refine results.
SAFARI Montage®
© 2005-2013 Library Video Company. All Rights Reserved.
31
SAFARI_Montage_user
Searching Subjects in Your SAFARI Montage® System
Overview
An additional way for you to search the SAFARI Montage system for resources is by subjects.
Here, resources can be identified by successively refining results using common, subject-based selections. You can
Browse by Subject or select from an expansive alphabetical Subjects A to Z list. Search filters can also be used to
limit subject-based search results.
Browse by Subject Chains
1.
Click
in the SAFARI Montage Main Navigation Menu.
2.
Click the ‘Browse by Subjects’ tab.
3.
Use the search filters to limit your subject search as desired:
a.
Grades: Choose a range of grade levels from the ‘Grades’ drop-down menus.
b.
c.
Publisher: Choose 'All' or a specific publisher from the ‘Publishers’ drop-down menu.
Copyright: Choose a specific range from the ‘Copyright’ drop-down menus.
d.
e.
Show: Select the number of titles to be viewed per page in your Subject search results.
Preferences: This will direct you to the Preferences page where My Search & Browse Settings can
f.
be adjusted.
Filter Results: After adjusting these search filters, click the 'Filter Results' button to apply the
search filters.
4.
Click on a specific subject category link. A breadcrumb trail will start to build helping you to
navigate within the subject chains. Subject links with arrow icons next to them will drill down to a new level
of related subjects. The number of available titles corresponding to your search will be displayed below the
subjects as you continue to refine your results.
5.
32
Click on the resource title to view its title page, or click
to view the content.
SAFARI Montage User Guide
Browse Subjects A to Z
1.
Within the Subjects page, navigate to the ‘Subjects A to Z’ tab.
2.
Similar to 'Browse by Subjects' the same search filters can be used to narrow results (see #3 above).
3.
Click on the starting letter or digit of a subject that you wish to search. Select a listed subject. By
doing so, a list of available subject chains corresponding to the selected subject will be displayed.
33
SAFARI_Montage_user
4.
Click on any resulting subject chain to reveal the digital resources available in (these will replace the
message 'Please select a subject chain for matching titles' message). The number of available titles
corresponding to your search will be displayed below the subjects as you continue to refine your results.
Click on a resource title link to view its title page, or click
to view the content.
SAFARI Montage®
© 2005-2013 Library Video Company. All Rights Reserved.
34
SAFARI Montage User Guide
Searching Curriculum Standards in Your SAFARI Montage® System
Overview
An additional way to search your SAFARI Montage system is by Curriculum Standard. Searching by Standards
provides the ability to find digital resources in SAFARI Montage that are correlated to a specific national or state
standard. You can use the Standards search filters to narrow complete standard sets and focus searching on specific
standards.
Searching Standards
1.
Click
in the SAFARI Montage Main Navigation Menu.
2.
3.
You may have the option to select the desired state to search from the ‘State’ dropdown*.
Select a document type from the ‘Document Type’ dropdown.
4.
5.
Select the standard to apply from the ‘Standards Set’ dropdown.
Choose a range of specific grade levels from the ‘Grades’ dropdowns.
6.
Click ‘Search.’ You will be directed to a Standards search results page:
7.
Click any standards to view the related substandards. Next to each standard will be a link
indicating the number of titles that support that standard. Click this link to view the results. At any point you
can navigate back by following the breadcrumb trail along the top of the page:
35
SAFARI_Montage_user
8.
Refine your search of the aligned titles by using any of search filters on the left side of the results
page and clicking on 'Refine Search.'
9.
Navigate back to the Standards search by clicking the 'Standards Results' link.
Note: Curriculum Standards must be loaded by your System Administrator.
*You most likely will only have one state to choose from. Users with multiple state standards set can select the
default state in the Preferences: My Search & Browse Settings.
SAFARI Montage®
© 2005-2013 Library Video Company. All Rights Reserved.
36
SAFARI Montage User Guide
Resource Title Page in Your SAFARI Montage® System
Overview
When performing searches, you can navigate to the title page for any digital resource to view detailed metadata and
a complete detail of chapter and keyword segments by clicking on the main title link within the Search results. If you
are a user type of Teacher or above, you will also be able to access supplemental teacher documents and see
standards correlations related to the title.
Title Page
37
SAFARI_Montage_user
The digital resource Title Page has several features which will vary based on the resource type, your user type
privileges, and the add-on modules that your school or district has licensed. Generally speaking, most Title Pages
provide the following:
•
Title summary information including the: name, close-captioning (if available), publisher, media type, running
time, grade levels, multilingual language tracks (if available), access rights to the title, abstract, copyright
information and package(s) that the title is a part of.
•
•
- Click the Play icon to play the resource.
- The 'Add to Playlist' icon appears in several places allowing you to add the entire title, chapters and/or
key concepts to an active Playlist. Refer to the Playlists Help page for more information.
•
•
- A 'Permanent Link' can be accessed by click on the Perm-Links icon for the title. Refer to the
Permanent Links Help page for more information.
/
- You can use the expand and collapse icons to toggle the Chapters and Key Concept for video
segments open and close. Full length videos have been organized into logical Chapters and Key Concepts
segments each with searchable metadata that allows you to easily locate the video segments that are
•
relevant to your search.
Supplemental Teacher's Documents - if you are a user type of Teacher or above, these will be available
underneath the SAFARI Montage Media Player. Supplemental teacher documents include:
• Standards Correlations - If this title is aligned to your state standards a link will appear.
38
•
Quiz - Almost all packaged content will have a 'Quiz' that can be opened and printed by click on the
link.
•
Other - If available, you may also see links for 'Teacher's Guide' or 'Blackline Master' files.
SAFARI Montage User Guide
Please note: if your school or district have purchased additional modules you may see several other action icons.
These actions will be explained in the Help for the module to which they relate. See also: CreationStation Media Title
Page
SAFARI Montage®
© 2005-2013 Library Video Company. All Rights Reserved.
39
SAFARI_Montage_user
Permanent Links in Your SAFARI Montage® System
Overview
The Permanent Links feature provides users with a list of links to the digital resource and, if applicable, to Chapters
and Key Concepts within a particular digital resource.
These Permanent Links are provided primarily for use in other applications to provide a means of accessing
resources or defined segments with a single click. If you have the 'Remember Me' box checked at the Log In screen
you can quickly open a Permanent Link to a specific resource, Chapter or Key Concept without having to log in. This
feature is particularly helpful for using resources from the Learning Object Repository in documents or presentations.
Permanent Links are truly permanent and will not change when your SAFARI Montage system or content packages
are updated.*
Using Permanent Links
When the feature is active, users will see a ‘Permanent Links’ icon on the resource title page:
Clicking this icon will display a page of Permanent Links for that particular resource:
40
SAFARI Montage User Guide
The link at the top of the page is a link to the entire resource. The links in the table below will link directly to Chapters
or Key Concepts within that title. At the bottom of the page is a link summary to make copying and pasting easier:
When a Permanent Link is clicked, playback begins immediately after the page loads.
* Permanent Links are designed to be as permanent as possible for the foreseeable future, but the SAFARI Montage software and related
technologies are always being improved. SAFARI Montage does not guarantee that Permanent Links will remain permanent indefinitely.
41
SAFARI_Montage_user
SAFARI Montage®
© 2005-2013 Library Video Company. All Rights Reserved.
42
SAFARI Montage User Guide
Playlists
SAFARI Montage® Playlists
Overview
Playlists are customized collections of digital resources that are designed for specific instructional purposes. In
Playlists, digital resources are intentionally organized and annotated to support digital curriculum and instruction.
There are many different types of Playlists, including:
•
•
•
•
Introductory Playlists – Designed to introduce a unit or spark interest in a topic.
Lesson Playlists – Designed to directly support instructional elements of a given lesson.
Review Playlists– Designed to reinforce previously taught concepts or to reteach a concept by appealing to
different learning preferences.
Remediation Playlists – Designed to provide additional support for students who have not mastered content.
Playlists
Navigate to Playlists by clicking the
link of the Main Navigation Menu.
If this is your first time on the Playlist page, you will have no Playlists, however School or District Playlists may be
available:
Along the left side of the page, you can choose the following options from the Playlists Secondary Navigation Menu:
•
My Playlists - you can search or view Playlists they have created:
•
Search All My Playlists - allows you to search all of your own Playlists, which may be
organized in folders, by conducting a Keyword and/or Grade Range search.
•
My Playlist folder - allows you to browse Playlists by folder, create new folders, and
reorganize Playlists by folder. See Organizing Playlists for more information.
•
Folder tools - allows you to create a directory of personal Playlists:
•
School Playlists - you can browse Playlists that have been shared to the school.
•
District Playlists - you can browse Playlist that have been shared to the district.
•
Advanced - you can conduct an advanced search of Playlists across all three Playlist types: My,
School and District.
43
SAFARI_Montage_user
•
Tutorial - you can watch the Playlists tutorial. Within the Tutorial window, click 'Menu' to view other
tutorials on Playlists.
For more information on these topics see the following Help pages:
Creating a New Playlist
Organizing Playlists
Searching Playlists
Active Playlists
The main portion of the Playlist page is a list of your Playlists. The Playlists shown are based on the folder selected
and any search criteria used to filter the results. From this section, you have a range of tools to sort, edit, relocate,
copy and delete Playlists. When viewing Playlists in the school or district folders, you only have the ability to copy the
Playlist.
Note: Administrators have additional control over School and District Playlists.
When a Playist is created or viewed, it will become the active Playlist. The name of the currently active Playlist will
appear as an active link at the top right of any page, just under the Main Navigation Menu. The active Playlist will also
appear first in the snapshot list of all Playlists and it will be shaded yellow. Opening any other Playlists or creating a
new Playlist will make it the active Playlist.
Viewing a Playlist
44
SAFARI Montage User Guide
To view a Playlist, click on the title link. This will open the Playlist viewing page, displaying the descriptive information
about the Playlist, the digital resources it contains, and a series of action icons:
Each Playlist has action icons that serve a variety of purposes. The action icons that appear for a Playlist varies
based on your user type and available modules. The follow list explains possible actions for Playlists:
•
- this action icon opens the Permanent Link page for the Playlist, providing a permanent hyperlink that
may be used in external applications, such as presentations. Refer to the Permanent Links Help page for
more information.
•
- this action icon opens the 'Playlist Information' page so that you can add or edit Playlist information.
•
- this action icon will only be visible when a Playlist has been shared. It will open the 'Permissions'
page for the Playlist where you can modify user types who can view the Playlist. Refer to the Sharing
Playlists Help page for more information.
•
- this action icon will create a copy of the Playlist. In doing so, you will be directed to the Playlist
information page where you can enter a new title for the Playlist and edit other information appropriately.
•
/
- the Share action icon will share the Playlist with your school. The icon will then change to
Unshare which can be used to stop sharing the Playlist to the school. Refer to the Sharing Playlists Help
page for more information.
45
SAFARI_Montage_user
•
- this action icon will create an exported file ending in '.mpls' that you can save. This exported
Playlist file can be shared on the SAFARI Montage HDNetwork Playlist Exchange or with other users
outside of the Playlist creator's school or district. Refer to the Import/Export a Playlist Help page for more
information. Note: Exported Playlists contain reference information about content included in the Playlists,
not the actual media files themselves, therefore a user must have the same content active on their SAFARI
Montage server to access all content in the Playlist after import.
•
- this action button opens a page where you can create a basic multiple choice quiz that will be attached
to the Playlist. There is a maximum number of 25 questions that can be in a Playlist quiz.
•
- this action button will delete the Playlist. You will be prompted with a message confirming that you
want to delete the Playlist.
•
- if your system has Digital Curriculum Presenter, this action button allows you to add an entire Playlist
to an active Lesson.
•
- if your system has been configured with Pathways SM™ and Classroom Media Controllers, this
action button will all you to play the Playlist in the Classroom Media Controller that has been configured for
the room that you are in. Note: Suggested for Playlists that can play automatically only; refer to the Playing
a Playlist Help page for more information.
SAFARI Montage®
© 2005-2013 Library Video Company. All Rights Reserved.
46
SAFARI Montage User Guide
Creating a New Playlist in Your SAFARI Montage® System
To create a new Playlist, navigate to Playlists by clicking the
link of the Main Navigation Menu.
Follow these steps to create a new Playlist:
1.
Click 'New' from the main Playlists page. This will open the New Playlists page. Note: The 'New' button is
only available when you are in the 'My Playlists' area of the Playlists secondary navigation on the left side of
the page. Users cannot create new Playlists in 'School Playlists' or 'District Playlists' - refer to the Sharing
Playlists Help page to learn how you can share a Playlist to a school or district.
47
SAFARI_Montage_user
2.
Enter basic information for the new Playlist including:
• Playlist Title - a unique title for the Playlist. Follow any naming protocols for your school or district.
• Subject- the subject for the Playlist. Follow any subject naming protocols for your school or
•
•
•
district.
Grade Range - a suitable grade range selection for the Playlist.
Comments - notes regarding the Playlist. Follow any comment protocols for your school or district.
My Folder - select a folder location for the Playlist. The default location is the folder highlighted in
the 'My Playlists' list in the Playlists Secondary Navigation Menu when the 'New' button was
clicked. Playlists can be organized at a later point if preferred. Refer to Organizing Playlists for
•
more information.
Share - this option allows you to share the Playlist with their school or district. Users should not
share incomplete Playlists. Note: Districts may have an approval queue for sharing Playlists, so you
should be familiar with the District Playlist sharing policy before selecting 'District' from the 'Share
this Playlist?' drop down menu and should follow the policy when organizing the Playlist in the
'Suggested District Folder' drop down menu.
2.
Click 'Save' to create the new Playlist. You can come back to this screen at any time to edit the Playlist
information or 'Share' the Playlist.
New Playlist Snapshot
The newly created Playlist will become the active Playlist, indicated at the top right of the page and by the yellow
shading when looking at the Playlists. At this point the you can begin to add content to the new Playlist. When
looking at Playlists, various action icons are listed along the right side of the Playlist. These icons will vary based on
the modules a school or district has available, user type and what prior actions have been taken for the Playlist.
These action buttons will also be available when you are viewing a Playlist. Refer to the Playlist Help page for more
information on Playlist action icons.
48
SAFARI Montage User Guide
Merging Playlists
A Playlist can be created by merging several existing Playlists. Follow these steps to merge Playlists:
1.
Click 'Merge' from the main Playlists page. Note: The 'merge' button is only available when you are in the
'My Playlists' area of the Playlists Secondary Navigation.
2.
Enter the 'New Merged Playlist Information' in the descriptive fields (same process as for creating a
New Playlist).
3.
Click the check-boxes next to the Playlists to be merged in the 'Select Playlists from My Playlists to
Merge' list
4.
Click 'Save.' This will combine all digital resources from both Playlists, including comments on
individual resources, listing all digital resources in the same order from one Playlist and then the other. The
Playlist Information does not merge and you will need to enter the 'New Merged Playlist Information' as
explained in step 2.
49
SAFARI_Montage_user
SAFARI Montage®
© 2005-2013 Library Video Company. All Rights Reserved.
50
SAFARI Montage User Guide
Organizing Playlists in Your SAFARI Montage® System
Playlist Folders
Users have the ability to create a customized set of folders and sub-folders to organize Playlists.
Playlist folders are created in an intuitive fashion according to typical norms via folder tools located at the top of the
'My Playlists' secondary navigation menu or by right-clicking existing folders to reveal similar controls:
Folder tools can also be accessed by right-clicking a folder:
Creating a New Folder
1.
Select a folder by clicking on it. The selected folder will be highlighted in green.
51
SAFARI_Montage_user
2.
Click
at the top of the My Playlists area or right-click the folder to reveal 'Create.'
3.
Enter a name for the newly created folder. Note: folders are automatically ordered
alphanumerically.
4.
Continue to create folders and sub-folders as desired.
•
•
Up to four levels of sub-folders may be created for any one top-level folder.
To create sub-folders, highlight or right-click the top-level folder where the sub-folder will be located
and then follow the steps above.
Renaming a Folder
1.
Highlight the folder you wish to rename by clicking on it.
2.
Click
3.
Enter a new name for the folder.
at the top of the My Playlists area, or by right-clicking to reveal the folder tools.
Deleting a Folder
1.
Highlight the folder you wish to deleteby clicking on it.
2.
Click
at the top of the My Playlists area, or by right-clicking to reveal the folder tools.
3.
Confirm folder deletion. Note: Playlists in a folder that is being deleted will move to the 'My
Playlists' top-level folder.
Drag & Drop Individual Playlists into Folders
Once folders have been created, you can organize their Playlists by dragging and dropping Playlists into the desired
folders. Click on the
drag icon of the Playlist, drag over to the desired folder until it becomes highlighted, then
release the Playlist.
52
SAFARI Montage User Guide
Organize Multiple Playlists at Once
Use the 'Organize' feature to organize multiple Playlists at one time:
1.
Click 'Organize' to open the Organize view:
53
SAFARI_Montage_user
2.
Check the box next to each Playlist you wish to move, or click the 'Select All' checkbox.
3.
4.
Select the desired folder in the 'Move to Folder' drop down menu.
Click 'Save' to move the indicated Playlists to the selected folder. Or, click the 'Clear all' link to start over:
5.
Note that Playlists in Playlist View and Organize View can be sorted alphabetically by Playlist name or by
Subject, or by Creation date in both ascending and descending order. Choose the preferred order from the
'Sort By' drop down menu:
54
SAFARI Montage User Guide
Viewing Playlist Folders
As Playlists are organized, you will see only the Playlists for the selected folder. You may confirm the current Playlist
folder via the folder breadcrumb trail displayed at the top of the Playlist screen. To view all of your Playlists, highlight
'Search All My Playlists' for a complete list view of all Playlists.
Choosing a Destination Folder for a New Playlist
When Creating a New Playlist, you can indicate the folder that the new Playlist should be placed in from the 'My
Folder' drop down menu of the new Playlist information page if folders have been created. All previously created
folders will be available in this dropdown:
55
SAFARI_Montage_user
School & District Playlists
Playlists that have been Shared to the school or district can be viewed by all users of the school and/or district.
•
School Playlists - you can search through Playlists that have been created and shared by other
users in the school. These are not organized in a folder system but can be searched by Keyword and
sorted alphabetically by Playlist name or by Subject, or by Creation date in both ascending and descending
order.
•
District Playlists - you can browse or search folders for Playlists that have been created and
shared by other users in the school district. You cannot create, rename or delete folders in this section.
System Administrators and Curriculum Administrators can manage the District Playlist folders using the
tools described in this section. Note: District Playlists are only available in WAN environments.
SAFARI Montage®
© 2005-2013 Library Video Company. All Rights Reserved.
56
SAFARI Montage User Guide
Adding Digital Resources to a Playlist in Your SAFARI Montage® System
Overview
You can add digital resources to the active Playlist, as indicated in the top right corner of the screen, at any time if it is
a Playlist that you have created. Shared Playlists will need to be copied first before you can add digital resources.
Adding Content to an Active Playlist
1.
When viewing digital resources, click the
icon that corresponds to the resource that is to be
added to the Playlist. Video resources can be added in their entirety, by Chapter or Key Concept. A specific
user created Bookmark Video Segment can be created and added if preferred.
2.
The
will change to a
icon to indicate that it has been added to the Playlist.
3.
As resources are added, review the Playlist by clicking the active Playlist link.
Editing and Organizing Digital Resources in a Playlist
57
SAFARI_Montage_user
When viewing a Playlist, you can edit and organize the digital resources that have been added. Utilize the Playlist
tools:
- use to review the digital resource that was added to the Playlist by playing in the
•
Playlist SAFARI Montage Media Player.
•
•
(
/
) - use to reorder digital resources.
- use to duplicate the digital resource within the same Playlist. Duplicated resources
will be added to the bottom of the Playlist.
•
- use to add or edit comments for each digital resource.
•
- use to delete items if needed.
•
- use to edit the information for the entire Playlist.
•
'Add More Clips to My Playlist' link - use to go back to Search and continue finding
resources to add to the Playlist.
Refer to the Playing a Playlist Help page for more information on how to review the entire Playlist.
SAFARI Montage®
© 2005-2013 Library Video Company. All Rights Reserved.
58
SAFARI Montage User Guide
Bookmarking Video Segments in Your SAFARI Montage® System
Overview
You can create custom video segments by using the Bookmark Video Segment area, located below the SAFARI
Montage Media Player. When video is playing, you can select specific start and end points for any video clip and add
that Bookmark to an active Playlist.
How to Bookmark a Video Segment
•
Start Point - while a video is playing, click the 'Start Point' link at the desired place where the
Bookmark Video Segment will begin. The time code will mark the specified starting point. You may also edit
the 'Start Point' and type in a specific time code.
•
End Point - while a video is playing, click the 'End Point' link at the desired place where the
Bookmark Video Segment will end. The time code will mark the specified ending point. You may also edit
the 'End Point' and type in a specific time code.
•
Preview Segment - At any time, you may click ‘Preview Segment’ to review the Bookmark Video
Segment with only the portion that has been specified. Tailor to the desired specifications by adjusting the
'Start Point' or 'End Point.'
•
Save to Playlist - When satisfied with the Bookmark Video Segment, click the 'Save to Playlist' link
to add it to the active Playlist. When added to an active Playlist, the Bookmark Video Segment will have a
title labelled "Bookmark of" and can be edited as explained in the Adding Content to Playlists Help topic.
59
SAFARI_Montage_user
•
Save to Lesson - Users with Digital Curriculum Presenter will have the option to 'Save to Lesson'
to add the Bookmark Video Segment to the active Lesson.
When a Bookmark Video Segment has been added to the active Playlist (or Lesson), the
a
icon, indicating that the Bookmark has been added.
SAFARI Montage®
© 2005-2013 Library Video Company. All Rights Reserved.
60
icon will change to
SAFARI Montage User Guide
Playing a Playlist in Your SAFARI Montage® System
Overview
Playlist can be played in one of two modes, automatic or manual. Depending on the type of digital resources that
have been added to the Playlist it may only be able to be played manually. If this is the case, users will see the
message 'One or more items within this playlist cannot be played automatically' when viewing the Playlist:
Automatic Play
1.
Clicking 'Automatic,'
, will play each digital resource, one after another, in order from start
to finish without you having to interact with play. There will be a brief fade to black between each digital
resource.
2.
Use the SAFARI Montage Media Player controls to toggle the Playlist to 'Full Screen,' change language
tracks and/or turn closed-captioning on or off.
Manual Play
1. Clicking 'Manual,'
, will open the Playlist in a full screen view, play the first resource and then
pauses:
61
SAFARI_Montage_user
2.
When you are ready, advance between Playlist digital resources using the 'Previous' and 'Next' buttons at
the bottom left of the screen:.
•
•
3.
and
Clicking the
arrow of the Previous link will restart play from the beginning.
When finished playing the Playlist, click 'Close Window' in the bottom right corner to return to the Playlist
view screen.
Note: Playlists that contain digital resources that are no longer available or unlicensed content will still play; however,
the missing content will be skipped during playback. This can occur if you have imported a Playlist from the SAFARI
Montage HDNetwork Playlist Exchange, and your school or district does not license the same content as the school
or district of the Playlist author. This can also occur when a Playlist has CreationStation® items that have not been
shared.
62
SAFARI Montage User Guide
SAFARI Montage®
© 2005-2013 Library Video Company. All Rights Reserved.
63
SAFARI_Montage_user
Searching Playlists in Your SAFARI Montage® System
Overview
You can quickly search Playlists from the My Playlists or School Playlists view. An advanced search of all available
Playlists can also be performed.
Quick Search of All My Playlists
To conduct a quick search of My Playlists, highlight 'Search All My Playlists' in the Playlists Secondary Navigation.
•
•
•
•
Enter a 'Keyword' and click 'Search'.
Adjust the 'Grade Range' to filter results.
Use the 'Sort By' drop down menu to sort resulting Playlists by name, subject or creation date.
By default, SAFARI Montage will search all folders. By clicking on a particular Playlist folder, the search is
confined to searching that folder.
Quick Search of School Playlists
Similarly, you can conduct a 'Search All School Playlists' by highlighting School Playlists in the Playlists Secondary
Navigation and following the same process as a quick search of 'All My Playlists.'
• Tip: use the results page numbers and arrows to move through search results.
Advanced Search of Playlists
64
SAFARI Montage User Guide
Advanced Search allows you to search all Playlists including My Playlists, School Playlists, and District Playlists. You
can use 'Keyword,' 'Grade Range,' and 'Sort By' features in an advanced search as well. There are five options for
advanced searching:
•
All Playlists - Searches all available Playlists based on the 'Keyword' and 'Grade Range' specified.
•
My Playlists - Searches user-only Playlists based on the 'Keyword' and 'Grade Range' specified.
•
School Playlists - Searches school-only Playlists based on the 'Keyword' and 'Grade Range'
specified.
•
District Playlists - Searches district-only Playlists based on the 'Keyword' and 'Grade Range'
specified.
•
School & District Playlists - Searches school and district-only Playlists based on the 'Keyword'
and 'Grade Range' specified.
Note: District Playlists are only available in WAN environments.
SAFARI Montage®
© 2005-2013 Library Video Company. All Rights Reserved.
65
SAFARI_Montage_user
Sharing a Playlist in Your SAFARI Montage® System
Overview
You can choose to share completed Playlists to their school and/or district. Schools and districts may have sharing
protocols and you should be aware of these before you share a Playlist.
Sharing a Playlist to a School
You can easily share a Playlist to a school by clicking on the 'Share,'
, action icon from the My Playlists view or
from a specific Playlist view. Should you wish to stop sharing the Playlist, click on the 'Unshare,'
, action icon.
In Playlist view, the following message will appear to remind you that it is a shared Playlist:
Sharing a Playlist to a District
1.
66
To share a Playlists to the district, you should click the Playlist 'Edit,'
view or from a specific Playlist view:
, action icon from the My Playlists
SAFARI Montage User Guide
2.
From within the Playlist Edit view, choose the level at which to 'Share this Playlist:'
3.
If you select 'District' from the 'Share this Playlist?' drop down menu, you will be asked to suggest a
'District Folder' from the drop down menu. Follow Playlist organization protocol as established by the school
district.
4.
'Save' your changes to the Playlist.
67
SAFARI_Montage_user
5.
If the district has a Playlist approval queue, the following message will appear next to the Playlist
title in snapshot view,:
6.
Playlists that have been approved for the district will have the following message next to the Playlist
title to remind the user it is shared:
Playlist Permissions
Once a Playlist has been shared, the Permissions can be adjusted by clicking on the 'Permission,'
, action
icon. The default shares the Playlist to all user types. Note: Administrators and the Playlist author have full access
by default.
Permissions can be changed by user type by completing the following steps:
1.
Click the
action icon for the shared Playlist.
2.
3.
Select 'User Types' from the 'Grant Permission To:' drop down menu.
Check the boxes of the user types that are allowed to have access to the Playlist. Note: Administrators and
the Playlist author have full access by default. Tip: Use the 'All' or 'None' to quickly select or deselect the
user type checkboxes.
68
SAFARI Montage User Guide
4.
Click 'Save' to update Playlist permissions.
Note: If your school or District has CreationStation®, Playlists that contain digital resources added to the Learning
Object Repository using this software will need to be shared at the same level that the Playlist is for other users in the
school or district to access them.
SAFARI Montage®
© 2005-2013 Library Video Company. All Rights Reserved.
69
SAFARI_Montage_user
Importing and Exporting Playlists with Your SAFARI Montage® System
Overview
Playlists can be imported and exported. This is a useful feature if you wish to share Playlists outside of your system
network of Schools and Districts, for example to the SAFARI Montage HDNetwork Playlist Exchange.
Importing a Playlist
A Playlist can be imported from either the My Playlist view or from a specific Playlist page. To import a Playlist,
perform the following:
1.
Navigate to Playlists by clicking the
link of the Main Navigation Menu.
2.
Click the ‘Import’ button.
3.
Click the ‘Browse’ button to locate the importable file type (.mpls).
4.
Indicate the folder location that the imported file will be added to in the 'My Folder' drop down menu
and click ‘Upload Playlist File’.
5.
Click ‘Upload Playlist File’.
After the import is complete, you will be navigated to the Playlist details view. By clicking the ‘Edit’ (
) icon, you
can edit the Playlist information, just as if you were creating a new Playlist.
Note: importing a Playlist imports information about the content that is in the Playlist, not the actual content or
CreationStation items themselves. If you import a Playlist that refers to licensed content or CreationStation® items
70
SAFARI Montage User Guide
you do not have access to in your school, you will not have access to these Playlist items when the Playlist is
imported.
Exporting a Playlist
A Playlist can be exported from either the My Playlist view or from a specific Playlist's viewing page. To export a
Playlist, perform the following:
1.
Navigate to Playlists by clicking the
2.
Locate the Playlist to be exported.
3.
Click the ‘Export,’
4.
Click the ‘Save’.
link of the Main Navigation Menu.
, action icon to the right of the Playlist title.
Note: the file download process will vary based on your web browser.
1.
Choose a location where you want to save the Playlist and click ‘Save’. It is suggested that a
designated folder be created for Playlist exports. This will aid in finding your Playlist for importing at a later
time. Note: Exported Playlists are saved with the .MPLS file extension. These files cannot be opened
outside of SAFARI Montage. As they do not contain the actual content, you may not be able to access all
Playlist items. See note on Importing.
71
SAFARI_Montage_user
2.
The Playlist will now be saved to your local computer.
SAFARI Montage®
© 2005-2013 Library Video Company. All Rights Reserved.
72
SAFARI Montage User Guide
Preferences
SAFARI Montage® User Account Preferences: My Information
Overview
User Preferences allows you to change specific settings as they relate to your experience within the system. There
are several areas in which you can adjust your preferences and settings, My Information being the most basic.
My Information
Navigate to the Preferences area by clicking on
in the Main Navigation Menu. In the secondary
navigation menu, select 'Settings.' My Information will be displayed at the top of the page:
1.
Make any changes to My Information:
•
Username: only System Administrators can change usernames
•
Password: if you are a user type of Teacher or above, you can change your own
password. If your SAFARI Montage system is integrated with LDAP (allowing you to use a
common username and password across various school applications) you may not be able to
change your password and should seek assistance from the System Administrator. Refer to the
Changing Your Password Help page for more information. If you have forgotten your password,
refer to the I Forgot My Password Help page for more information. Please note: Student and
Parent user types cannot change their own passwords and must contact the System Administrator
to do so.
•
Email Address: if you would like to change or update your e-mail address, type in the
email address you would like to have associated with your SAFARI Montage user account.
2.
•
First Name: change or update how your first name is displayed in the system
•
Last Name: change or update how your last name is displayed in the system
After making changes to My Information fields, scroll to the bottom of the page and click 'Update'
to apply changes.
73
SAFARI_Montage_user
Update Changes
Always remember to click 'Update" at the bottom of the Settings page to save changes you have made to your
preferences and settings.
Click 'Cancel' to clear any changes you may have made before they are applied.
This will return Settings to your last saved configuration.
Other Settings
Users can adjust their preferences and settings for the following areas (click on each link to learn more):
Change Your Profile Image
Change Your Password
My Player Settings
My Interactive Whiteboard Settings
Note: This will only be available if interactive whiteboard settings have been enabled for your server and/or school.
My Document Settings
My Search & Browse Settings
SAFARI Montage®
© 2005-2013 Library Video Company. All Rights Reserved.
74
SAFARI Montage User Guide
SAFARI Montage® User Account Preferences: Profile Image
You can change your Profile Image.
1.
Navigate to the Preferences area by clicking on
in the Main Navigation Menu.
In the secondary navigation menu, select 'Settings.'
2.
3.
In the ‘My Information’ panel, click the ‘Change Image’ link:
Browse to an image that meets the requirements:
•
•
•
•
4.
5.
File path max = 200 characters
Image must be a PNG, GIF, JPEG or JPG.
45 pixel height is suggested
Maximum file size is 2MB
After selecting the file, click 'Upload.'
If the image meets the requirements, your Profile Image will display with the message 'Profile Image
Updated.'
75
SAFARI_Montage_user
SAFARI Montage®
© 2005-2013 Library Video Company. All Rights Reserved.
76
SAFARI Montage User Guide
SAFARI Montage® User Account Preferences: Changing Your Password
User types within the Teachers or Administrators groups may change the password to their SAFARI Montage
account by following the steps below. Users within the Student and Parent groups are not permitted to change their
password and the System Administrator must change it for them.
1.
Navigate to the Preferences area by clicking on
in the Main Navigation Menu.
In the secondary navigation menu, select 'Settings.'
2.
link.
In the ‘My Information’ panel, click the ‘Change Password’
3.
Complete the form by entering the desired new password.
4.
Click ‘Update.’
Please note: The “Change Password” feature is not available if a user is logged into SAFARI Montage with their local
network credentials. In other words, if SAFARI Montage is authenticating against a directory server (LDAP server),
and the user is logged in using those credentials, that user will not see a “Change Password” feature. A systems
administrator must change the user’s password on their organization’s directory server.
SAFARI Montage®
© 2005-2013 Library Video Company. All Rights Reserved.
77
SAFARI_Montage_user
78
SAFARI Montage User Guide
SAFARI Montage® User Account Preferences: My Player Settings
1.
Click
2.
Scroll to the 'My Player Settings' area and make any desired adjustments to the defaults:
•
on the SAFARI Montage Main Navigation Menu.
Closed Captioning: click the box to have closed-captioning defaulted to "on." By doing
so, when available, closed-captioning will automatically display in the SAFARI Montage Media
Player. Note that captioning can also be displayed manually via the player at any time regardless of
the default setting.
Default Language: choose the language track default that will play in the SAFARI
Montage Media Player when available. Note:when available, you can toggle between Spanish and
•
English tracks from the player regardless of the default setting.
Still Duration: choose the length that a still image will appear on the player when play is
set to 'automatic' for Playlists. Note: minimum is 5 seconds; maximum is 3600 seconds. You must
•
have either an image content package activated or CreationStation in order to see the 'Stills
Duration' setting.
3.
Scroll to the bottom of the Preferences page and click ‘Update’ to apply any changes:
Click 'Cancel' to clear any changes you may have made before they are applied.
Cancel will return Settings to your last saved configuration.
4.
If the changes have successfully been applied, the page will refresh and this message will appear at the top
of your Preferences page:
79
SAFARI_Montage_user
SAFARI Montage®
© 2005-2013 Library Video Company. All Rights Reserved.
80
SAFARI Montage User Guide
SAFARI Montage® User Account Preferences: My Interactive Whiteboard Settings
1.
Click
on the SAFARI Montage Main Navigation Menu.
2.
Scroll to the 'My Interactive Whiteboard Settings' area and make any desired adjustments to the
defaults:
•
Enable Whiteboard: click the box to have the interactive whiteboard (IWB) feature of
SAFARI Montage turned on.
•
Default Whiteboard: choose the primary interactive whiteboard that you are using from
the list.
•
Show Additional File Formats: select any additional file formats that you may want to
have access to. Note for users who have the CreationStation add-on module and can add
interactive whiteboard files to the Learning Object Repository (LOR): additional IWB file types and
an Adobe® PDF (PDF) format can be attached to the originally uploaded resource to allow for all
formats to share common metadata and support mobile device access via PDF. For more
information, users who have CreationStation® can refer to the CreationStation Guide Adding &
Editing Metadata: Formats help topic.
3.
Scroll to the bottom of the Preferences page and click ‘Update’ to apply any changes:
Click 'Cancel' to clear any changes you may have made before they are applied.
Cancel will return Settings to your last saved configuration.
81
SAFARI_Montage_user
4.
If the changes have successfully been applied, the page will refresh and this message will appear at the top
of your Preferences page:
SAFARI Montage®
© 2005-2013 Library Video Company. All Rights Reserved.
82
SAFARI Montage User Guide
SAFARI Montage® User Account Preferences: My Document Settings
1.
Click
2.
Scroll to the 'My Document Settings' area and make any desired adjustments to the defaults:
•
on the SAFARI Montage Main Navigation Menu.
Default Suite File Format: Select the default format you prefer based on your personal
software options. This setting will control the default format of files that will open from your desktop
computer. Choose between: Microsoft Office®, Apple® iWork® and Open Office™.
•
Show Additional Suite File Formats: You can choose to have the system show when
additional formats are available. Check the box next to the type of documents you would like to see
when available. Note for users who have the CreationStation® add-on module and can add
document files to the Learning Object Repository: additional file types can be attached to an
originally uploaded resource, including PDF versions that can be opened on a mobile device. For
more information refer to the CreationStation Guide Edit Media: Formats help topic.
3.
Scroll to the bottom of the Preferences page and click ‘Update’ to apply any changes:
Click 'Cancel' to clear any changes you may have made before they are applied.
Cancel will return Settings to your last saved configuration.
4.
If the changes have successfully been applied, the page will refresh and this message will appear at the top
of your Preferences page:
83
SAFARI_Montage_user
SAFARI Montage®
© 2005-2013 Library Video Company. All Rights Reserved.
84
SAFARI Montage User Guide
SAFARI Montage® User Account Preferences: My Search & Browse Settings
1.
Click
on the SAFARI Montage Main Navigation Menu.
2.
Scroll to the 'My Search & Browse Settings' area and make any desired adjustments to the
defaults:
*Note: making changes to these default settings will override the system settings when conducting a
search.
•
Search Grade: When searching the Learning Object Repository (LOR), this setting will
determine titles that are returned based on resource grade ranges. Note: titles may have
instructional use beyond their system identified grade range based on how they are used.
Consider a broader grade range search to access more resources.
•
Default State: This setting will be set automatically and will determine the default State
Standards which appear as you use the system.
•
Results Per Page: When searching in SAFARI Montage, this setting will determine how
many titles appear in your search results tab by document type. Choose from the following: 10, 25,
50, 75 or 100.
3.
Scroll to the bottom of the Preferences page and click ‘Update’ to apply any changes:
Note: Click 'Cancel' to clear any changes you may have made before they are applied. Cancel will
return Settings to your last saved configuration.
4.
If the changes have successfully been applied, the page will refresh and this message will appear at the top
of your Preferences page:
85
SAFARI_Montage_user
SAFARI Montage®
© 2005-2013 Library Video Company. All Rights Reserved.
86