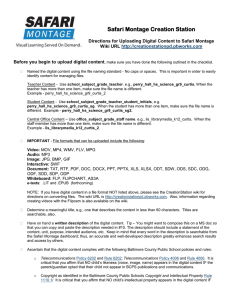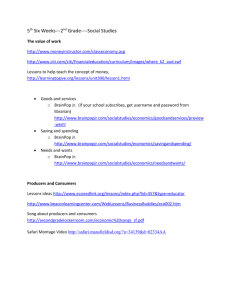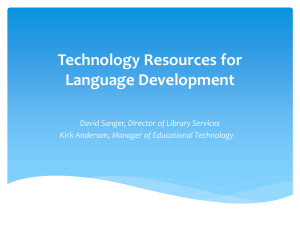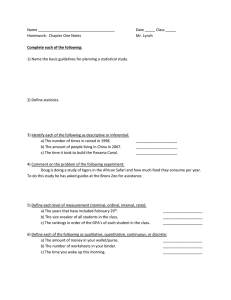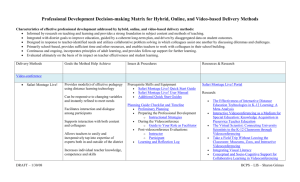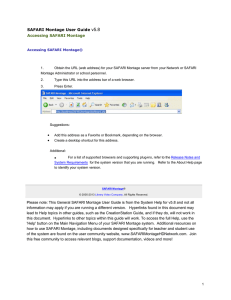Creating Permanent Links to Safari Montage Digital Content in Curriculum Guides*
advertisement
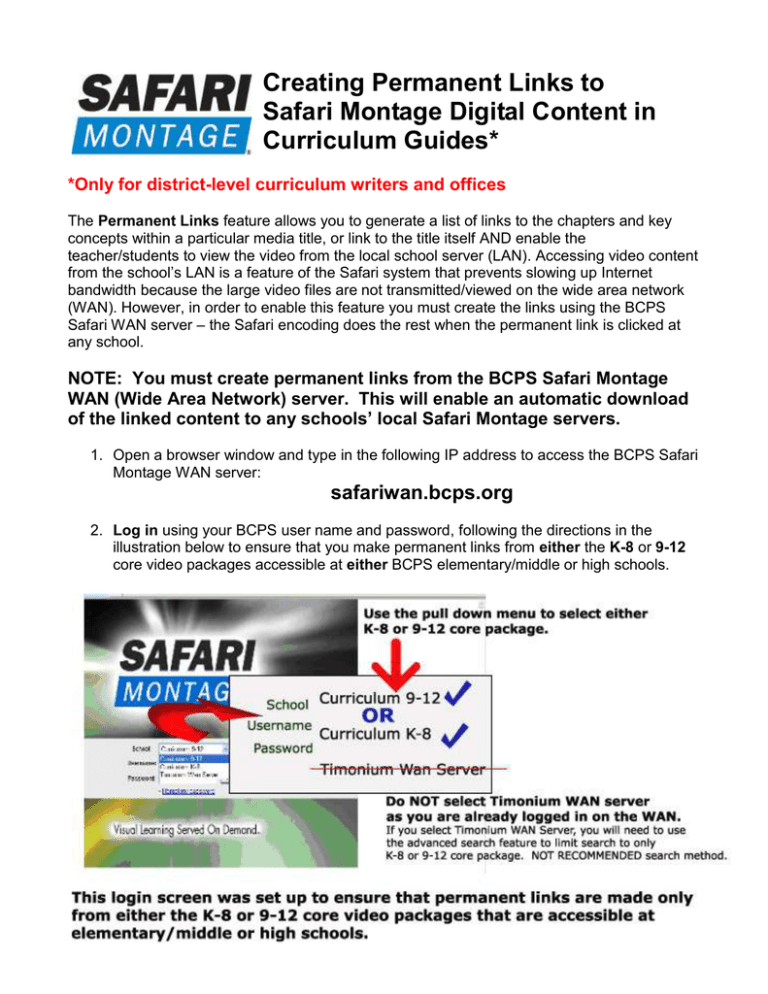
Creating Permanent Links to Safari Montage Digital Content in Curriculum Guides* *Only for district-level curriculum writers and offices The Permanent Links feature allows you to generate a list of links to the chapters and key concepts within a particular media title, or link to the title itself AND enable the teacher/students to view the video from the local school server (LAN). Accessing video content from the school’s LAN is a feature of the Safari system that prevents slowing up Internet bandwidth because the large video files are not transmitted/viewed on the wide area network (WAN). However, in order to enable this feature you must create the links using the BCPS Safari WAN server – the Safari encoding does the rest when the permanent link is clicked at any school. NOTE: You must create permanent links from the BCPS Safari Montage WAN (Wide Area Network) server. This will enable an automatic download of the linked content to any schools’ local Safari Montage servers. 1. Open a browser window and type in the following IP address to access the BCPS Safari Montage WAN server: safariwan.bcps.org 2. Log in using your BCPS user name and password, following the directions in the illustration below to ensure that you make permanent links from either the K-8 or 9-12 core video packages accessible at either BCPS elementary/middle or high schools. 3. Search for digital content you would like to include in the curriculum. o This could be a complete video, a video chapter, content in another media format, locally-produced content, or a Playlist you’ve created for a curriculum lesson or unit. 4. Once you have found the title of the content, click on it to display the complete record. Click on the Permanent Link icon beside Actions. Remember, you can provide a Permanent Link to: o A complete video or a specific chapter of a video o Another Media Type (image, audio, document, etc.) o A Playlist you’ve created for a Curriculum Lesson or Unit. Playlists may include complete videos, specific chapters of different videos, other Media Types (images, audio, documents, etc.), and locally-produced content. 5. Copy the Permanent Link you want to include in the Curriculum Guide: o Right-click on the Permanent Link and choose “Copy” or “Copy Shortcut.” 6. Paste the Permanent Link to the title of the content: o Open Curriculum Guide page on which you wish to include this digital content. o Type the title of the digital content or Playlist. o Highlight the title. Then right-click on the highlighted title and select “Hyperlink.” o Right-click and Paste the Permanent Link into the Address field. Save. NOTE: When a permanent link is clicked, playback begins immediately after the page displays. Permanent links will not change when your SAFARI Montage system or content packages are updated. For more information on using Safari Montage including Tutorials and User Guide, visit the BCPS Safari Montage support page @ http://www.bcps.org/offices/lis/safari/index.htm .