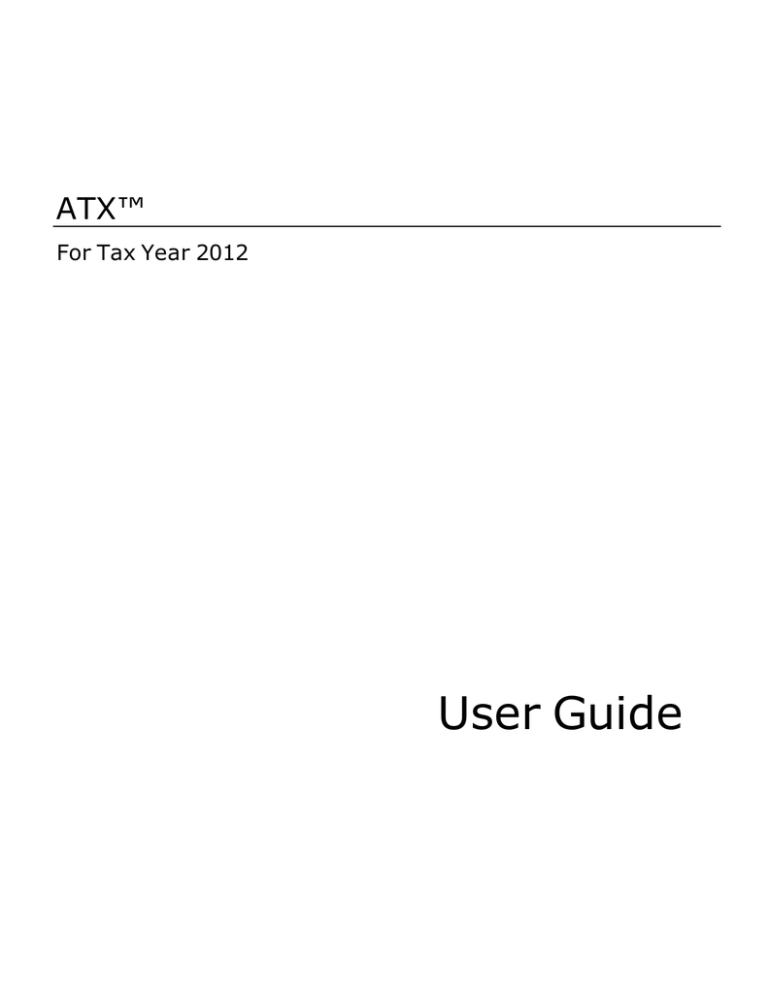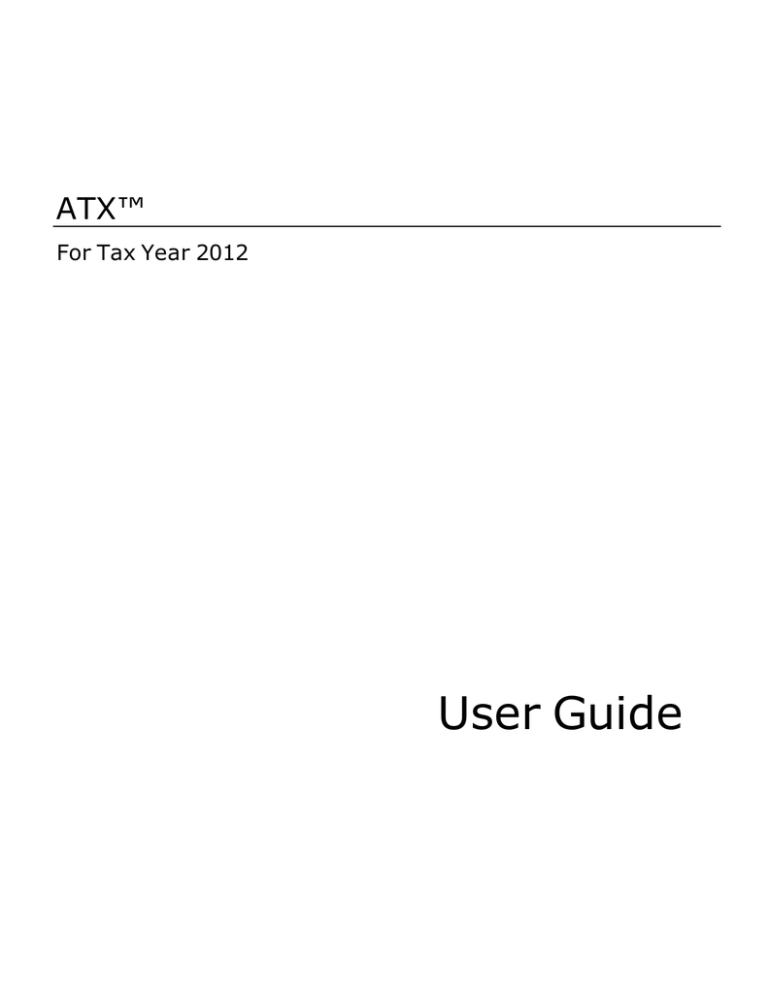
ATX™
For Tax Year 2012
User Guide
ATX™ User Guide for Tax Year 2012
© 2012 CCH Small Firm Services. All rights reserved.
225 Chastain Meadows Court NW
Suite 200
Kennesaw, GA 30144
No part of this manuscript may be copied, photocopied, reproduced, modified or distributed in any form or by any means without permission in writing from CCH Small Firm
Services. Information in this manuscript is subject to change without notice. Any software described in this manuscript is furnished under a license agreement and may be used or
copied only in accordance with the terms of the agreement.
CCH Small Firm Services is not engaged in rendering legal, technical, or other professional services. Use of this manuscript or the information in this publication does not relieve the
user of complete responsibility for the operation and functionality of its computers and/or network, for the maintenance and backup of all user data, or for the preparation, content,
accuracy, and review of all forms.
THERE ARE NO WARRANTIES, EXPRESSED OR IMPLIED, INCLUDING WARRANTIES OF MERCHANTABILITY OR FITNESS FOR A PARTICULAR PURPOSE, MADE WITH RESPECT TO
THESE MATERIALS OR ANY OTHER INFORMATION PROVIDED TO THE STUDENT.
All trademarks are the property of their respective owners.
October 2013
Version 12.19
Table of Contents
Send E-file Log to Customer Service
35
Synchronizing E-files With the EFC
36
User Interface
Installation and Activation
9
Manager View
37
38
Where are my Activation Code(s)?
9
Manager Tabs
38
For Payroll Forms, a Separate Install is Required
9
Menus
38
Toolbar
38
Manager-Specific Tabs
39
10
Filters
39
Installing ATX
10
Scroll bar
39
Activating ATX 2012
15
Open Return View
39
ATX User Guide for Tax Year 2012 Installed with
Product
Installing and Activating ATX
9
Setting Up Network Workstations
17
Using ATX on a Network
18
Efficiency
18
Customize Your Networked Workstation without Affecting Others
18
Restrictions
Activation Codes Dialog
Using the Dialog
Installing W2-1099 or Payroll Compliance
Contact Us
18
19
19
20
23
Form, Schedule and Worksheets tabs
Pages and Worksheet tabs
39
39
Diagnostics Pane
40
Easy View
40
Main Managers
41
Setup Managers
42
Filters
43
Find filter
43
Show All Button
43
Toolbars
44
Are you evaluating ATX?
23
Return Manager Toolbar
44
Have you purchased ATX?
23
Rollover Manager Toolbar
45
E-mail
24
E-file Manager Toolbar
46
Fax
24
Bank Manager Toolbar
47
Phone Support
24
Community Forums - Talk to Us, Talk to Each Other
25
Online Support
25
Even More Online Resources
25
MyATX Solution Center
25
Information
25
Quick Links
25
Manage your office information
26
Take charge of your e-filed returns:
26
Access Tax and Business Tools
26
Using the ATX Knowledge Library
26
Knowledge Library Tutorial
27
Searching the Library
27
Library Entries
27
ATX Communities
Getting Started on a Community
28
28
Reading Posts on the Community Board
29
Posting to the Communities Forum
30
Support Web Sites
Checking the IRS Refund Status
Customer Service Utilities
30
32
32
Refreshing Application Configurations
32
Sending a Return to Customer Service
33
Send Diagnostics to Customer Service
34
Open Returns Toolbar
Open Return Interface
Forms, Schedules, and Spreadsheets
Pages & Worksheet Tabs and Button
48
50
50
50
Progress Dialogs
51
Zooming In and Out
53
Enlarge/Reduce
Zoom Slider
Messages and Warnings
53
53
54
Informational Messages
54
Warning Messages
54
Refund Meter
Getting Started
System Requirements
55
57
59
Supported Operating Systems
59
E-file System Requirements
59
Getting the Most out of Program Help
60
Table of Contents Tab
61
Search Tab
62
Favorites Tab
63
Program Help Toolbar
64
Getting the Most out of Your User Guide
Key Toolbar Features
65
66
Government Instructions
67
Sorting the Return List
110
From Outside a Return
67
Customizing Fields
111
68
Marking Returns Complete
112
69
Importing Returns
112
Connection Speed
69
Importing Converted Returns
114
Connection Type
69
Exporting Returns
114
Firewalls
69
Exporting Marked Client List
116
From Inside the Return
Internet Connection
Activating Other Products from Within ATX
70
Rollover Manager
118
70
Rollover Manager Tabs
119
Initial Login and Setting Update Preference
71
Rollover Manager Menus
119
Subsequent Login and Update
73
Rollover Manager Filters
123
73
Rollover Administrative Information from Last Year
124
Adding or Editing User Passwords
74
Rollover Returns from Last Year
127
Removing a User Password
74
Logging In
Adding, Editing, or Removing User Passwords
Updating the Program and Forms at Startup
75
Updates Available Alerts
76
Rollover Returns from Last Month/Quarter
E-file Manager
132
134
E-file Manager Menus
135
E-file Manager Filters
140
Form Updates Available Indicator
76
System Automatically Searches for Program Updates
Every Hour
78
Bank Manager Menus
143
Downloading Updates from a CD
79
Bank Manager Filters
148
Downloading Updates from the Web
80
Bank Products Tab
150
83
Disbursements Tab
153
Form Update Returns Report
83
Bank Products
155
Form Update Forms Log
84
Money Clip Visa® Prepaid Card
156
Starting the Application
85
FeeCollect™
158
The Admin User
86
Audit Shield®
161
86
Bank Product Fees
162
Changing User Access and Passwords
86
Fee Report
164
Use the Setup Checklist
87
Unpostables Report
165
Setup Checklist
87
Enrollment Manager
166
Resetting the Admin Password (Admin Only)
88
Adding Bank Products to Returns
171
90
Bank Status/Acknowledgements
175
91
Viewing Disbursement Details
176
Form Update Report
Setting Up the Admin User
Editing Return Passwords (Admin Only)
Removing a Return Lock (Admin Only)
Help and Support Overview
Quick Tutors
Bank Manager
91
92
ATX Managers
95
Main Managers
96
Open Return(s) Tabs Appear with Main Managers
96
Setup Information Managers
97
Functional Managers
97
Customizing Managers
98
Re-arranging and Resizing Columns
Changing Data in Manager Views
Return Manager
98
98
99
Re-Creating Bank Applications
Preparer/ERO Manager
142
178
180
Preparer/ERO Manager Tabs
182
Adding Preparer/ERO Information to the System
182
Electronic Preparer Signatures
184
Deleting Preparer/ERO Information from the System 184
Entering an ERO EFIN/Designating Preparer as ERO
185
Inserting Preparer/ERO Information on Returns
186
Removing Preparer and ERO Information from a
Return
187
Exporting Preparer/ERO Information
Company Manager
187
188
Return Manager Menus
100
Adding Companies
190
Return Manager Filters
108
Inserting Company Information into a Return
190
Returns Tab
109
Deleting Companies
191
Accounts Receivable Tab
109
Tax Warehouse Tab
110
Exporting Companies
Payer Manager
191
192
Adding Payers to the System
194
Client Communication Preferences
270
Using QuickEntry to Select Payers
195
Print Preferences
274
Deleting Payers
197
Form Display Preferences
277
Exporting Payers
198
Updates Preferences
278
Calculator Preferences
281
Backup Preference
282
Security Manager Overview
198
Security Manager Tabs
199
Security Manager Terminology
200
User Passwords are Optional
201
Administration and Security Overview
201
Default User Names and Groups
202
Security Manager Available Actions
203
Adding Users to the System
205
Creating a New Security Group
210
Restricted Access Message
214
Billing Manager
Billing Manager Tabs
215
216
Form and Schedule Rates
217
Setting Up Hourly Rates
218
Setting Up Form and Schedule Rates
220
Changing Form Rates
221
Exporting Billing Rates
224
Modifying Billing Rates in a .csv File
226
Importing Billing Rates
226
Adding a Billing Invoice to a Return
229
Completing the Billing Invoice for the Return
230
Billing a Flat Fee for Return Preparation
231
Client Communication Manager
232
Client Communication Manager Menus
233
Client Communication Manager Toolbar
235
Edit Mode vs Preview Mode
238
Working with Client Letter Templates
239
Using Variables in the Client Letter
243
Preparing Returns
285
Creating Returns
286
Adding, Changing or Removing Return Passwords
288
Opening Returns
289
Opening Password-Protected Returns
290
Opening Returns Locked to Other Users
291
Open Return Menus
Navigating Within Returns
Viewing or Selecting Forms in a Return
291
302
302
Navigating using the Jump To or Cross Reference commands
304
Jump To
304
Cross Reference
305
Back and Forward Buttons
Adding Forms to a Return
306
306
Installed Forms
306
"Update Available" and "Available Now" Forms
307
Messages at the Top of Forms
307
Field Colors on Forms
308
Select Forms Dialog
308
Discarding Forms
316
Renaming Forms
317
Saving Returns
317
Auto-Save Returns
318
Closing Returns
319
Interview Feature
320
Adding Graphics and Digitized Signatures to a Client
Letter
246
Interview Sections (Tabs)
321
Deleting a Client Letter
248
Navigating in the Interview
322
Inserting a Table in a Client Letter
248
Frequently Asked Questions (FAQs)
322
Attaching Custom Letters to a Return
250
Importing Client Letters
251
Decide What Type of PDFs to Attach
323
Exporting Client Letters
252
Creating and Attaching PDFs of Completed Forms
323
Printing the Client Letter
254
Creating and Attaching PDFs from Other Sources
324
Viewing and Deleting Attachments
325
Preferences
Preferences Dialog
257
258
All Managers Preferences
259
Return Manager Preferences
260
Rollover Manager Preferences
261
Preparer Manager Preferences
263
E-file Manager Preferences
264
Open Return Preferences
266
Select Forms Preferences
268
Attaching PDF Forms and Other Documents to Returns 322
Amending Returns
When Amendment Forms are Already Installed
When Amendment Forms are Not Yet Installed
326
326
327
Duplicating Returns
329
Renaming Returns
330
Deleting Returns
330
Deleting Selected Returns
330
Deleting Marked Returns
332
Extensions
332
Removing a Picture
382
Extensions with Zero Amounts
333
Multi-Copy Input Sheets and Detail Schedules
383
Extensions With Custom Amounts
334
Completing Input Sheets or Detail Schedules
383
Open Return
336
Using the Record Bar
383
Importing K-1 Data
384
Calculator
Calculator Memory Functions
336
338
New Returns
384
386
Information Worksheets
340
Updating K-1 Information on an Existing Return
Signature Forms
340
Company Information Worksheet
341
Opening a Return When Associated K-1 Data Has
Changed
Individual Information Worksheet
Checking Returns for Errors
342
343
387
Importing Data from .CSV Files
389
Saving an Excel Spreadsheet as a .csv File
391
Accounting Import
391
The Check Return feature
343
Check Return Filters
345
Supported Returns and Activities:
391
Reviewing Overridden Fields
346
Exporting CAS Files
392
Importing Accounting Data into ATX
393
Customizing Master Forms
Customize Master Forms Dialog
Restoring Customized Master Forms
Lists Overview
346
349
351
351
Tax Prep Utilities
395
Tax Summary/Carryover Worksheet
396
Last Year Comparison
396
Creating Itemized Lists
352
Tax Planner
397
Creating Text Lists
354
Married Joint - Separate Comparison
398
Creating Custom Lists
356
U.S. Averages Comparison
399
Importing Existing Files into Lists
363
Exporting Lists
365
Dynamic Client Letters
Working with the Dynamic Client Letter
401
402
Printing Lists
366
Removing Lists
368
Automatically Adding Dynamic Letters to All Returns
Upon Creation
402
369
Manually Adding a Dynamic Letter to an Open Return 403
Working in Forms
Tips for Entering Data
370
Modifying Dynamic Letters
404
Duplicating Forms or Schedules
370
Deleting Dynamic Letters from a Return
405
Maximum Number of Copies
Data Entry Validation
Data Validation Errors
371
371
371
Cut, Copy, and Paste
371
Undo
372
Overriding Calculated Fields
372
Printing the Override Report
374
Asset Entry
407
Asset Information Pane
408
Navigation Pane
408
Restoring Fixed Assets
408
Fixed Data Message
408
Entering a New Asset
409
Depreciation and Section 179 Tab
410
Auto/Listed Tab
411
Restoring Overridden Fields
374
Marking Fields as Estimated
375
Evidence Questions
411
Creating Links Between Fields
375
Current Mileage
411
4562 Vehicle Questions (Section B, C)
412
Canceling Relationship between Two Linked Fields
376
Exceptions: When Fields Cannot Accept a Link
376
Preparer Notes
376
Actual Expenses
Dispositions Tab
412
412
Insert/Edit Notes
377
Disposition of Single Assets
413
Remove a Note
378
Bulk Dispositions
413
Locked Fields
379
Move Assets
418
Inserting Text on Forms
379
Split Assets
419
Asset Global Settings
420
Inserting Text
379
Removing Text
381
Inserting Pictures on Forms
381
Inserting a Picture
382
Input Defaults
420
Bonus Elections
420
State Calcs
421
Tax Year Information
Entering Assets Directly on Form 4562
Form 4562 Pages and Worksheets
Viewing Calculated Depreciation on Form 4562
E-filing
E-filing Returns
421
Getting Started with PortalSafe
471
422
PortalSafe™ Basics
471
424
How To Topics:
425
427
427
472
Subscribing to PortalSafe
472
Recording PortalSafe Login Credentials in ATX
472
Creating Guest Users in PortalSafe
473
Creating Guest Users While Uploading to PortalSafe
475
Getting Acknowledgements for Your E-files
427
E-filing Extensions, Estimated Payments and Payments
428
Uploading Returns
475
Creating E-files
431
Uploading Other Files to PortalSafe
476
Uploading Returns to PortalSafe
Create E-file Dialog
433
E-file Creation Results Dialog
434
E-file ID
436
Correcting E-file Rejection Errors
437
Transmitting E-files
438
Deleting E-files
440
Holding Marked E-files
441
Releasing Marked E-files
442
Creating State E-files
443
Managing Acknowledgements (ACKs)
444
ACK Timeliness
444
State E-file ACKs
444
Reviewing the Acknowledgement History
444
Print
447
Print Packets
448
Setting Global Print Options
450
Telling Customers About PortalSafe
Basic Steps
Backup and Restore
Backing Up Data Manually
Backup Location
475
477
477
479
480
481
Backup dialog
482
Backup vs. Export
483
Backup Locations
Restoring Returns
483
483
Confirm Replace dialog
485
Restore dialog
485
Restoring Returns with E-files and Bank Products
Syncing the E-file with the EFC after Restoring the
Return
486
486
Restoring Company, Payer, Preparer or Billing Information
487
Organizer Overview
489
Printer Selection
450
Paper Size (Letter, Legal, etc.)
451
Paper Source (Tray 1, Tray 2, etc.)
451
1040 Comprehensive Organizer
489
Print Orientation (Portrait or Landscape)
451
1040 Standard Organizer (Condensed)
489
Printing Returns
452
Printing the Return as a PDF File
454
Printing the Current Page Only
456
Check Return Messages
456
Print Return Dialog
457
Batch Printing Returns
Printing Checks
Organizer Preferences
Suppress SSNs when printing Organizer
Use Comprehensive Organizer
Adding Organizers to Returns
489
489
489
490
490
Adding Organizers to Open Returns
490
459
Adding Organizers to a Batch of Returns
491
461
Creating a Blank Organizer for a New Return
491
Configuring Printer for Check Printing
462
Reprinting Checks
462
Aligning Checks
Organizer Types
463
Organizer Types
Comprehensive Organizer
Standard Organizer
Printing Organizers
492
492
495
496
Printing Reports
464
Print Preview
465
Printing an Open Return's Organizer
496
Reordering Print Sheets in a Return
465
Printing Organizers for Marked Returns
496
466
Keyboard Shortcuts
498
Printed Mailing Slip Orientation
467
Global Shortcuts
498
Printing Marked Client List
468
Return Manager Shortcuts
498
Printing Marked Client Labels
468
Rollover Shortcuts
499
E-file Manager Shortcuts
499
Reordering Shortcuts
PortalSafe™
471
Bank Manager Shortcuts
499
Preparer/ERO Manager Shortcuts
500
Company Manager Shortcuts
500
Payer Manager Shortcuts
500
Billing Manager Shortcuts
501
Open Return Shortcuts
501
Client Communication Manager Shortcuts
503
Calculator Shortcuts
503
Display Settings
505
Index
506
Chapter
1
Installation and Activation
ATX™ 2012 can be installed on an individual, stand-alone computer or it can be installed on a
network.
To get started, do the following:
l
l
Locate the Activation Code(s) on the Fulfillment Confirmation Slip included with your
mailed product package
Following the Installation and Activation Instructions for each product
Where are my Activation Code(s)?
Activation codes are printed on the Fulfillment Confirmation Slip found in the shipment you
received in the mail.
If you use a payroll product, it has a separate installation and activation code this year.
For Payroll Forms, a Separate Install is Required
If payroll products come with your product bundle, the installation and forms are free. If your
package does not include a payroll product, you can download the payroll product free and
obtain payroll forms on a pay-per-return basis.
For payroll installation instructions, see Installing W2-1099 or Payroll Compliance.
Do not install the payroll product to the same folder as ATX™ 2012.
ATX User Guide for Tax Year 2012 Installed with Product
A PDF version of the guide is downloaded to your desktop as part of the installation process.
Printed copies of the guide can be ordered via the MyATX Solution Center.
9
Chapter 1: Installation and Activation
Installing and Activating ATX
This topic shows the Admin user how to install and activate the product on a stand-alone computer
for use by one user, or on a network server for use by multiple networked users.
A PDF version of the ATX User Guide for Tax Year 2012 is also installed with your product.
Installing ATX
To install the product on a stand-alone workstation or on a network server:
1. Do one of the following:
l
Install from CD: Insert the CD provided in your product shipment into the CDROM/DVD-ROM drive. If the program doesn't start automatically:
a. Click the Windows Start button and type Run in the field (or click Run in Windows
XP).
b. In the Run dialog, type X:\Setup.exe (X corresponds to the same letter assigned to
your CD-ROM/DVD-ROM drive).
c. Click OK.
l
Download from Web: Tax program downloads are available from the Support site.
Follow directions in Installing W2-1099 or Payroll Compliance to get to the
Download Center on the Support site.
2. Respond to the following:
l
l
If .NET Framework 4 software is already installed on your system, the InstallShield
Wizard appears. Proceed to the next step.
If .NET 4 is not installed (or you have an earlier version), you'll be taken through the
following sub-installation routine:
a. Click Install. (.NET Framework 4 installation may take up to 10 minutes.)
b. If you have a Windows 7 platform, a User Account Control dialog box may appear
with the following message: "Do you want the following program to make
changes to this computer?" If this appears, click Yes.
If you’re asked to restart your system, after the restart, you’ll need to launch the ATX
installation again by clicking on the setup.exe file, which can be found in the folder
where you store your system downloads.
10
Chapter 1: Installation and Activation
The ATX 2012 InstallShield Wizard appears:
3. Click Next.
The License Agreement dialog appears:
4. After reviewing the License Agreement, click Yes.
If you want to print the License Agreement, click the Print button.
11
Chapter 1: Installation and Activation
The Select Installation Type dialog appears:
5. Do one of the following:
l
l
If you want to install on a stand-alone computer, click Stand-Alone.
If you want to install on a server so that it can be used by multiple computers, click
Network.
The Choose Destination Location dialog appears:
12
Chapter 1: Installation and Activation
6. On the Choose Destination Location dialog, do one of the following, based on your
installation type:
l
Stand-Alone: Click Next to accept the default installation location; or, click Browse and
select an alternate install location; then click Next. (The system will automatically add an
ATX2012 sub-folder to the path.)
The default location for stand-alone installations is C:\Program Files (x86)\CCH
Small Firm Services\ATX2012 on Windows 7; or, C:\Program Files\CCH
Small Firm Services\ATX2012 on Windows XP.
l
Network: Click Browse; navigate to a shared folder where you'll install the product;
then, click Next. (The system will automatically add an ATX2012 sub-folder to the path.)
Unlike stand-alone installations, network installations cannot be installed to the
default Program Files directory. You must select another directory, such as a
mapped or local drive. You can also enter a UNC path (a Windows-format path
specifying a resource location on a local area network) in the Browse field. Contact
a local computer technician if you need assistance in doing this.
The Ready to Install the Program dialog appears:
7. Click Install.
13
Chapter 1: Installation and Activation
The Setup Status dialog appears:
Installation speed may vary depending on your operating system or Internet speed.
When the installation is complete, the InstallShield Wizard Complete dialog appears:
8. Click Finish.
An ATX 2012 icon is placed on the desktop.
The product, along with the PDF version of the ATX User Guide for Tax Year 2012, is also available
from Windows Start>All Programs>CCH Small Firm Services>ATX 2012.
14
Chapter 1: Installation and Activation
Activating ATX 2012
To open and activate your product:
1. Double-click the ATX™ 2012 icon on your desktop.
The splash screen appears:
Then, after a few seconds, the Activation Codes dialog appears:
The Activation Codes dialog appears the first time you start the application after
installation.
2. Enter the product Activation Code from your Fulfillment Confirmation Slip. When you enter
a successful activation code, the product name appears in the Products pane.
15
Chapter 1: Installation and Activation
If you purchased a product that is bundled with a Payroll Compliance or W2/1099
product, do not enter that Activation Code in this dialog. Instead, read the note at the
bottom of the dialog and click the link that says Click here for installation
instructions. See Installing W2-1099 or Payroll Compliance for these installation
instructions.
3. To activate the product(s) shown in the Products pane, click Activate.
The product opens with the Download Program and Form Updates dialog displayed:
16
Chapter 1: Installation and Activation
4. Click the Adjust form update settings link.
The Updates tab of the Preferences dialog appears:
5. Select the check box(es) next to the package(s) you frequently work with under the Form
Updates area of the dialog box.
6. Scroll down to the section with the state check boxes; then, select the state(s) you want to
include in your form updates.
7. Click OK.
8. In the Download Program and Form Updates dialog, click Continue.
The Updating... dialog appears, followed by the Update Results dialog.
9. When the Update Results dialog appears, indicating that the download was successful,
click the Close button.
Setting Up Network Workstations
Before you set up your network computers, launch the product on the server, accept any
updates available on the server, and then set up all other network users in the Security
Manager. This will ensure that users will have to login to access the product. See Adding
Users to the System.
To setup ATX on a network workstation:
1.
2.
3.
4.
In Windows Explorer, navigate to the folder on the server in which ATX was installed.
Open the Workstation sub-folder.
Double-click the netsetup.exe and follow the installation prompts.
When the installation is complete, click Finish.
17
Chapter 1: Installation and Activation
Using ATX on a Network
Working in a networked environment is an efficient way to share data among multiple users while
ensuring the security of the data in your network. Although there are a few restrictions, there are
also some ways that you can customize your workstation without affecting other network users.
Efficiency
l
l
Updates are downloaded once per network, saving time for each network user.
Any networked computer can launch the update for the entire network—and, you don't have
to launch from the same computer each day. Any networked computer can run the update on
any day.
Users are notified that an update is available on the network. After an update, all
network users will receive a message saying that the update is available on the network.
Users must restart the application to get the update.
Customize Your Networked Workstation without Affecting Others
You can make the following changes on your workstation without affecting other networked
workstations:
l
l
Marking returns in any main manager. Returns marked on one networked workstation
will not be marked on another.
Column sizing and re-positioning: You can change the size or position of any main or
setup manager without affecting other networked workstations. See Customizing
Managers.
Restrictions
You are restricted from doing the following if you're a networked ATX user:
l
l
l
l
l
18
Users cannot login on more than one workstation at a time. Users who share a User
Name will not be allowed to login to the application at the same time.
Returns can only be open by one network user at a time. A locked file message
appears displaying the name of the user who has the return open. This prevents overwriting
of information.
Only one user at a time can transmit e-files or process acknowledgements (ACKS)
through the EFC. A dialog box appears telling you that the name of the user who is already
processing.
Returns cannot be deleted if they're open by another user.
Extensions. You cannot create or print an extension for an open return. Close the return and
try again.
Chapter 1: Installation and Activation
Activation Codes Dialog
Activation code(s) are included in your initial product installation kit. They can be found on the
Fulfillment Confirmation Slip.
The Activation Codes dialog is where you enter one or more codes to activate your ATX product. To
install ATX, you'll use one designated activation code. If you purchased an ATX bundled with payroll
functionality, you'll have a second activation code specifically for payroll.
Using the Dialog
The Activation Codes dialog can be accessed two ways:
l
l
When you first install the product. See Installing and Activating ATX.
If you want to activate another product from within ATX. See Activating Other Products
from Within ATX.
19
Chapter 1: Installation and Activation
The components of the Activation Codes dialog are described below:
Item
Description
Enter your
Activation Code
Find your activation code(s) on the Fulfillment Confirmation slips
that come with your Installation Kit.
Products pane
If you enter a successful activation code, the name of the product
appears in this pane. You can enter the activation codes for multiple
products and then activate all of them at once.
Select States link
(1040 product
only)
Opens the Select State dialog, which allows customers installing the
ATX 1040 product to select up to 3 states.
Information
message (outlined
in red)
For customers who use payroll forms, this message provides a link to
installation instructions for payroll products. See Installing W21099 or Payroll Compliance.
Information messages only appear during initial ATX product
activation.
Help button
Launches Program Help.
Activate button
Activates products listed in the Products pane.
Cancel button
Closes the Activation Codes dialog.
Installing W2-1099 or Payroll Compliance
If your ATX product bundle includes a payroll product, the payroll product must be installed
(downloaded) separately. Most customers will install it from the MyATX Support Center website.
The activation code for your W-2/1099 or Payroll Compliance product is printed on your
Fulfillment Confirmation Slip, along with your ATX activation code. Make sure to enter the
payroll code when downloading the payroll product from the website.
To install either the W-2/1099 or Payroll Compliance products from the web site:
1. Click here or enter www.myatx.com in your Web browser.
20
Chapter 1: Installation and Activation
The MyATX Solution Center page appears:
2. Under Preparer Solutions, click Download Center.
The Client Login page appears:
3. Enter your Client ID, User Name and Password, and click Log In.
21
Chapter 1: Installation and Activation
The MyATX Support Center appears. The Download Center tab is active:
4. From the menu items on the left, select Download Tax Program, then; select the link for
the payroll product you want to install/download.
5. Follow the installation and activation information in the payroll product.
Do not install the payroll product to the same folder as ATX™ 2012.
To install either the W-2/1099 or Payroll Compliance products from a CD:
1. Insert the CD provided in your product shipment into the CD-ROM/DVD-ROM drive. If the
program doesn't start automatically:
a. Click the Windows Start button and type Run in the field (or click Run in Windows
XP).
b. In the Run dialog, type X:\Setup.exe (X corresponds to the same letter assigned to
your CD-ROM/DVD-ROM drive).
c. Click OK.
2. Follow the installation and activation information in the payroll product.
22
Chapter
2
Contact Us
Are you evaluating ATX?
Thank you for your interest! To order ATX products or for assistance choosing the right products
for your practice, contact one of our Software Consultants at 1-877-728-9776 or at
sales@atxinc.com. Software Consultants are available Monday through Friday, 8:30 AM to
6:00 PM Eastern Time.
Have you purchased ATX?
Whether you need technical support or the answer to a simple question, we offer a variety of
ways to get your questions answered.
l
l
l
l
l
l
l
l
l
l
E-mail
Fax
Phone Support
Community Forums - Talk to Us, Talk to Each Other
Online Support
MyATX Solution Center
Using the ATX Knowledge Library
ATX Communities
Support Web Sites
Customer Service Utilities
23
Chapter 2: Contact Us
E-mail
To e-mail us your questions, click here or enter
www.atxinc.com/atxers/support/submitaquestion.aspx in your Web browser.
Fax
Send your questions (include screenshots if necessary) to the following number, so we can best
assist you (be sure to include Attention: Customer Care on all faxes):
l
1-888-815-7587
Phone Support
For complete detail on hours of operation both on and off-season, visit our Contact Us page by
clicking here or entering http://www.atxinc.com/company/contact.aspx in your Web
browser.
l
l
(MAX Customers) 1-800-638-8291
(PRS Customers) 770-857-5602
Information you may need when you call Customer Care
In some cases, a Customer Care representative may ask you for your ATX program version number,
as well as you Client ID. You may also have to provide your installation type (standalone or network)
and the computer path where the product is installed.
This information is located on the About ATX dialog in the product.
To access these numbers:
1. From any of the main managers, click the Support menu.
2. Select About.
The About ATX dialog appears. The Copyright tab provides the Program Version as well as
your Client ID:
24
Chapter 2: Contact Us
3. Click the Additional Information tab.
The Additional Information tab appears, displaying the install type and application path:
Community Forums - Talk to Us, Talk to Each Other
Our ATX Communities are a great way to exchange knowledge with us and with other tax
professionals. See ATX Communities.
Online Support
If you need technical assistance, be sure to use our online support available 24 hours a day at
www.myatx.com. You will be able to find answers to many of your questions.
Even More Online Resources
See the following topics to find out more about these resources:
l
l
l
MyATX Solution Center
Using the ATX Knowledge Library
Support Web Sites
MyATX Solution Center
The Solution Center, accessed by clicking here is the launch point for a wide variety of information
and activities. It allows you to quickly access many tasks without logging in:
Information
l
l
l
l
l
l
l
l
l
Latest News
Knowledge Library (Knowledge base)
ATX Blog
Free Training/Videos
Quick Tutors
Tax Update Newsletter
Details on exclusive benefits from our business partners
Shipping Schedule
E-file Availability of Forms
Quick Links
l
l
SFS University
Good Morning SFS
25
Chapter 2: Contact Us
Manage your office information
l
l
l
l
l
l
l
l
Contact name(s), phone, physical and e-mail addresses for your office
ACH information for fee payment
Add or update credit card on file
View your fees
View your product shipments
View your recent order history
Your products and activation codes
Enroll to offer bank products, Audit Shield® and FeeCollect™
Take charge of your e-filed returns:
l
l
l
View the status of your e-filed returns
View your e-file billing detail
Pay online
Access Tax and Business Tools
l
l
ATX Communities
Your Tax Research
Using the ATX Knowledge Library
The ATX Knowledge Library is a valuable tool for all users. It contains answers to the most
frequently-asked questions as well as critical and timely information from the IRS and other
agencies.
To access the ATX Knowledge Library:
1. Click here or enter http://cchsfs-atx.custhelp.com into your Web browser.
2. Click Knowledge Library.
The Support Home tab of the ATX Solution Center appears:
26
Chapter 2: Contact Us
Knowledge Library Tutorial
The Knowledge Library Tutorial is the fastest way to learn how to use the Knowledge Library, and
is a wonderful resource for advanced search tips.
To access the Knowledge Library Tutorial:
1. Access the MyATX Solution Center by clicking here or entering www.myatx.com into your
Web browser.
The MyATX Solution Center appears.
2. Under the How to Use Your Solutions Center heading, click Knowledge Library
Tutorial.
Searching the Library
To search the Knowledge Library:
1. Enter the applicable product name and a few key words describing what you need.
2. Click Search or press Enter.
To use Advanced Search, click the term Advanced Search above the Search field.
The Advanced Search dialog appears:
Library Entries
The pages that appear in your search results resemble a typical results page from any search engine
(such as Google). Click the desired answer(s) for more information on a particular topic.
To search within the summaries on a page of results, press Ctrl+F on your keyboard, or select Find
(on This Page) on your browser's Edit menu. Enter a term you expect to find in the search box.
Find will take you to each occurrence of that term. Click Find Next to move to the next occurrence.
27
Chapter 2: Contact Us
ATX Communities
ATX Communities are online forums where you can discuss issues and ideas with your fellow ATX
users. CCH SFS staff monitors the forums and participates in discussions.
Getting Started on a Community
To get started, you must first establish a Community Name.
To establish a Community name:
1. Access the website by either clicking here or entering https://support.atxinc.com into
the address bar of your Internet browser.
2. Under Preparer Solutions, click Community Board.
The Client Login page appears.
3. Enter your Client ID, Username, and Password in the appropriate boxes.
4. Click the Log In button.
5. On the home page, click the ATX Communities tab at the top of the page.
The Communities page appears:
6. Click Add Community Board Name.
7. Enter your community name.
8. Click Change Community Board Name.
28
Chapter 2: Contact Us
Your Community Board Name appears:
Reading Posts on the Community Board
To view topics and respond to topics posted on the Community Board:
1. From the website home page, click the ATX Communities tab.
2. Click the Go to ATX Communities button.
The Discussion Center opens:
3. Under Forums, click the link for the community/forum that you want to review (such as
ATXers Community, for example).
The page for the selected Community appears.
4. Under Topics/Thread, click the link for the topic you want to view.
29
Chapter 2: Contact Us
The topic page opens:
5. Do one of the following:
l
l
Click the Posts (#) link to view all the posts about that topic.
Click the Reply button to respond to the topic.
Posting to the Communities Forum
To post comments to the Board:
1. From the website home page, click the ATX Communities tab.
2. Click the Go to ATX Communities button.
The Discussion Center opens.
3. Click the link for the community/forum on which you want to post.
The Community page appears.
4. Click the New Post button.
The Post a New Message page appears.
5. In the Subject field, enter a subject for your post.
6. In the Message text box, enter your post.
7. Click Post when you're done.
Support Web Sites
From the Support menu, you can access several helpful IRS and CCH Small Firm Services Web sites,
including:
l
l
l
l
l
30
Check IRS Refund Status
IRS Home Page
IRS E-Services
ATX Tax Products
ATX Paper Products
Chapter 2: Contact Us
l
l
l
l
l
ATX Home Page
MyATX Solution Center
Tax University (online training)
ATX Knowledgebase (Knowledge Library)
ATX Blog
31
Chapter 2: Contact Us
Checking the IRS Refund Status
From within ATX, you can check the IRS refund status of any return. The system simultaneously
displays a dialog in the upper right corner of application with SSN, Filing Status and Refund Amount,
if applicable.
To check the IRS refund status:
1. From Return Manager, E-file Manager, or Bank Manager, click the Support menu.
2. Expand the Web Sites fly-out menu; then, select Check IRS Refund Status.
A Refund Information dialog appears:
The Where's My Refund page of the IRS Web site also opens in a separate window.
3. Using the information in the Refund Information dialog, follow the directions on the
Where's My Refund page to determine the refund status.
Customer Service Utilities
There are several utilities built into the product that enable Customer Service representatives to
troubleshoot your issues. They are:
l
l
l
l
l
Sending a Return to Customer Service
Send Diagnostics to Customer Service
Send E-file Log to Customer Service
Synchronizing E-files With the EFC
Refreshing Application Configurations
Synchronizing E-files With the EFC is only available to users who have permission to
Receive Acknowledgements.
Typically, you would only use one of these features if you're working with a Support representative.
Refreshing Application Configurations
This utility enables you to get updated e-file rules (program files needed to e-file returns) if they're
needed before the auto-update is scheduled to run or if there are issues with the system getting
them.
32
Chapter 2: Contact Us
It is one of the Customer Service Utilities (located under the Support menu) that Customer
Service representatives use to help diagnose problems.
To get the most recent e-file rules files:
This utility is available from any main manager or from an open return.
1. From the Support menu, select Customer Service Utilities.
2. From the list, select Refresh App Configurations.
The utility will remove your existing e-file rules files and replace them with the most up-dodate files. When the process is complete, a message appears telling you that your e-file
rules configuration was successfully refreshed.
3. Click OK on this message.
Sending a Return to Customer Service
Occasionally, it may be necessary to send a return to Customer Service for troubleshooting.
To send a return to Customer Service:
1. From the Return Manager, select the return you wish to send to customer service.
2. Click the Support menu, expand the Customer Service Utilities fly-out menu; then,
select Send Selected Return To Customer Service.
The Incident Number dialog appears:
3. Enter the incident number (provided by your Customer Service representative).
4. Click Send.
The File Sent dialog appears:
33
Chapter 2: Contact Us
5. Click Continue to finish.
After a brief delay, your Customer Service representative will be able to import the return you've
sent and begin troubleshooting. Please be prepared to walk the representative through your
particular issue.
Send Diagnostics to Customer Service
Occasionally, it may be necessary to send diagnostics information to Customer Service to help with
troubleshooting.
To send diagnostics information to Customer Service:
1. From Rollover Manager, E-file Manager, Bank Manager, or from an open return, click
the Support menu.
2. Expand the Customer Service Utilities fly-out menu; then, select Send Diagnostic to
Customer Service.
The Send Diagnostics dialog appears:
3. Enter the incident number (provided by your Customer Service Representative).
4. Click Send.
The Diagnostics Sent dialog appears:
5. Click Continue.
After a brief delay, your Customer Service representative should receive the diagnostic file and begin
troubleshooting. Please be prepared to walk the representative through your particular issue.
34
Chapter 2: Contact Us
Send E-file Log to Customer Service
Occasionally, you may need to send an E-file Log to Customer Service to help with troubleshooting.
To send an E-file log to Customer Service:
1. From any main manager or from an open return, click the Support menu.
2. Expand the Customer Service Utilities fly-out menu; then, select Send E-file Log to
Customer Service.
The Send E-file Log dialog appears:
3. Enter the incident number (provided to you by your Customer Service Representative).
4. Click Send.
The E-file Log Sent dialog appears:
5. Click Close.
After a brief delay, your Customer Service representative should receive the e-file log and begin
troubleshooting. Please be prepared to walk the representative through your particular issue.
E-file Transmission Log
Data from every e-file transmission and ack is automatically consolidated into a .zip file, which, as a
whole, represents the transmission log. When you use the Send E-file Log to Customer Service
function, the .zip file is transferred to your Customer Service Representative.
35
Chapter 2: Contact Us
Synchronizing E-files With the EFC
The Synchronize E-file Info with EFC feature updates e-file statuses and acknowledgement
histories. It is one of the Customer Service Utilities (located under the Support menu) that
Customer Service representatives use to help diagnose problems. You would only use this feature if
requested to do so by a Customer Service representative.
Only users who have permission to receive acknowledgements have permission to sync with the
EFC.
To synchronize e-file information:
1. From Rollover Manager, E-file Manager, Bank Manager, or from an open return, click
the Support menu.
2. Expand the Customer Service Utilities fly-out menu; then, select Synchronize E-file
Info with EFC.
The Synchronize Progress and then the Synchronize Results dialogs appear:
3. When the synchronization is complete, click Close.
The status of each return listed on the E-file Manager now matches the status for that return on the
e-file servers.
36
Chapter
3
User Interface
The basic views that make up the ATX user interface give you an easy way to manage your
returns and supporting information.
The three basic views in ATX are:
l
l
l
Manager View
Open Return View
Diagnostics Pane
The application also provides a different "at-a-glance" view of the return information called
Easy View:
l
Easy View
Other features of the interface include:
l
l
l
l
l
l
l
l
l
Main Managers
Setup Managers
Filters
Toolbars
Open Return Interface
Progress Dialogs
Zooming In and Out
Messages and Warnings
Refund Meter
37
Chapter 3: User Interface
Manager View
Many of the managers in the system present their data in a spreadsheet-like view, shown below.
When you're in most managers, you will see a list of the items that are available. For example, when
you're in the Return Manager, you will see a list of returns. In Rollover Manager, you will see a
list of returns waiting to be rolled over to this year's product. In E-file Manager, you will see a list
of e-files.
In addition to the main managers, several Setup Managers help manage the data you use in the
system, such as preparers, companies, and payers. However, all the main managers in the product
are designed similarly, and provide you with a view similar to what you see below.
Security Manager, Billing Manager, and Communication Manager do not follow
the design shown above. Please refer to Security Manager Overview, Billing
Manager and Client Communication Manager for an explanation of their interfaces
and function.
The Manager View is made up of the following areas:
Manager Tabs
Each main manager (Return Manager, Rollover Manager, E-file Manager and Bank Manager) has it's
own tab. Tabs also appear above the application for each return you've opened. You can open up to
three returns at a time.
Menus
Menus will change, depending upon the manager you select.
Toolbar
Like menus, available buttons on the toolbar will change, depending upon the manager that is
selected.
38
Chapter 3: User Interface
Manager-Specific Tabs
Some managers have secondary tabs or views. They often provide a subset of the selected
manager's data.
Filters
Filters help you sort data, narrowing your search for a specific return, e-file, or whatever type of
data you want to view.
Scroll bar
The scroll bar allows you to scroll up or down in order to view information that is off screen.
Open Return View
The Open Return View is what you see when a return is open. Although you can have three returns
open simultaneously, you can only view one at a time.
Form, Schedule and Worksheets tabs
The forms, schedules, and worksheets that you add to the return appear as tabs to the left of the
return by default; See Open Return Preferences for information on changing this default setting.
Pages and Worksheet tabs
The Pages and Worksheet tabs at the bottom of the return represent the separate pages and areas
for the form, schedule or worksheet that's currently open.
39
Chapter 3: User Interface
Diagnostics Pane
The Diagnostics pane, which is used for all error-check reporting, appears at the bottom of the
screen in an open return. The Diagnostics pane helps you during the following tasks:
l
l
Check Return - when you're checking the return for errors.
E-filing - when you need to check the return for e-filing-specific errors.
When changes are made after an e-file has been created, the return must be re-checked. Upon
rechecking a return, the Re-Check button changes to Re-Create E-file allowing you to
recreate the e-file to reflect the changes that were made.
When you are checking an e-file for errors, the Re-Check button becomes the ReCreate E-file button.
Easy View
Click here to view the Easy View Quick Tutor.
The Easy View feature is simply a different view of what you would normally see in the Return
Manager. We call it Easy View because it provides more of an "at-a-glance" view of the return
information. And, you can also view Accounts Receivable and Tax Warehouse information in this view
as well. Simply click the Easy View button on the toolbar to toggle back and forth between the Easy
View and the Return Manager View.
40
Chapter 3: User Interface
Use Easy View just like Return Manager. Easy view is now fully-editable, so you can do many
things in Easy View that you do in Return Manager, such as:
l
l
l
l
l
l
l
Creating Returns
Opening Returns
Duplicating Returns
Deleting Returns
View the Returns Tab, Accounts Receivable Tab and Tax Warehouse Tab information
If you prefer to work in Easy View, you can now work in it all the time. Whatever view you're
in when you close ATX - it will open in that view next time.
Toggling: You can toggle back and forth between Easy View and the Return Manager view.
Simply click the Easy View button every time you want to switch the view.
If you already have a return open, that return will remain opened if you select Easy View.
Main Managers
The main managers, which are located as tabs at the top of the program window, help you organize
specific tax preparation tasks. Each of the manager tabs includes one or more view tabs, which
appear below the toolbar. These tabs separate the general information displayed by a particular
Manager into more specific categories.
Return Manager
The Return Manager displays information about your clients, their returns, and your firm's billing
information. See Return Manager.
Rollover Manager
The Rollover Manager lists returns that can be rolled over from last year or from a prior month or
quarter. See Rollover Manager.
E-file Manager
The E-file Manager handles all e-filing tasks, helping you track the status of your e-filed returns. Efile Manager.
Bank Manager
The Bank Manager handles all tasks associated with providing bank products, as well as providing
reports to assist you in reconciling bank product fees. See Bank Manager.
The tabs representing open returns also appear at the top of the application (alongside Return
Manager, E-file Manager, and Bank Manager). For more information, see Open Return
Interface.
41
Chapter 3: User Interface
Setup Managers
The following managers are generally used to help you set up information to be loaded into multiple
returns. These managers are available under the Tools menu.
Preparer/ERO Manager
Use the Preparer/ERO Manager to establish a list of paid preparers in your firm, along with the
information that must be included in any tax return’s Paid Preparer section.
Company Manager The Company Manager retains core information for companies, such as EIN, address, and state
ID. This database makes preparing multiple returns for the same company faster and more accurate.
By default, companies are automatically added to this repository when they are entered directly into
returns.
Payer Manager
The Payer Manager is the database that retains core information for payers. By default, payers are
automatically added to this repository when they are entered on Input Worksheets and Detail
Schedules.
Security Manager
The Security Manager allows you to set up User Names and Passwords in the system, which is
often required in a multi-workstation practice. The Security Manager also enables an Admin user to
limit the tasks other users can perform in the system.
Billing Manager
The Billing Manager allows you to set up rates for specific tax forms and schedules, as well as
hourly billing rates for preparers and other individuals in your practice. The rates you enter in the
Billing Manager are automatically entered on the billing invoice, which you can attach to a return
like any other form.
Client Communication Manager
The Client Communication Manager houses the Custom Client Letter functionality.
42
Chapter 3: User Interface
Filters
Filters (outlined in red, below) help you sort data, narrowing your search for a specific return, e-file,
or whatever type of data you want to view. Filters appear dynamically, based on the data in your
system. For example, if you had no corporate 1120 returns, the Corporation filter would not appear
(see area outlined in red).
All main managers contain filters. The filters are different in each manager.
To use filters to narrow the list of data in the view:
Select the check box for the category of data you want to view. You can select as many filters as you
want. The list will narrow immediately according to your selection.
Using the keyboard to navigate from one filter to another:
l
l
Use Tab and Shift+Tab to move forward and backward from one filter to another
Use the Up Arrow and Down Arrow keys to move from one filter group to another
Find filter
Use the Find filter (and corresponding field) as you would use the Search field in other applications.
To find a return with the Find filter:
1. Select the Find check box.
2. In the empty field, enter some defining information.
For example, if you only wanted to view returns for LLCs, it would look like this:
Show All Button
A manager-specific Show All button appears at the bottom of every filter pane, allowing you to
revert to the complete list of returns, e-files, preparers--whatever data you're viewing.
43
Chapter 3: User Interface
Toolbars
The product displays most frequently-used functions in a toolbar at the top of the application. The
toolbar is made up of a series of buttons that, when clicked, will prompt key functionality. Depending
on the selected manager (such as Return Manager, Rollover Manager, E-file Manager or Bank
Manager), different toolbar buttons will be available.
Return Manager Toolbar
44
Toolbar Button
Description
Shortcut
Open
Opens the highlighted or selected return.
Ctrl+O
New
Opens the Select Forms dialog, which is the
first step in starting a new return.
Ctrl+N
Delete
Deletes the highlighted or selected return.
Ctrl+D
Mark All
Selects the check box beside all the returns
listed in the Return Manager.
Unmark All
Deselects the check box beside all the returns
listed in the Return Manager.
Easy View
Switches the Return Manager view to Easy
View.
Updates
When the Updates button is green, your
system forms are up-to-date. When it's red,
this indicates that the forms are not up-todate. Click a red Updates button to download
the new forms.
Preferences
Opens the Preferences dialog to the Return
Manager tab, which allows you to set Return
Manager preferences.
Chapter 3: User Interface
Toolbar Button
Description
Shortcut
PortalSafe
Launches PortalSafe, a secure, affordable
solution for sharing information. See
PortalSafe™.
ePayment
Launches iTransact.com
Calculator
Launches the Calculator.
Preparer/ERO
Opens the Preparer/ERO Manager dialog,
which allows you to enter preparer information
in a common data repository so it can be
easily selected during return preparation.
ATX Blog
Opens the ATX Blog.
Help
Launches Program Help.
F1
Toolbar Button
Description
Shortcut
Rollover
Rolls over any data within the Rollover
Manager that has a selected (marked) check
box. This includes any of the returns, or other
administrative data (company, payer,
preparer/ERO, forms or hourly).
Mark All
Marks the check box beside all the returns
listed in the Rollover Manager.
Unmark All
Deselects the check box beside all the returns
listed in the Rollover Manager.
F8
Rollover Manager Toolbar
45
Chapter 3: User Interface
Toolbar Button
Description
Shortcut
Browse
If your current program is not automatically
found (in the default directory), a Browse for
Folder dialog allows you to browse to the
location on your computer where your returns
from last year are stored.
Preferences
Opens the Rollover tab of the Preferences
dialog.
ATX Blog
Opens the ATX Blog.
Help
Launches Program Help.
F1
Toolbar Button
Description
Shortcut
Open
Opens the highlighted or selected e-file.
Transmit
Transmits the highlighted or selected e-file(s).
Receive Acks
When the IRS receives a file from you (via our
product), it electronically transmits an
acknowledgement (acks) back to the product,
which you can then receive. To receive acks
for one or more returns, mark them and click
the Receive Acks button.
Mark All
Selects the check box beside all the returns
listed in the E-file Manager.
Unmark All
Deselects the check box beside all the returns
listed in the E-file Manager.
E-file Manager Toolbar
46
Chapter 3: User Interface
Toolbar Button
Description
Shortcut
Preferences
Opens the Preferences dialog to the E-file
Manager tab, which allows you to set E-file
preferences.
ATX Blog
Opens the ATX Blog.
Help
Launches Program Help.
F1
Toolbar Button
Description
Shortcut
Disbursement Details
Launches the Disbursement Details dialog
which shows detail on the disbursement
associated with a particular return, as well as
the fees that are deducted from the
disbursement.
Print Checks
If you have internet access, this button
automatically opens the CCH Small Firm
services Client Login. After logging in, you
can go to the Online Check Printing center,
where you can manage and print your
currently available checks.
Receive Acks
To receive acks for one or more returns, mark
them and click the Receive Acks button.
Preferences
Opens the Preferences dialog to the All
Managers tab, which houses the Bank
Manager preferences.
ATX Blog
Opens the ATX Blog.
Help
Launches Program Help.
Bank Manager Toolbar
Ctrl+H
F1
47
Chapter 3: User Interface
Open Returns Toolbar
If you have opened a return, you'll see the following toolbar:
48
Toolbar Button
Description
Shortcut
Save
Saves the open return.
Ctrl+S
Add Forms
Opens the Select Forms dialog, which allows
you to select additional forms to add to the
open return.
Restore
Only returns that have been backed up using
the Backup feature may be restored to the
application. Allows you to browse to a location
where your backup returns are stored, and
select a return to restore to the application.
Backup returns have the return name prefix
and an .atxBackup file extension.
Start Link / Finish Link
Creates a link between fields on a form. Button
behaves like a toggle switch.
Interview
Opens the Interview tool above the return.
See Interview Feature.
Back
Moves to the previous form or worksheet that
was open.
Forward
If you have moved back and forth on several
forms within a return, will move you forward to
a form later in the sequence.
Check Return
Checks the open return that you're currently
viewing.
Print
Launches the Print dialog, which allows you to
print the entire return.
Ctrl+P
Chapter 3: User Interface
Toolbar Button
Description
Page
Prints the current page.
PortalSafe
Launches PortalSafe, a secure, affordable
solution for sharing information. See
PortalSafe™.
E-file
Launches the Create E-file process for the
return that you're currently viewing.
ePayment
Launches iTransact.com
Calculator
Opens the Calculator.
Preparer/ERO
Opens the Preparer/ERO Manager dialog,
which allows you to enter multiple preparers
and their respective information into a
common data repository so they can be easily
selected by preparers as they assemble
returns.
ATX Blog
Opens the ATX Blog.
Help
Launches Program Help.
Shortcut
F8
F1
49
Chapter 3: User Interface
Open Return Interface
When you open a return, you see the following:
Forms, Schedules, and Spreadsheets
By default, forms, schedules, or spreadsheets are displayed as tabs to the left of the return
To open a form, schedule or spreadsheet, click the corresponding tab.
To move form tabs to the top of the return:
1. From the open return, click the Tools menu.
2. Select Preferences.
The Open Return tab of the Preferences dialog appears.
3. De-select the Show the form tabs on the left check box.
4. Click Apply.
5. Click OK.
The forms tabs appear above the return.
Pages & Worksheet Tabs and Button
The Pages & Worksheets button is followed by a row of numbered and named tabs. Each
represents a page, input sheet, detail schedule, and/or worksheet in the currently displayed form,
schedule, or custom spreadsheet. The arrows (circled in red) allow you to scroll between all the
pages and worksheets in the form.
As an alternative to the tabs along the bottom of the window, click the Pages & Worksheets
button to display all forms and worksheets from top to bottom.
50
Chapter 3: User Interface
To scroll up or down, click the up or down arrows.
Several types of tabs can appear at the bottom of a form. The most likely tabs are numbered, and
correspond to actual form pages. Other tabs can represent:
l
l
l
Input sheets
Supporting schedules
Worksheets that may or may not be relevant for your client
To open a page or worksheet, click the corresponding tab.
Progress Dialogs
Progress dialogs appear during processes that do not happen instantly. The dialog outlines multiple
steps involved in performing the requested function as well as a progress bar that shows the
percentage of completion for the requested function.
Progress dialogs appear during the following processes:
l
l
l
l
l
l
l
Rollover
Updates (program and forms)
Opening a newly created return
Opening existing returns
Transmitting information
Printing
Importing/Exporting
51
Chapter 3: User Interface
Successful Results
When a request is successful, the progress dialog gives you a confirmation message at the top of the
dialog, as well as green check marks beside each of the successful steps required to complete the
request:
52
Chapter 3: User Interface
Unsuccessful Results
If a request is unsuccessful, warning icons and red text indicate the problem with the process. A
message explains why the process was unsuccessful.
Zooming In and Out
Click here to view the Zoom Slider Quick Tutor.
The Zoom Slider tool, as well as Enlarge and Reduce options, enable you to adjust the
magnification of any page on forms, schedules, or worksheets for the return you have open.
Enlarge/Reduce
The Enlarge and Reduce options adjust the size in 25% increments.
To enlarge or reduce the page (form):
1. Do one of the following:
l
l
Click the Tools menu; then, click Enlarge or Reduce.
Press Ctrl + (+) to enlarge the form or Ctrl + (-) to reduce it.
2. Repeat the previous step until the page is displayed at the desired size.
Zoom Slider
The Zoom Slider (which can be found on the bottom right of each form) allows you to dynamically
change the size of the return from 25% to 200% actual size.
Both features apply only to the screen view; print sizes remain the same. Also, these settings
only apply to the current return, and are not saved when you close the return.
53
Chapter 3: User Interface
Messages and Warnings
Informational Messages
Informational messages tell you something about the product or process that you're working on.
Message boxes are marked with either a question mark or with a blue circle with the "i":
Warning Messages
Warnings often appear when you are in jeopardy of losing data. They bear the red exclamation point
symbol:
54
Chapter 3: User Interface
Refund Meter
The Refund Meter, located in the upper right corner of an open return, indicates the refund or
amount due for the return. This amount is updated automatically as you enter data into the return.
The Refund Meter is turned on (selected) by default.
If the taxpayer owes money, the Refund Meter is red.
If the taxpayer is entitled to a refund, the Refund Meter is green.
If taxpayer owes no taxes, but is due no refund, the Refund Meter is blue.
See the Open Return Preferences topic for information on how to disable the refund meter.
Click the Refund Meter to open a detailed Tax Summary/Carryover Worksheet for the
return.
55
56
Chapter
4
Getting Started
The purpose of this section is to help you get up and running with ATX as soon as possible. The
basic information you will need to get started can be found in the following topics:
l
l
l
l
l
l
l
l
l
l
l
l
l
l
l
l
l
l
l
System Requirements
Getting the Most out of Program Help
Getting the Most out of Your User Guide
Government Instructions
Internet Connection
Display Settings
Activating Other Products from Within ATX
Logging In
Adding, Editing, or Removing User Passwords
Updating the Program and Forms at Startup
Updates Available Alerts
Downloading Updates from a CD
Downloading Updates from the Web
Form Update Report
Starting the Application
The Admin User
Setup Checklist
Help and Support Overview
Quick Tutors
57
Chapter 4: Getting Started
58
Chapter 4: Getting Started
System Requirements
System
Feature
Minimum
Recommended
Processor
1 GHz
2 GHz or higher
RAM
1GB or higher
2GB or higher
Disk Space
600 MB
600 MB or higher
Display
Super VGA (1024X768) High
Color/16 Bit Display or higher
Super VGA (1024X768) High
Color/16 Bit Display or higher
Printer
Laser Printer
Laser Printer
Internet
Connection
High Speed (DSL, cable modem, or
T1/T3)
High Speed (DSL, cable modem, or
T1/T3)
Microsoft
Internet
Explorer
8.0
8.0
.NET
4.0 Client
4.0 Client
Supported Operating Systems
l
l
Windows XP (Service Pack 3 or higher)
Windows 7 (Service Pack 1 or higher, 32-bit or 64-bit)
E-file System Requirements
E-file software is a standard feature of our tax preparation programs and does not require a separate
installation step. Consequently, the only special hardware requirement for e-filing is an Internet
connection.
Minimum Operating Requirements
l
l
l
l
l
1.0 gigahertz (GHz) processor or higher
1 gigabyte (GB) or more of RAM
Microsoft® Windows XP (SP3) or higher
Super VGA 1024 x 768, High Color/16 Bit display or better
Microsoft® Internet Explorer 8.0
59
Chapter 4: Getting Started
Recommended Requirements
For optimal e-filing performance, the following is recommended:
l
l
l
l
l
l
l
l
l
2.0 gigahertz (GHz) processor or higher
2 gigabytes (GB) or more of RAM
Microsoft Windows XP (SP3 or higher, 32-bit or 64-bit*) or Windows 7 (with exception of
Windows 7 Starter 86 and Starter N versions)
Super VGA 1024 x 768, High Color/16 Bit display or better
Microsoft® Internet Explorer 8.0
A high-speed Internet connection (DSL, cable modem, or T1/T3)
An e-mail account that supports file attachments
A file backup system (backup tape, removable hard drive, CD-R, DVD-R, or similar)
A laser printer
Getting the Most out of Program Help
Click here to view the Using Program Help Quick Tutor.
Before you start using the product, we recommend that you get acquainted with Program Help.
Program Help contains how-to instructions for program features, menu commands, and advanced
techniques. It contains a topic-based search feature, as well as a robust Index and Table of Contents.
ATX 2012 Program Help is Web-based; consequently, it launches a Web browser when you open it.
Program Help may open to a specific topic for specific dialogs, or it may display an overview for the
program feature you're currently viewing.
How to access Program Help:
1. Do one of the following:
l
l
l
60
Click the Help button on the toolbar.
Press the F1 key.
Click a Help link from within a dialog.
Chapter 4: Getting Started
Based on where you are in ATX, a specific help topic appears. The Program Help Table of
Contents pane appears to the left of the topic:
To expand the left pane, you can click and drag the border to the right.
Table of Contents Tab
Program Help allows you to find what you need in several ways: via the Table of Contents, Index,
or Search feature. You can also bookmark favorite topics.
Click a tab to change the functionality in this pane.
Table of Contents Tab (shown)
This tab displays the Table of Contents for the Program Help. As in many other applications, topics
with a book icon in front of them indicate that there are other sub-topics beneath it.
To expand a topic in the Table of Contents, click the Book icon. A single click also opens
the topic.
Index tab
All of the topics in the Help file are located in the Index. Simply type a keyword into the field beneath
the tabs, and the index will jump you to corresponding topics.
To search for an item in the Index:
1. Click the Index tab.
61
Chapter 4: Getting Started
The Index view appears in the Navigation pane.
2. In the empty field, enter your search criteria.
3. Click an item in the index to open the topic.
When a topic has a list of sub-topics, the topic cannot be selected. Only the sub-topics will
display a help topic.
Search Tab
To search for a topic in the Help file:
1. Click the Search tab.
The Search view appears in the Navigation pane.
2. In the empty field, enter your search criteria.
3. Do one of the following:
l
l
62
Press Enter.
Click the Search button.
Chapter 4: Getting Started
Topics matching your search criteria appear in the Search view:
4. Click the topic title to open it.
Favorites Tab
Help allows you to save favorite help topics and favorite help searches to a common list, so you can
easily retrieve the information.
To add a Help topic to your list of Favorites:
1. Open the topic you want to make a favorite.
2. Click the Add Topic to Favorites button in the Help toolbar.
3. Click the Favorites button (or tab) to view the favorite topic in the list.
To save a favorite search string:
1.
2.
3.
4.
Click the Search tab to open the Search view.
Type what you want to search for in the empty field.
Click Search.
To save the search string to your favorites, click the Search Favorites icon (highlighted in
Search View, above).
63
Chapter 4: Getting Started
Program Help Toolbar
The following toolbar buttons appear at the top of the Program Help topic:
Web Help
Button
Description
Add Topic to Favorites - Adds the current topic to a list of Favorites.
Hide Navigation - Hides the Table of Contents pane, so only the Help
topic is visible.
Prints the current topic.
Back / Forward - Moves backward or forward through the help topics
you've viewed.
Refreshes the browser.
Home - Returns you to the Program Help home page.
TOC -Opens the Table of Contents (TOC) view in the Table of Contents
pane. Equivalent to clicking the Table of Contents tab.
Index -Opens the Index view in the Table of Contents pane. Equivalent to
clicking the Index tab.
Search - Opens the Search view in the Table of Contents pane. Equivalent
to clicking the Search tab.
Favorites - Opens the Favorites view in the Table of Contents pane.
Equivalent to clicking the Favorites tab.
64
Chapter 4: Getting Started
Getting the Most out of Your User Guide
A PDF version of the ATX User Guide for Tax Year 2012 is downloaded to your computer when you
install the product. To order a printed copy of the guide, click here or enter
http://atxinc.com/userguide in your web browser.
The guide is fully-searchable, with hyperlinks and cross-references as well as a context-sensitive
Table of Contents and Index.
Because the guide is published only once at the beginning of tax season, you should consider
using Program Help as your primary resource later in the season.
To open the guide:
You must have a PDF reader installed (such as Adobe Reader) in order to open the guide.
After installing and opening the product, click the Support menu; then select User Guide.
The guide opens in your default PDF reader product:
The guide is also available from your Windows Start menu:
a. From the Windows Start menu, select All Programs; then, click the CCH Small
Firm Services folder.
b. Click the ATX 2012 folder.
c. Double-click the ATX 2012 User Guide PDF file.
65
Chapter 4: Getting Started
Key Toolbar Features
Use the following toolbar features to find what you need in the guide:
l
l
l
Print - Brings up a standard Windows print dialog.
Back/Forward arrows - Allows you to page through the guide.
Find/Search field - Enter a topic and hit the Enter key. Will put you to the first instance of
the topic in the Guide. Continue to press Enter to view all subsequent matching topics.
Bookmarks
Click on the Show Bookmarks link (outlined below, upper left of screen) to display bookmarks.
Click any bookmark and the guide will jump to that page.
Interactive BookMarks, Table of Contents, and Index
When you hover over the topic or the page number, the cursor turns into a hand, indicating a direct
link to that page. Click the link and the page with the topic appears.
Hyperlinks and Cross-References
Hyperlinks and cross-references appear in blue (links are underlined, cross-references are not).
Click them to jump to a web site or related topic in the guide.
66
Chapter 4: Getting Started
Government Instructions
The Government Instructions feature displays the instructions written by the taxing agency that
explain how to complete federal and state forms.
Government Instructions are made available in PDF format via the agency Web site (such as
www.irs.gov). You must have an active Internet connection as well as an installed PDF viewer
(such as Adobe Reader) to view government form instructions.
The product detects whether you have the instruction already downloaded to your machine; if you
don't, a message appears asking if you want to download it. The product also displays an update
message if the instructions are not up-to-date. See Government Instructions.
From Outside a Return
If the most current version of the government instructions has not been downloaded to your
machine, the system will prompt you with a series of messages to download the instructions.
To access government instructions from outside a return:
1. From any of the Main Managers, do one of the following:
l
l
Click the Support menu; then, select the Government Instructions menu item.
Press F3.
The Select Forms dialog appears:
2. Select the form you want. For instructions, see Finding Specific Forms.
67
Chapter 4: Getting Started
3. Do one of the following:
l
l
l
l
Click the Instructions button on the Select Forms dialog toolbar.
Under the PDF column, click the View Instr link.
Click the View menu; then, select Government Instructions.
Press F3.
The government instruction opens in a PDF viewer window.
From Inside the Return
To access government instructions for the current form, do one of the following:
l
l
Click the Support menu; then, select the Government Instructions menu item.
Press F3.
The system will detect whether or not you have instructions installed on your system, and whether
those instructions are the most up-to-date.
If Instructions Are Not Installed
When the instruction is not installed, you'll receive the following message:
Click the Check for Updates button. If the instructions are available, they'll be downloaded to your
machine and will open automatically.
If Instructions Are Not Current
If the instruction, you'll receive the following message:
Click the Update button. The updated instruction will be downloaded to your machine and will open
automatically.
68
Chapter 4: Getting Started
Internet Connection
The most important e-filing prerequisite is the ability to transmit your data. There are two
considerations to keep in mind: 1) the speed of your Internet connection; and 2) the type of
connection.
Connection Speed
Although e-files themselves are not particularly large files by today's standards, over the course of
the tax season you will need to frequently update your program files and the various forms you will
be filing. Often, these files are large and many users find that a dial-up connection is simply too slow
to be practical. We recommend using a broadband connection, such as DSL or cable.
Connection Type
You can have either a direct connection or a portal connection to the Internet. A direct Internet
connection is one in which your computer uses the standard TCP/IP Protocol to communicate with
other computers and access Internet services, such as e-mail, Telnet, or FTP. While connected via
TCP/IP, you can check your e-mail, for example, with any e-mail program you choose. Your Internet
service provider (ISP) does not require you to use its program to access e-mail or other Internet
services.
If your Internet service provider is an Internet portal service (like AOL®, for example), you may not
have access to all Internet services, or you may be required to use your provider's software for
specific services. In some cases, this software—or limitations imposed by the provider—may
prevent you from transmitting your e-files. If you connect to the Internet through such a service, you
may need to contact your provider to ensure that their service supports ATX e-file software.
Firewalls
A firewall prevents unauthorized access to and from a network or a stand-alone computer by
monitoring and controlling communication at specific entry points, or ports. A firewall can be a
physical device (hardware), a program (software), or both.
To use ATX software to e-file your returns, you must ensure that your firewall is configured to allow
communication between your computer and ATX. For many software-based firewalls, this
configuration step is simply a matter of adding your software to the firewall's list of trusted
programs (or a similar designation). If your firewall requires specific information about authorized
contacts, enter the following values where appropriate:
DNS: ws.atxmax.com
Port: 443
If you upgrade your firewall software, you may need to re-enter this information. Click here or
enter http://www.microsoft.com/security/default.aspx into your Internet browser for
more information on firewalls.
69
Chapter 4: Getting Started
Activating Other Products from Within ATX
If you upgrade your ATX package, you'll need to enter your new Activation Code before the system
will recognize your upgraded status and allow access to any new features you may have acquired.
To activate your upgraded ATX product:
1. From the Return Manager, click the Support menu; then, select Activate Products.
The Activation Codes dialog appears:
2. Enter activation codes for any additional products you want to activate. If the activation code
is successfully entered, the name of the product appears in the Products pane.
3. When you've entered codes for all the products you want to activate, click the Activate
button.
The Download Program and Form Updates dialog appears. For instructions on updates,
see Updating the Program and Forms at Startup.
Logging In
If you are a user on a multi-user system (or, if you're the Admin user in a single-user office and you
added a password for yourself in Security Manager) you will see the Welcome To ATX dialog when
you open the application.
The system only requires a password if one has been set up for the user in Security Manager.
70
Chapter 4: Getting Started
Initial Login and Setting Update Preference
To login and specify the forms you want automatically updated:
1. Double-click the ATX icon on your desktop.
The Welcome To ATX dialog appears:
If there are multiple users on the system in your organization, you'll always sign in on
the Welcome To ATX dialog.
2. In the User Name field, enter the User Name given to you by your system administrator.
The User Name field is case-sensitive.
3. If you've been given a password by your system administrator, enter it in the Password
field. If not, skip to the next step.
The Password field is case-sensitive.
71
Chapter 4: Getting Started
The system only requires you to use a password if one has been set up for you in your
Security profile. See your system administrator.
4. (Optional) Select the Remember me check box to have your User Name automatically
populated when you launch the application.
5. Click Logon.
The product will open, and the Download Program and Form Updates dialog appears:
6. To select only the states whose forms you need, click Adjust form update settings.
If you want to download all forms for all states, you can click Continue. (The Select All
option is the default for states).
The Updates tab of the Preferences dialog appears:
7. Make your selections. For more information, see Updates Preferences.
8. Click OK to apply your changes and close the dialog, or Apply to apply the changes and
make another preferences selection.
72
Chapter 4: Getting Started
The Updating... dialog appears:
The application will notify you when the update process is complete. Program updates
require an application restart.
Subsequent Login and Update
After your first-time login, the program remembers your Updates preferences. With subsequent
logins, the system immediately launches the Update function (see the Download Program and
Forms Updates dialog, above) and downloads any update to a form you selected or to the program
itself.
If the computers in your office are using a networked installation of ATX, each user can only
sign onto one workstation at a time.
Adding, Editing, or Removing User Passwords
This topic is for users who want to change their passwords without help from their Administrator.
If you're an Admin user trying to set up a user's password in Security Manager, see
Modifying a User's Security Profile .
Passwords must follow these guidelines:
l
l
l
No more than 20 characters in length
Case-sensitive
Cannot begin with a space
Users with passwords will be required to sign into ATX on the Login dialog using their User
name and Password. See Logging In.
73
Chapter 4: Getting Started
Adding or Editing User Passwords
To add or edit your user password:
1. From Return Manager, click the Options menu; then, select Edit User Password.
The User Password dialog appears:
2. In the Enter current password field, enter your current password.
If you're creating a password, leave the Enter current password field blank.
3. In the Enter a new password field, enter your new password.
4. In the Re-enter new password field, enter your new password again.
An error message will appear if the Enter a new password and Re-enter new
password fields do not match.
5. Click the Save button.
Your new password will be required the next time you login.
Removing a User Password
1. From Return Manager, click the Options menu; then, select Edit User Password.
The User Password dialog appears.
2. In the Enter current password field, enter your password.
3. In the Enter a new password and Re-enter new password fields, enter nothing.
4. Click Save.
The next time you login to the system, you will not be required to enter a password.
74
Chapter 4: Getting Started
Updating the Program and Forms at Startup
After installing the product, the application will prompt you to update both the program and forms
when you start the product.
To update your program and forms after installation:
Downloading program or form updates requires an active Internet connection.
1. Start the application.
The application opens, and the Download Program and Form Updates dialog appears:
2. If you've already selected the forms you want to update on the Preferences dialog, click
Continue.
If you have not specified the forms you want regularly updated, click the Adjust form
update settings link, which opens Updates Preferences.
The Updating... dialog appears:
75
Chapter 4: Getting Started
The Update Results dialog shows you the results of the download:
If no program updates are available, a Close button will appear at the bottom of this
dialog. Click Close to close the dialog and begin working in the application.
Click the Form Update Report link to view the forms that were updated. See Form
Update Report.
3. If one or more program updates are available, click Continue; this will close the
application.
4. Restart the application to enable the program update.
Program updates now also include updated Program Help.
Updates Available Alerts
To prevent e-file rejection errors and ensure greater accuracy for all your returns, we recommend
that you update your forms and program files frequently.
Following your initial update at installation, ATX alerts you to the availability of program and form
updates in the following ways:
l
l
An Updates button on the Return Manager toolbar
Automated system search for updates
Form Updates Available Indicator
The Updates button on the Return Manager toolbar visually indicates whether your system has the
necessary form updates. When the button is green, your system forms are up-to-date, based on the
form preferences selected and the forms that were already installed. When it's red, this indicates
that some (or all) forms are not up-to-date.
76
Chapter 4: Getting Started
When you click the Updates button, the system downloads both program updates and form updates.
To get updates:
1. Click the red Updates button to download new updates.
The Download Program and Form Updates dialog appears.
2. Click the Continue button to get updates.
The Updating...progress dialog appears, followed by the Update Results dialog.
3. Click Close.
By default, all Federal forms (but NO State forms) are included when you update via the
Updates button. To change which forms are updated, go to the Updates tab of the
Preferences dialog. See Updates Preferences.
77
Chapter 4: Getting Started
Special Conditions of the Updates Button While Working on a Network:
You may also want to review Using ATX on a NetworkUsing ATX on a Network in the ATX User
Guide.
l
l
l
If Workstation A downloads/installs forms manually while the Update button is red, it will
remain red until the next timer comes up.
If Workstation A downloads/installs forms that are causing Workstation B to report needing
updates (turn the Updates button red), Workstation B won't display a green Updates button
until the next hour comes around.
If there is no network connectivity, the Update button is disabled until connectivity is
restored.
System Automatically Searches for Program Updates Every Hour
If a new program update is found on startup, the Program Update Available dialog appears (all
workstations will receive this dialog):
Every hour (from the end of the last download), this process is repeated.
To get the latest program updates:
1. Click the Update Now button on the Program Update Available alert dialog.
The Updating....progress dialog appears, followed by the Update Results dialog:
2. Click Continue to close the application.
78
Chapter 4: Getting Started
If you have unsaved changes, you'll be prompted to save your work before the
application closes.
3. Restart the application.
To postpone the update or set a new reminder timeframe:
1. Click the down-arrow in the Remind me again in field and select your reminder
timeframe. (The default reminder timeframe is 15 minutes. You can also select 30 minutes,
45 minutes, 1 hour or 4 hours.)
2. Click the Postpone button.
To adjust update settings, click the Adjust update settings link. For information about these
settings, see Updates PreferencesUpdates Preferences in the ATX User Guide.
Downloading Updates from a CD
Some customers choose to receive updates in CD-ROM/DVD-ROM format to reduce the download
time.
To download program and/or form updates from a CD-ROM/DVD-ROM:
1.
2.
3.
4.
Close the ATX 2012 program on your computer (and on any networked computers).
Insert the update software CD into your CD-ROM/DVD-ROM drive.
Double-click the ATX 2012 product icon to open the software.
Click the Updates button in the Return Manager toolbar.
The Updates icon will be red if your program does not contain the most recent forms.
The Updating...dialog appears, followed by the Update Results screen:
79
Chapter 4: Getting Started
If no program updates are available, a Close button will appear at the bottom of this
dialog. Click Close to close the dialog and begin working in the application.
Click the Form Update Report link to view the forms that were updated. See Form
Update Report.
3. If one or more program updates are available, click Continue; this will close the
application.
4. Restart the application to enable the program update.
Downloading Updates from the Web
In addition to receiving updates and update alerts within the product (see Updates Available
Alerts), you can also access your ATX software updates from the Solution Center website.
If you're planning to download an update from the website, make sure that you exit the ATX
2012 program. If you're on a network, make sure all network users exit the program as well.
To download a program update from the Web:
1. Click here or enter https://support.atxinc.com to access the MyATX Solution Center.
2. Under Preparer Solutions, click the Download Center link (outlined in red).
80
Chapter 4: Getting Started
The Client Login page appears:
3. Enter your Client ID, User Name and Password, and click Log In.
The Download Center tab of the MyATX Support Center appears.
4. From the menu on the left, click the Program Updates link for the current tax year.
The Tax Program Updates page appears.
5. Select the desired program update.
If you have a Windows 7 operating system, a User Account Control dialog may
appear with the following message: Do you want the following program to make
changes to this computer? If you receive this message, click Yes.
An installation message appears:
6. Click Yes.
7. If one or more program updates are available, click Continue.
81
Chapter 4: Getting Started
The InstallShield Wizard for the Program Update appears:
8. Click Next.
The Setup Status dialog appears with a progress bar that indicates the status of the
program update.
When the update is complete, the Update Complete dialog appears:
9. Click Finish.
IMPORTANT! You must restart your application whenever you have a program update.
82
Chapter 4: Getting Started
Form Update Report
When updates are downloaded to your system, the Form Update Report dialog tells you about the
changes to forms. This dialog has two tabs:
l
l
Form Update Returns Report
Form Update Forms Log
Form Update Returns Report
The Form Update Report lists forms that have been updated that are in your returns.
To view the Form Update Returns Report:
1. Do one of the following:
l
l
l
From the Return Manager, click the Forms menu; then, select Form Update Report.
Click the Updates button; on the Download Program and Form Updates dialog, click
the Form Update Report link.
From any Updates dialog, click the Form Update Report link.
The Form Update Report dialog appears. The Returns report is the default:
2. Click the Next button to see the changes made to the next form in the Forms Updated list.
UI Element
Description
Forms
Updated
Lists the forms that were included in the update.
Changes
made to this
form
Lists the changes made in the form selected in the Forms Updated pane.
83
Chapter 4: Getting Started
UI Element
Description
Returns
containing
this form
Lists the return names containing the form that is selected in the Forms
Updated pane. The check mark (outlined in red) indicates a return that has
been marked Complete.
Help
Opens Program Help.
Prev/Next
Moves to the information for the Previous or Next form in the Forms
Updated pane.
Close
Closes the dialog.
Form Update Forms Log
The Form Update Forms Log lists all forms updated on a selected day .
To view the Form Update Log:
1. Do one of the following:
l
l
l
From the Return Manager, click the Forms menu; then, select Form Update Report.
Click the Updates button; on the Download Program and Form Updates dialog, click
the Form Update Report link.
From any Updates dialog, click the Form Update Report link.
2. Click the Forms tab.
The Form Log appears:
3. To view the update log for a different date, click the calendar icon (outlined in red) and select
a new date.
84
Chapter 4: Getting Started
Starting the Application
To launch the application:
1. Double-click the product icon.
If login is required, the Welcome to ATX dialog appears. For more details, see
Logging In.
2. The Update Progress dialog appears. The Update process downloads and installs available
forms and program files.
When the update is complete, the Update Results dialog appears:
If a program update is available, you'll be asked to Continue and go through the update
routine. See Updating the Program and Forms at Startup.
3. Click Close.
By default, ATX 2012 searches for and downloads both program and forms updates every time
you launch the application. The Update forms Update program on startup preference is
pre-set to give you the import downloads you need as soon as you open the application.
85
Chapter 4: Getting Started
The Admin User
The Admin user is generally the individual in the organization who has complete system rights,
including the right to add new users to the system and to grant all users their particular levels of
access. In addition to installing the product, the Admin user also sets up the following system
information, including:
l
l
l
Preparer/ERO information
Company and payer information
Billing and hourly rates
Setting Up the Admin User
If you're in a single-user office, you'll set yourself up as the Admin user with Administrative group
actions. See Modifying a User's Security Profile .
You cannot change the default Admin User name or alter the Admin user's rights. You can,
however, do the following:
l
l
Reset the Admin user's password. See Resetting the Admin Password (Admin Only).
Create a new user with Administrator group privileges. See Adding Users to the
System.
If You Want to Require a Sign In
The way to require a user (Admin or other) to sign in to the application is to add a password to the
user's security profile. Passwords are optional, but do provide an extra measure of security.
Admin users can add the password when creating the user's profile (see Adding Users to the
System), or, users can do it themselves in ATX (see Adding, Editing, or Removing User
Passwords.)
Changing User Access and Passwords
The Admin user also has authority to change user access and privileges in the system:
l
l
86
Modifying a User's Security Profile
Deleting Users from the System
Chapter 4: Getting Started
Use the Setup Checklist
The Setup Checklist provided on the following page gives you a complete list of items that we
recommend you set up immediately after product installation and activation. The checklist can be
printed from Program Help or the PDF User Guide and checked off as you go to make it easier. See
Setup Checklist.
Setup Checklist
Setup Task
Instructions
Done?
Review The Admin User
Define Admin User
Password (optional)
Review Default User Names and Groups
Modifying a User's Security Profile
Add Other Users
Adding Users to the System
Define/Restrict User
Tasks
Modifying a User's Security Profile
Rollover from ATX2011
Rollover Administrative Information from Last
Year
Add/Verify
Preparers/EROs
Adding Preparer/ERO Information to the System
Set Up System
Preferences
Preferences
Setting Up Dynamic
Client Letters
Review Working with the Dynamic Client Letter
Modifying Dynamic Letters
Set Up Hourly Billing
Rates
Setting Up Hourly Rates
Set Up Form and
Schedule Rates
Setting Up Form and Schedule Rates
Set Up Print Packets
Print Packets
87
Chapter 4: Getting Started
Resetting the Admin Password (Admin Only)
If the Admin user gets inadvertently locked out of the system or forgets the Admin password, the
Reset Admin Password function can be used to reset the password.
To reset the Admin password from the Login screen:
The Login screen appears if the Admin user has a password. If the user attempts to enter a password
and the password is incorrect, the Login screen shows the following message:
1. Click the reset Admin password link.
88
Chapter 4: Getting Started
The Reset Admin Password dialog appears:
2. Enter the ATX product activation code from the Fulfillment Confirmation Slip that was
shipped with the product.
If the code is successfully entered, the password fields are enabled:
89
Chapter 4: Getting Started
3. Enter the new password under the activation code. For password guidelines, see Adding,
Editing, or Removing User Passwords.
4. Re-enter the new password in the bottom field.
To remove the Admin password, leave the new password blank.
5. Click the Reset Admin Password button.
Editing Return Passwords (Admin Only)
Because Return Password functionality is performed in an open return, a user must know the current
password for the return if he/she wants to edit or delete it. See Adding, Changing or Removing
Return Passwords.
However, if the password is unknown, only the Admin user (or a user with Administrative security
rights) can edit or remove a return password .
To edit a return password when you don't know the current password:
1. In the Return Manager, select the return whose password you need to reset.
2. Click the Options menu, select Administration; then, select Edit Password for Selected
Return.
The Return Password dialog appears:
3. To set a new password, enter the new password in the Enter a new password field.
4. Repeat the password in the Re-enter new password field.
5. Click Save.
To remove a password from a return:
1. Follow steps 1 and 2 for editing a password, above.
2. In the Enter a new password and Re-enter a new password fields, enter nothing.
3. Click Save.
90
Chapter 4: Getting Started
Removing a Return Lock (Admin Only)
When working over a network, the system ensures that only one user can have a return open at any
one time by locking the return while it is opened. The Admin user can remove the lock, if necessary.
Only the Admin user or a user with Security Manager rights can access the Administration
menu item.
If you try to open a return that is being viewed on another workstation, you will receive a warning
stating that the return is locked and which workstation has that return open. If, for whatever reason,
the return cannot be closed on the workstation that has the return locked, the Admin user may unlock
the return.
To remove the lock on a return:
1. In Return Manager, select the locked return.
2. Click the Options menu; then, select Administration.
3. Select Remove Lock for Selected Return.
The Remove Return Lock dialog appears:
4. Click Remove Lock.
Help and Support Overview
Help is offered in several ways. The most commonly used are as follows:
l
l
l
l
l
The Support Menu gives access to a variety of resources, including Program Help, the User
Guide, Quick Tutors, Release Notes, tax related web sites, and Customer Service Utilities.
Program Help (F1) contains detailed information on the features and functions offered in
ATX. See Getting the Most out of Program Help.
Government Instructions(F3) include instructions from the Internal Revenue Service
(IRS) for federal and state tax forms. See Government Instructions.
Quick Tutors offer a quick video tutorial on important tasks in the product. See Quick
Tutors.
The ATX Blog button on the toolbar is quick link to the myatx.blogspot.com site.
91
Chapter 4: Getting Started
Quick Tutors
Quick Tutors are short, easy-to-follow demonstrations of specific program features and functions.
The control buttons in the tutor window enable you to pause, skip screens, return to a previous
screen, or exit at any time during the presentation.
To access Quick Tutors, click the Support menu; then, select Quick Tutors.
The selected Quick Tutor will be launched in a web browser window.
Click the desired Quick Tutor(s) from the list below to view:
Bank Enrollment:
l
Bank Enrollment
Navigation:
l
l
l
Navigating in Tax Returns
Navigating Total Managers
Jumping to Forms
Security Manager:
l
Security Manager
Billing:
l
Setting up Billing Rates
Return Manager:
l
l
l
l
l
l
l
l
l
l
l
Starting a New Return
Open 3 Returns at the Same Time
Sorting Returns
Importing a Return
Deleting Marked Tax Returns
Export Marked Returns
Duplicating a Return
Marking and Unmarking Returns
Renaming an Open Return
Easy View
Zoom Slider
Rollover:
l
Rolling Over Last Years Returns
Preparer Manager:
92
Chapter 4: Getting Started
l
Preparer Manager
Forms:
l
l
l
l
Customize Master Forms
Adding New Forms
Duplicating a Form
Discarding a Form
Import/Export:
l
l
Importing Schedule D Information
Exporting and Importing Billing Rates
Entering Data:
l
l
l
l
Inserting Preparer or ERO information into a Return
Checking for Errors
Restoring a Field
Adding Notes
Saving your work:
l
l
Setting the Auto-Save Interval
Saving a Return
Client Letters:
l
l
Dynamic or Standard Client Letters
Custom Client Letters
E-files:
l
Transmitting E-files
Check Return Status:
l
Return Status
Printing:
l
Printing an Open Return
Using Program Help:
l
Using Program Help
93
94
Chapter
5
ATX Managers
Click here to view the Navigating in Total Managers Quick Tutor.
Managers are areas of the application that help you organize or manage the many tasks
required in the return preparation process. There are Main Managers, Setup Information
Managers, and Functional Managers. Each will be discussed in detail in this section:
l
l
l
l
l
l
l
l
l
l
Return Manager
Rollover Manager
E-file Manager
Bank Manager
Preparer/ERO Manager
Company Manager Payer Manager
Security Manager Overview
Billing Manager
Client Communication Manager
95
Chapter 5: ATX Managers
Main Managers
Tasks that you probably tend to perform on a daily basis are accessed via the tabs at the very top of
the product window.
Main Managers
Description
Return Manager
The Return Manager allows you to view and sort all the returns
entered in your system. Allows you to sort returns based on
completion, refund status, and accounts receivable. See Return
Manager.
Rollover Manager
The Rollover Manager lists returns that can be rolled over from last
year or from a prior month or quarter. See Rollover Manager.
E-file Manager
The E-file Manager handles all e-filing tasks. See E-file Manager.
Bank Manager
The Bank Manager handles all tasks associated with providing bank
products. This Manager also includes reports to assist in reconciling
bank product fees. See Bank Manager.
Each of the main manager tabs includes one or more view tabs, which appear below the toolbar.
These tabs separate the general information displayed by a particular manager into more specific
categories.
Open Return(s) Tabs Appear with Main Managers
When a return has been opened, the Return Name appears in a tab alongside the other main manager
tabs. When a return is open, all forms, worksheets, and letters are displayed in tab format beneath
the toolbar. See Open Return Interface.
96
Chapter 5: ATX Managers
Setup Information Managers
Setup Information Managers are located under the Tools menu.
Information
Managers
Description
Preparer / ERO
Manager
The Preparer/ERO Manager allows you to enter preparer/ERO
information associated with your business. Information can include
firm information, as well as specific information related to e-filing
capabilities (such as a personal EFIN or whether they are an ERO).
See Preparer/ERO Manager.
Company Manager
The Company Manager allows you to enter companies for whom you
prepare returns. Makes data entry on multiple returns faster and
easier. See Company Manager .
Payer Manager
Allows you to enter payers that have been entered on forms (such
as W-2 and 1099). See Payer Manager.
Functional Managers
Functional Managers are located under the Tools menu.
Functional
Managers
Description
Security Manager
Provides an optional level of security in a multi-user environment.
Allows you to define on a task-by-task basis the level of program
access you want each user to possess. See Security Manager
Overview.
Billing Manager
Enables you to set up hourly rates for people in your organization,
as well as form rates for any or all of the forms and schedules. See
Billing Manager.
Client
Communication
Manager
Houses the Client Communication Manager dialog, which
allows you to create customized client letters and/or templates to
be used globally or per-return. See Client Communication
Manager.
97
Chapter 5: ATX Managers
Customizing Managers
Re-arranging and Resizing Columns
All ATX managers display data in a spreadsheet format. Just like in any other Windows spreadsheet
program, you can rearrange or resize columns to suit your needs.
To resize a column, click and drag the column border to the left or right.
The cursor turns into a double-sided arrow.
To move a column:
1. Click and drag the header of the column you want to move.
2. Drag it to the desired location.
To reset columns to their default width and/or position, click the Options menu; then, select the
Reset Current Tab or Reset All Tabs.
To hide or display columns:
1.
2.
3.
4.
Click Return Manager.
Click the Options menu; then, select Customize Fields.
Select the check box for the field you want to hide or display.
Click OK.
Changing Data in Manager Views
In Return Manager,Rollover Manager, Bank Manager, and E-file Manager you can change
information in many fields by typing over the text; other fields are protected fields and cannot be
changed.
Editing a field in a Manager list does not change any information in the return.
To enter or change data in a Manager view:
1. Open the manager.
2. Click a field and begin entering or editing data.
3. Press Tab to advance to the next field. To reverse direction, press the Shift+Tab keys. You
can also use the arrow (cursor) keys to navigate to fields in the same record or to move
from one record to another in the same column.
98
Chapter 5: ATX Managers
Return Manager
Your software opens to the Return Manager (or, you can click the Return Manager tab to open it
from another manager). This Manager allows you to manage your clients’ tax returns, accounts
receivable, and company information for tax returns.
To open Return Manager, click the Return Manager tab at the top of the application.
Returns Tab
The Returns tab lists returns in the system and provides basic information on each return.
Accounts Receivable Tab
Select the Accounts Receivable tab to view the billing status for each customer.
Tax Warehouse Tab
Select the Tax Warehouse tab for a tax summary of each return.
How To Topics:
l
l
l
l
l
l
l
l
l
l
l
l
l
Customizing Fields
Creating Returns
Opening Returns
Finding Specific Forms
Closing Returns
Deleting Returns
Duplicating Returns
Renaming Returns
Marking Returns Complete
Easy View
Importing Returns
Exporting Returns
Exporting Marked Client List
99
Chapter 5: ATX Managers
Return Manager Menus
The Return Manager contains the following menus:
Returns Menu
100
Menu Item
Description
Shortcut
Open Selected Return
Opens the return that is highlighted in
blue (not checked).
Ctrl+O
New Return
Opens the Select Forms dialog which
allows you to choose the forms that
will make up the new return.
Ctrl+N
Close All Open Returns
Simultaneously closes all returns you
have open in application.
Duplicated Selected Return
Creates a duplicate copy of the
highlighted return.
Ctrl+D
Deleted Selected Return
Deletes the return highlighted in the
Return Manager.
Ctrl+Delete
Delete Marked Returns
Displays the Delete Marked Returns
dialog, which is a reminder that
deleted returns cannot be recovered.
Print Packets
Opens the Print Packets dialog,
which helps you set default print
options for selected print copies
(Filing, Client, Preparer, or Custom).
Export Marked Returns
Displays the Browse For Folder
dialog, where you can select a location
to store the returns you're exporting.
Import Returns
Opens a Windows Explorer window,
from which you can browse to an
exported return file (in .csv format).
This file can then be imported into the
application.
Chapter 5: ATX Managers
Menu Item
Description
Import Converted Returns
Import returns converted from other
software packages (must be .ndf files).
Backup Returns
Opens the Backup dialog, which allows
you to select one or more returns to
backup to a location of your choice.
Backup returns have the return name
prefix and an .atxBackup file
extension.
Restore Returns
Allows you to browse to a location
where your backup returns are stored,
and select a return to restore to the
application. Backup returns have the
return name prefix and an .atxBackup
file extension. Only returns that have
been backed up using the Backup
feature may be restored to the
application.
Organizers
Allows you to Create Organizers for
Marked Returns, Create a Blank
Organizer for a New Return, or Print
Organizers for Marked Returns.
Change Printer
Launches the Print Setup dialog,
which allows you to change the default
printer (for your system) and to make
both size and orientation changes for
the printed output. You can also install
a new printer from the Network link
on this dialog.
Create/Print Extensions
Creates federal and state extensions
for multiple returns (with or without
amounts due), adds the required
extension form to each return. Also
prints the required extension forms as
part of the process.
Shortcut
101
Chapter 5: ATX Managers
Menu Item
Description
Shortcut
Batch Print Marked Returns
Opens the Returns Marked for
Printing dialog, and allows you to
specify print settings for a group of
selected returns.
Ctrl+P
Re-Download Forms in
Marked Returns
Allows you delete corrupted forms in
specific returns and replace them with
the most up-to-date forms.
Exit
Closes the application.
Options Menu
102
Menu Item
Description
Preferences
Opens Preferences which allows you to set up
preferences for the program.
Administration
Enables an Admin user (or user with access to Security
Manager) to Edit Password for Selected Return or
Remove Lock for Selected Return. See Editing
Return Passwords (Admin Only) and Removing a
Return Lock (Admin Only).
Edit User Password
Opens the User Password dialog, which enables users
to establish or change their system passwords. See
Adding, Editing, or Removing User Passwords.
Customize Fields
Opens the Customize Fields dialog, which allows user
to define how they want the Return Manager to appear,
and what data they want displayed.
Reset Current Tab
If a user has rearranged the column order or width on the
current tab, this menu item will reset the view to the
original program defaults.
Reset All Tabs
If a user has rearranged the order or size of the columns
on any of the tabs in the open manager, Reset All Tabs
will reset all tab views to their original defaults.
Chapter 5: ATX Managers
Tools Menu
Menu Item
Description
Preparer / ERO Manager
Opens the Preparer/ERO Manager,
which allows you to enter, modify and
manage preparer and ERO information
in the system.
Company Manager
Opens the Company Manager, which
allows you to enter, modify and
manage company information in the
system.
Payer Manager
Opens the Payer Manager, which
allows you to enter, modify and
manage payer information in the
system.
Security Manager
Opens the Security Manager, which
allows an Admin user to set up multiple
users in the system. Also allows you to
specify the tasks that users may or may
not perform in the system.
Billing Manager
Opens the Billing Manager, which
allows you to set up standard and/or
specific billing rates by individual, by
the hour, or by form.
Client Communication
Manager
Opens the Client Communication
Manager dialog which allows you to
create and/or edit custom client letters
and templates.
PortalSafe
Launches PortalSafe, a secure,
affordable solution for sharing
information. See PortalSafe™.
Calculator
Opens the Calculator.
Shortcut
F8
103
Chapter 5: ATX Managers
View Menu
Menu Item
Description
Returns
Displays the Returns tab when the Return Manager is
open.
Accounts Receivable
Displays the Accounts Receivable tab when the Return
Manager is open.
Tax Warehouse
Displays the Tax Warehouse tab when the Return
Manager is open.
Mark All Displayed Returns
Selects the check box of all returns shown, indicating that
the checked returns are ready for batch processing.
Unmark All Displayed Returns
Deselects all returns shown in the list.
Mark / Unmark Selected
Return
Selects or deselects the check box for the selected
(highlighted) return.
Easy View
Opens the Easy View window.
Forms Menu
104
Menu Item
Description
Form Update Report
Lists the forms that were contained in the most recent
update. Summarizes changes made to the form; also
contains a list of returns using each form.
Customize Master Forms
Opens the Customize Forms dialog, which allows you
to customize forms to meet specific business needs. See
Customizing Master Forms.
Chapter 5: ATX Managers
Reports Menu
Menu Item
Description
Print Marked Client List
Print a list of marked clients' pertinent information.
Export Marked Client List
Export a list of marked clients' pertinent information.
Print Marked Client Labels
Print address labels for marked clients.
Support Menu
Menu Item
Description
Shortcut
Program Help
Opens Program Help in a web
browser. See Getting the Most out
of Program Help.
F1
Government Instructions
If you're in an open return, this menu
item launches the Government
Instructions for the current form (if
instructions are available). If you're
not in an open return, this menu item
launches the Select Forms Dialog,
where you can click the View Instr
link to see instructions for specific
forms. For more information, see
Government Instructions.
F3
Quick Tutors
Opens the Quick Tutors Help topic.
From there, select the desired Quick
Tutor to view.
Release Notes
Opens the Release Notes file in
PDF format. Release Notes give you
detail about new items in each
version of the product.
105
Chapter 5: ATX Managers
Menu Item
Description
User Guide
Launches the PDF version of the ATX
User Guide for Tax Year 2012. See
Getting the Most out of Your
User Guide.
Contact Us
Shows you three ways you can
contact CCH Small Firm Services to
obtain help with your application: by
submitting a question via the Web
site, via fax, or telephone.
Web Sites
Opens the following Web sites: IRS
information, other ATX tax products,
ATX paper products (for tax
professionals), the MyATX Solution
Center, Tax University, and the ATX
Knowledgebase.
When you're in Return Manager,
you can also check the IRS refund
status of a return. See Checking the
IRS Refund Status.
Check for Updates
Allows you to easily obtain updated
program and forms information
through an automated process. Also
notifies you of preferences that you
can set pertaining to this update
process.
This is not available in Rollover
Manager.
Customer Service Utilities
Enables you provide information to
Customer Service so they may
resolve your program issues. See one
of the following activities:
l
106
Refreshing Application
Configurations
Shortcut
Chapter 5: ATX Managers
Menu Item
Description
l
l
l
l
Shortcut
Sending a Return to
Customer Service
Send Diagnostics to
Customer Service
Send E-file Log to Customer
Service
Synchronizing E-files With
the EFC
Synchronizing E-files With the EFC
is only available to users who have
permission to Receive
Acknowledgements.
Show Hidden Dialogs
Several dialogs have a Don't show
this message again check box so
you can avoid receiving the same
message over and over again. If
you've opted to not show these
dialogs, the Show Hidden Dialogs
option reverses those selections, so
you will see the dialogs again.
Activate Products
Launches the Activation Codes
dialog. Enter the activation code for
the product you want to open or
update. For more information, see
Activating Other Products from
Within ATX.
Install Payroll 2012
Launches the Program Help topic
Installing W2-1099 or Payroll
Compliance.
About
Displays the About ATX dialog which
displays the program version,
product copyright information, and
customer's Client ID. When calling
Customer Care, you may be asked to
provide one or more of the numbers
listed in this dialog.
107
Chapter 5: ATX Managers
Return Manager Filters
Filters are located on the left side of the screen. The Return Manager filters allow you to select
which returns you want to view at a specific time.
You can filter your returns in the following ways:
Filter
Description
Shortcut
Find check box and
field
By checking the Find check box, you can then
search for a return by entering search criteria in
the Find field. This is especially useful when
you're searching for a return by name/company
name or SSN/EIN.
Ctrl+F
Return Types Individual, Corporate,
Other
108
Select one or more of these check boxes to view
only these return types in the Return
Manager.
Only filters matching return types in the
Returns List appear. For example, if you had
no Corporate returns, the Corporate check
box would not appear in the filter.
Complete
View returns that have been marked as
complete.
Incomplete
View returns that have been marked as
incomplete.
Chapter 5: ATX Managers
Filter
Description
Marked Returns
View returns that are marked by selecting the
check box at the beginning of the row.
Accounts Receivable
Accounts receivable filters display a list of
returns based the number of days their billing is
outstanding.
Tax Warehouse
Tax Warehouse filters allow you to filter
according to each return's tax status.
Show All Returns button
This button removes all the filters and displays
all returns for the Return Manager.
Shortcut
Returns Tab
The Returns tab in the Return Manager displays a list of all the returns in the system.
Accounts Receivable Tab
You can view accounts receivable information on your business via the Accounts Receivable tab.
You must have access to the Accounts Receivable tab in the Security Manager. If you don't
have access, this tab will be disabled.
To open the Accounts Receivable view:
1. Click Return Manager.
2. Click the Accounts Receivable tab.
The Accounts Receivable tab appears.
Accounts Receivable filters
If you want billing information on outstanding accounts, select one of the Accounts Receivable filters
in the Return Manager. Filters allow you to view outstanding accounts in the following categories:
l
l
l
l
0-30 Days
31-60 Days
61-90 Days
Over 90 Days
109
Chapter 5: ATX Managers
Tax Warehouse Tab
The Tax Warehouse tab gives you a spreadsheet-like view of all your returns, in summary form.
Taxable Income, Total Tax, Total Refund, Medical Expenses, Taxes Owed, and Tax Bracket are just a
sampling of the type of information consolidated on the Tax Warehouse tab.
You must have access to the Tax Warehouse tab in the Security Manager. If you don't have
access, this tab will be disabled.
To open the Tax Warehouse:
1. Click Return Manager.
2. Click the Tax Warehouse tab.
The Tax Warehouse tab appears.
Tax Warehouse filters
Filters allow you to returns according to the following categories:
l
l
Tax Due
Tax Refund
Sorting the Return List
For a quick demonstration, please click to view the Sorting Returns Quick Tutor.
To sort your return list:
l
l
On the Returns tab in the Return Manager, click any of the column headings. The data will
sort in ascending or descending order.
To reverse the order, click the same column heading a second time.
For example, to display your returns chronologically, according to the date on which they were last
modified, click the Modified column heading.
110
Chapter 5: ATX Managers
Customizing Fields
You can create custom fields in the Return Manager.
To create a new, customized field for data in the Return Manager:
1. From the Return Manager, click the Options menu; then, select Customize Fields.
The Customize Fields dialog appears.
2. Scroll to the bottom of the list. You'll see Custom Fields 1 through 10.
3. Select the check box next to the field you want to customize.
4. Click the Rename button.
The Rename button will remain disabled until a check box is selected.
5. Enter the new field name and click OK.
6. Use the Move Up or Move Down buttons to reposition any field in the list.
Resetting the fields to their default settings hides custom fields in the manager view, but it does
not delete them from the Customize Fields dialog. You can still re-establish them in the view
by re-selecting the corresponding check box(es), if desired.
111
Chapter 5: ATX Managers
Marking Returns Complete
You can indicate that a return is complete by marking it in the Return Manager.
If you're using ATX in a networked environment, the changes you make in Return Manager (such
as marking returns complete or moving and re-sizing columns) will not appear on other
workstations. They will be unique to your workstation only.
To mark a return complete, select the check box under the complete column in the
Return Manager.
Saving changes to returns marked Complete:
If you make changes to a return that is marked Complete, you will receive the following message:
Importing Returns
Click here to view the Importing Returns Quick Tutor.
Use the Import feature to retrieve single or multiple returns that were previously generated in ATX
and exported with the product's Export function. Returns that have been exported using the
product's Export function can be imported on any computer that has the program installed.
To import one or more returns:
1. From the Return Manager, click the Returns menu; then, select Import Returns.
The Import Returns dialog appears:
112
Chapter 5: ATX Managers
2. Navigate to the location containing the exported return(s). Returns that can be imported will
have an .atxExport extension.
3. Highlight the file(s) you want to import. To select multiple files, hold either the Shift or Ctrl
key while highlighting the files.
4. Click Open.
The Import Results dialog appears:
5. Click Close.
Unsuccessful Imports
If an import is unsuccessful, the Import Results dialog appears:
Importing Returns with E-files and Bank Products
For returns with e-files and bank products, the import process is the same. The e-file and the bank
product are imported along with the rest of the return; then, you can go to E-file Manager to view the
e-file status or to Bank Manager to view the bank product status.
113
Chapter 5: ATX Managers
Sync E-file with the EFC after Importing
If your imported return has an e-file, you cannot transmit that e-file until you synchronize the e-file
with the EFC. (This will ensure that the e-file was not transmitted prior to import). Even if you're not
ready to transmit the imported e-file, you may want to sync with the EFC to ensure that the imported
return's e-file status, bank status, and ACKs are up-to-date.
For more information, see Synchronizing E-files With the EFC.
Importing Converted Returns
By running the proper conversion utility, returns created in other software packages may be
converted to .ndf files and imported into ATX.
To import converted returns:
Before returns can be imported they must be converted to .ndf files and stored locally on
your computer.
1. From the Return Manager, click the Returns menu; then, expand the Import fly-out menu
and select Converted Returns.
The Converted Returns dialog appears.
2. Browse to the location where your converted returns are stored.
3. Select the returns you wish to import; then, click Open.
The Import Progress dialog appears followed by the Import Results dialog.
4. Click Close.
Your imported returns are now available in Return Manager.
Exporting Returns
Click here to view the Exporting Marked Returns Quick Tutor.
Use the Export feature to save one or more returns to a flash drive, hard disk drive or other storage
media, or to transfer your returns from one computer to another.
You can export a return from either the Return Manager or from an open return. If you use Return
Manager, you can export more than one return at a time.
You must not rename an exported return in your Windows file directory. Renaming the
file will prevent the possibility of importing it back into ATX.
Exporting Returns from the Return Manager
To export one or more returns from Return Manager:
1. In the Returns column, select the check box(es) to mark the return(s) you want to export.
2. Click the Returns menu; then, select Export Marked Returns.
114
Chapter 5: ATX Managers
The Export Marked Returns dialog appears.
3. Click Export Marked Returns.
A Browse for Folder dialog appears.
4. Select a folder to house your exported returns (or Make a New Folder).
5. Click OK.
The Export Progress and Export Results dialogs appear:
6. Click Close.
Exported returns appear in the destination folder as .atxExport files.
115
Chapter 5: ATX Managers
Open and Modified Returns
If a return is Open and modified, the return can be exported but the unsaved modifications
would not be included in the exported data. In this instance, the Export Marked Returns
dialog displays the following message:
You'll need to save the open and modified returns first before trying to export them.
Exporting Open Returns
To export an open return:
1. Open a return.
2. Click the Returns menu; then, select Export Return.
A Browse for Folder dialog appears.
3. Select a folder to house your exported returns (or click Make a New Folder).
4. Click OK.
Exporting Marked Client List
A Client List may be exported to .CSV file whenever you need it with just a few clicks. The Client List
lists your clients' pertinent information including Name or Company Name, Return Type,
Address, Telephone Number, e-Mail, and more. By exporting to .CSV file, you can further
manipulate the data listed much as you would with an Excel spreadsheet.
To export a Marked Client List:
1. Mark the returns for the clients' whose information you wish to appear in the Client List.
Click Mark All on the toolbar to mark all returns and include all clients.
2. From the Return Manager, click the Reports menu; then, select Export Marked Client
List.
116
Chapter 5: ATX Managers
The Export as CSV File dialog appears.
3. Enter a name for the file in the File Name: entry.
4. Browse to the desired export location for the file.
5. Click Save to finish.
117
Chapter 5: ATX Managers
Rollover Manager
Use the Rollover Manager to roll over income and property tax returns from last year, or to roll over
sales tax returns from last quarter or last month.
If last year's version of the product is not installed on the system, or not installed in the default
directory, you'll receive a message asking you to browse for the correct system folder.
The following data is transferred into the current year’s return:
l
l
l
l
l
l
l
l
l
l
Names
Payers for Forms 1099, and employer information for Forms W-2
Depreciable assets
Carry forward data from passive activity losses, capital losses, net operating losses, and
contributions
Names of business, rental, and farm properties
Names of partnerships, S-corporations, and trusts or estates from which the taxpayer
received a K-1 in the previous year
Names of companies, shareholders, partners, and beneficiaries for business returns
Data from customized master forms
User-entered notes on individual cells in forms (only those notes marked Permanent will be
rolled over)
Itemized lists
Custom lists are rolled with returns that are rolled over from last month or last quarter.
Payroll returns are not supported in ATX 2012.
To open the Rollover Manager, click the Rollover Manager tab at the top of the
application.
118
Chapter 5: ATX Managers
Rollover Manager Tabs
Rollover Manager has two views – Prior Year Returns and Last Month/Quarter. To select a view, click
its tab above the list of returns.
2011 Returns Tab
When you roll over last year's return, the program retrieves selected data from the last year's return
and uses this information to populate the corresponding forms for the current year.
Last Month/Quarter Tab
The Last Month/Quarter view lists your clients’ returns from a prior month or quarter available for
rollover.
How To Topics:
The following instructional topics are available in this section:
l
l
l
Rollover Administrative Information from Last Year
Rollover Returns from Last Year
Rollover Returns from Last Month/Quarter
Rollover Manager Menus
The Rollover Manager contains the following menus:
Rollover Menu
Menu Item
Description
Shortcut
Rollover Marked Data
Rolls over any data within the Rollover
Manager that has a selected check box
into ATX format. This includes any of
the returns, or other administrative
data (company, payer, preparer/ERO,
form rates or hourly rates).
Ctrl+R
Rollover Marked
Returns
Rolls over the marked returns from the
previous year's ATX product into the
current year's ATX product.
Browse for Last Year's
Returns
If last year's ATX program is not found
in the default directory, a Browse for
Folder dialog allows you to browse to
the location on your computer where
your returns are stored.
119
Chapter 5: ATX Managers
Menu Item
Description
Rollover Preparer/
ERO Information
Rolls over Preparer/ERO Manager
information from last year's ATX
product to your current ATX product.
Rollover Companies
Information
Rolls over Company Manager
information from last year's ATX
product to your current ATX product.
Rollover Payer
Information
Rolls over Payer Manager information
from last year's ATX product to your
current ATX product.
Rollover Form Rates
Rolls over form rates from last year's
ATX product to your current ATX
product.
Rollover Hourly Rates
Rolls over hourly rates from last year's
ATX product to your current ATX
product.
Exit
Closes the program.
Shortcut
Tools Menu
120
Menu Item
Description
Preferences
Opens the Preferences dialog.
Security Manager
Opens the Security Manager, which
allows Admin users to set up multiple
users in the system and specify the tasks
that users may or may not perform.
Calculator
Opens the Calculator.
Shortcut
F8
Chapter 5: ATX Managers
View Menu
Menu Item
Description
2011 Returns
Displays the 2011 Returns tab and a list
of 20XX returns available for rollover.
Last Month/Quarter
Displays the Last Month/Quarter tab
and a list of current-year returns.
Mark All Displayed
Returns
Selects the check box of all returns
shown, indicating that the checked returns
are ready for batch processing.
Unmark All Displayed
Returns
Deselects all returns shown in the list.
Mark / Unmark Selected
Return
Selects or deselects the check box for the
highlighted return.
Shortcut
Support Menu
Menu Item
Description
Shortcut
Program Help
Opens the Program Help in a web
browser. See Getting the Most out of
Program Help.
F1
Government
Instructions
If you're in an open return, this menu
item launches the Government
Instructions for the current form (if
instructions are available). If you're not
in an open return, this menu item
launches the Select Forms Dialog,
where you can click the View Instr link
to see instructions for specific forms. For
more information, see Government
Instructions.
F3
Quick Tutors
Opens the Quick Tutors Help topic.
From there, select the desired Quick
Tutor to view.
121
Chapter 5: ATX Managers
Menu Item
Description
Release Notes
Opens the Release Notes file in
PDF format. Release Notes give you detail
about new items in each version of the
product.
User Guide
Launches the PDF version of the ATX User
Guide for Tax Year 2012. See Getting
the Most out of Your User Guide.
Contact Us
Shows you three ways you can contact
CCH Small Firm Services to obtain help
with your application: by submitting a
question via the Web site, via fax, or
telephone.
Web Sites
Opens the following Web sites: IRS
information, other ATX tax products, ATX
paper products (for tax professionals),
the MyATX Solution Center, Tax
University, and the ATX Knowledgebase.
Check for Updates
Allows you to easily obtain updated
program and forms information through
an automated process. Also notifies you
of preferences that you can set pertaining
to this update process.
Enables you provide information to
Customer Service so they may resolve
your program issues. See one of the
following activities:
Customer Service
Utilities
l
l
l
l
122
Refreshing Application
Configurations
Send Diagnostics to Customer
Service
Send E-file Log to Customer
Service
Synchronizing E-files With the
EFC
Shortcut
Chapter 5: ATX Managers
Menu Item
Description
Show Hidden Dialogs
Several dialogs have a Don't show this
message again check box so you can
avoid receiving the same message over
and over again. The Show Hidden
Dialogs option reverses those selections,
so you will see the dialogs again.
About
Displays the About ATX dialog which
displays the program version, product
copyright information, and customer's
Client ID. When calling Customer Care,
you may be asked to provide one or more
of the numbers listed in this dialog.
Shortcut
Rollover Manager Filters
The Rollover Manager filters allow you to select which returns you want to view at a specific time.
Filters appear dynamically, based on the data in your system. For example, the system shown below
only contains returns that fit the Individual, Corporate, 1099 and Other categories because these are
the only return types available for rollover:
Filters are the same for both the 2011 Returns and Last Month/Quarter tabs.
123
Chapter 5: ATX Managers
The following table describes each of the filters in detail:
Filter
Description
Shortcut
Find check box and
field
By checking the Find check box, you can then
search for a rollover return by entering search
criteria in the Find field. This is especially useful
when you're searching for a return by last name.
Ctrl+F
Select one or more of these check boxes to view
only these return types in the Rollover Manager.
Return Type
(Individual,Corporat
e, etc.)
Only filters matching return types in the Rollover
repository appear. For example, if you had no
Corporate returns last year, the Corporate check
box would not appear in the filter.
Rolled Over
View returns that have been rolled over from last
year's product.
Not Rolled Over
View returns that are yet to be rolled over.
Marked Returns
View returns that have marked by selecting the
check box at the beginning of the row.
Show All Returns
button
Removes all the filters and displays all returns for
the Rollover Manager.
Rollover Administrative Information from Last Year
By default, the system automatically rolls over the following types of administrative data from last
year's product:
l
l
l
l
l
Companies
Payers
Preparers
Form Rates
Hourly Rates
The program searches for this data in the default directory. If this data exists in another
location, a message appears asking you to browse to the file where you've stored the data.
124
Chapter 5: ATX Managers
To roll over administrative information from last year:
1. Click the Rollover Manager.
The Rollover Manager appears:
The number of items in each administrative data category appears in parentheses, such as
Preparers (3).
Returns can be rolled over at the same time as administrative data. Simply select the
check boxes for all data types you want to rollover.
2. (Optional) De-select check boxes for data that you do not want to rollover at this time.
3. Do one of the following:
l
l
l
On the toolbar, click the Rollover button.
Click the Rollover menu; then, select Rollover Marked Data.
Press Ctrl+R.
The Rollover Progress dialog appears. When the process is complete, the Rollover
Results dialog appears:
125
Chapter 5: ATX Managers
4. Click Close.
When administrative items are successfully rolled over, the number of items for the
corresponding data should change to zero. If you rolled over three preparers, you should
see Preparers (0) after the rollover.
To view rolled over administrative data:
1. Click the Return Manager tab.
2. From the Tools menu, select the appropriate manager, based on the data you've rolled
over:
l
l
l
l
Preparer/ERO Manager
Company Manager
Payer Manager
Billing Manager
Restrictions on Rollover Data
The following data is not rolled over:
l
l
DCN Counter and DCN Max Info fields from Preparer/ERO Manager
Forms Rates that have been modified by a user
Rollover of Invalid Data
The Rollover Manager will convert information containing invalid data. When you open rolled over
data, invalid data is outlined in red. If you hover over the exclamation mark, a popup tool tip explains
why the data is invalid:
126
Chapter 5: ATX Managers
Rollover Returns from Last Year
We strongly recommend updating your current and prior-year software before rolling over
returns.
Click here to view the Rolling Over Last Year's Returns Quick Tutor.
To roll over returns from last year:
If you've set up a default preparer or ERO for this year, select one or both of the Rollover
Manager Preferences to ensure that current preparer information is automatically entered on
rolled over returns.
1. Click the Rollover Manager tab.
The Rollover Manager appears. The system may take a couple of seconds to display your
rolled over returns:
If no returns appear in Rollover Manager, your system may not recognize where you
have your returns stored. See If Returns Do Not Automatically Appear in Rollover
Manager in this topic.
Returns that are grayed out in Rollover Manager were rolled over in the previous
year's product but were never opened. Move the cursor over the return item and follow
the recommendation on the tooltip to enable the return.
2. From the filter selections at the left of the screen, click the Not Rolled Over check box.
3. Mark the return(s) you want to roll over.
4. Do one of the following:
l
l
On the toolbar, click the Rollover button.
Click the Rollover menu; then, select Rollover Marked Returns.
127
Chapter 5: ATX Managers
The Rollover Results dialog appears:
5. To open rolled over returns, click Return Manager; then, open the return. See Opening
Returns.
6. Click Close.
See Renaming Returns to rename the rolled over return.
Administrative data can be rolled over at the same time as marked returns by selecting the
appropriate check box(es) at the bottom of the Rollover Manager. For more information, see
Rollover Administrative Information from Last Year.
If Returns Do Not Automatically Appear in Rollover Manager
If last year's ATX program is not in the default location, returns will not automatically appear in the
Rollover Manager.
To get your returns to appear in Rollover Manager:
1. Click the Rollover button.
The following dialog box appears:
2. Click the Browse button; then navigate to the folder where you stored last year’s returns.
3. Click OK. The returns will appear in the Rollover Manager.
128
Chapter 5: ATX Managers
When Rolled Over Returns Cannot be Opened
In certain cases, you won't be able to open a rolled over return. The most likely reason for receiving
this message is because the rolled over return was never opened in the previous year's product.
The following message appears in this circumstance:
To fix rolled over returns that cannot be opened due to mismatched or out of date
forms:
1. In last year's ATX program, open the return; then, close the return. (You don't need to save
it.)
2. In this year's ATX tax program, double-click the return in Return Manager to open it.
Forms are not always immediately available for a return that you've rolled over. For more
information, see When Rollover Forms are Not Installed or Not Available.
Other Messages
Other rollover messages provide instructions on what to do to resolve the specific issue.
2011 Returns Tab
The 2011 Returns tab in the Rollover Manager displays a list of all the 2011 returns that are
available to be rolled over into the current product.
Payroll returns are not supported in ATX.
To view 2011 returns that are available for Rollover, click the Rollover Manager tab.
Returns that were rolled over in last year's product but not opened are grayed out in your
current Rollover Manager. To rollover these returns, they must first be opened and saved in last
year's program.
129
Chapter 5: ATX Managers
Column/Field Descriptions
The following table details the columns and/or fields appearing in the 2011 Returns tab view:
130
Column/Field
Description
Return Name
Name on the rolled over return.
Client #
An optional number that can be assigned to a client or customer, if
desired.
Type
Return type, such as 1040 or 1120.
SSN/EIN
Social Security Number or EIN for the return, whichever is easiest.
Telephone
Telephone number associated with the return.
Email
Email address for the contact for the return that's being rolled over.
Address
Mailing address for the individual whose return was rolled over.
City
Residing city for the individual whose return was rolled over.
State
Resident state for the individual whose return was rolled over.
ZIP
ZIP code for the individual whose return was rolled over.
Preparer
Name of preparer who prepared the rolled over tax return.
Partner
Name of the preparer's partner, if applicable.
Chapter 5: ATX Managers
When Rollover Forms are Not Installed or Not Available
Forms that reside in rolled over returns are not always available or installed in the current year's
product. In this situation, you'll receive a message dialog that instructs you to check for updated
forms. If the update process gives you the forms in the return, you'll be able to open it. If not, you
should keep checking for updates until the forms are ready.
Forms Not Yet Available
You'll receive the following message when some of the return forms are installed, but others are not
yet available:
Select the RolloverWhen Available check box to automatically roll over the form if it is available
the next time you open the return.
Click Continue to open the return with the forms that have already been rolled over.
No Forms Available
If none of the forms in the rolled over return are available, you'll receive the following message:
Forms are made available on a daily basis. To check for updates, click the Updates button on
your toolbar.
If no forms are available, the return cannot be opened.
131
Chapter 5: ATX Managers
Rollover Returns from Last Month/Quarter
You can roll over returns from the previous month or quarter, so you don't have to re-key the return.
When you roll over a return from the last month or quarter, the system creates a new return with the
same forms and client information, but with the new period’s reporting dates.
We strongly recommend updating your current and prior-year software before rolling over
returns.
Payroll returns are not supported in ATX 2012.
To roll over a monthly or quarterly return to the next period:
1. Click the Rollover Manager tab.
The Rollover Manager appears.
2. Click the Last Month/Quarter tab.
The Last Month/Quarter tab appears:
3. Select the check boxes for the return(s) you want to roll over.
4. Do one of the following:
l
l
On the toolbar, click the Rollover button.
Click the Rollover menu; then, select Rollover Marked Returns.
The Rollover Results dialog appears.
5. Click Close.
6. Click the Return Manager tab.
The Return Manager opens. The rolled over return appears with a (Rolled Over) prefix:
7. Double-click the return to open it.
132
Chapter 5: ATX Managers
Last Month or Quarter Tab
The Last Month/Quarter tab in the Rollover Manager displays a list of all current year returns.
Payroll returns are not supported in ATX 2012.
To view Last Month/Quarter returns that are available for Rollover:
1. Click the Rollover Manager tab.
2. Click the Last Month/Quarter tab.
The Last Month/Quarter tab appears:
Column/Field Descriptions
The following table details the columns and/or fields appearing in the Last Month/Quarter tab view:
Column / Field
Description
Return Name
Name on the rolled over return.
Client #
An optional number that can be assigned to a client or customer, if
desired.
Type
Return type, such as 1120 or 1040.
SSN/EIN
Social Security Number or EIN, whichever is easiest.
Telephone
Telephone number listed on the return, if applicable.
Email
Email address for the contact for the return that's being rolled over.
Address
Mailing address for the rolled over return.
City
Residing city for the individual whose return was rolled over.
133
Chapter 5: ATX Managers
Column / Field
Description
State
Resident state for the individual whose return was rolled over.
ZIP
ZIP code for the individual whose return was rolled over.
Preparer
Name of preparer who prepared the rolled over tax return.
Partner
Name of partner, if applicable.
E-file Manager
The E-file Manager organizes and tracks the status of returns for which you have created an e-file.
Returns that appear in the E-file Manager can be sorted and filtered by creation or transmission
status, or by completion status. You can filter the list of e-file returns.
How To Topics:
l
l
l
l
l
l
l
l
Creating E-files
Attaching PDF Forms and Other Documents to Returns
Holding Marked E-files
Releasing Marked E-files
Transmitting E-files
Reviewing the Acknowledgement History
To update acknowledgements:
Deleting E-files
You can only delete an e-file from the E-file Manager if it has a Created or Rejected status. Efiles with any other status cannot be deleted.
134
Chapter 5: ATX Managers
E-file Manager Menus
The E-file Manager contains the following menus:
E-file Menu
Menu Item
Description
Shortcut
Transmit Marked E-files
Begins transmission of marked efiles to the ATX e-file servers.
Ctrl+T
Receive Acknowledgements
Connects to ATX to update
acknowledgements and bank
status information.
Ctrl+K
Hold Marked E-files
Prevents files from being
transmitted.
Release Marked E-files
Releases the Hold that was done
through the Holding Marked Efiles feature.
Display Selected E-file
Rejection Errors
Opens the E-file Rejection
Errors pane at the bottom of the
form, which displays the IRS or
state rejection errors for a single
return or multiple marked returns.
Display Selected E-file
Action Required
Displays the specific actions
required by specific states for an
e-filed return, if any have been
indicated by the relevant agency.
Enabled when you have selected an
e-filed return in E-file Manager,
or when you have an e-filed return
open. The pane that is used to
display e-file error messages is
also used for displaying e-file
actions.
Ctrl+R
135
Chapter 5: ATX Managers
Menu Item
Description
Shortcut
Delete Selected E-files
Deletes the single e-file selected in
the list, if it qualifies for deletion.
Deleting an e-file does not delete
the tax return.
Ctrl+Delete
Delete Marked E-files
Deletes all e-files that are marked,
if they quality. Deleting e-files
does not delete the tax returns.
Display Selected E-file
Acknowledgement History
Displays the history for selected
return. You can view details and
print the history.
Display Marked E-file
Acknowledgement Histories
Displays histories for marked
returns.
Modify DCN Series
Opens the E-file tab on the
Preparer/ERO Manager so you
can modify the DCN Counter (the
number attached to the first return
created on the workstation) as well
as the DCN Max. Helps you avoid a
common e-file error.
Open Related Return
Opens the return that is associated
with the e-file.
Exit
Closes the product.
Ctrl+O
Options Menu
136
Menu Item
Description
Preferences
Opens Preferences which allows you to set up
preferences for the program.
Reset Current Tab
If a user has rearranged the column order or width on the
current tab, this menu item will reset the view to the
original program defaults.
Chapter 5: ATX Managers
Tools Menu
Menu Item
Description
Shortcut
Security Manager
Opens the Security Manager, which allows
an Admin user to set up multiple users in the
system. Also allows you to specify the tasks
that users may or may not perform in the
system.
Calculator
Opens the Calculator.
F8
Menu Items
Description
Shortcut
Mark All Displayed E-files
Selects the check box of all e-files shown,
indicating that the checked e-files are ready
for batch processing.
Unmark All E-files
Deselects all e-files shown in the list.
Mark/Unmark Selected
E-files
Selects or deselects the check box for the
selected (highlighted) e-file.
Refresh E-file List
Refreshes the list of returns in E-file
Manager.
F5
Menu Item
Description
Shortcut
Print Marked Client List
Print a list of marked clients' pertinent
information.
Export Marked Client List
Export a list of marked clients' pertinent
information.
View Menu
Reports
137
Chapter 5: ATX Managers
Support Menu
138
Menu Item
Description
Shortcut
Program Help
Opens the Program Help in a web browser.
See Getting the Most out of Program
Help.
F1
Government Instructions
If you're in an open return, this menu item
launches the Government Instructions for the
current form (if instructions are available). If
you're not in an open return, this menu item
launches the Select Forms Dialog, where
you can click the View Instr link to see
instructions for specific forms. For more
information, see Government Instructions.
F3
Quick Tutors
Opens the Quick Tutors Help topic. From
there, select the desired Quick Tutor to view.
Release Notes
Opens the Release Notes file in PDF format.
Release Notes give you detail about new items
in each version of the product.
User Guide
Launches the PDF version of the ATX User
Guide for Tax Year 2012. See Getting the
Most out of Your User Guide.
Contact Us
Shows you three ways you can contact CCH
Small Firm Services to obtain help with your
application: by submitting a question via the
Web site, via fax, or telephone.
Web Sites
Opens the following Web sites: IRS
information, other ATX tax products, ATX
paper products (for tax professionals), the
MyATX Solution Center, Tax University, and
the ATX Knowledgebase.
Chapter 5: ATX Managers
Menu Item
Description
Check for Updates
Allows you to easily obtain updated program
and forms information through an automated
process. Also notifies you of preferences that
you can set pertaining to this update process.
Shortcut
Enables you provide information to Customer
Service so they may resolve your program
issues. See one of the following activities:
l
Customer Service Utilities
l
l
l
Refreshing Application
Configurations
Send Diagnostics to Customer
Service
Send E-file Log to Customer Service
Synchronizing E-files With the EFC
Synchronizing E-files With the EFC is only
available to users who have permission to
Receive Acknowledgements.
Show Hidden Dialogs
Several dialogs have a Don't show this
message again check box so you can avoid
receiving the same message over and over
again. The Show Hidden Dialogs option
reverses those selections, so you will see the
dialogs again.
About
Displays the About ATX dialog which displays
the program version, product copyright
information, and customer's Client ID. When
calling Customer Care, you may be asked to
provide one or more of the numbers listed in
this dialog.
139
Chapter 5: ATX Managers
E-file Manager Filters
The E-file Manager filters allow you to select which e-files you want to view at a specific time.
Filters appear dynamically, based on the data in your system. For example, system shown below
only contains returns that fit the Corporate and Other categories:
You can filter e-files in the following ways:
140
Filter
Description
Shortcut
Find check box and
field
By checking the Find check box, you can then search
for an e-filed return by entering search criteria in the
Find field. This is especially useful when you're
searching for a return by last name.
Ctrl+F
Return Type
(Individual,
Corporate, etc.)
Select the check box(es) corresponding to the return
type(s) you want to view in the E-file Manager.
Created
View e-files that have a Created status (but have yet
to be Transmitted).
Held
View e-files that you've placed on Hold.
Duplicated
Select this check box to view duplicated returns.
Transmitted
View e-files with a Transmitted status.
Rejected
View e-files with a Rejected status.
Chapter 5: ATX Managers
Filter
Description
Conditional
View e-files that have been given a Conditional
acknowledgement from the IRS. Conditional status is
generally reserved for 940/941 PIN registration efiles.
Accepted
View e-filed returns that have been accepted by the
EFC.
Complete
View e-files that are marked Complete.
Incomplete
View e-files that are incomplete.
Marked E-files
View e-files that have been marked (check box has
been selected)
Show All E-files
button
Removes all the filters and displays all returns for the
E-file Manager.
Shortcut
141
Chapter 5: ATX Managers
Bank Manager
ATX partners with banking institutions to provide the following bank-related services:
l
l
l
Bank Products, such as electronic refund checks (ERC), refund transfers (RT), and bank
cards;
FeeCollect™, which enables preparers to collect their fees electronically from their client's
refund;
Audit Shield®, which protects the taxpayer against software miscalculations and certain
preparer errors
The Bank Manager lets you see all the bank-related products and disbursements on a per-return
basis. This includes disbursements made to your customers (via bank products) or to yourself
(FeeCollect).
To open the Bank Manager, click the Bank Manager tab at the top of the application.
If you have already enrolled for bank-related services and have created returns with these
products, the Bank Manager appears:
If you have not completed the enrollment process, you'll see a message with a link to the
Enrollment Manager. For more information, see Enrollment Process.
Bank Products tab
The Bank Products tab allows you to see detailed information on each return to which a bank
product is attached. Bank Products can be added to 1040 returns.
Disbursements tab
The Disbursements tab allows you track the number of disbursements distributed to your clients.
You can also use Bank Manager to track amounts distributed using FeeCollect™ service.
142
Chapter 5: ATX Managers
Banks
We work with two banks—Santa Barbara Tax Products Group and 3Fund™.
l
l
Santa Barbara Tax Products Group, LLC (SBTPG) (or enter https://cisc.sbtpg.com in
your Web browser)
3Fund (or enter https://cisc.sbtpg.com in your Web browser)
Contact the banks directly to determine specific registration and enrollment requirements, fees, and
benefits for each type of bank product.
How To Topics:
l
l
l
l
l
l
l
l
l
l
l
Enrollment Process
Updating Enrollment Statuses
Setting Up E-file Fees
Adding Bank Products to Returns
Viewing Disbursement Details
Re-Creating Bank Applications
Transmitting Re-Created Bank Applications
Printing Checks
Configuring Printer for Check Printing
Aligning Checks
Reprinting Checks
Bank Manager Menus
The Bank Manager contains the following menus:
Disbursements Menu
Menu Item
Description
Shortcut
Print Checks
If you have internet access, this button
automatically opens the CCH Small Firm services
Client Login. After logging in, you can go to the
Online Check Printing center, where you can
manage and print your currently available checks.
Ctrl+H
View Selected
Disbursement
Details
Opens the Disbursement Details dialog, which
shows detail on all disbursements associated with a
particular return. For more information, see
Viewing Disbursement Details.
Exit
Closes the application.
143
Chapter 5: ATX Managers
Applications Menu
Menu Item
Description
Shortcut
Select this function to transmit a bank application
that you've re-created.
Transmit Recreated Bank
Applications
This function is only available if you have an
accepted e-file with a rejected bank application. For
more information, see Re-Creating Bank
Applications.
Receive
Acknowledgements
Connects to ATX to update acknowledgements and
bank status information.
Ctrl+K
Display
Rejected
Errors
Opens the return and displays the error(s) related to
the bank application in the Rejection Errors pane
at the bottom of the product.
Ctrl+R
Open
Associated
Return
Opens the return that is highlighted in blue.
Ctrl+O
Options Menu
144
Menu Item
Description
Preferences
Opens the All Managers tab of the Preferences
dialog. See All Managers Preferences.
Reset Current
Tab
If a user has rearranged the column order or width on
the current tab, this menu item will reset the view to
the original program defaults.
Reset All Tabs
If a user has rearranged the order or size of the
columns on any of the tabs in the open manager, this
option resets all tab views to their original defaults.
Shortcut
Chapter 5: ATX Managers
Tools Menu
Shortcu
t
Menu Item
Description
Security
Manager
If you have been granted access to Security Manager, this
menu item opens the Security Manager, which allows Admin
users to set up multiple users in the system and specify the
tasks that users may or may not perform. Users who do not
have Security Manager access will receive a restricted
access message when they select this menu item.
Calculator
Opens the Calculator.
F8
Menu Item
Description
Shortcut
Bank Products
Opens the Bank Products Tab on the Bank Manager.
Disbursements
Opens the Disbursements Tab on the Bank Manager.
View Menu
Reports
Menu Item
Description
Fee Report
Displays the Fee Report dialog. See Fee Report.
Unpostable
Report
Displays a report created when The bank sends an
acknowledgement to the preparer/ERO that the funds are
unpostable. Unpostable funds are generally received
because the bank application has not been approved.
TPG Online
Reports
Links to the bank website, where you can obtain reports.
3Fund Online
Reports
Links to the bank website, where you can obtain reports.
Shortcut
145
Chapter 5: ATX Managers
Support Menu
146
Menu Item
Description
Shortcut
Bank Web Sites
Provides links to the bank web sites that support the
application's bank-related products.
Program Help
Opens the Program Help in a web browser. See Getting
the Most out of Program Help.
F1
Government
Instructions
If you're in an open return, this menu item launches the
Government Instructions for the current form (if
instructions are available). If you're not in an open return,
this menu item launches the Select Forms Dialog, where
you can click the View Instr link to see instructions for
specific forms. For more information, see Government
Instructions.
F3
Quick Tutors
Opens the Quick Tutors Help topic. From there, select the
desired Quick Tutor to view.
Release Notes
Opens the Release Notes file in PDF format. Release
Notes give you detail about new items in each version of the
product.
User Guide
Launches the PDF version of the ATX User Guide for Tax
Year 2012. See Getting the Most out of Your User
Guide.
Contact Us
Shows you three ways you can contact CCH Small Firm
Services to obtain help with your application: by submitting
a question via the website, via fax, or telephone.
Web Sites
Opens the following web sites: IRS information, other ATX
tax products, ATX paper products (for tax professionals),
the MyATX Solution Center, Tax University, and the ATX
Knowledgebase.
Chapter 5: ATX Managers
Menu Item
Description
Check for
Updates
Allows you to easily obtain updated program and forms
information through an automated process. Also notifies
you of preferences that you can set pertaining to this update
process.
Shortcut
Enables you provide information to Customer Service so
they may resolve your program issues. See one of the
following activities:
Customer
Service
Utilities
l
l
l
l
Refreshing Application Configurations
Send Diagnostics to Customer Service
Send E-file Log to Customer Service
Synchronizing E-files With the EFC
Synchronizing E-files With the EFC is only available to
users who have permission to Receive
Acknowledgements.
Show Hidden
Dialogs
Several dialogs have a Don't show this message again
check box so you can avoid receiving the same message
over and over again. The Show Hidden Dialogs option
reverses those selections, so you will see the dialogs again.
About
Displays the About ATX dialog which displays the program
version, product copyright information, and customer's
Client ID. When calling Customer Care, you may be asked
to provide one or more of the numbers listed in this dialog.
147
Chapter 5: ATX Managers
Bank Manager Filters
The Bank Manager filters change depending on the tab (view) you select—Bank Products or
Disbursements.
Bank Products Filters
If you've selected the Bank Products tab, your filter will appear as follows:
148
Filter
Description
Shortcut
Find check box and
field
By checking the Find check box, you can then
search for bank products by entering search
criteria in the Find field.
Ctrl+F
Created
Displays bank products with a bank status of
Created.
Transmitted
Displays bank products with a bank status of
Transmitted.
Rejected
Displays bank products with a bank status of
Rejected. Rejected bank applications appear in
Bank Manager in red. To fix rejected bank
applications, refer to Re-Creating Bank
Applications.
Accepted
Displays bank products with a bank status of
Accepted.
Complete
Displays all bank products where the Complete
check box is selected in the Bank Manager.
Incomplete
Displays all bank products where the Complete
check box is unmarked in the Bank Manager.
Show All Bank
Products button
When viewing the Bank Products tab, removes
all the filters and displays all bank products.
Chapter 5: ATX Managers
Disbursement Filters
If you select the Disbursements tab, the Disbursement filters appear dynamically, based on the
bank products you offer:
Filter
Description
Shortcut
Find check box and
field
By checking the Find check box, you can then
search for disbursements by entering search
criteria in the Find field.
Ctrl+F
Select a check box to view disbursements
made via check through this product. In ATX,
the following products can be used for bank
products:
Product Types
l
l
l
l
l
l
3Fund Check
3Fund Direct Deposit
RT Check (Refund Transfer - check)
RT Direct Deposit
FeeCollect™
Diamond Card (bank card)
Check
Select this check box to view disbursements
made via check.
Direct Deposit
Select this check box to view disbursements
made via direct deposit.
Bank Card
Select this check box to view disbursements
made via bank card.
149
Chapter 5: ATX Managers
Filter
Description
Complete
Select this check box to all disbursements
where the Complete check box is selected in
the Bank Manager.
Incomplete
Select this check box to all disbursements
where the Complete check box is not selected
in the Bank Manager.
Show All
Disbursements
button
Click this button to view all the disbursements
in the system.
Shortcut
Bank Products Tab
The Bank Products tab, found in the Bank Manager, allows you to see detailed information on each
return to which a bank product is attached. For more on bank products in ATX, see Bank Products.
To view Bank Products in returns, click the Bank Manager tab.
The Bank Manager appears. The Bank Products tab is the default view:
See Bank Manager Filters for specific information on the filters.
150
Chapter 5: ATX Managers
Bank Products Column/Field Descriptions
The following table details the columns and/or fields appearing in the Bank Products tab:
Column
Description
Return Name
Name of the return as listed on Return Manager.
Client #
A number assigned by your organization to the return in the Return
Manager, if applicable.
Completion status of the return.
Complete
Returns bearing bank applications with statuses of Transmitted or
Rejected by Bank cannot be marked complete.
SSN
Social Security Number on the return.
Bank Status
Status of the bank application. When an e-file is created with a bank
application, the bank status is Created. See Bank
Status/Acknowledgements.
Bank Status Date
Date that the current bank status went into effect.
E-file Status
Status of the e-filed return as it relates to acceptance of the return,
as displayed in the E-file Manager.
E-file Status Date
Date the E-file Status was set in E-file Manager.
Product Type
The refund option selected on the 1040 EF Info Worksheet.
# of Disbursements
This is a count of how many disbursements are in the Bank Manager
for that TIN.
EFIN
The Electronic Filing Identification Number for the ERO as stated on
the 1040 EF Info Worksheet.
E-file ID
One of two types of e-file numbers: a Submission ID; or, a
Declaration Control Number, or DCN. See E-file ID.
151
Chapter 5: ATX Managers
Column
Description
Rejection Reasons
This field is populated if an error is returned by the EFC, Bank, or
the IRS. A message describing the error appears in this field.
IRS Payment
The amount refunded by the IRS as a result of the bank product
application.
IRS Payment Date
Date that IRS Payment is processed.
State Payment
The amount refunded by the State as a result of the bank product
application.
State Payment Date
Date that State Payment is processed.
Disbursements Detail Column/Field Descriptions
The lower portion of the Bank Products tab contains disbursement detail relating to the selected
return. If there are no disbursements for the selected return, a No Disbursements message
appears in the Disbursement Details pane.
152
Column
Description
Disbursement Type
The way the bank product was disbursed (such as Check or Direct
Deposit).
Disbursement Date
The date the disbursement was made. If the disbursement is a
check, this is the date the check is authorized. If direct deposit, this
is the date that the deposit is made.
Amount
The amount of the disbursement.
Authorization #
The authorization number of the check or deposit.
Bank Status
The status of the disbursement.
Bank Status Date
The date that the disbursement was made.
Check #
If the disbursement is a check, this field displays the check number.
Chapter 5: ATX Managers
Disbursements Tab
The Disbursements tab of the Bank Manager allows you track the number and status of bank
products distributed to your clients, as well as amounts distributed using the FeeCollect™ service.
To view amounts disbursed, use these steps:
1. Click the Bank Manager tab.
2. Click the Disbursements tab.
The Disbursements tab appears:
For specific information on the Disbursements filters, see Bank Manager Filters.
153
Chapter 5: ATX Managers
Column/Field Descriptions
The following table details the columns and/or fields appearing in the Disbursements tab view:
154
Column
Description
Client #
A number assigned by your organization to the return in the Return
Manager, if applicable.
Complete
Completion status of the return as set in the Return Manager.
SSN
Social Security Number on the return receiving the disbursement.
Return Name
Name of the return as listed on Return Manager.
Product Type
The refund option selected on the 1040 EF Info Worksheet.
Disbursement Type
Check, Direct Deposit or Bank Card.
Disbursement Date
Date that the disbursement was made.
Amount
Amount of the disbursement.
Authorization #
A unique number assigned by the bank authorizing the
disbursement.
Bank Status
Status of the disbursement. The status is the equivalent of a bank
acknowledgement.
Bank Status Date
Date that the current bank status went into effect.
Check #
Number of the check, if check was the disbursement type.
Chapter 5: ATX Managers
Bank Products
Bank products enable you to get your clients their refunds quickly and securely.
CCH Small Firm Services partners with two banks—Santa Barbara Tax Products Group, LLC (SBTPG)
and 3Fund— to provide bank products on 1040 returns.
Types of Bank Products
3Fund
3Fund offers customers two ways to receive their refunds:
l
l
3Fund Check
3Fund Direct Deposit
Refund Transfer (RT)
Customers can receive their refund transfers via check or direct deposit. The following RTs are
offered with our product:
l
l
RT Check
RT Direct Deposit
Bank Card
Customers can receive their refunds via a debit card issued by a bank.
How Bank Products Work
Only Admin users or users with Administrator group privileges can enroll for bank products.
Step 1 - Enroll Your EFIN with the Bank
Bank products are implemented through the bank that supports the product you select. You must
enroll your EFIN with the bank before being able to offer the bank product to your clients. Use
Enrollment Manager to check the status of your bank product enrollment until it is Accepted or
Approved. For instructions, see Updating Enrollment Statuses.
To enroll online for bank products:
1. Make sure you've got an internet connection.
2. Click here or enter https://support.atxinc.com in your Web browser.
The MyATX Solution Center appears.
3. Under Account Services, select ERO/Bank Application.
The Client Login page appears.
4. Enter your Client ID, User Name and Password.
5. Click Login.
155
Chapter 5: ATX Managers
The ERO Application page appears.
6. Select the bank product that you wish to offer.
7. Follow directions on the web page to complete the enrollment application.
Step 2 - Request a Bank Product for a Return
To offer a bank product to a client, you must complete another application along with the return. The
bank application is listed as a form in the Select Forms dialog.
When complete, the bank app is then transmitted along with the rest of the e-file.
To add a bank product to a return:
1. Open the return.
2. Click the Add Forms button on the toolbar.
The Select Forms dialog appears.
3. In the Find field, type Bank.
4. Select the bank application and click the Open Forms button
The tab for the bank application is added to the return.
5. Complete the application.
6. Click the 1040 EF Info form tab.
7. At the bottom of the return, select the Payment and Refund worksheet.
8. Have your client sign the authorization form.
9. Create the e-file.
10. Continue to update your acknowledgements until your bank application is accepted. For
instruction on receiving acknowledgements, see To update acknowledgements:.
In Case Your Bank Application is Rejected
You can have a situation where your e-file is accepted but the bank application is rejected. Depending
upon the reason for rejection, you can correct, re-create, and resubmit the bank application. See ReCreating Bank Applications.
Money Clip Visa® Prepaid Card
The Money Clip℠ Visa® Prepaid Card is a simple option to choose within the ATX program and
provides a seamless way for your clients to receive their tax refund.
When the IRS or State Department of Revenue deposits the refund, a personalized card will be
mailed directly to your client and funds will be loaded to the Money Clip Visa Prepaid Card. Your
clients will receive their tax refund as quickly as Direct Deposit and the money is loaded directly onto
the Money Clip Visa Prepaid Card.
Some states do not offer this service. Click here or enter
http://www.atxinc.com/products/money_clip.aspx into your Web browser for specific
information on the Money Clip program.
156
Chapter 5: ATX Managers
Setting Up a Money Clip Refund
To set up a refund on a Money Clip Visa Card:
1.
2.
3.
4.
Open the return.
Click the tab for the 1040 EF Info sheet.
At the bottom of the form, click the Payment and Refund worksheet.
Look at the top portion of the Refund Options section:
If you try to check the Money Clip Visa Prepaid Card check box without entering
identification information, you'll see a message telling you that information.
5. Enter the identification information required for Money Clip, including ID Number, Date
Issued, Expiration Date, State or Country issued, and ID Type (choose one.)
6. Select the Money Clip Visa Prepaid Card check box.
If your request was successful, you'll see the following dialog:
7. Click Continue.
The account number on the card will be automatically entered in the Bank Information
section of the EF Info worksheet:
Occasionally, you may receive a message that the server is busy and your request is
unsuccessful. In this case, try your request again later.
157
Chapter 5: ATX Managers
Fixing Errors in Money Clip Card Requests
1. On the1040 EF Info form, if you select the Money Clip check box in the Check Return
diagnostics pane, and your return has Money Clip errors that need to be fixed, you'll receive
the following error:
2. Click Fix.
The Diagnostics pane opens:
3. Fix the Money Clip errors. For instructions, see Checking Returns for Errors.
4. When you've corrected all the Money Clip diagnostic errors, click the Payment and Refund
tab and select the Money Clip Visa Prepaid Card check box again.
FeeCollect™
FeeCollect™ allows you to deduct professional fees directly from your clients’ tax refunds. It's only
available to tax professionals who do not offer bank products. The bank collects a service charge
from the preparer's fees for using FeeCollect.
Before you can use the FeeCollect™ service, you must enroll your Electronic Filing Identification
Number (EFIN).
For frequently asked questions about FeeCollect, click here or enter
http://support.atxinc.com/feecollect/ESPFAQ.htm in your Web browser.
How FeeCollect Works
Only Admin users or users with Administrator group privileges can enroll for FeeCollect.
158
Chapter 5: ATX Managers
Step 1 - Enroll Your EFIN with the Bank
Although it is not a bank product, FeeCollect is implemented through Santa Barbara Tax Products
Group (SBTPG). You must enroll your EFIN with TPG before being able to use FeeCollect. Use
Enrollment Manager to check the status of your FeeCollect enrollment until it is Accepted or
Approved. For instructions, see Updating Enrollment Statuses.
To enroll online for FeeCollect™ service:
1. Make sure you've got an internet connection.
2. Click here or enter https://support.atxinc.com/ in your Web browser.
The MyATX Solution Center appears.
3. Under Account Services, select FeeCollect Application.
The Client Login screen appears. After logging in, a description of FeeCollect service
appears.
4. Under the FeeCollect Frequently Asked Questions link, click the Yes radio button.
5. Click Submit.
The FeeCollect Enrollment Information page appears:
6. Click Create/Modify your FeeCollect Enrollment Form.
The FeeCollect Sign Up form appears.
7. Complete the required information.
8. At the bottom of the application, read the Financial Services Agreement. You can use the
scroll bar to view the entire agreement.
9. At the bottom of the agreement, click the I Agree button.
159
Chapter 5: ATX Managers
The following message appears:
10. Click the Close this page link.
11. Once you have completed the enrollment process, return to your ATX software, while
remaining connected to the Internet.
12. To check on the status of your application, see Updating Enrollment Statuses.
Step 2 - Request FeeCollect for a Return
The FeeCollect application is a form that you attach to the return. Complete the form, e-file the
return, and have your client sign a form authorizing the bank to deduct your preparer fees from the
refund. If your FeeCollect application is accepted by the bank, your preparer fees are deducted from
your client's refund and deposited to your account. The remainder of the refund is deposited to your
client's account.
FeeCollect is only for clients who select Direct Deposit as their refund method.
To request FeeCollect service on a return:
1. Open the return.
2. Click the Add Forms button on the toolbar.
The Select Forms dialog appears.
3. In the Find field, type Fee.
4. Select the FeeCollect Application, and click the Open Forms button in the Select Forms
dialog.
The FeeCollect tab is added to the return.
5. Complete the application.
6. Click the1040 EF Info form tab.
7. At the bottom of the return, select the Payment and Refund worksheet and select the
FeeCollect option on the worksheet.
8. Have your client sign the authorization form.
9. Create the e-file.
10. Continue to update your acknowledgements until your FeeCollect application is accepted. For
instruction on receiving acknowledgements, see To update acknowledgements:.
160
Chapter 5: ATX Managers
When do I receive my professional fees?
Banks usually receive the refund in 10-14 days. Then, the bank deducts the professional fees from
the refund, and immediately deposits the remainder into your client's bank account. The bank
deducts its $15 service fee from your professional fees.
State tax refunds are also deposited into your client's bank account as soon as the bank receives the
funds.
Audit Shield®
Audit Shield® is an extended warranty program for tax returns. Audit Shield protects the taxpayer
against software miscalculations and certain preparer errors, by providing reimbursement of up to
$2,500 for certain penalties, interest or additional taxes assessed by the IRS on a qualifying federal
tax return.
Audit Shield reimburses the taxpayer and does not pay the IRS directly.
Offering Audit Shield With our Without Bank Products
Enrollment for Audit Shield is slightly different depending on whether or not the client also has a bank
product. For each EFIN, there are two Audit Shield columns in the Enrollment Manager -- one for
regular Audit Shield and one for "non-bank" Audit Shield. You must enroll for both if you want to offer
it to all clients. See the Enrollment Process for more information.
To request Audit Shield for a return:
You must be successfully enrolled in Audit Shield in order for the Audit Shield option to appear
on the 1040 EF Info form. See the Enrollment Process.
1. Open the 1040 return.
2. Make sure that a preparer/ERO has been selected for the return. See Inserting
Preparer/ERO Information on Returns.
3. At the top of the return, click the 1040 EF Info form tab.
4. At the bottom of the return, click the Payment and Refund tab.
5. Under the Audit Shield section, select the Taxpayer elects to purchase Audit Shield
check box.
6. Answer the corresponding Yes or No questions.
7. Click the Consent to Use - Audit Shield tab.
8. Under the Consent Granted section, enter the Taxpayer PIN(s) and PIN Entered Date
(s).
9. Click the Consent to Disclose - Audit Shield tab.
10. Under the Consent Granted section, enter the Taxpayer PIN(s) and PIN Entered Date
(s).
You can then e-file the return.
161
Chapter 5: ATX Managers
Audit Shield Fees
This is the fee paid by the taxpayer to CCH Small Firm Services (CCH SFS) to participate in the Audit
Shield Program. This fee will be taken out of the taxpayer's refund and will be sent to CCH SFS.
If the client is not receiving a bank product, your tax program will add the Audit Shield fee to your tax
preparation fee on the client's invoice. You will collect the Audit Shield fee from the client and ATX
will charge your credit card on file for Audit Shield fees on a weekly basis. Your incentive will
accumulate as a credit on your account with ATX.
Bank Product Fees
There are several fixed, optional, and adjustable fees associated with most bank products. These
fees are defined in the bank product that is attached to the return:
Bank Fee
A bank fee is the amount the Processor charges to process the bank product. This fee will be taken
out of the taxpayer's refund and will be retained by the Processor.
To identify the fee for a bank product:
1. Open the return with the bank product.
2. Click the form tab for the bank product application.
3. At the bottom of the form, click the Projected Fee tab.
The Projected Bank Fees are listed at the top of this worksheet.
Tax Preparation Fee
The tax preparation fee is the fee charged by the ERO for preparing the tax return. This fee is set by
the ERO and will be taken out of the taxpayer's refund. The bank products processor (the Processor)
will deposit this fee into the ERO's bank account.
Hourly fees and form rates are set up in the Billing Manager in ATX. For more information, see
Setting Up Hourly Rates and Setting Up Form and Schedule Rates.
To set Tax Preparation fees:
1. Open the return with the bank product.
2. Click the Add Forms button on the toolbar.
The Select Forms dialog appears.
3. In the Find field, type billing.
4. Select the Billing Invoice.
5. Click the Open Forms button on the dialog.
The Billing Invoice opens.
162
Chapter 5: ATX Managers
6. In the Check the box(es) for the appropriate billing method(s) section of the form,
enter one or more of the following:
l
l
l
l
l
Flat Fee billing
Hourly rate billing (rates set in Billing Manager)
By form/schedule (rates set in Billing Manager)
by Worksheet
Combine All Charges Above
Transmission Fee
Also known as the Transmitter Add-On fee, the transmission fee is the amount charged for each
taxpayer’s approved federal bank product application transmitted through CCH SFS. Please view
your fees on the Support website to see the amount of this fee. This fee will be taken out of the
taxpayer's check and will be sent to CCH SFS.
If you want to make any changes to your fees, you must re-submit your ERO application.
State Transmission Fee (if applicable)
The state transmission fee is the amount CCH SFS charges for each taxpayer’s bank check or direct
deposit for all approved state bank product applications transmitted through CCH SFS. Please view
your fees on the Support website to see the amount of this fee. This fee will be taken out of the
taxpayer's refund and will be sent to CCH SFS.
Electronic Filing Fee (if applicable)
This is the amount the ERO charges the taxpayer to electronically file the return. This fee is set by
the ERO and will be taken out of the taxpayer's refund. The Processor will deposit this fee into the
ERO's bank account.
Bank Technology Fee
This bank technology fee is the fee charged by CCH SFS for enabling the bank products offered by
certain Processors, including the cost of programming specific bank software and communication
protocols as well as mandated testing of the security of the process. Please view your fees on the
Customer Support website to see the amount of this fee. This fee will be taken out of the taxpayer's
refund and will be sent to CCH SFS.
Service Bureau Fee (if applicable)
The service bureau fee is the fee charged by CCH SFS for enabling the bank products offered by
certain Processors, including the cost of programming specific bank software and communication
protocols as well as mandated testing of the security of the process. Please view your fees on the
Customer Support website to see the amount of this fee. This fee will be taken out of the taxpayer's
refund and will be sent to CCH SFS.
Audit Shield Protection Program Fees
This is the fee paid by the taxpayer to CCH Small Firm Services (CCH SFS) to participate in the Audit
Shield Program. This fee will be taken out of the taxpayer's refund and will be sent to CCH SFS.
For more information, see Audit Shield®.
163
Chapter 5: ATX Managers
Fee Report
The Fee Report shows the amount that the enrolled bank(s) paid to EROs (EFINs) for processed
returns. The information for this report is created when the bank informs CCH SFS that the fees have
been paid to the ERO's account.
To access the Fee Report:
1. Click on Bank Manager.
2. From the Report menu, click Fee Report.
The Fee Report dialog appears:
3. Make desired selections in the Fees, Paid Status, Group By, and Fee Payment Date
areas.
4. Click the Create Report button. The information appears below your selections:
164
Chapter 5: ATX Managers
5. To print the report, click the Print button.
Unpostables Report
In some cases, banks receive refunds for taxpayers who do not have approved bank applications on
file. The bank sends an acknowledgement to the preparer/ERO that the funds are unpostable. The
preparer/ERO receives this acknowledgement during ACK processing, and then the report is created.
Unpostable funds will be returned to the taxing agency if the bank is not provided with account
information (via an approved bank application).
To view the Unpostables Report:
1. Open the Bank Manager.
2. From the Reports menu, select Unpostable Report.
165
Chapter 5: ATX Managers
The Unpostables Report appears:
3. To print the Unpostables Report, click the Print button.
For instructions on submitting a bank application, see Adding Bank Products to
Returns.
Enrollment Manager
Click here to view the Bank Enrollment Quick Tutor.
The Enrollment Manager is where you:
l
l
l
l
Enroll with a bank to offer or use Bank Products, FeeCollect™ or Audit Shield®
Check for updates to your enrollment status
Set or change e-file fees
View and/or export the Enrollment Report
The Enrollment Manager lists the EFINs in your organization, shows the bank-related services in
which each EFIN is enrolled, and the enrollment statuses.
To access the Enrollment Manager:
1. From either the E-file Manager or the Bank Manager, click the Tools menu.
2. Select Enrollment Manager.
The Enrollment Manager appears:
166
Chapter 5: ATX Managers
Enrollment Manager Filters
You can filter your enrollments in the following ways:
Filter
Description
Shortcut
Find check box and field
By checking the Find check box, you can
then search for a rollover return by
entering search criteria in the Find field.
This is especially useful when you're
searching for a return by last name.
Ctrl+F
Bank Products check box
View EFINs that have submitted
enrollment for a bank product.
FeeCollect check box
View EFINs that have enrolled for
FeeCollect service.
Audit Shield check box
View EFINs that have enrolled to offer
Audit Shield service to their customers.
Show All button
Display all EFINs that have enrolled for a
bank product, FeeCollect, and/or Audit
Shield.
Enrollment Function
Description
Help Link
Opens the Program Help window to information about the
Enrollment Manager.
Reset Columns link
If you rearrange the order or size of the columns in the
current tab of the manager, this resets the columns to their
original order and size.
Preparer/ERO Manager
link
Opens the E-file tab of the Preparer/ERO Manager, where you
can setup an EFIN.
Update Status button
Checks for the status of the enrollment.
167
Chapter 5: ATX Managers
Enrollment Function
Description
Export button
Exports enrollment information.
Close button
Closes the Enrollment Manager dialog.
Enrollment Process
You must enroll your EFIN with the bank in order to offer the following bank-related products and
services:
l
l
l
Bank Products
FeeCollect™
Audit Shield®
Your EFIN must already be recorded in the Preparer/ERO Manager. For instructions, see
Entering an ERO EFIN/Designating Preparer as ERO.
Before Enrollment
Enrollment is completed online. An active Internet connection is required.
To access the online enrollment application for the product(s) you want to offer or use:
1. Click the Bank Manager tab.
If you have not yet enrolled to offer bank-related services, the following appears when you
open Bank Manager:
2. Do one of the following:
l
l
168
Click the Enroll Now link.
From either the Bank Manager or E-file Manager, click the Tools menu; then, select
Enrollment Manager.
Chapter 5: ATX Managers
The Enrollment Manager appears:
To enroll for bank products, the EFIN must be listed in the Preparer/ERO Manager. See
Entering an ERO EFIN/Designating Preparer as ERO.
3. To enroll, click the Enroll Online link in the column of the product you want to offer.
The Client Login page appears.
4. Enter the Client ID.
5. Enter the User Name.
You cannot enroll an EFIN unless you are an Admin user or have Administrator group
privileges.
6. In the Password field, enter your registration code.
After your initial login, you'll be prompted to change your password.
7. Click Log In.
Based on your selection in Enrollment Manager, the following product-specific application
page appears:
l
l
l
l
Bank Products - the ERO App Overview page appears.
FeeCollect - the FeeCollect Enrollment Information page appears.
Audit Shield - the ERO App Overview page appears. Select Audit Shield on the
ERO/Bank Application.
Non Bank Audit Shield - The Audit Shield application appears.
8. On the right of the page, under the Actions section, select the Add Bank link.
9. Follow the on-screen prompts to complete the application form.
10. Once you have completed the enrollment process, return to your ATX software, while
remaining connected to the Internet.
Acknowledgement of Enrollment Application
You will usually receive a same-day acknowledgement of application transmission. If your
application is rejected, you will see the word Rejected next to your EFIN in the Status column of the
Enrollment Manager. If it is accepted, you will see a green check mark next to your EFIN.
169
Chapter 5: ATX Managers
If your application is rejected, you can make the appropriate changes online from the ERO/Bank
Application link on the MyATX Solution Center site. Correct any errors on your application, and
then resubmit it.
Updating Enrollment Statuses
You must enroll your preparer/ERO EFIN with a bank in order to use bank products, FeeCollect
service, or Audit Shield. To determine if you've been approved to offer or use these products, you
must continue to check enrollment status.
This process is similar to that used to receive acknowledgements for e-file.
To update the enrollment status:
1. From the Bank Manager or from the E-file Manager, click the Tools menu.
2. Select Enrollment Manager.
The Enrollment Manager appears:
3. Click the Update Status button at the bottom of the dialog.
The Transmitting... dialog appears, followed by the Transmission Results dialog:
4. Click Close.
5. View the updated status in the Enrollment Manager:
l
l
l
170
Not Enrolled - Enroll Online link
Enrollment in progress - Enroll Online link; Status column should indicate that bank
approval is pending
Enrollment Successful - green check mark
Chapter 5: ATX Managers
Setting Up E-file Fees
You can designate e-filing fees for each EFIN listed in the Preparer/ERO Manager and displayed in the
Enrollment Manager.
To set up an e-file fee for an EFIN:
1. From either the E-file Manager or the Bank Manager, click the Tools menu.
2. Select Enrollment Manager.
The Enrollment Manager appears.
3. Double-click the E-file Fee field for the correct EFIN.
4. Enter the e-file fee.
You cannot set an e-file fee for EFINs that use FeeCollect or Non-Bank Audit Shield.
5. Click the Close button to close the Enrollment Manager.
Adding Bank Products to Returns
If a client requests a Refund Transfer (check or direct deposit) or 3Fund (check or direct deposit),
complete the corresponding form and file it along with the return.
Bank products are only available on 1040, 1040-A, and 1040-EZ returns. Bank products are not
available on business returns.
To add a bank product (application) to a return:
1. Open the return.
2. On the toolbar, click the Add Forms button.
The Select Forms dialog appears.
3. In the Find filter box, type bank.
4. Select the bank product you want to provide.
5. On the toolbar, click the Open Forms button.
171
Chapter 5: ATX Managers
The bank product application appears as a form in the return:
Your form may look different, depending on the bank you select.
6. Complete all of the worksheets for the form.
7. On the toolbar, click Save to save the return.
To attach a bank product from the EF Info Worksheet:
1. Open the return.
2. If you've not already done so, add an EF Info Worksheet to the return. For specific
instructions, see Adding Forms to a Return.
3. Click the 1040 EF Info tab to open the worksheet. The EF Info Worksheet appears.
4. At the bottom of the return, click the Payment and Refund worksheet tab.
172
Chapter 5: ATX Managers
5. Scroll down to the Refund Options section:
The refund options that appear on the EF Info form are directly related to the bank
products for which the EFIN is enrolled. If you have not completed the enrollment
process, refer to Enrollment Process.
6. Select the check box(es) for the refund type desired.
If the taxpayer wishes, the preparer fees can be paid separately from the rest of the
refund.
7. Click Save to save the return.
E-filing Returns with Bank Products
Returns with bank product applications are e-filed just like other returns. After transmission, the
bank product then receives its own status as the customer and preparer await the disbursement of
the refund and/or preparer fees.
Bank applications cannot be altered after e-file transmission unless the return status is
Accepted and the bank application status is Rejected. For more information, see Re-Creating
Bank Applications.
173
Chapter 5: ATX Managers
Debt Lookup
Debt Lookup is only applicable for preparer/EROs who are enrolled with TPG bank products
(Refund Transfer, check or direct deposit). It is not available for 3Fund or FeeCollect products.
If the following conditions apply, a debt lookup process is initiated:
l
l
l
l
l
A 1040 return with the client's TIN (or SSN)
A refund is expected
A bank application is attached to the return
A bank product is selected on the Payment and Refund worksheet of the EF Info form
Consent has been given on the Consent to Use worksheet of the EF Info form
Consumer protection laws dictate that the taxpayer must be notified that they owe this debt and
that their current year’s anticipated refund will be used to repay that debt.
Options for Client's with Debt
Clients with debt have the following options:
l
l
Cancel the application. The bank application will be deleted from the return.
Continue to electronically file their return with a different payment option. To continue, you
must print and have the client sign the Payment of Debt form.
To continue with an application after receiving a Payment of Debt message:
1. When the above-listed conditions apply, and the lookup process matches a TIN with your
client's TIN, the following message appears:
2. To continue with the bank application, click Print Consent Form.
174
Chapter 5: ATX Managers
The Payment of Past Debt form is printed to your default printer.
3. Have the client read and sign the form.
The Payment of Past Debt form informs the client that they owe a debt and that the
bank will take the debt out of their expected refund. It is a bank document that you
should keep on file.
4. After signing the consent form, click Continue Bank Application.
5. Complete the bank application.
Bank Status/Acknowledgements
When you e-file a return with a bank product, the Bank Manager gives you the status on the approval
of the bank product and the status of the return in relation to the EFC and the IRS. If your e-file
receive a Rejected bank status, you must correct the bank errors displayed in E-file Manager, then
re-create and re-transmit the bank application. For complete instructions, see Re-Creating Bank
Applications.
This table defines acknowledgement information that can appear in the Bank Status column on the
Bank Manager's Bank Products Tab and Disbursements Tab.
Status
Description
The e-file (with bank product) has been created and the return is
ready to be transmitted to the Electronic Filing Center (EFC).
Created
If you make any changes to the return after this point, you
must re-create the e-file.
Next Step: Transmit E-file.
Transmitted to EFC
The return has been successfully transmitted to the EFC. Its
status on our server does not allow it to be re-transmitted.
Next Step: Wait for acknowledgements.
Transmitted to Bank or
Agency
The return has been transmitted to the bank or appropriate tax
agency.
Next Step: Wait for acknowledgements.
175
Chapter 5: ATX Managers
Status
Description
Rejected by EFC
The return contains errors that must be corrected. It has not
been transmitted to the IRS or state. See Correcting E-file
Rejection Errors.
Rejected by Bank
The e-file was successfully transmitted to and received by the
IRS or state, but it contained errors relating to the bank product.
Next Step: Correcting E-file Rejection Errors
Accepted
Return was successfully transmitted to and accepted by the IRS
or state. The bank application was also accepted, and a
disbursement has been scheduled. To view the scheduled
disbursement, refer to Bank Products Tab and look in the
Disbursement Detail area.
Bank Product Status is Updated when Federal E-file Status Changes
Unless the bank product has been rejected by the bank, the bank product status will change according
to the chart below if there is a change to the federal e-file status:
If Fed E-file Status
Changes to...
...then Bank Status
Changes to...
....unless the Bank
Status Is...
Duplicated
Rejected by EFC
Rejected by Bank
Rejected by Agency
Rejected by EFC
Rejected by Bank
Viewing Disbursement Details
The Disbursement Details dialog shows detail on the disbursement associated with a particular
return, as well as the fees that are deducted from the disbursement.
The arrow buttons (outlined in red) allow you to move back and forth amongst multiple
disbursements, if more than one disbursement is associated with one return.
To view the details of a disbursement for a specific return:
1. Open the Bank Manager.
2. Select the return for which you want to view disbursements.
3. Click the Disbursements menu; then, select View Selected Disbursement Details.
176
Chapter 5: ATX Managers
The Disbursement Details dialog appears:
Disbursement Details Field Descriptions
Column
Description
Return Name
Name associated with the return.
Disbursement Type
Check, Direct Deposit, or Bank Card.
Disbursement Date
Date and time that the disbursement was made.
Authorization
Number
A unique number assigned by the bank authorizing the
disbursement.
Status
Status of the disbursement, which is part of the bank application.
See Bank Status/Acknowledgements.
Status Date
Date and time that the current bank status went into effect.
Check Number
Number of the check, if check was the disbursement type.
Amount
Amount of the disbursement.
Arrow tabs
(Outlined in red) Use these arrows to scroll through multiple
disbursements associated with one return (if applicable). Single
arrows move you from one disbursement to another in the list.
Double arrows place you at the first disbursement or last
disbursement for the return.
177
Chapter 5: ATX Managers
Column
Description
X of X
Displays the current disbursement record out of a total of
disbursement records associated with the given return.
Close
Closes the dialog.
Re-Creating Bank Applications
If your federal e-file is accepted but the attached bank application is rejected, you can fix the errors,
then re-create and re-transmit the bank application.
The following message appears when your bank application is rejected:
Errors in the bank application are listed along with other return-related errors in the E-file
Manager.
Bank applications cannot be altered after e-file transmission unless the return status is
Accepted and the bank application status is Rejected.
To re-create a rejected bank application:
1. Open the Bank Manager.
2. Select the return with rejected bank application, which appears in red:
3. Click the Applications menu; then select Display Rejected Errors.
178
Chapter 5: ATX Managers
The return is opened with the rejection error from the bank shown in the pane below the
return:
4. Correct each bank application errors shown at the bottom of your screen. For instructions on
correcting errors, see Correcting E-file Rejection Errors.
5. Click the E-file menu; then select Re-create Bank Application.
The Re-Create Bank Application dialog appears:
6. Click Continue.
7. Click Bank Manager.
If the bank application has been successfully re-created, it is no longer red in the Bank
Manager.
8. Save the return. To re-transmit, see Transmitting Re-Created Bank Applications.
You may re-create the bank application as many times as you need after the initial
rejection, until you successfully create and transmit the bank application.
Transmitting Re-Created Bank Applications
If your federal e-file status is Accepted but the attached bank application is Rejected, you can fix
the errors, then re-create and re-transmit the bank application. To re-create the bank application,
see Re-Creating Bank Applications.
To re-transmit the re-created bank application:
1. Open the Bank Manager.
2. Click the Applications menu; then, select Transmit Re-Created Bank Applications.
179
Chapter 5: ATX Managers
The Transmit Re-Created Bank Applications dialog appears:
You must close the return in order to transmit the re-created bank application. Open
returns will be unmarked and you will not be allowed to transmit.
3. Select the check box(es) for the bank application(s) you want to transmit.
4. Click Transmit.
The Transmitting... dialog appears, followed by the Transmission Results dialog:
5. Continue to update your acknowledgements until your bank application is accepted. For
instruction on receiving acknowledgements, see To update acknowledgements:.
You may re-create the bank application as many times as you need after the initial
rejection, until you successfully create and transmit the bank application.
Preparer/ERO Manager
Click here to view the Preparer Manager Quick Tutor.
The Preparer/ERO Manager is where you can record paid preparer and ERO information required
for the tax returns. You can also export a .csv file of all the preparer/ERO information to a separate
location.
To open the Preparer/ERO Manager from the Return Manager:
From the Return Manager, do one of the following:
l
l
180
Click the Tools menu; then, select Preparer/ERO Manager.
Click the Preparer/ERO button.
Chapter 5: ATX Managers
The Preparer/ERO Manager dialog appears:
Use the Preparer/ERO Manager to enter your preparer/ERO data. Please note that, unlike
company and payer data, preparer/ERO data that is manually entered on a return will
not be saved in the Preparer/ERO Manager.
Preparer/ERO
Function
Description
Find (Ctrl+F)
If you select the check box and begin typing in the field, the window will
jump to an entry matching the entry.
Show All
Preparers
Displays the entire list of preparers in alphabetical order.
Add New
Inserts a new row with blank fields for new preparer information.
Delete
Removes the selected preparer's information from the Preparer/ERO
Manager.
Export
Exports a list of all the preparers stored in the Preparers/ERO Manager
into a .csv format.
Close
Closes the Preparer/ERO Manager dialog.
Help
Opens the Program Help window to information about the Preparer/ERO
Manager window and functionality.
Reset Current
If you rearrange the order or size of the columns in the current tab of
the manager, this resets the columns to their original order and size.
181
Chapter 5: ATX Managers
Preparer/ERO
Function
Description
Reset All
If you rearrange the order or size of the columns in any of the tabs in
the Preparer/ERO Manager, this resets the columns to their original
order and size.
Adjust
Preparer/ERO
Settings
Opens the Preparer Manager tab of the Preferences dialog, where you
can select a preparer and/or an ERO to automatically be entered
automatically on any new return. See Preparer Manager
Preferences.
If you open the Preparer Manager from within an open return, you can do all of the above listed tasks
plus enter preparer information onto a live return.
Preparer/ERO Manager Tabs
Preparer tab
Enter basic information about the preparer, including name, PTIN and/or SSN.
Firm tab
Enter preparer EIN, firm name, address, e-mail and phone numbers.
E-File tab
Enter information for preparers who file electronically, such as EFIN and ERO designation.
Because the EF Info Worksheet uses the EFIN and ERO information you enter in
Preparer/ERO Manager, it is important that you enter all the appropriate information if you
electronically file returns.
Adding Preparer/ERO Information to the System
You can enter an unlimited number of preparers in Preparer/ERO Manager. However, to be able
to sign in and use the system, an individual must be set up as a user in Security Manager. See
Adding Users to the System for information.
To add preparers and/or EROs to the system:
1. From the Return Manager, do one of the following:
l
l
182
Click the Preparer/ERO button.
Click the Tools menu; then, select Preparer/ERO Manager.
Chapter 5: ATX Managers
The Preparer/ERO Manager appears:
2. Click the Add New button.
3. Enter the preparer or ERO information.
4. Click Close. (The system automatically saves the preparer information.)
Preparer/ERO information that is added directly to a return will not be saved in the
Preparer/ERO Manager.
New York State (NY TPRIN)
New York State tax preparers must register each year with the New York State Department of
Taxation and Finance to receive a New York Tax Preparer Registration Number (NY TPRIN). In order
to have the NY TPRIN automatically added to returns, you must enter this number in the NY TPRIN
column on the Preparers tab of your Preparer Manager. For more information on the NY TPRIN,
click here or type http://www.tax.ny.gov/tp/tpreg.htm into your Internet browser.
Printing the Preparer/ERO Signature on a Return
IRS Notice 2004-54 permits preparers to use software to print the preparer signature on tax returns.
Many states have followed the IRS's lead and have adopted the same rule.
To automatically have a preparer/ERO name appear in the Preparer's signature block on
tax returns:
1. Click the Tools menu; then, select Preparer Manager.
The Preparer Manager appears:
183
Chapter 5: ATX Managers
2. On the Preparer tab, select the Print Signature check box.
3. Click the Close button.
If you prepared returns prior to selecting this option, you will have to re-insert the
preparer/ERO on the return. See Inserting Preparer/ERO Information on Returns.
Electronic Preparer Signatures
IRS Notice 2004-54 permits preparers to use tax software to print their names as signatures on
income tax and amended tax returns. Many states have followed the IRS’s lead and have adopted the
same rule.
To have the system automatically print your name in the signature block of tax returns:
1. From the Tools menu, select Preparer/ERO Manager.
The Preparer/ERO Manager dialog appears.
2. Check the Print Signature check box, then click Close.
Deleting Preparer/ERO Information from the System
To delete preparer or ERO information from the system, use the Preparer/ERO Manager.
To delete preparer/ERO information:
1. From the Return Manager, do one of the following:
l
l
184
Click the Tools menu; then, select Preparer/ERO Manager.
Click the Preparer/ERO button.
Chapter 5: ATX Managers
The Preparer/ERO Manager dialog appears:
2. Highlight the row of data you want to delete.
3. Click Delete.
The following message appears:
4. Click the Delete button.
Changes made to preparer/ERO information via the Preparer/ERO Manager are not
automatically transferred to corresponding returns in the system.
Entering an ERO EFIN/Designating Preparer as ERO
If a preparer has an EFIN (Electronic Filer Identification Number), the EFIN should be entered in the
Preparer/ERO Manager.
If you do not have Admin or Office Manager security privileges, you will be restricted from
entering an EFIN.
To enter an EFIN for a Preparer/ERO:
1. From the Return Manager, do one of the following:
l
l
Click the Tools menu; then, select Preparer/ERO Manager.
Click the Preparer/ERO button.
The Preparer Manager dialog appears.
2. Click the E-file tab.
185
Chapter 5: ATX Managers
The E-file tab of the Preparer/ERO Manager dialog appears:
3. Highlight the preparer/ERO, and enter their EFIN in the appropriate field.
4. Check the ERO check box.
5. Click Close.
To enable a preparer/ERO to sign in and use the system, he/she must be set up as a user in
Security Manager. See Adding Users to the System for information.
Inserting Preparer/ERO Information on Returns
Click here to view the Inserting Preparer/ERO Information on Returns Quick Tutor.
This topic provides instruction on manually inserting a preparer or ERO into a single return. To
automatically insert a default preparer or ERO on all your returns, use Preparer Manager
Preferences Preparer Manager preferences.
To insert preparer/ERO information into a return:
1. Open the return.
2. Do one of the following:
l
l
Click the Preparer/ERO button on the toolbar.
Click the Tools menu; then, expand the Preparer/ERO fly-out menu and select Insert
Preparer/ERO.
The Insert Preparer/ERO on Return dialog appears:
186
Chapter 5: ATX Managers
3. To check for existing preparer or ERO data, click the down arrow on either of the drop-down
lists.
4. Select from the following:
l
l
l
No Change (keep any existing preparer/ERO info)
None (remove any existing preparer/ERO info)
One of the preparers/EROs in the list (if applicable).
5. Click the OK button to confirm your change.
Manage Preparers Link
The Manage Preparers link automatically brings up the Preparer/ERO Manager. Once the preparer
is added to the Preparer/ERO Manager, he/she can be inserted as the preparer for a particular
return.
Adjust Preparer/ERO Settings Link
This link automatically brings up the Preparer Manager tab on the Preferences dialog. Here, you can
choose a specific preparer and/or ERO to enter automatically on all new returns.
Removing Preparer and ERO Information from a Return
ATX™ 2012 gives you the option to remove preparer and/or ERO from a return.
To remove preparer and/or ERO information from a return:
1. Open the return.
2. Click the Tools menu; then, select Preparer/ERO.
3. Select one of the following:
l
l
l
Remove Preparer
Remove ERO
Remove Both
4. To save this change to the return, click Save or press Ctrl+S.
Exporting Preparer/ERO Information
This procedure exports the entire preparer list as a .csv file to the location you designate.
To export a list of preparers:
1. From the Return Manager, do one of the following:
l
l
Click the Preparer/ERO button.
Click the Tools menu; then, select Preparer/ERO Manager.
187
Chapter 5: ATX Managers
The Preparer/ERO Manager appears:
2. Click Export.
The Export Preparers window appears (displaying your computer/network folder
structure).
3. Browse to the location where you want to save your preparer/ERO file.
4. In the File name field, enter the name for your exported preparer/ERO file.
5. Click Save.
Company Manager
The Company Manager allows you to save core information for companies, such as EIN, address,
and state ID. This makes preparing multiple returns for the same company faster and more accurate.
As you prepare returns, the program automatically records the company information in the
Company Manager. You can also manually add companies.
To open the Company Manager from the Return Manager, click the Tools menu; then,
select Company Manager.
To open the Company Manager from an open return:
Click the Tools menu; then, select Insert Company.
188
Chapter 5: ATX Managers
How To Topics:
l
l
l
l
Adding Companies
Inserting Company Information into a Return
Deleting Companies
Exporting Companies
Company Manager
Function
Description
Find (Ctrl+F)
If you select the check box and begin typing in the field, the
dialog will jump to an entry matching the entry.
Show All Companies
Displays the entire list of companies in alphabetical order.
Add New
Inserts a new with blank fields for new company information.
Delete
Removes the selected company's information from the
Company Manager.
Export
Exports an .csv file of all companies stored in the Company
Manager.
Close
Closes the Company Manager dialog.
Insert on Form
Inserts the highlighted company information onto the current
form.
Help link
Opens the Program Help window to information about the
Company Manager dialog and functionality.
Reset Columns
If you rearrange the order or size of the columns in the current
tab of the manager, this resets the columns to their original
order and size.
189
Chapter 5: ATX Managers
Adding Companies
To add companies to the Company Manager:
1. From the Return Manager, click the Tools menu; then, select Company Manager.
The Company Manager dialog appears:
2. Click Add New.
3. Enter the company’s information on the row provided.
4. Click Close.
Inserting Company Information into a Return
You can enter a specific company's information on all the forms in a return.
To enter company information on a return:
1. Open a return.
2. Click the Tools menu; then, select Insert Company.
The Company Manager dialog appears:
3. Highlight the desired company.
4. Click Insert on form.
190
Chapter 5: ATX Managers
Deleting Companies
You can delete one company entry at a time from the Company Manager.
To delete a company from the list:
1. Click the Tools menu; then, select Company Manager.
The Company Manager dialog appears:
2. Highlight the company you want to delete.
3. Click the Delete button.
The Delete Company dialog appears:
4. Click Delete. 5. Click Close.
Exporting Companies
This procedure exports the entire companies list as a Comma Separated Values (.csv) file to the
location you designate.
To export company information:
1. From the Return Manager, click the Tools menu; then, select Company Manager.
The Company Manager appears:
191
Chapter 5: ATX Managers
2. Click Export.
The Export Companies dialog appears.
3. Navigate to or create the folder where you want to save the file.
4. Enter a name for the file, and then click Save.
5. To close the Company Manager dialog, click Close.
Payer Manager
The Payer Manager retains information on companies and employers who generate W-2 and 1099
information for your 1040, 1040A, and 1040-EZ clients. Once entered in the system, a payer is saved
and can be quickly added to subsequent W-2s and 1099s from a convenient drop-down list.
You can enter payers into the system in two ways:
l
l
Directly into the Payer Manager
Via the Input or Detail worksheets for the following forms:
l
l
l
l
l
l
l
l
W-2
W-2G
1099-G
1099-R
1099-S
1099-DIV
1099-INT
1099-MISC
The Enable Payer Manager preference automatically adds payers to the Payer Manager
whenever they're entered via a form. To learn more about this preference, see Open
Return Preferences.
To access Payer Manager and view payers:
From the Return Manager, click the Tools menu; then, select Payer Manager.
The Payer Manager dialog appears:
192
Chapter 5: ATX Managers
How To Topics:
l
l
l
l
Adding Payers to the System
Using QuickEntry to Select Payers
Deleting Payers
Exporting Payers
Payer Manager
Function
Description
Find (Ctrl+F) check
box/field
If you select the check box and begin typing in the field, the
window will jump to an entry matching the entry.
Show All Payers
Displays the entire list of payers in alphabetical order.
Add New
Inserts a new row with blank fields for new payer information.
Delete
Removes the selected payer information from the Payer
Manager.
Export
Exports a .csv file of all payers stored in the Payer Manager.
Close
Closes the Payer Manager window.
Help
Opens the Program Help window to information about the Payer
Manager window and functionality.
Reset Current
If you rearrange the order or size of the columns in the current
tab of the manager, this resets the columns to their original
order and size.
193
Chapter 5: ATX Managers
Adding Payers to the System
You can add payers to the system in two ways:
l
l
Entering payer information on W-2 or 1099 forms
Entering payer information directly into the Payer Manager
Using either method, the system saves any payer information in the Payer Manager. The Payer
Manager makes this information available on future W-2s and 1099s via the QuickEntry - Select
Payer drop down list. For more information, refer to Using QuickEntry to Select Payers.
Adding Payers to the System from a Form
The default Enable Payer Manager setting in Open Return Preferences ensures that any payer
information entered directly on a W-2 or 1099 form will be automatically saved to the Payer Manager
repository. For subsequent W-2s and 1099s, the payer appears in the QuickEntry-Select Payer
drop-down list.
You can add payer information on the following forms:
l
l
l
l
l
l
l
l
W-2
W-2G
1099-G
1099-R
1099-S
1099-DIV
1099-INT
1099-MISC
To add new payer information to a W-2 or 1099:
This instruction assumes that you've created a return with either a W-2 or 1099 input worksheet
attached.
1. From the open return, click either the W-2 or 1099 tab.
The Input worksheet of the corresponding form appears.
You can enter payer information on either the Input or Detail worksheet, depending on
your preference.
2. Enter payer information on the form.
3. To save the return, do one of the following:
l
l
On the toolbar, click the Save button.
Click the Returns menu; then, select Save Return.
To add payers directly to the Payer Manager:
Name and EIN/SSN are required fields.
194
Chapter 5: ATX Managers
1. From the Return Manager, click the Tools menu; then, select Payer Manager.
The Payer Manager dialog appears:
2. Click the Add New button.
3. Enter the payer’s information on the row provided.
4. Click the Close button. Payer information is automatically saved.
Using QuickEntry to Select Payers
The QuickEntry function is a drop-down list of payers already in the system. Payer information can
be entered directly into the Payer Manager or can be entered directly into a W-2 or 1099 form. For
more information, see Payer Manager.
The QuickEntry function is found at the top of the following W-2 and 1099 forms:
l
l
l
l
l
l
l
l
W-2
W-2G
1099-G
1099-R
1099-S
1099-DIV
1099-INT
1099-MISC
195
Chapter 5: ATX Managers
To add previously-saved payer information to a W-2 or 1099 Form:
This instruction assumes that you've created a return with either a W-2 or 1099 input worksheet
attached.
1. From the open return, click the tab for the W-2 or 1099.
The corresponding form appears:
2. Click in the QuickEntry - Select Payer field.
3. Do one of the following:
l
l
Click the drop-down arrow.
Begin typing the payer name or EIN in the field. The list is filtered as you type.
If you selected EIN as your payer sort order preference, you'll type EINs instead of
names. See Open Return Preferences.
A list of payer names or EINs appears:
4. Select the payer you want to enter.
The payer information is added to the form.
Making Changes to Previously-Saved Payer Information
If you make changes to previously-saved payer information (selected via the QuickEntry-Select
Payer drop-down), those changes will also be saved to the Payer Manager when the return is saved.
196
Chapter 5: ATX Managers
Deleting Payers
You can delete one payer entry at a time from the Payer Manager.
To delete a payer from the list:
1. From the Return Manager, click the Tools menu; then, select Payer Manager.
The Payer Manager dialog appears:
2. Highlight the payer you want to delete.
3. Click the Delete button.
The Delete Payer dialog appears:
4. Click Delete. 5. Click Close.
197
Chapter 5: ATX Managers
Exporting Payers
This procedure exports the entire payers list as a Comma Separated Values (.csv) file to the location
you designate.
To export the list of payers:
1. From the Return Manager, click the Tools menu; then, select Payer Manager.
The Payer Manager dialog appears:
2. Click Export.
The Export Payers dialog appears.
3. Navigate to the folder where you want to save the file.
4. Enter the file name and click Save.
5. Click the Close button.
Security Manager Overview
Click here to view the Security Manager Quick Tutor.
The Security Manager, which is found under the Tools menu, is used to manage user access to the
product when you are working in a multi-user office. It allows the Admin user (the default) to set up
users and manage user access to a variety of system functions.
Only the Admin user (or, individual with Administrator rights to the system) uses the
Security Manager. Access is restricted to other users.
For each new user, the following tasks can be performed in Security Manager:
l
l
198
Assignment of a User Name: Users are assigned a User Name which must be used to log
in. Users may also be assigned a password, although passwords are not required.
Assignment to a User Group: Users are assigned to one or more security groups (which
define the system tasks they can perform). Users can only perform the tasks that are
included in their security group's list of available actions.
Chapter 5: ATX Managers
To open Security Manager, click the Tools menu; then, select Security Manager.
The Users tab of the Security Manager dialog appears:
Security Manager Tabs
Users Tab
The Users tab (and the dialogs that you access from it) allow you to add new users to the system and
to define the tasks (via the security group assignments) to which each user has access.
Groups Tab
The Groups tab (and the dialogs that you access from it) allows you to edit default security groups
and to define custom security groups to meet your business needs.
Most security features are designed with multi-user office in mind. However, all users—
including the Admin user—must be set up in the Security Manager. If you're in a single-user
office, you'll set yourself up as the Admin user with Administrative group actions.
How To Topics:
l
l
l
l
l
l
l
l
Adding Users to the System
Modifying a User's Security Profile
Deactivating a User in the System
Deleting Users from the System
Creating a New Security Group
Modifying Security Groups
Deleting Security Groups from the System
Editing Return Passwords (Admin Only)
199
Chapter 5: ATX Managers
Security Manager Terminology
If you've never worked with system security, there are a few terms you'll need to know:
User
Anyone who uses the system in some way.
User Name
Every user in the system must have a corresponding User Name that he or she will use to log in.
Action
A task or group of tasks that users perform in the system, such as print return or create e-file.
Active status
An Active status (assigned to a User in Security Manager) indicates that he/she is a current user of
the system, thus enabling them to log in and perform their assigned system actions. Active is the
default state for all users.
If you deactivate a user, you block the user from logging into the system. However, deactivating
users does not remove their security information from the system. For example, you might choose to
deactivate a seasonal tax preparer during the off-season.
Group (or, Group Membership)
The security Group combines a list of system actions. This Group represents the user's level of
system access. Each user must be assigned to a group in order to grant them the access they need to
perform their job tasks. For a list of available actions, see Security Manager Available Actions.
If you have a user that does not fit neatly into one of the default groups, you can assign the user to
multiple default groups, or you can create a new group with a unique set of actions just for that
user.
Admin User
The Admin user is the individual in the organization who has complete system rights, including the
right to add new users to the system and to grant all users their particular levels of access.
Specifically, the Security Manager enables the Admin user to perform all of the actions listed
above in the How To Topics section.
200
Chapter 5: ATX Managers
User Passwords are Optional
Users are not required to have passwords to login. However, by assigning a password to a user
name, you can prevent unauthorized activity by controlling user actions within the system.
Best Practice for User Passwords
l
l
l
Assign a password to the Admin user.
Users can create, edit, or delete their own passwords. See Adding, Editing, or Removing
User Passwords.
If a user forgets a password, the Admin user (or a user with Security Manager privileges) can
reset the user's password without having to know the current password. See Modifying a
User's Security Profile or Resetting the Admin Password (Admin Only).
Administration and Security Overview
Administration and security requires the use of user names and optional passwords to open the
program, and to use certain features in multi-user offices. Single users may use the enhanced
security or bypass these features.
Multi-User Offices
In multi-user offices, all users must sign in, and at least one person must be designated as the
administrator (also known as the The Admin User). The Admin user has unlimited privileges when
using the program.
The Administration and Security features in this product enable one or more Admin users to:
l
l
l
l
Create and manage user names and passwords
Designate user system privileges
Restrict specific system privileges
Password-protect client returns
These tasks are accomplished through the Security Manager. For more information, see Security
Manager Overview.
User names and passwords are case-sensitive. Users not designated as administrators cannot enable
or disable security and cannot customize Manager views. There is no option to forego user sign-in for
multi-user offices.
In a networked, multi-user office, the same user cannot sign in to more than one computer at the
same time.
Single-User Offices
When only one user has been designated as the Admin User, the Admin User's name cannot be
deleted from the system until another user has been designated as an administrator. Passwords are
optional; however, once a user enters a password, that password must be entered in order to change
or remove the password.
201
Chapter 5: ATX Managers
Default User Names and Groups
Your system has one default User Name and several default security Groups, listed below. See
Security Manager Available Actions for an explanation of each available action.
Default User
Name
Admin
Default User
Group
System
Rights/Access
Restrictions
Administrator
Complete and
unrestricted access to all
system functionality.
Cannot modify
available actions in
this group.
Includes basic system
functionality (such as
Start or Edit a Return).
Basic Group
Office Manager
Tax Preparer
Basic functions are not
listed in Available
Actions in Security
Manager.
Cannot modify
available actions in
this group.
Includes all basic system
functionality, as well as
most of the Available
Actions. Office Manager
group does not have
access to the following
functions: Access
Security Manager, Create
E-files, and Delete E-files.
Includes all basic system
functionality, in addition
to Create E-files, Mark
Returns Complete, Delete
E-files, and Print Returns.
Admin User Default
The product requires an administrative user to set up preliminary data in the system and to manage
users. Consequently, the Admin user is a default. The Administrator group is automatically
associated with it, enabling the Admin user to set up other users in the system as well as necessary
system data.
202
Chapter 5: ATX Managers
Default User Groups
The remaining default groups are a sample of group assignments you can establish in Security
Manager. You can assign users to these defaults, modify the defaults (Office Manager and Tax
Preparer only) or create new groups of your own.
To limit the actions to which new users have access, you must:
1. Create your own groups;
2. Assign the desired actions to the groups;
3. Assign user names to the groups with the desired level of security.
Security Manager Available Actions
The system has a set of basic actions (such as Start and Edit a Return) that are automatically
assigned to all user groups. (Basic actions are not listed under Available Actions.)
The following is a list of additional Available Actions that can be assigned to a group.
These actions are only available to a user if the user is assigned to a security group with which
the actions are associated.
Available Action
Information about Action
Access Security
Manager
Permission to open and work in Security Manager. This action is
typically reserved for individuals who perform administrator-type
duties in the organization.
Access
Preparer/ERO
Manager
Permission to open and input information on tax preparers in the
Preparer/ERO Manager.
Access Accounts
Receivable Tab
Permission to view the Accounts Receivable tab of the Return
Manager, which shows the client's billing status. If the user is not
granted access to Accounts Receivable, corresponding columns
within Return Manager will also be restricted.
Access Tax
Warehouse Tab
Permission to view the Tax Warehouse tab, which is a summary of
tax information from a client's return. If the user is not granted
access to Tax Warehouse, corresponding columns within Return
Manager will also be restricted.
Marking Returns
Complete
Permission to use the Complete column in Return Manager to
mark a return Complete. A return may be marked complete based
on your organization's return completion requirements.
203
Chapter 5: ATX Managers
Available Action
Information about Action
Unmarking Returns
Complete
Permission to remove the X from the Complete column in Return
Manager.
Print Returns
Permission to print whole return or pages of a return.
Access Billing
Manager
Permission to open and work in the Billing Manager. For more
information, see Billing Manager.
Access
Communication
Manager
Permission to open and work in the Communication Manager, which
includes the Client Letter feature. For more information, see
Dynamic Client Letters.
Create E-files
Permission to create an e-file from an open tax return.
Transmit E-files
Permission to transmit an e-file to the EFC.
Receive
Acknowledgements
Delete E-files
204
Permission to receive acknowledgements from the EFC. See
Managing Acknowledgements (ACKs).
Users who have permission to receive acknowledgements also
have permission to sync with the EFC.
Permission to delete a saved e-file.
Chapter 5: ATX Managers
Adding Users to the System
In multi-user environments, each user should have a unique User Name (and password, if desired).
The Admin user sets up User Names and passwords in Security Manager.
A Standard License includes three total user licenses (Admin plus two other users). If you need
more than three users to be able to simultaneously access the system, you must upgrade to an
Unlimited License.
To add a new user:
Security Manager is accessible from any manager or from an open return.
1. Click the Tools menu; then, select Security Manager.
The Security Manager dialog appears:
2. On the Users tab, click New.
The New User dialog appears:
205
Chapter 5: ATX Managers
3. In the User Name field, enter a user name.
The User name field can have up to 20 characters, and is case-sensitive.
4. In the Password field, enter a user password (if applicable).
The Admin user may assign passwords or users can create their own passwords in ATX.
See Adding, Editing, or Removing User Passwords.
5. In the Available groups pane, click the group to which you want to assign the new user.
See Default User Names and Groups for more information.
6. Click Add.
The group is moved to the Assigned groups pane.
7. Click OK.
Modifying a User's Security Profile
You can modify a user's profile in the following ways:
l
l
l
l
Change the User Name
Add, edit, or delete the Password (users can also do this themselves)
Change the user's assigned group, or add other groups
Deactivate the user's security profile
Only the users with access to Security Manager can modify or de-activate user profiles.
To change the user's assigned group:
Security Manager is accessible from any manager or from an open return.
1. Click the Tools menu; then, select Security Manager.
206
Chapter 5: ATX Managers
The Security Manager dialog appears:
2. Highlight the user whose profile you want to modify.
3. Click Modify.
The Modify User dialog appears:
To change a User name:
You cannot change the default Admin User name. You can, however, create a new user with
Administrator group privileges.
1. In the Modify User dialog, type a new user name in the User name field.
2. Click OK.
To add, edit or delete a password:
Users can change their own password by following steps in the Adding, Editing, or Removing
User Passwords topic. To change or delete the password, they must know the current
password.
207
Chapter 5: ATX Managers
1. In the Modify User dialog, type a new password in the Password field.
2. Click OK.
To eliminate the password from the user profile, erase the existing password and do not
enter a new password.
To add a group to the user's profile:
1. In the Modify User dialog, click the group you want to add in the Available groups pane.
2. Click the Add button.
You can also double-click the group(s) you want to add.
3. Click OK.
The group appears in the Assigned groups pane.
To remove a group from the user's profile:
1. In the Modify User dialog, click the group in the Assigned groups pane.
2. Click the Remove button.
You can also double-click the group(s) you want to remove.
3. Click OK.
The group appears back in the Available groups pane.
Activating/Deactivating a User Profile
The Active check box on the Modify User dialog can be used to de-activate or re-activate a user in
the system. If a user is deactivated, the user's system access is shut off. However, the system
retains the user's setup information. This is a particularly useful security feature for tax businesses
that have repeat seasonal employees. Refer to Deactivating a User in the System.
Deactivating a User in the System
If you're the Admin user, you can deactivate a user's security profile without removing the profile
information from the system.
The Active check box on the Modify User dialog can be used to de-activate or re-activate a user in
the system. While the user will no longer be able to access the system, the system will still have the
user name's setup information. This is a particularly useful security feature for businesses that have
repeat seasonal employees, such as seasonal tax preparers.
To deactivate a user's profile:
Security Manager is accessible from any manager or from an open return.
1. Click the Tools menu; then, select Security Manager.
208
Chapter 5: ATX Managers
The Security Manager dialog appears:
2. Click the user whose profile you want to de-activate.
3. Click Modify.
The Modify User dialog appears:
4. De-select the Active check box.
5. Click OK.
Re-activating a User
Re-activating a user's security privileges in the system is simply the reverse of deactivation. Simply
select the Active check box on the Modify User dialog and save the changes.
Deleting Users from the System
Only the users with access to Security Manager can delete users from the system.
To delete a user from the system:
Security Manager is accessible from any manager or from an open return.
209
Chapter 5: ATX Managers
1. Click the Tools menu; then, select Security Manager.
The Users tab of the Security Manager dialog appears:
2. Highlight the user you want to delete.
3. Click Delete.
The Delete User dialog appears:
4. Click Yes.
Creating a New Security Group
If the default security groups do not meet the needs of your business, you can create your own
custom group.
Only users with rights to Security Manager can create groups. For a list of available system
rights, see Security Manager Available Actions.
To create a new security group:
Security Manager is accessible from any manager or from an open return.
1. Click the Tools menu; then, select Security Manager.
2. Click the Groups tab.
3. Click New.
210
Chapter 5: ATX Managers
The New Group dialog appears:
4. In the Group Name field, enter the name of the new group.
5. In the Description field, enter a description for the new group. (Not required, but
recommended)
6. To associate a set of actions with the group, do one of the following:
l
l
Highlight the action(s) in the Available Actions box and click either the Add or Add All
buttons, as desired.
Double-click an action in the Available Actions box.
7. Click OK when the actions you want assigned to the group appear in the Group Actions
box.
To remove an action from a Group:
Do one of the following:
l
l
Highlight the action(s) in the Group Actions box and click either the Remove or Remove
All buttons, as desired.
Double-click an action in the Group Actions box.
Modifying Security Groups
You must have system rights to open the Security Manager.
To modify a security group:
Security Manager is accessible from any manager or from an open return.
1. Click the Tools menu; then, select Security Manager.
The Security Manager dialog appears.
2. Click the Groups tab.
211
Chapter 5: ATX Managers
3. Highlight the group you want to modify.
4. Click Modify.
The Modify Group dialog appears:
To change the Group Name or Description:
1. In the Modify Group dialog, type the new Group Name and/or Description in the
corresponding field(s).
2. Click OK.
To add actions to a group:
1. In the Modify Group dialog, do one of the following:
l
l
Highlight the action(s) in the Available Actions pane that you want to add to the group,
and click the Add button.
In the Available Actions pane, double-click the action that you want to add to the group.
2. Click OK.
212
Chapter 5: ATX Managers
The Add All button will automatically move all Available Actions to the Group Actions
box.
To remove actions from a group:
1. In the Modify Group dialog, do one of the following:
l
l
Highlight the action(s) in the Group Actions pane that you want to remove from the
group, and click the Remove button.
In the Group Actions pane, double-click the action that you want to remove the group.
2. Click OK.
You can remove all the Group Actions from the group by clicking the Remove All
button.
Deleting Security Groups from the System
To delete a security group:
1. Click the Tools menu; then, select Security Manager.
2. Click the Groups tab.
3. Highlight the group you want to delete.
4. Click Delete.
213
Chapter 5: ATX Managers
If you have no users in the group, the following dialog appears:
5. Click Yes to delete the group.
You cannot delete a group to which users are assigned. If you try to do this, you'll receive the
following message:
Restricted Access Message
The Restricted Access message appears when users attempt to perform a system activity (or action)
for which they have not been granted permission (by the Admin user in Security Manager):
The Admin user can resolve this issue by granting the user access to the activity via Security
Manager. In order to do this, identify the following:
l
l
What group membership(s) does the user have?
What actions are permitted in the group(s)?
Depending on the answers to the questions above, you can handle the issue in two ways:
l
214
Modify the security group to which the user is already assigned (add a new action). See
Modifying Security Groups.
Chapter 5: ATX Managers
Like the Administrator group, the Basic Group membership cannot be changed.
However, both the Office Manager and Tax Preparer groups can be modified.
l
Create a new group containing the desired action(s); remove the existing group from the
user's profile, and assign the new group. See Creating a New Security Group, and
Modifying a User's Security Profile .
IMPORTANT: Close the application and restart for these changes to take effect.
To verify that the user has permission to access the task, sign in as the user who
receives the Restricted Access message.
Billing Manager
Click here to view the Setting up Billing Rates Quick Tutor.
The Billing Manager allows you to set up rates for specific tax forms and schedules, as well as hourly
billing rates for preparers and other individuals in your practice. The rates you enter in the Billing
Manager are automatically entered on the billing invoice, which you can attach to a return like any
other form.
Changes you make to Billing Rate information are only applied to returns created after the
changes are made.
To open the Billing Manager:
1. From the Return Manager, click the Tools menu.
2. Select Billing Manager.
215
Chapter 5: ATX Managers
The Billing Manager dialog appears:
Billing Manager Tabs
Functionality is divided between two main tabs, with a special tab for open returns:
Hourly Rates tab
The Hourly Rates tab allows you to set up hourly rates and/or flat fees for individuals in the
practice.
Form Rates tab
The Form Rates tab allows you to set up rates for specific forms and/or tax schedules.
For This Return tab
The For This Return tab (only visible when you select Billing Invoice from an open return) lists
the forms and schedules in open return, as well as their corresponding rates.
How To Topics:
l
l
l
l
l
l
l
l
216
Setting Up Form and Schedule Rates
Setting Up Hourly Rates
Changing Form Rates
Changing Billing Rates for an Open Return
Exporting Billing Rates
Modifying Billing Rates in a .csv File
Importing Billing Rates
Adding a Billing Invoice to a Return
Chapter 5: ATX Managers
l
l
Completing the Billing Invoice for the Return
Billing a Flat Fee for Return Preparation
Form and Schedule Rates
Standard rates for tax forms and schedules are set on the Form Rates tab of the Billing Manager.
If you have yet to set up any form rates (if all form rates are 0), you'll be prompted to change
form rates. For more information on this initial set up, see Setting Up Form and Schedule
Rates.
To access the Form Rates tab:
You can access the Billing Manager from the Return Manager or from an open return.
1. Click the Tools menu; then, select Billing Manager.
The Hourly Rates tab of the Billing Manager dialog appears.
2. Click the Form Rates tab.
The Form Rates tab of the Billing Manager appears:
Form Rates tab
The Form Rates tab includes filtering features, as well as import/export functionality:
217
Chapter 5: ATX Managers
Filters and
Buttons
Description
Find
Type the name or number of the form for which you're looking. This is
the general search function.
Rate box
Type the rate (dollar amount) for which you're looking.
Federal, State,
Local boxes
Sort the form list by jurisdiction.
Form Type boxes
Sort the form list by type, such as Corporate, Individual, or
Partnership.
Show All button
Displays all forms in the list. Cancels all filters.
Help link
Displays the Program Help topic related to the current dialog.
Change Rates
button
Enter a new, common rate for all the filtered forms.
Import button
Browse for the folder in which a .csv file of form rates is located.
Export button
Browse for the folder into which you'd like to save a .csv file of form
rates.
Close button
Closes the Billing Manager dialog.
Setting Up Hourly Rates
Hourly rates for preparers and other individuals in your organization are set up in the Billing
Manager.
To set up standard hourly rates for one or more people in your organization:
You can access the Billing Manager from the Return Manager or from an open return.
1. Click the Tools menu; then, select Billing Manager.
218
Chapter 5: ATX Managers
The Hourly Rates tab of the Billing Manager dialog appears:
2. Click Add New.
A new row appears in the table. The Name field is highlighted.
3.
4.
5.
6.
In the Name field, enter the name of the preparer or individual in the organization.
In the Rate field, enter the hourly rate for the preparer or other individual.
Repeat steps 2 through 4 for any additional billable individuals.
Click Close.
Hourly Rates tab
The Hourly Rates tab includes the following functionality:
Function
Description
Find
Allows you search for a preparer or individual, or rate.
Show All
button
Displays all names in the list.
Help link
Displays the Program Help topic related to the current dialog.
219
Chapter 5: ATX Managers
Function
Description
Add New
button
Click to add a new preparer or individual with an hourly rate.
Delete
button
Deletes the highlighted row/entry.
Import
Browse for the folder in which a .csv file of hourly rates is located.
Export
Browse for the folder into which you'd like to save a .csv file of hourly rates.
Close
Closes the Billing Manager dialog.
Setting Up Form and Schedule Rates
If you do not roll your billing rates over from last year, the first time you use the billing rates feature,
the program will open with the Change Form Rates dialog on top of the Form Rates tab of the
Billing Manager dialog (see below). This occurs so you can set initial standard rates for forms.
To set a common basic rate for all forms or schedules:
If you have no billing rates in the system, you'll be prompted to enter an amount for all forms and
schedules.
1. Click the Tools menu; then, select Billing Manager.
220
Chapter 5: ATX Managers
The Billing Manager opens to the Form Rates tab with the Change Form Rates dialog
on top:
If you have selected any Billing Manager filters, the rate you enter in this dialog will
only apply to the forms that appear as a result of the filter selections.
2. In the Change Form Rates dialog, enter a rate for all forms and schedules in the filtered
list.
This is an efficient method if you charge a common amount for many forms.
3. In the Change Form Rates dialog, click Change Rates. The new rates will appear in the
list in the Form Rates tab of the Billing Manager dialog.
4. Click Close.
Changing Form Rates
Form Rates can be changed at any time. However, the changes you make will not affect returns
you have already created. For more information, see Adding a Billing Invoice to a Return.
To change a specific form rate:
You can access the Billing Manager from the Return Manager or from an open return.
1. Click the Tools menu; then, select Billing Manager.
221
Chapter 5: ATX Managers
The Hourly Rates tab of the Billing Manager dialog appears.
2. Click the Form Rates tab.
The Form Rates tab of the Billing Manager dialog appears:
3. In the Rate column on the desired form's row, enter the new rate for the form.
4. Click Close to save your changes and exit.
If you have already opened the Billing Invoice in a return, changing the standard rates will
not change the rates for that return. You must either discard the billing invoice and open a new
one, or change the rates specifically for that invoice.
These changes apply to all new returns. To change a form rate for a specific return only, see
Changing Billing Rates for an Open Return.
Changing Billing Rates for an Open Return
Changing the billing rates for the open return will affect that return only and will not change
other standard rates.
To change form and schedule rates for an open return:
1. From the open return, click the Tools menu; then, select Billing Manager.
222
Chapter 5: ATX Managers
The For This Return tab of the Billing Manager dialog appears. Only the forms in the
open return are shown:
2. In the Rate column, enter the new rate for the form.
3. Click Close to save your changes.
To change hourly rates associated with the open return:
1. From the open return, click the Tools menu; then, select Billing Manager.
The For This Return tab of the Billing Manager dialog appears.
2. Select the Hourly Rates tab.
The Hourly Rates tab of the Billing Manager dialog appears.
3. In the Rate column, enter the new hourly rate.
4. Click Close to save your changes.
223
Chapter 5: ATX Managers
Exporting Billing Rates
Click here to view the Importing and Exporting Billing Rates Quick Tutor.
You can use the Billing Manager to export your form and/or hourly billing rates to .csv files. Using
Microsoft Excel, you can modify the .csv file, if desired, and then import it back to your primary
computer or to another computer.
To export standard form rates:
1. Click the Tools menu; then, select Billing Manager.
You can also access the Billing Manager from the Return Manager or from an open
return.
The Hourly Rates tab of the Billing Manager dialog appears.
2. Click the Form Rates tab.
The Form Rates tab of the Billing Manager dialog appears:
3. Click Export.
A Browse For Folder dialog appears.
4. Browse for the directory where you want to store the FormBillingRates.csv file, which will
house the exported rates.
224
Chapter 5: ATX Managers
If you plan to export the .csv file to your desktop, you must create the destination folder
from the Browse For Folder dialog.
5. Click OK.
6. To confirm that your Form Rates have been saved, navigate to the folder in Windows
Explorer and look for the .csv file.
To export standard hourly rates:
1. Click the Tools menu; then, select Billing Manager.
The Hourly Rates tab of the Billing Manager dialog appears:
2. Click Export.
The Browse for Folder dialog appears.
3. Browse for the directory where you will store the .csv file, which will house the exported
rates.
If you plan to export the .csv file to your desktop, you must create the destination folder
from the Browse For Folder dialog.
4. Click OK.
5. To confirm that your Form Rates have been saved, navigate to the folder in Windows
Explorer and look for the .csv file.
225
Chapter 5: ATX Managers
Modifying Billing Rates in a .csv File
If you need to change your billing rates, you may find it easier to do this in a Microsoft Excel format
than to make the changes in the system. To do this, you must:
1. Export the .csv file to the program directory on your system. See the Exporting Billing
Rates topic for more information.
2. Modify the .csv file (see instructions in this topic)
3. Import the .csv file back into the ATX product. See the Importing Billing Rates topic for
more information.
To modify the billing rates in the .csv file:
Both the forms rates and hourly billing rates are exported in a .csv file format. If you have Microsoft
Excel installed, these .csv files will open in Excel.
1. Double-click the .csv file. (FormBillingRates.csv or HourlyBillingRates.csv).
2. Make your changes.
3. Save the file.
You'll receive a message asking you to confirm that you want to keep the workbook in the
.csv format.
4. Click Yes.
Do not save either the FormBillingRates.csv file or the HourlyBillingRates.csv file in a
standard spreadsheet file format. They must be saved in the .csv format.
Importing Billing Rates
Click here to view the Importing and Exporting Billing Rates Quick Tutor.
Rates that are in a standard .csv file can be imported into the Billing Manager.
Importing Form Rates
To import standard form billing rates:
You can access the Billing Manager from the Return Manager or from an open return.
1. Click the Tools menu; then, select Billing Manager.
The Billing Manager dialog appears.
2. Click the Form Rates tab.
226
Chapter 5: ATX Managers
The Form Rates tab of the Billing Manager dialog appears:
3. Click Import.
A Browse for Folder dialog appears.
4. Browse to the directory where you stored the FormBillingRates.csv file.
5. Click OK.
The Form Billing Rates Import message appears:
6. To replace the form billing rates, click Yes.
227
Chapter 5: ATX Managers
The Form Billing Rates Updated message appears:
7. Click OK.
To confirm that your changes have been made, scroll through the forms in the Form Rates list and
review the new rates.
Importing Hourly Rates
To import standard hourly billing rates:
1. Click the Tools menu; then, select Billing Manager.
The Hourly Rates tab of the Billing Manager dialog appears:
2. Click Import.
The Browse for Folder dialog appears.
3. Browse to the folder where you stored the HourlyBillingRates.csv file.
4. Click OK.
228
Chapter 5: ATX Managers
The Hourly Rates Import message appears:
5. To replace the hourly rates, click Yes.
The Hourly Rates Updated message appears:
6. Click OK.
To confirm that your changes have been made, scroll through the names in the Hourly Rates list
and review the new rates.
Adding a Billing Invoice to a Return
After you add an invoice to a return, you can modify the rates for that return, bill flat fees, and
modify the invoice in other ways.
To add the billing invoice to a return:
1. Open the return.
2. Click the Forms menu; then, select Billing Invoice.
The Billing form appears (as a form tab), with the Options page open:
229
Chapter 5: ATX Managers
The Billing Invoice includes the following pages:
Billing Pages
Description
Options
Allows you to select a variety of billing options for the particular return.
Invoice
Displays a statement of charges for the return. These charges are pulled
from the Billing Manager Forms Rates and Hourly Rates tabs.
Blank Invoice
A blank invoice that enables you to manually enter charges for the
return.
Hourly Billing
Rates
Provides a breakdown of all the hourly billing rates associated with the
return.
By Worksheet
Use this worksheet to customize the Statement or Invoice. Type in any
worksheets you want to include as part of the invoice. Select the check
box beside the Description to include that item in the invoice.
Forms
Statements
Lists the forms and schedules prepared for the particular return.
Excluded Forms
Lists all forms in the return. Check the box for each form you want to
include on the Forms Statement or Invoice.
If you have already opened the billing invoice in a return, changing the standard rates will not
change the rates for that return. You must either discard the billing invoice and open a new one,
or change the rates specifically for that invoice.
Completing the Billing Invoice for the Return
The Billing Invoice is a form that can be added to any return. After adding it to the return, you can
modify it or customize it. To add it, refer to Adding a Billing Invoice to a Return.
When you add the Billing Invoice to the return, the Billing Options page is the first to appear:
After you complete entries for the invoice, verify your firm's information, your client's billing
address, and make final decisions involving the invoice appearance.
Billing Options Page
Preparer Information
To print your firm's information on the invoice, select the Print on Invoice box. To change
information, type over the existing text.
230
Chapter 5: ATX Managers
Changes you make apply only to this invoice.
Client Information
Your client's name and address are identical to the corresponding fields on the return. To change the
invoice name or address, type over the text.
Billing Methods
You can combine all charges into one line item or create a detailed billing statement. To combine the
charges and create a summary billing, select the Combine all charges above check box.
To change billing descriptions on the invoice, type over the text in the Description fields.
Invoice Page
Invoice Date
Each time you open an existing return, the Invoice Date changes to your computer's current
system date. To change the invoice date, simply overwrite the date in the field. The field will turn
pink (the same color as overridden fields in any form).
Billing a Flat Fee for Return Preparation
To bill a flat fee for a specific return:
1. Open the return.
2. Click the Forms menu; then, select Billing Invoice.
The Billing Invoice is added to the return.
3. Select the Options tab at the bottom of the Billing Invoice.
4. Scroll down to the Check the box(es) for the appropriate billing method(s).
5. Select the Flat fee billing check box.
6. In the Amount field, enter the appropriate fee.
You can change the Description, if desired.
231
Chapter 5: ATX Managers
Client Communication Manager
Click here to view the Custom Client Letters Quick Tutor.
The Client Communication Manager enables you to create and customize client letters for your
clients. Templates are available that can be edited to suit your needs or a totally unique client letter
may be created by using the variables provided. Templates may be modified and saved for future use
and a blank template is available to give you complete flexibility in the creation of your custom client
letters. Graphics and digitized signatures may also be added to your client letters to give them a
personal touch.
ATX also offers Dynamic Client Letters and the Client Communication Manager may be used to add
graphics and perform minor editing to these as well. See Working with the Dynamic Client
Letter for more information on Dynamic Client Letters.
To open the Client Communication Manager, do one of the following:
l
l
From an open return, click the Forms menu; then, select Client Letter.
From the Return Manager, click the Tools menu; then, select Client Communication
Manager.
The Client Communication Manager dialog appears:
From an Open Return (above) or from the Return Manager (below)
232
Chapter 5: ATX Managers
How To Topics:
l
l
l
l
l
l
l
l
Client Communication Manager Menus
Client Communication Manager Toolbar
Working with Client Letter Templates
Using Variables in the Client Letter
Adding Graphics and Digitized Signatures to a Client Letter
Inserting a Table in a Client Letter
Deleting a Client Letter
Attaching Custom Letters to a Return
Client Communication Manager Menus
The following menus are available when you open the Client Communication Manager dialog:
Menu / Menu Item
Description
Shortcut
Templates - Open
Opens the selected (highlighted) template or
letter.
Ctrl+O
Templates - Save
Saves the selected (highlighted) template or
letter.
Ctrl+S
Templates - Save As
Opens the Save As dialog, allowing you to
save the selected (highlighted) template or
letter as a different name.
Ctrl+Shift+S
Templates - Delete
If no template is open in the Editor pane,
deletes the selected (highlighted) template
or letter in the Templates pane. If a
template is open, deletes the open template.
Templates - Close
Template
Closes the open template that is currently
selected.
Templates - Import
Allows you to import a letter in rich text
format (.RTF extension) into the Client Letter
Editor.
Templates - Page
Setup
This functionality is not yet available in the
product.
Templates - Exit
Closes the Editor pane.
233
Chapter 5: ATX Managers
234
Menu / Menu Item
Description
Shortcut
Tools - Insert Page
Break
Inserts a page break in the active template.
Ctrl+Return
Tools - Insert Image
Allows you to select any image in .bmp,
.jpeg, .gif, or .png format from Windows
Explorer.
Tools - Insert Table
Opens the Insert Table dialog, allowing you
to specify number of rows and columns in the
table, as well as border color and border
thickness.
Tools - Attach Letter
to Return
Enabled only when in an open return. Allows
you to attach the letter to the open return.
Letter appears as a separate tab (like a
form) in the return.
View - Edit Mode
Displays the Templates and Variables
panes, and shows all the variables in the
template or letter.
View - Preview Mode
Closes the Templates and Variables panes,
and displays the letter without any
formatting markers, as it would appear in
finished form. Data from the corresponding
return is placed where variables were in the
template.
Support - Quick
Tutors
Opens the Quick Tutors Help topic which
lists all available Quick Tutors. Click the links
to view Quick Tutors.
Support - Help
Opens Program Help.
F1
Chapter 5: ATX Managers
Client Communication Manager Toolbar
Client Letter's toolbar contains many components of your average text editing program.
Client Communication Manager dialog can be accessed by:
l
l
Click the Tools menu; then, select Client Communication Manager; or
From an open return, click the Forms menu and then select Client Communication
Manager.
Template Tools:
Tool
Description
When a template/letter is selected in the Templates pane, this opens the
item in the Editor pane.
Saves the template/letter that is currently open in the Editor pane.
Allows you to save the open template/letter under a different file name.
Closes the template/letter that is open in the Editor pane.
Attaches the open letter to the current open return. Letter appears as a
separate form tab in the open return. The default is Edit Mode, although
users can view the letter in an open return in Preview Mode as well.
235
Chapter 5: ATX Managers
Text Tools:
Tool
Description
Select the desired font from the drop-down list.
Select the desired font size from the drop-down list.
Click to bold selected text.
Click to italicize selected text.
Click to underline selected text.
Click to select text color for selected text.
Click to select text highlight color for selected text.
Formatting Tools:
Tool
Description
Click to Left Align selected text or images.
Click to Center selected text or images.
Click to Right Align selected text or images.
236
Chapter 5: ATX Managers
Tool
Description
Click to Justify selected text or images.
Click to start a bulleted list.
Click to start a numbered list.
Editing Tools:
Tool
Description
Click to copy the selected text or image.
Click to cut the selected text or image.
Click to paste from clipboard.
Click to undo the last action.
Click to redo the last undone action.
Insert:
Tool
Description
Click to insert a picture or graphic into the open template at the cursor
location. Supported file types are .png, .jpg, .gif, and .bmp
237
Chapter 5: ATX Managers
Tool
Description
Click to insert a new paragraph at the cursor location.
Displays the Insert Table dialog, which allows you to choose the number
of rows, columns, border color, and border thickness.
Click to insert a page break at the cursor location.
Find and Replace/Spellcheck:
Tool
Description
Provides standard find and replace functionality for all open templates.
Click to spell-check the current template.
Edit Mode vs Preview Mode
This topic explains the two Client Letter views that are available in the Client Communication
Manager.
From an open return, click the Forms menu; then, select Client Letter.
The Client Communication Manager appears:
238
Chapter 5: ATX Managers
Upon opening the desired letter or template, the Client Letter has two views:
l
l
Edit Mode, (pictured above) which is the default mode, shows you all the variables and
makeup of the template.
Preview Mode, (pictured below) which is visible when you select the Preview Mode radio
button in the toolbar, allows you to preview the letter as it would appear in final form. So,
instead of seeing the variables in the letter, you will see the actual data from the return
plugged into the letter.
The Client Communication Manager must be opened from an open return in order to access
Preview Mode. If the Client Communication Manager is opened from the Return
Manager, Preview Mode will be unavailable as will the Variables pane.
Working with Client Letter Templates
A template is a pre-defined letter that you can use over and over again to create individual letters for
your clients. Templates contain variable markers that grab information from the return and place it
into the letter, resulting in a customized letter for your client.
Master Templates
The following master templates have been included to cover basic e-file and paper filing tax
scenarios:
Master
Template
Description
Engagement
Letter
Spells out the business agreement between your firm and your client.
Individual
Tax Due
For clients who have a tax balance due that will be paid to the taxing agency
via direct debit or mail.
239
Chapter 5: ATX Managers
Master
Template
Description
Individual
Refund
For clients who expect a tax refund via direct deposit or mail.
Cover Sheet
Can be used for collating or filing purposes.
Mailing Slip
Can be used in mailing copies to your client.
Organizer
Letter
Can help returning clients organize for next year.
Blank
Fully customizable blank template.
You can:
l
l
l
Modify the Master Template to meet your business needs.
Generate individual client letters from the template.
Create new, customized templates for your business.
Template Parameters
l
l
The program stores up to 20 templates in the Client Letter (including the Master Templates).
Template Names must be no more than 30 alpha-numeric characters (special characters are
not permitted).
To open any template:
1. Do one of the following:
l
l
240
From an open return, click the Forms menu; then, select Client Letter.
From the Return Manager, click the Tools menu; then, select Client Communication
Manager.
Chapter 5: ATX Managers
The Client Communication Manager dialog appears:
2. In the Templates pane, double-click the template you want to open. The template opens in
the Editor pane.
Customizing a Master Template
Standard text editing and formatting tools are available on the Client Communication Manager
Toolbar. When the template is open in the Editor pane, you can work in the letter as you would in
other text editors or word processing applications (such as Microsoft WordPad).
To customize a master template:
1. In the Templates pane, double-click the master template you want to use. (Master
templates included with the product are Engagement Letter, Individual Tax Due,
Individual Refund, Cover Sheet, Mailing Slip, and Blank.)
The selected Master Template opens in the Editor pane:
2. Make the changes you want to make in the Editor pane.
Refer to the See Also section below for specific instructions on using the toolbar,
working with variables, and adding graphics to the letter.
3. Click Save.
241
Chapter 5: ATX Managers
To create a custom template from the Blank template, you must use the Save As
button and name it as desired. If you need to rename that template, select it, click the
Templates menu, then click Rename, enter the new name and click OK.
The Client Communication Manager must be opened from an open return in order to access
Preview Mode. If the Client Communication Manager is opened from the Return Manager,
Preview Mode will be unavailable.
242
Chapter 5: ATX Managers
Using Variables in the Client Letter
Variables are only available if the Client Communication Manager is opened from an open
return. If opened from Return Manager, the Variables pane will not be seen.
What is a variable?
A variable is a placeholder in a template or document. The variable shows the system what type of
data should be specifically inserted into the final document. As the name suggests, the data that is
plugged in varies, based on the data entered in the tax return.
The chart below shows you typical variables and sample data that might be inserted when
the letter is associated with a return:
Variable
Sample Data
[Federal - Preparer's
office]
Smith Tax Associates
[Federal - Preparer's
street]
55 Elmwood Avenue
[Federal - Year of
Return]
2011
[Federal - Federal form
used]
1120
Variables in the Editor and in the Variables Pane
A list of variables is available to the right of the Editor pane. Many of these variables appear in the
Master Templates that are provided in the product. If the Master Templates do not meet your needs,
you can create your own template using these variables as well as adding and/or removing text as
desired. Adding variables to a letter is easy with their drag and drop functionality. See Adding
Variables to a Letter, below.
243
Chapter 5: ATX Managers
When you open the template (in Edit Mode), the variable will be in brackets, in blue, as shown
below:
Types of Variables
In the Variables pane, you'll see that you can select the following variable types:
l
l
Federal 1040
State
Adding Variables to a Letter or Template
If you want to create a totally customized letter of your own, you would probably begin with the
Blank Template. However, you can add, move, or delete variables in the other Master Templates as
well.
To add variables:
1. In the Templates pane, double-click the template you want to open. (In this example, we
opened the Blank Template.)
244
Chapter 5: ATX Managers
The Blank Template opens in the Editor pane:
2. Drag and drop the desired variable(s) you want from the Variables pane into the template.
The variable(s) appear(s) in the template:
3. When you've arranged the variables as you want them, click Save As to create a new letter
or template.
245
Chapter 5: ATX Managers
Adding Graphics and Digitized Signatures to a Client Letter
With the Client Communication Manager, you can add graphics to your letters to personalize them for
your business. You can add:
l
l
logos or company artwork
digitized signatures (a signature that has been saved as an image file)
The ATX Client Communication Manager supports the following graphic file types:
l
l
l
l
.bmp
.gif
.jpeg
.png
Adding a Graphic
To add a graphic or logo to any letter:
1. In the Templates pane, double-click the template or letter.
The letter appears in the Editor pane.
2. Place your cursor in the location where you want to add the graphic.
3. Do one of the following:
l
l
Click the
button on the toolbar.
Click the Tools menu; then, select Insert Image.
The Open dialog in Windows Explorer appears.
4. Browse to the location where the desired image is stored.
5. Select the image file.
6. Click Open.
The image appears in the template/letter:
246
Chapter 5: ATX Managers
7. Use the formatting tools in the toolbar to move or reposition the image.
8. Save As a custom template when editing is finished, then attach it to your return(s) as
desired.
Adding a Signature
To add a digitized signature to your client letter:
1. Scan your signature and save it in one of the following formats: .bmp, .jpg, .gif, or .png.
If the image needs to be cropped to fit properly on the letter, you can usually use a
simple graphics editor (such as Microsoft Paint) to modify the image.
2. Open the Client Communication Manager.
3. From the Templates pane, double-click the client letter or template to which you wish to
add the signature.
The letter opens in the Editor pane.
4. In the Editor pane, move your cursor to where you want the signature placed.
5. Do one of the following:
l
l
Click the
button on the toolbar.
Click the Tools menu; then, select Insert Image.
6. Select the image file, and click Open.
The signature appears in the letter:
7. Save As a custom template when editing is finished, then attach it to your return(s) as
desired.
247
Chapter 5: ATX Managers
Deleting a Client Letter
To delete a client letter:
1. In the Templates pane of the Client Communication Manager dialog, highlight the letter
you want to delete.
2. Click the Templates menu; then, select Delete.
The Delete dialog appears:
3. Click Yes.
You can also delete the open letter in the Editor pane.
Inserting a Table in a Client Letter
To insert a table in a client letter:
1. From an open return, click the Forms menu, and then select Client Communication
Manager.
The Client Communication Manager appears:
2. From the Templates pane, double-click the template into which you want to insert a table.
The template opens in the Editor pane.
248
Chapter 5: ATX Managers
3. Do one of the following:
l
l
Click the
button on the toolbar.
Click the Tools menu; then, select Insert Table.
The Insert Table dialog appears:
4. Set the desired number of rows and columns, as well as the table border color and
thickness.
5. Click OK.
The table appears in the template in the Editor pane:
To edit table text:
You can enter text into the table as you would any table. Use the tab and arrow keys to move
between cells in the table. You can also use the formatting tools in the toolbar.
To edit table properties:
1. Right-click anywhere in the table.
2. Select Table Properties.
249
Chapter 5: ATX Managers
The Edit Table dialog appears.
3. Make changes as desired.
4. Click OK.
Attaching Custom Letters to a Return
Using the Client Communication Manager, you can create a letter and attach it to the return in
either in Preview Mode or in Edit Mode.
You can also add Dynamic Letters to all returns upon creation via the Client Communication
tab of the Preferences dialog. For more on the difference between Dynamic Letters and
Custom Letters, see the Dynamic Client Letters chapter.
To attach a letter to a return:
1. Open the return to which you want the letter attached.
2. Click the Forms menu; then, select Client Letter.
The Client Communication Manager appears:
3. From the Templates pane, double-click the letter or template you want to add.
It opens in Edit Mode in the Editor pane.
4. Click the Attach Template button.
250
Chapter 5: ATX Managers
The Attach To Return confirmation box appears:
5. Select the template(s) you would like to attach to the return.
6. Click Attach.
7. Close the Client Communication Manager by clicking Close.
The letter appears as a new tab in the open return.
To edit a letter that's attached to a return:
1. Open the letter to be edited.
2. Click the Edit button (at the top).
The Client Communication Manager appears.
3. Edit the letter as desired by adding/editing text or graphics and/or adding or removing
variables.
The client letter cannot be edited in a return that has been marked complete. To edit the client
letter after it has been attached to the return, first ensure the return is not marked complete.
Importing Client Letters
You can import .rtf (Rich Text Format) files into the RTF Editor (Client Communication Manager).
If you've created a letter in a word processing application (such as Microsoft® Word, WordPad,
or Notepad) that you'd like to pull into the editor to be used as a client letter template, save the file
as .rtf by using the Save As feature and selecting Rich Text Format in the Save As Type dropdown list. See Program Help in your word processing application for more information on the Save
As feature or the Rich Text Format file type.
To import an .rtf file:
1. Open the Client Communication Manager by doing one of the following:
l
l
From an open return, click the Forms menu, and then select Client Letter.
From the Return Manager, click the Tools menu, and then select Client
Communication Manager.
251
Chapter 5: ATX Managers
The Client Communication Manager appears.
2. Click the Templates menu; then, select Import.
The Import Template dialog appears:
3. Select the .RTF file you want to import.
4. Click Open.
The Client Communication Manager appears.
The imported file appears in the Templates pane of the Client Communication Manager.
5. Double-click the Imported Letter to open the file.
Exporting Client Letters
You can export letters that you create in the Client Communication Manager. They will be saved as an
.RTF (Rich Text Format) file.
To export a single client letter:
1. In the left pane of the Client Communication Manager, highlight the letter you want to
export.
2. Do one of the following:
l
l
Right-click the highlighted letter and select Export.
Click the Templates menu; then, select Export.
A Browse For Folder dialog appears.
3. Navigate to the folder in which you want the letter saved.
4. Click OK.
252
Chapter 5: ATX Managers
The Export Results dialog appears:
5. Click Close.
The Client Letter will be saved with an .RTF extension.
To export multiple letters:
1. In the left pane of the Client Communication Manager, highlight the letter you want to
export.
2. Select multiple client letters by pressing and holding the Ctrl key while clicking each client
letter you want to export.
3. Do one of the following:
l
l
Right-click and select Export from the context menu.
Click the Templates menu; then, select Export.
A Browse For Folder dialog appears.
4. Navigate to the folder in which you want the client letter saved.
5. Click OK.
The Export Results dialog appears.
6. Click Close.
253
Chapter 5: ATX Managers
Printing the Client Letter
Because you attach a Client Letter to your return just like any other form, you'll print the letter using
the same Print Return features you would use to print any other portion of the return.
This assumes that you have attached the letter to the return. For instructions, see Attaching
Custom Letters to a Return.
To automatically print any Client Letter that is attached to a return:
1. Do one of the following:
l
l
From the open return, click the Tools menu; then, select Preferences.
From another manager, click the Options menu; then, select Preferences.
The Preferences dialog appears.
2. Click the Print tab.
The Print tab of the Preferences dialog appears:
In the Print Letters section of the dialog, the Client Letter Filing and Client check boxes
are already selected by default, and will print automatically with the return.
3. To automatically print other copies of the client letter, click either the Client or Preparer
check boxes.
4. Click OK to apply the change and close the dialog, or Apply to apply the changes and make
another preferences selection.
5. Click the Print button on the toolbar.
254
Chapter 5: ATX Managers
The Print Return dialog appears:
The Client Letter check boxes (in this case, the Federal Letter and Federal
Estimate Letter), are selected in the Client Documents group.
6. Click Print.
The Print Progress dialog appears, followed by the Print Results dialog when the print
job is complete.
7. Click Close.
To print only the Client Letter (without other portions of the return):
1. In the return, click the Client Letter tab.
2. Do one of the following:
l
l
Click the Page button on the toolbar.
Click the Returns menu; then, select Print Current Page.
The Print Progress dialog appears, followed by the Print Results dialog when the print
job is complete.
3. Click Close.
255
256
Chapter
6
Preferences
You can customize how certain features work by selecting your preferred settings in the
Preferences dialog.
If you work on a network, your preferences will be associated with your user name so they'll
remain the same even if you move from one networked computer to another.
Preferences may be set for the following functional areas:
l
l
l
l
l
l
l
l
l
l
l
l
l
All Managers Preferences
Return Manager Preferences
Rollover Manager Preferences
Preparer Manager Preferences
E-file Manager Preferences
Open Return Preferences
Select Forms Preferences
Client Communication Preferences
Print Preferences
Form Display Preferences
Updates Preferences
Calculator Preferences
Backup Preference
257
Chapter 6: Preferences
To open the Preferences dialog:
1. Do one of the following:
l
l
l
From any of the main managers, click the Preferences button on the toolbar.
From any of the main managers, click the Options menu; then, select Preferences.
From an open return, click the Tools menu; then, select Preferences.
If you select Preferences from an open return, the Open Return preferences tab will
appear. Similarly, if you open Preferences from the Return Manager or E-file
Manager, the corresponding preferences tab will open.
2. Click the appropriate tab.
3. Select your preferences as desired.
4. Click OK to apply your changes and close the dialog, or Apply to apply the changes and
make another preferences selection.
Preferences Dialog
The Preferences dialog has the following functions:
258
Dialog Element
Description
Preferences tabs
Click a tab and the preferences associated with that part of
the application appears. The All Managers tab includes
preferences that apply throughout the application.
Help link
Opens Program Help.
Reset Defaults link
Resets the preferences on the current tab to their original
default settings.
OK button
Applies changes and closes the dialog.
Apply button
Applies changes only, leaving the dialog open.
Cancel button
Closes the Preferences dialog.
Chapter 6: Preferences
All Managers Preferences
To view the preferences for all managers:
1. Do one of the following:
l
l
l
From any of the main managers, click the Preferences button on the toolbar.
From any of the main managers, click the Options menu; then, select Preferences.
From an open return, click the Tools menu; then, select Preferences.
The Preferences dialog appears.
Depending on where you are in the application, a different tab may be open. For
example, if you open the Preferences dialog from an open return, the default will be
the Open Return tab.
2. Click the All Managers tab.
The All Managers tab of the Preferences dialog appears:
3. Select or deselect check box(es) as desired to set your preferences.
4. Click OK to apply the change and close the Preferences dialog or click Apply to apply the
change(s) and leave the Preferences dialog open.
Preference
Description
Default
Setting?
Show popup tooltips
in all managers and
dialogs
If this preference is selected, a small text box pops
up whenever your cursor hovers over certain buttons
and menus. The text box describes the function.
Yes
259
Chapter 6: Preferences
Preference
Hide returns marked
Complete in Return
Manager, E-file
Manager and Bank
Manager
Description
Automatically hides returns bearing a selected
Complete check box. Any return where the Complete
check box has been selected will not appear in the
Return Manager, E-file Manager, or Bank Manager.
Default
Setting?
No
Returns with a bank application status of
Transmitted or Rejected cannot be marked
Complete.
Return Manager Preferences
To view Return Manager Preferences:
1. Do one of the following:
l
l
l
From any of the main managers, click the Preferences button on the toolbar.
From any of the main managers, click the Options menu; then, select Preferences.
From an open return, click the Tools menu; then, select Preferences.
The Preferences dialog appears.
Depending on where you are in the application, a different tab may be open. For
example, if you open the Preferences dialog from an open return, the default will be
the Open Return tab.
2. Click the Return Manager tab.
The Return Manager tab of the Preferences dialog appears:
260
Chapter 6: Preferences
3. Make your preference selection.
4. Click OK to apply your changes and close the dialog, or Apply to apply the changes and
make another preferences selection.
The following table describes the preference selections available on this tab:
Preference
Description
Default
Setting?
Reset to default return
sorting on startup
Resets the return list in Return Manager to
alphabetical order on startup. If you move
columns or resort, this preference resets
the original configuration the next time you
open the application.
Yes
iTransact Merchant
Services Client ID
Enter your iTransact Merchant Services
Client ID here so you don't have to enter it
every time you go to the Web site.
No
PortalSafe Login
Credentials
With PortalSafe, you can easily share
documents with or receive documents from
your customers online. When you purchase
for PortalSafe, you'll receive login
credentials that you enter in these fields.
See PortalSafe™.
Rollover Manager Preferences
Rollover Manager preferences enable to automatically populate your default preparer and/or ERO
information into your rolled over returns.
To view Rollover Manager Preferences:
1. Do one of the following:
l
l
l
From any of the main managers, click the Preferences button on the toolbar.
From any of the main managers, click the Options menu; then, select Preferences.
From an open return, click the Tools menu; then, select Preferences.
The Preferences dialog appears.
Depending on where you are in the application, a different tab may be open. For
example, if you open Preferences from an open return, the default will be the Open
Return tab.
2. Click the Rollover Manager tab.
261
Chapter 6: Preferences
The Rollover Manager tab of the Preferences dialog appears:
3. Select or deselect the appropriate check box(es) depending on your preferences.
If you have not selected a default preparer and/or ERO in the Preparer Manager
preferences, a message appears asking you to do so. See Preparer Manager
Preferences.
4. Click OK to apply your changes and close the dialog, or Apply to apply the changes and
make another preferences selection.
These options change the way your returns are displayed when you are working in them on this
computer.
262
Preference
Description
Default
Setting?
Delete Sold Assets
Prevents rolling over of assets listed as sold
on last year's return.
Yes
Rollover Itemized Lists
Rolls over itemized lists. For information on
itemized lists, see Creating Itemized
Lists.
Yes
Enter current year
default preparer on
rolled-over returns
Enters the preparer you set up in Preparer
Manager Preferences as the preparer for
the rolled over return.
No
Chapter 6: Preferences
Preference
Description
Default
Setting?
Enter current year
default ERO on rolledover returns
Enters the ERO you set up in Preparer
Manager Preferences as the preparer for
the rolled over return.
No
Preparer Manager Preferences
You can set up a standard preparer and/or ERO default for all your returns.
To ensure that this same default preparer and/or ERO information is populated on rolled over
returns, you must also select one or both Rollover Manager Preferences.
To designate default preparer or ERO preferences:
1. Do one of the following:
l
l
l
From any of the main managers, click the Preferences button on the toolbar.
From any of the main managers, click the Options menu; then, select Preferences.
From an open return, click the Tools menu; then, select Preferences.
The Preferences dialog appears.
Depending on where you are in the application, a different tab may be open. For
example, if you open Preferences from an open return, the default will be the Open
Return tab.
2. Click the Preparer Manager tab.
The Preparer Manager tab of the Preferences dialog appears:
263
Chapter 6: Preferences
3. From the drop down lists, select the preparer name and/or ERO defaults.
4. Click OK to apply your changes and close the dialog, or Apply to apply the changes and
make another preferences selection.
The following table describes the preference selections available on this tab:
Preference
Enter this
preparer's
information on
all new returns:
Enter this ERO's
information on
all new returns:
Description
Provides the list of preparers entered into the system
via the Preparer/ERO Manager. You can select one
preparer from this list to be associated with all new
returns.
Default
Setting?
None
For more information, see Adding Preparer/ERO
Information to the System.
Provides the list of EROs entered into the system via
the Preparer/ERO Manager. You can select one ERO
from this list to be associated with all new returns.
None
For more information, see Adding Preparer/ERO
Information to the System.
E-file Manager Preferences
To view E-file Manager Preferences:
1. Do one of the following:
l
l
l
From any of the main managers, click the Preferences button on the toolbar.
From any of the main managers, click the Options menu; then, select Preferences.
From an open return, click the Tools menu; then, select Preferences.
The Preferences dialog appears.
Depending on where you are in the application, a different preferences tab may be open.
For example, if you open Preferences from an open return, the default will be the
Open Return tab.
2. Click the E-file Manager tab.
264
Chapter 6: Preferences
The E-file Manager tab of the Preferences dialog appears:
3. Select or de-select the appropriate check box(es) depending on your preferences.
4. Click OK to apply your changes and close the dialog, or Apply to apply the changes and
make another preferences selection.
The following table describes the preference selections available on this tab:
Preference
Description
Default
Setting?
Automatically include
Individual E-file Info form(s)
Automatically adds the requisite EF Info
Worksheet to the return when you select
individual return types (such as any
1040 form).
Yes
Automatically include Business
E-file Info Form(s)
Automatically adds the requisite EF Info
Worksheet to the return when you select
business return types (such as any 1120
form).
Yes
Automatically hold and release
state e-files for states that
prefer prior federal e-file
acceptance
Automatically holds all state e-files until
their corresponding federal e-files have
been accepted by the IRS. Once the
federal return has been accepted, the
state return is automatically
transmitted. The following indicator
appears next to the state e-file in the
No
Transmission Results dialog:
265
Chapter 6: Preferences
Open Return Preferences
To view Open Return Preferences:
1. Do one of the following:
l
l
l
From any of the main managers, click the Preferences button on the toolbar.
From any of the main managers, click the Options menu; then, select Preferences.
From an open return, click the Tools menu; then, select Preferences.
The Preferences dialog appears.
Depending on where you are in the application, a different tab may be open. For
example, if you open the Preferences dialog from an open return, the default will be
the Open Return tab.
2. Click the Open Return tab:
The Open Return tab of the Preferences dialog appears:
3. Select or deselect the appropriate check box(es) depending on your preferences.
4. Click OK to apply your changes and close the dialog, or Apply to apply the changes and
make another preferences selection.
266
Chapter 6: Preferences
The following table describes the preference selections available on this tab:
Preference
Description
Default
Setting?
Open associated
forms
automatically
Opens any forms associated with forms you add to a
return, such as Form W-2 with Form 1040. The
supporting form is automatically added when the
return is recalculated for any reason (such as saving
or printing).
Yes
Include Form
6251 in all new
1040 returns
Automatically adds Form 6251, Alternative Minimum
Tax -Individuals, to every new 1040 return you
create.
No
Show Tax
Due/Refund
Information
(Refund Meter)
Displays a Refund Meter that dynamically changes
and displays the amount of the payment or refund
due as you complete the Federal return.
Yes
Auto-save returns
after … minutes
The program saves any open return after the amount
of time you select from the drop-down list—5, 10, 15,
or 30 minutes.
No
Display validation
errors
When this preference is checked, the program
provides feedback to the user via a dialog that lists
appropriate validation rules for that particular cell.
Yes
Show the form
tabs on the left
Moves the form tabs from above the form to the left.
Yes
Enable Payer
Manager
Activates the Payer Manager, which stores payer
information for the entire system. As long as this
preference is active, the Add to Payer Manager
check box is selected on W-2 and 1099 forms, and
any payer data entered on those forms is saved to
the Payer Manager. You can choose to sort the Payer
Manager by Employer ID Number (EIN) or by Name
(default).
Yes - Sort
Payers by
Name
267
Chapter 6: Preferences
Preference
Description
Default
Setting?
Automatically
calculate W-2 SS
and Medicare
Wages
Automatically calculates your clients’ Social Security
and Medicare wages based on wages entered in Box 1
of the W-2.
Yes
Default Check
Return Filters
Select the types of diagnostics you wish to view by
default when you use the Check Return feature.
Check return always checks for Errors. In addition,
you can select from these other items you want it to
check: Warnings, Informational, fields marked as
Estimates, Overridden fields, fields with Notes, E-file
specific issues, and Money Clip.
Default
filters are:
Errors,
Warnings,
Information
al,
Estimates,
Notes, and
E-file
Disable automatic
calculations on
Detail sheets
until I leave the
sheet
If you want to improve speed during data entry on
Detail sheets, select this check box. It will turn off
the automatic calculation behavior of the Detail
sheets.
No
Select Forms Preferences
To view Select Forms Preferences:
1. Do one of the following:
l
l
l
From any of the main managers, click the Preferences button on the toolbar.
From any of the main managers, click the Options menu; then, select Preferences.
From an open return, click the Tools menu; then, select Preferences.
The Preferences dialog appears.
Depending on where you are in the application, a different tab may be open. For
example, if you open the Preferences dialog from an open return, the default will be
the Open Return tab.
2. Click the Select Forms tab.
268
Chapter 6: Preferences
The Select Forms tab of the Preferences dialog appears:
3. Select or deselect the appropriate check box(es) depending on your preferences.
4. Click OK to apply your changes and close the dialog, or Apply to apply the changes and
make another preferences selection.
The following table describes the preference selections available on this tab:
Preference
Description
Default
Setting?
Default State
Allows you to set a default state for which you'll
always receive forms. (If you need a form from
another state, you can override this directly in the
Select Forms dialog.)
All states
Open the
Information
Worksheet
automatically
Automatically adds the Information Worksheet to
any new return that does not include a federal
signature form.
Yes
Use
Comprehensive
Organizer
When an Organizer is added to a return, ATX will
determine which type of Organizer to add
(Comprehensive or Standard) based on this setting.
The Comprehensive Organizer includes detailed
worksheets for items such as income, deductions,
contributions, and Schedules K-1 received by your
clients.
Yes
269
Chapter 6: Preferences
Preference
Description
Default
Setting?
Organizer Letter
Includes an Organizer Letter any time an Organizer
is added to a return.
Yes
Engagement Letter
Includes an Engagement Letter any time an
Organizer is added to a return.
Yes
Client Communication Preferences
To view Client Communication Preferences:
1. Do one of the following:
l
l
l
From any of the main managers, click the Preferences button on the toolbar.
From any of the main managers, click the Options menu; then, select Preferences.
From an open return, click the Tools menu; then, select Preferences.
The Preferences dialog appears.
Depending on where you are in the application, a different tab may be open. For
example, if you open the Preferences dialog from an open return, the default will be
the Open Return tab.
2. Click the Client Communication tab.
The Client Communication tab of the Preferences dialog appears:
270
Chapter 6: Preferences
3. Make your preference selections.
4. Click OK to apply your changes and close the dialog, or Apply to apply the changes and
make another preferences selection.
The following table describes the preference selections available on this tab:
Federal and State/Local Letter Options:
Preference
Description
Default
Setting?
Select Federal and/or State/Local check box(es) to
include all (letters, coversheets, and mailing slip) when
creating a new return.
Select All
No
If State/Local is selected to be included when
creating a new return, the selected document(s) will
be added when state forms are added to the return.
Client Letter
Select Federal and/or State/Local check box(es) to
include the Client Letter when creating a new return.
No
Estimate Letter
Select Federal and/or State/Local check box(es) to
include the Estimate Letter when creating a new return.
No
Return Cover
Sheet
Select Federal and/or State/Local check box(es) to
include the Return Cover Sheet when creating a new
return.
No
Estimate Letter
Cover Sheet
Select Federal and/or State/Local check box(es) to
include the Estimate Letter Cover Sheet when creating a
new return.
No
Return Mailing
Slip
Select Federal and/or State/Local check box(es) to
include the Return Mailing Slip when creating a new
return.
No
Printing:
271
Chapter 6: Preferences
Preference
Description
Default
Setting?
Combine client
and estimate
letters
Select Federal and/or State/Local check box(es) to
combine the Client and Estimate Letters.
No
Include privacy
notice on client
and estimate
letters
Select Federal and/or State/Local check box(es) to
include a privacy notice on client and estimate letters
(whether or not they're combined).
No
Combine Federal
and State/Local
letters
Select the check box to combine the Federal Client Letter
and the State/Local Client Letter.
No
Preferred pronoun text:
First person,
singular (I, me)
Select the radio button to always use first person,
singular in client letters.
Yes
First person,
plural (we, us)
Select the radio button to always use first person, plural
in client letters.
No
Paragraph Selection:
Select either Federal Client Letter, Federal Estimate Letter, State Client Letter, or State
Estimate Letter from the drop-down list, then select the paragraphs to be included in the selected
letter.
All paragraphs are selected by default.
Selections must be made per letter type.
Paragraphs may be reordered in any way by selecting the desired paragraph and using
the buttons provided.
The following table describes the actions of the buttons:
272
Chapter 6: Preferences
Button
Function
Move to top
Move up
Move down
Move to bottom
273
Chapter 6: Preferences
Print Preferences
The Print tab of the Preferences dialog enables you to set up many general print settings (see chart
below).
To set/view Print preferences:
1. Do one of the following:
l
l
l
From any of the main managers, click the Preferences button on the toolbar.
From any of the main managers, click the Options menu; then, select Preferences.
From an open return, click the Tools menu; then, select Preferences.
The Preferences dialog appears.
Depending on where you are in the application, a different tab may be open. For
example, if you open the Preferences dialog from an open return, the default will be
the Open Return tab.
2. Select the Print tab.
The Print tab of the Preferences dialog appears:
To view the complete set of print preferences, use the scroll bar to the right of the dialog
The following table describes the preference selections available on this tab:
Preference
General
Settings
274
Checkbox/Button
Description
Print without zeros
Removes zeros from all calculated
and linked fields. (Allows you to
print blank forms for
photocopying.)
Print Watermark on Client Copy
Prints a CLIENT COPY watermark
on all pages of the client copy.
Mask Sensitive Information on
Client Copy
Masks Client's sensitive
information (Dates, SSN/EIN, and
Account Numbers) on Client Copy.
Chapter 6: Preferences
Preference
Checkbox/Button
Description
Suppress SSNs when printing
Organizer
This preference hides Social
Security numbers on printed
Organizer worksheets, enabling
you to protect your client's privacy.
This option is selected by default.
Print a separator for Filing,
Client and Preparer copies
Adds a separator sheet between
the various copy types.
Remember Print Return
selections for each return
Remembers the selections made
for each return in the Print Return
dialog.
Automatically close Print
Return after printing
Closes the Print Return dialog
after the return is printed.
Automatically close the Print
Progress Dialog after printing
Closes the Progress dialog if the
job prints successfully.
Select the check box for the copy
type(s) you want to automatically
print every time you print a packet.
Default Print
Copies
Print Packets
If you make changes to your
packet settings in the Print
Packets dialog, the settings
here in Preferences will not be
applied to your Print Packets.
Select one or more preferences to
include all non-blank worksheets
with the Filing Copy, Client Copy,
or Preparer Copy.
Print Worksheets For
If you make changes to
worksheet settings in the Print
Packets dialog, the settings
here in Preferences will not be
applied to your Print Packets.
275
Chapter 6: Preferences
Preference
Checkbox/Button
Description
Print Statements For
Select the checkboxes as desired to
print Statements with the Filing
Copy, Client Copy, and Preparer
Copy.
Print Federal Attachments For
Select the checkboxes as desired to
print Federal Attachments with the
Filing Copy, Client Copy, and
Preparer Copy.
Client Letter
Specify the copy type(s) for which
you want to automatically print the
Client Letter.
Return and Est Voucher Cover
Sheets
Specify the copy type(s) for which
you want to automatically print the
return and the estimated voucher
cover sheet.
Voucher Letter
Specify the copy type(s) for which
you want to automatically print the
voucher letter.
Mailing Slip
Orientation
Portrait or Landscape
Automatically include a mailing slip
in the printed output of each return.
You can also designate the mailing
slip print orientation (Portrait or
Landscape).
Check Return
Reports
Skip Reports if no errors are
found
If selected, the Error Report will
be omitted from printed returns
when no errors are found in the
return.
Report Errors
Lists errors in the return.
Report Warnings
Lists warnings in the return.
Print Letters
276
Chapter 6: Preferences
Preference
Print Packets
Checkbox/Button
Description
Report Informational
Lists informational issues in the
return (missing information).
Report E-file
Lists problems specific to e-filing.
Report Estimates
Lists fields with estimated
amounts.
Report Overrides
Lists overridden fields.
Report Notes
Lists preparer notes.
View/Edit Print Packets button
Open the Print Packets dialog.
Form Display Preferences
The Form Display tab of the Preferences dialog enables you to increase or decrease the onscreen size of the form on screen.
To view the preferences for the way forms appear on-screen:
1. Do one of the following:
l
l
l
From any of the main managers, click the Preferences button on the toolbar.
From any of the main managers, click the Options menu; then, select Preferences.
From an open return, click the Tools menu; then, select Preferences.
Depending on where you are in the application, a different tab may be open. For
example, if you open the Preferences dialog from an open return, the default will be
the Open Return tab.
2. Click the Form Display tab.
277
Chapter 6: Preferences
The Form Display tab of the Preferences dialog appears:
The following table describes the preference selections available on this tab:
Preference
Description
Default
Setting
Input Box
Color
Sets the color of the active field when you are making an
entry in a return.
Lemon
Default
Form Zoom
Level
Enables you to adjust the size of all forms as they appear
on-screen (without changing their printed appearance).
100%
Updates Preferences
The Updates tab of the Preferences dialog enables you to select the types of federal and state
forms for which you want automatic updates. The product automatically searches for and downloads
any updated forms. You can select the types of forms you will receive in the Form Updates section
of the tab.
On stand-alone workstations, the Update program on startup preference is also selected by
default so program updates are immediately downloaded at startup. For network installations,
this preference is not automatic - the user must select the preference.
278
Chapter 6: Preferences
To automatically receive automatic updates for particular forms:
1. Do one of the following:
l
l
From any of the main managers, click the Preferences button on the toolbar.
From any of the main managers, click the Options menu; then, select Preferences.
The Preferences dialog appears.
Depending on where you are in the application, a different tab may be open. For
example, if you open the Preferences dialog from an open return, the default will be
the Open Return tab.
2. Click the Updates tab.
The Updates tab of the Preferences dialog appears:
3. To automatically initiate program updates (if available) when you open the product, check
the Update program on startup check box.
Program updates will require users to re-start the application.
4. To automatically update your program with updated forms when you open the product,
check the Update forms on startup check box.
5. Under the Federal and State columns, select the check boxes for the forms you want to
include when checking for form updates.
6. Select the check boxes for the states whose forms you want to include when checking for
form updates.
7. Click OK to apply your changes and close the dialog, or Apply to apply the changes and
make another preferences selection.
279
Chapter 6: Preferences
The following table describes the preference selections available on this tab:
280
Default
Setting?
Preference
Description
Program Updates Update Program on
Startup
When a program update is available,
automatically updates the program when
you start ATX. After the update is
downloaded, the user must restart the
application.
Form Updates - Update
Forms on Startup
When form updates are available,
automatically updates the forms when you
start ATX.
Yes
Select the Forms you
want to include when
checking for updates
Selects all forms for Federal and/or State
return types, or choose specific types you
want installed.
Federal forms
Select the states you
want to include when
checking for updates
Will update forms for any or all 50 states as
well as Puerto Rico and the District of
Columbia (Washington DC).
No
Optimize update
download for slow or
low bandwidth
connections
Selecting this check box bypasses the
standard form download process for the
most commonly-used forms whereby the
each full form (with all form patches) is
included in the program update. Selecting
this option improves download speed but
will slow return processes (because the
system will not have ready access to the
full form).
Yes Standalone
No - Network
Chapter 6: Preferences
Calculator Preferences
To set/view Calculator preferences:
1. Do one of the following:
l
l
l
From any of the main managers, click the Preferences button on the toolbar.
From any of the main managers, click the Options menu; then, select Preferences.
From an open return, click the Tools menu; then, select Preferences.
The Preferences dialog appears.
Depending on where you are in the application, a different tab may be open. For
example, if you open the Preferences dialog from an open return, the default will be
the Open Return tab.
2. Click the Calculator tab.
The Calculator tab of the Preferences dialog appears:
3. Make your preference selections.
4. Click OK to apply your changes and close the dialog, or Apply to apply the changes and
make another preferences selection.
281
Chapter 6: Preferences
The following table describes the preference selections available on this tab:
Preference
Description
Default
Setting?
Automatically
Collapse
This option minimizes the Calculator after performing a
calculation. To restore the full window, click the Expand
button.
No
Keep
Calculator
Collapsed
Hides the Calculator.
No
Keep
Calculator
Expanded
Displays the full Calculator at all times.
Yes
Close
Calculator
After Insert
Choose this option if you want the Calculator to close after
you've inserted a number from the calculator onto a form.
No
Capture form
field value
automatically
If you have focus on a field in a form, and then you launch
the Calculator, this option will ensure that amount
automatically populates the Calculator.
No
Backup Preference
When you initially install the program, the Automatic Backup preference is automatically backs up
data to a default location on your operating system.
l
l
For stand-alone installations, the default location is \ProgramData\CCH Small Firm
Services\ATX2012\Backup\.
For network installations, the location will be the same shared or mapped directory to which
you installed the product, under a new Backup folder.
We recommend that you allow the program to back up automatically so you can be assured your
data is backed up regularly.
Your system backs up your return data as well as the data used in returns, which includes company,
payer, preparer/ERO data, and billing rates.
282
Chapter 6: Preferences
Backup Frequency
If the Automatic Backup preference is selected, the backup occurs at two stages in the data entry
process:
Close Return
When you close a return, the following data is backed up:
l
The return you just closed
A maximum of five versions of the return are saved.
l
l
l
l
Companies
Payers
Preparers/EROs
Billing
Close the Company, Payer, Preparer/ERO, or Billing Manager
When you close any of these managers, the corresponding data is backed up.
To set up the Automatic Backup feature:
1. Do one of the following:
l
l
l
From any of the main managers, click the Preferences button on the toolbar.
From any of the main managers, click the Options menu; then, select Preferences.
From an open return, click the Tools menu; then, select Preferences.
The Preferences dialog appears.
2. If another tab is open, click the Backup tab.
The Backup tab of the Preferences dialog appears:
283
Chapter 6: Preferences
3. The check box for Automatic Backup (Recommended) is selected.
4. To select a different backup location, click the Browse button and select a new backup
location.
For network backups, you must specify a shared directory or location to which all the
workstations on the network have access.
5. Click OK.
Choosing a Backup Location
When you first install the software, the default Backup folder will be located on the same drive as
the product software. A "best practice" is to store backup data on separate storage (such as a
portable hard drive). While the backup data cannot be modified in raw format, you can use the
Restore feature to bring it back into the product.
The following table describes the preference selections available on this tab:
284
Preference
Description
Default
Setting?
Automatic Backup
(Recommended)
check box
The application will automatically backup data when
you close a return, or when you close the Payer,
Preparer/ERO, Company, or Billing Manager. Up to
5 versions of the return will be saved.
Yes
Backup To field
Displays the path to which returns, payers,
preparers/EROs, and companies will be backed up.
N/A
Browse button
Click to modify the Backup location (path).
N/A
Chapter
7
Preparing Returns
In this section, all aspects of return preparation are discussed from return creation to the filing
of extensions and everything in between.
l
l
l
l
l
l
l
l
l
l
l
l
l
l
l
l
l
l
l
l
Creating Returns
Adding, Changing or Removing Return Passwords
Opening Returns
Navigating Within Returns
Adding Forms to a Return
Saving Returns
Auto-Save Returns
Closing Returns
Interview Feature
Attaching PDF Forms and Other Documents to Returns
Amending Returns
Duplicating Returns
Renaming Returns
Deleting Returns
Extensions
Calculator
Information Worksheets
Checking Returns for Errors
Customizing Master Forms
Lists Overview
285
Chapter 7: Preparing Returns
Creating Returns
Click here to view the Starting a New Return Quick Tutor.
To start a new return:
1. From the Return Manager, do one of the following:
l
l
l
Click the New button on the toolbar.
Click the Returns menu; then, select New Return.
Press Ctrl+N.
You also can start a new return by pressing Ctrl+N from Rollover Manager or Bank
Manager.
The Select Forms dialog appears:
2. In the Select Forms window, highlight the form(s) you want to add to the return.
To select multiple forms, simply click each desired form.
3. Click the Open Forms button.
286
Chapter 7: Preparing Returns
The Creating Return progress dialog appears:
Then, the return opens:
4. To save the new return, do one of the following:
l
l
l
Click the Save button on the toolbar.
Click the Returns menu; then, select Save Return.
Press Ctrl+S.
The Return Name dialog appears:
5. In the Please enter a return name field, enter the return name.
6. Click Save.
287
Chapter 7: Preparing Returns
Adding, Changing or Removing Return Passwords
For additional security on a per-return basis, you can assign passwords to returns.
Passwords must follow these guidelines:
l
l
l
No more than 20 characters in length
Case-sensitive
Cannot begin with a space
To add a password to a return:
1. From the open return, click the Edit menu.
2. Select Return Password.
The Return Password dialog appears:
You can also add a password to the return when you first save the return. See Saving
Returns.
3. In the Enter a new password field, enter the password for the return.
4. In the Re-enter a new password field, re-enter the password.
5. Click Save.
To edit or change a return password:
To change a return password, you must be in the open return; therefore, you know the current
password. If you don't know the password, see your Administrator to edit or remove the password.
See Editing Return Passwords (Admin Only).
You must know the current password in order to edit or change it.
1. From the open return, click the Edit menu.
2. Select Return Password.
288
Chapter 7: Preparing Returns
The Return Password dialog appears:
3.
4.
5.
6.
In the Enter current password field, enter the current password.
In the Enter a new password field, enter the password for the return.
In the Re-enter a new password field, re-enter the password.
Click Save.
To remove a password from a return:
1. Follow steps 1, 2 and 3 for editing a password, above.
2. In the Enter a new password and Re-enter a new password fields, enter nothing.
3. Click Save.
Opening Returns
Click here to view the Opening 3 Returns at the Same Time Quick Tutor.
The product allows you to open and manage up to three returns simultaneously. Each return is
represented by a tab at the top of the screen, to the right of the main manager tabs.
To open a return:
Returns may be opened from any main manager except for Rollover Manager.
1. From any main manager (except Rollover Manager), highlight the return you want to
open.
2. Do one of the following:
l
l
l
l
Double-click the desired return.
Select a return; then, click the Open button on the toolbar.
Select a return; then, click the Returns menu and select Open Selected Return.
Select a return; then, press Ctrl+O.
289
Chapter 7: Preparing Returns
The Opening Return progress dialog appears. It lists the multiple routines that the system
performs to gather the most up-to-date information and forms as it opens the return:
Then, the return opens:
For a detailed explanation of the components of the open return, see Open Return Interface.
Opening Password-Protected Returns
Returns can be protected by passwords. If you open a return with a password, the Return
Password dialog appears:
290
Chapter 7: Preparing Returns
1. Enter the current password.
If you don't know the password for the return, your Administrator can reset the
password.
2. Click OK.
Opening Returns Locked to Other Users
If you work on a network, the system prevents more than one user from opening a return at a time.
If you try to open a return that is already open, you'll receive the following message:
Open Return Menus
When you're in an open return, the following menus appear:
Returns Menu
Menu Item
Description
Shortcut
Save Return
Saves the return you're currently viewing.
Ctrl+S
Close Return
Closes the return you're currently viewing.
Delete Return
Opens a warning message, asking you if
you're sure you want to delete the return.
Will delete the return you're currently
viewing.
Rename Return
Opens the Rename Return dialog, which
requires you to enter the new name for
the return you're currently viewing.
New Return
Opens the Select Forms dialog so you
can select forms for a new return.
Ctrl+N
291
Chapter 7: Preparing Returns
292
Menu Item
Description
Duplicate Return
Copies the return you're currently viewing
and opens a copy of that return.
Amend Return
Duplicates the return (including all federal
and state forms) and installs any required
amendment forms automatically (as long
as they are available).
Process Return with
ePayment
Launches the iTransact electronic payment
process for the selected return.
Close All Open Returns
Simultaneously closes all the returns you
have open.
Export Return
Saves the return as a .csv file to a location
of your choice.
Import Data
Enables you to import data from the
following PaperlessPLUS Premier forms:
W-2, 1099MISC, 1099DIV, 1099R,
1099INT. Import K-1 data from 1041,
1065 and 1120S returns into a 1040
return. See Importing K-1 Data. This
function also enables you to restore fixed
asset data. See Restoring Fixed Assets.
Accounting Import
Initiates Tax Import from CAS Client
Write-Up or CAS Trial Balance.
Print Packets
Opens the Print Packets dialog.
Change Printer
Launches the Print Setup dialog, which
allows you to change the default printer
(for your system) and to make both size
and orientation changes for the printed
output. You can also install a new printer
from the Network link on this dialog.
Shortcut
Chapter 7: Preparing Returns
Menu Item
Description
Shortcut
Print Return
Opens the Print Return dialog, which
allows you to print the entire return or
portions of it. You can also select your
printer.
Ctrl+P
Print Current Page
Prints only the current page you're
viewing.
Exit
Closes the application.
Edit Menu
Menu Item
Description
Shortcut
Mark as Estimate
Marks a field's value as an estimated amount, or
clears the estimated characteristics.
F4
Insert/Edit Note
Opens a note editor for the active field. Allows you
to attach a note to a particular field. See Preparer
Notes.
Ctrl+T
View Notes
Opens the Notes pane.
Insert Text
Turns the cursor into a + symbol, which you can
drag or drop at the point in the form where you
want to insert the text. Then, a dialog appears
where you enter the text you want to insert. See
Inserting Text on Forms.
Remove Text
Allows you to delete text inserted in a form
Insert Picture
Turns the cursor into a + symbol, which you can
drag or drop at the point in the form where you
want to insert the picture. Then, a dialog allows you
to select the image from a stored location. See
Inserting Pictures on Forms.
293
Chapter 7: Preparing Returns
Menu Item
Description
Remove Picture
Allows you to delete a picture inserted in a form.
Remove Note
Deletes a note that is attached to a specific field.
Ctrl+M
Undo
Removes the last entry that was made in a field, or
reverses the last command.
Ctrl+Z
Restore Field
Allows you to restore the value in the current field.
See Restoring Overridden Fields.
Ctrl+R
Cut
Cuts the highlighted value from a field.
Ctrl+X
Copy
Copies the highlighted value.
Ctrl+C
Paste
Pastes a copied value into a field.
Ctrl+V
Start Link
When the Start Link button appears, this
establishes the current field as the source field, or
the field that is to be linked to another field.
Finish Link
Marks the current field as the destination field, or
the field to which a source field is linked.
Rename Current
Form Tab
Allows you to rename the tab for the current form.
Return Password
Displays the Return Password dialog, which
allows you to set a password for the particular
return. See Adding, Changing or Removing
Return Passwords.
Record Tools
294
Allows you to Add Record, Delete Record, and Sort
Records, where applicable.
Shortcut
Ctrl+A =
Add
Record;
Ctrl+D =
Delete
Record
Chapter 7: Preparing Returns
Tools Menu
Menu Item
Description
Preferences
Opens the Preferences dialog.
Check Return
Select item(s) that will be checked in the
return. Select the Default Filters, Errors,
Warnings, Informational, Estimates,
Overrides, Notes, E-file, Paper File or
Money Clip) or any one of the individual
features.
Enlarge
Enlarges the view of the form in 25%
increments.
Ctrl+(+)
Reduces the view of the form in 25%
increments.
Ctrl+(-)
Reduce
Preparer/ERO
Shortcut
Gives you the following options: Insert
Preparer/ERO, Remove Preparer, Remove
ERO, Remove Both, Manage
Preparers/EROs.
Insert Company
Displays the Company Manager, which
allows you to insert a company onto the
form (and also store the information for
subsequent use).
Security Manager
Opens the Security Manager, which
allows an Admin user to set up multiple
users in the system. Also allows you to
specify the tasks that users may or may not
perform in the system.
Billing Manager
Opens the For This Return tab of the
Billing Manager, which displays the
forms in the return.
295
Chapter 7: Preparing Returns
296
Menu Item
Description
PortalSafe
Launches PortalSafe, a secure, affordable
solution for sharing information. From an
open return, clicking PortalSafe opens the
corresponding drawer for that taxpayer.
See PortalSafe™.
Calculator
Opens the Calculator.
Shortcut
F8
Chapter 7: Preparing Returns
Navigate Menu
Menu Item
Description
Shortcut
Forms in Return
Displays the Forms in Return dialog,
listing all the forms and worksheets in the
return you're currently viewing.
Ctrl+O
Jump To
Enables you to "jump" to the forms,
schedules, or worksheets from which the
data in the calculated field is derived.
F6
Available on calculated fields. Not
available on blue input fields.
Cross Reference
When in a calculated (white) field, this
function enables you to navigate to a
specific source field for the calculation. If
multiple fields are involved in the
calculation, a dialog appears listing the
source fields. Clicking on one of the listed
fields will jump you to that specific field in
the form.
F7
Back
Acts like the Back button, which moves
you to the previous form in the return.
Ctrl+B
Forward
Acts like the Forward button, which
moves you to the next form in the return.
297
Chapter 7: Preparing Returns
Forms Menu
298
Menu Item
Description
Shortcut
Add New Forms...
Opens the Select Forms Dialog which
allows you to choose the forms that will
make up the new return.
Ctrl+F
Duplicate Form
Copies the form you're currently viewing.
Discard Form
Deletes the current form from the open
return. A warning message appears before
the form is discarded.
Client Letter
Opens the Client Letter dialog, enabling
you to insert a client letter into the specific
return.
Billing Invoice
Inserts a Billing Invoice into the open
return. See Completing the Billing
Invoice for the Return.
Planning/Analysis
Choose from the following planning and
analysis forms: Tax
Summary/Carryover Worksheet, Last
Year Comparison, Tax Planner,
Married Joint - Separate Comparison,
and U.S. Averages Comparison. Adds
the selected item to the return.
Extensions
Inserts the corresponding extension form
to the return.
Lists
Enable you to create an Itemized List, Text
List, or Custom List.
Ctrl+I
(Itemized List)
Ohio Cities Worksheet
Inserts the Ohio Cities Worksheet (Cities
Taxes Paid to Other Jurisdictions) into the
return.
Ctrl+H
Chapter 7: Preparing Returns
E-file Menu
Menu Item
Create E-file
Description
Opens the Create E-file dialog, which asks you to begin the efile process by selecting jurisdictions in which you want to e-file
the return.
If the form you're currently viewing is not eligible for e-filing,
you'll receive a message.
Attach PDF
Attaches a PDF file to the e-file return.
Display Rejection
Errors
Opens the E-file Rejection Errors pane at the bottom of the
form, which displays the IRS or state rejection errors for the
return.
Display E-file
Actions Required
Displays the specific actions required by specific states for an efiled return, if any have been indicated by the relevant agency.
Enabled when you have selected an e-filed return in E-file
Manager, or when you have an e-filed return open. The pane that
is used to display e-file error messages is also used for displaying
e-file actions.
Display
Acknowledgement
History
Displays acknowledgement history for the open return.
Re-create Bank
Application
Allows you to re-create a bank application if your federal e-file
was accepted but the attached bank application was rejected. The
e-file must show an Accepted status and the return must include a
bank application.
Modify DCN Series
Opens the E-file tab on the Preparer/ERO Manager so you can
modify the DCN Counter (the number attached to the first return
created on the workstation) as well as the DCN Max. Helps you
avoid a common e-file error.
Help for E-filing
Opens Program Help to the Creating E-files topic. Other E-filing
topics can be opened by clicking on the See Also links at the
bottom of this help topic.
299
Chapter 7: Preparing Returns
Support Menu
300
Menu Item
Description
Shortcut
Program Help
Opens the Program Help in a web
browser. See Getting the Most out
of Program Help.
F1
Government
Instructions
If you're in an open return, this
menu item launches the Government
Instructions for the current form (if
instructions are available). If you're
not in an open return, this menu item
launches the Select Forms Dialog,
where you can click the View Instr
link to see instructions for specific
forms. For more information, see
Government Instructions.
F3
Quick Tutors
Opens the Quick Tutors Help topic.
From there, select the desired Quick
Tutor to view.
Release Notes
Opens the Release Notes file in
PDF format. Release Notes give you
detail about new items in each
version of the product.
User Guide
Launches the PDF version of the ATX
User Guide for Tax Year 2012. See
Getting the Most out of Your
User Guide.
Contact Us
Shows you three ways you can
contact CCH Small Firm Services to
obtain help with your application: by
submitting a question via the Web
site, via fax, or telephone. You can
also use the form that is linked to the
topic to consolidate information for
Customer Service.
Chapter 7: Preparing Returns
Menu Item
Description
Web Sites
Opens the following Web sites: IRS
information, other ATX tax products,
ATX paper products (for tax
professionals), the MyATX Solution
Center, Tax University, and the ATX
Knowledgebase.
Check for Updates
Allows you to easily obtain updated
program and forms information
through an automated process. Also
notifies you of preferences that you
can set pertaining to this update
process.
Customer Service
Utilities
This series of utilities enable you to
provide information to Customer
Service so they may resolve your
program issues. See Customer
Service Utilities.
Show Hidden Dialogs
Several dialogs have a Don't show
this message again check box so
you can avoid receiving the same
message over and over again. The
Show Hidden Dialogs option
reverses these selections, so you
would see these dialogs again.
About
Displays the About ATX dialog
which displays the program version,
product copyright information, and
customer's Client ID. When calling
Customer Care, you may be asked to
provide one or more of the numbers
listed in this dialog.
Shortcut
301
Chapter 7: Preparing Returns
Navigating Within Returns
Click here to view the Navigating in Tax Returns Quick Tutor.
The Navigation bar at the bottom of the open return consists of the Pages & Worksheets button
and a series of tabs. Each of these tabs is associated with a numbered form page, schedule,
worksheet, or other page of the active form.
To navigate through a single page, do one of the following:
l
l
l
Press Enter or Tab to move from the current field to the next field. To reverse direction,
press Shift+Tab.
Click a field or use the arrow keys to move the cursor to a specific field.
Press Page Up and Page Down to scroll through a page quickly.
To navigate through multiple pages of an active form, do one of the following:
l
l
l
Use the navigation tabs below the active form.
Use the tools on the Navigate menu.
Click the Pages & Worksheets button on the left of the navigation bar.
To navigate back to page 1 of a form:
l
Right-click anywhere on the form, and then select (Form Name), page 1.
To navigate between forms, do one of the following:
l
l
Click the tabs above the open return.
Use the tools on the Navigate menu.
Viewing or Selecting Forms in a Return
In addition to the tabs that run across the top of open return, the Forms In Return dialog gives you
a complete list of exactly that--all the forms in the return.
To view or select forms in a return:
1. Open a return.
2. Click the Navigate menu; then, select Forms in a Return.
302
Chapter 7: Preparing Returns
The Forms in Return dialog appears.
3. To select a form from the list, click the desired form (or, use the arrow keys and press
Enter).
The form you selected appears.
303
Chapter 7: Preparing Returns
Navigating using the Jump To or Cross Reference commands
The values in white calculated fields are from one or more source forms, schedules, or worksheets.
Use Jump To to jump directly to the source form, worksheet or schedule or list the forms that
contribute to this value.
When the value in a white calculated field is derived from multiple sources, use Cross Reference to
see a list of fields that contribute to this value. You can then select one and navigate to a specific
source field.
You can also use Back and Forward Buttons to move between forms in the order you last viewed
them.
Jump To
Click here to view the Jumping to Forms Quick Tutor.
On all forms, schedules, and worksheets, white fields denote values that are calculated from data
entered elsewhere. The Jump To feature enables fast navigation to the forms, schedules, or
worksheets from which these data sources are derived. Calculated fields are always white (whereas
input fields are blue).
To use the Jump To feature:
1. With the cursor in any calculated field, do one of the following:
l
l
l
Click the Jump To icon in the field: .
Click the Navigate menu; then, select Jump To.
Press F6.
If there's only one source, Jump To will navigate directly to that field. If there's more than
one source, the Jump To dialog appears:
The Page/Worksheet column tells you where the data is located on the corresponding
form.
2. Click the item to jump to the location.
304
Chapter 7: Preparing Returns
If the Form Has Not Been Added to the Return
If the form says Add New Form in the Page/Worksheet column, the form has yet to be added to
the return but is required to calculate the amount. To add the form, click the Add New Form text.
Jump To Lists
The Jump To feature also appears if a list has been attached it to a form field. A preparer can create
an itemized list - for repairs and maintenance of a business, for example. When selected, the field
displays the Jump To icon, enabling the user to open up the list:
For more information on creating lists, see Lists Overview.
Cross Reference
When the value in a white calculated field is derived from multiple sources, use the Cross
Reference feature to display a list of all fields that contribute to this value and to navigate to a
specific source field.
To use the Cross Reference feature:
1. Select a white calculated field.
2. Do one of the following:
l
l
l
Right-click the field and select Cross Reference
Click the Navigate menu; then select Cross Reference.
Press F7.
The Cross Reference dialog appears. The source fields and their respective
page/worksheet locations and values are displayed:
3. Click a form to move directly to the referenced field, or click Cancel to remain in the active
field.
4. To return to the previous location, click the Back button on the toolbar.
305
Chapter 7: Preparing Returns
Back and Forward Buttons
Back and Forward enable browser history navigation between recently active forms. After moving
from one form to another—or from one page to another in the same form—you can retrace your
route or switch quickly between forms by clicking the Back and Forward buttons on the toolbar.
Adding Forms to a Return
Click here to view the Adding Forms to a Return Quick Tutor.
The Select Forms dialog lists forms that can be added to a return. To learn how to sort the overall
list of forms, see Finding Specific Forms.
Installed Forms
To add installed forms to an open return:
1. Open a return.
2. Do one of the following:
l
l
l
Click the Add Forms button on the toolbar.
Click the Forms menu; then, select Add New Forms.
Press Ctrl+F.
The Select Forms dialog appears:
3. Use the filters to find specific forms.
4. Select one or more forms.
306
Chapter 7: Preparing Returns
5. Do one or more of the following:
l
l
l
To preview the most recently selected form, click View Form.
To see a list of the forms you have chosen, select Selected Forms from filter list. To
return to the Select Forms list, select the Show All Forms button.
To clear all selections, click the Clear button.
6. When you've made your selections, click the Open Forms button.
The form opens in the return:
"Update Available" and "Available Now" Forms
Forms with either the Update Available or Available Now form status can be added to your
return using the steps shown above. However, an Update Progress/Update Results dialog will appear
briefly while the program is downloading the form, and then the form will open in the return. See
Form Statuses.
Messages at the Top of Forms
Special instructions appear in blue at the top of some forms. These instructions explain how the
forms calculate or list other forms you may need to include.
307
Chapter 7: Preparing Returns
Field Colors on Forms
Data fields, or cells, are color-coded according to the type of information they contain.
You can change this color by changing the Input Box preference. See Form Display
Preferences .
Field
Color
Data Description
Blue
An input field that will accept user entries. With very few exceptions, all
information should be entered in blue fields.
Light
Yellow
The currently active data entry field. When the cursor is active in a blue field, the
field changes to light yellow.
White
A field that contains links or calculations referred to by the program. You will
receive a warning message whenever you attempt to enter information directly in
a white field.
Pink
A calculated field that you've overwritten. To restore the original links and
calculations of a pink field, select the field, and then click the Restore button.
Violet
Contains an estimated amount.
Green
Indicates a link to another field. See Creating Links Between Fields.
Select Forms Dialog
The Select Forms dialog allows you to choose the forms you want to add to your return. The Filter
Pane (left) helps you narrow the form list for easier form selection.
Opening the Select Forms dialog
The Select Forms dialog can be accessed by creating a new return or by adding forms to an open
return.
To access the Select Forms dialog, do one of the following while in the Return Manager:
l
l
l
308
Click New on the toolbar.
Click the Returns menu; then, select New Return.
Press Ctrl+N.
Chapter 7: Preparing Returns
The Select Forms dialog appears. When you select a form, the buttons are enabled:
From an open return, do one of the following:
l
l
l
Click the Add Forms button on the toolbar.
Click the Forms menu; then, select Add New Forms.
Press Ctrl+F.
The Select Forms dialog appears.
Status Column (Form Statuses)
The Status column shows the availability of the forms:
l
l
l
l
l
Installed – The form is installed on your computer and will load when you open the form.
Update Available - The form is installed on your computer, but an updated version is
available. When you select it and click Open Forms, the updated form will be downloaded
and it will open.
Available Now – The form is not yet installed on your computer. When you select it and
click Open Forms, the form will be downloaded and will open. These will be highlighted in
dark yellow.
Unavailable – The form is not yet available in ATX. These will be highlighted in dark yellow.
Customized – The Master Form has been customized. See Customizing Master Forms.
View Government Instructions
The View Instr link under the PDF column opens a PDF version of the government instructions for
the corresponding form. For more information, see Government Instructions.
Select Form filters
Select Forms allows you to filter the form list in several ways:
309
Chapter 7: Preparing Returns
Find: (Ctrl+F) field
Use the Find field to enter search parameters.
Federal, State or Local check boxes
Choose one, two, or all three (if selecting State and you would like all states, select All from the
drop-down list.)
If you have selected a default state on the Select Forms preference tab, that state will
automatically be selected in the State/Local drop-down box.
Form type check boxes
Check one or more form types, such as Individual, Corporation, or Fiduciary.
Selected Forms check box
Check the Selected Forms check box if you've highlighted specific returns in the list. Only the
highlighted forms will appear in view.
Show All Forms button
Check this box to display a list of every form in the system.
Menus and Buttons
Form menus, menu items and buttons are detailed in the table below.
Menu
Menu Item
Description
Button
Forms
Open Selected
Forms (Ctrl+O)
Opens all highlighted forms.
Open
Forms
Clear All Form
Selections
Clears any selections in the list of form.
Clear
Cancel
Closes the Select Forms dialog.
Cancel
View Last
Selected Form
Opens the last form selected in a readonly window to determine if it is the
desired form-allows user to print a blank
copy of the form.
View Form
Choose State
Opens a drop-down list, from which you
can select a state. The forms list is then
filters only those forms for the state you
selected.
View
310
Chapter 7: Preparing Returns
Menu
Menu Item
Description
Button
Government
Instructions
Opens the PDF instructions for the current
form, if available.
F3
Finding Specific Forms
The Filter Pane in the left portion of the Select Forms window makes it easy to locate specific
forms when you start a new return or add forms to an existing return.
To use the Select Forms filters:
1. Open the Select Forms dialog by creating a new return, or by adding forms to an
existing return.
The Select Forms dialog appears:
2. To find a specific form, enter a word or form number in the Find field. The system will
dynamically search as you enter letters and/or numbers in the field.
3. Select one or more of the desired taxing authorities (Federal, State, or Local).
4. To search for specific state forms:
l
l
l
Click the State check box.
Click the down arrow on the All drop-down box. A list of state abbreviations appears.
Select a state.
If you have selected a default state on the Select Forms tab in the Preferences
dialog, that state will be automatically selected in the drop-down box.
311
Chapter 7: Preparing Returns
5. Select one or more return types (such as Individual, Corporate, or Partnership).
6. To clear all currently selected filters, click the Show All Forms button.
312
Chapter 7: Preparing Returns
Form Statuses
As you know, forms are often made available after the product release. The Select Forms dialog
shows the status when you select forms.
To view form statuses, do one of the following from an open return:
l
l
l
Click Add Forms on the toolbar.
Click the Forms menu; then, select Add New Forms.
Press Ctrl+F.
The Select Forms dialog appears. The status of each form is listed in the Status column:
rn
Form Statuses
l
l
l
l
l
Installed – The form is installed on your computer and will load when you open the form.
Update Available - The form is installed on your computer, but an updated version is
available. When you select it and click Open Forms, the updated form will be downloaded
and it will open.
Available Now – The form is not yet installed on your computer. When you select it and
click Open Forms, the form will be downloaded and will open. These will be highlighted in
dark yellow.
Unavailable – The form is not yet available in ATX. These will be highlighted in dark yellow.
Customized – The Master Form has been customized. See Customizing Master Forms.
Forms in the product are designed to look like forms issued by the IRS or state tax agency. They
generally print out exactly as they look on the screen.
313
Chapter 7: Preparing Returns
Downloading Available Now or Update Available Forms
The Select Forms dialog shows you the status of a form before you add it to a return. Two form
statuses tell you that you don't have the most up-to-date form.
l
l
Available Now: The form is not yet installed on your computer. When you select it and click
Open Forms, the form will be downloaded and will open. These will be highlighted in dark
yellow.
Update Available: The form is installed on your computer, but an updated version is
available. When you select it and click Open Forms, the updated form will be downloaded
and it will open. These will be highlighted in light green.
To download forms with Available Now or Update Available status:
Make sure you are connected to the Internet.
1. Open the return.
2. Click the Add Forms button on the toolbar.
The Select Forms dialog appears:
3. Select one or more forms with an Available Now or Update Available status.
4. Click Open Forms.
The Updating... progress dialog appears, followed by the Update Results dialog.
l
l
If the form updates are successful, you can close the Update Results dialog. The form is
open in the return.
If the dialog says Updates Completed and a red warning message appears, click the
arrow next to Forms not yet available. The forms that have not yet been downloaded
appear.
5. Click Close.
314
Chapter 7: Preparing Returns
Re-Downloading Forms in Marked Returns
This function allows you to delete corrupted forms in specific returns and replace them with the most
up-to-date forms.
To re-download forms in marked returns:
1. In Return Manager, mark the returns whose forms you want to replace.
2. Click the Returns menu; then, select Re-Download Forms in Marked Returns.
The Re-Download Forms dialog appears:
All the forms in the return will be checked. If you do not want to replace a specific form,
simply clear the check box.
3. Click the Re-Download Forms button.
315
Chapter 7: Preparing Returns
The Update Progress dialog appears. Corrupt forms in the return are deleted and replaced
with updated forms. When the process is complete, the Update Results dialog tells you which
forms have been updated.
4. To view the list of updated forms, click the Form Update Report link, and select the
Forms tab.
Discarding Forms
Click here to view the Discarding Forms Quick Tutor.
Use the Discard Form command when you want to remove a form from a return. This command
also deletes any data you have entered on that form.
To discard forms:
1. From the open return, right-click the form tab.
2. Click Discard Form.
The Discard Form message appears:
3. Click the Discard button to confirm your decision.
When you discard a form, all form data is permanently deleted. You cannot undo this command.
316
Chapter 7: Preparing Returns
Renaming Forms
You can append the name of many forms to make them more relevant to the return. For example,
you may want to rename the W-2 attached to Michael and Sarah Smith's tax return. In this example,
the form name will be appended with your change.
You cannot rename a signature form.
To rename a form:
1. Right-click the form tab.
2. Select Rename Form.
The Rename Form dialog appears.
3. Enter the new name for the form.
4. Click Rename.
The new name appears in form tab:
Saving Returns
Click here to view the Saving Returns Quick Tutor.
To save changes in an open return, do one of the following:
l
l
l
Click the Save button on the toolbar.
Click the Returns menu; then, select Save Return.
Press Ctrl+S.
To save an unnamed return:
1. Do one of the following:
l
l
l
Click the Save button on the toolbar.
Click the Returns menu; then, select Save Return.
Press Ctrl+S.
317
Chapter 7: Preparing Returns
The Return Name dialog appears:
The Add Return Password link allows you to add a password to the return, if desired.
See Adding, Changing or Removing Return Passwords.
2. In the Please enter a return name field, enter the return name.
3. Click Save.
Auto-Save Returns
Click here to view the Auto-Save Returns Quick Tutor.
Using the the Auto-Save Returns preference, you can set up your system to automatically save all
open returns after a specified period of time. You can choose from 5, 10, 15, and 30 minute intervals.
See the Open Return Preferences topic for more information on controlling the Auto Save
Returns feature.
If the Auto-Save Returns preference is enabled, any changes you've made to the return(s) since
the last save will be retained.
The system will not save returns that have already been e-filed or returns that have been
marked Complete.
If the return has never been saved...
If you've created a new return, the return will be named Auto-Saved Return in the Return Manager.
318
Chapter 7: Preparing Returns
Closing Returns
The product gives you two options for closing returns:
l
l
Close a single return
Close all open returns
To close a single return:
1. Do one of the following:
l
Click the X in the open return's tab at the top of the application.
l
Click the Returns menu; then, select Close Return.
The Save Changes dialog appears:
2. Click the Save button on the Save Changes dialog.
The Add Return Password link allows you to add a password to the return, if desired.
See Adding, Changing or Removing Return Passwords.
To close all open returns:
You can close all open returns from either the Return Manager or from an open return.
1. Click the Returns menu; then, select Close All Open Returns.
319
Chapter 7: Preparing Returns
The Save All Open Returns dialog appears:
2. Click one of the following:
l
l
l
l
Save All to save all the open returns
Save None to save none of the open returns
Choose displays the following dialog for each of the open returns
Cancel to close this dialog and to return to the current open return.
Interview Feature
The Interview tool guides you step-by-step through a series of questions for the return. As you
enter data in the Interview tool, that data is simultaneously populated on the forms in the return
(which appear directly below the Interview). The program also automatically adds forms or
schedules to the return that are required as a result of your Interview responses.
In some sections of the return, you may be asked to enter information directly on the forms.
The Interview tool is used for the following types of federal returns:
l
l
1040 (individual)
1065 (partnership)
To start the Interview:
1. Do one of the following:
l
l
320
Click the Interview button on the toolbar.
From open return, click the Navigate menu; then, select Interview.
Chapter 7: Preparing Returns
The Interview function appears above the form.
To close the Interview, click the Close Interview button (top right).
If you re-open an Interview after having closed it, the system opens where you left off.
Interview Sections (Tabs)
The Interview is divided into the following informational sections, or tabs, which appear at the top of
the interview. The tabs that appear depend on the signature form that you've selected for the return.
Different tabs appear for different return types.
For example, the following are the Interview section tabs for Form 1040:
l
l
l
l
l
l
l
Client Info
Income
Assets
Adjustments
Deductions
Taxes & Credits
Finish
Each tab contains several topics related to the tabbed section of the interview.
321
Chapter 7: Preparing Returns
Navigating in the Interview
Use the following navigation to navigate in the Interview:
Section to section:
l
Click one of the Interview Section tabs.
Topic to topic within a section:
l
Click the Previous or Next buttons.
Field to field in a topic:
l
Press Tab or Shift+Tab.
Frequently Asked Questions (FAQs)
Frequently-asked questions for the interview topic appear in a bulleted list to the right of the
Interview. When you hover over an FAQ, it turns into a hyperlink.
To get answers to frequently-asked questions:
1. Click on the link for the frequently-asked question.
The More Info dialog (with answers to the FAQ) pops up over the Interview topic:
Attaching PDF Forms and Other Documents to Returns
As part of the IRS Modernized e-File program, some electronically filed returns can be transmitted
with certain PDF attachments. Where the IRS or state allows, either specific PDF attachments are
allowed or required. Some agencies also allow other PDF attachments to be made to the return. The
program will offer the ability to attach PDFs where the agencies have allowed it.
Conditions that Must Exist to Add an Attachment:
1. The return must have an EF Info Worksheet.
2. If the PDF you want to add is a form, you must first add the form to the return. See Adding
Forms to a Return.
322
Chapter 7: Preparing Returns
3. Remove password protection from any PDF you intend to attach in order to successfully efile the return.
Use Adobe Acrobat or another program to create the required PDF attachment. For instructions on
removing password protection to from your PDF files, refer to help for that program.
If you try to add an attachment after you've created an e-file (but have yet to transmit it), the
system will prompt you to re-create the e-file.
Decide What Type of PDFs to Attach
Some forms that are required as PDF attachments may already be in your return as part of the
normal tax return preparation process. See Creating and Attaching PDFs of Completed Forms.
Other required attachments might come from third parties (such as brokerage statements, property
tax bills, etc.). See Creating and Attaching PDFs from Other Sources.
Creating and Attaching PDFs of Completed Forms
Creating PDFs of completed forms in the return:
Once you've completed the form within the return, you can save it as a PDF from within the return.
1. From the open return, click the Print button.
The Print Return dialog appears.
2. Under the Select the copies you wish to print section, click the down arrow and select
ATX 2012 PDF Print as your printer.
3. Under the What do you want to print section, clear the check box for all the forms except
the form you want to make a PDF.
4. Click the Print button at the bottom of the dialog.
The Save As dialog appears.
5. In the File name field, enter the name for the PDF form.
By default, the system will save the file under the return name. You can keep this name,
or modify it to include the form number.
6. Click the Save button on the Save As dialog.
The Print Results dialog will appear and close if printing is successful. If printing is not
successful, you'll receive a message.
To attach PDFs of completed forms:
1. From the open return, click the E-file menu; then, select Attach PDF.
If the Attach PDF menu item is disabled, the current return does not allow PDF
attachments.
323
Chapter 7: Preparing Returns
The Attach PDFs dialog appears:
You can expand the Attach PDFs dialog by dragging the right border of the dialog to the
right. This allows you to view long form descriptions.
2. If the item you want to add is listed in the Attach PDFs dialog, double-click the attachment
(or, click the paper clip, outlined in red).
The Select PDF dialog appears.
3. Browse to the location where the PDF is stored.
4. Select the file and click Open.
Most state and IRS programs require certain attachments to be given particular file
names. The program will automatically enforce this naming policy if one of the predefined attachment options is selected.
The paperclip is replaced by the View and Delete icons which indicate that the item is
attached.
5. Click Close at the bottom of the Attach PDFs dialog.
Creating and Attaching PDFs from Other Sources
To create a PDF version of a paper document that you've received from a third party or
via e-mail, scan the document to a PDF file. Refer to your scanner or copier Help file for
instructions.
To reduce PDF file size, scan documents no higher than 150 dpi and use black and white
printing.
324
Chapter 7: Preparing Returns
To attach PDFs of other documents:
Other documents are any documents not specifically listed in the Attach PDFs dialog.
1. From the open return, click the E-file menu; then, select Attach PDF.
The Attach PDFs dialog appears.
2. Scroll down to the bottom of the dialog and double-click the Other attachment.
The Select PDF for Other Attachment dialog appears.
3. Browse to the location where you've stored the PDF file.
4. Select the file and click Open.
The Add Other Attachment dialog appears.
5. Enter the name for the other attachment and click OK.
The other file appears in the Attach PDFs dialog:
6. Click Close.
Viewing and Deleting Attachments
To view the attached PDF document:
From the Attach PDFs dialog, click the View icon next to the document you want to view.
To delete any attached PDF document:
1. From the Attach PDFs dialog, click the Delete icon next to the document you want to
delete.
325
Chapter 7: Preparing Returns
The Remove Attachment message appears:
2. Click Yes.
Amending Returns
You can amend a return using the Amend Return feature. This feature duplicates the return
(including all federal and state forms) and installs any required amendment forms automatically (as
long as they are available).
Some return types require no special amendment forms. In this situation, the program automatically
selects the Amended Return check box on the return's Signature form.
All amended returns are saved with the following suffix: (Amended).
When Amendment Forms are Already Installed
To amend a return when amendment forms are installed:
1. Open the return to be amended.
2. Click the Returns menu; then, select Amend Return.
If the amendment form(s) are installed, the program adds them to the return and opens the return.
3. Do one of the following:
l
l
For returns with amendment forms, click the amendment form and enter the corrections
directly in the Correct amount column.
For returns without amendment forms, the Amended Return check box will be checked
on the signature form of the duplicate return. Enter the corrections directly on the
appropriate form(s) in the return.
4. Complete the explanation section of either the amendment form (if available) or of the form
(s).
5. Click Save.
326
Chapter 7: Preparing Returns
The Return Name bears the (Amended) suffix:
6. Click Save.
When Amendment Forms are Not Yet Installed
To amend a return when forms are not installed:
1. Open the return to be amended.
2. Click the Returns menu; then, select Amend Return.
If the forms are not installed, the Forms Not Installed dialog appears:
3. To install the forms, click Update.
327
Chapter 7: Preparing Returns
An Updating progress dialog appears while the system searches for and downloads
amendment forms. When the download is finished, the Update Results dialog appears:
4. Click Close.
The amended return opens, with the available amendment forms automatically added to the return.
328
Chapter 7: Preparing Returns
Duplicating Returns
Click here to view the Duplicating a Return Quick Tutor.
The Duplicate Return command saves a copy of the active return under another name. Duplicate
returns enable you to consider various scenarios without changing the existing information in the
original return. Once you duplicate a return, both returns will be listed in Return Manager.
To duplicate an open return:
1. Click the Returns menu; then, selectDuplicate Return.
The Duplicate Return dialog appears:
2. Enter a name for the duplicate return, or accept the name given by the program.
3. Click Duplicate.
To duplicate a return in Return Manager:
1. Select the return you want to duplicate.
2. Click the Returns menu; then, select Duplicate Selected Return.
The Duplicate Selected Return dialog appears:
3. Enter a name for the duplicate return, or accept the name given by the program.
4. Click Duplicate.
329
Chapter 7: Preparing Returns
Renaming Returns
Click here to view the Renaming an Open Return Quick Tutor.
Renaming the return changes the name of the return as it is stored in the system, but it does not
change your client’s name in the return or any other tax return information.
To rename an open return:
1. Click the Returns menu; then, select Rename Return.
The Rename Return dialog appears:
2. Enter a new name for the return.
3. Click Rename.
You can also click the return name in Return Manager and rename the return when the cursor
appears.
To rename a return in Return Manager:
1. Click the Return Name field of the return to be renamed.
2. Type a new name.
Deleting Returns
You can delete returns from the Return Manager list view, or you can delete the return while it is
open.
A deleted return cannot be recovered.
Deleting Selected Returns
The selected return appears in blue, and is determined by the position of your cursor in the return
list.
330
Chapter 7: Preparing Returns
To delete returns in Return Manager:
1. Highlight the return.
2. Do one of the following:
l
l
Click the Delete button on the toolbar.
Click the Returns menu; then, select Delete Selected Return.
If you're working on a network and another user has this return open, you cannot delete
the return; you'll receive a Locked Return message telling you the name of the other
user.
The Delete Return warning dialog appears:
3. Click Delete Return.
To delete an open return:
1. Open the return you intend to delete.
2. Click the Returns menu; then, select Delete Return.
The Delete Return warning dialog appears (shown above).
3. Click Delete Return.
331
Chapter 7: Preparing Returns
Deleting Marked Returns
Click here to view the Deleting Marked Tax Returns Quick Tutor.
To delete marked returns:
1. Mark the return(s) you wish to delete by selecting the check box next to each desired return.
2. Click the Returns menu; then, select Delete Marked Returns.
The Delete Marked Returns dialog appears.
If a return is open, it cannot be marked for deletion. This situation applies if it's open on
your workstation or if it's open by another user on a networked workstation. If you're on
a network, the Details column will display the other user who has it open.
3. Click Delete Marked Returns.
You can deselect a marked return if you don't want to delete it.
Extensions
When you use the Create/Print Extensions function, all copies will be sent to your default
printer. To change your default printer, click the Printer Setup link in the Returns Marked
for Printing dialog (below). If you use a PDF Printer as default, your copies will be sent to the
location selected in the Browse For Folder dialog upon clicking Print.
Using the Create/Print Extensions function from the Returns menu of Return Manager
automates much of the normal data entry for this tax preparation task.
The Create/Print Extensions feature:
l
l
l
l
l
332
Creates federal and state extensions with or without amounts due
Automatically adds the required extension form to each return
Create extensions for multiple returns simultaneously
Automatically updates the tax returns and prints the forms.
Creates business and 1040 extensions in the same batch
Chapter 7: Preparing Returns
You cannot create or print an extension for returns marked Complete.
If you don't install one or more extension forms, the program first processes all available
extensions, and then prompts you to install the missing forms.
Extensions with Zero Amounts
To create/print an extension for marked returns with zero amounts:
1. In the Return Manager, select the check box for returns for which you want to create/print
extensions.
2. From the Returns menu, select Create/Print Extensions.
3. Select For Marked Returns with Zero Amounts.
The Create/Print Extensions dialog appears:
4. Select or deselect the returns to include as desired.
5. Click Continue.
333
Chapter 7: Preparing Returns
The Returns Marked for Printing dialog appears:
5. Make your printing selections.
6. Click Print.
Extensions With Custom Amounts
This method prints the tax liability currently shown on the return. You can use this amount as the
required payment, or you can enter a custom amount.
To prepare and print extensions with Custom Amounts:
1. In the Return Manager, select the check box for returns for which you want to create/print
extensions.
2. From the Returns menu, select Create/Print Extensions.
3. Select For Marked Returns with Custom Amounts.
The Create/Print Extensions dialog appears.
4. Click Yes.
334
Chapter 7: Preparing Returns
The Print Extensions list opens:
5. To enter a different amount due, enter the new amount in the Custom Amount column.
6. Click Continue.
The Returns Marked for Printing dialog appears (pictured above).
5. Make your printing selections.
6. Click Print.
335
Chapter 7: Preparing Returns
Open Return
To prepare an extension from an open return:
You can only create an extension from an open return if you're working on a stand-alone
workstation. Network users must close the return first before creating and printing extensions.
1. Click the Forms menu; then, select Extensions.
2. If the correct extension form has been installed, it will be added to the return.
3. Enter the appropriate information.
Calculator
With the Calculator, you can:
l
l
l
Capture values from a form and use them in a calculation;
Insert values from the Calculator into a form;
Store and add numbers to the calculator memory
To open the Calculator, do one of the following:
l
l
l
Click the Calculator button on the main toolbar (Return Manager or Open Return).
Click the Tools menu; then, select Calculator;
Press F8.
The Calculator opens on top of the application:
336
Chapter 7: Preparing Returns
To use the Calculator:
1. Use the mouse or the numeric keypad to enter numbers and operators.
2. Click the Equal (=) button to perform the calculation.
Button
Definition
Shortcut
Alternate
Shortcut
Clear Memory
Ctrl+L
Recall Memory
Ctrl+R
Store in Memory
Ctrl+M
Add to Memory - Adds current value to
value stored in memory. If a value is
stored in memory, an M appears to the left
of the screen.
Ctrl+A
Ctrl+P
Subtract from Memory - Subtracts
current value from value stored in
memory.
Ctrl+S
Ctrl+Q
Backspace
Clear Current Entry
Delete
Clear All
Ctrl+Delete
Plus / Minus
F9
ESC
337
Chapter 7: Preparing Returns
Button
Definition
Shortcut
Equals
Enter
Capture - Captures number from any field
on any form, schedule, or worksheet (so
you may use it in a calculation.
F11
Insert - Inserts calculator value into
current cell on form.
Insert
Alternate
Shortcut
Calculator Memory Functions
The Calculator has standard memory functions.
The Calculator stores only one number at a time.
Click the MS button to save the number shown on the calculator.
To access a stored number, click the MR button.
To add to and subtract from a stored number:
1.
2.
3.
4.
Enter the number to add or subtract from the number currently stored in memory.
Click the + or - button.
Click the MR button (Recall Memory).
Click the = button.
To clear a number from memory:
1. Click the Memory button to clear a number from memory.
2. Click MC (Clear Memory).
When you close the Calculator, any value stored in memory is lost.
338
Chapter 7: Preparing Returns
To capture a value from a form field:
1. Navigate to the desired field on the form.
2. Open the Calculator by doing one of the following:
l
l
l
Click the Calculator button on the main toolbar (only available from Return Manager or
from an open return);
Click the Tools menu; then, select Calculator. (available everywhere);
Press F8 (available everywhere).
The Calculator appears:
3. Click the Capture button (camera button, outlined in red).
To insert a value from the calculator into a form field:
1. With the value you want to insert displaying on the Calculator screen, navigate to the
desired field on the form.
2. Click Insert (outlined in red).
The value appears in the form field.
339
Chapter 7: Preparing Returns
Information Worksheets
When you create a new return, if you do not select a primary form (signature form), the program
automatically adds an Information Worksheet (or Info Sheet) to the return. This is a default
preference.
The Information Worksheet enables the preparer to gather basic information on the taxpayer. This
worksheet consists of the following pages:
l
l
Company Information Worksheet
Individual Information Worksheet
If you later add a signature form to the return, it replaces the Information Worksheet. Data entered
on the Information Worksheet is automatically transferred to the signature form, if applicable.
Signature Forms
Signature Forms
A signature form is the primary form on which the taxpayer (or representative) signs the return.
Examples include Form 1040,1120, and 1065. Most federal and state returns include a signature
form.
The product only allows only one federal signature form per return; however, you can include as
many state signature forms as your client needs.
Signature forms cannot be renamed in the system.
Adding a Federal Signature Form at a Later Date
If you add a federal signature form at a later date, any information entered on the information
worksheet will be automatically transferred to the signature form.
Changing a Federal Signature Form
You can change the federal signature form in most returns without losing data. For example, you can
change from Form 1120 to Form 1065 and retain the data you already entered.
340
Chapter 7: Preparing Returns
Company Information Worksheet
The Company Information Worksheet (Company Info tab) is the first page of the Information
Worksheet. When preparing a company return, preparers use this default form in lieu of a federal
signature form.
Section
Field Name
Description
Company
Company Name
Company or owner name.
Doing Business As
If owner is listed in Company Name field,
enter DBA in this field (e.g. "Mark Smith,
LLC").
Federal EIN
Federal Employer Identification Number.
State ID
Company's state Identification Number.
Street, Suite
Street address and/or suite number of
the company.
City, State
City and state locations for company.
Zip Code
Zip code for company.
Foreign Country
If company is in a foreign country, name
of country.
Contact Person
Contact person at company.
Telephone Number
Primary phone number for company.
Fax Number
Fax number for company.
Cell Phone Number
Cell number for contact person.
E-Mail Address
E-mail address for contact person.
Address
341
Chapter 7: Preparing Returns
Section
Field Name
Description
Form Dates
For Date Beginning
Preparing a return for calendar year or
fiscal year beginning on this date.
For Date Ending
Preparing a return for calendar year or
fiscal year ending on this date. Will link
to all forms opened in the return.
Date Incorporated
Date that company was incorporated.
Individual Information Worksheet
The Individual Information Worksheet (Info Sheet tab) is page two of the Information Worksheet. A
check box at the top of the worksheet allows you to print it.
The Individual Information Worksheet contains the following fields:
Section
Field Name
Description
Filer and Spouse
Filer's Name fields
First name, Middle Initial, Last Name,
Suffix (Mr., Ms., etc.).
Filer's SSN
Filer's Social Security Number.
Spouse's Name fields
First name, Middle Initial, Last Name,
Suffix (Mr., Ms., etc.)
Spouse's SSN
Spouse's Social Security Number.
Street, Apartment No.
Filer's street address and/or apartment
number.
City, State fields
Filer's city of residence.
ZIP Code
Filer's ZIP code.
Foreign Country
If the filer lives in a foreign country,
enter the name of the country.
Address
342
Chapter 7: Preparing Returns
Section
Filing Status
Field Name
Description
Phone number fields &
check boxes
Fields for home, work, cell, and fax
numbers. Check the phone number that
filer considers their "daytime" number.
E-mail address
Filer's E-mail address.
check boxes
Choose from the following: Single,
Married filing jointly, Married filing
separately, Head of household,
Qualifying widow(er) with dependent
child.
Checking Returns for Errors
Click here to view the Checking for Errors Quick Tutor.
The Check Return feature checks a return for common errors and missing data. The process of
checking a return for errors is also called diagnostics.
Even if you're paper filing, running Check Return helps you avoid IRS rejections and/or issues
with your client's return.
The Check Return feature
l
l
l
l
l
l
l
Recalculates the return before scanning it for errors, critical omissions, and warnings.
Adds missing or associated forms that should be included in the return. (NOTE: If you opened
and then discarded a form before running Check Return, the program won't re-open it.)
Lists of errors that must be corrected in order to file the return.
Lists informational diagnostics you may want to review but don't require action on your part.
Reports any fields whose amounts you overrode or marked as estimated.
Lists errors specific to e-filing as well as basic errors relating to either form of filing.
Lists errors specific to paper filing as well as basic errors relating to either form of filing.
Although the Check Return feature identifies missing and/or inconsistent information,
it cannot verify the accuracy of the information provided in the return.
To check your return for problems:
1. From the open return, do one of the following:
l
l
l
Click the Check Return button on the toolbar.
Click the Tools menu; then, select Check Return.
Press Ctrl+E.
The Diagnostics pane lists errors and warnings.
343
Chapter 7: Preparing Returns
2. In the Diagnostics pane, click an error or warning.
The selection is highlighted in blue. In the open form area above the diagnostics pane, the
system jumps to the corresponding field in the form:
3. Examine the data for which an error was reported and correct it, if necessary.
4. Click the Re-Check button on the Diagnostics pane to clear the error.
The Diagnostics pane also appears when you create an e-file, and the button name
changes from Re-Check to Re-Create E-file(s). See Creating E-files.
5. Repeat the steps above until you've cleared the Diagnostics pane of errors.
You cannot electronically file returns that contain errors or estimates. However, you can
electronically file returns that contain informational or warning messages.
To hide specific errors temporarily, select the boxes next to the errors and click the Hide
Marked check box. Click the Show All button to display any errors that were previously
hidden.
Printing Check Return Diagnostics
To print a report of your Check Return results, click the Print button above the Diagnostics pane.
344
Chapter 7: Preparing Returns
Check Return Filters
The Check Return feature has a filter pane to the left of the window that allows you to sort through
messages you'd like to see when you calculate a return.
Filter Types
You can select any combination of filters:
l
l
l
l
l
l
l
l
l
Errors - Displayed in red. You cannot electronically file returns that contain errors.
Warnings - Displayed in orange. You can file a return containing a warning. (In previous
versions of ATX, warnings were in blue.)
Informational - Displayed in blue. You can file a return containing an informational
message.
Estimated amounts - Displayed in red, like errors (you cannot file returns with estimated
amounts).
Overrides - Displayed in blue.
Notes - Displayed in black (permanent notes) and red (needs review notes). When you click
on a Note entry, the Notes pane opens. See Preparer Notes.
Paper File - Errors relating specifically to paper filing requirements. Displayed in red.
E-File - Errors relating specifically to e-filing requirements; displayed in red.
Money Clip - displays errors that prevent you from transmitting a request to have the
client's refund placed on a Money Clip Visa® Prepaid Card.
You cannot electronically file returns that contain errors or estimates. The system will
give you a message asking you to correct the message.
l
l
Hide Marked - If you check on individual problems in the filter pane, you can hide those
from the diagnostic output.
Show All - Click the Show All button to display all the information available in all of the
categories.
Using the Check Return Filter
To select which data you want to view:
1. Select one or more of the diagnostic filter check boxes to the left of the Check Return
diagnostic pane to display only the desired messages.
2. To hide a specific diagnostic result from view, select the box next to it, and then check Hide
Marked.
3. To display previously hidden diagnostics, click Show All.
4. After you've made the appropriate changes to the return, click Re-Check.
Fixing a Check Return Issue
To fix issues in your return, click the item in the Check Return diagnostic pane. This will take you
directly to the source field in the form.
345
Chapter 7: Preparing Returns
Reviewing Overridden Fields
Because the program keeps track of overridden fields, you can display a list of all fields you have
overridden.
To view the list of overridden fields, follow these steps:
1. Open the return.
2. Click the Check Return button on the toolbar.
The Check Return pane appears at the bottom of the screen:
3. In the filters area of the Check Return pane, select Overrides.
The program displays a list of the fields you have overridden and their current values.
4. Click any item on the list to navigate directly to that field.
Customizing Master Forms
Click here to view the Customizing Master Forms Quick Tutor.
Master forms are the forms and worksheets included with the program which you access from the
Select Forms dialog. You can customize master forms to better meet your business needs and save
data entry work. For example, you can customize the 3rd party designee on Form 1040.
When you save a customized master form, it replaces the original form in the Select Forms dialog
and has a status of Customized. Thereafter, the customized version is used when that form is added
to returns.
You can easily restore any customized Master Form to its original state. See Restoring Customized
Master Forms.
Returns created prior to the customization are not updated with the customized master form.
You can customize a form in any of the following ways:
l
l
l
l
l
346
Inserting special text (see Inserting Text on Forms)
Inserting pictures or images to the form (see Inserting Pictures on Forms)
Adding itemized lists (see Creating Itemized Lists)
Adding text lists (see Creating Text Lists)
Adding custom lists (see Creating Custom Lists)
Chapter 7: Preparing Returns
To customize a master form:
Close all open returns before customizing master forms.
1. Click the Return Manager tab.
2. From the Forms menu, select Customize Master Forms.
The Customize Forms dialog appears:
See the Customize Master Forms Dialog for more information on this dialog.
3. Select a form.
You cannot select more than one federal signature form at a time, but you can select a
federal signature form and any other non-signature forms and schedules.
4. Click the Open Forms button.
347
Chapter 7: Preparing Returns
The customizable form opens as though it was a new return named Customize Master:
5. Modify the forms as needed.
6. Do one of the following:
l
l
l
l
Click the Save button.
From the Returns menu, select Save Masters.
Press Ctrl+S.
Close the Customize Master tab.
7. Close the form.
The form now has a Customized status when you view it in the Select Forms dialog:
348
Chapter 7: Preparing Returns
Customized Fields Have Gold Background
When you view the form in an open return, customized fields have a gold background:
This background color will not appear on printed copies of the form.
If you make changes to the customized fields in a customized master form, the Restore
function will restore the customized value to the field - not the original value before
customization of the form.
Customize Master Forms Dialog
The Customize Master Forms dialog allows you to select forms that you'd like to customize to
better meet your business needs, or to save you data entry time. For step-by-step procedures, see
Customizing Master Forms.
To access the Customize Master Forms dialog:
1. Open the Return Manager.
2. From the Forms menu, select Customize Master Forms.
The Customize Master Forms dialog appears:
The Customize Master Forms dialog functions in much the same manner as the Select Forms
dialog, with the exception of menu items and buttons in the chart below. For an explanation of filters
and form statuses, see Select Forms Dialog.
349
Chapter 7: Preparing Returns
Menus and Buttons unique to the Customize Master Forms dialog:
Menu
Menu Item
Description
Button
Customize
Open Selected
Master Forms
(Ctrl+O)
Opens all highlighted forms.
Open
Forms
Restore Single
Selected Master
Form
When you've selected a customized
return, this menu item launches the
Restore Master Form dialog that
enables you to restore the form to its
original state.
Clear All Forms
Selection
De-selects all highlighted forms.
Clear
Cancel
Closes the Customize Master Forms
dialog.
Cancel
View Last
Selected Form
Opens the last form selected and
displays it in a Print Preview, readonly window to determine if it is the
desired form. Enables you to print a
blank copy of the form.
View
Form
Choose State
Expands the All drop down list in the
Federal/State/Local area of the dialog
filters. From the list, you can select a
state. The forms list is filtered
accordingly.
Government
Instructions
Opens Government Instructions for the
selected form.
View
350
Chapter 7: Preparing Returns
Restoring Customized Master Forms
Only one customized master form may be restored at a time.
To restore a customized master form to its original state:
1. Click the Return Manager tab.
2. From the Forms menu, select Customize Master Forms.
The Customize Master Forms Dialog appears.
3. Select the form you want to restore.
4. From the Customize menu, select Restore Single Selected Master Form.
The Restore Master Form dialog appears:
5. Click the Restore button; the dialog closes.
In the Customize Master Forms dialog, notice that the Status of the form changes back to
Installed —the form's original state.
Lists Overview
In ATX, you can create several types of lists and attach them to a form field. Once created, you can
export the lists to a separate .csv file, or print the list as part of the return . You can create the
following types of lists:
Itemized Lists
An itemized list is a list of items with associated dollar amounts. When you build the itemized list on
a field, the system totals the item and places the total in the form field. Typically, you could create
an itemized list on a form field that requires you to total several items.
Text Lists
The text list is a list of items with no associated dollar amounts.
Custom Lists
The Custom List feature enables you to define the rows, columns, and data types that you want to
appear in a list or spreadsheet. Like itemized and text lists, a custom list is created on a specific
form field.
351
Chapter 7: Preparing Returns
Creating Itemized Lists
The Itemized List function enables you to create a list of items with corresponding amounts that can
be attached to a specific field on a form. The total for the items appears in the field where you
created the list. The itemized list becomes a permanent part of the form.
By default, Itemized Lists are rolled over from the previous year or period. To change this
default behavior, see Rollover Manager Preferences.
To create an itemized list on a field in a return:
1. In an open return, open the form to which you want to add the list.
2. Move the cursor to the field where you want to add the list.
3. Do one of the following:
l
l
l
Click the Forms menu; then, select Lists; then, select Itemized Lists.
Right-click; then, select Itemized List.
Press Ctrl+I.
The Itemized List dialog appears:
The cursor is positioned in the List Name field.
4. In the List Name field, enter a list name.
5. To enter the first item, place your cursor in the first row (1) and enter the Description and
Total.
6. To add another item to the list, click Add New Record.
A blank record (row) appears (2) below the first row.
7. Repeat this process until you've completed your list.
8. Click OK when you're finished.
The form field now contains the total of the itemized list. The green background indicates that a list is
attached to the field:
352
Chapter 7: Preparing Returns
Features of Itemized List Dialog
Field / Button / Checkbox
Description
List Name field
Enter a name for the list, as desired.
Import button
Allows you to import a .csv file into the list. See
Importing Existing Files into Lists.
Export button
Enables you to export the list as a .csv file. See Exporting
Lists.
Add New Record button
Adds a row to the list.
Delete Record button
Deletes the selected row from the list.
Find field
Enter criteria by which you can search for an item in the
list.
Print this grid check box
Adds the custom list to the list of printable worksheets for
that form in the Print Return dialog. You must select the
check box in the Print Return dialog to print the list with
the return.
OK button
Saves items added to the dialog and closes the dialog.
Cancel button
Closes the dialog.
To open a list:
1. Place your cursor on any green field.
The field turns yellow and the Jump To arrow appears.
2. Click the Jump To arrow.
The List dialog appears.
353
Chapter 7: Preparing Returns
Creating Text Lists
The Text List function enables you to add a text list to field on a form. Unlike the Itemized List, the
Text List doesn't have numeric values associated with it.
By default, text lists are rolled over from the previous year or period. To change this default
behavior, see Rollover Manager Preferences.
To create a text list:
1. In an open return, open the form to which you want to add the list.
2. Move the cursor to the field where you want to add the list.
3. Do one of the following:
l
l
Click the Forms menu; then, select Lists; then, select Text Lists.
Right-click; then, select Text List.
The Text List dialog appears:
The cursor is positioned in the List Name field.
3. In the List Name field, enter a list name.
4. Place your cursor in the first row (1) and enter the Description and Total.
5. To add another item to the list, click Add New Record.
A blank record (row) appears (2) below the first row.
6. Repeat this process until you've completed your list.
7. Click OK when you're finished.
The green background on the form field indicates that a list is attached to the field:
354
Chapter 7: Preparing Returns
Features of Text List Dialog
Field / Button / Checkbox
Description
List Name field
Enter a name for the list, as desired.
Import button
Allows you to import a .csv file into the list. See
Importing Existing Files into Lists.
Export button
Enables you to export the list as a .csv file. See
Exporting Lists.
Add New Record button
Adds a row to the list.
Delete Record button
Deletes the selected row from the list.
Find field
Enter criteria by which you can search for an item in the
list.
Print this grid check box
Adds the list to the list of printable worksheets for that
form in the Print Return dialog. You must select the
check box in the Print Return dialog to print the list with
the return.
OK button
Saves items added to the dialog and closes the dialog.
Cancel button
Closes the dialog.
Opening Lists
Fields that have an associated list appear with a green background.
To open a list:
1. Place your cursor on any green field.
The field turns yellow and the Jump To arrow appears.
2. Click the Jump To arrow.
The List dialog appears.
355
Chapter 7: Preparing Returns
Creating Custom Lists
Design your own list that can be directly associated with a form field. Define the rows, columns, and
data types that you want to appear in the list. If you're planning to re-use this list, save it as a
template, so you can re-use in other returns.
Custom lists will roll over with any returns you roll from last month or last quarter.
The two-part Custom List dialog allows you to simultaneously:
1. Design the list;
2. View and edit the list.
You can also choose to save the list as a template to be used on other lines or in other returns.
Custom List Dialog
To open the Custom List dialog:
1. In an open return, open the form to which you want to add the list.
2. Move the cursor to the field where you want to add the list.
3. Do one of the following:
l
l
Click the Forms menu; then, select Lists; then, select Custom List.
Right-click; then, select Custom List.
The Custom List dialog appears:
356
Chapter 7: Preparing Returns
About the dialog
The Custom List dialog is made up of two window panes:
Design Your List pane
If you're creating a brand new list from "scratch," the Design Your List pane (top) helps you 1) create
the columns you want in your list; 2) determine the format of the data in each column (such as text,
date, number or percent); and 3) indicate whether or not you want a column's total to link to the
form.
View & Edit Your List pane
The bottom pane allows you to view and/or edit the list that you designed in the Design Your List
pane. You can also import data from another list (saved in .csv format) and/or export data a .csv
file.
Designing a List from Scratch
To design a completely new Custom List from scratch:
1. Follow directions above to open a custom list dialog. The Custom List dialog opens. The
Create from scratch radio button is already selected.
2. Tab to the first row under the Column Name. Enter the first column's name (by typing over
the default text).
3. Tab to the Column Formatting field; when the drop-down arrow appears, click the arrow.
The list of available formats appears:
4.
5.
6.
7.
Select the type of data format for the information in that column.
To set up another column, click the Add Column button.
Repeat steps 2 through 5 for every column.
(OPTIONAL) If you'd like the total from one column to be linked to the form, click the Link
Column Total To Form check box for that column.
Only one column in each list can be linked to the form.
8. In the List Name field (in the View & Edit Your List pane), enter a name for your list.
357
Chapter 7: Preparing Returns
When you're finished setting up your columns, the list should appear in the View & Edit
Your List pane:
9. Click OK to save the new custom list in that field on the form.
The dialog closes. The list is saved on the field where you entered it. The field background
color is green, indicating the presence of a list.
Opening a Custom List
To open a custom list:
1. In an open return, place your cursor in a field that has a custom list (fields with lists have
green backgrounds).
2. Do one of the following:
l
l
358
Click the Forms menu; then, select Lists; then, select Custom List.
Right-click; then, select Custom List.
Chapter 7: Preparing Returns
The Custom List dialog appears, with the Design Your List pane collapsed:
Removing a List from a Field
For instructions on removing a list from a field, see Removing Lists.
Deleting Columns
To delete a list column:
1. Click the Delete Column button in the Design Your List pane (top).
The Delete Column Confirmation message appears:
If you have entered data in the column you're deleting, you will lose the data.
2. Click the Delete Column button.
Saving a List as a Template
Once created, any list can be saved as a template for use in any return.
To save a list as a template:
1. From the return, place your cursor on the green field with the list.
2. Do one of the following:
359
Chapter 7: Preparing Returns
l
l
Click the Forms menu; then, select Lists; then, select Custom List.
Right-click; then, select Custom List.
The Custom List dialog appears.
3. Click the Save As Template button.
The Template Name dialog appears.
4. Enter the name of the template:
5. Click Save.
The List Source has now been changed, and the template appears in the drop-down:
This template will now be available whenever you open the Custom List feature.
Updating a Template
To update a template:
1.
2.
3.
4.
Open the Custom List dialog. See Opening a Custom List.
Click the down arrow beside the Design Your List pane.
Select the Use a Template radio button.
From the drop-down list, select the template you want to update:
The Update List Source Confirmation dialog appears:
5. Click the Update List Source button.
360
Chapter 7: Preparing Returns
The Custom List dialog opens.
6. In the Design Your List pane, make changes to the columns, data format, or link to form
selection.
7. Click the Save Template button.
8. Click OK to close the dialog.
Managing List Templates
The Manage Templates function allows you to delete or rename a template.
To delete a custom list template:
1. From the Custom List dialog, click the Manage Templates button.
The Manage Templates dialog appears:
2. Select the Delete check box for the template.
3. Click Save.
To rename a custom list template:
1. From the Custom List dialog, click the Manage Templates button.
361
Chapter 7: Preparing Returns
The Manage Templates dialog appears.
2. Double-click the template name.
3. Type the new name in the field (overwriting the old name).
4. Click Save.
Importing Data into a List
You can import data from any file saved in .csv format into a new or existing custom list. (You can
save Microsoft Excel spreadsheets in .csv format.)
However, before you import, please note: the number of columns in the import data must match the
number of columns in the custom list. If you have the same number of columns, proceed with your
import; if you don't, it makes this a two-part process. First, you must set up or adjust the number of
columns in the custom list to match the number of columns in the imported data. When this is done,
you can then import the data.
Part 1: Setting Up Columns to Receive the Imported Data
Before you begin, you must know how many data columns you'll need in the list to accommodate
the imported data.
1. Open the Custom List dialog. See Opening a Custom List.
2. In the Design Your List pane, click the Add Column button until the number of columns
you've added matches the number of columns in the import file.
Part 2: Importing the Data
1. From the Custom List dialog, in the Design Your List pane, click the Import button.
2. Select the .csv file to import. For complete instructions, see Importing Data from .CSV
Files.
Exporting Data from the List
You can export data from a custom list to a .csv file.
To export data from your list, see Exporting Lists.
362
Chapter 7: Preparing Returns
Importing Existing Files into Lists
The Import functionality in itemized, text, or custom lists uses a general .csv import function used in
other areas of the application to import existing data from a .csv file into your newly-created text,
itemized, or custom list.
To import an existing list in .csv format into a text, itemized, or custom list:
1. Open the form where you want to create the list with the imported data.
2. Place your cursor field where you want to create the list and do one of the following:
l
l
Click the Forms menu; then, select Lists; then, select the list type you want to create.
Right-click; then, select the list type you want to create.
The List dialog opens (example shown is an Itemized List):
3. Click the Import button in the upper left corner of your List dialog.
The Import Detail Data dialog appears:
4. To import the .csv file, click the Browse button. The Windows Open dialog appears.
5. Navigate to the .csv file you want to import.
You cannot have the .csv file open while you're importing.
363
Chapter 7: Preparing Returns
6. Click Open.
The Import Detail Data dialog appears, with data from the .csv file:
7. Select the check box for any row of data you want to import. To select all rows, select the
topmost check box (outlined in red).
8. In each column header, click the drop-down arrow (beside "Please Select") and select an
information type for that column of data.
For columns to which you cannot assign an information type, leave the program default
(Please Select) or select Omit this column from the drop-down menu.
9. At the bottom of the dialog, select one of the following Import Methods:
l
l
Append below existing records - this option adds the import data you select.
Permanently delete all data prior to import - this option deletes all the existing data
and imports only the information selected here.
10. Click Import.
The Import Results dialog appears:
364
Chapter 7: Preparing Returns
11. Click Close.
The List dialog opens with the imported data: (example shown is a Custom List)
Exporting Lists
Any list that that is created in the product and attached to a form field can be exported to a .csv file.
This includes Itemized Lists, Text Lists, and Custom Lists.
To export a list:
1. Open the form with the list you want to export.
2. Place your cursor in the green field and click the Jump To arrow.
The List dialog opens.
3. Click the Export button.
The Save Export As dialog appears.
4. In the File name field, enter a name for the .csv file.
5. Click Open.
The Export Progress dialog appears, followed by the Export Results dialog:
365
Chapter 7: Preparing Returns
6. Click Close. The Export Results dialog closes.
7. Click OK to close the List dialog.
Printing Lists
Any type of list that you create (itemized, text, or custom) is automatically included as a printable
item on the return. These lists appear at the bottom of the Federal Worksheets section of the Print
Return Dialog.
To print lists along with the return:
1. Open the return with the list(s) you want to print.
2. Do one of the following:
l
l
l
Click the Print button on the toolbar.
From the Returns menu, select Print Return.
Press Ctrl+P.
The Print Return dialog for the return appears.
3. Under the What do you want to print section, expand the Federal Worksheets section;
then, expand the signature form section (such as 1040 or 1120).
366
Chapter 7: Preparing Returns
Lists appear at the bottom of the worksheets:
4. Select the check box(es) for the list(s).
5. Click Print. The file is saved by the return name.
The Printing...dialog appears, showing you the progress of the print job.
In a PDF or printed copy of the return, lists are printed at the end of the return, and appear
like this:
367
Chapter 7: Preparing Returns
Removing Lists
To remove a list that you've added to a form field:
1. In the open return, place the cursor in the field with the list you want to remove.
2. Click the Forms menu.
3. Select Lists; then, select Remove List.
The Remove List dialog appears:
4. Click Remove.
368
Chapter
8
Working in Forms
This section will provide explanations and instructions on performing the various functions available
to preparers while working in forms.
l
l
l
l
l
l
l
l
l
l
l
l
l
l
l
l
l
l
Tips for Entering Data
Duplicating Forms or Schedules
Data Entry Validation
Cut, Copy, and Paste
Undo
Overriding Calculated Fields
Restoring Overridden Fields
Marking Fields as Estimated
Creating Links Between Fields
Preparer Notes
Locked Fields
Inserting Text on Forms
Inserting Pictures on Forms
Multi-Copy Input Sheets and Detail Schedules
Completing Input Sheets or Detail Schedules
Using the Record Bar
Importing K-1 Data
Importing Data from .CSV Files
369
Chapter 8: Working in Forms
Tips for Entering Data
To decrease chances of erroneous e-file rejections, the program automatically deletes lone spaces or lone
decimal points entries in numeric fields, just as if you pressed the Delete key manually.
Data fields are color-coded according to the type of information they contain. Fields that accept user input
without overrides have blue backgrounds. In general, you should only enter data in blue fields.
To enter data:
1. Activate an input field by clicking the field or pressing the arrow keys on your keyboard. (Active
fields have a light yellow background.)
2. Selecting a check box with the mouse does one of the following:
l
l
Inserts an X in the box
Clears the box if it was already checked
3. To navigate to a check box without changing its status, press Enter or Tab in the previous field.
4. Enter the appropriate information. Fields requiring special number formats, such as phone
numbers, dates, and tax ID numbers, are preformatted. You do not need to add hyphens or other
such characters when entering this information.
5. Advance to the next field by pressing Enter or Tab. To reverse direction, press Shift+Tab.
For faster data entry on Detail sheets: If you want to improve speed during data entry on Detail
sheets, you can disable the automatic calculation preference. See the corresponding check box in
Open Return Preferences.
To edit or delete data:
1. Navigate to the field that contains the data you want to edit or delete.
2. You can use the mouse to navigate to any field, but if the cursor is inside an active (yellow) field,
first press Enter or Tab.
3. To delete the entire entry, press Delete.
4. To edit the existing information, press Backspace, edit the data, and then press Enter.
Duplicating Forms or Schedules
Click here to view the Duplicating Forms Quick Tutor.
The Duplicate Form function allows you to include multiple copies of certain forms, schedules, or
worksheets in a return.
If a form, schedule or worksheet cannot be duplicated, this menu item will be disabled.
To duplicate forms:
1. Open a return. For instructions, see Opening Returns.
2. Select the form tab for the form you want to duplicate.
3. Right-click the form tab and select Duplicate Form. The system creates the duplicate with a
suffix of ":02". For example, the duplicate of W-2 would be W-2:02.
4. You can rename the duplicate.
370
Chapter 8: Working in Forms
Maximum Number of Copies
Some forms have a maximum number of duplicates. Once you've reached the maximum number, the
Duplicate Form menu item is greyed out.
Even if you've reached the maximum limit, you can still add another copy of the form using the Select
Forms dialog. However, the forms added above and beyond the maximum will not flow into calculations in
the return.
Data Entry Validation
Some forms fields may require data to be in a specific format. To ensure that required field data is entered
in the proper format, the product automatically validates the format and type of information.
Data Validation Errors
When you type something into a field that the system does not expect, you may receive a validation error
like this:
To correct a validation errors:
1. On the Entry Validation dialog, click Edit.
The dialog closes and the cursor is placed directly in the field with the error.
2. Correct the error.
Cut, Copy, and Paste
The product uses standard Cut, Copy, and Paste functions to copy or move information from one form to
another (in an open return) or from one field to another (if you're in a Manager view).
l
l
l
Cut - Ctrl+X
Copy - Ctrl+C
Paste - Ctrl+V
371
Chapter 8: Working in Forms
You can also use these commands to transfer data to or from other applications (Microsoft Excel, for
example).
You can reverse the effect of any of these commands by using the Undo function.
To cut and paste information from a form field to another location:
1.
2.
3.
4.
Select the field that contains the information you want to cut.
Press Ctrl+X.
Place your cursor to the field or location you want to paste the information.
Press Ctrl+V.
To copy information to another form field or another application (such as Microsoft Excel):
1.
2.
3.
4.
Select the field that contains the information you want to copy.
Press Ctrl+C.
Place your cursor to the field or location you want to paste the information.
Press Ctrl+V.
Undo
The Undo function removes the last entry that was made in a field, or reverts the last command.
For example, if you manually entered an amount in a field that previously had a value of zero, Undo would
revert the field value back to zero. Similarly, if you pasted an amount into a field, and then selected Undo,
the amount would be removed from the field.
To undo:
From the field, do one of the following:
l
l
Click the Edit menu; then, select Undo.
Press Ctrl+Z.
Overriding Calculated Fields
Calculated fields contain links or formulas that the program references. You can enter data or formulas in a
calculated field by overriding the current link or formula. Calculated fields, which normally bear a white
background, display a pink background when overridden.
Avoid overriding calculated fields whenever possible. Overriding may interfere with creating e-files
and it prevents the CheckReturn feature from completing full diagnostics for a return.
To remove an override and restore program calculations for a field, use the Restore command on the
toolbar. For more information, refer to Restoring Overridden Fields.
To override a calculated field:
1. Place the cursor in the calculated field. (Calculated fields have a white background.)
2. Begin entering a value or other data.
372
Chapter 8: Working in Forms
If the field is calculated from data on the current sheet, the Override Field dialog appears:
3. Click Override.
The field color changes to yellow, indicating an editable field. A pink system note also indicates that you
are overriding a calculated field.
4. Enter the amount in the field.
When you tab off the field, the overridden field color turns to pink.
To avoid receiving the Override Field dialog, select the Don't show this message again check
box.
To override a field calculated from data on another form:
1. Place the cursor in the calculated field (background is white).
2. Begin entering a value or other data.
If the field is calculated from data on another form, the Calculated Field dialog appears:
373
Chapter 8: Working in Forms
3. Click Override.
The field color changes to yellow, indicating an editable field.
4. Enter the amount in the field.
When you tab off the field, the overridden field color turns to pink.
Printing the Override Report
The Print function allows you to print the override report as part of the printed return, or as a separate
document.
To print a report showing all overridden fields in a return:
1. Open the return.
2. Do one of the following:
l
l
l
Click the Print button on the toolbar.
Click the Returns menu; then, select Print Return.
Press Ctrl+P.
The Print Return dialog appears. For more information, see Print Return Dialog.
3. In the What do you want to print? area of the dialog, select the Override & Estimate Report
check box.
4. To preview the report, click the Print Preview button on the dialog.
5. To print the report, click the Print button at the bottom of the dialog.
Restoring Overridden Fields
Click here to view the Restoring Fields Quick Tutor.
The Restore function restores the original contents of an overridden field.
To restore a field to its original content:
1. Place your cursor in the overridden field.
Overridden fields are pink.
2. Do one of the following:
l
l
l
Click the Restore button on the toolbar.
Right-click, and select Restore Field from the context menu.
Click the Edit menu; then, select Restore Field.
The field is changed to white again, and the value is erased.
374
Chapter 8: Working in Forms
Marking Fields as Estimated
You can mark an amount as estimated, leaving a trail for you to come back and finalize the estimated
amount.
To mark a field as estimated, do one of the following:
l
l
l
Right-click the field and select Mark as Estimate
Click the Edit menu; then, select Mark as Estimate.
Press F4.
An estimated field will have a purple background (unless it has been overridden, in which case it
will be pink). The amount will be italicized:
To quickly locate all fields marked estimated:
1. Run the Check Return feature by doing one of the following:
l
l
l
Click the Check Return button on the toolbar.
Click the Tools menu; then, select Check Return.
Press Ctrl+E.
2. In the Check Return filter pane, select Estimates.
Estimated fields messages appear in red on the Check Return pane.
Creating Links Between Fields
Use the Start Link and Finish Link feature to create a link between two fields on any form (including
schedules and worksheets). This function, represented by the Start Link/Finish Link toggle button on the
toolbar above an open return, links text or numeric values from one field (source field) to another field
(destination field).
After a link has been established, changes made in the source field are reflected in the destination field.
When checking a return for errors (Check Return), the Finish link field (destination) will be marked as an
Override field.
Start/Finish links automatically roll over from prior year or prior period returns.
To create custom links:
1. Select the source field.
2. Do one of the following:
l
l
On the toolbar, click the Start Link button.
From the Edit menu, select Start Link.
3. Navigate to the destination field on any form, schedule, or worksheet.
375
Chapter 8: Working in Forms
4. Do one of the following:
l
l
On the toolbar, click the Finish Link button.
From the Edit menu, select Finish Link.
If it takes longer than 40 seconds to finish the link, the request will be canceled.
Destination fields have a green background (which does not appear on printed forms).
Canceling Relationship between Two Linked Fields
To undo the link between two fields:
1. Place the cursor in the destination (green) field.
2. Do one of the following:
l
l
l
On the toolbar, click the Restore button.
From the Edit menu, select Restore Field.
Press Ctrl+R.
When the green background disappears from the destination field, you know the link has been removed.
Exceptions: When Fields Cannot Accept a Link
The following fields cannot be linked:
l
l
l
Input or Detail Sheets
Itemized Lists
Circular references or mathematical loops
Whenever a field cannot be linked, you'll receive a message that will alert you to this exception.
Preparer Notes
Click here to view the Adding Notes Quick Tutor.
You can use the Insert/Edit Notes feature to make preparer notes in particular fields, or to flag fields
that need to be reviewed by others. Although notes do not appear in the printed return, they do roll over
from one year to the next.
The notes can be made only in fields intended for user entry.
376
Chapter 8: Working in Forms
Insert/Edit Notes
To insert a note in a field:
1. Open the return.
2. Place your cursor in the field where you want to insert the note.
3. Do one of the following:
l
l
l
Right-click and select Insert/Edit Note from the context menu.
Click the Edit menu; then, select Insert/Edit Note.
Press Ctrl+T.
The Notes pane appears below the open return:
4. In the Title field, enter a name for the note (such as Form and Line Name).
5. Select one or both check boxes for each note:
l
l
Permanent Note - Remains with the return. The note will be rolled over with other return
data. Permanent notes appear in black text in the Diagnostics pane.
Needs Review - A reminder flag that allows you to communicate that the return needs to be
reviewed by someone else. These notes appear in red text in the Diagnostics pane.
6. In the empty pane below, enter the text of the note.
7. Click Save.
The Note is moved to the left pane:
8. Click the Close button to close the Notes pane.
When you tab off the field, a red note indicator appears in the upper right corner of the field:
377
Chapter 8: Working in Forms
Notes History
The product records the history of the note, including the note text entered on a particular date and the user
name that entered the note.
To view note history:
1. With the positioned in the field bearing a note indicator, do one of the following:
l
l
l
Right-click and select Insert/Edit Note from the context menu.
Click the Edit menu; then, select Insert/Edit Note.
Press Ctrl+T.
The Notes pane appears.
2. Near the bottom of the pane, click the down arrow beside History.
The History pane opens:
Remove a Note
To remove a note:
1. Place your cursor in the field where you want to insert the note.
2. Do one of the following:
l
l
l
Right-click and select Remove Note from the context menu.
Click the Edit menu; then, select Remove Note.
Press Ctrl+M.
The red indicator disappears from the field. The note has been deleted.
You can also delete a note from the Notes pane by highlighting the item and clicking the Delete Note
button on the pane.
378
Chapter 8: Working in Forms
Locked Fields
On some forms, you may encounter a locked field. Locked fields prevent you from making changes to data
that flows from a source calculation. When you try to enter data in a locked field, the following dialog
appears:
To modify the information at the source, click the JumpTo button. When you modify the information in the
source field, it will flow back to the locked field.
Inserting Text on Forms
In ATX, you can add special text to a form. For example, you can add special text to a worksheet, such as
"Initial Here" if you want the taxpayer to review specific entries. This text can be added to any form, and
the form can be saved as a Customized Master that can be used for all your returns.
The Insert Text menu item will appear disabled on certain forms that are write-protected by the
taxing agency.
Inserting Text
To add text to a form:
1. Open the form to the page/worksheet where you want to the text.
2. From the Edit menu, select Insert Text.
The cursor becomes a large + symbol.
3. Drop the cursor anywhere on the page or worksheet where you want to place the text.
The Enter Text on Form dialog appears:
379
Chapter 8: Working in Forms
4. In the Text box, enter the text you want to appear.
5. Click the Font button to change the size of the text.
The Font dialog appears:
6. Make your selections; then, click OK.
You text appears according to your selections on the Font dialog:
7. Click OK.
The dialog closes and the text box appears on the form.
8. To adjust the text box, click on it to first select it; blue squares will appear around the text box.
9. Do either or both of the following, depending on how you want the image placed on the form:
l
l
380
To resize it, click on the corner of the text box, and drag in or out on a diagonal.
To move it, click in the middle of the text box; then, drag the whole image to its location.
Chapter 8: Working in Forms
The text box is saved with the form when you save the return.
Removing Text
To remove inserted text from a form:
1. Click the text in the form to select it.
2. Do one of the following:
l
l
Click the Edit menu; then, select Remove Text.
Press the Delete key.
The Delete Text message appears:
3. Click Delete.
Inserting Pictures on Forms
In ATX, you can add a picture or image to a form. For example, you can save your signature as an image
file, add it to the 1040 preparer section, and save this as a Customized Master that can be used for all your
returns.
The application supports the BMP, GIF, JPG, and PNG image formats. Once added to a form, the image will
be printed (both physically and in PDF form) as an integrated part of the form.
The Insert Picture menu item will appear disabled on certain forms that are write-protected by the
taxing agency.
381
Chapter 8: Working in Forms
Inserting a Picture
To add a picture to a form:
1. Open the form to the page/worksheet where you want to add the picture.
2. From the Edit menu, select Insert Picture.
The cursor becomes a large + symbol.
3. Drag and drop the cursor in the field where you want to insert the picture.
A Windows Open dialog appears.
4. Navigate to the location of the image/picture file; then, click Open.
The image appears on the form.
5. To adjust the image, click on it to first select it; the selected image has blue squares surrounding
the image:
6. Do either or both of the following, depending on how you want the image placed on the form:
l
l
To resize it, click the corner of the image, and drag in or out on a diagonal.
To move it, click in the middle of the image; then, drag the whole image to its location.
The image is saved with the form when you save the return.
Removing a Picture
To remove a picture from a form:
1. Click the picture in the form to select it.
2. Do one of the following:
l
l
Click the Edit menu; then, select Remove Picture.
Press the Delete key.
The Delete Picture message appears:
3. Click Delete.
382
Chapter 8: Working in Forms
Multi-Copy Input Sheets and Detail Schedules
Forms that use both an input sheet and a detail schedule also use a Record Bar to add, delete, sort, or find
records.
Some of the forms that use this method of data entry are:
l
l
l
Schedule D – Schedule D Input Sheet
Form W-2 – Wage and Tax Statement Input Sheet
Forms 1120S and 1065 – Schedule K-1 Input Sheet
Completing Input Sheets or Detail Schedules
On multi-copy forms, you can use the Input sheet or the Detail schedule (or both).
To enter data on input sheets or detail schedules:
1.
2.
3.
4.
Open a form containing a multi-copy worksheet.
Click the Input or Detail tab at the bottom of the screen.
Complete the information required to report the tax event.
Review the Input sheet or the Detail schedule totals to verify that all calculations are correct.
To locate missing information or items that do not agree with the sums reported, click Check Return.
For faster data entry on Detail sheets: If you want to improve speed during data entry on Detail
sheets, you can disable the automatic calculation preference. See the corresponding check box in
Open Return Preferences.
Using the Record Bar
Each input sheet and each line on a detail schedule is a record. Use the Record Bar above the input sheet
or detail schedule to add, delete, or find records, or to browse through the records sequentially.
To add records to an input sheet or detail schedule:
1. From the first page of the input sheet or detail schedule, click the Input or Detail tab, as desired.
The Input tab or Detail tab appears:
2. Do one of the following:
383
Chapter 8: Working in Forms
l
l
l
Click the Add New Record button (see B, above).
Click the Edit menu, expand the Record Tools fly-out menu, and then select Add New
Record.
Press Ctrl+A.
The Record number advances by one, and the Input Sheet fields are cleared.
To navigate through the records (see A, above):
l
l
l
To move sequentially through the records, use the left and right arrows directly beside the Record
number.
To return to the first record, click the double left arrow.
To go to the last record, click the double-right arrow.
To delete records from an input sheet or detail schedule:
1. Select the record to be deleted.
2. Do one of the following:
l
l
l
Click the Delete Record button (see B, above).
Click the Edit menu, expand the Record Tools fly-out menu, and then select Delete Record.
Press Ctrl+D.
The Delete Record dialog appears:
3. Click Delete.
Importing K-1 Data
Following are instructions for importing K-1 information from 1041, 1065, and 1120S returns into new
1040, 1041, 1065, and 1120S returns.
New Returns
To import K-1 information into a new 1040 return:
1.
2.
3.
4.
384
Complete a 1041, 1065, or 1120S return, including the appropriate K-1(s). See Creating Returns.
Create a new 1040, 1041, 1065, or 1120S return.
With the new return open, click the Returns menu.
Expand the Import Data fly-out menu; then, select K-1 Data.
Chapter 8: Working in Forms
The Import Data dialog appears, displaying returns which have data that can be imported to the
new return:
All returns are checked by default. If you do not want to import data from one or more of these
returns, deselect the check box.
5. Click the Import Data For Marked Returns to import the K-1 Data.
The Import Progress dialog appears, followed by the Import Results dialog:
385
Chapter 8: Working in Forms
The information from the matching 1041, 1065, or 1120S return(s) is added to the applicable K-1
Input Worksheet(s) in the new return. The corresponding forms are added to the new return:
If you make subsequent adjustments to K-1 data on 1041, 1065, and 1120S returns, the
system will notify you of changes when you open the corresponding new return. At that time,
you'll be given the opportunity to update K-1 information.
Messages You May Receive
The SSN and/or EIN must be entered on the new return in order to begin importing data. If it is not in place,
you'll receive a message dialog. You'll also be notified if the system cannot locate any 1041, 1065, or
1120S returns with SSNs or EINs corresponding to the 1040 return.
Updating K-1 Information on an Existing Return
To update imported K-1 information on an existing return:
1.
2.
3.
4.
386
Make the changes to the Sch K-1 form in the 1041, 1065, or 1120S return.
Open the existing return.
With the return open, click the Returns menu.
Expand the Import Data fly-out menu; then, select K-1 Data.
Chapter 8: Working in Forms
The Import Data dialog appears:
Previously imported returns are shown in blue.
5. Select the check boxes for the returns you want import.
6. Click Import Data For Marked Returns.
ATX loads the new data into the 1040 return.
Opening a Return When Associated K-1 Data Has Changed
Data Change
When you open a return that has source K-1 data that has been changed, the following dialog appears:
387
Chapter 8: Working in Forms
Click Update to import the changed data into the destination return, or click Skip to open the return
without updating the K-1 data.
Unavailable Source Returns or Forms Within Source Returns
If the source K-1 data has been deleted, or if forms within the source return are not available, you'll
receive the following message:
Click Continue to open the return without updating the data.
Amended Source Returns
If a source return is amended, both the original and the amended return appear in the Import Data
Change dialog. Select the Amended return and click Update.
If you try to select the original source return, you'll receive a Duplicate EIN message:
Click Switch to select the Amended return instead.
388
Chapter 8: Working in Forms
Importing Data from .CSV Files
Click here to view the Importing Schedule D Information Quick Tutor.
On select forms with Detail worksheets, you can import detail data from .csv files directly into the
worksheet.
To import detail data from a .csv file to a detail worksheet:
1. Open the form.
2. At the bottom of the form, click the Detail tab.
The Detail tab opens. The following is the Detail worksheet for Form 8949:
3. Click the Import button.
The Import Detail Data dialog appears:
4. To import the .csv file, click the Browse button. The Windows Open dialog appears.
5. Navigate to the .csv file you want to import.
You cannot have the .csv file open while you're importing.
6. Click Open.
389
Chapter 8: Working in Forms
The Import Detail Data dialog appears, with data from the .csv file:
7. Select the check box for any row of data you want to import. To select all rows, select the topmost
check box (outlined in red).
8. In each column header, click the drop-down arrow (beside "Please Select") and select an
information type for that column of data.
For columns to which you cannot assign an information type, leave the program default
(Please Select) or select Omit this column from the drop-down menu.
9. At the bottom of the dialog, select one of the following Import Methods:
l
l
Append below existing records - this option adds the import data you select.
Permanently delete all data prior to import - this option deletes all the existing data and
imports only the information selected here.
10. Click Import.
The Import Results dialog appears:
11. Click Close.
390
Chapter 8: Working in Forms
Saving an Excel Spreadsheet as a .csv File
To save an Excel spreadsheet as a .csv file:
1. With the desired spreadsheet open in Excel, click the File menu; then, select Save As.
The Save As dialog appears.
2. Browse to the location to which you would like to save your file.
3. In the Save as type: drop-down list, select CSV (comma delimited).
4. Click Save.
Refer to your ATX Program Help and/or User Guide for instructions on importing .csv files.
Accounting Import
ATX Tax software can import your accounting data into tax returns from CAS Trial Balance and CAS Client
Write-Up. Accounting Data must be exported from CAS and GL accounts must be mapped to their
corresponding tax line, then the data may be imported into ATX and the amounts will flow to the mapped
tax lines.
Supported Returns and Activities:
The Accounting Import feature imports accounting data into the following forms:
Form 1040, U.S. Individual Income Tax Return
l
l
l
l
Schedule C (1040), Profit or Loss from Business
Schedule E (1040), Supplemental Income and Loss (rent and royalty properties)
Schedule F (1040), Profit or Loss from Farming
Form 4835, Farm Rental Income and Expense
Form 1065, U.S. Return of Partnership Income
Form 8825, Rental Real Estate Income and Expenses of a Partnership or an S Corporation
Form 1120, U.S. Corporation Income Tax Return
Form 1120S, U.S. Income Tax Return for an S Corporation
Form 990, Return of Organization Exempt From Income Tax
Form 990EZ, Short Form Return of Organization Exempt From Income Tax
391
Chapter 8: Working in Forms
Exporting CAS Files
To export CAS files in IMP format:
1. With the desired client open in CAS, click the Activities menu; then, expand the Exports fly-out
menu and select Tax Export.
The General Ledger Tax Interface for dialog appears:
2. In the General Ledger Tax Interface for dialog, select the Client Entity, Tax Interface
(ATX), and Tax Year.
3. Click Continue.
If you have another CAS client that has already been mapped and you would like to use
identical mappings for this client or if you would like to rollover mappings for this client from a
prior year, click Rollover Tax Line Items then follow the instructions in the Roll In Tax
Line Assignments from dialog.
The Assign tax lines to general ledger accounts dialog appears:
392
Chapter 8: Working in Forms
4. Do one of the following:
l
l
Select the desired GL account in the Destination List; then, double-click the corresponding tax
line in the Select List.
Drag the desired tax line from the Select List to the appropriate GL account in the
Destination List.
5. Click Export.
The Browse For Folder dialog appears.
6. Do one of the following:
l
l
Click OK to export to the default location (recommended).
Browse to another save location for the export, then click OK.
Importing Accounting Data into ATX
Accounting data exported from CAS may be imported into ATX and the amounts will flow to the activities
mapped during the export from CAS. It is not necessary to add activities to the tax return prior to the
import. If the required forms do not yet exist in the return, they will be added during the import process.
To import CAS accounting data:
1. Open your client's tax return in ATX.
The SSN or EIN must already be entered.
2. Click the Returns menu; then, expand the Accounting Import fly-out menu and select either
Client Write-Up or Trial Balance.
The Activity Selection dialog appears:
If the file has been saved to another location during export, you will see a browse dialog.
Simply browse to the export file, then click Open, then the Activity Selection dialog will
appear.
393
Chapter 8: Working in Forms
The Imported Activities column lists each activity to be imported. The Tax Return
Activities column shows the form(s) to which data will be imported. <Add New> signifies
that the form will be added during the import process.
3. Click Import to complete the process.
The Import Progress... dialog appears, followed by the Import Results dialog.
All necessary forms have been added to the return and totals have been imported to the mapped tax lines.
394
Chapter
9
Tax Prep Utilities
ATX offers several planning and comparison utilities that may be used individually or in any
combination. This section discusses each of these utilities in more detail.
l
l
l
l
l
Tax Summary/Carryover Worksheet
Last Year Comparison
Tax Planner
Married Joint - Separate Comparison
U.S. Averages Comparison
395
Chapter 9: Tax Prep Utilities
Tax Summary/Carryover Worksheet
The Tax Summary/Carryover worksheet is a two-part worksheet that can be added to a return via
the Forms menu. The Tax Summary gives you an "at-a-glance" view of the federal and state
information.
A quick way to add the Tax Summary/Carryover Worksheet to a return is to click the
Refund Meter.
To add a Tax Summary/Carryover Worksheet to a return:
1. Open the return.
2. Do one of the following:
l
l
Click the Refund Meter.
Click the Forms menu, expand the Planning/Analysis fly-out menu, and then select
Tax Summary/Carryover Worksheet.
The Tax Summary page of the worksheet appears:
3. To view the Carryover Summary, click the Carryover Summary worksheet tab at the
bottom of return.
You can also add the Tax Summary/Carryover worksheet to a return via the Add Forms
function. In the Find field of the Select Forms dialog, enter Tax Summary. Select Tax Sum
for the return type (such as Tax Sum 1120), and click Open Forms. The worksheet is added to
the return.
Last Year Comparison
The Last Year Comparison worksheet, which is part of the Planning and Analysis function, is a
three-part worksheet that can be added to a return via the Forms menu. The Last Year
Comparison allows you to compare this year's and last year's income and deductions, and the
resulting percentage change.
To use the Last Year Comparison worksheet:
1. Open the return.
2. Click the Forms menu, expand the Planning/Analysis fly-out menu and then select Last
Year Comparison.
396
Chapter 9: Tax Prep Utilities
Page 1 of the Comparison appears:
You can also add the Last Year Comparison worksheet to a return via the Add Forms
function. In the Find field of the Select Forms dialog, enter the word Comparison.
Select Comparison for the return type (such as Comparison 1120), and click Open
Forms. The worksheet is added to the return.
3. In the Prior Year column, enter amounts from client's prior year tax return. (The Current
Year amounts are from this year's forms and schedules.)
In order for the Prior Year column to contain last year's amounts, you must have
included the Comparison worksheet in last year's return and have used the Rollover
function.
4. Be sure to review all pages of the worksheet.
Tax Planner
The Tax Planner worksheet, which is part of the Planning and Analysis function, is a three-page
worksheet that can be added to a return via the Forms menu. The Tax Planner helps you calculate
an inflation-adjusted, six-year projection of your client's tax data. You can adjust amounts to grow or
decrease at rates you specify.
To use the Tax Planner worksheet:
1. Open the return.
2. Click the Forms menu, expand the Planning/Analysis fly-out menu, and then select Tax
Planner.
397
Chapter 9: Tax Prep Utilities
Page 1 of the Tax Planner appears:
Tax Planner instructions appear at the top of Page 1 (outlined).
3. Be sure to review all pages of the worksheet.
You can also add the Tax Planner worksheet to a return via the Add Forms function. In
the Find field of the Select Forms dialog, enter Tax Planner. Select the Planner for
the return type (such as 1120 Planner), and click Open Forms. The worksheet is
added to the return.
To show a downward trend in earnings or expenses, enter negative numbers in the Adj
% column (outlined).
Married Joint - Separate Comparison
This worksheet is only available for 1040 returns.
Use the Married Joint - Separate Comparison worksheet to see whether a married couple will
benefit more from filing jointly or separately.
To use the Married Joint - Separate Comparison worksheet:
1. Open your clients' return.
2. Click the Forms menu, expand the Planning/Analysis fly-out menu, and then select
Married Joint/Separate Comparison.
398
Chapter 9: Tax Prep Utilities
The Married Joint/Separate Comparison worksheet opens:
3. At the top of the columns, be sure the Filing Status and Exemptions are correct.
4. Review the amounts in each of the Joint, Filer, and Spouse columns. Make adjustments, if
required.
5. Scroll to the bottom of the form to see the difference between Married Filing Separate
and Married Filing Jointly:
6. Click the worksheet tabs at the bottom of the return to see the source for Social Security
Benefits, Capital Gains (Schedule D), and Credits.
You can also add this worksheet to a return from the Select Forms dialog. See Adding Forms
to a Return for instructions.
U.S. Averages Comparison
This worksheet is only available for 1040 returns.
The U.S. Averages Comparison worksheet is a fully-calculated worksheet whereby the income
and deductions in the tax return are compared to other returns with adjusted gross income within the
same range. The comparative data is reported by the Statistics of Income Bulletin published by
the IRS.
To use the U.S. Averages Comparison worksheet:
1. Open your client's return.
2. Click the Forms menu, expand the Planning/Analysis fly-out menu, and then select U.S.
Averages Comparison.
399
Chapter 9: Tax Prep Utilities
The U.S. Averages Comparison worksheet opens:
3. To adjust for inflation, click the Avg Table worksheet.
The National U.S. Averages Adjusted for Inflation worksheet opens:
4. Enter the appropriate inflation percentage.
400
Chapter
10
Dynamic Client Letters
Click here to view the Dynamic Client Letters Quick Tutor.
There are two types of letters that may be attached to your customers' returns: Dynamic and
Custom.
This section includes the following topics regarding Dynamic Letters:
l
l
l
l
l
Working with the Dynamic Client Letter
Automatically Adding Dynamic Letters to All Returns Upon Creation
Manually Adding a Dynamic Letter to an Open Return
Modifying Dynamic Letters
Deleting Dynamic Letters from a Return
401
Chapter 10: Dynamic Client Letters
Working with the Dynamic Client Letter
Dynamic Client Letters pull specific information from the return to which they're attached and plug it
into form letters for the customer. Dynamic letters can be automatically attached to every return
upon creation or added to returns individually after the return has been created depending on your
preference. See the Client Communication Preferences topic for more information on specific
settings.
If you choose to automatically add dynamic letters to returns upon creation, they will only be
added to returns created after the selection was made.
You can select one or more of the following dynamic letters:
l
l
l
l
Federal Letter
Federal Estimate Letter
State/Local Letter
State/Local Estimate Letter
A Privacy Notice, Return Mailing Slip, and Cover Sheet (Return or Estimate) may also be
included with the Federal and/or State/Local letter, if desired, by selecting the appropriate check
boxes.
Automatically Adding Dynamic Letters to All Returns Upon Creation
To automatically add one or more Dynamic Letters to all returns:
1. Do one of the following:
l
l
From Return Manager, click the Options menu and then select Preferences.
From an open return, click the Tools menu and then select Preferences.
2. Select the Client Communication tab.
3. Select or deselect the appropriate check boxes depending on the desired output.
4. Do one of the following:
l
l
Click OK to apply your changes and close the dialog.
Click Apply to apply your changes and leave the Preferences dialog open.
5. Create a new return.
Upon creation of a new return, the Dynamic Letter(s) will be attached per your selections in the
Preferences dialog. As the return is completed, information in the letter that is based on specific
variables will change to reflect the information in the return.
Multiple letters may be added to returns via the Client Communication Manager dialog.
402
Chapter 10: Dynamic Client Letters
Manually Adding a Dynamic Letter to an Open Return
Dynamic letters may be automatically added to returns upon creation or manually added one at a
time. See Automatically Adding Dynamic Letters to All Returns Upon Creation for more
information on adding client letters automatically.
To add all Client Letters to a return at once, right-click the tab for the signature form (1040, 1065,
1120, etc.) and select Add All Client Letters. The following forms will be added: Federal Letter,
Federal Estimate Letter, Cover Sheet, Mailing Slip, Federal Privacy Notice, Federal
Cover Sheet, Federal Est Voucher, and Federal Return Mailing Slip. To add all State Letters,
right-click the tab for the signature state form, and select Add All Client Letters.State Letters
include the following: Letter, Estimate Letter, Cover Sheet, Est Voucher, and Return Mailing
Slip.
If a client letter is already attached to the open return, Add All Client Letters will not be
available. You must first remove the existing client letter(s).
To manually add a single Dynamic Letter to an open return:
1. With the return open, click the Forms menu; then, select Client Letter.
The Client Communication Manager dialog appears:
2. Under Client Letters (in the left pane), select the letter you wish to add to the open return.
3. Do one of the following:
l
l
l
Click the Open button on the toolbar.
Double-click the selected letter.
Click the Templates menu; then, select Open.
The selected letter will then appear in the middle pane.
4. Edit the letter as desired.
5. Do one of the following:
l
l
Click the Attach Template button on the toolbar.
Click the Tools menu; then, select Attach Letter(s) to Return.
403
Chapter 10: Dynamic Client Letters
Custom Letters may also be added manually either instead of or in addition to Dynamic Letters.
See Working with Client Letter Templates for more information.
Modifying Dynamic Letters
Dynamic letters can be modified in two ways. The dynamic content of the letter may be changed via
the Options Sheet and the formatting of the letter may be edited via the Edit Formatting button.
To modify a dynamic letter via the Options Sheet:
1. From the open return, click the tab for the letter you want to modify.
2. Click the Letter Options radio button above the letter.
The Options for Client and Estimate Letters worksheet appears:
3. Select the appropriate check boxes to determine the desired output.
4. To preview the results of your selections, click the Preview Letter radio button.
The Preview Letter appears.
To edit the formatting of a Dynamic Letter:
1. From the open return, click the tab for the letter you want to modify.
2. Click the Edit Formatting button above the letter.
404
Chapter 10: Dynamic Client Letters
The Client Communication Manager dialog appears:
3. Use the Client Communication Manager dialog to add graphics, text, and/or variables to
the letter.
4. Save the changes when finished.
Changes made and saved will be reflected in the modified letter.
The content and format of the variables themselves may not be edited. For more control over
the content of the letter, please see Client Communication Manager.
Deleting Dynamic Letters from a Return
To delete a standard letter from a return:
1. From the open return, do one of the following:
l
l
Right-click the standard letter tab you want to delete.
Open the letter you want to delete, and select the Forms menu.
2. Select Discard Form.
The Delete Standard Letter warning appears:
3. Click Yes to delete the form.
405
406
Chapter
11
Asset Entry
With the Fixed Assets form you are able to create an asset account for each depreciable, nondepreciable or amortizable asset that your client uses for business purposes. The Asset Entry tab is
the default view.
The Fixed Assets form enables you to enter business assets and track depreciation in one location.
The Fixed Assets form is a fully-calculating depreciation module that is added to the return when you
select Form 4562, Depreciation and Amortization.
With few exceptions, you can make all your depreciation and amortization entries in the Fixed Assets
form to complete the Form 4562.
By using the Fixed Assets form, you can:
l
l
l
l
l
Select from pre-defined asset categories and subcategories for quicker data entry
Link to at least sixteen business activity forms
Compare actual expenses to the standard mileage deduction for listed vehicles
Create dispositions for sales, casualties, installments, like-kind exchanges
Create Bulk Sales
Some features are only available to Fixed Asset Manager users. For more in-depth
information on advanced features, please refer to your Fixed Asset Manager Help or User Guide.
407
Chapter 11: Asset Entry
Asset Information Pane
The Asset Information Pane is the main working area and consists of basic asset information at the top and
the Depreciation and Section 179, Auto/Listed, Dispositions, and Asset History tabs at the bottom.
Navigation Pane
The navigation pane is located beneath the Asset Entry tab so you can easily move from asset to asset by
clicking the desired asset. Within the navigation pane you are able to search for assets, filter by
classifications and/or activity, and select the way assets are grouped and sorted.
Restoring Fixed Assets
The following steps will help you restore assets to the Form 4562 in your return:
To restore fixed assets in Form 4562:
1. In the open return in ATX (with a 4562 and fixed assets), delete Form 4562 from the return. See
Discarding Forms.
2. Save the return. This step is necessary to remove the association between the return and the asset
data.
3. Add a new 4562 to the return. See Adding Forms to a Return.
There will be no fixed assets in the new 4562 yet. The next steps will restore the assets to the
form.
4. Click the Returns menu.
5. Select Import Data; then, choose Fixed Asset Manager.
Verify that your assets have been added to the Fixed Assets tab of the 4562.
Fixed Data Message
If you receive the following message when you use the Import Data\Fixed Asset Manager function, it
can mean the FAMData folder is not in the location that the program expects:
If this message appears, click Browse and locate your Data folder that contains your fixed assets data
files. (Note: Folders start with "CID.") Once you do this, the assets should appear.
There are some secondary explanations for this message:
l
408
If the EIN / SSN on the return doesn't match the EIN/SSN in the asset data file. You may want to
double-check your EIN/SSN entry in the return.
Chapter 11: Asset Entry
l
If the return's unique ID is still attached to the fixed asset file. If this is the case, you must repeat
the preceding instructions for restoring fixed assets.
Entering a New Asset
In the Fixed Assets form, you can create an asset account for each depreciable or amortizable asset a
client has for their business. This enables you to have all of the client's asset information at your fingertips.
To add an asset:
1. Click the
button on the Asset Entry toolbar.
The asset entry screen appears:
2. To complete the Asset Information, enter the following information:
l
l
l
l
A unique item number for the asset (created by the user to identify the assets).
A description of the asset.
The date placed in service.
Select the activity from the drop-down.
If you have only one activity form attached to the return, it will be selected by default.
l
l
l
l
l
l
Select a Category and Sub-category from the drop-down menu. Selecting the asset category
and sub-category allows the Fixed Assets form to automatically enter the Method, Recovery,
and Convention. You can choose to leave this field blank and enter the method, recovery, and
convention manually.
Select from the drop down list Yes or No indicating if the asset is a new asset.
Select from the drop down list the balance sheet category.
Select from the drop down list the IRC Section.
Select from the drop down list the type of adjustment for Alternative Minimum Tax (AMT).
Enter the percentage of business use. (Default is 100%).
409
Chapter 11: Asset Entry
3. Click the tab related to the type of entry you are making and enter the pertinent information
regarding the asset.
l
l
l
l
l
Depreciation and Section 179
Auto/Listed
Dispositions
Asset History
Additional Info
Depreciation and Section 179 Tab
This tab allows for the entry of the assets value in order to calculate the depreciation of the asset.
Click the
button on the Asset Entry toolbar if you've entered or rolled over a Schedule E asset (for
example R-4) and you notice that the recovery period , method and/or convention, and current
depreciation are not calculating correctly. This will refresh the asset and calculations based on the R4 type.
To enter depreciation:
1. Enter the cost or basis of the asset in the Federal Cost or Basis box.
2. The Fixed Assets form will calculate the following based on this entry:
l
l
Federal AMT
Recovery period, Method and Convention based on the asset category entered in the Asset
Information
3. Enter any other applicable information in the space provided.
The calculated entries can be changed if necessary, by selecting the field and entering the changes.
The text of the overridden fields will be red. To restore the calculated field, right-click in the field and
select Restore.
410
Chapter 11: Asset Entry
Auto/Listed Tab
This tab allows for the calculation of depreciation on listed property and vehicles. If you use a vehicle for
business purposes, you ordinarily can deduct vehicle expenses. You generally can use one of the two
following methods to figure the deductible expenses.
l
l
Standard mileage rate
Actual vehicle expenses
Based on the destination form and the sub-category of the vehicle certain sections of this tab may be
hidden.
Evidence Questions
Select the appropriate check box:
l
l
Evidence to support business or investment use claimed.
Evidence is written
Current Mileage
Enter the following information for the vehicle:
l
l
l
l
Total miles driven
Business miles driven between January 1 and June 30
Business miles driven between July 1 and December 31
Commuting miles driven (if applicable)
411
Chapter 11: Asset Entry
4562 Vehicle Questions (Section B, C)
Select the appropriate check box(es) indicating:
l
l
l
l
l
l
l
l
if the vehicle is available for personal use during off-duty hours
if the vehicle is used primarily by > 5% owner or related person
if there is another vehicle available for personal use
if there is a written policy maintained that prohibits all personal use of vehicles, including
commuting by your employees
if there is a written policy maintained that prohibits all personal use of vehicles, except commuting
by your employees
if you treat all use of vehicles by employees as personal use
if you provide > 5 vehicles to employees and retain information
do you meet the requirements concerning qualified automobile demonstration use
Actual Expenses
If the taxpayer does not use the standard mileage rate, they may be able to deduct actual car expenses. If
they have fully depreciated a car that is still used in the business, the taxpayer can continue to claim their
other actual car expenses.
Dispositions Tab
The Fixed Assets form allows you to record and calculate several types of dispositions such as
Sale/Abandonment, Installment Sales, gains and losses from a Casualty or Theft, Like Kind
Exchanges, Conversion to Personal Use, etc.
If entering an installment sale, casualty/theft or like-kind exchange be sure to complete the Additional
Info tab located within the Disposition tab. The disposition will not calculate correctly if information is
missing for these type of dispositions. For an installment sale there is a Related Party tab that will also
need to be completed.
412
Chapter 11: Asset Entry
Disposition of Single Assets
To assign the disposition of a single asset:
1. In the navigation select the asset for which you would like to change the current disposition.
2. Click the Dispositions tab for the selected asset.
The Dispositions tab appears:
3. Select the desired disposition for the asset in the Type of disposition drop-down.
4. Enter a date for the disposition.
5. Enter any other pertinent information in the fields provided.
Bulk Dispositions
If the sale of a group of assets is to be reported on Form 4797, Sales of Business Property or Form 6252,
Installment Sale Income, use the Bulk Sales feature to link the assets together into one sale with one sale
price.
The Fixed Assets form will calculate the gain/loss for a group of assets tied together in one sale using the
Bulk Sales feature. In the Fixed Assets form, there are two types of Bulk Dispositions available:
Sale/Abandonment and Installment sales.
Be sure to review the IRS reporting requirements and explanation of how to treat different classes of
assets if grouping assets together in a sale. (Publication 544, Sales and Other Dispositions of Assets)
Assets grouped in a bulk sale should be of the same property type, for example, all the assets are Section
1245 property (depreciable personal property tangible or intangible) or Section 1250 property (real
property).
To add a new Bulk Disposition:
1. In the navigation pane, select one of the assets to be included in the Bulk Disposition.
2. Click the Dispositions tab and select Sale/abandonment or Installment sale from the dropdown. Select the Bulk Disposition check box and then select Add New from the drop-down list.
413
Chapter 11: Asset Entry
The Bulk Dispositions Setup dialog appears:
3.
4.
5.
6.
7.
8.
9.
10.
11.
12.
13.
Enter a description for the bulk disposition.
Enter the date of disposition.
Select from the drop-down list the type of disposition.
Enter the date placed in service. (Leave VARIOUS as the entry if the assets where placed in service
on different dates.)
Select the 4797 section from the drop-down list.
Select from the drop-down the activity.
Select from the drop-down list the holding period.
Enter the selling price of the assets.
Select the type of property from the drop-down list.
Enter the expense of the disposition.
Click the Assign or edit assets for this Bulk Disposition link.
The Assign Assets dialog appears:
Assets already assigned to other dispositions will not be available for assignment to the Bulk
Disposition.
414
Chapter 11: Asset Entry
Only assets assigned to the same activity as the current selected asset will be available for
assignment to the Bulk Disposition.
14. Select the assets you wish to include in the bulk sale from the Available Assets column and
move them to the Selected Assets column. To select multiple assets at once, hold the Ctrl key
and select the assets with your mouse.
You have the option to sort by description or date placed in service or search for the desired
asset.
15. Click Done.
16. Click Save.
The Bulk Dispositions dialog appears:
17. Select the unique identifier for the desired Bulk Disposition from the Bulk Disposition drop down
list.
The details of the assets' disposition is displayed in the Bulk Dispositions dialog.
Click the Edit button to return to the Bulk Disposition Setup dialog and edit the details of the
disposition.
18. Click Save.
To edit an existing Bulk Disposition:
1. In the navigation pane, select one of the assets that currently belongs to the desired Bulk
Disposition.
2. From the Dispositions tab, click the View Bulk Disposition link.
415
Chapter 11: Asset Entry
The Bulk Dispositions dialog appears displaying the details of the selected Bulk Disposition:
3. Click the Edit button.
The Bulk Disposition Setup dialog appears displaying the details of the selected Bulk
Disposition:
4. Edit the details of the selected Bulk Disposition as desired.
To add assets to the selected bulk sale, click the Assign or edit assets for this Bulk
Disposition link and refer to steps 14 - 16 above.
5. Click Save to save your changes or click Close to exit without saving.
416
Chapter 11: Asset Entry
To delete an existing bulk disposition:
1. In the navigation pane, select one of the assets belonging to the desired Bulk Disposition.
2. From the Dispositions tab, click the View Bulk Disposition link.
The Bulk Dispositions dialog appears displaying the details of the selected Bulk Disposition:
3. Click the Delete button.
A confirmation appears:
4. Click Yes to delete or click No to cancel the operation and return to the Bulk Dispositions dialog.
417
Chapter 11: Asset Entry
Move Assets
The move assets feature allows you to move assets from one activity to another.
This feature is helpful if you have multiple assets where the activity needs to be changed.
To move assets in bulk:
1. Click the Move icon on the toolbar.
The Move Assets dialog appears:
2. Select an activity in the From: drop-down box. This will be the activity that the asset(s) are
currently assigned to.
3. Select an activity in the To: drop-down box. This will be the activity to which you would like to
assign the asset(s).
4. Use the arrows located in the middle of the dialog to move the asset(s) from one pane to the other.
Do one of the following:
l
l
l
l
Click
Click
Click
Click
the
the
the
the
> button to move the selected asset from the "Assets for" pane.
< button to move the selected asset from the "Move to" pane.
>> button to move all assets from the "Assets for" pane.
<< button to move all assets from the "Move to" pane.
To move assets one at a time, simply select the desired asset in the navigation pane, then select the
desired activity in the drop down list under Asset Information.
418
Chapter 11: Asset Entry
Split Assets
Use this feature to split an asset into multiple assets based on either units, cost/basis or percentage. The
Fixed Assets form creates new assets based on the information you enter in the Split Asset dialog and
modifies the original asset's information as required by the split.
The Split Assets feature is only available if you have a stand alone install of FAM on the same
machine as ATX.
To split an asset:
1. Click the
icon on the toolbar.
The Split Asset dialog appears:
By default, the asset will be split into two (2) assets.
2. If you need to split the asset into more than 2, enter the number in the Split into field.
3. To make changes to the information in the grid, click in the field you wish to change and enter the
information.
The Item #, Description, Cost or other Basis, or Allocated Percent fields are all
editable.
419
Chapter 11: Asset Entry
Asset Global Settings
The Fixed Assets form allows you to configure certain settings to be persistent on the Asset Global
Settings tab.
Any changes made in the Asset Global Settings will only be applied to the return you are working in.
Input Defaults
The Input Defaults tab (under Asset Global Settings) allows you to setup defaults on a client by client
basis.
Calculations
Select the check boxes to suppress the calculation of state depreciation, or if the client will use mid-quarter
convention in the current year.
Macrs Federal Elections
Select the appropriate election that applies to the client.
Bonus Elections
The Fixed Assets form defaults a bonus deduction for you on the Depreciation/179 screen, Special
Allowance Deduction line, as you enter qualifying prior or current year assets.
If you choose not to accept the bonus deduction for any year or class of property, IRS regulations
require an election out statement must be made and filed with the tax return, otherwise the full rate
of the Bonus deduction applies to any qualifying assets (see Form 4562 instructions).
Check selections in the Bonus Elections tab to indicate an election out of bonus depreciation for any year
and class of property for which the election is/was made. This allows the system to remove the default
Special Allowance Deduction from qualifying assets. Selecting the check boxes in this tab does not create
an election statement. The election statement is available in the Select Forms dialog. See the Adding
Forms to a Return topic for more information.
If you need to override the system defaults to either force bonus or remove it for individual assets,
select Custom from the Qualified Special Allowance drop-list for each treatment.
To make bonus elections:
1. Select Bonus Elections under the Asset Global Settings tab.
2. Select each MACRS Class that you wish to elect out of for bonus depreciation for each year.
To elect out of all the classes, click the Elect All button located at the bottom of each column.
3. Click OK.
420
Chapter 11: Asset Entry
State Calcs
State Calcs can be found under the Asset Global Settings tab. If you make changes to the Section 179
Defaults or State Bonus Defaults in either location it will modify the calculations for all clients with that
state.
Within the State Calcs tab, there are tabs for 1040, 1041, 1065, 1120, 1120S, and 990 entity types.
Each tab contains information about the selected state’s compliance with sections 168(k) and 1400L as
well as other pertinent information regarding state 179 limits, or whether or not additional Go Zone or
disaster area Section 179 is allowable. Info is preset for each state and will be updated to reflect changes
in future years.
The information in this tab regarding each state’s compliance to federal with bonus depreciation and
limitations on section 179 is current as of the latest release of the ATX 2012 program. If the state law
regarding bonus depreciation or section 179 limits changes after the latest release of ATX 2012, you
can make the appropriate changes in this tab instead of waiting for an update. Any clients having the
same default state and a reporting year ending 2012 will be updated in the state column of the
Depreciation/Section 179 tab (current year assets only).
State 179 Defaults
1. Select the year for which you wish to modify the section 179 limitations from the drop-down list.
2. Select the appropriate check box for additional GO Zone Section 179 or additional disaster area
Section 179 if they are allowed for the state.
3. If the state has a section 179 limit other than the program default limit, enter the correct amount
in the State 179 Limit field.
4. If the state has a threshold other than the program default, enter the correct amount in the State
threshold field.
State Bonus Defaults
1. Select the Never check box to indicate that the selected state should never follow IRC sections
168(k) and 1400L.
2. Select the For Dates check box if the selected state follows sections 168(k) and 1400L only for
specific date ranges, then enter specific date ranges for which the selected state follows sections
168(k) and 1400L.
3. Select the Allows NYLZ 30% bonus check box if the NYLZ 30% bonus depreciation is allowed.
4. If the selected state conforms to the IRC section 1400N, select the check box.
5. If the selected state conforms to the IRC section 168(n), select the check box.
6. If the selected state conforms to the IRC section 168(i), select the check box.
7. If the selected state conforms to the IRC section 168(m), select the check box.
Tax Year Information
Tax Year Information can be found under the Asset Global Settings tab. Tax year and short year
information is used to determine what year of the recovery period a particular asset is in.
If the client's accounting period is a calendar year, with no current short year, you should not have to edit
anything on this tab. If the accounting period is fiscal or any prior or current year includes a short year,
make sure the signature form shows the correct year begin and end dates and enter prior short year
information in the Tax Year Information Table section as needed.
421
Chapter 11: Asset Entry
Prior to 2012 we used the date of incorporation entered on the main form (for example 1120, 1120S) to
establish a business start date and estimate a possible initial short year. We revised this behavior in 2012
because we believe it is more accurate for the user to enter their own short year information.
To establish a short year for a new return:
1. From the Tax Year Information section of the Asset Global Settings tab, click the Prior
Short Years link.
The Prior Short Years dialog appears:
2. Enter prior short year information.
Up to three prior short years may be entered.
3. Click Save to complete the process.
For rolled 2011 returns we will use your business start date already established in the prior year to
populate this dialog with an initial short year.
Short years are not supported in the Fixed Assets form or ATX for Form 1040 so no Tax Year
Information Table or current year begin/end date will display since January 1st to December 31st is
assumed.
Entering Assets Directly on Form 4562
You can enter asset and depreciation information directly on Form 4562 and file it electronically.
If you use another depreciation program, we recommend that you generate a report from the program
that groups acquisitions by type, class life, and depreciation method.
To enter depreciation data directly on Form 4562:
1. On the top of Form 4562, click the Discard Fixed Assets for Direct Input button.
422
Chapter 11: Asset Entry
The Discard Form dialog appears:
2. Click Discard.
When you use the direct-input method for Form 4562, the program discards the Fixed Assets form
and maintains no historical information for assets.
The Asset Entry form is discarded from the return, and Form 4562 opens:
3. Follow instructions at the top of Form 4562.
423
Chapter 11: Asset Entry
Form 4562 Pages and Worksheets
Although the program completes most of Form 4562 automatically, be sure to review the following form
pages and enter any additional data in the blue input fields on each page:
l
l
l
l
Page 1
Page 2
179 Bus Inc Limit
179 Summary
If your client has section 179 carryover from a prior year, or adjustments to business income that are
not reflected on the activity schedules in the return, you may need to make entries on the Form 4562
worksheets.
The table on the next page lists and describes the tabs included in Form 4562. These reports can be printed
with the return by selecting the appropriate options on the Print Options tab of the 4562.
Tab
Description
Pages 1 and 2
If the Asset Entry form is used, Pages 1 and 2 of Form 4562 derive information
from the Input and Vehicle Info worksheets.
179 Summary
If more than one of the return's business activities elects Section 179, this sheet
will be populated with the summary totals on lines 1-13.
Print Options
Allows you to modify the selections to override the program defaults for
printing.
Part 1 Summary
Calculates the business income for section 179 limitation. In most cases there is
little to no modification needed.
179 Worksheet
Shows the allocation of Section 179 between business activities and any
carryover amount. Can be modified if you want to change the allocation
percentages.
179 Statement
Reports the Section 179 deduction elected per activity.
Use of Vehicles
Reports vehicle data from Part V, Section B on Form 4562.
4562 Statement
Reports detail of assets reported on Form 4562, in reconciliation format. Not
printed by default.
424
Chapter 11: Asset Entry
Tab
Description
Section 280F
Recapture
Reports amounts recaptured as income from the Asset Entry Input sheet if an
accelerated method / convention was used, or if Section 179 or Bonus was taken
in prior year, and if the business use percent drops below 51% in the current
year. The amount recaptured is sent to the appropriate line of Form 4797 as
well as to the business activity form to which the asset is assigned.
Tax
Classification
Report
Similar to the 4562 Statement, but compiled by asset classification and without
a reconciliation.
Detail Report
Customizable report providing ability to sort assets and to show and hide
columns.
Customizable
Report
Provides information for states that do not use federal Form 4562 and require a
separate depreciation schedule.
Viewing Calculated Depreciation on Form 4562
At any time during data entry, you can view the assets and their corresponding depreciation on Form 4562.
To view calculated depreciation on Form 4562 (after entering assets on the Asset Entry
form):
1. Click the 4562 tab.
Form 4562 appears.
2. Use the toolbar at the top left of the 4562 to view more than one activity.
A separate 4562 is created for each activity.
3. Select from the Treatment Type list to view AMT and State depreciation results.
425
426
Chapter
12
E-filing
E-filing is a complex subject. For those who are unfamiliar with e-filing, we've provided a long
list of topics that will give you the background and information you need to get set up, and then
to proceed with e-filing returns in the product.
E-filing Returns
l
l
l
l
l
l
l
E-file Manager
Creating E-files
Correcting E-file Rejection Errors
Transmitting E-files
Holding Marked E-files
Releasing Marked E-files
Deleting E-files
Getting Acknowledgements for Your E-files
l
l
Managing Acknowledgements (ACKs)
Reviewing the Acknowledgement History
427
Chapter 12: E-filing
E-filing Extensions, Estimated Payments and Payments
The program allows you to create extensions and estimated payments as allowed by the taxing
agency. Examples include:
l
l
l
Federal Extensions - 7004 (business)
State Extensions - NY CT-5 (New York, business)
State Estimated - NY NYC-400 (New York)
If they are present in a return, each of these items appears as a separate item in the Create E-file
Dialog.
For the small number of states that allow them, the system also allows you to create and submit
payments after the return is e-filed.
To create and e-file an extension, estimated payment, or payment:
1. Start the application.
2. In Return Manager, click the New button.
The Select Forms dialog appears.
3. In the Find field, enter your search criteria, such as extension, estimated, or payment.
4. Press Enter.
A list of forms appears.
5. Highlight the desired form and press Enter.
6. Complete the form.
7. To name the extension, estimated payment, or payment, click Save.
The Return Name dialog appears.
8. Enter a name for this extension, estimated payment, or payment; then, click Save.
9. Click the E-file button.
The Create E-file dialog appears. The following screen captures show results for a federal
extension:
428
Chapter 12: E-filing
The following screen capture is an example of an estimated payment:
10. Follow the message directions in the dialog to add required forms; or, resolve any other
problems indicated by the message.
When every problem is resolved, the corresponding check box is enabled.
11. Click the check box for the item for which you want to create the e-file.
12. Click the Create button.
The E-file Creation Results dialog appears. If your e-file is not created due to errors,
you'll see the following message:
13. If your e-file has errors:
l
l
Open each error in the Check Return pane and fix it.
After you've fixed each error, click the Re-Create E-file(s) button.
429
Chapter 12: E-filing
Repeat this until your e-filed Federal Extension is created successfully:
14. Click the OK button.
15. To view the e-file, click E-file Manager.
The E-file Manager appears:
16. Select the check box beside the item you want to e-file.
17. Click the Transmit button on the toolbar.
The Transmit Marked E-files dialog appears:
18. Click the Transmit Marked E-files button.
The Transmitting... dialog appears:
430
Chapter 12: E-filing
When the transmission of the extension is complete, the Transmitting... dialog turns into
the Transmission Results dialog:
19. Click Close.
Creating E-files
After completing the return, we recommend running the Check Return function and correcting
create the e-file.
If a required form is missing from the return, the application automatically adds it when you
create the e-file.
To create e-files:
Before creating an e-file, make sure that the EFIN used on the EF Info form has been entered
in the Preparer/ERO Manager. For instructions, see Entering an ERO EFIN/Designating
Preparer as ERO.
1. Open the return you want to e-file.
2. Do one of the following:
l
l
Click the E-file button on the toolbar.
Click the E-file menu; then, select Create E-file.
The Create E-file dialog appears:
431
Chapter 12: E-filing
The Create E-file dialog displays messages relating to the e-file jurisdictions available to
create. See the Create E-file Dialog topic for an explanation of the messages.
3. Follow the message directions in the dialog to add required forms.
Once you've corrected the message(s), the check box for that return type will become
enabled.
4. Select the check boxes for the return type you want to e-file.
5. Click Create.
The E-file Creation Results dialog appears:
The E-file Creation Results Dialog shows you whether or not your e-file(s) were
successfully created, and whether or not you need to correct errors or review warnings
before officially transmitting the e-file.
6. Click OK.
The Diagnostics pane appears below the forms. To successfully create an e-file, you must
fix any errors. Errors appear in red, warnings in orange, and informational messages in
blue.
7. In the Diagnostics pane, click an error or warning. The selection is highlighted in blue. In
the open form area above the diagnostics pane, the system jumps to the corresponding field
in the form:
432
Chapter 12: E-filing
8. When your errors are corrected, click the Re-Create E-file(s) button.
9. If you receive more errors, repeat the correction process until your e-file is successfully
created.
If you make changes to a return that has not been transmitted, you must re-create the e-file to
incorporate the changes into the transmit file. If the return is accepted, an amended return
must be filed.
If E-filing is Not Available
If e-filing is not available on the forms in the return, the following message will be received:
Create E-file Dialog
The Create E-file dialog allows you to select the returns (state and/or federal) that you want to efile. It has built-in IRS business knowledge that gives you an error, warning, or informational
message when missing data or forms in the return may prevent you from e-filing.
The Create button only becomes enabled when you resolve these e-file related errors.
Create E-file
Messages
Message Description
There are required
forms missing
from your return
Click the left arrow to reveal the name of the missing form. Click the
Add required forms link to add the required forms to the return. The
required form tabs will appear at the top of the page.
433
Chapter 12: E-filing
Create E-file
Messages
Some forms in
your return have
not been approved
for e-filing
Message Description
Displays if forms associated with the return are not yet approved for
e-filing. Click the arrow to the left of the message to show the form.
(You cannot correct this until the form becomes available.
Form X is required
but has some
errors or warnings
of its own
Displays if a state e-file you're trying to produce requires you to select
the Federal also, but you can’t select the associated federal e-file
because it has its own problem(s). To correct the error, you must first
resolve the problems listed under the Federal option.
At least one of the
following e-file
types is required
to select this efile...
Displays if a State e-file requires you to select the Federal also, but
you don’t have the appropriate Federal forms in your return. A list of
appropriate e-file types would be displayed. To correct the error, add
one of the forms to your return.
Form X is required
to e-file Form Y
and will be
selected
automatically
Indicates that certain forms are prerequisites for other forms. The
system will automatically select prerequisite forms if they are
available.
E-file Creation Results Dialog
The E-file Creation Results dialog appears as part of the Create E-file process. For complete steps,
see Creating E-files.
434
Chapter 12: E-filing
Errors and/or warnings appear in the diagnostics pane below the return. Fix any errors
before re-creating the e-file. For details on fixing errors, see Checking Returns for
Errors.
Holding/Releasing State E-files
The E-file Creation Results dialog lets you hold state e-files until the federal e-file is accepted.
To adjust the state e-file settings:
1. Click the Adjust state e-file settings link.
The E-file Manager tab of the Preferences dialog appears.
2. Select or de-select the Automatically hold and release state e-files for states that
prefer prior federal e-file acceptance check box depending on your preference.
3. Click OK to apply your changes and close the dialog.
To release a held e-file from the E-file Creation Results dialog:
Held e-files have a red transmission icon before the form name.
1. In the E-file Creation Results dialog, use your cursor to hover over the red transmission
icon next to the form type. The red color of the icon and the popup text box indicate that the
state e-file is on hold until the federal is accepted:
2. To release the state e-file, click the red icon. (The icon turns green.)
435
Chapter 12: E-filing
When you hover over the icon, the popup indicates that you can toggle back to a "hold"
status:
3. Click OK to close the dialog. Review errors in the Check Return pane at the bottom of the
return.
To view the created e-file, open E-file Manager.
E-file ID
The program automatically assigns an E-file ID when a return is e-filed. It appears under the E-file
ID column in the E-file Manager:
Submission ID
A Submission ID is a 20-digit number assigned to an e-file when it is first created. It has become
the most widely accept E-filing identifier since the inception of Modernized E-file (MeF).
The following table identifies the component parts of a sample Submission ID:
436
Preparer’s
EFIN (6
digits)
Processing Year
(4 digits)
Julian Day (3 digits)
Unique
Number
999999
20XX
014
1234567
Chapter 12: E-filing
The Submission ID for the federal and state returns will differ, which is by design and complies with
IRS rules regarding uniqueness. The federal and state e-files will be assigned unique Submission
IDs.
Some federal and state products use neither an E-file ID nor a Submission ID. Examples include
5500, W-2, 1099, and 94X.
DCN (Declaration Control Number)
Only Massachusetts uses the DCN as an E-file number.
The DCN is a 14-digit number assigned by during the initial e-filing process. It was the predecessor
of the Submission ID, and is only used in Massachusetts.
Every DCN is unique, but they all share the same structure:
Fixed Value
Preparer’s EFIN
(6 digits)
Batch/Serial Counter
(5 digits)
Processing
Year (1 digit)
00
011182
02050
X (for
Processing Year
201X)
E-file ID Errors
The calculations used to create Submission IDs and DCNs are designed to prevent duplication.
However, if a duplicate Submission ID or DCN is generated, simply re-creating the e-file will
generate a new Submission ID or DCN.
Correcting E-file Rejection Errors
If one of your federal or state e-files is rejected, you must correct the errors, re-create the e-file, an
re-transmit it. Failure to correct all errors will cause the return to be rejected again.
E-file errors are displayed in the diagnostics pane below the return.
To correct e-file errors:
1.
2.
3.
4.
Click E-file Manager.
Select the Rejected filter check box.
Select the rejected return you want to correct.
Click the E-file menu; then, select Display Rejection Errors.
437
Chapter 12: E-filing
The return opens, and the E-file Rejection Errors pane displays the errors, number of
errors, and fields in which they are located.
5. Click a specific error to navigate to the field containing the error, and then correct it.
6. After you have corrected the errors, re-create the e-file.
7. Transmit the re-created e-file to the EFC.
If you get an error referring to a duplicate Submission ID or DCN, simply re-create the e-file to
correct the error. The system will generate a new Submission ID or DCN. See E-file ID for
more information.
Transmitting E-files
Click here or enter https://support.atxinc.com/tutors/2012/atxtax/TransEfile/TransEfile.htm into
your Web browser to view the Transmitting E-files Quick Tutor.
Once you've created an e-file, you can transmit the e-file via the Internet to the Electronic Filing
Center (EFC). However, the following conditions must exist to transmit e-files:
l
l
You must be connected to the Internet to transmit e-files to the EFC
The return(s) that you're trying to e-file cannot be open
To transmit e-files:
1. Click the E-file Manager tab.
438
Chapter 12: E-filing
The E-file Manager appears:
2. Select the Created check box filter (outlined in red) to limit the list of e-files to those with a
Created status only.
3. Mark the e-file(s) you want to transmit.
4. Do one of the following:
l
l
l
Click the Transmit button on the toolbar.
Click the E-file menu; then, select Transmit Marked E-files.
Press Ctrl+T.
The Transmit Marked E-files dialog appears:
Open returns cannot be transmitted. Only those returns that are marked in this dialog
will be transmitted.
If you're transmitting a 1041 Fiduciary return with a NY State Fiduciary return, both
returns are selected automatically in the Transmit Marked E-files dialog and will be
transmitted simultaneously to the IRS. The state return is then forwarded to the New
York agency.
5. Click the Transmit Marked E-files button.
439
Chapter 12: E-filing
The Transmission Results dialog appears:
6. Click Close.
Rules Regarding Transmission
l
l
l
l
Once transmitted, an e-file cannot be recalled or resubmitted, unless it is rejected.
If you're unsure about a return, you can place it on Hold until you're ready to file it.
Once transmitted, an e-file cannot be deleted from the E-file Manager.
If you need to make changes to returns with a Transmitted status, wait until the return is
either Accepted or Rejected. If the return is Accepted, file an amended return. If the return is
Rejected, make the changes directly to the return, recreate the e-file and re-transmit.
Deleting E-files
You can delete e-files with Created or Rejected statuses. However, e-files that have been
Transmitted or Accepted cannot be deleted.
To delete a selected e-file:
1. Click the E- File manager tab.
The E-file Manager dialog appears:
2. Click the row with the e-file you want to delete. (Selected rows are blue.)
3. Click the E-file menu; then, select Delete Selected E-file.
440
Chapter 12: E-filing
The Delete E-file message appears:
4. Click the Delete E-file button.
Deleting Marked E-files
To delete multiple e-files simultaneously, the check box must be selected.
1. Click the E- File manager tab.
The E-file Manager appears (shown above).
2. Select the check box next to each e-file you want to delete.
3. Click the E-file menu; then, select Delete Marked E-files.
The Delete Marked E-files dialog appears:
4. Click the Delete Marked E-files button.
Holding Marked E-files
The program has a preference to hold all state e-files until the corresponding federal e-file has been
accepted.
However, if you prefer to make this choice on a case-by-case basis, use the Hold Marked E-files
menu item, rather than setting the preference.
When the federal return has been accepted, you can release the state return and transmit it.
441
Chapter 12: E-filing
To hold marked e-files:
1. Click E-file Manager.
2. Mark each return you want to hold.
3. Click the E-file menu; then, select Hold Marked E-files.
When you create a state e-file, you can also click on a green transmission icon in the E-file
Creation Results dialog to hold the state e-file until the federal is accepted:
Releasing Marked E-files
If you have held a state e-file instead of transmitting it to the EFC along with its corresponding
federal return, you can use Release Marked E-files function when the federal return is accepted.
To release a previously held state e-file:
1.
2.
3.
4.
Click E-file Manager.
Click the Held filter to display only Held e-files.
Mark the state e-file(s) you want to release.
Click the E-file menu; then, select Release Marked E-files.
When you create a state e-file, you can also click on a red transmission icon in the E-file
Creation Results dialog to release the state e-file when the federal is accepted:
442
Chapter 12: E-filing
Creating State E-files
Many states employ a procedure in which the state e-file piggybacks on the federal e-file. If this
option is available for your state, you will transmit both the federal and state returns to the IRS.
After the IRS has accepted and processed the federal e-file, the state e-file is forwarded to the
appropriate state-taxing agency.
To create linked, unlinked, or direct state e-files:
1. Open the return.
2. Click the E-file button on the toolbar.
The Create E-file dialog appears:
3. Select the Federal check box and the check box for the state with which you want to file the
return.
If you have errors, you will need to resolve them before you can create the e-file. Refer
to the Create E-file Dialog topic for specifics on e-file errors.
4. Resolve any errors that stand in the way of filing a state return.
5. Select the state jurisdiction for which you want to create an e-file.
6. If you selected a state that offers multiple types of state e-files, select the type of state efile you want to create.
7. Click Create.
The E-file Creation Results dialog appears.
8. Click OK.
9. If unsuccessful, make the necessary corrections; then, repeat the e-file creation process.
443
Chapter 12: E-filing
Managing Acknowledgements (ACKs)
When the IRS receives an e-file, it acknowledges receipt of the e-file by sending an
acknowledgement, or ACK, to the EFC, which processes the ACKs and makes them available in the
program.
Each time you transmit a return or request acknowledgements, the program automatically updates
the status for all your e-file returns. If the IRS or a state rejects one of your returns, review and
correct the errors, re-create the e-file, and then transmit the return again.
ACK Timeliness
ATX tracks all e-files transmitted to the various IRS service centers and direct states. We ensure you
receive ACKs from these agencies in a timely manner. IRS and direct state acknowledgements
generally take 24 to 48 hours from the time of transmission.
If returns are pending for more than 24 hours, we'll contact the appropriate IRS service center or
state agency directly to quickly resolve any issues that may be causing a delay and will tell you when
to expect acknowledgements.
If significant processing delays are encountered by a state or the IRS, information will be posted to
the ATX Customer Support site.
State E-file ACKs
If you have state returns pending for more than 5 days, we'll contact the appropriate state agency to
quickly resolve any issues and provide you with up-to-date information about when you should
expect to receive your acknowledgements.
When we request a re-hang of acknowledgements from the IRS or state agencies, we expect to
receive the acknowledgements the same day. However, when there are additional problems
requiring us to retransmit a batch of returns, we expect to receive the acknowledgements the next
day.
Reviewing the Acknowledgement History
You can view the acknowledgement History of one or more e-files from either the E-file Manager or
from the open return.
To review ACK histories for returns:
1. From the E-file Manager, do one of the following:
l
l
444
Select (highlight) a return; then, click the E-file menu and select Display Selected Efile Acknowledgement History.
Mark (check) one or more returns; then, click the E-file menu and select Display
Marked E-file Acknowledgement Histories.
Chapter 12: E-filing
The Acknowledgement History dialog appears for the return(s) that you selected or marked:
To review ACK history from an open return:
1. Open the return whose acknowledgement history you want to review.
2. Click the E-file menu; then select Display Acknowledgement History.
The Acknowledgement History dialog appears.
3. To print the acknowledgement history, click Print.
To update acknowledgements:
1. Open E-file Manager.
2. Select the e-filed return(s) for which you want acknowledgements.
3. Click Receive Acks.
The Transmission Results dialog appears showing the status of all EFC communication:
4. Click Close.
445
446
Chapter
13
Print
The Print feature is only available from the Open Return Manager. However, you can
change global print settings and set up print packets from the Return Manager.
Print Preferences
Print preferences are available in the Print tab of the Preferences dialog. See Print
Preferences.
Default Print Orders
All federal forms appear in the print list in the order defined by the IRS—the pages that you
need for filing are automatically selected. To print other pages, select them from the Print
Return Dialog. If desired, the print order may be changed via the Editing Print Packets
feature.
447
Chapter 13: Print
Print Packets
Click here to view the Printing an Open Return Quick Tutor.
A Print Packet is a group of forms to be printed by copy type. ATX™ 2012 provides four print
packets: Filing Copy, Preparer Copy, Client Copy, and Custom Copy. Each packet can be
customized and customizations can be saved. The Custom Copy packet allows users to fully
customize one packet.
To access the Print Packets dialog, do one of the following:
l
l
From the Return Manager, click the Returns menu; then, select Print Packets.
From an open return, open the Print Return dialog by clicking the Returns menu and then
selecting Print Return. From the Print Return dialog, click the Print Packets link (bottom
right of dialog).
The Print Packets dialog appears:
To edit Print Packets:
Print Packets settings for each copy type will be used as the default settings for each copy
type when printing a return. If you are printing an open return, these settings may be changed in
the Print Return dialog without affecting Print Packets settings. See the Printing Returns
topic for more information.
1. Select the desired package in the Package drop-down list (default is Individual).
2. Select which print packet you wish to edit in the Print Packet drop-down list (default is
Filing Copy).
3. Select which printer to use as default (for each copy type) under Default Printer.
4. Select the Upload to PortalSafe check box for a particular copy type if you want that copy
type to always be uploaded to PortalSafe.
448
Chapter 13: Print
By default, your computer's default printer will be selected. This can be changed for any
or all copy types desired.
5. Select the number of copies you wish to print (for the specified copy type) in the Number of
Copies drop-down list (default is 1).
6. Select Watermark and enter the desired text to print a custom watermark on all forms
(default watermark for Client Copy is CLIENT COPY).
The Watermark feature is disabled for Filing Copy.
Watermarks will not be printed on client documents such as billing invoice and client
letter.
7. Under This Print Packet, select which forms to show (default is ALL).
To search for a particular form by name, enter the form name in the Search by form
name box. Results will be narrowed by the text entered and each header label that
contains forms that correspond with the criteria entered will be expanded to show the
forms matching the entered criteria.
8. To expand all header labels, click the Expand All link. Conversely, to collapse all header
labels, click the Collapse All link.
To expand individual header labels, click the
label.
to the immediate left of the desired
9. When the header label(s) are expanded, the setting for each listed form is shown under
When to Print. To change the setting, select the desired form and then select the desired
setting in the drop-down list. Available selections are Default, Always, and Never.
These settings are specific to each copy type.
10. Do one of the following:
l
l
l
Click Save and Close to save settings and close the Print Packets dialog.
Click Save to save settings and leave the Print Packets dialog open.
Click Cancel to abort.
The Save and Close and Save buttons will remain unavailable until changes are made.
To change the print order for the selected copy type:
By default, forms will print in the order shown in the Print Packets dialog. Only forms used in
the return will be printed.
1. Expand the desired header label and select the form you wish to reorder.
449
Chapter 13: Print
Header labels may also be reordered by selecting the desired header label rather than
expanding it.
2. Do one of the following:
See the table below for clarification on buttons, functions, and shortcut keys.
l
l
l
Click the appropriate arrow button to move the form up or down in the print order.
Right-click the selected form (or header label) and select Move up, Move down, Move
to top, or Move to bottom.
Use the appropriate shortcut key combination to move the form to the desired location.
3. Repeat as necessary for each form (or header label) and each copy type.
Button
Function/Right-Click Selection
Shortcut Keys
Move to top
Ctrl+Shift+Up
Move up
Ctrl+Up
Move down
Ctrl+Down
Move to bottom
Ctrl+Shift+Down
To reset print packets to program defaults, do one of the following:
l
l
Click Reset Current to reset the current selected Print Packet to default settings.
Click Reset All to reset all Print Packets to default settings.
Setting Global Print Options
Basic print options can be set up on the Print Setup dialog. Basic options include:
l
l
Changing the printer
Changing paper size, source, and orientation for all printed output
Printer Selection
The default printer will be the printer selected as your default for your workstation.
To change the default printer:
1. From either an open return or from the Return Manager, click the Returns menu; then.
select Change Printer.
450
Chapter 13: Print
The Print Setup dialog appears:
The printer that appears by default is the printer that you've selected as the default on
your computer system.
2. Under the Printer section, in the Name field, click the drop-down arrow and select another
printer.
3. Click OK to save your printer settings.
Paper Size (Letter, Legal, etc.)
To change the paper size:
The default paper size is Letter. To change the paper size, make sure that the corresponding
paper is loaded in the selected printer.
1. In the Print Setup dialog, click the drop-down.
2. Select a new paper size.
3. Click OK.
Paper Source (Tray 1, Tray 2, etc.)
You may need to specify a particular source tray for your printed output.
To change the paper source:
The default paper source is Automatically Select.
1. On the Print Setup dialog, in the Source field, click the drop-down arrow.
2. Select the new source.
3. Click OK.
Print Orientation (Portrait or Landscape)
The default print orientation is Portrait.
451
Chapter 13: Print
To change the orientation of all printed output:
1. In the Print Setup dialog, click the Portrait or Landscape radio button, as desired.
2. Click OK to save this global print change.
Printing Returns
Click here to view the Printing an Open Return Quick Tutor.
The Print feature discussed in this topic only pertains to an open return.
If you want to print multiple returns simultaneously, see Batch Printing Returns.
The product's Print functionality gives you the following options:
l
l
l
Print the current return to a traditional printer
Print the current return to a PDF (the program will prompt you to save the return as a PDF
file)
Print only the current page of the return
To print a copy of the open return:
If a required form is missing from the return, the application automatically adds it when you
print the return.
1. From an open return, do one of the following:
l
l
l
Click the Print button on the toolbar.
Click the Returns menu; then, select Print Return.
Press Ctrl+P.
The Print Return dialog appears:
452
Chapter 13: Print
If you have edited and saved Print Packets for the selected copy type, the default print
selections and print order in the Print Return dialog (under What do you want to
print?) will reflect your Print Packets settings. Print selections/order may be changed
within the Print Return dialog (for the current open return) without affecting your Print
Packets settings. See the Print Packets topic for more information.
2. Under Select the copies you wish to print section, select the check box(es) for the copy
type(s) you require (such as Filing, Client, or Preparer copies).
Exactly which forms print for each selected copy type may be edited via the Print
Packets dialog. See the Print Packets topic for more information.
3. In the box below the copy type, click the drop-down arrow and select a printer.
By default, your computer's default printer will be selected for each copy type.
4. For the selected copy type, make your selections under the What do you want to print?
section and the Print Settings section.
Select the Check All check box to select all forms. Otherwise, expand and select
Documents, Forms, Statements, and Worksheets as desired.
Click Expand All to expand all nodes or click Collapse All to collapse all nodes.
5. For any other copy type that you need for the return, repeat steps 2 through 5.
6. To save your print choices, select the Remember selections check box.
The Remember selections check box is only applied to the current open return. Other
returns may have their own selections. Use the Print Packets feature to make
selections for every return you print.
7. Click Print.
453
Chapter 13: Print
The Print Progress dialog appears:
When printing is successfully completed, the Print Results dialog appears:
8. Click Close.
Printing the Return as a PDF File
By selecting a PDF printer in the Print Return dialog, you are actually saving the return as a PDF file
which can be easily stored electronically. If you select a PDF printer, there will be no paper output.
The program includes a PDF writer. This option, as well as any other PDF writer you may have
already installed on your system, may be used to generate PDF files.
To print the return to PDF:
1. Complete steps 1 and 2 (outlined above).
2. In the box below the copy type, click the drop-down arrow and select a PDF printer.
A Save As window opens to your C:/Documents folder. The name of the return appears in the File
name field. The Save as type field is set to PDF files (*.pdf).
454
Chapter 13: Print
3. Navigate to the location where you want to store the PDF copy of the return.
4. Click Save.
If you print all copies to PDF, they will all be printed to one file. To distinguish between
copy types within a single PDF file, we suggest that you use Print Separators. See the
Print Preferences topic for more information on print separators. As an alternative,
you could apply a distinctive watermark to each copy type. See the Print Packets topic
for more information on applying watermarks.
455
Chapter 13: Print
Printing the Current Page Only
To print only the current page of the open return:
Click the Page button on the Open Return toolbar.
l
l
If a regular printer is selected, the page is sent to the printer.
If a PDF printer is selected, the Save As window appears. For PDF output, follow steps 3 and
4 of the Printing the Return as a PDF File section, above.
Check Return Messages
Unapproved Forms
If you try to print a return containing one or more forms not yet approved by the IRS, you'll see the
following message:
Although you can print unapproved forms, the printed form will bear watermark that reads Form
Not Approved for Filing.
Estimated Amounts
If you try to print a return with estimated amounts, you'll see the following message:
Although you can print returns with estimates, these returns may not be e-filed. You may want to
include the Estimates Report in the printed return.
456
Chapter 13: Print
Print Return Dialog
The Print Return dialog allows you to choose the pages and reports you'd like to print for the
selected return.
Print Return
dialog section
Select the Copies
you wish to print:
What do you want
to print?
Print Return dialog item
Description
Filing Copy, Client Copy,
Preparer Copy, Custom Copy
Select the check box next to each
copy type you would like to print.
See Print Packets for
information on controlling which
forms print with each copy type.
Other Documents/
Federal/State
Displays an expandable list of
items that can be printed,
including forms you want printed
with the return, as well as special
reports indicating errors, client
letters, overrides and field notes
associated with the open return.
Check all
Check this box if you want to print
all items listed in the expanded
tree.
Collapse All
Click this to reduce the expanded
tree view to only its major folders
(not individual items).
457
Chapter 13: Print
Print Return
dialog section
Print Settings
458
Print Return dialog item
Description
Expand All
Click this to expand all nodes of
the tree.
Copies
Select the number of copies you
want to print.
Watermark
Inserts a custom watermark
beneath the regular printing on a
return copy. Enter the watermark
text in the text box. (Generally
reserved for Client or Preparer
copies that do not have to be
filed.)
Upload to PortalSafe
Uploads printed return to
PortalSafe. See PortalSafe™ for
more information.
Print Preview
button
Allows you to preview what the
return will look like when printed.
Remember
selections check
box
Remembers print order and print
settings for the specific return.
Help link
Displays help topics specific to the
print function.
Print Preferences
link
Opens the Print tab of the
Preferences dialog.
Print Packets link
Opens the Print Packets dialog.
Chapter 13: Print
Print Return
dialog section
Print Return dialog item
Description
Restore link
Restores all Print Return dialog
settings to default. If there are
any Print Packet settings,
clicking the Restore link will
restore those settings as well.
Print button
Sends your request to the printer
(as specified by your Print
Return dialog selections).
Cancel button
Closes the Print Return dialog
and cancels the print job.
Batch Printing Returns
As an alternative to printing individual returns, multiple returns may be marked and batch printed.
When you use the Batch Print Marked Returns function, all copies will be sent to your
default printer. To change your default printer, click the Printer Setup link in the Returns
Marked for Printing dialog (below). If you use a PDF Printer as default, your copies will be
sent to the location selected in the Browse For Folder dialog upon clicking Print.
To batch print returns:
1. In the Return Manager, select the check boxes for the returns you want to print.
2. Do one of the following:
l
l
Click the Returns menu; then, select Batch Print Marked Returns.
Press Ctrl+P.
The Batch Print Marked Returns dialog appears:
459
Chapter 13: Print
3. Clear the check box for any returns you would not like to include in the batch.
4. Click Batch Print Marked Returns to continue.
The Returns Marked for Printing dialog appears:
To check your selected print preferences, click the Adjust print settings link. For
details on your print setting options, see Print Preferences.
To change your default printer, click Printer Setup.
5. Under Printing Order, select the order by which you want to print the returns.
6. Under the Copies to print section, select one or more copy types to print for all the returns.
For details on your printer setup, see Setting Global Print Options.
7. Click Print.
460
Chapter 13: Print
Printing Checks
Checks are printed via a web-based Online Check Printing center that is part of the CCH SFS Web
site. When you go to print checks from the product, you are sent to the login page for the Online
Check Printing Center.
Any check with the status of Authorized can be printed. A check is authorized if it has an
Authorization number on the Bank Products tab in the Bank Manager.
You must be authorized to use Online Check Printing. If you are not authorized to use Online
Check Printing, please contact your sales representative.
To print checks:
You must be connected to the Internet to print checks.
1. Do one of the following:
l
l
l
From the Bank Manager, click the Print Checks button.
From the Bank Manager, click the Disbursements menu; then, select Print Checks.
Press Ctrl+H.
You can also click this link or type the following into your Web browser:
https://ocp.atxinc.com/SelectChecks.aspx.
The Client Login screen appears.
2. Enter your Client ID, Username, and Password.
3. Click Login.
The Online Check Printing page appears listing all the available check authorization
records:
4. For step-by-step instructions on check printing, click the Help tab on the left of the page.
(This opens Online Check Printing help.)
5. Review the Overview and Print Checks topics.
461
Chapter 13: Print
Configuring Printer for Check Printing
The Check Printer Setup feature enables you to select and set up a specific printer to be used when
printing checks. The program stores and applies these settings separately from those used when
printing returns and reports, and it will remember the paper location, paper size, and orientation
settings.
To set up your check printer and align checks:
1. Click this link or enter the following in your Web browser:
https://ocp.atxinc.com/ConfigurePrinter.aspx
The Client Login screen appears.
2. Enter your Client ID, Username, and Password.
3. Click Login.
The Setup Printer > Configure Printer page appears
4. For step-by-step instructions on check printing, click the Help tab on the left of the page.
(This opens Online Check Printing help.)
5. Review the Overview and Configure Printer topics.
Reprinting Checks
Typically, preparers reprint checks if only if a check becomes damaged or did not print correctly in
the first place. In general, you only reprint in a situation where you have possession of the original
check.
In this scenario, you can reprint the check, write "Void" on the original check, and return the voided
check to the bank.
Reprinting a check is different from reissuing a check. A typical "reissue" scenario is where the
taxpayer's check was lost or stolen. In this situation, the preparer does not have possession of
the check. Contact the bank for specific instructions on reissuing a check.
462
Chapter 13: Print
To reprint a check:
Be sure to write VOID on the original check and forward it to the bank.
1. Do one of the following:
l
l
l
From the Bank Manager, click the Print Checks button.
From the Bank Manager, click the Disbursements menu; then, select Print Checks.
Press Ctrl+H.
You can also click this link or type the following into your Web browser:
https://ocp.atxinc.com/SelectChecks.aspx.
The Client Login screen appears.
2. Enter your Client ID, Username, and Password.
3. Click Login.
The Online Check Printing page appears.
4. Select Reprint Check from the menu on the left side of the screen.
The Print Checks > Search for Check page appears:
5. For step-by-step instructions on check printing, click the Help tab on the left of the page.
(This opens Online Check Printing help.)
6. Review the Reprint Check/Search for Check topic.
Aligning Checks
To align checks properly in the printer:
1. Click this link or enter the following in your Web browser:
https://ocp.atxinc.com/ConfigurePrinter.aspx
The Client Login screen appears.
2. Enter your Client ID, Username, and Password.
3. Click Login.
463
Chapter 13: Print
The Setup Printer > Configure Printer page appears:
4. For step-by-step instructions on aligning checks properly in the printer, click the Help tab on
the left of the page. (This opens Online Check Printing help.)
5. From the list of Help contents, select the Configure Printer topic, and refer to Adjusting
the Starting Print Position.
Printing Reports
The program provides the following reports on your open return:
l
l
l
Error Report - lists errors, warnings, information, and e-filing issues for the open return
Override & Estimate Report - lists all overridden and estimated fields in the return
Notes Report - lists fields in the return to which notes are attached
To print any of these reports:
1. From the open return, click the Print button on the toolbar.
The Print Return dialog appears:
2. Under the What do you want to Print section, check the check box(es) for the reports
you'd like to generate for the open return.
3. Click Print.
464
Chapter 13: Print
Print Preview
The Print Preview function, which is found on the Print Return Dialog, will preview the portions
of the return you've selected in What do you want to Print? section of the Print Return dialog.
To get a preview of the pages you've selected to print:
1. From the open return, click the Print button on the toolbar.
The Print Return dialog appears.
2. If you're satisfied with your selections under the What do you want to Print? section of
the Print Return dialog, click the Print Preview link.
The Print Preview dialog appears:
In the Print Preview, pages will appear in the order in which they are listed in the
What do you want to Print? section of the Print Return dialog.
3. Use the arrow buttons at the top of the screen to scroll through the selection.
4. Click the Printer icon/button to print the preview.
5. Click Close to close the Preview dialog and return to the Print Return dialog.
Reordering Print Sheets in a Return
All federal forms appear in the print list in the order defined by the IRS—the pages that you need for
filing are automatically selected. To print other pages, select them from the Print Return Dialog.
You can change the order of sheets when they print. You can reorder the top level items (Client
Documents, Federal Forms, Federal Statements, etc.) or you can reorder the items within each toplevel item.
465
Chapter 13: Print
Print sheets reordered in the Print Return dialog will only apply to the current open return. To
reorder print sheets for every return you print, use the Print Packets feature. See the Print
Packets topic for more information.
To reorder items in the printed output:
1. From an open return, click the Print button on the toolbar.
The Print Return dialog appears:
2. Do one of the following:
l
l
Right-click the desired item, then click a selection from the context menu (move up, move
down, move to top, move to bottom).
Select the item and use one of the following shortcuts to move the item.
Reordering Shortcuts
466
Shortcut
Description
Ctrl+Up
Moves the item up in the list.
Ctrl+Down
Moves the item down in the list.
Ctrl+Shift+Up
Move the item to the top of list.
Ctrl+Shift+Do
wn
Move the item to the bottom of the list.
Chapter 13: Print
Printed Mailing Slip Orientation
The Mailing Slips preference enables you to automatically include a printed mailing slip in the
printed output of each return. You can also designate the mailing slip print orientation (Portrait or
Landscape).
To include mailing slips in the printed return:
1. Do one of the following:
l
l
l
From the Return Manager or E-file Manager, click the Preferences button on the
toolbar.
From the Return Manager or E-file Manager, click the Options menu; then, select
Preferences.
From an open return, click the Tools menu; then, select Preferences.
The Preferences dialog appears.
2. Select the Print tab.
The Print tab of the Preferences dialog appears.
3. Use the scroll bar at right and scroll down to the Mailing Slip Orientation area:
4. Select the orientation for the mailing slip. (The default is Portrait.)
5. Click OK to apply your changes and close the dialog, or Apply to apply the changes and
make another preferences selection.
467
Chapter 13: Print
Printing Marked Client List
A Client List may be printed whenever you need it with just a few clicks. The Client List lists your
clients' pertinent information including Name or Company Name, Return Type, Address,
Telephone Number, e-Mail, and more.
To print the Marked Client List:
1. Mark the returns for the clients' whose information you wish to appear in the Client List.
Click Mark All on the toolbar to mark all returns and include all clients.
2. From the Return Manager, click the Reports menu; then, select Print Marked Client List.
The Print dialog appears.
3. Select the desired printer if necessary and set Properties as desired.
4. Click OK to print.
Printing Marked Client Labels
To print client address labels:
1. In Return Manager, mark the returns of clients for whom you would like to print labels, or
click Mark All on the toolbar to mark all returns.
2. Click the Reports menu; then, select Print Marked Client Labels.
The Print Client Labels dialog appears:
3. Set the desired Font, Font Size, Margins, Style (Bold, Italic, or neither), Copies, and
Sorting Order.
468
Chapter 13: Print
4. Insert labels into your printer.
5. Click Print.
Before printing on actual labels, it is recommended you print the labels on a blank sheet of
paper, and then compare the alignment with your label stock.
Labels print on standard 8.5 inch x 11 inch (3 across, 10 down, 1" x 2.63") sheets. The following
brands/products are compatible:
469
470
Chapter
14
PortalSafe™
PortalSafe™ is a secure, cloud-based file-sharing tool that enables tax and accounting
professionals to share documents (such as tax returns) with their clients electronically. You can
send tax returns from ATX to PortalSafe for your clients to access instantly.
Getting Started with PortalSafe
To get started, complete these steps:
l
l
Subscribing to PortalSafe
Recording PortalSafe Login Credentials in ATX
Then, PortalSafe is available with one click from the ATX Return Manager toolbar or from an
open return.
PortalSafe™ Basics
l
l
l
l
When you open PortalSafe for the first time from a taxpayer's return in ATX, the system
automatically creates a guest user ID for the taxpayer (if you've entered the taxpayer's
e-mail address in Return Manager). At the same time, the system creates a PortalSafe
Drawer1 that will house the shared return information. Thereafter, when you open
PortalSafe from that return, you'll go straight into that taxpayer's drawer.
The Guest User (your customer, the taxpayer) will receive an e-mail telling them how to
sign into their PortalSafe drawer to view documents. Guest Users only have access to
their drawer.
To access all your drawers in PortalSafe, open PortalSafe from the Return Manager
toolbar.
You can also use PortalSafe from outside the ATX application. For more information,
refer to "How to Use PortalSafe" on the PortalSafe website.
1In PortalSafe, a drawer is the personalized folder where secure documents are stored.
471
Chapter 14: PortalSafe™
How To Topics:
l
l
l
l
Creating Guest Users in PortalSafe
Uploading Returns to PortalSafe
Uploading Other Files to PortalSafe
Telling Customers About PortalSafe
Subscribing to PortalSafe
For more information about PortalSafe, see www.portalsafe.com.
To subscribe PortalSafe:
1. From the Return Manager, click the PortalSafe toolbar button.
The PortalSafe dialog appears:
2. Click Sign Up Now.
A PortalSafe Web page appears.
3. Click Subscribe at the top of the page. A new Web page appears.
4. Under "Already a CCH Small Firm Services Customer?" click the ATX logo. The Client Login
page for CCH Small Firm Services appears.
5. Enter your Client ID, Username and Password; then, click Login.
6. Follow directions on the Web page to subscribe. Your PortalSafe login credentials will be emailed to you when you sign up. They include:
l
l
l
A PortalSafe account ID
Your e-mail address
A password
Recording PortalSafe Login Credentials in ATX
After Subscribing to PortalSafe, you should enter your PortalSafe credentials with your Return
Manager Preferences. By saving your login credentials with your ATX preferences, you won't have
to enter them each time you access PortalSafe from within ATX.
472
Chapter 14: PortalSafe™
To record your PortalSafe login credentials:
1. In ATX, enter your PortalSafe login credentials by doing one of the following:
l
l
Clicking the Preferences toolbar button; or
Clicking the PortalSafe toolbar button; then, click the Preferences button on the
PortalSafe dialog.
Login credentials are on a per-user basis. If multiple people in your organization use
PortalSafe, each user enters individual credentials.
The Preferences dialog appears. Make sure the Return Manager tab is selected.
3. Enter your PortalSafe Account ID, e-mail address, and password in the corresponding
fields.
4. Click OK to apply your changes and close the dialog, or Apply to apply the changes and
make another preferences selection.
It is not necessary to restart ATX.
Creating Guest Users in PortalSafe
Guest users are people with whom you'd like to exchange files—such as your customer. There are
two ways to set up guest users in PortalSafe from ATX:
l
l
From the PortalSafe toolbar button in the customer's open return
When uploading the customer's return to PortalSafe
With either method, the system will automatically create a PortalSafe guest user ID (based on their
e-mail address in Return Manager) and PortalSafe Drawer1 to store files.
1In PortalSafe, a drawer is the personalized folder where secure documents are stored.
473
Chapter 14: PortalSafe™
You can also set up guest users directly in PortalSafe without opening ATX. For instructions, see
Help in PortalSafe.
To create a PortalSafe guest user from an open return:
Before trying to create a guest user, make sure that you've subscribed to PortalSafe and that
you've entered PortalSafe login credentials in your ATX Return Manager preferences. For
instructions, see Subscribing to PortalSafe and Recording PortalSafe Login Credentials
in ATX.
1. Open the customer's return in ATX. For instructions, see Opening Returns.
2. Click the PortalSafe toolbar button.
An e-mail address is required to set up a Guest User in PortalSafe. If you have not entered
an e-mail address for the customer, the following dialog appears. If an e-mail address is
present, this dialog does not appear and you should skip to Step 4.
3. Enter the taxpayer's e-mail address and click Continue.
PortalSafe opens in a separate window. The Add Guest User dialog appears:
4. Click Add.
474
Chapter 14: PortalSafe™
This creates the Guest User in PortalSafe as well as the drawer where documents can be
stored for that customer.
Creating Guest Users While Uploading to PortalSafe
You can set up your guest user (customer/taxpayer) at the same time as uploading the return to
PortalSafe. For detailed instructions, see Uploading Returns to PortalSafe.
If you haven't already entered it, the system will prompt you for your customer's e-mail
address.
Uploading Returns to PortalSafe
You can upload returns to PortalSafe so your customers can review their returns.
The best option is the Upload to PortalSafe option on the Print Return dialog.
Uploading Returns
Before trying to create a guest user, make sure that you've subscribed to PortalSafe and that
you've entered PortalSafe login credentials in your ATX Return Manager preferences. For
instructions, see Subscribing to PortalSafe and Recording PortalSafe Login Credentials
in ATX.
To upload returns to PortalSafe:
1. Open the return. For instructions, see Opening Returns.
2. Do one of the following:
l
l
l
Click the Print toolbar button.
From the Returns menu, select Print Return.
Press Ctrl+P.
475
Chapter 14: PortalSafe™
The Print Return dialog appears.
4. Select the copies you wish to print.
5. Check the Upload to PortalSafe check box (under Print Settings).
6. Click Print.
If you haven't already entered an e-mail address for the user in Return Manager, the
system will ask you for the user's e-mail address. An e-mail address is required so that
PortalSafe can send your customer an alert email telling them that you've uploaded a
document to their PortalSafe drawer. The e-mail address also provides the user with the
PortalSafe link and their own login credentials. Guest Users only have access to their
drawer.
You can set up your Print Packets to always Upload specific copies to PortalSafe. See Print
Packets.
Uploading Other Files to PortalSafe
In addition to Uploading Returns to PortalSafe, you can add other types of files to a customer's
PortalSafe drawer.
You can also access PortalSafe from the Return Manager, but opening from inside a return will
also open the corresponding drawer in PortalSafe, saving you a step or two.
1. From the open return in ATX, click the PortalSafe toolbar button.
The PortalSafe window opens. You have also opened the drawer for the open return, and are
ready to upload file(s) to it.
2. On the PortalSafe toolbar, click the Upload button. A Windows® Explorer window opens.
3. Browse the to file you want to upload, and click the Open button. A File Upload dialog
appears.
4. Click Start Upload. (A progress bar appears at the bottom of the PortalSafe window.)
476
Chapter 14: PortalSafe™
The file appears in the main pane of the PortalSafe window when it's finished uploading to
the drawer.
Telling Customers About PortalSafe
PortalSafe is a secure, cloud-based file-sharing tool that enables you to share documents (such as
tax returns) with your customers electronically. With the latest in file encryption software, this is a
safe way to conduct an electronic review of return information for those busy customers who don't
have time for a meet face-to-face in your office.
Basic Steps
1. Set up customers as "guest users" in PortalSafe. See Creating Guest Users in
PortalSafe.
2. Once created, each guest user receives an email from PortalSafe giving them:
l
l
A link to the PortalSafe web site
Login credentials to their own PortalSafe drawer1 for secure documents
3. Send files to or receive files from customers.
l
l
Customers can upload files directly from PortalSafe to their drawer (tax records, etc.);
or,
From ATX, you can upload their return into their drawer; or you can upload other types of
files directly in PortalSafe.
4. Whenever files are loaded into a drawer, the customer receives a notification e- mail.
5. Files can be easily viewed or downloaded by clicking on the corresponding link. For more
information, see Help in PortalSafe.
1In PortalSafe, a drawer is the personalized folder where secure documents are stored.
477
478
Chapter
15
Backup and Restore
Backup Feature
When you initially install the ATX program, the Backup feature automatically backs up a return
when it is closed. (This check box for Automatic Backup is found on the Backup tab of the
Preferences dialog.) The system retains the last five (5) revisions of a return.
When you close the Company, Payer, Preparer/ERO, and/or Billing Managers, the system backs
up data in the manager.
Restore Feature
The Restore Feature works hand-in-hand with the product's Backup feature. If you've backed
up data using the Backup feature, it can subsequently be restored to the system using the
Restore feature.
479
Chapter 15: Backup and Restore
Backing Up Data Manually
If you want to back up data to a different location than your default Automatic Backup location,
follow the manual backup process.
You do not have to turn off your Automatic Backup preference to use the manual backup
process.
If you use third-party software to manually back up data on your computer, we recommend that you
back up the entire ATX program folder (including all of its contents).
CCH Small Firm Services does not support third-party software used to back up data.
To manually back up returns:
1. From the Return Manager, click the Returns menu; then, select Backup Return.
The Backup dialog appears:
Open returns cannot be backed up. Whether they're open on your workstation, on
another networked workstation, or in a linked application (such as FAM), they will be
disabled in the backup list. You must close the return to back it up.
2. Click Browse and select or create the location where you want to backup these specific
returns and associated data.
For network backups, you must specify a shared directory or location to which all the
workstations on the network have access.
480
Chapter 15: Backup and Restore
3. Select the check box(es) for the return(s) you want to back up. (By default, all returns are
selected.)
4. Click the Backup button.
The Backup Progress dialog appears.
The Backup Results dialog appears, showing you what data has been backed up
successfully:
5. Click Close to close the dialog.
Backup Location
When you first install the software, the default Backup folder will be located on the same drive as
the product software. A best practice is to store backup data on separate storage (such as a portable
hard drive). While the backup data cannot be modified in raw format, you can use the Restore
feature to bring it back into the product.
Backed up returns will be saved with the return name followed by an .atxBackup extension. By
default, backup data will be stored in your operating system drive (for many users, this is your C:\
drive).
To access backed up data directly:
1. Open your operating system drive (such as your C:\ drive).
2. Backup data is located in the path where the software was installed, in the backup folder.
For stand-alone installations, the default folder is:
\ProgramData\CCH Small Firm Services\ATX2012\Backup\
For networks, the default backup folder will be under the network directory where you
installed the product.
481
Chapter 15: Backup and Restore
3. Access the following folders/files for specific backup data:
l
l
l
l
l
l
Returns: Formset folder.
Companies: Company folder.
Payers: Payer folder.
Preparers/EROs: Preparer folder.
Hourly rates: HourlyRates folder.
Form rates: A single file in the \Backup folder, FormRates.metadata
Backup dialog
482
Dialog Element
Description
Adjust automatic
backup settings link
Opens the Backup tab of the Preferences dialog, where you can
indicate that you want the application to backup data to a specified
location.
Search by Name field
Use this to search for a specific return by name.
Backup to field and
Browse button
Displays the path to which your returns, companies, payers and
preparers/EROs are backed up. Click Browse to modify this
location. The drop down arrow on the field reveals the history of
your backup locations.
Return check boxes
Check the box beside the return you want to backup.
Help
Opens Program Help.
Backup
Launches the Backup feature, copying any checked returns to the
designated system location. This also backs up companies, payer,
or preparer information.
Close
Closes the Backup dialog and function.
Chapter 15: Backup and Restore
Backup vs. Export
Although both Backup and Export can be used to archive returns, each function stores different
types of data and stores the files in different formats. The following differences between the features
may help you decide the appropriate feature based on the task at hand:
The Backup feature:
l
l
l
l
l
Saves the last five (5) versions of the return.
Can be automatically set up to occur at specified intervals.
Saves bank product and e-filing information. such as important notices and enrollment data.
Is intended to be used as part of your office’s overall data storage/backup plan.
The complimentary feature that will restore your backed up data is Restore.
The Export feature:
l
l
l
l
l
l
Saves only the most recent copy of a return.
Stores data in an .atxExport file format.
Must be performed manually.
Does not save bank product and e-filing information such as important notices and enrollment
data.
Should only be used to transfer returns (from your office computer to your home computer,
for example).
The complimentary feature that would incorporate any exported data back into the
application is Import.
Backup Locations
Backup files may be stored on another network drive (different from the one where your ATX
application is housed) or on a portable storage device (such as a portable hard drive).
Ideally, your backup data should be retained separate from your system, in the event that you
have a network or computer system failure.
Restoring Returns
The Restore Returns function, which is available from the Returns menu, allows you to restore
previous versions of returns that you've backed up. You can also use this function to restore
company, payer, and preparer/ERO data, as well as billing rates. However, you can only restore data
that has been backed up using the program's Backup feature. You cannot restore data that you
backed up using third party software.
The Restore feature cannot be used to retrieve an exported return. If you export a return,
refer to Importing Returns for information on bring it back into the application.
To restore backed up returns:
1. Click the Returns menu; then, select Restore Returns.
483
Chapter 15: Backup and Restore
The Restore dialog appears:
Returns that are marked as Open may be open on another network user's computer.
Returns cannot be restored if they're open on the network.
2. Select the check box(es) for the return(s) you want to restore.
Select the Name check box to select all returns at once.
3. In the Revision drop list for each return, select the version of the return you want to
restore.
4. At the bottom of the dialog, select one or more of the check boxes for other date you want to
restore, such as Preparers or Form Rates.
5. Click the Restore button.
When the process is complete, the Restore Results dialog appears:
6. Click Close.
484
Chapter 15: Backup and Restore
Confirm Replace dialog
The Confirm Replace dialog appears if you try to restore a return that already exists on
the system:
If you receive this dialog, click one of the following:
l
l
l
l
Replace to replace the existing return with the one being restored
Replace All to replace all existing returns with the ones being restored
Skip to skip over the named return (does not replace it)
Cancel to close this dialog and to return to the Restore dialog
Restore dialog
Dialog Element
Description
Search by Name field
Use this to search for a specific return by name.
Restore From field
and Browse button
Displays the path from which your returns, companies, payers and
preparers/EROs are restored. By clicking Browse, you can modify
this location.
Restore other data
check boxes
Select the check box for the data type you want to restore (such as
companies, payers, or preparers).
Help
Opens Program Help.
Restore
Launches the Restore feature and restores any return, company,
payer, or preparer information that has been checked in the
dialog.
Close
Closes the Restore dialog and function.
485
Chapter 15: Backup and Restore
Restoring Returns with E-files and Bank Products
For returns with e-files and bank products, the restore process is the same. The e-file and the bank
product are restored along with the rest of the return; then, you can go to E-file Manager to view the
e-file status or to Bank Manager to view the bank product status.
However, before you try to e-file the restored return, you must synchronize the e-file with the EFC.
Even if you're not ready to transmit the restored e-file, you should sync with the EFC to ensure that
the restored return's e-file status, bank status, and ACKs are up-to-date.
Syncing the E-file with the EFC after Restoring the Return
If your restored return has an e-file, you cannot transmit that e-file until you synchronize the e-file
with the EFC. (This will ensure that the e-file was not transmitted prior to restoring the return). Even
if you're not ready to transmit the restored e-file, you may want to sync with the EFC to ensure that
the restored return's e-file status, bank status, and ACKs are up-to-date.
For more information, see Synchronizing E-files With the EFC.
To restore an out-of-date return:
If the versions do not match for any of the selected returns, you'll receive the warning shown in the
instructions below.
1. Open Return Manager.
2. From the Returns menu, select Restore Returns.
The Restore dialog appears.
3. Select the return(s) you want to restore, and click the Restore button.
The Restore... and then the Restore Results dialogs appear.
4. Click Close on the Restore Results dialog; then, click Close on the Restore dialog.
The Restore Status Warning dialog appears:
486
Chapter 15: Backup and Restore
You can skip the restore by clicking the Skip Receiving Acks Now button. However,
the return cannot be opened until acks are received and e-file data is updated.
5. Click the Receive Acks button.
The Restore function checks the e-file status for the selected returns and compares them to
the status of the backed-up versions.
The Synchronizing E-files dialog appears, followed by the Synchronization Results
dialog. For more information, see Synchronizing E-files With the EFC.
6. When the synchronization is complete, click the Close button.
The return can now be opened from Return Manager.
Restoring Company, Payer, Preparer or Billing Information
The Restore Returns function, which is available from the Returns menu, can also be used to
restore company, payer, and/or preparer/ERO data, as well as hourly and forms rates. However, you
can only restore data that has been backed up using the program's Backup feature. You cannot
restore data that you backed up using third party software.
Restore cannot be used to retrieve data that has been exported. If you exported data, use the
Import feature to restore it to the application.
To restore company, payer, preparer/ERO or billing information:
1. Click the Returns menu; then, select Restore Returns.
The Restore dialog appears:
2. At the bottom of the dialog, select the desired check box to restore data for Companies,
Payers, Preparers, Form Rates or Hourly Rates.
Any or all of the check boxes may be selected simultaneously.
487
Chapter 15: Backup and Restore
3. Click the Restore button.
When the process is complete, the Restore Results dialog appears:
4. Click Close.
488
Chapter
16
Organizer Overview
An Organizer is a pre-assembled packet of worksheets that can help you and your clients
organize tax information for the upcoming tax season. When you add an organizer to the client's
return, information from the client's previous tax year return is populated in the organizer
worksheets. Clients simply enter in new numbers for the upcoming tax year and provide this
information to you.
Organizers can be added to any 1040 return. Choose between the 1040 Comprehensive
Organizer and the shorter version—the 1040 Standard Organizer.
Organizer Types
1040 Comprehensive Organizer
By default, a customizable 1040 Comprehensive Organizer is included with the 1040 product.
It includes detailed worksheets for items such as income, deductions, contributions, and
Schedules K-1 received by your clients. The 1040 Comprehensive Organizer also includes the
following features:
l
l
l
A client-friendly checklist
A Tax Engagement letter
Mailing slips
1040 Standard Organizer (Condensed)
The 1040 Standard Organizer is a condensed version of the comprehensive organizer. To add
this shortened version of the organizer to returns, you must clear the Use Comprehensive
Organizer check box on the Select Forms Preferences.
Organizer Preferences
The following preferences pertain to Organizers:
Suppress SSNs when printing Organizer
This preference hides Social Security numbers on printed Organizer worksheets (as XXX-XXXXXX), enabling you to protect your client's privacy. This option is selected by default. See
Print Preferences.
489
Chapter 16: Organizer Overview
Use Comprehensive Organizer
This preference uses the Comprehensive Organizer as the organizer when added to a 1040 return.
By clearing this option, the system will automatically add the Standard Organizer instead. This
option is selected by default. See Select Forms Preferences.
Adding Organizers to Returns
Organizers can only be added to 1040 returns.
You can add an organizer to:
l
l
l
An open return
A single return in Return Manager
A batch of returns in Return Manager
By default, the Comprehensive Organizer is added to 1040 returns. To change the organizer type
to the Standard Organizer, see Organizer Types.
Adding Organizers to Open Returns
To add an Organizer to an open return:
1. From the open return, click the Forms menu.
2. Select Organizer; then, select Add Organizer.
The Organizer is added to the return as a form tab on the left:
You can also add an Organizer from the Select Forms dialog. See Adding Forms to a Return.
490
Chapter 16: Organizer Overview
Adding Organizers to a Batch of Returns
In most cases, you can add organizers to a batch of 1040 returns in the Return Manager.
Password-protected returns and returns that are currently open must be added from inside the
return. See Adding Organizers to Open Returns.
To add organizers to a batch of returns:
1. In Return Manager, mark the returns to which you want to add an Organizer.
2. Click the Returns menu; then, select Organizers.
3. Select Create Organizer for Marked Return.
The Create Organizer for Marked Returns dialog appears:
4. Click Create Organizers.
5. Open any of the marked returns to see the Organizers.
Creating a Blank Organizer for a New Return
The simplest way to generate an organizer for a new customer is to create a new 1040 return with an
Organizer.
To create a blank organizer for a new 1040 return:
1. In Return Manager, click the Returns menu; then, select Organizers.
2. Select Create Blank Organizer for New Return.
The new return opens to the blank Form 1040.
491
Chapter 16: Organizer Overview
Organizer Types
There are two types of organizers—the Comprehensive Organizer and the Standard Organizer.
By default, the Comprehensive Organizer is added to returns.
To change to the Standard Organizer:
1. From either the open return or from Return Manager, click the Preferences toolbar button.
The Preferences dialog opens.
2. Click the Select Forms tab.
3. Clear the Use Comprehensive Organizer check box.
4. Click OK to apply your changes and close the Preferences dialog.
Comprehensive Organizer
The Comprehensive Organizer is one of two types of organizers that can be added to a 1040
return.The Comprehensive Organizer is a customizable set of forms that can be included in a copy of
last year's return.
The Comprehensive Organizer contains the following sheets:
l
l
l
l
l
l
l
l
General
Mailing Slip – Portrait
Client Ltr
Engagement Ltr
Organizer Options
Questions 1
Questions 2
Comments
You can add the following sheets to the comprehensive organizer:
l
l
l
l
l
l
l
l
l
l
l
l
l
l
l
492
Organizer
Organizer
Organizer
Organizer
Organizer
Organizer
Organizer
Organizer
Organizer
Organizer
Organizer
Organizer
Organizer
Organizer
Organizer
– Mailing Slip – Landscape
– Custom
– Estimated Payments
– Dependents
– 1099R and W2
– Foreign Employer Compensation & Pension
– Interest/Dividends (Combined)
– Schedule B (Interest)
– Schedule B (Dividends)
– Seller Finance (Interest)
– 8815
– Alimony
– Business Assets
Schedule C-EZ (page 1)
– Schedule C-EZ (page 2)
Chapter 16: Organizer Overview
l
l
l
l
l
l
l
l
l
l
l
l
l
l
l
l
l
l
l
l
l
l
l
l
l
l
l
l
l
l
l
l
Organizer
Organizer
Organizer
Organizer
Organizer
Organizer
Organizer
Organizer
Organizer
Organizer
Organizer
Organizer
Organizer
Organizer
Organizer
Organizer
Organizer
Organizer
Organizer
Organizer
Organizer
Organizer
Organizer
Organizer
Organizer
Organizer
Organizer
Organizer
Organizer
Organizer
Organizer
Organizer
– Schedule C (page 1)
– Schedule C (page 2)
– Schedule C (page 3)
– Home Office
– Schedule D
– 6252
– Schedule E (page 1)
– Schedule E (page 2)
– Schedule E (page 3)
– K-1 Income
– 4835 (page 1)
– 4835 (page 2)
– 4835 (page 3)
– Schedule F (page 1)
– Schedule F (page 2)
– Schedule F (page 3)
– SS and RR Benefits
– Miscellaneous
– 8814
– IRA Contributions
– Schedule A (page 1)
– Schedule A (page 2)
– Schedule A (page 3)
– Schedule A (page 4)
– Schedule A Contributions (page 5)
– 8283
– 2106EZ
– 2106
– 2441
– 8839
– 4137
– Schedule H
493
Chapter 16: Organizer Overview
Adding Organizer Sheets
Organizer Sheets may be added to Comprehensive Organizers to allow for customization.
Sheets may only be added to the Comprehensive Organizer. See Select Forms Preferences
for information on changing default Organizer Types.
To add Organizer Sheets:
1. Open the return to which you wish to add Organizer Sheets.
2. Click the Organizer tab so that the Organizer is displayed.
3. Click the Forms menu; then, expand the Organizer fly-out menu and select Add
Organizer Sheet.
The Select Organizer Sheets dialog appears:
4. Select the sheet(s) you wish to add.
You can select as many sheets as desired.
5. Click Open.
Deleting Organizer Sheets
Organizer Sheets may be deleted from the Organizer to allow for customization.
Sheets may only be deleted from the Comprehensive Organizer. See Select Forms
Preferences for information on changing default Organizer Types.
To delete an Organizer Sheet:
1. Open the return from which you wish to delete an Organizer Sheet.
2. Click the Organizer tab so that the Organizer is displayed.
3. Open the Organizer Sheet you wish to delete.
494
Chapter 16: Organizer Overview
Click the Pages & Worksheets button or scroll left to right along the bottom of the
return to locate the desired sheet.
4. Click the Forms menu; then, expand the Organizer fly-our menu, then select Delete
Organizer Sheet.
Standard Organizer
The Standard Organizer is one of two types of organizers that can be added to a 1040 return. In
contrast to the Comprehensive Organizer, the Standard Organizer is a condensed, noncustomizable group of forms that can be printed with a return for your customers. It contains the
following forms:
l
l
l
l
l
l
l
l
l
l
l
l
Organizer Options
Mailing Slip – Portrait
Letter
Pg 1
Pg 2
Pg 3
Pg 4
Pg 5
Pg 6
Pg 7
Pg 8
Custom
Users cannot add/delete sheets from the Standard Organizer.
Changing to the Standard Organizer
There are two types of organizers—the Comprehensive Organizer and the Standard Organizer.
By default, the Comprehensive Organizer is added to returns.
To change to the Standard Organizer:
1. From either the open return or from Return Manager, click the Preferences toolbar button.
The Preferences dialog opens.
2. Click the Select Forms tab.
3. Clear the Use Comprehensive Organizer check box.
4. Click OK to apply your changes and close the Preferences dialog.
495
Chapter 16: Organizer Overview
Printing Organizers
You can print organizers in two ways:
l
l
From an open return
From Return Manager (print one or more organizers)
Printing an Open Return's Organizer
1. Open the return.
2. Do one of the following:
l
l
l
Click the Print toolbar button.
Click the Returns menu; then, select Print Returns.
Press Ctrl+P.
3. If you want to print the Organizer only, make sure that Organizer is the only check box
selected under What do you want to print?
4. Click Print.
Printing Organizers for Marked Returns
In most cases, you can print a batch of 1040 returns from the Return Manager. The only exceptions
are returns that are password-protected, or returns that are currently open: in both of these cases,
you must print the Organizer from the open return.
1. In Return Manager, mark the returns for which you want to print an Organizer.
2. Click the Returns menu; then, expand the Organizers fly-out menu and select Print
Organizers for Marked Returns.
The Print Organizers for Marked Returns dialog appears:
4. Click Print Organizers.
496
Chapter 16: Organizer Overview
The Returns Marked for Printing dialog appears:
5. Make adjustments to the printing order if desired.
The Copies to print options are set in your Print Preferences.
6. Click Print.
The Print Progress dialog appears.
7. Click Close when you're finished.
497
Keyboard Shortcuts
Many of the program's commands and features are accessible through keyboard shortcuts.
To perform these keyboard shortcuts, press and hold the two (or more) keys shown. For
example, to start a new return (Ctrl+N), press and hold the Ctrl key, and then press and hold the N
key.
Global Shortcuts
The shortcuts in the following table are valid in every program view (all main and secondary
managers):
Shortcut
Description
F1
Opens Program Help.
F2
Alternately positions cursor at end of active field and highlights text
in same field. Can be used to edit the active field.
Return Manager Shortcuts
The shortcuts in the following table are valid only when you are in the Return Manager:
Shortcut
Description
Ctrl+D
Opens the Duplicate Selected Return dialog, enabling you to
duplicate the selected return.
Ctrl+F
Places cursor in the Find field of any main or secondary manager.
Ctrl+N
Opens the Select Forms dialog, which is the first step in creating a
new return.
Ctrl+O
Opens the selected return.
Ctrl+P
Brings up the Returns Marked for Printing dialog, which allows
you to specify print settings for selected returns. Allows you to print
one or more returns.
Ctrl+Delete
Deletes selected return.
F8
Opens the Calculator.
Rollover Shortcuts
The following shortcuts are valid when you are in the Rollover Manager:
Shortcut
Description
Ctrl+F
Places cursor in the Find field of any main or secondary manager.
Ctrl+N
Opens the Select Forms dialog, which is the first step in creating a
new return.
Ctrl+R
Begins the Rollover process for returns that have been selected.
F8
Opens the Calculator.
E-file Manager Shortcuts
The following shortcuts are valid when you are in the E-file Manager.
Shortcut
Description
Ctrl+F
Places cursor in the Find field of any main or secondary manager.
Ctrl+K
Downloads e-file acknowledgements (Receive Acks).
Ctrl+O
Opens related return.
Ctrl+R
Displays e-file rejection errors.
Ctrl+T
Transmits marked e-files.
Ctrl+Delete
Deletes selected e-file.
Bank Manager Shortcuts
The following shortcuts are valid when you are in the Bank Manager.
Shortcut
Description
Ctrl+F
Places cursor in the Find field of any main or secondary manager.
Shortcut
Description
Ctrl+N
Opens the Select Forms dialog, which is the first step in creating a
new return.
Ctrl+O
Opens the selected return.
Preparer/ERO Manager Shortcuts
The following shortcuts are valid when you are in the Preparer/ERO Manager.
Shortcut
Description
Ctrl+F
Places cursor in the Find field of any main or secondary manager.
Ctrl+Delete
Delete preparer/ERO.
Company Manager Shortcuts
The following shortcuts are valid when you are in the Company Manager.
Shortcut
Description
Ctrl+F
Places cursor in the Find field of any main or secondary manager.
Ctrl+Delete
Delete company.
Payer Manager Shortcuts
The following shortcuts are valid when you are in the Payer Manager.
Shortcut
Description
Ctrl+F
Places cursor in the Find field of any main or secondary manager.
Ctrl+Delete
Delete payer.
Billing Manager Shortcuts
The following shortcuts are valid when you are in the Manager.
Shortcut
Description
Ctrl+F
Places cursor in the Find field of any main or secondary manager.
Ctrl+Delete
(Only on Hourly Rates tab) Clears the selected field.
Open Return Shortcuts
The shortcuts in the following table are valid when working in an open return.
Shortcut
Description
Ctrl+A
Add a new record (Input Sheets).
Ctrl+B
Go back to previous page or form.
Ctrl+C
Copy the contents of field or cell to clipboard.
Ctrl+D
Delete the current record (input sheets).
Ctrl+E
Check the return for errors (opens the Diagnostics pane).
Ctrl+F
Add a form (opens the Select Forms dialog).
Ctrl+I
Create an itemized list for current field.
Ctrl+N
Open the Select Forms dialog, enabling you to create a new return.
If you have less than 3 returns open, puts you back in Return
Manager and opens the Select Forms dialog. If you have 3 returns
open, you'll receive a Maximum Returns Allowed message.
Ctrl+O
Open the Forms in Return dialog that lists all forms in the return.
Ctrl+P
Open the Print Return dialog, enabling you to print the entire return
or a portion of it.
Shortcut
Description
Ctrl+R
Restore the field (when it has been overridden or removes custom
link to another worksheet or schedule, such as an itemized list).
Ctrl+S
Save the return.
Ctrl+T
Insert or edit a note.
Ctrl+V
Paste the contents of the clipboard into the current field.
Ctrl+X
Cut the content from the current field and place it on a clipboard.
Ctrl+Z
Undo (Cancel the most recent Cut, Copy, Paste or Restore operation)
Ctrl+(+)
Enlarge the page (zoom in).
Ctrl+(-)
Reduce the page (zoom out).
Ctrl+Page Up /
Ctrl+Page Down
Allows you to toggle from one page/worksheet to the next (Ctrl+Page
Up) or previous (Ctrl+Page Down) page/worksheet.
F3
Gives you access to the Government Instructions for the form. When
you press F3, the Select Forms dialog opens; scroll to the form, and
click View Instr link. If instructions are not yet installed, you can
check for updates.
F4
Marks an amount as an estimate.
F6
Jump To.
F7
Cross Reference.
F8
Opens the Calculator.
F11
If Calculator is open, captures the current field contents and places
them in the calculator.
Client Communication Manager Shortcuts
The shortcuts in the following table are valid only when you are in the Client Communication
Manager.
Shortcut
Description
ESC key
Close or open the Client Letter dialog.
Ctrl+B
Bold the selected text.
Ctrl+C
Copy the selected text.
Ctrl+I
Italicize the selected text.
Ctrl+N
Start a new template.
Ctrl+O
Open the selected template.
Ctrl+S
Save the current template or letter.
Ctrl+U
Underline the selected text.
Ctrl+V
Paste the item.
Ctrl+X
Cut the selected item.
Ctrl+Y
Redo.
Ctrl+Z
Undo (cancel the most recent Cut, Copy, Past, or Restore operation)
Calculator Shortcuts
The following shortcuts are valid when you are working with the Calculator.
(Most Calculator shortcuts are standard in Windows® applications.)
Shortcut
Description
F8
Open the Calculator.
Shortcut
Description
Ctrl+F8
Close the Calculator.
Ctrl+L
Clear calculator memory.
Ctrl+R
Recall the item that is stored in memory.
Ctrl+M
Store the item in memory.
Ctrl+A
Add the current value to value stored in memory. If a value is stored
in memory, an M appears to the left of the screen.
Ctrl+S
Subtract the current value from value stored in memory.
Delete
Clear the current entry.
Ctrl+Delete
Clear all calculator entries.
F9
Plus / Minus.
Enter
Equals.
F11
Capture the number from any field on any form, schedule, or
worksheet (so you may use it in a calculation.
Insert
Insert the calculator value into current cell on form.
Display Settings
Our software is optimized for a screen resolution of 1024 x 768 pixels or better (Super VGA,
using standard fonts). Higher resolutions display screen fonts more clearly and show the full width of
our forms. If your current screen resolution is lower than this recommended setting, you should
adjust the resolution.
To change the screen resolution and color settings on (Windows® XP)
1.
2.
3.
4.
Right-click the background area of your desktop, and click Properties.
Click the Settings tab.
Move the Screen resolution slider to 1024 x 768 pixels or higher.
Under Color quality, select High Color (16-bit) or higher, if supported.
To change the screen resolution and color settings on (Windows® 7)
1. Right-click the background area of your desktop and click Screen Resolution. If your
screen resolution is 1024 x 768 or higher, you can leave it as it is. If the screen resolution is
lower, you should set it to 1024 x 768.
Many video card manufacturers replace the standard Windows display options with customized
boxes and menus. If your settings boxes do not resemble the examples used here, follow the
instructions in the Help files provided by the manufacturer of your video card.
Bank Manager
Index
Bank Products tab 150
Disbursements tab 153
2
2011 Returns tab 129
Bank Manager filters 148
Bank Manager menus 143
Bank Manager overview 142
bank product fees 162
Fee Report 164
bank products 155
A
accounting import 391
Accounts Receivable tab 109
acknowledgements
bank 175
managing 444
reviewing history 444
activation codes
dialog 19
for other products 70
adding forms to a return 306
adding organizers to returns 490
adding payers 194
adding preparers to system 182
Admin user 86
Admin user, reset password 88
Admin User, Setup Checklist 87
Administration and Security Overview 201
All Managers preferences 259
Alternative Minimum Tax (AMT)
adding to returns 171
enrolling 168
in imported returns 113
past debts 174
statuses 153
Bank Products tab 150
bank status, acknowledgements 175
Bank Technology Fee 163
Billing Invoice, adding to returns 229
Billing Invoice, completing 230
Billing Manager Overview 215
billing rates
changing for open returns 222
exporting 224
flat fee 231
importing 226
modifying in .csv file 226
setting up hourly rates 218
Bonus Elections 420
Bulk Dispositions 413
Bulk Sales, see Bulk Dispositions 413
preference 267
amending returns 326
application managers 41
application startup (after initial login) 85
Asset Global Settings 419
bonus elections 420
input defaults 420
state calcs 421
tax year information 421
disposition of single assets 413
entering a new asset 409
entering directly on 4562 422
moving 418
restoring 408
splitting 419
attaching letters to returns 250
ATX Communities 28
Audit Shield 161
enrolling 168
program fees 163
B
Back button 306
backup
automatic backup preference 282
backup vs. export 483
manual backups 480
bank fee 162
Calculator preferences 281
carryover, on Tax Summary/Carryover worksheet 396
CAS, exporting 392
check printing 461
alignment 463
configure printer 462
Check Return 343
reviewing overridden fields 346
Check Return filters 345
Check Return filters preference 267
checklist, setup (Admin) 87
Client Communication Manager
toolbar 235
Auto-Save Returns preference 267, 318
Auto/Listed tab 411
automatic backup 282
recreating 178
transmitting re-created 179
calculated depreciation, viewing on 4562 425
calculated fields, overriding 372
Calculator
memory functions 338
overview 336
Asset Information pane 408
Assets
backup and restore 479
bank applications
C
Client Communication Manager, overview 232
Client Letter
adding digital signatures 246
adding graphics 246
attaching to a return 250
creating letters from a template 241
deleting 248
Edit Mode vs. Preview Mode 238
exporting 252
importing 251
inserting a table 248
menus 233
overview 401
templates 239
using variables 243
Client Letters
adding dynamic letters to all returns 402
printing 254
client list, exporting 116
client list, printing 468
closing returns 319
columns,re-arranging and resizing 98
companies
adding to system 190
deleting 191
exporting 191
inserting on returns 190
rollover last year's 124
dynamic client letters
add automatically 402
deleting 405
manually adding to open return 403
modifying 404
E
Company Information Worksheet 341
Company Manager, overview 188
copy function 371
corrupted forms 315
Create E-file dialog 433
creating e-files 431
with bank products 173
E-file Creation Results dialog 434
e-file fees 171
E-file ID 436
e-file log 35
E-file Manager 134
filters 140
menus 135
preferences 264
e-files
creating returns 286
Cross Reference feature 305
csv files, importing 389
custom fields, creating 111
Custom Lists, creating 356
Customer Service Utilities 32
Refreshing Application Configurations 32
Send Diagnostics to Customer Service 34
Send E-file Log to Customer Service 35
Send Return to Customer Service 33
Sync E-files with EFC 36
Customize Fields feature 111
customize master forms
restoring to original state 351
Customize Master Forms dialog 349
customizing master forms 346
cut function 371
D
data validation 371
DCN (Declaration Control Number) 437
Debt Lookup feature 174
default user names and groups 202
deleting
companies 191
marked e-files 441
marked returns 332
payers 197
preparers and ERO information 184
returns 330
users 209
Depreciation and Section 179 tab 410
detail schedules, completing 383
detail schedules, multi-copy 383
Diagnostics pane 40
disbursement details 176
Disbursements tab 153
display settings 505
Dispositions tab 412
dispositions, bulk 413
dispositions, single assets 413
downloads
ATX (see "Download from Web") 10
Available Now or Update Available forms 314
program/form updates from CD 79
program/form updates from Web 80
duplicating forms and schedules 370
duplicating returns 329
creating 431
creating state e-files 443
deleting 440
holding marked 441
in imported returns 113
preferences 264
releasing marked 442
transmitting 438
e-filing 427
estimated returns 428
extensions 428
payments 428
prerequisites 69
refreshing e-file rules files 32
system requirements 59
Easy View feature 40
EFIN
entering 185
Electronic Filing Fee 163
electronic preparer signatures 184
enrolling for bank products, FeeCollect or Audit
Shield 168
Enrollment Manager 166
ERO
deleting 184
enter an EFIN 185
insert on returns 186
errors, checking returns for 343
errors, printing check return errors 344
estimated fields 375
estimated returns, e-filing 428
exporting billing rates 224
exporting CAS files 392
exporting Client Letters 252
exporting companies 191
exporting lists 365
exporting marked client list 116
exporting payers 198
exporting preparers 187
exporting returns 114
extensions overview 332
extensions, e-filing 428
F
Fee Report 164
FeeCollect 158
enrolling 168
fees, bank product 162
fees, billing of flat fees 231
fees, e-file 171
field colors 308
filters 43
graphics, add to Client Letter 246
H
Bank Manager 148
Check Return 345
E-file Manager 140
Return Manager 108
Rollover Manager 123
Select Forms 311
Help and Support overview 91
help, program 60
hourly rates
importing 228
rollover last year's 124
setting up 218
finding forms 311
Fixed Asset Manager
Asset Global Settings 419
Asset Information Pane 408
Auto/Listed tab 411
bonus elections 420
bulk dispositions 413
Depreciation and Section 179 410
disposition, single assets 413
Dispositions tab 412
entering assets 409
Input Defaults tab 420
moving assets 418
navigation pane 408
restoring assets in ATX 408
state calculations 421
tax year information 421
fixed assets, restoring 408
Form 4562
calculated depreciation 425
entering assets directly 422
pages and worksheets 424
Form Display preferences 277
form rates 217
rollover last year's 124
form statuses 313
form tabs on left preference 267
Form Update Log 84
Form Update Returns 83
forms
adding to a return 306
corrupted, procedure for handling 315
discarding 316
downloading Available Now or Update Available forms 314
duplicating 370
entering data on forms 370
filters 309
finding specific forms 311
inserting pictures 381
inserting text 379
messages at top 307
printing unapproved forms 456
rates
changing 221
importing 226
setting up 220
re-downloading in marked returns 315
removing pictures 382
renaming 317
selecting 308
signature forms 340
updating at startup 75
Forms in Return dialog box 303
forms, working in 369
Forward button 306
G
Getting Started 57
Government Instructions 67
from inside a return 68
from outside a return 67
I
importing .csv data 389
importing accounting data 393
importing Client Letters 251
importing K-1 data 384
importing returns 112
importing returns with e-files 113
information worksheets 340
Company 341
individual 342
initial login 70
Input Defaults 420
input sheets, completing 383
input sheets, multi-copy 383
Installation and Activation overview 9
installing ATX 10
installing Payroll Compliance 20
installing W2/1099 20
Internet connection 69
Interview tool 320
invoice, see Billing Invoice 229
IRS, checking refund status 32
itemized lists 352
J
Jump To feature 304
K
K-1 data, importing 384
keyboard shortcuts 498
Knowledge Library 26
Knowledge Library tutorial 27
Knowledgebase, see Knowledge Library 26
L
Last Month/Quarter tab 133
Last Year Comparison worksheet 396
linking fields 375
lists
custom lists 356
exporting 365
itemized lists 352
overview 351
printing 366
removing 368
text lists 354
lists overview 351
locked fields 379
reviewing overridden fields 346
locked return, unlocking 91
locked returns 291
login 70
overviews
M
mailing slips 467
Manager view 38
Managers
changing data in managers 98
creating custom fields 111
hiding or displaying columns 98
main 41
overview 95
marked e-files. holding 441
marking estimated fields 375
marking returns complete 112
Married Joint - Separate Comparison worksheet 398
master forms, customizing 346
menus
Bank Manager 143
Client Letter 233
E-file Manager 135
Open Return 291
Return Manager 100
Rollover Manager 119
Administration and Security 201
Backup and Restore 479
Billing Manager 215
Calculator 336
Client Communication Manager 232
Company Manager 188
Dynamic Client Letter 401
E-file Manager 134
e-filing 427
Help and Support 91
Installation and Activation 9
Payer Manager 192
Preparer/ERO Manager 180
Preparing Returns 285
Print Manager 447
Quick Tutors 92
Security Manager 198
Tax Prep Utilities 395
User Interface 37
P
passwords, reset Admin user 88
passwords, return 288
editing passwords (Admin only) 90
messages at top of forms 307
modifying dynamic client letters 404
Money Clip Visa Prepaid Card 156
MyATX Solution Center 25
passwords, user 73
paste function 371
Payer Manager
enable Payer Manager preference 267
overview 192
sort settings 267
payers
N
navigating within returns 302
Navigation Pane, Fixed Asset Manager 408
network
customizing workstations 18
network restrictions 18
notes, preparer 376
NY TPRIN 183
adding to the system 194
deleting 197
exporting 198
making changes 196
quick entry on forms 195
rollover 124
payments, e-filing 428
PDF documents 322
deleting attached 325
other documents 325
viewing attachments 325
O
Open Associated Forms preference 267
Open Return
changing billing rates 222
interface 50
Interviews 320
menus 291
preferences 266
view 39
opening returns 289
locked 291
Organizers
adding organizer sheets 494
adding to returns 490
Comprehensive Organizer 492
creating blank organizers 491
deleting organizer sheets 494
overview 489
printing 496
Standard Organizer 495
types 492
override
overriding calculated fields 372
printing Override Report 374
restoring overridden fields 374
PDF file, print return as 454
pictures, inserting on forms 381
pictures, removing from forms 382
planning & analysis worksheets
Last Year Comparison 396
Married Joint/Separate Comparison 398
Tax Planner 397
Tax Summary 396
U.S. Averages Comparison 399
PortalSafe
creating guest users 473
login credentials in ATX 472
overview 471
purchasing 472
telling customers about it 477
preferences
All Managers 259
Auto-Save returns 318
backup (auto) 282
Calculator 281
Client Communication 270
E-file Manager 264
Form Display 277
Open Return 266
Preparer Manager 263
Print 274
printed mailing slips 467
Return Manager 260
Rollover 261
Select Forms 268
Show Refund Meter 267
Show tax due/Refund Information 55
updating forms and program on startup 278
prepaid debit card 156
preparer notes 376
Preparer/ERO Manager
rejection errors
correcting, e-file 437
Release Notes, link from Support menu 105, 121, 146
renaming forms 317
renaming returns 330
reordering printed sheets 465
reports
Fee Report 164
Unpostables Report 165
overview 180
preferences 263
reports, printing 464
reprinting checks 462
resetting Admin passwords 88
restoring data, administrative 487
restoring data, returns 483
restoring returns
preparers
adding to system 182
deleting 184
enter an EFIN 185
exporting 187
insert on returns 186
removing from returns 187
rollover 124
with e-files, bank products 486
Print Manager overview 447
Print Packets 448
Print Preview 465
Print Return dialog 457
Print Setup dialog 450
printer, changing default 450
printing
batch returns 459
Client Letters 254
current page only 456
extensions 332
global print options 450
lists 366
paper size 451
paper source 451
preparer name on returns 183
preview 465
print orientation 451
print preferences 274
reordering sheets in return 465
reports 464
returns with estimates 456
to PDF files 454
unapproved forms 456
printing checks 461
configure printer 462
reprinting 462
printing marked client list 468
Program Help 60
program updates, preference 278
program updates, startup 75
Progress dialogs 51
PRS, Support phone number 24
Q
Quick Tutors overview 92
QuickEntry, payers 195
R
restrictions, networks 18
return lock, removing 91
Return Manager
Accounts Receivable tab 109
Easy View feature 40
filters 108
overview 99
preferences 260
Returns tab 109
Tax Warehouse tab 110
returns
amending 326
checking for errors 343
closing 319
creating new 286
deleting 330
duplicating 329
Easy View feature 40
exporting 114
importing 112
insert company 190
insert preparer/ERO 186
marking complete 112
navigating in 302
opening 289
preparing, overview 285
renaming 330
saving 317
sorting 110
Returns tab 109
rollover
companies 124
form rates 124
hourly rates 124
invalid data 126
issues 129
last month/quarter 132
last year's returns 127
other data (administrative) 124
payers 124
preferences 261
preparers/EROs 124
what data is rolled over 118
when forms are not available 131
when returns cannot be opened 129
Rollover Manager
re-creating bank applications 178
re-downloading forms in marked returns 315
Record Bar 383
Refreshing Application Configurations 32
Refund Meter 55
2011 Returns tab 129
filters 123
Last Month/Quarter tab 133
menus 119
overview 118
preference 267
refunds
bank products 155
checking IRS status 32
Money Clip Visa Prepaid Card 156
S
saving returns 42, 317
saving returns, Auto-Save preference 318
Section 179, and Depreciation tab 410
security
creating new groups 210
deleting groups from the system 213
deleting users from system 209
modifying user profile 206
removing actions from a group 211
Restricted Access message 214
terminology 200
user passwords 201
security groups
adding users to group 208
modifying 211
removing users 208
Tax Summary/Carryover Worksheet 396
U.S.Averages Comparison 399
Tax Prep Utilities overview 395
Tax Preparation Fee 162
Tax Summary/Carryover worksheet 396
Tax Warehouse tab 110
Tax year information 421
text lists 354
text, inserting on forms 379
toolbars 44
Client Communication Manager 235
Transmission Fee 163
transmitting e-files 438
Security Manager
adding users 205
available actions 203
deactivating users 208
default user names and groups 202
deleting groups 213
modifying groups 211
overview 198
security profile
activate/deactivate 208
Select Form filters 311
Select Forms dialog 308
Select Forms preferences 268
Send Diagnostics to Customer Service 34
Send E-file Log to Customer Service 35
Service Bureau Fee 163
setting up form and schedule rates 220
setup checklist (Admin) 87
Setup Managers 42
short years, tax year information 421
shortcuts
keyboard 498
sign in, requiring (optional) 86
signature form 340
signatures
add preparer signature to return 184
add to Client Letter 246
Social Security, auto-calculate wages preference 267
Solution Center 25
sorting returns 110
standard letters 402
Standard License 205
Start/Finish Links 375
starting the application 85
State calculations 421
state e-files 443
State Transmission Fee 163
status, form 313
Submission ID 436
support forums 28
Support phone number, non-PRS customers 24
Support phone number, PRS customers 24
Support Web sites 30
system requirements 59
T
U
U.S. Averages Comparison worksheet 399
undo 372
Unpostables Report 165
updates, downloading from a CD 79
updates, downloading from the Web 80
updates, preferences 278
updating
alerts 76
Form Update Forms Log 84
Form Update Returns Report 83
forms, startup 75
program, startup 75
Updates button 76
user groups
deleting 213
modifying 211
User Guide 65
User Interface
Easy View 40
filters 43
Main Managers 41
messages 54
Open Return 50
overview 37
Progress dialogs 51
Refund Meter 55
Setup Managers 42
toolbars 44
warnings 54
zooming in and out 53
user passwords 73
add, edit or delete in Security Manager 207
adding 74
editing 74
removing 74
user passwords, in Security Manager 201
user profile
activate/deactivate 208
add security group 208
remove security group 208
users
adding to the system 205
Admin 86
deactivating in system 208
default user names and groups 202
deleting from system 209
modifying security profile 206
tables, inserting in Client Letters 248
Tax Planner worksheet 397
Tax Prep Utilities
Last Year Comparison 396
Married Joint/Separate Comparison 398
Tax Planner 397
V
validation errors preference 267
variables
adding to a letter 244
using in Client Letter 243
W
W-2, auto-calculate wages preference 267
Web sites, support 30
working in forms 369
Z
Zoom Slider 53