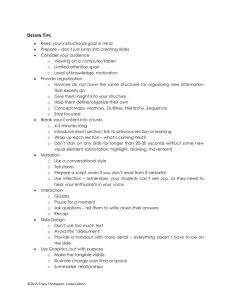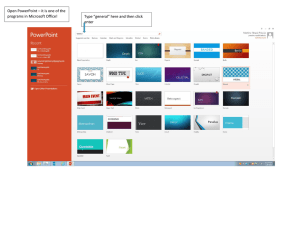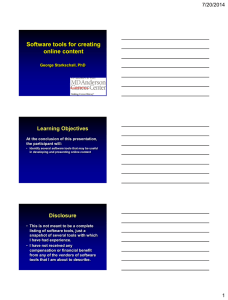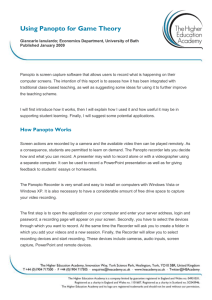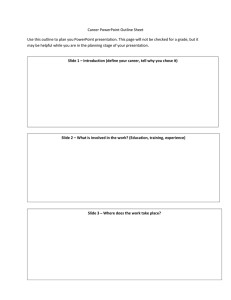2.3.1 Advanced Recording
advertisement

HELP panopto@hkbu.edu.hk http://chtl.hkbu.edu.hk/panopto/ 2.3.1 Advanced Recording Recording Slides to a Session This advanced recording scenario is split across two computers. One computer handles the presentation content (PowerPoint and/or Screen Capture) and another computer captures the audio/video. If the same Session is chosen, the two separate recordings will be combined and synchronized on the Panopto@HKBU Server and the recording will look as if it were all recorded from one physical computer. Presentations will not process through the Panopto@HKBU system unless they have at least audio or video recorded to that same session. This process can be done with both Windows and Mac computers (both of the same or a mixture of the two). 1 Run the Panopto Recorder and log in. You may refer to 1.2 Configure Windows Recorder or 1.5 Configure Mac Recorder for detailed instructions. 2 Choose or create the appropriate folder and session. Please refer to 2.1.1 Adding Folder and New Sessions. 3 To present a PowerPoint presentation file, click on the PowerPoint check box under "Other Capture Sources". Now click the "Open a Presentation" button and browse for and open your PowerPoint file. The Panopto Recorder will open PowerPoint with your presentation. You may also have the PowerPoint file open already when choosing "Capture PowerPoint" and the software will detect the opened presentation automatically. You will receive a message after choosing your PowerPoint file that asks if you would like to begin recording after PowerPoint opens. This allows you to begin recording immediately by clicking "Yes" without having to return to the Panopto Recorder to click the Record button. 4 If you click "No" at the "Begin Recording?" window, you must return to the Panopto Recorder and click on "Record" to begin recording the PowerPoint slide transitions. As seen on the right, the Recorder has a message that says, "PowerPoint is open but is not currently presenting." PowerPoint must be in Full Screen or Presentation Mode for the slides to be captured. Once the presentation is made full screened by pressing F5 or click "Start Slide Show" that message will go away. 5 If Help Messages are enabled within the Panopto Recorder, you will receive the message prompt on the right. This helps ensure that the presenter understand that they are recording PowerPoint or Screen Capture only with no audio or video selected. Click OK to continue and begin recording. 6 While presenting, the Panopto Recorder will record all slide transitions along with time stamps of each transition. This will synchronize the audio, video, and PowerPoint slides when viewed. The software will also extrapolate the slide text and make that text searchable in the Panopto Viewer. For more scenarios of advanced recording, you may continue to read 2.3.2 Recording Screen Capture to a Session and 2.3.3 Recording Video and/or Audio to a Session.