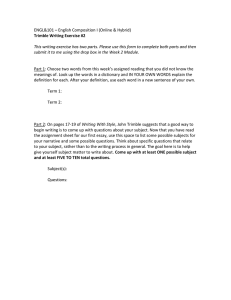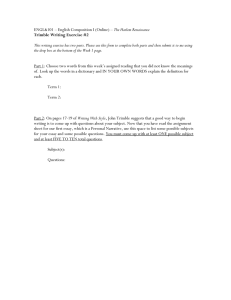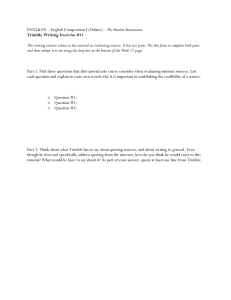File

Version 2016 v2
Revision A_ENG
2016 v2 RELEASE NOTES
Trimble
®
PipeDesigner 3D
®
Software
■
■
■
■
Update Installation Instructions
■
Trimble Navigation Limited
116 Inverness Drive East, Suite 210
Englewood, Colorado 80112
800-234-3758
Legal Notices
Copyright and Trademarks
©1999-2015 Trimble Navigation Limited. All rights reserved.
Trimble and the Globe & Triangle logo are trademarks of Trimble Navigation Limited, registered in the United States and in other countries. PipeDesigner 3D and Trimble Quick Link are trademarks of Trimble Navigation Limited. Other brand and product names are trademarks or registered trademarks of their respective holders.
This publication, or parts thereof, may not be reproduced in any form, by any method, for any purpose, without the written consent of Trimble Navigation Limited.
Release Notice
This is the Trimble PipeDesigner 3D Software Release Notes
(Revision A). It pertains to release 2016 v2 of the software.
The topics within this document are:
• Subject to change without written notice.
• Companies, names, and data used in any examples are fictitious.
• Screenshots included in the help topics may not be exactly as in the software application.
Edition
Trimble® PipeDesigner 3D Release Notes, Release 2016 v2
Part # PD3D8059.08.1015_Release Notes 2016 v2
Monday, October 26, 2015 12:46 pm 2016
2 PipeDesigner 3D® Software Release Notes
Introduction
This document provides basic information about new features and modifications in release 2016 v2 of the Trimble® PipeDesigner 3D® software. More detailed information can be found in the online help system.
What You Receive With Release 2016 v2
•
Trimble PipeDesigner 3D Installation media
•
Trimble PipeDesigner 3D Let's Get Started foldout
Upgrade Procedure
Please refer to the PipeDesigner 3D Update Installation Instructions
at the end of this document for information on requirements to install this update. Trimble recommends that you print these instructions to help ensure proper operation of the software application after installation.
Trimble® Quick Link
The PipeDesigner 3D software includes an interface with the Trimble® Quick Link licensing and communication system.
Note – You must install the updated Quick Link software (included on the installation disk) in order to maintain continued licensing of your product. Refer to the Update
Installation Instructions section of this document.
Manufacturers' Databases
Trimble provides various manufacturers' databases that you can add to the
PipeDesigner 3D software using the QuickMerge utility. All available manufacturers' databases, as well as instructions for merging into the PipeDesigner 3D database, are available for download from our website. http://mep.trimble.com/support/resources/manufacturer-libraries
Compatibility
Autodesk® Software
This release of PipeDesigner 3D software is compatible with:
•
•
AutoCAD® 2016
AutoCAD® Architecture 2016
•
AutoCAD® MEP 2016
It will not work with any other version of these applications.
PipeDesigner 3D® Software Release Notes 3
Operating Systems
This version of the PipeDesigner 3D software is compatible with 64-bit Windows® 7 and Windows® 8, and Windows® 10 operating systems. Your version of AutoCAD must correspond with the proper version of the PipeDesigner 3D software, as well as the operating system.
Note – The PipeDesigner 3D software is not compatible with 32-bit Windows
Operating systems.
Trimble Connect
Trimble Connect provides a method for designers, builders, owners and operators to collaborate, share and view project information. For more information go to connect.trimble.com
.
Trimble® Field Link
Trimble Field Link allows you to easily manage layout tasks by employing a taskbased workflow featuring advanced Layout, Reporting, and Model Viewer functionality. This release of the PipeDesigner 3D software is compatible with:
•
Trimble Field Link, versions 2.2 or later
•
Trimble Field Link, versions 2.1 and earlier
Trimble® MEP Integration
With the Trimble MEP layout solution, mechanical, electrical, and plumbing contractors can increase productivity and simplify the layout of sleeves and hangers.
Trimble MEP Estimating Software Integration
The PipeDesigner 3D software includes the ability to export data in a format for import into the following Trimble MEP estimating software applications:
•
Trimble® AutoBid® Mechanical software
•
Trimble® Accubid Enterprise software
Refer to the online help in each of the software applications for detailed instructions.
Backward Compatibility
PipeDesigner 3D entities are not backward compatible. Drawings created in
Autodesk compatible products that are subsequently saved in a previous format
(version) cannot be edited. Graphics are viewable as proxy graphics only. Always save drawings in the current version format.
4 PipeDesigner 3D® Software Release Notes
Enhancements/Modifications
The following enhancements have been added to the PipeDesigner 3D software in this release.
PipeDesigner 3D CAD
Route Lines
•
This release of the PipeDesigner 3D software allows you to adjust the UCS and stay aligned to it when drawing a route line. This feature might be used when you are drawing a building that has different angles (not a square/rectangle).
•
When you use the auto-route functionality, and an O-let is required, you can now choose both reducing and non-reducing sizes in the selection dialog.
PipeDesigner 3D® Software Release Notes 5
Spool Enhancements
•
When you create an IFC export for a drawing that contains spools, the spool name is now included for each spooled entity in the resulting file.
•
The column fill functionality is now available when setting text size and style in the in the create/edit Spool dialog.
•
•
This allows you to enter a value in a field and then automatically populate all fields in the column with the same value.
To better reflect functionality, the Defaults tab is now available in the Spool
Manager. This tab was previously labeled Utilities .
The weld diameter is now included in the spool drawing. This indicates the total weld diameter in the spool.
6 PipeDesigner 3D® Software Release Notes
•
When creating spools, you can now define how entities that have already been selected in another spool display.
•
The default setting is Isolate with Fade . Clearing the checkbox hides entities from view that are already included in a spool.
When using dual monitors, moving the Add New Spool dialog to a secondary monitor, now remains in that location (as expected).
Grips
•
Additional grips are now available in the PipeDesigner 3D software. Grips allow you to adjust length, position, rotate elbows/offsets, and add route lines.
Grips
The following table lists the grips available, with the associated functionality.
Move Grip : Allows you to move the pipe or fitting
Lengthen Body Grip : Allows you to lengthen a straight piece of pipe
Rotate Grip : Allows you to rotate a fitting (elbows/bends) on the open end at 90 degree increments; arrow indicates direction
Add Route Line Grip : Allows you to add a route line to pipe or fittings
Elevations
•
When you place an entity in your drawing and it is not connected to another entity, an elevation prompt now displays at the Command Line allowing you to enter the elevation.
This allows you to control the elevation for individual items when originally drawn.
PipeDesigner 3D® Software Release Notes 7
•
New elevation options are now available on the PD3D™ Tools tab / Tools .
These options allow you to set or adjust elevation on an entity after it is placed.
Set Elevation
This option moves one selected entity to the elevation you specify at the
Command Line. The elevation is set to the Top, Bottom, or Centerline of the item based on your selection.
–
–
You can enter the elevation in positive or negative values.
You can use this command a on sloped entity.
–
Entity connectivity is removed when using this command.
Adjust Elevation
The Adjust Elevation option allows you to adjust the relative elevation of multiple entities based on the elevation specified at the Command Line.
–
You can use window or individual entity selection methods.
You can enter the elevation in positive or negative values.
–
Note – These procedures affect only PipeDesigner 3D entities. All other entities are filtered out even if included in the selection.
8 PipeDesigner 3D® Software Release Notes
BOM
•
Weld Diameter
You now have the option of including weld diameter values in the BOM. This information is included in a Spool BOM, as well as a BOM Export. This provides you with information pertaining to how much welding is required.
•
Weld Mark
You have the option to include a unique Weld mark in the BOM or BOM
Export.
–
Selecting the checkbox in the dialogs includes a unique weld mark for each type. This is the default setting.
PipeDesigner 3D® Software Release Notes 9
–
Clearing the checkbox forces all welds to share the same mark.
•
Column fill
The column fill functionality is now available when setting text size and style in the BOM.
1 0 PipeDesigner 3D® Software Release Notes
Dynamic Pipe Length
This release of the PipeDesigner 3D software includes dynamic dimensions.
•
As you draw a run of pipe, the distance and length can be specified, providing easy and accurate measurements.
–
–
When you enter a length in the field, the pipe is drawn at the specified length.
When you use the stretch grip to add length, the total length is displayed, as well as the length being added. You can press the [Tab] key on your keyboard to move between the two length fields if you want to input manually.
Additional Modifications
•
We now support the latest export format to the Trimble construction layout tools. For more information, visit the Trimble MEP website.
•
The PD3D™ Tools / View group now includes checkboxes that allow you to toggle certain items on and off, including whether to show or hide insulation.
PipeDesigner 3D® Software Release Notes 1 1
•
•
•
•
When you undock the PD3D™ Dashboard, it now supports the Auto-hide option.
When drawing route lines using the Match Z functionality, objects no longer snap to the location where lines appear to intersect.
Object snaps now work as expected when drawing a route line.
Opening a PipeDesigner 3D export file in Autodesk® Navisworks® now works as expected.
1 2 PipeDesigner 3D® Software Release Notes
Essential Release Information
Trimble® Quick Link Software
The Trimble® PipeDesigner 3D software requires Trimble® Quick Link application, a licensing and communication software. This software is included on the
PipeDesigner 3D Installation media.
Note – This installation may require a restart of your computer. Trimble recommends that you do this during a non-busy time or after hours to minimize disruptions in your company’s workflow.
Known Issues/Work-Around Information
•
Autodesk Compatible Products Settings
–
–
–
AutoCAD Hardware Acceleration may need to be disabled to avoid graphic issues, such as the appearance of stray lines (that do not look correct). This may be more prevalent when working in a virtual machine environment. Go to Options / System / Graphics Performance to disable this setting.
A new Smooth Line Display option has been added under Options /
System / Graphics Performance . This setting can make lines on a drawing appear thicker/brighter. If desired, you can disable this option with no effect on your drawing.
Highlighting changed in AutoCAD versions after 2015: A “blue edging” was added to selected items. This makes items selected much more visible in your drawing.
–
The SelectionEffect variable determines how an item displays when it is selected.
The PreSelectionEffect variable determines how an item displays when you hover over it.
The AutoCAD default has these variables active. To turn these off, enter the command followed by 0 .
Note for Autodesk Building Design Suite
When either AutoCAD Architecture or AutoCAD MEP are installed as standalone products, three shortcuts are created on the desktop and in the Start menu. These are:
US Imperial
US Metric
Global
PipeDesigner 3D® Software Release Notes 1 3
•
•
•
•
•
When the Autodesk Building Design Suite (a suite of Autodesk products including AutoCAD, AutoCAD Architecture and AutoCAD MEP) is installed, only one shortcut is created on the desktop and on the Start menu for AutoCAD
Architecture and for AutoCAD MEP. These shortcuts Default to the Global profile. These shortcuts can be changed to the US Imperial or US Metric profile if desired.
Database Backup/Restore Limitations
Backup and Restore are controlled through Microsoft SQL Server, which has limitations on file locations. Backup and Restore files cannot be located on the
Windows Desktop, My Documents folder, or in a Network location. For backups, you must select a location to a local folder (other than those stated above) and then copy the resulting file to a network directory for safekeeping.
When restoring, you must copy the backup you want to restore to a local folder (other than those stated above) prior to beginning the process.
PipeDesigner 3D Update Catalog
The Update Catalog functionality may not behave as expected. The function may attempt to update some fittings that do not require updating.
Custom Layouts
PipeDesigner 3D allows customization of screen layouts in the Data Editor.
Customized layouts are stored in user configuration files and are not included in backup files. Re-customizing is required any time a new installation of
PipeDesigner 3D is performed. (This includes an uninstall/reinstall of the previous version.)
AutoCAD Visual Styles
–
AutoCAD Visual Styles While Placing Fittings
When the AutoCAD Visual Styles Manager is open and set to 2D Wire
Frame, PipeDesigner 3D entities may move slowly. Trimble recommends one of the following options to improve speed while working in the
PipeDesigner 3D software application.
Set Visual Styles to 3D Wire Frame.
OR
Close AutoCAD Visual Styles Manager while working in PipeDesigner 3D.
–
AutoCAD Visual Styles While Creating Sections
To ensure that the PipeDesigner 3D section works as expected, you should set the Visual Style to 2D Wire Frame.
AutoCAD Flatshot Command
The AutoCAD Flatshot command does not include PipeDesigner 3D entities. If you want to use the Flatshot command with PipeDesigner 3D, you must first explode the PipeDesigner 3D entities, which causes these entities to lose
PipeDesigner 3D intelligence. In order to preserve your PipeDesigner 3D drawing intelligence, Trimble recommends that you save your drawing under a different name prior to exploding the entities.
1 4 PipeDesigner 3D® Software Release Notes
•
•
•
•
•
•
•
•
Connection Issues on Existing Drawings
Drawings created in previous versions of the PipeDesigner 3D software may experience connection issues due to enhancements made in the software. A command is available that allows you to verify and correct connection issues in these drawings. Open the drawing and then go to PD3D™ Tools / Utilities /
Miscellaneous / Verify and Fix .
AutoCAD MEP: Copy/Move/Rotate/Mirror
When using AutoCAD MEP, some scenarios of copy/move/rotate/mirror and then reconnect to an existing entity can fail when selecting entities prior to calling the command. In these cases, launch the command first and then select entities.
AutoCAD 3D Object Snaps
Trimble recommends that you turn off the 3D AutoCAD Object Snaps when placing PipeDesigner 3D entities. From time-to-time, you may find that when placing a PipeDesigner 3D entity into a drawing with this AutoCAD feature turned on, pipe or fittings may temporarily disappear from the display.
AutoCAD System Variable Setting
At Autodesk’s recommendation, the AutoCAD System Variable
CACHEMAXFILES is automatically set from the default of 256 to 0 (zero). This speeds up the process of saving drawings (when using the Save As command).
This value can be manually reset to a different value, but keep in mind that doing so will cause drawings to save much slower.
Microsoft® SQL Server®
Initial PipeDesigner 3D Installation
If Microsoft SQL Server is already installed on the computer where you are installing PipeDesigner 3D, the database will not automatically restore/connect. Contact Technical Support for assistance in configuring your
Microsoft SQL Server.
Trimble® MEP/Trimble® Field Link for MEP Exports
Exporting overlapping items to Trimble MEP for Trimble Field Link for MEP processes only one item.
Trimble® MEP Integration
In order to use the Field Points enhancements in the PipeDesigner 3D software, your Trimble MEP software requires using the latest version available. For more information regarding this and other improvements to
Trimble MEP, please see the Trimble MEP Support Page. You can also download this update from this page.
PipeDesigner 3D Context Sensitive Help
PipeDesigner 3D context sensitive (F1) help is not linked in all windows and may not work properly when executed on a PD3D™ ribbon command; however, online help for both the PipeDesigner 3D drawing program and Data
Editor is fully accessible from the Help tabs.
PipeDesigner 3D CAD: PD3D™ Tools > Help
PipeDesigner 3D Data Editor: Help
PipeDesigner 3D® Software Release Notes 1 5
•
PipeDesigner 3D / DuctDesigner 3D® Instances – Same Computer
In some cases, when PipeDesigner 3D and DuctDesigner 3D are run in the same AutoCAD instance at the same time, you may receive unexpected results. Trimble recommends that you not run these applications in the same
AutoCAD instance. You can, however, run them in separate AutoCAD instances.
1 6 PipeDesigner 3D® Software Release Notes
Update Installation Instructions
PipeDesigner 3D Version Verification
1.
Open the CAD side of PipeDesigner 3D.
2.
Click the PD3D™ Tools tab.
3.
Click Help / About . Refer to the information below based on the version currently installed.
B
Tip – If you are upgrading the PipeDesigner 3D software, from release
2013 v1, or earlier, you must contact MEP Client Services for assistance before proceeding.
Clean Computer
If you are installing the PipeDesigner 3D 2016 v2 software on a clean computer, refer to the Installation Guide ( PD3D_Installation.pdf
) available on the media. Go to
Explore Installation Disk and navigate to the Manuals folder.
Verify Autodesk® Application
If you are installing the CAD side of PipeDesigner 3D, this version is compatible only with the following Autodesk suite of products:
•
AutoCAD® 2016
•
•
AutoCAD® Architecture 2016
AutoCAD® MEP 2016
Verify that you have a compatible version resident on your computer before attempting to install this update.
Note – If you are installing the Data Server or PipeDesigner 3D Data Editor only, the
Autodesk application is not required.
Backup the PipeDesigner 3D Software Data
Before you install any update to PipeDesigner 3D, you should always back up your data. To preserve your important data, performing a backup is imperative before you begin the update process.
1.
Choose Start and navigate to Trimble PipeDesigner 3D .
2.
Click Database Backup Utility . The MS SQL Backup Wizard window opens.
Refer to the online help system or the online Utilities Help guide for detailed instructions on creating a backup of your PipeDesigner 3D database.
3.
Once you have confirmed that the backup file is successfully created, complete the remaining preliminary steps outlined in this section.
PipeDesigner 3D® Software Release Notes 17
Backup Drawings
Trimble recommends, in addition to backing up your database, you backup all drawings to a network drive (or if already on a network, to a different location outside of the PipeDesigner 3D software folders), or another media type (such as CD-
RW or other media). This ensures availability of your drawing should you experience any computer/system issues after installing this update.
Determine Installation Type
The update installation routine installs PipeDesigner 3D according its original installation (for example: Workstation, Stand-Alone, or DataServer only).
If you want to change the type of installation, you will need to uninstall the
PipeDesigner 3D software and reinstall as a new user. In this case, Trimble recommends that you contact MEP Client Services for assistance. Uninstalling and reinstalling may require re-licensing your software through the Trimble® Quick Link
Management Studio.
Enable .NET Framework Features
•
•
Server 2008 and Server 2008 R2 : You may need to enable the .NET Framework
3.0 Features in the Server Manager.
Server 2012 : You may need to enable the .NET Framework 3.5 Features in the
Server Manager.
B
Tip – Contact your IT Professional if you if you need assistance with the processes above.
Windows Applications
Make sure all Microsoft Windows® based applications are closed, including e-mail software.
Note – If you are currently using Trimble® Quick Link for any other Trimble application, you will need to also close the Hub and Management Studio while updating the Quick Link software. Any Trimble application using Quick Link will not have access to licensing during this time. Trimble recommends that you install all updates during a non-busy time or after hours to minimize disruption in your company's workflow .
1 8 PipeDesigner 3D® Software Release Notes
Insert Installation Media
Insert the Trimble PipeDesigner 3D Installation media into the appropriate drive of the computer designated as the stand-alone or server computer. Wait a moment.
The Trimble PipeDesigner 3D installation welcome screen displays.
If the installation screen does not display a few seconds after you insert the installation media, proceed as follows:
•
•
Double-click on the Desktop Computer icon.
Locate the drive containing the PipeDesigner 3D Installation media. Click on it to display the contents of the media.
•
Double-click autorun.exe
to open the PipeDesigner 3D main installation screen.
Note – Depending on your computer settings, the .exe extension may not display.
PipeDesigner 3D® Software Release Notes 1 9
Trimble Quick Link Update
Under Software Installation Links heading, click Trimble® Quick Link . The Quick Link installation screen displays.
B
Tip – The Quick Link Hub and Management Studio must be closed before you can install this update. If any other Trimble applications are using Quick Link, licensing will be unavailable while you are installing the updated software.
Trimble recommends that you install all updates during a non-busy time or after hours to minimize disruption in your company's workflow.
Hub Installation
1.
Click Quick Link Hub .
2.
The welcome screen displays. Click Next .
3.
Click Finish .
4.
Open the Trimble Quick Link Hub to obtain the IP Address and Port. You will need this information to complete the Trimble PipeDesigner 3D software update.
2 0 PipeDesigner 3D® Software Release Notes
Management Studio
B
Tip – You must update all computers that currently have an installation of the
Management Studio software.
1.
Click Quick Link Management Studio . The routine prepares the files for installation.
2.
The welcome screen displays. Click Next .
3.
When the installation is complete, click Finish . No further action is required at this time.
Return to Main Screen
In order to install the PipeDesigner 3D update, click Back to Main screen and then refer to the next section for instructions.
PipeDesigner 3D Installation
Note – Before beginning this installation, your desired Autodesk 2016 compatible product(s) must also be installed on the computer.
Quick Link Hub IP Address
Before you can install the PipeDesigner 3D 2016 v2 software release, the installation routine must validate installation and communication of the Quick Link Hub. You must have this information available to proceed.
PipeDesigner 3D® Software Release Notes 2 1
Installation/Validation
Note – The instructions below assume the installation media is already in the appropriate drive of the computer and the main installation screen is open. If it is not, refer to
Installation/Validation Procedures
1.
In the Software Installation Links area, click PipeDesigner 3D.
Trimble has built-in several validations to ensure the Trimble® Quick Link and
PipeDesigner 3D applications communicate properly. Your Quick Link Hub must be validated before you can continue the installation.
–
If the validation is successful, a connection valid message displays. Click
OK . The installation continues. Go to the
below.
–
If the validation is unsuccessful, a message displays. Click OK and then proceed to step 2 .
2.
In the Check Quick Link Installation dialog, enter the following information:
Hub Address
This is the TCP/IP Address assigned to the Quick Link Hub.
Port
This is the TCP/IP Port assigned to the Quick Link Hub. Note: The default
Port must always be 31958.
Click Continue .
–
If the connection is validated, click OK in the message and then proceed to the
Continue Installation topic below.
–
If you have entered the correct information and the data cannot be validated, you will need assistance from your IT professional. Trimble has provided an Installation Checklist document to step through some troubleshooting procedures in order to make sure your environment allows the proper required communication. This document can be found in the manuals folder on the installation media.
Continue Installation
The InstallShield Wizard prepares to install the software. Please be patient. This procedure may take a few minutes.
1.
The welcome screen displays. Click Next.
2.
When installation is complete, click Finish and exit the PipeDesigner 3D software installation screen. Remove the media from your drive.
3.
Refer to the Final Steps section for additional instructions.
2 2 PipeDesigner 3D® Software Release Notes
Final Steps
•
•
•
Open the PipeDesigner 3D software as you normally do.
Note – The Trimble Quick Link Hub must be running in order to open the
PipeDesigner 3D software.
You may need to upgrade the database.
–
Click Yes in the Question dialog.
Click OK in the Warning dialog to begin the upgrade.
–
The online help system contains step-by-step instructions on using many procedures.
Provided you followed all instructions in this document, you are now ready to use the PipeDesigner 3D 2016 v2 software.
Database Modifications
This release contains no database modifications requiring manual merging/addition.
PipeDesigner 3D® Software Release Notes 2 3
Product Assistance
Trimble offers several avenues to obtain help using the PipeDesigner 3D software program.
Accessing the Online Help
The online help is easy to use and is accessible through any of the following methods:
•
Press the [F1] key at any time while using the program to display help for the current PipeDesigner 3D ribbon or dialog.
•
Go to the PD3D™ Tools tab and click Help . You can scan the Table of Contents, use the Index, or the Search functionality to find the information you are looking for.
–
–
–
The Table of Contents is organized into categories for easy navigation.
Use the Index tab to locate key words throughout the help system.
Use the Search tab to find specific words used in the help system; for example, you might search for the word delete for instructions on deleting certain data from your system.
Trimble MEP Client Services
Before calling Client Services, we suggest you consult the online help. Many of the common procedures and questions are covered in this system.
Trimble MEP Client Services is available during regular business hours, Monday through Friday.
Note – We are not available on major holidays.
Telephone
Toll-free
Internet e-mail
Website
1-800-234-3758 mepsupport@trimble.com
mep.trimble.com
2 4 PipeDesigner 3D® Software Release Notes