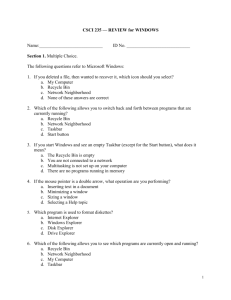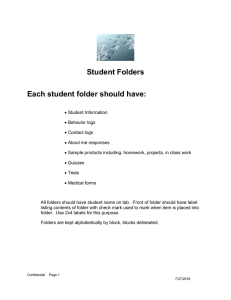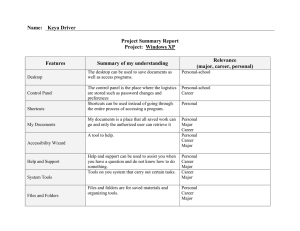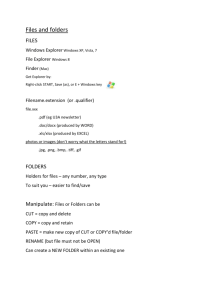Windows 7 Quick Reference Guide
advertisement

4 Useful and Fun New Features (Optional) Introduction to Windows 7 Useful Productivity Features Fun New Features Windows Search Bar (See Figure 4) The search bar can be used to find, open and run various applications, folders or files. Type in the name of the file you are looking for and when it appears in the search, click its name to open. Adding and Customizing Gadgets Desktop gadgets are small applications that run on the desktop. There are many types of gadgets and many provide fast and convenient information. Snipping Tool (see Figure 4) The snipping tool can be used as an alternative to the traditional “Screen shot”. As opposed to capturing the entire screen into an image, the snipping tool can be used to capture only the desired content. The captured image can then be saved or pasted into a word document/email. Windows 7 Quick Reference Guide Adding a Gadget Right click on your desktop and select Gadgets. Click and drag your gadget of choice onto the desktop. You can freely move and position your gadget to your location of choice. Windows 7 is Microsoft’s newest operating system. An operating system is the platform that runs your software applications and hardware components. That is, software such as Microsoft Office or Adobe Photoshop are distinct from your operating system and do not have to change with an operating system upgrade. What does change with Windows 7: The taskbar’s appearance The look and feel of the windows that you open in Windows Explorer Your documents are now stored inside of libraries, which are folders with enhanced features (Page 2) Extras: most of this guide is devoted to new optional features that you can explore at your leisure (Pages 2, 3, 4) Customizing The Gadget Figure 5: Weather Gadget Highlight the mouse over the gadget and the options toolbar will appear to the right of the gadget. Different gadgets have various options available. Stickies Sticky Notes are the virtual replacement to Post-It Notes. You have the freedom to move and stack them just like traditional Post It Notes. Select from Start > All Programs > Accessories or type into the search bar. Navigating in Windows 7 Opening Programs and Files Working with Windows Explorer The New Start Menu: The new start menu has the same location as Windows Vista and XP. Windows Explorer (Not to be confused with Internet Explorer) is the application commonly used to navigate and view files and folders. (See Figure 1) Starting a Program from the Start Menu: Open Windows Explorer: Click the start menu and select All Programs. Navigate to the application that you would like open and select it. One easy way is to click the folder icon Starting a Program from the Taskbar: Click on one of the icons right of the start menu. located to the Show or Hide the Traditional Menu Bar: Press the Alt key when inside of a Windows Explorer window in order to view the File, Edit, View, Tools and Help menus (appears underneath the Back button on top left) Figure 4: Snipping Tool and Windows Search Bar Easy Projector or Dual Monitor Configuration Select from Start > All Programs > Accessories, search bar or keyboard shortcut < > + <P>. You can now easily select your display preference. Figure 6: Stickies in the taskbar. Figure 1: Anatomy of a Windows Explorer page 2 Libraries, Folders and Keyboard Shortcuts 3 Windows Aero is a background process that manages the appearance and behaviors of open windows. This new feature allows users to easily manage open windows for ease of access. Libraries and Folders Keyboard Shortcuts You can group shortcuts of similar files and folders that are physically located across different network drives and local hard drives into general libraries for easy browsing. General Shortcuts Lock your keyboard < > + <L> So no one can access your files or email when you’re away from your desk Start Menu < > My Computer < > + <E> Create new folder <Ctrl> + <Shift> + <N> Zoom in/out < > + <+/-> Connect to projector < > + <P> Flip through windows 3-D < > + <Tab> Flip through all your open windows quickly in an attractive 3-dimensional format How to Access Libraries In order to access libraries, click on the libraries icon located to the left of Windows Explorer. You can now select the library of your choice to view the files and folders associated with it. Adding Files and Folders to a library To add a file or folder to a library, right click on the desired folder/file and select the option Include In Library. An additional side menu should appear with your libraries listed. Select a library to place a shortcut to your file/folder inside the selected library. Removing Items From The Library Click on in Windows Explorer and select (Single Left Click) the library that contains the file or folder you need removed. Once selected, right click on the library to open additional actions. Select Properties, highlight the file or folder you want removed, and click the Remove button. This will not delete the file or folder, just the library shortcut. Create a New Library Click on and select New library on the top menu bar. Name your new library to complete the creation. Create a Shortcut on the Desktop Folder and file shortcuts will allow you to access nested/network folders from your location of choice. Find the file or folder you need easier access to, right click the icon for additional actions and select: Send to > Desktop (create shortcut). You can now use or move the new icon on your desktop to access the nested folder. Window Management Open new instance of program <Shift> + click Eg., if you have one Excel spreadsheet open, and want to open another spreadsheet to see them side by side Peek at the desktop < > + <Space> Show/Hide desktop < > + <D> Minimize all windows < > + <M> Minimize other windows < > + <Home> Maximize window < > + <↑> Minimize/Restore window < > + <↓> Snap window to left side < > + <←> Snap window to right side < > + <→> Cycle through taskbar icons < > + <T> Bring all gadgets to the front < > + <G> Show/Hide Preview Pane < > + <Home> When viewing files and folders in Windows Explorer, you can preview files in the preview pane If you have more than one monitor: Jump window to left monitor < Jump window to right monitor < Aero Features (Optional) Maximize a Window Using Aero Snap Drag the title bar of the window to the top of the screen. You should see a clear outline of the window fill the screen. Release the mouse to maximize. To minimize, drag the title bar Down to return the window to its original size. You can also use the keyboard shortcuts: < > + <↑> or < > + <↓>. Side By Side View Using Aero Snap If this new feature is not preferred, you can revert back to the old Windows Vista style taskbar. Right click on an empty portion of the taskbar and select Properties. Select Use small icons, Taskbar buttons: Never combine, and uncheck Use Aero Peek to preview the desktop. Drag the title bar of the desired windows to the left or right of the screen. You should see an outline of the window appear. Release the mouse to resize the window. Drag the title bar towards the middle of the screen to return the window to its original size. You may also use the keyboard shortcuts: < > + <←>, < > + <→>. Aero Peek The Windows 7 toolbar has been optimized to better accommodate multi-tasking. Similar applications are now Grouped together and Aero Peek can be used to Preview the active windows. (See Figure 2) > + <Shift> + <←> > + <Shift> + <→> Check Folder and File Sizes Right click on the desired file or folder. Select Properties and look at Size. Quickly Burn Files to a CD or DVD Folder and files can be burned directly to a CD or DVD. CD’s have a capacity of 700MB, DVD’s have 4.7GB and DL DVD’s have 8.5GB. Right click on the file or folder and select Send To > DVD RW Drive (name may vary). Insert your blank media disc and follow the prompts. Turn Aero Peek Off Figure 3: Taskbar Properties Menu Figure 2: Aero Peek Preview 2 Libraries, Folders and Keyboard Shortcuts 3 Windows Aero is a background process that manages the appearance and behaviors of open windows. This new feature allows users to easily manage open windows for ease of access. Libraries and Folders Keyboard Shortcuts You can group shortcuts of similar files and folders that are physically located across different network drives and local hard drives into general libraries for easy browsing. General Shortcuts Lock your keyboard < > + <L> So no one can access your files or email when you’re away from your desk Start Menu < > My Computer < > + <E> Create new folder <Ctrl> + <Shift> + <N> Zoom in/out < > + <+/-> Connect to projector < > + <P> Flip through windows 3-D < > + <Tab> Flip through all your open windows quickly in an attractive 3-dimensional format How to Access Libraries In order to access libraries, click on the libraries icon located to the left of Windows Explorer. You can now select the library of your choice to view the files and folders associated with it. Adding Files and Folders to a library To add a file or folder to a library, right click on the desired folder/file and select the option Include In Library. An additional side menu should appear with your libraries listed. Select a library to place a shortcut to your file/folder inside the selected library. Removing Items From The Library Click on in Windows Explorer and select (Single Left Click) the library that contains the file or folder you need removed. Once selected, right click on the library to open additional actions. Select Properties, highlight the file or folder you want removed, and click the Remove button. This will not delete the file or folder, just the library shortcut. Create a New Library Click on and select New library on the top menu bar. Name your new library to complete the creation. Create a Shortcut on the Desktop Folder and file shortcuts will allow you to access nested/network folders from your location of choice. Find the file or folder you need easier access to, right click the icon for additional actions and select: Send to > Desktop (create shortcut). You can now use or move the new icon on your desktop to access the nested folder. Window Management Open new instance of program <Shift> + click Eg., if you have one Excel spreadsheet open, and want to open another spreadsheet to see them side by side Peek at the desktop < > + <Space> Show/Hide desktop < > + <D> Minimize all windows < > + <M> Minimize other windows < > + <Home> Maximize window < > + <↑> Minimize/Restore window < > + <↓> Snap window to left side < > + <←> Snap window to right side < > + <→> Cycle through taskbar icons < > + <T> Bring all gadgets to the front < > + <G> Show/Hide Preview Pane < > + <Home> When viewing files and folders in Windows Explorer, you can preview files in the preview pane If you have more than one monitor: Jump window to left monitor < Jump window to right monitor < Aero Features (Optional) Maximize a Window Using Aero Snap Drag the title bar of the window to the top of the screen. You should see a clear outline of the window fill the screen. Release the mouse to maximize. To minimize, drag the title bar Down to return the window to its original size. You can also use the keyboard shortcuts: < > + <↑> or < > + <↓>. Side By Side View Using Aero Snap If this new feature is not preferred, you can revert back to the old Windows Vista style taskbar. Right click on an empty portion of the taskbar and select Properties. Select Use small icons, Taskbar buttons: Never combine, and uncheck Use Aero Peek to preview the desktop. Drag the title bar of the desired windows to the left or right of the screen. You should see an outline of the window appear. Release the mouse to resize the window. Drag the title bar towards the middle of the screen to return the window to its original size. You may also use the keyboard shortcuts: < > + <←>, < > + <→>. Aero Peek The Windows 7 toolbar has been optimized to better accommodate multi-tasking. Similar applications are now Grouped together and Aero Peek can be used to Preview the active windows. (See Figure 2) > + <Shift> + <←> > + <Shift> + <→> Check Folder and File Sizes Right click on the desired file or folder. Select Properties and look at Size. Quickly Burn Files to a CD or DVD Folder and files can be burned directly to a CD or DVD. CD’s have a capacity of 700MB, DVD’s have 4.7GB and DL DVD’s have 8.5GB. Right click on the file or folder and select Send To > DVD RW Drive (name may vary). Insert your blank media disc and follow the prompts. Turn Aero Peek Off Figure 3: Taskbar Properties Menu Figure 2: Aero Peek Preview 4 Useful and Fun New Features (Optional) Introduction to Windows 7 Useful Productivity Features Fun New Features Windows Search Bar (See Figure 4) The search bar can be used to find, open and run various applications, folders or files. Type in the name of the file you are looking for and when it appears in the search, click its name to open. Adding and Customizing Gadgets Desktop gadgets are small applications that run on the desktop. There are many types of gadgets and many provide fast and convenient information. Snipping Tool (see Figure 4) The snipping tool can be used as an alternative to the traditional “Screen shot”. As opposed to capturing the entire screen into an image, the snipping tool can be used to capture only the desired content. The captured image can then be saved or pasted into a word document/email. Windows 7 Quick Reference Guide Adding a Gadget Right click on your desktop and select Gadgets. Click and drag your gadget of choice onto the desktop. You can freely move and position your gadget to your location of choice. Windows 7 is Microsoft’s newest operating system. An operating system is the platform that runs your software applications and hardware components. That is, software such as Microsoft Office or Adobe Photoshop are distinct from your operating system and do not have to change with an operating system upgrade. What does change with Windows 7: The taskbar’s appearance The look and feel of the windows that you open in Windows Explorer Your documents are now stored inside of libraries, which are folders with enhanced features (Page 2) Extras: most of this guide is devoted to new optional features that you can explore at your leisure (Pages 2, 3, 4) Customizing The Gadget Figure 5: Weather Gadget Highlight the mouse over the gadget and the options toolbar will appear to the right of the gadget. Different gadgets have various options available. Stickies Sticky Notes are the virtual replacement to Post-It Notes. You have the freedom to move and stack them just like traditional Post It Notes. Select from Start > All Programs > Accessories or type into the search bar. Navigating in Windows 7 Opening Programs and Files Working with Windows Explorer The New Start Menu: The new start menu has the same location as Windows Vista and XP. Windows Explorer (Not to be confused with Internet Explorer) is the application commonly used to navigate and view files and folders. (See Figure 1) Starting a Program from the Start Menu: Open Windows Explorer: Click the start menu and select All Programs. Navigate to the application that you would like open and select it. One easy way is to click the folder icon Starting a Program from the Taskbar: Click on one of the icons right of the start menu. located to the Show or Hide the Traditional Menu Bar: Press the Alt key when inside of a Windows Explorer window in order to view the File, Edit, View, Tools and Help menus (appears underneath the Back button on top left) Figure 4: Snipping Tool and Windows Search Bar Easy Projector or Dual Monitor Configuration Select from Start > All Programs > Accessories, search bar or keyboard shortcut < > + <P>. You can now easily select your display preference. Figure 6: Stickies in the taskbar. Figure 1: Anatomy of a Windows Explorer page