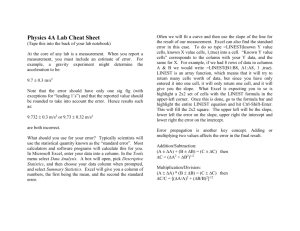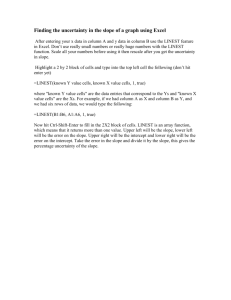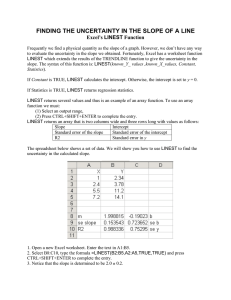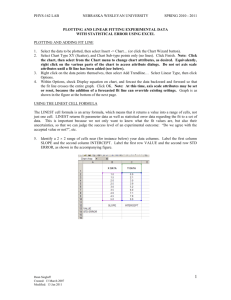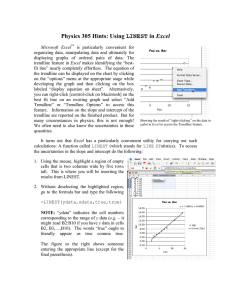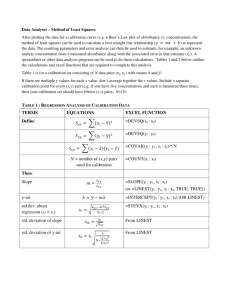LINEST in Excel The Excel spreadsheet function "linest" is a
advertisement

LINEST in Excel
The Excel spreadsheet function "linest" is a complete linear least squares curve fitting routine
that produces uncertainty estimates for the fit values. There are two ways to access the "linest"
functionality; through the function directly and through the "analysis tools" set of macros. These
instructions cover using "linest" as a spreadsheet function.
Using linest in your spreadsheets is very easy, after you master the concept of an array function.
Array functions are functions that while entered into a single spreadsheet cell produce results that
fill several cells. The steps outlined below take you set-by-step through the process of linear
curve fitting.
Step 1. Type in your data in two columns, one
for the x variables and one for the y. You can
use any labels you would like. "x" and "y" are
used in the example at right for convenience.
Step 2. Select the area that will hold the output
of the array formula. For "linest" you should
drag to form a 5 row by 2 column data array.
Step 3. Click in the formula bar at the top of the screen. Now press the function wizard button.
This button is in the formula bar and is labeled "fx". A two-part scroll box will appear; in the left
scroll box click on "Statistical" and in the right click on "LINEST". Next click on "Next>." The
window shown below will appear. On your spreadsheet select the cells containing the y values by
dragging in the original spreadsheet using the mouse. Click in the "known_x's" dialog box, and
select the cells containg the x values. Type in "TRUE" in the last two dialog boxes. The first
TRUE indicates that you wish the line to be in the form y=mx+b with a non-zero intercept. The
second TRUE specifies that you wish the error estimates to be listed. The Function Wizard
dialog box should then appear as below.
Step 4. Click on "Finish." The formula bar should then appear as below, although your y and x
cell ranges may be different, of course. If the values are incorrect, you can edit them as you
would normally.
Step 5. Now here is the important step. LINEST is an array function, which means that when
you enter the formula in one cell, multiple cells will be used for the output of the function. To
specify that LINEST is an array function do the following. Highlight the entire formula,
including the "=" sign, as shown above. On the Macintosh, next, hold down the “apple” key and
press "return." On the PC hold down the “Ctrl” and “Shift” keys and press “Enter.” Excel adds "{
}" brackets around the formula, to show that it is an array. Note that you cannot type in the "{ }"
characters yourself; if you do Excel will treat the cell contents as characters and not a formula.
Highlighting the full formula and typing the “apple” key or “Ctrl”+”Shift” and "return" is the
only way to enter an array formula.
The least squares results should be printed as shown below. The labels in the first and last
column aren't provided by the LINEST function. We've added them to show the meaning of each
cell. For example, the slope is 2.629±0.085 and the intercept is -3.33 ± 0.41.
x
y
2
3
4
5
6
7
2.3
4.5
6.7
9.8
12.3
15.4
slope
±
r2
2.62857143
0.084997
0.995835
-3.3285714 intercept
0.40910554 ±
0.35556796 s(y)
F
regression ss
956.384181
120.914286
4 degrees of freedom
0.50571429 residual ss
Step 6: You should now evaluate the model that you have built. The r2 value is often used for this
purpose, but it is only a rough indicator of the goodness of fit. The r2 value is calculated from the
total sum of squares, which is the sum of the squared deviations of the original data from the
mean:
n
total ss =
∑( yi
- yav)2)
i=1
and the regression sum of squares, which is the sum of the squared deviations of the fit values
from the mean:
n
regression ss =
∑( y^i - yav)2
i=1
Giving:
regression ss
r =
=
total ss
2
∑( y^ - yav)2
∑( yi - yav)2
Values close to one are good. The uncertainties in the slope and intercept are much better for
judging the quality of the fit. In the example the uncertainty in the slope is 0.085/2.629*100 = 3%
and the uncertainty in the intercept is 12%, which is only about two significant figures in each.
The uncertainties in the slope and intercept are not as good as the r2 of 0.996 might have
indicated! An even better statistical test of the goodness of fit is to use the Fisher F-statistic. The
F-statistic is the ratio of the variance in the data explained by the linear model divided by the
variance unexplained by the model. The F-statistic is calculated from the regression sum of
squares and the residual sum of squares. The residual sum of squares is the sum of the squared
residuals:
n
n
residual ss =
∑(yi - y^i)2
i=1
=
∑ ri2
i=1
Dividing by the degrees of freedom, gives the variance of the y values
n
∑ ri2
2
i=1
sy = n–2
The regression sum of squares, the residual sum of squares, and the standard deviation of the y
values, s(y) are all listed in the linest output. The F-statistic is then the ratio of the variances:
(∑( y^ i - yav)2)
/v1
variance explained
regression ss/v1
F = variance unexplained = residual ss/v =
2
2
(∑(yi - y^ i) )
/v2
You use the F-statistic under the null hypothesis that the data is a
random scatter of points with zero slope. Critical values of the F
statistic are listed in standard statistics texts, the CRC Handbook,
and Quantitative Analysis texts. If the F-statistic is greater than
the F-critical value, the null hypothesis fails and the linear model
is significant. For the degrees of freedom, which are abbreviated
in most tables as v1 and v2, use v1 = 1 and v2 = n - k, where k is
the number of variables in the regression analysis including the
intercept and n is the number of data points. The value for v2 is
listed as the degrees of freedom in the linest output. A small part
of the F-table is shown at right for an α value of 0.05, that is, 95%
confidence. For the example above, v1 = 1 and v2 = 6 – 2 = 4. The
F-critical value is 7.71. The F-statistic for our example is 956.38,
which is much greater than the F-critical value. You are 95% sure
that your data is not a random scatter of points and that the
regression is justified.
Step 7. You will now need
to calculate the fit y values,
y^i , which are the values
that lie on the line at the
given x values. You can
use the TREND array
function for this, but it is
just as easy to simply
calculate the fit y values
directly. Start a new
column next to the y
values. In this new column
enter the formula that gives
y^i = m xi + b, with the
slope and intercept from
the LINEST output:
F-critical values at α=0.05
v2
1
2
3
4
5
6
7
8
F (v1=1)
161.5
18.51
10.13
7.71
6.61
5.99
5.59
5.32
Step 8. You can now use the "Chart Wizard" to help graph the results: first select the three
columns in your spreadsheet. Include the column labels. Click on the Chart Wizard icon:
The cursor will change shape indicating that you are to drag on your spreadsheet where you want
the plot to appear. Remember for lab reports that charts should be at least half a page.
The Wizard will then take you through setting up your graph. Do a scatter graph, and choose the
format that has plot symbols, but not connecting lines.
Step 9. You now need to replace the plotting symbols for the fit y values points with connecting
lines. Double click on one of the fit y value data points. The "Format Data Series" dialog box will
appear. Change the default settings to no plot symbol (marker) and connecting lines as shown
below:
The plot should now
appear as at right.
Charts and
spreadsheet cells
can easily be copied
and pasted into
Word documents.
LINEST Tutorial Plot
16
14
12
10
8
y
6
fit y
4
2
0
0
2
4
x (units?)
6
8
Adding Error Bars to Plots
After you have your graph displayed you can easily add error bars. Double click on one of the
plotting symbols for your data. The dialog box shown below will appear. Click on the "Y Error
Bars" tab. Click on the "Both" icon. Next click on the "Custom" button. Next click in the "+" box
and then select the cell in your spreadsheet that contains the s(y) value. Repeat this last step in
the "-" box. Click on "OK" and the error bars should appear on your plot.
The final chart, in all its glory looks like this:
LINEST Tutorial Plot
16
14
12
10
8
y
6
fit y
4
2
0
0
2
4
x (units?)
6
8