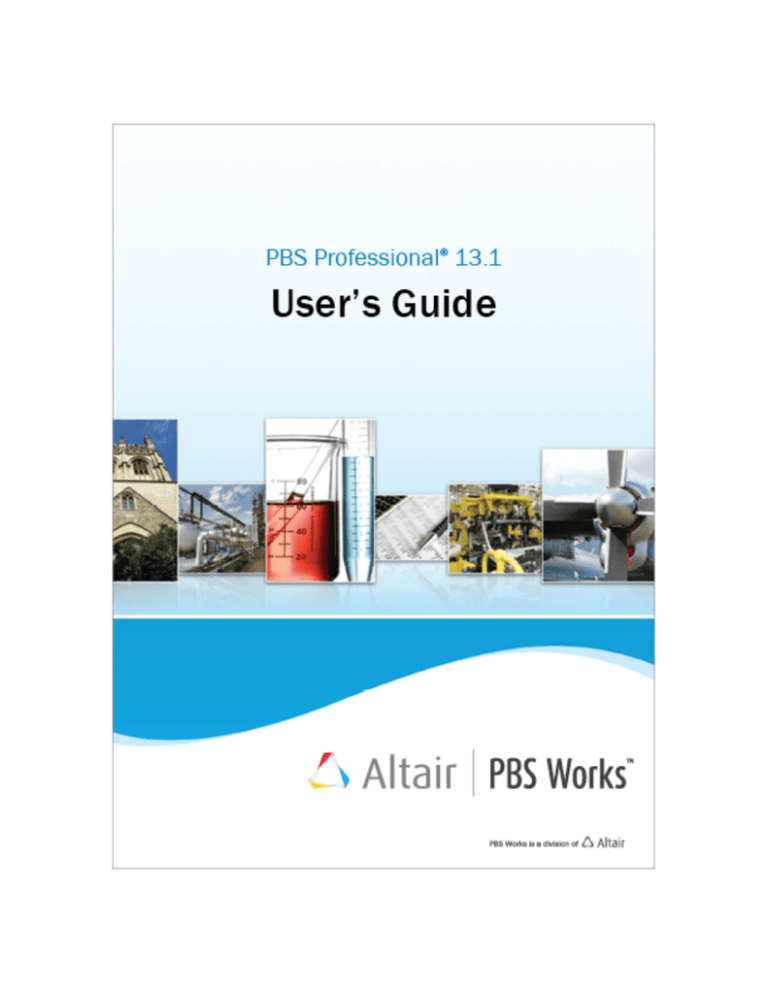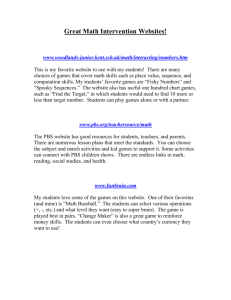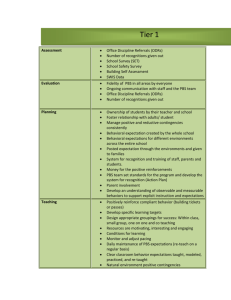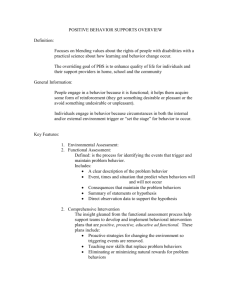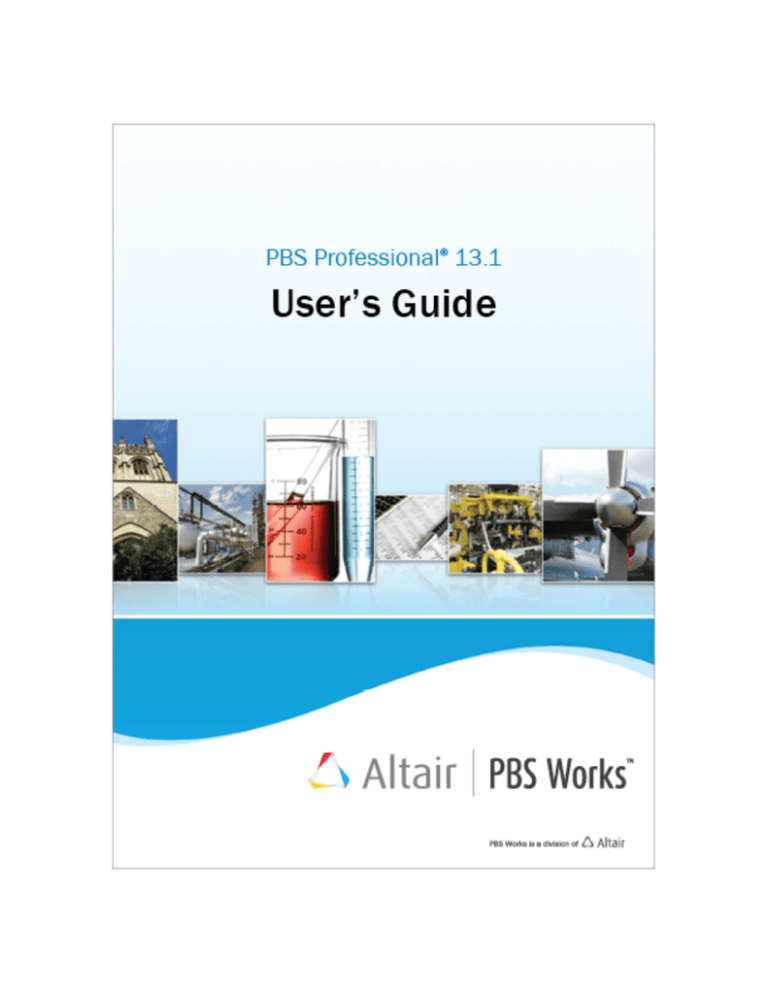
You are reading the Altair PBS Professional 13.1
User’s Guide (UG)
Updated 2/17/16
Copyright © 2003-2016 Altair Engineering, Inc. All rights reserved. PBS™, PBS Works™,
PBS GridWorks®, PBS Professional®, PBS Analytics™, PBS Catalyst™, e-Compute™, and
e-Render™ are trademarks of Altair Engineering, Inc. and are protected under U.S. and international laws and treaties. All other marks are the property of their respective owners.
ALTAIR ENGINEERING INC. Proprietary and Confidential. Contains Trade Secret Information. Not for use or disclosure outside ALTAIR and its licensed clients. Information contained
herein shall not be decompiled, disassembled, duplicated or disclosed in whole or in part for
any purpose. Usage of the software is only as explicitly permitted in the end user software
license agreement. Copyright notice does not imply publication.
For information on the End User License Agreement terms and conditions and the terms and
conditions governing third party codes included in the Altair Software, please see the Release
Notes.
Documentation and Contact Information
Contact Altair at:
www.pbsworks.com
pbssales@altair.com
Technical Support
Location
North America
China
France
Germany
India
Italy
Japan
Korea
Scandinavia
UK
Telephone
+1 248 614 2425
+86 (0)21 6117 1666
+33 (0)1 4133 0992
+49 (0)7031 6208 22
+91 80 66 29 4500
+39 800 905595
+81 3 5396 2881
+82 70 4050 9200
+46 (0) 46 460 2828
+44 (0)1926 468 600
e-mail
pbssupport@altair.com
es@altair.com.cn
francesupport@altair.com
hwsupport@altair.de
pbs-support@india.altair.com
support@altairengineering.it
pbs@altairjp.co.jp
support@altair.co.kr
support@altair.se
pbssupport@uk.altair.com
This document is proprietary information of Altair Engineering, Inc.
Contents
About PBS Documentation
1 New Features
1.1
1.2
1.3
1.4
21
Introduction to the PBS Job. . . . . . . . . . . . . . . . . . . . . . . . . . . . . . . . . . . 21
The PBS Job Script . . . . . . . . . . . . . . . . . . . . . . . . . . . . . . . . . . . . . . . . . 25
Submitting a PBS Job . . . . . . . . . . . . . . . . . . . . . . . . . . . . . . . . . . . . . . . 31
Job Submission Recommendations and Advice . . . . . . . . . . . . . . . . . . . 39
Job Submission Options . . . . . . . . . . . . . . . . . . . . . . . . . . . . . . . . . . . . . 39
4 Job Input & Output Files
4.1
4.2
4.3
7
Why Use PBS? . . . . . . . . . . . . . . . . . . . . . . . . . . . . . . . . . . . . . . . . . . . . . 7
PBS Tasks and Components . . . . . . . . . . . . . . . . . . . . . . . . . . . . . . . . . . 7
Interfaces to PBS . . . . . . . . . . . . . . . . . . . . . . . . . . . . . . . . . . . . . . . . . . . 9
Setting Up Your Environment . . . . . . . . . . . . . . . . . . . . . . . . . . . . . . . . . 12
3 Submitting a PBS Job
3.1
3.2
3.3
3.4
3.5
1
New Features in PBS 13.1 . . . . . . . . . . . . . . . . . . . . . . . . . . . . . . . . . . . . 1
Changes in Previous Releases . . . . . . . . . . . . . . . . . . . . . . . . . . . . . . . . . 1
Deprecations . . . . . . . . . . . . . . . . . . . . . . . . . . . . . . . . . . . . . . . . . . . . . . . 5
Backward Compatibility . . . . . . . . . . . . . . . . . . . . . . . . . . . . . . . . . . . . . . . 5
2 Getting Started with PBS
2.1
2.2
2.3
2.4
vii
51
Introduction to Job File I/O in PBS . . . . . . . . . . . . . . . . . . . . . . . . . . . . . 51
Input/Output File Staging. . . . . . . . . . . . . . . . . . . . . . . . . . . . . . . . . . . . . 51
Managing Output and Error Files . . . . . . . . . . . . . . . . . . . . . . . . . . . . . . 64
PBS Professional 13.1 User’s Guide
UG-iii
Contents
5 Allocating Resources & Placing Jobs
5.1
5.2
5.3
5.4
5.5
5.6
5.7
5.8
What is a Vnode? . . . . . . . . . . . . . . . . . . . . . . . . . . . . . . . . . . . . . . . . . . 73
PBS Resources . . . . . . . . . . . . . . . . . . . . . . . . . . . . . . . . . . . . . . . . . . . . 74
Requesting Resources . . . . . . . . . . . . . . . . . . . . . . . . . . . . . . . . . . . . . . 76
How Resources are Allocated to Jobs . . . . . . . . . . . . . . . . . . . . . . . . . . 86
Limits on Resource Usage . . . . . . . . . . . . . . . . . . . . . . . . . . . . . . . . . . . 90
Viewing Resources . . . . . . . . . . . . . . . . . . . . . . . . . . . . . . . . . . . . . . . . . 93
Specifying Job Placement . . . . . . . . . . . . . . . . . . . . . . . . . . . . . . . . . . . . 94
Backward Compatibility . . . . . . . . . . . . . . . . . . . . . . . . . . . . . . . . . . . . . 103
6 Multiprocessor Jobs
6.1
6.2
6.3
6.4
6.5
111
Submitting Multiprocessor Jobs . . . . . . . . . . . . . . . . . . . . . . . . . . . . . . 111
Using MPI with PBS . . . . . . . . . . . . . . . . . . . . . . . . . . . . . . . . . . . . . . . 118
Using PVM with PBS. . . . . . . . . . . . . . . . . . . . . . . . . . . . . . . . . . . . . . . 157
Using OpenMP with PBS . . . . . . . . . . . . . . . . . . . . . . . . . . . . . . . . . . . 159
Hybrid MPI-OpenMP Jobs. . . . . . . . . . . . . . . . . . . . . . . . . . . . . . . . . . . 160
7 Controlling How Your Job Runs
7.1
7.2
7.3
7.4
7.5
7.6
7.7
7.8
7.9
7.10
7.11
7.12
7.13
UG-iv
165
Using Job Exit Status . . . . . . . . . . . . . . . . . . . . . . . . . . . . . . . . . . . . . . 165
Using Job Dependencies . . . . . . . . . . . . . . . . . . . . . . . . . . . . . . . . . . . 166
Adjusting Job Running Time . . . . . . . . . . . . . . . . . . . . . . . . . . . . . . . . . 169
Using Checkpointing . . . . . . . . . . . . . . . . . . . . . . . . . . . . . . . . . . . . . . . 174
Holding and Releasing Jobs . . . . . . . . . . . . . . . . . . . . . . . . . . . . . . . . . 176
Allowing Your Job to be Re-run. . . . . . . . . . . . . . . . . . . . . . . . . . . . . . . 181
Controlling Number of Times Job is Re-run . . . . . . . . . . . . . . . . . . . . . 182
Making qsub Wait Until Job Ends. . . . . . . . . . . . . . . . . . . . . . . . . . . . . 183
Deferring Execution. . . . . . . . . . . . . . . . . . . . . . . . . . . . . . . . . . . . . . . . 184
Setting Priority for Your Job . . . . . . . . . . . . . . . . . . . . . . . . . . . . . . . . . 185
Running Your Job Interactively . . . . . . . . . . . . . . . . . . . . . . . . . . . . . . . 185
Specifying Which Jobs to Preempt . . . . . . . . . . . . . . . . . . . . . . . . . . . . 193
Using Large Page Mode on AIX . . . . . . . . . . . . . . . . . . . . . . . . . . . . . . 193
8 Reserving Resources Ahead of Time
8.1
8.2
8.3
8.4
8.5
8.6
73
195
Glossary . . . . . . . . . . . . . . . . . . . . . . . . . . . . . . . . . . . . . . . . . . . . . . . . 195
Prerequisites for Reserving Resources. . . . . . . . . . . . . . . . . . . . . . . . . 196
Creating and Using Reservations . . . . . . . . . . . . . . . . . . . . . . . . . . . . . 196
Viewing the Status of a Reservation . . . . . . . . . . . . . . . . . . . . . . . . . . . 202
Using Your Reservation . . . . . . . . . . . . . . . . . . . . . . . . . . . . . . . . . . . . 206
Reservation Caveats and Errors . . . . . . . . . . . . . . . . . . . . . . . . . . . . . . 209
PBS Professional 13.1 User’s Guide
Contents
9 Job Arrays
9.1
9.2
9.3
9.4
9.5
9.6
9.7
Advantages of Job Arrays . . . . . . . . . . . . . . . . . . . . . . . . . . . . . . . . . . . 213
Glossary . . . . . . . . . . . . . . . . . . . . . . . . . . . . . . . . . . . . . . . . . . . . . . . . 213
Description of Job Arrays . . . . . . . . . . . . . . . . . . . . . . . . . . . . . . . . . . . 214
Submitting a Job Array . . . . . . . . . . . . . . . . . . . . . . . . . . . . . . . . . . . . . 218
Viewing Status of a Job Array . . . . . . . . . . . . . . . . . . . . . . . . . . . . . . . . 225
Using PBS Commands with Job Arrays . . . . . . . . . . . . . . . . . . . . . . . . 229
Job Array Caveats. . . . . . . . . . . . . . . . . . . . . . . . . . . . . . . . . . . . . . . . . 233
10 Working with PBS Jobs
10.1
10.2
10.3
10.4
10.5
10.6
10.7
247
Viewing Job Status . . . . . . . . . . . . . . . . . . . . . . . . . . . . . . . . . . . . . . . . 247
Viewing Server Status . . . . . . . . . . . . . . . . . . . . . . . . . . . . . . . . . . . . . . 263
Checking Queue Status . . . . . . . . . . . . . . . . . . . . . . . . . . . . . . . . . . . . 264
Viewing Job & System Status with xpbs . . . . . . . . . . . . . . . . . . . . . . . . 266
Selecting a List of Jobs . . . . . . . . . . . . . . . . . . . . . . . . . . . . . . . . . . . . . 267
Tracking Job Progress Using xpbs TrackJob Feature . . . . . . . . . . . . . 270
Checking License Availability . . . . . . . . . . . . . . . . . . . . . . . . . . . . . . . . 272
12 Submitting Cray Jobs
12.1
12.2
12.3
12.4
12.5
12.6
12.7
12.8
235
Current vs. Historical Jobs . . . . . . . . . . . . . . . . . . . . . . . . . . . . . . . . . . 235
Modifying Job Attributes . . . . . . . . . . . . . . . . . . . . . . . . . . . . . . . . . . . . 237
Deleting Jobs. . . . . . . . . . . . . . . . . . . . . . . . . . . . . . . . . . . . . . . . . . . . . 240
Sending Messages to Jobs . . . . . . . . . . . . . . . . . . . . . . . . . . . . . . . . . . 241
Sending Signals to Jobs . . . . . . . . . . . . . . . . . . . . . . . . . . . . . . . . . . . . 242
Changing Order of Jobs . . . . . . . . . . . . . . . . . . . . . . . . . . . . . . . . . . . . 243
Moving Jobs Between Queues . . . . . . . . . . . . . . . . . . . . . . . . . . . . . . . 244
11 Checking Job & System Status
11.1
11.2
11.3
11.4
11.5
11.6
11.7
213
273
Introduction . . . . . . . . . . . . . . . . . . . . . . . . . . . . . . . . . . . . . . . . . . . . . . 273
PBS Jobs on the Cray . . . . . . . . . . . . . . . . . . . . . . . . . . . . . . . . . . . . . . 273
PBS Resources for the Cray . . . . . . . . . . . . . . . . . . . . . . . . . . . . . . . . . 273
Rules for Submitting Jobs on the Cray . . . . . . . . . . . . . . . . . . . . . . . . . 282
Techniques for Submitting Cray Jobs . . . . . . . . . . . . . . . . . . . . . . . . . . 284
Viewing Cray Job Information . . . . . . . . . . . . . . . . . . . . . . . . . . . . . . . . 291
Caveats and Advice . . . . . . . . . . . . . . . . . . . . . . . . . . . . . . . . . . . . . . . 296
Errors and Logging . . . . . . . . . . . . . . . . . . . . . . . . . . . . . . . . . . . . . . . . 300
PBS Professional 13.1 User’s Guide
UG-v
Contents
13 Using Provisioning
13.1
13.2
13.3
13.4
13.5
Definitions . . . . . . . . . . . . . . . . . . . . . . . . . . . . . . . . . . . . . . . . . . . . . . . 303
How Provisioning Works . . . . . . . . . . . . . . . . . . . . . . . . . . . . . . . . . . . . 303
Requirements and Restrictions . . . . . . . . . . . . . . . . . . . . . . . . . . . . . . . 305
Using Provisioning. . . . . . . . . . . . . . . . . . . . . . . . . . . . . . . . . . . . . . . . . 307
Caveats and Errors . . . . . . . . . . . . . . . . . . . . . . . . . . . . . . . . . . . . . . . . 308
14 Using Accounting
14.1
Index
UG-vi
311
Using Accounting . . . . . . . . . . . . . . . . . . . . . . . . . . . . . . . . . . . . . . . . . 311
15 Using the xpbs GUI
15.1
15.2
15.3
15.4
15.5
15.6
15.7
15.8
15.9
303
313
Using the xpbs command. . . . . . . . . . . . . . . . . . . . . . . . . . . . . . . . . . . 313
Using xpbs: Definitions of Terms . . . . . . . . . . . . . . . . . . . . . . . . . . . . . 314
Introducing the xpbs Main Display . . . . . . . . . . . . . . . . . . . . . . . . . . . . 315
Setting xpbs Preferences . . . . . . . . . . . . . . . . . . . . . . . . . . . . . . . . . . . 321
Relationship Between PBS and xpbs . . . . . . . . . . . . . . . . . . . . . . . . . . 322
How to Submit a Job Using xpbs . . . . . . . . . . . . . . . . . . . . . . . . . . . . . 323
Exiting xpbs . . . . . . . . . . . . . . . . . . . . . . . . . . . . . . . . . . . . . . . . . . . . . . 326
The xpbs Configuration File . . . . . . . . . . . . . . . . . . . . . . . . . . . . . . . . . 327
xpbs Preferences . . . . . . . . . . . . . . . . . . . . . . . . . . . . . . . . . . . . . . . . . 327
331
PBS Professional 13.1 User’s Guide
About PBS
Documentation
The PBS Professional Documentation
The documentation for PBS Professional includes the following:
PBS Professional Administrator s Guide:
How to configure and manage PBS Professional. For the PBS administrator.
PBS Professional Quick Start Guide:
Quick overview of PBS Professional installation and license file generation.
PBS Professional Installation & Upgrade Guide:
How to install and upgrade PBS Professional. For the administrator.
PBS Professional User s Guide:
How to submit, monitor, track, delete, and manipulate jobs. For the job submitter.
PBS Professional Programmer s Guide:
Discusses the PBS application programming interface (API). For integrators.
PBS Professional Reference Guide:
Covers PBS reference material.
PBS Manual Pages:
PBS commands, resources, attributes, APIs.
Where to Keep the Documentation
To make cross-references work, put all of the PBS guides in the same directory.
Ordering Software and Publications
To order additional copies of this manual and other PBS publications, or to purchase additional software licenses, contact your Altair sales representative at pbssales@altair.com.
PBS Professional 13.1 User’s Guide
UG-vii
About PBS Documentation
Document Conventions
PBS documentation uses the following typographic conventions:
abbreviation
The shortest acceptable abbreviation of a command or subcommand is underlined.
command
Commands such as qmgr and scp
input
Command-line instructions
manpage(x)
File and path names. Manual page references include the section number in parentheses
appended to the manual page name.
format
Syntax, template, synopsis
Attributes
Attributes, parameters, objects, variable names, resources, types
Values
Keywords, instances, states, values, labels
Definitions
Terms being defined
Output
Output, example code, or file contents
Examples
Examples
Filename
Name of file
Utility
Name of utility, such as a program
UG-viii
PBS Professional 13.1 User’s Guide
1
New Features
1.1
New Features in PBS 13.1
Interactive GUI Jobs on Windows
Users can run interactive GUI jobs on Windows. See section 7.11.10, “Submitting Interactive
GUI Jobs on Windows”, on page 190.
1.2
Changes in Previous Releases
Limiting Preemption Targets (13.0)
You can specify which jobs can be preempted by a given job. See section 4.8.34.3.i, “How
Preemption Targets Work”, on page 247.
Running qsub in the Foreground (13.0)
By default, the qsub command runs in the background. You can run it in the foreground
using the -f option. See “qsub” on page 225 of the PBS Professional Reference Guide.
Windows Users can Use UNC Paths (13.0)
Windows users can use UNC paths for job submission and file staging. See "Set up Paths", on
page 16 of the PBS Professional User’s Guide and "Using UNC Paths", on page 56 of the PBS
Professional User’s Guide.
Longer Job and Reservation Names (13.0)
You can use job and reservation names up to 236 characters in length. See “Formats” on page
425 of the PBS Professional Reference Guide.
Support for Hydra Process Manager in Intel MPI (13.0)
Intel MPI is integrated with PBS. See "Integrating Intel MPI 4.0.3 On Linux/UNIX Using
Environment Variables” on page 911.
Enhancements to pbsnodes Command (13.0)
You can now use the pbsnodes command to edit the comment attribute of a host, to write
out host information, and to operate on specific vnodes. See "pbsnodes” on page 108.
PBS Professional 13.1 User’s Guide
UG-1
Chapter 1
New Features
Primary Group of Job Owner or Reservation Creator Automatically Added to
Job group_list (13.0)
The job submitter’s and reservation creator’s primary group is automatically added to the job
or reservation group_list attribute. See "qsub” on page 225 and "pbs_rsub” on page 83.
Intel MPI Integrated under Windows (13.0)
MPI is integrated with PBS under Windows (as well as Linux/UNIX). See "Integrating Intel
MPI 4.0.3 on Windows Using Wrapper Script” on page 911.
MPICH2 Integrated under Windows (13.0)
MPICH2 is integrated with PBS under Windows (as well as Linux/UNIX). See "Integrating
MPICH2 1.4.1p1 on Windows Using Wrapper Script” on page 911.
PBS pbsdsh Command Available under Windows (13.0)
The pbsdsh command is available under Windows. See "pbsdsh” on page 104.
PBS TM APIs Available under Windows (13.0)
The PBS TM APIs are available under Windows. See "TM Library” on page 91 of the PBS
Professional Programmer’s Guide.
PBS pbs_attach Command Available under Windows (13.0)
The pbs_attach command is available under Windows. See "pbs_attach” on page 44.
Xeon Phi Reported on Cray (13.0)
PBS automatically detects and reports a Xeon Phi in the ALPS inventory. See "Support for
Xeon Phi Coprocessor” on page 290.
Setting Number of Job Run Attempts (12.2)
You can tell PBS how many attempts it can make to run your job, up to a limit. See section
7.7, “Controlling Number of Times Job is Re-run”, on page 182.
Interactive Jobs on Windows (12.2)
You can run interactive jobs under Windows. See section 7.11, “Running Your Job Interactively”, on page 185.
Shrink-to-fit Jobs (12.0)
PBS allows you to specify a variable running time for jobs. You can specify a walltime range
for jobs where attempting to run the job in a tight time slot can be useful. Administrators can
convert non-shrink-to-fit jobs into shrink-to-fit jobs in order to maximize machine use. See
section 7.3, “Adjusting Job Running Time”, on page 169.
UG-2
PBS Professional 13.1 User’s Guide
New Features
Chapter 1
Deleting Moved and Finished Jobs (11.3)
You can delete a moved or finished job. See section 10.3.2, “Deleting Finished Jobs”, on
page 240 and section 10.3.3, “Deleting Moved Jobs”, on page 240.
Grouping Jobs by Project (11.2)
You can group your jobs by project, by assigning project names. See section 3.5.3, “Specifying a Project for a Job”, on page 44.
Support for Accelerators on Cray (11.2)
You can request accelerators for Cray jobs. See section 12.5.11, “Requesting Accelerators”,
on page 289.
Support for X Forwarding for Interactive Jobs (11.2)
You can receive X output from interactive jobs. See section 7.11.9, “Receiving X Output
from Interactive UNIX/Linux Jobs”, on page 188.
Support for Interlagos Hardware (11.1)
You can request Interlagos hardware for your jobs. See section 12.5.10, “Requesting Interlagos Hardware”, on page 289.
Improved Cray Integration (11.0)
PBS is more tightly integrated with Cray systems. You can use the PBS select and place language when submitting Cray jobs. See section , “Submitting Cray Jobs”, on page 273.
Enhanced Job Placement (11.0)
PBS allows job submitters to scatter chunks by vnode in addition to scattering by host. PBS
also allows job submitters to reserve entire hosts via a job’s placement request. See section
5.7, “Specifying Job Placement”, on page 94.
Estimated Job Start Times (10.4)
PBS can estimate the start time and vnodes for jobs. See section 11.1.13, “Viewing Estimated
Start Times For Jobs”, on page 258.
Unified Job Submission (10.4)
PBS allows you to submit jobs using the same scripts, whether the job is submitted on a Windows or UNIX/Linux system. See section 3.2.2.2, “Python Job Scripts”, on page 25.
Provisioning (10.4)
PBS provides automatic provisioning of an OS or application on vnodes that are configured to
be provisioned. When a job requires an OS that is available but not running, or an application
that is not installed, PBS provisions the vnode with that OS or application. See Chapter 13,
"Using Provisioning", on page 303.
PBS Professional 13.1 User’s Guide
UG-3
Chapter 1
New Features
Walltime as Checkpoint Interval Measure (10.4)
PBS allows a job to be checkpointed according to its walltime usage. See “Job Attributes” on
page 395 of the PBS Professional Reference Guide.
Employing User Space Mode on IBM InfiniBand Switches (10.4)
PBS allows users submitting POE jobs to use InfiniBand switches in User Space mode. See
section 6.2.5, “IBM POE with PBS”, on page 123.
Using Job History Information (10.1)
PBS Professional can provide job history information, including what the submission parameters were, whether the job started execution, whether execution succeeded, whether staging
out of results succeeded, and which resources were used. PBS can keep job history for jobs
which have finished execution, were deleted, or were moved to another server. See section
10.1, “Current vs. Historical Jobs”, on page 235 and section 11.1.15, “Viewing Information
for Finished and Moved Jobs”, on page 259.
Reservation Fault Tolerance (10.1)
PBS attempts to reconfirm reservations for which associated vnodes have become unavailable. See section 8.6.6, “Reservation Fault Tolerance”, on page 212.
Path to Binaries (10.0)
The path to the PBS binaries may have changed for your system. If the old path was not one
of /opt/pbs, /usr/pbs, or /usr/local/pbs, you may need to add /opt/pbs/
default/bin to your PATH environment variable.
Job-Specific Staging and Execution Directories (9.2)
PBS can now provide a staging and execution directory for each job. Jobs have new attributes
sandbox and jobdir, the MoM has a new parameter $jobdir_root, and there is a new environment variable called PBS_JOBDIR. If the job’s sandbox attribute is set to PRIVATE, PBS
creates a job-specific staging and execution directory. If the job’s sandbox attribute is unset
or is set to HOME, PBS uses the job submitter’s home directory for staging and execution,
which is how previous versions of PBS behaved. See section 4.2, “Input/Output File Staging”, on page 51.
Standing Reservations (9.2)
PBS now provides a facility for making standing reservations. A standing reservation is a
series of advance reservations. The pbs_rsub command is used to create both advance and
standing reservations. See Chapter 8, "Reserving Resources Ahead of Time", on page 195.
UG-4
PBS Professional 13.1 User’s Guide
New Features
1.3
Chapter 1
Deprecations
For a list of deprecations, see "Deprecations and Removals" on page 11 in the PBS Professional Administrator’s Guide.
1.4
1.4.1
Backward Compatibility
Job Dependencies Affected By Job History
Enabling job history changes the behavior of dependent jobs. If a job j1 depends on a finished
job j2 for which PBS is maintaining history than j1 will go into the held state. If job j1
depends on a finished job j3 that has been purged from the historical records than j1 will be
rejected just as in previous versions of PBS where the job was no longer in the system.
1.4.2
PBS path information no longer saved in
AUTOEXEC.BAT
Any value for PATH saved in AUTOEXEC.BAT may be lost after installation of PBS. If
there is any path information that needs to be saved, AUTOEXEC.BAT must be edited by
hand after the installation of PBS. PBS path information is no longer saved in
AUTOEXEC.BAT.
1.4.3
Submitting Jobs with Old Syntax
For instructions on submitting jobs using old syntax, see section 5.8, “Backward Compatibility”, on page 103.
PBS Professional 13.1 User’s Guide
UG-5
Chapter 1
UG-6
New Features
PBS Professional 13.1 User’s Guide
2
Getting Started with PBS
2.1
Why Use PBS?
PBS frees you from the mechanics of getting your work done; you don’t need to shepherd
each job to the right machine, get input and output copied back and forth, or wait until a particular machine is available. You need only specify requirements for the tasks you want executed, and hand the tasks off to PBS. PBS holds each task until a slot opens up, then takes
care of copying input files to the execution directory, executing the task, and returning the
output to you.
PBS keeps track of which hardware and licenses are available, and all waiting and running
tasks. PBS matches the requirements of each of your tasks to the right hardware, licenses, and
time slot, and makes sure that tasks are run according to the site’s policy. PBS also maximizes
usage and throughput.
2.2
2.2.1
PBS Tasks and Components
PBS Tasks
PBS is a distributed workload management system. PBS manages and monitors the computational workload for one or more computers. PBS does the following:
Queuing jobs
PBS collects jobs (work or tasks) to be run on one or more computers. Users submit
jobs to PBS, where they are queued up until PBS is ready to run them.
Scheduling jobs
PBS selects which jobs to run, and when and where to run them, according to the
policy specified by the site administrator. PBS allows the administrator to prioritize
jobs and allocate resources in a wide variety of ways, to maximize efficiency and/or
throughput.
Monitoring jobs
PBS tracks system resources, enforces usage policy, and reports usage. PBS tracks
job completion, ensuring that jobs run despite system outages.
PBS Professional 13.1 User’s Guide
UG-7
Getting Started with PBS
Chapter 2
2.2.2
PBS Components
PBS consists of a set of commands and system daemons/services, shown here:
PBS
Commands
Server
Jobs
Batch
Jobs
MoM
Scheduler
Kernel
Figure 2-1: Jobs are submitted to the PBS server. The scheduler chooses where
and when to run the jobs, and the server sends the jobs to MoM. PBS commands communicate with the server.
The server, scheduler, and communication daemons run on the server host. A machine that
executes jobs is called an execution host. Each execution host runs a MoM daemon. The
server host can run a MoM daemon. One server manages any number of MoM daemons.
Commands can be run from the server host, execution hosts, and command-only client hosts.
The server/scheduler/communication host, the execution hosts, and the client hosts are called
a PBS complex.
Commands
PBS provides a set of commands that you can use to submit, monitor, alter, and
delete jobs. The PBS commands can be installed on any supported platform, with or
without the other PBS components.
Some PBS commands can be run by any PBS user, while some require administrator
or operator privilege. Some commands provide extended features for administrators
and operators.
Job
A PBS job is a task, in the form of a shell script, cmd batch file, Python script, etc.
describing the commands and/or applications you want to run. You hand your task
off to PBS, where it becomes a PBS job.
UG-8
PBS Professional 13.1 User’s Guide
Getting Started with PBS
Chapter 2
Server
The PBS server manages jobs for the PBS complex. PBS commands talk to the PBS
server, jobs are submitted to the server, and the server queues the jobs and sends
them to execution hosts.
Scheduler
The scheduler runs jobs according to the policy specified by the site administrator.
The scheduler matches each job’s requirements with available resources, and prioritizes jobs and allocates resources according to policy.
MoM
MoM manages jobs once they are sent to the execution host. One MoM manages the
jobs on each execution host. MoM stages files in, runs any prologue, starts each job,
monitors the job, stages files out and returns output to the job submitter, runs any
epilogue, and cleans up after the job. MoM can also run any execution host hooks.
MoM creates a new session that is as identical to your login session as is possible.
For example, under UNIX, if the job submitter’s login shell is csh, then MoM creates a session in which .login is run as well as .cshrc.
MoM is a reverse-engineered acronym that stands for Machine-oriented Mini-server.
2.3
Interfaces to PBS
PBS provides a command-line interface and its own GUI (Graphical User Interface). Altair
also offers a web-based front end to PBS called Compute Manager, which is a separate product. This document describes the PBS command-line interface and the PBS GUI. For information on Compute Manager, see www.pbsworks.com.
PBS Professional 13.1 User’s Guide
UG-9
Getting Started with PBS
Chapter 2
2.3.1
PBS Commands
PBS provides a set of commands that allow to submit, monitor, and manage your jobs. Some
PBS commands can be used by any PBS user; some can be used only by administrators, and
some have different behavior depending on the role of the person invoking them. In this document, we describe the commands that can be used by any PBS user. For a complete description of all commands and their requirements, see “Requirements for Commands” on page 25
of the PBS Professional Reference Guide.
Table 2-1: PBS Professional User Commands
PBS User Commands
Command
Purpose
nqs2pbs
Convert from NQS to PBS
pbs_rdel
Delete a reservation
pbs_rstat
Status a reservation
pbs_password
Update per-user / per-server password
pbs_python
Python interpreter
pbs_rsub
Submit a reservation
pbsdsh
PBS distributed shell
qalter
Alter job
qdel
Delete job
qhold
Hold a job
qmove
Move job
qmsg
Send message to job
qorder
Reorder jobs
qrls
Release hold on job
qselect
Select jobs by criteria
qsig
Send signal to job
UG-10
PBS Professional 13.1 User’s Guide
Getting Started with PBS
Chapter 2
Table 2-1: PBS Professional User Commands
PBS User Commands
qstat
Status job, queue, server
qsub
Submit a job
tracejob
Report job history
xpbs
Graphical user interface. Deprecated.
We also list the PBS administrator commands here:
Table 2-2: PBS Administrator Commands
PBS Administrator Commands
Command
Purpose
pbs-report
Report job statistics
pbs_hostn
Report host name(s)
pbs_migrate_users
Migrate per-user / per-server passwords
pbs_probe
PBS diagnostic tool
pbs_tclsh
TCL with PBS API
pbsfs
Show fairshare usage
pbsnodes
Manage vnodes
printjob
Report job details
qdisable
Disable a queue
qenable
Enable a queue
qmgr
Manager interface
qrerun
Requeue running job
qrun
Manually start a job
PBS Professional 13.1 User’s Guide
UG-11
Chapter 2
Getting Started with PBS
Table 2-2: PBS Administrator Commands
PBS Administrator Commands
qstart
Start a queue
qstop
Stop a queue
qterm
Shutdown PBS
xpbsmon
GUI monitoring tool. Deprecated.
2.4
Setting Up Your Environment
2.4.1
Prerequisites for Account
Your account must have the following characteristics for PBS to work correctly:
•
Account must have access to all PBS hosts
•
Account must have valid username and group on all execution hosts and on the server
•
Account must be able to transfer files between hosts using the file transfer mechanism
chosen by the administrator. This is described in section 12.8, "Setting File Transfer
Mechanism", on page 1042 of the PBS Professional Administrator’s Guide.
•
The time zone environment variable must be set correctly in order to use advance and
standing reservations. See section 2.4.5, “Setting Time Zone for Submission Host”, on
page 18.
•
Username must be 256 characters or less in length.
•
Your environment must be correctly configured:
•
•
For UNIX/Linux, see section 2.4.2, “Setting Up Your UNIX/Linux Environment”,
on page 13.
•
For Windows, see section 2.4.3, “Setting Up Your Windows Environment”, on page
14.
Account must have correct user authorization to run jobs. See section 2.4.4, “Setting Up
Your User Authorization”, on page 17.
UG-12
PBS Professional 13.1 User’s Guide
Getting Started with PBS
2.4.2
2.4.2.1
Chapter 2
Setting Up Your UNIX/Linux Environment
Set Paths to PBS Commands
PBS commands reside in a directory pointed to by $PBS_EXEC/bin. This path may change
from one installation of PBS to the next, so use the variable instead of the absolute path. The
location of $PBS_EXEC is given in /etc/pbs.conf. Make it easy to use PBS commands
by doing the following:
1.
In your .login file, source /etc/pbs.conf:
If you are using bash or sh, do the following:
% . /etc/pbs.conf
If you are using csh, do the following:
%source /etc/pbs.conf
2.
Add the path to PBS commands to your PATH environment variable. Use $PBS_EXEC,
not the absolute path. For example, where MY_PATH is your existing set of paths:
setenv PATH ${MY_PATH}:$PBS_EXEC/bin/
2.4.2.2
Set Paths to PBS Man Pages
Add the path to the PBS man pages to your MANPATH environment variable:
setenv MANPATH /usr/man:/usr/local/man:$PBS_EXEC/man/
2.4.2.3
Make Login and Logout Files Behave Properly
for Jobs
By default, PBS runs your jobs under your login, meaning that your login and logout files are
sourced for each job. If your .cshrc, .login, .profile, or .logout contains commands that attempt to set terminal characteristics or produce output, such as by writing to
stdout, jobs may not run. Make sure that any such command in these files is skipped when
the file is run inside a PBS job. PBS sets the PBS_ENVIRONMENT environment variable
inside jobs. Test for the PBS_ENVIRONMENT environment variable and run commands
only when it is not set. For example, in a .login file:
if ( ! $?PBS_ENVIRONMENT ) then
do terminal settings here
run command with output here
endif
PBS Professional 13.1 User’s Guide
UG-13
Chapter 2
2.4.2.4
Getting Started with PBS
Capture Correct Job Exit Status
When a PBS job runs, the exit status of the last command executed in the job is reported by
the job’s shell to PBS as the exit status of the job. The exit status of the job is important for job
dependencies and job chaining. Under UNIX/Linux, the last command executed might not be
the last command in your job, if you have a .logout on the execution host. In that case, the
last command executed is from the .logout and not from your job. To prevent this, preserve
the job’s exit status in your .logout file by saving it at the top, then doing an explicit exit
at the end, as shown below:
set EXITVAL = $status
previous contents of .logout here
exit $EXITVAL
Under Windows, you do not need to take special steps to preserve the job’s exit status.
2.4.2.5
Avoid Background Processes Inside Jobs
Make sure that your login file doesn’t run processes in the background when invoked inside a
PBS job. If your login file contains a command that runs in the background inside a PBS job,
persistent processes can cause trouble for some MoMs. For example, applications like sshagent background themselves into a new session and would prevent a cpuset-enabled MoM
from deleting the CPU set for the job, thereby preventing subsequent jobs from running.
2.4.2.6
Provide bash Functions to Jobs
If your jobs need to have exported bash functions available to them, you can put these functions in your .profile or .login on the execution host(s). You can also use qsub -V or
qsub -v <function name> to forward the function at job submission. Just make sure
that you don’t have a function with the same name as an environment variable if you use -v or
-V. See section 7.11.12, “Forwarding Exported Shell Functions”, on page 193.
2.4.3
2.4.3.1
Setting Up Your Windows Environment
HOMEDIR for Windows Users
PBS starts jobs in the job owner’s home directory, which is pointed to by HOMEDIR.
If you have not been explicitly assigned a home directory, PBS uses a Windows-assigned
default as the base location for your default home directory, and starts jobs there. Windows
assigns the following default home path:
[PROFILE_PATH]\My Documents\PBS Pro
UG-14
PBS Professional 13.1 User’s Guide
Getting Started with PBS
Chapter 2
For example, if userA has not been assigned a home directory, the default home directory is
the following:
\Documents and Settings\userA\My Documents\PBS Pro
Windows can return one PROFILE_PATH in one of the following forms:
\Documents and Settings\username
\Documents and Settings\username.local-hostname
\Documents and Settings\username.local-hostname.00N
where N is a number
\Documents and Settings\username.domain-name
2.4.3.2
Requirements for Windows Username
•
The username must contain only alphanumeric characters, dot (.), underscore (_), and/or
hyphen “-”.
•
The hyphen must not be the first letter of the username.
•
If “@” appears in the username, then it is assumed to be in the context of a Windows
domain account: username@domainname.
•
The space character is allowed. If a space character appears in a username string, then the
string is displayed in quotes, and must be specified in quotes.
2.4.3.3
Requirements for Windows User Account
Your Windows user account must be a normal user account. You cannot submit jobs from a
SYSTEM account.
2.4.3.4
Allow Job Submission and Return of Output
PBS runs your jobs under your account. When your job runs on a remote execution host, it
needs to be able to log in and transfer files using your account. If your system administrator
has not set up access using hosts.equiv, you can set up access using .rhosts files. A
.rhosts file on the server allows you to submit jobs from a remote machine to the server.
Set up the .rhosts file in your PROFILE_PATH, in your home directory, on the PBS server
host and on each execution host. For example:
\Documents and Settings\username\.rhosts
Format of .rhosts file:
hostname username
PBS Professional 13.1 User’s Guide
UG-15
Getting Started with PBS
Chapter 2
Be sure the .rhosts file is owned by you or an administrator-type group, and has write
access granted only to you or an administrator or group.
Add all PBS hosts to your .rhosts file:
Host1 user1
Host2 user1
Host3 user1
Make sure that you list all the names by which a host may be known. For instance, if Host4 is
known as "Host4", "Host4.<subdomain>", or "Host4.<subdomain>.<domain>" you should
list all three in the .rhosts file:
Host4 user1
Host4.subdomain user1
Host4.subdomain.domain user1
If your username contains white space, quote it in the .rhosts file:
Host4.subdomain.domain “Bob Jones”
Example 2-1: The following entry in user user1’s .rhosts file on the server permits user
user1 to run jobs submitted from the workstation wks031:
wks031 user1
To allow user1’s output files from a job that runs on execution host Host1 to be returned
to user1 automatically by PBS, user1 adds an entry to the .rhosts file on the workstation naming the execution host Host1:
Host1 user1
2.4.3.5
Set up Paths
If you will use a mapped drive for submitting jobs, staging files in and out, or for output and
error files, you must map that drive with a local system account. We recommend using UNC
paths. If you do not use a local system account, file transfer behavior is undefined. To map a
drive with global access using a local system account, use the psExec utility from SysInternals:
<path to psexec binary> -s net use <mapped drive letter>: <UNC path to map>
For example:
psexec -s net use Z: \\examplehost\mapping_directory\mydirectory
To unmap a mapped drive:
<path to psexec binary> -s net use /delete <mapped drive letter>
UG-16
PBS Professional 13.1 User’s Guide
Getting Started with PBS
Chapter 2
For example:
psexec -s net use /delete Z:
2.4.4
Setting Up Your User Authorization
PBS requires that your username be consistent across a server and its execution hosts, but not
across a submission host and a server. You may have access to more than one server, and may
have a different username on each server. You can change the user ID for a job; see section
3.5.4, “Specifying Job Username”, on page 45.
2.4.4.1
User Authorization Under UNIX/Linux
The server’s flatuid attribute determines whether it assumes that identical user names mean
identical users. If True, it assumes that if UserS exists on both the submission host and the
server host, then UserS can run jobs on that server. If not True, the server calls ruserok()
which uses /etc/hosts.equiv or .rhosts to authorize UserS to run as UserS. In this
case, the username you specify with the -u option must have a .rhosts file on the server’s
host listing the job owner, meaning that UserS at the server must have a .rhosts file listing
UserS.
Example 2-2: Our user is UserA on the submission host, but is userB at the server. In order to
submit jobs as UserA and run jobs as UserB, UserB must have a .rhosts file on the
server’s host that lists UserA.
Table 2-3: UNIX User ID and flatuid
Value of
flatuid
Submission Host Username vs. Server Host Username
UserS Same as UserS
UserS Different from UserA
True
Server assumes user has permission to run job
Server checks whether UserS can run
job as UserA
False/
unset
Server checks whether UserS can
run job as UserS
Server checks whether UserS can run
job as UserA
Note that if different names are listed via the -u option, then they are checked regardless of
the value of flatuid.
Using hosts.equiv is not recommended.
PBS Professional 13.1 User’s Guide
UG-17
Chapter 2
Getting Started with PBS
2.4.4.2
User Authorization Under Windows
Under Windows, if a user has a non-admin account, the server’s hosts.equiv file is used
to determine whether that user can run a job on a given server. For an admin account,
[PROFILE_PATH].\rhosts is used, and the server’s acl_roots attribute must be set to
allow job submissions. User names containing spaces are allowed as long as the username
length is no more than 256 characters, and the user names are quoted when used in the command line.
Table 2-4: Requirements for Admin User to Submit Job
Location/Action
Submission Host Username vs. Server Host
Username
UserS Same as UserS
UserS Different from
UserA
[PROFILE_PATH]\
For UserS on ServerA,
For UserA on ServerA,
.rhosts contains
add <HostS> UserS
add <HostS> UserS
set ServerA’s
qmgr> set server
acl_roots=UserS
qmgr> set server
acl_roots=UserA
acl_roots attribute
Table 2-5: Requirements for Non-admin User to Submit Job
File
Submission Host Username vs. Server Host
Username
UserS Same as
UserS
hosts.equiv on ServerA
2.4.5
<HostS>
UserS Different from
UserA
<HostS> UserS
Setting Time Zone for Submission Host
Make sure that the environment variable PBS_TZID is set correctly at your submission host.
Set this environment variable to a timezone location known to PBS Professional. You can get
the appropriate zone location from the PBS server host.
UG-18
PBS Professional 13.1 User’s Guide
Getting Started with PBS
Chapter 2
On Linux, use the tzselect command if it is available, or get the zone location from /
usr/share/zoneinfo/zone.tab.
On all other platforms, use the list of libical supported zoneinfo locations available under
$PBS_EXEC/lib/ical/zoneinfo/zones.tab.
The format for PBS_TZID is a timezone location, rather than a timezone POSIX abbreviation. Examples of values for PBS_TZID are:
America/Los_Angeles
America/Detroit
Europe/Berlin
Asia/Calcutta
PBS Professional 13.1 User’s Guide
UG-19
Chapter 2
UG-20
Getting Started with PBS
PBS Professional 13.1 User’s Guide
3
Submitting a PBS Job
3.1
Introduction to the PBS Job
To use PBS, you create a batch job, usually just called a job, which you then hand off, or submit, to PBS. A batch job is a set of commands and/or applications you want to run on one or
more execution machines, contained in a file or typed at the command line. You can include
instructions which specify the characteristics such as job name, and resource requirements
such as memory, CPU time, etc., that your job needs. The job file can be a shell script under
UNIX, a cmd batch file under Windows, a Python script, a Perl script, etc.
For example, here is a simple PBS batch job file which requests one hour of time, 400MB of
memory, 4 CPUs, and runs my_application:
#!/bin/sh
#PBS -l walltime=1:00:00
#PBS -l mem=400mb,ncpus=4
./my_application
To submit the job to PBS, you use the qsub command, and give the job script as an argument
to qsub. For example, to submit the script named “my_script”:
qsub my_script
We will go into the details of job script creation in section 3.2, “The PBS Job Script”, on page
25, and job submission in section 3.3, “Submitting a PBS Job”, on page 31.
PBS Professional 13.1 User’s Guide
UG-21
Submitting a PBS Job
Chapter 3
3.1.1
Lifecycle of a PBS Job, Briefly
Your PBS job has the following lifecycle:
1.
You write a job script
2.
You submit the job to PBS
3.
PBS accepts the job and returns a job ID to you
4.
The PBS scheduler finds the right place and time to run your job, and sends your job to
the selected execution host(s)
5.
Licenses are obtained
6.
On each execution host, PBS creates a job-specific staging and execution directory
7.
PBS sets PBS_JOBDIR and the job’s jobdir attribute to the path of the job’s staging and
execution directory.
8.
On each execution host allocated to the job, PBS creates a job-specific temporary directory.
9.
PBS sets the PBS_TMPDIR environment variable to the pathname of the temporary
directory.
10. If any errors occur during directory creation or the setting of variables, the job is
requeued.
11. Input files or directories are copied to the primary execution host
12. If needed, cpusets are created
•
If it exists, the prologue runs on the primary execution host, with its current working
directory set to PBS_HOME/mom_priv, and with PBS_JOBDIR and PBS_TMPDIR
set in its environment.
13. The job runs under your login
14. If it exists, the epilogue runs on the primary execution host, with its current working
directory set to the path of the job’s staging and execution directory, and with
PBS_JOBDIR and PBS_TMPDIR set in its environment.
15. Output files or directories are copied to specified locations
16. Temporary files and directories are cleaned up
17. Licenses are returned to pool
18. Any cpusets are deleted
UG-22
PBS Professional 13.1 User’s Guide
Submitting a PBS Job
Chapter 3
For more detail about the lifecycle of a job, see section 4.2.7, “Summary of the Job Lifecycle”, on page 60 and section 4.2.8, “Detailed Description of Job Lifecycle”, on page 60.
3.1.2
Where and How Your PBS Job Runs
Your PBS jobs run on hosts that the administrator has designated to PBS as execution hosts.
The PBS scheduler chooses one or more execution hosts that have the resources that your job
requires.
PBS runs your jobs under your user account. This means that your login and logout files are
executed for each job, and some of your environment goes with the job. It’s important to
make sure that your login and logout files don’t interfere with your jobs; see section 2.4.2,
“Setting Up Your UNIX/Linux Environment”, on page 13.
3.1.3
The Job Identifier
After you submit a job, PBS returns a job identifier. Format for a job:
sequence_number.servername
Format for a job array:
sequence_number[].servername.domain
You’ll need the job identifier for any actions involving the job, such as checking job status,
modifying the job, tracking the job, or deleting the job.
The largest possible job ID is the 7-digit number 9,999,999. After this has been reached, job
IDs start again at zero.
3.1.4
Shell Script(s) for Your Job
When PBS runs your job, PBS starts the top shell that you specify for the job. The top shell
defaults to your login shell on the execution host, but you can set another using the job’s
Shell_Path_List attribute. See section 3.3.3.1, “Specifying the Top Shell for Your Job”, on
page 32.
Under UNIX/Linux, if you do not specify a shell inside the job script, PBS defaults to using /
bin/sh. If you specify a different shell inside the job script, the top shell spawns that shell
to run the script; see section 3.3.3.2, “Specifying Job Script Shell or Interpreter”, on page 33.
Under Windows, the job shell is the same as the top shell.
PBS Professional 13.1 User’s Guide
UG-23
Submitting a PBS Job
Chapter 3
3.1.5
Scratch Space for Jobs
When PBS runs your job, it creates a temporary scratch directory for the job on each execution host. If your administrator has not specified a temporary directory, the root of the temporary directory is /tmp. Your administrator can specify a root for the temporary directory on
each execution host using the $tmpdir MoM parameter. PBS creates the PBS_TMPDIR
environment variable, and sets it to the full path to the temporary scratch directory.
Under Windows, PBS creates the temporary directory and sets TMP to the value of the Windows %PBS_TMPDIR% environment variable. If your administrator has not specified a
temporary directory, PBS creates the temporary directory under either \winnt\temp or
\windows\temp.
PBS removes the directory when the job is finished. The location of the temporary directory
is set by PBS; you should not set PBS_TMPDIR.
Your job script can access the scratch space. For example:
UNIX:
cd $PBS_TMPDIR
Windows:
cd %PBS_TMPDIR%
For scratch space for MPI jobs, see section 6.2.3, “Caveats for Using MPIs”, on page 122.
3.1.6
Types of Jobs
PBS allows you to submit standard batch jobs or interactive jobs. The difference is that while
the interactive job runs, you have an interactive session running, giving you interactive access
to job processes. There is no interactive access to a standard batch job. We cover interactive
jobs in section 7.11, “Running Your Job Interactively”, on page 185.
3.1.7
Job Input and Output Files
You can tell PBS to copy files or directories from any accessible location to the execution
host, and to copy output files and directories from the execution host wherever you want. We
describe how to do this in Chapter 4, "Job Input & Output Files", on page 51.
UG-24
PBS Professional 13.1 User’s Guide
Submitting a PBS Job
3.2
Chapter 3
The PBS Job Script
3.2.1
Overview of a Job Script
A PBS job script consists of:
•
An optional shell specification
•
PBS directives
•
Job tasks (programs or commands)
3.2.2
Types of Job Scripts
PBS allows you to use any of the following for job scripts:
•
A Python, Perl, or other script that can run under Windows or UNIX/Linux
•
A UNIX shell script that runs under UNIX/Linux
•
Windows command or PowerShell batch script under Windows
3.2.2.1
UNIX Shell Scripts
Since the job file can be a shell script, the first line of a shell script job file specifies which
shell to use to execute the script. Your login shell is the default, but you can change this. This
first line can be omitted if it is acceptable for the job file to be interpreted using the login
shell. We recommend that you always specify the shell.
3.2.2.2
Python Job Scripts
PBS allows you to submit jobs using Python scripts under Windows or UNIX/Linux. PBS
includes a Python package, allowing Python job scripts to run; you do not need to install
Python. To run a Python job script:
UNIX/Linux:
qsub <script name>
Windows:
qsub -S %PBS_EXEC%\bin\pbs_python.exe <script name>
If the path contains any spaces, it must be quoted, for example:
qsub -S “%PBS_EXEC%\bin\pbs_python.exe” <python job script>
PBS Professional 13.1 User’s Guide
UG-25
Submitting a PBS Job
Chapter 3
You can include PBS directives in a Python job script as you would in a UNIX shell script.
For example:
% cat myjob.py
#!/usr/bin/python
#PBS -l select=1:ncpus=3:mem=1gb
#PBS -N HelloJob
print “Hello”
Python job scripts can access Win32 APIs, including the following modules:
•
Win32api
•
Win32con
•
Pywintypes
3.2.2.2.i
Debugging Python Job Scripts
You can run Python interactively, outside of PBS, to debug a Python job script. You use the
Python interpreter to test parts of your script.
Under UNIX/Linux, use the -i option to the pbs_python command, for example:
/opt/pbs/default/bin/pbs_python -i <return>
Under Windows, the -i option is not necessary, but can be used. For example, either of the
following will work:
C:\Program Files\PBS Pro\exec\bin\pbs_python.exe <return>
C:\Program Files\PBS Pro\exec\bin\pbs_python.exe -i <return>
When the Python interpreter runs, it presents you with its own prompt. For example:
% /opt/pbs/default/bin/pbs_python -i <return>
>> print “hello”
hello
3.2.2.2.ii
Python Windows Caveat
If you have Python natively installed, and you need to use the win32api, make sure that you
import pywintypes before win32api, otherwise you will get an error. Do the following:
cmd> pbs_python
>> import pywintypes
>> import win32api
UG-26
PBS Professional 13.1 User’s Guide
Submitting a PBS Job
3.2.2.3
Chapter 3
Windows Job Scripts
The Windows script can be a .exe or .bat file, or a Python or Perl script.
3.2.2.3.i
Requirements for Windows Command Scripts
•
Under Windows, comments in the job script must be in ASCII characters.
•
Any .bat files that are to be executed within a PBS job script have to be prefixed with
"call" as in:
@echo off
call E:\step1.bat
call E:\step2.bat
Without the "call", only the first .bat file gets executed and it doesn't return control to
the calling interpreter.
For example, an old job script that contains:
@echo off
E:\step1.bat
E:\step2.bat
should now be:
@echo off
call E:\step1.bat
call E:\step2.bat
3.2.2.3.ii
•
Windows Advice and Caveats
In Windows, if you use notepad to create a job script, the last line is not automatically
newline-terminated. Be sure to add one explicitly, otherwise, PBS job will get the following error message:
More?
when the Windows command interpreter tries to execute that last line.
•
Drive mapping commands are typically put in the job script.
•
Do not use xcopy inside a job script. Use copy, robocopy, or pbs_rcp instead.
The xcopy command sometimes expects input from the user. Because of this, it must be
assigned an input handle. Since PBS does not create the job process with an input handle
assigned, xcopy can fail or behave abnormally if used inside a PBS job script.
•
PBS jobs submitted from cygwin execute under the native cmd environment, and not
under cygwin.
PBS Professional 13.1 User’s Guide
UG-27
Chapter 3
3.2.3
3.2.3.1
Submitting a PBS Job
Setting Job Characteristics
Job Attributes
PBS represents the characteristics of a job as attributes. For example, the name of a job is an
attribute of that job, stored in the value of the job’s Job_Name attribute. Some job attributes
can be set by you, some can be set only by administrators, and some are set only by PBS. For
a complete list of PBS job attributes, see “Job Attributes” on page 395 of the PBS Professional Reference Guide. Job attributes are case-insensitive.
3.2.3.2
Job Resources
PBS represents the things that a job might use as resources. For example, the number of
CPUs and the amount of memory on an execution host are resources. PBS comes with a set
of built-in resources, and your PBS administrator can define resources. You can see a list of
all built-in PBS resources in “Resources” on page 315 of the PBS Professional Reference
Guide. Resources are case-insensitive.
3.2.3.3
Setting Job Attributes
You can set job attributes and request resources using the following equivalent methods:
•
Using specific options to the qsub command at the command line; for example, -e
<path> to set the error path.
•
Using PBS directives in the job script; for example, #PBS Error_Path=<path> to
set the error path.
These methods have the same functionality. If you give conflicting options to qsub, the last
option specified overrides any others. Options to the qsub command override PBS directives, which override defaults. Some job attributes and resources have default values; your
administrator can set default values for some attributes and resources.
After the job is submitted, you can use the qalter command to change the job’s characteristics.
3.2.3.4
Using PBS Directives
A directive has the directive prefix as the first non-whitespace characters. The default for the
prefix is #PBS.
Put all your PBS directives at the top of the script file, above any commands. Any directive
after an executable line in the script is ignored. For example, if your script contains “@echo”,
put that line below all PBS directives.
UG-28
PBS Professional 13.1 User’s Guide
Submitting a PBS Job
3.2.3.4.i
Chapter 3
Changing the Directive Prefix
By default, the text string “#PBS” is used by PBS to determine which lines in the job file are
PBS directives. The leading “#” symbol was chosen because it is a comment delimiter to all
shell scripting languages in common use on UNIX systems. Because directives look like comments, the scripting language ignores them.
Under Windows, however, the command interpreter does not recognize the ‘#’ symbol as a
comment, and will generate a benign, non-fatal warning when it encounters each “#PBS”
string. While it does not cause a problem for the batch job, it can be annoying or disconcerting
to you. If you use Windows, you may wish to specify a different PBS directive, via either the
PBS_DPREFIX environment variable, or the “-C” option to qsub. The qsub option overrides the environment variable. For example, we can direct PBS to use the string “REM
PBS” instead of “#PBS” and use this directive string in our job script:
REM PBS -l walltime=1:00:00
REM PBS -l select=mem=400mb
REM PBS -j oe
date /t
.\my_application
date /t
Given the above job script, we can submit it to PBS in one of two ways:
set PBS_DPREFIX=REM PBS
qsub my_job_script
or
qsub -C “REM PBS” my_job_script
3.2.3.4.ii
Caveats and Restrictions for PBS Directives
•
You cannot use PBS_DPREFIX as the directive prefix.
•
The limit on the length of a directive string is 4096 characters.
3.2.4
Job Tasks
These can be programs or commands. This is where you can specify an application to be run.
3.2.5
Job Script Names
We recommended that you avoid using special characters in job script names. If you must use
them, on UNIX/Linux you must escape them using the backslash (“\”) character.
PBS Professional 13.1 User’s Guide
UG-29
Submitting a PBS Job
Chapter 3
3.2.5.1
How PBS Parses a Job Script
PBS parses a job script in two parts. First, the qsub command scans the script looking for
directives, and stops at the first executable line it finds. This means that if you want qsub to
use a directive, it must be above any executable lines. Any directive below the first executable line is ignored. The first executable line is the first line that is not a directive, whose first
non-whitespace character is not “#”, and is not blank. For information on directives, see section 3.2.3.4, “Using PBS Directives”, on page 28.
Second, lines in the script are processed by the job shell. PBS pipes the name of the job script
file as input to the top shell, and the top shell executes the job shell, which runs the script. You
can specify which shell is the top shell; see section 3.3.3.1, “Specifying the Top Shell for Your
Job”, on page 32, and, under UNIX/Linux, which shell you want to run the script in the first
executable line of the script; see section 3.3.3.2, “Specifying Job Script Shell or Interpreter”,
on page 33.
3.2.5.1.i
Comparison Between Equivalent UNIX/Linux and
Windows Job Scripts
The following UNIX/Linux and Windows job scripts produce the same results.
UNIX/Linux:
#!/bin/sh
#PBS -l walltime=1:00:00
#PBS -l select=mem=400mb
#PBS -j oe
date
./my_application
date
Windows:
REM PBS -l walltime=1:00:00
REM PBS -l select=mem=400mb
REM PBS -j oe
date /t
my_application
date /t
UG-30
PBS Professional 13.1 User’s Guide
Submitting a PBS Job
Chapter 3
The first line in the Windows script does not contain a path to a shell because you cannot
specify the path to the shell or interpreter inside a Windows job script. See section 3.3.3.2,
“Specifying Job Script Shell or Interpreter”, on page 33.
The remaining lines of both files are almost identical. The primary differences are in file and
directory path specifications, such as the use of drive letters, and slash vs. backslash as the
path separator.
The lines beginning with “#PBS” and “REM PBS” are PBS directives. PBS reads down the
job script until it finds the first line that is not a valid PBS directive, then stops. From there
on, the lines in the script are read by the job shell or interpreter. In this case, PBS sees lines 68 as commands to be run by the job shell.
In our examples above, the “-l <resource>=<value>” lines request specific resources.
Here, we request 1 hour of wall-clock time as a job-wide request, and 400 megabytes (MB) of
memory in a chunk. We will cover requesting resources in Chapter 5, "Allocating Resources
& Placing Jobs", on page 73.
The “-j oe” line requests that PBS join the stdout and stderr output streams of the job
into a single stream. We will cover merging output in "Merging Output and Error Files” on
page 68.
The last three lines are the command lines for executing the programs we wish to run. You can
specify as many programs, tasks, or job steps as you need.
3.3
3.3.1
Submitting a PBS Job
Prerequisites for Submitting Jobs
Before you submit any jobs, set your environment appropriately. Follow the instructions in
section 2.4, “Setting Up Your Environment”, on page 12.
3.3.2
Ways to Submit a PBS Job
You can use the qsub command to submit a normal or interactive job to PBS:
•
You can call qsub with a job script; see section 3.3.3, “Submitting a Job Using a Script”,
on page 32
•
You can call qsub with an executable and its arguments; see section 3.3.4, “Submitting
Jobs by Specifying Executable”, on page 36
•
You can call qsub and give keyboard input; see section 3.3.5, “Submitting Jobs Using
Keyboard Input”, on page 37
PBS Professional 13.1 User’s Guide
UG-31
Chapter 3
Submitting a PBS Job
You can use the xpbs command (deprecated) to submit a normal or interactive job to PBS;
see section 15.6, “How to Submit a Job Using xpbs”, on page 323:
•
You can run xpbs and give it a job script
•
You can run xpbs and give it keyboard input
You can use an Altair front-end product to submit and monitor jobs; go to
www.pbsworks.com.
3.3.3
Submitting a Job Using a Script
You submit a job to PBS using the qsub command. For details on qsub, see “qsub” on page
225 of the PBS Professional Reference Guide. To submit a PBS job, type the following:
•
UNIX/Linux shell script:
qsub <name of shell script>
•
UNIX/Linux Python or Perl script:
qsub <name of Python or Perl job script>
•
Windows command script:
qsub <name of job script>
•
Windows Python script:
qsub -S %PBS_EXEC%\bin\pbs_python.exe <name of python job script>
If the path contains any spaces, it must be quoted, for example:
qsub -S “%PBS_EXEC%\bin\pbs_python.exe” <name of python job script>
3.3.3.1
Specifying the Top Shell for Your Job
You can can specify the path and name of the shell to use as the top shell for your job. The
rules for specifying the top shell are different for UNIX/Linux and Windows; do not skip the
following subsections numbered 3.3.3.1.i and 3.3.3.1.ii.
The Shell_Path_List job attribute specifies the top shell; the default is your login shell on the
execution host. You can set this attribute using the the following:
•
The “-S <path list>” option to qsub
•
The #PBS Shell_Path_List=<path list> PBS directive
The option argument path list has this form:
path[@hostf][,path[@host],...]
UG-32
PBS Professional 13.1 User’s Guide
Submitting a PBS Job
Chapter 3
You must supply a <path list> if you attempt to set Shell_Path_List, otherwise, you will get
an error. You can specify only one path for any host you name. You can specify only one path
that doesn’t have a corresponding host name.
PBS chooses the path whose host name matches the name of the execution host. If no matching host is found, then PBS chooses the path specified without a host, if one exists.
3.3.3.1.i
Specifying Job Top Shell Under UNIX/Linux
On UNIX/Linux, the job’s top shell is the one MoM starts when she starts your job, and the
job shell is the shell or interpreter that runs your job script commands.
Under UNIX/Linux, you can use any shell such as csh or sh, by specifying qsub -S
<path>. You cannot use Perl or Python as your top shell.
Example 3-1: Using bash:
qsub -S /bin/bash <script name>
3.3.3.1.ii
Specifying Job Top Shell Under Windows
On Windows, the job shell is the same as the top shell.
Under Windows, you can specify a shell or an interpreter such as Perl or Python, and if your
job script is Perl or Python, you must specify the language using an option to qsub; you cannot specify it in the job script.
Example 3-2: Running a Python script on Windows:
qsub -S “C:\Program Files\PBS Pro\exec\bin\pbs_python.exe” <script name>
3.3.3.1.iii
Caveats for Specifying Job Top Shell
If you specify a relative path for the top shell, the full path must be available in your PATH
environment variable on the execution host(s). We recommend specifying the full path.
3.3.3.2
3.3.3.2.i
Specifying Job Script Shell or Interpreter
Specifying Job Script Shell or Interpreter Under UNIX/
Linux
If you don’t specify a shell for the job script, it defaults to /bin/sh. You can use any shell,
and you can use an interpreter such as Perl or Python.
You specify the shell or interpreter in the first line of your job script. The top shell spawns the
specified process, and this process runs the job script. For example, to use /bin/sh to run
the script, use the following as the first line in your job script:
#!/bin/sh
PBS Professional 13.1 User’s Guide
UG-33
Submitting a PBS Job
Chapter 3
To use Perl or Python to run your script, use the path to Perl or Python as the first line in your
script:
#!/usr/bin/perl
or
#!/usr/bin/python
3.3.3.2.ii
Specifying Job Script Shell or Interpreter Under
Windows
Under Windows, the job shell or interpreter is the same as the top shell or interpreter. You can
specify the top/job shell or interpreter, but not a separate job shell or interpreter. To use a nondefault shell or interpreter, you must specify it using an option to qsub:
qsub -S <path to shell or interpreter> <script name>
3.3.3.3
Examples of Submitting Jobs Using Scripts
Example 3-3: Our job script is named “myjob”. We can submit it by typing:
qsub myjob
and then PBS returns the job ID:
16387.exampleserver.exampledomain
Example 3-4: The following is the contents of the script named “myjob”. In it, we name the
job “testjob”, and run a program called “myprogram”:
#!/bin/sh
#PBS -N testjob
./myprogram
Example 3-5: The simplest way to submit a job is to give the script name as the argument to
qsub, and hit return:
qsub <job script> <ret>
If the script contains the following:
#!/bin/sh
./myapplication
you have simply told PBS to run myapplication.
UG-34
PBS Professional 13.1 User’s Guide
Submitting a PBS Job
3.3.3.4
Chapter 3
Passing Arguments to Jobs
If you need to pass arguments to a job script, you can do the following:
•
Use environment variables in your script, and pass values for the environment variables
using -v or -V.
For example, to use myinfile as the input to a.out, your job script contains the following:
#PBS -N myjobname
a.out < $INFILE
You can then use the -V option:
qsub -v INFILE=/tmp/myinfile <job script>
For example, to use myinfile and mydata as the input to a.out, your job script contains the following:
#PBS -N myjobname
cat $INFILE $INDATA | a.out
You can then use the -V option:
qsub -v INFILE=/tmp/myinfile, INDATA=/tmp/mydata <job script>
You can export the environment variable first:
export INFILE=/tmp/myinfile
qsub -V <job script>
•
Use a here document. For example:
qsub [option] [option] ... <ret>
#PBS <directive>
./jobscript.sh arg1
<^d>
152.examplehost
PBS Professional 13.1 User’s Guide
UG-35
Submitting a PBS Job
Chapter 3
If you need to pass arguments to a job, you can do any of the following:
•
Pipe a shell command to qsub.
For example, to directly pass myinfile and mydata as the input to a.out, type the
following, or make them into a shell script:
echo “a.out myinfile mydata” | qsub -l select=...
For example:
echo "jobscript.sh -a arg1 -b arg2" | qsub -l select=...
For example, to use an environment variable to pass myinfile as the input to a.out,
type the following, or make them into a shell script:
export INFILE=/tmp/myinfile
export INDATA=/tmp/mydata
echo “a.out $INFILE $INDATA” | qsub
•
Use qsub --<executable> <arguments to executable>. See section
3.3.4, “Submitting Jobs by Specifying Executable”, on page 36.
3.3.4
Submitting Jobs by Specifying Executable
You can run a PBS job by specifying an executable and its arguments instead of a job script.
When you specify only the executable with any options and arguments, PBS starts a shell for
you. To submit a job from the command line, the format is the following:
qsub [options] -- executable [arguments to executable] <return>
For example, to run myprog with the arguments a and b:
qsub -- myprog a b <return>
To run myprog with the arguments a and b, naming the job JobA,
qsub -N JobA -- myprog a b <return>
To use environment variables you define earlier:
export INFILE=/tmp/myinfile
export INDATA=/tmp/mydata
qsub --a.out $INFILE $INDATA
UG-36
PBS Professional 13.1 User’s Guide
Submitting a PBS Job
3.3.5
Chapter 3
Submitting Jobs Using Keyboard Input
You can specify that qsub read input from the keyboard. If you run the qsub command, with
the resource requests on the command line, and then press “enter” without naming a job file,
PBS will read input from the keyboard. (This is often referred to as a “here document”.) You
can direct qsub to stop reading input and submit the job by typing on a line by itself a control-d (UNIX) or control-z, then “enter” (Windows).
Note that, under UNIX, if you enter a control-c while qsub is reading input, qsub will
terminate the process and the job will not be submitted. Under Windows, however, often the
control-c sequence will, depending on the command prompt used, cause qsub to submit
the job to PBS. In such case, a control-break sequence will usually terminate the qsub
command.
qsub <ret>
[directives]
[tasks]
ctrl-D
3.3.6
3.3.6.1
Submitting Jobs Under Windows
Passwords
When running PBS in a password-protected Windows environment, you will need to specify
to PBS the password needed in order to run your jobs. There are two methods of doing this:
(1) by providing PBS with a password once to be used for all jobs (“single signon method”),
or (2) by specifying the password for each job when submitted (“per job method”). Check
with your system administrator to see which method was configured at your site.
3.3.6.1.i
Single-Signon Password Method
To provide PBS with a password to be used for all your PBS jobs, use the pbs_password
command. This command can be used whether or not you have jobs enqueued in PBS. The
command usage syntax is:
pbs_password [-s server] [-r] [-d] [user]
When no options are given to pbs_password, the password credential on the default PBS
server for the current user, i.e. the user who executes the command, is updated to the
prompted password. Any user jobs previously held due to an invalid password are not
released.
The available options to pbs_password are:
PBS Professional 13.1 User’s Guide
UG-37
Submitting a PBS Job
Chapter 3
-r
Any user jobs previously held due to an invalid password are released.
-s server
Allows you to specify server where password will be changed.
-d
Deletes the password.
user
The password credential of user user is updated to the prompted password. If user is
not the current user, this action is only allowed if:
1.
The current user is root or admin.
2.
User user has given the current user explicit access via the ruserok() mechanism:
a
The hostname of the machine from which the current user is logged in
appears in the server's hosts.equiv file, or
b
The current user has an entry in user's HOMEDIR\.rhosts file.
Note that pbs_password encrypts the password obtained from you before sending it to the
PBS server. The pbs_password command does not change your password on the current
host, only the password that is cached in PBS.
The pbs_password command is supported only on Windows and all supported Linux platforms on x86 and x86_64.
The pbs_password command has no effect on running jobs. Queued jobs use the new
password.
3.3.6.1.ii
Per-job Password Method
If you are running in a password-protected Windows environment, but the single-signon
method has not been configured at your site, then you will need to supply a password with the
submission of each job. You can do this via the qsub command, with the -Wpwd option, and
supply the password when prompted.
qsub -Wpwd <job script>
You will be prompted for the password , which is passed on to the program, then encrypted
and saved securely for use by the job. The password should be enclosed in double quotes.
Keep in mind that in a multi-host job, the password supplied will be propagated to all the sister hosts. This requires that the password be the same on your accounts on all the hosts. The
use of domain accounts for a multi-host job will be ideal in this case.
Accessing network share drives/resources within a job session also requires that you submit
the job with a password via qsub -W pwd.
UG-38
PBS Professional 13.1 User’s Guide
Submitting a PBS Job
Chapter 3
The -Wpwd option to the qsub command is supported only on Windows and all supported
Linux platforms on x86 and x86_64.
3.4
Job Submission Recommendations
and Advice
3.4.1
Trapping Signals in Script
You can trap signals in your job script. For example, you can trap preemption and suspension
signals.
If you want to trap the signal in your job script, the signal may need to be trapped by all of the
job’s shells, depending on the signal.
The signal TERM is useful, because it is ignored by shells, but you can trap it and do useful
things such as write out status.
Example 3-6: Ignore the listed signals:
trap "" 1 2 3 15
Example 3-7: Call the function “goodbye” for the listed signals:
trap goodbye 1 2 3 15
3.5
Job Submission Options
The table below lists the options to the qsub command, and points to an explanation of each:
Table 3-1: Options to the qsub Command
Option
Function and Page Reference
-A <account_string>
"Specifying Accounting String” on page 47
-a <date_time>
"Deferring Execution” on page 184
-C <“DPREFIX”>
"Changing the Directive Prefix” on page 29
-c <interval>
"Using Checkpointing” on page 174
-e <path>
"Paths for Output and Error Files” on page 66
PBS Professional 13.1 User’s Guide
UG-39
Submitting a PBS Job
Chapter 3
Table 3-1: Options to the qsub Command
Option
Function and Page Reference
-G
"Submitting Interactive GUI Jobs on Windows” on
page 190
-h
"Holding and Releasing Jobs” on page 176
-I
"Running Your Job Interactively” on page 185
-J X-Y[:Z]
"Submitting a Job Array” on page 218
-j <join>
"Merging Output and Error Files” on page 68
-k <keep>
"Keeping Output and Error Files on Execution Host” on
page 68
-l <resource_list.
"Requesting Resources” on page 76
-M <user_list>
"Setting Email Recipient List” on page 43
-m <MailOptions>
"Specifying Email Notification” on page 41
-N <name>
"Specifying Job Name” on page 44
-o <path>
"Paths for Output and Error Files” on page 66
-p <priority>
"Setting Priority for Your Job” on page 185
-P <project>
"Specifying a Project for a Job” on page 44
-q <destination>
"Specifying Server and/or Queue” on page 47
-r <value>
"Allowing Your Job to be Re-run” on page 181
-S <path_list
"Specifying the Top Shell for Your Job” on page 32
-u <user_list>
"Specifying Job Username” on page 45
-V
"Exporting All Environment Variables” on page 192
-v <variable_list>
"Exporting Specific Environment Variables” on page 192
-W
<attribute>=<value>
"Setting Job Attributes” on page 28
-W block=true
"Making qsub Wait Until Job Ends” on page 183
UG-40
PBS Professional 13.1 User’s Guide
Submitting a PBS Job
Chapter 3
Table 3-1: Options to the qsub Command
Option
Function and Page Reference
-W depend=<list>
"Using Job Dependencies” on page 166
-W group_list=<list>
"Specifying Job Group ID” on page 46
-W pwd=<”password”>
"Per-job Password Method” on page 38
-W run_count=<value>
"Controlling Number of Times Job is Re-run” on
page 182
-W sandbox=<value>
"Staging and Execution Directory: User Home vs. Jobspecific” on page 51
-W stagein=<list>
"Input/Output File Staging” on page 51
-W stageout=<list>
"Input/Output File Staging” on page 51
-W umask=<value>
"Changing UNIX/Linux Job umask” on page 69
-X
"Receiving X Output from Interactive UNIX/Linux Jobs”
on page 188
-z
"Suppressing Printing Job Identifier to stdout” on
page 48
3.5.1
Specifying Email Notification
For each job, PBS can send mail to designated recipients when that job or subjob reaches specific points in its lifecycle. There are points in the life of the job where PBS always sends
email, and there are points where you can choose to receive email; see the table below for a
list.
Table 3-2: Points in Job/Reservation Lifecycle when PBS Sends
Mail
Point in Lifecycle
Always Sent or Optional?
Job cannot be routed, either because the job makes
too many routing hops or because all destinations
reject it
Optional. Mail is sent when -m a is
specified.
PBS Professional 13.1 User’s Guide
UG-41
Submitting a PBS Job
Chapter 3
Table 3-2: Points in Job/Reservation Lifecycle when PBS Sends
Mail
Point in Lifecycle
Always Sent or Optional?
Job is deleted by job owner
Optional; depends on qdel
-Wsuppress_email
Job is deleted by someone other than job owner
Always
Job is aborted by PBS:
Optional. Mail is sent when -m a is
specified.
job cannot be executed because of bad user/group
account, bad checkpoint/restart file, system error,
bad resource request, or bad dependency
Job is held by PBS with bad password hold
Always
Job begins execution
Optional
Job ends execution
Optional
Stagein fails
Always
All file stageout attempts fail
Always
Reservation is confirmed or denied
Always
PBS always sends you mail when your job or subjob is deleted. For job arrays, PBS sends
one email per subjob.
You can restrict the number of job-related emails PBS sends when you delete jobs or subjobs;
see section 3.5.1.3, “Restricting Number of Job Deletion Emails”, on page 43.
3.5.1.1
Specifying Job Lifecycle Email Points
The set of points where PBS sends mail is specified in the Mail_Points job attribute. When
you set this option for a job array, PBS sets the option for each subjob, and sends mail for each
subjob. You can set the Mail_Points attribute using the following methods:
•
The -m <mail points> option to qsub
•
The #PBS -WMail_Points=<mail points> PBS directive
The mail points argument is a string which consists of either the single character “n”, or one
or more of the characters “a”, “b”, and “e”.
UG-42
PBS Professional 13.1 User’s Guide
Submitting a PBS Job
a
b
Chapter 3
Send mail when job or subjob is aborted by batch system
Send mail when job or subjob begins execution
Example:
Begun execution
e
n
Send mail when job or subjob ends execution
Do not send mail
Example 3-8: PBS sends mail when the job is aborted or ends:
qsub -m ae my_job
#PBS -m ae
3.5.1.2
Setting Email Recipient List
The list of recipients to whom PBS sends mail is specified in the Mail_Users job attribute.
You can set the Mail_Users attribute using the following methods:
•
The -M <mail recipients> option to qsub
•
The #PBS -WMail_Users=<mail recipients> PBS directive
The mail recipients argument is a list of user names with optional hostnames in this format:
user[@host][,user[@host],...]
For example:
qsub -M user1@mydomain.com my_job
When you set this option for a job array, PBS sets the option for each subjob, and sends mail
for each subjob.
3.5.1.3
Restricting Number of Job Deletion Emails
By default, when you delete a job or subjob, PBS sends you email. You can use qdel Wsuppress_email=<limit> to restrict the number of emails sent to you each time you
use qdel. This option behaves as follows:
limit >=1
You receive at most limit emails.
limit = 0
PBS ignores this option.
PBS Professional 13.1 User’s Guide
UG-43
Chapter 3
Submitting a PBS Job
limit =-1
You receive no emails.
3.5.1.4
Windows Caveats for Email
PBS on Windows can send email only to addresses that specify an actual hostname that
accepts port 25 (sendmail) requests. For example, if you use the following on Windows:
qsub -M user1@host.mydomain.com
The host named host.mydomain.com must accept port 25 connections.
3.5.2
Specifying Job Name
If you submit a job using a script without specifying a name for the job, the name of the job
defaults to the name of the script. If you submit a job without using a script and without specifying a name for the job, the job name is STDIN.
You can specify the name of a job using the following methods:
•
Using qsub -N <job name>
•
Using #PBS -N <job name>
•
Using #PBS -WJob_Name=<job name>
For example:
qsub -N myName my_job
#PBS -N myName
#PBS -WJob_Name=my_job
The job name can be up to 236 characters in length, and must consist of printable, nonwhitespace characters. The first character must be alphabetic, numeric, hyphen, underscore,
or plus sign.
3.5.3
Specifying a Project for a Job
In PBS, a project is a way to organize jobs independently of users and groups. You can use a
project as a tag to group a set of jobs. Each job can be a member of up to one project.
Projects are not tied to users or groups. One user or group may run jobs in more than one
project. For example, user Bob runs JobA in ProjectA and JobB in ProjectB. User Bill runs
JobC in ProjectA. User Tom runs JobD in ProjectB. Bob and Tom are in Group1, and Bill is
in Group2.
UG-44
PBS Professional 13.1 User’s Guide
Submitting a PBS Job
Chapter 3
A job’s project attribute specifies the job’s project. See “project” on page 412 of the PBS
Professional Reference Guide. You can set the job’s project attribute in the following ways:
•
•
At submission:
•
Using qsub -P <project name>
•
Via #PBS project=<project name>
After submission, via qalter -P <project name>; see “qalter” on page 135 of
the PBS Professional Reference Guide
3.5.4
Specifying Job Username
By default PBS runs your job under the username with which you log in. You may need to
run your job under a different username depending on which PBS server runs the job. You
can specify a list of user names under which the job can run. All but one of the entries in the
list must specify the PBS server hostname as well, so that PBS can choose which username to
use by looking at the hostname. You can include one entry in the list that does not specify a
hostname; PBS uses this in the case where the job was sent to a server that is not in your list.
The list of user names is stored in the User_List job attribute. The value of this attribute
defaults to the user name under which you logged in. There is no limit to the length of the
attribute.
List entries are in the following format:
username@hostname[,username@hostname ...][,username]
You can set the value of User_List in the following ways:
•
You can use qsub -u <username>
•
You can use a directive: #PBS User_List=<username list>
Example 3-9: Our user is UserS on the submission host HostS, UserA on server ServerA,
and UserB on server ServerB, and is UserC everywhere else. Note that this user must be
UserA on all ExecutionA and UserB on all ExecutionB machines. Then our user can use
“qsub -u UserA@ServerA,UserB@ServerB,UserC” for the job. The job owner
will always be UserS. On UNIX, UserA, UserB, and UserC must each have .rhosts
files at their servers that list UserS.
3.5.4.1
Caveats for Changing Job Username
•
Wherever your job runs, you must have permission to run the job under the specified user
name. See section 2.4.4, “Setting Up Your User Authorization”, on page 17.
•
User names are limited to 256 characters.
PBS Professional 13.1 User’s Guide
UG-45
Chapter 3
3.5.5
Submitting a PBS Job
Specifying Job Group ID
Your username can belong to more than one group, but each PBS job is only associated with
one of those groups. By default, the job runs under the primary group. The job’s group is
specified in the group_list job attribute. You can change the group under which your job runs
on the execution host either on the command line or by using a PBS directive:
qsub -W group_list=<group list>
#PBS group_list=<group list>
For example:
qsub -W group_list=grpA,grpB@jupiter my_job
The <group list> argument has the following form:
group[@host][,group[@host],...]
You can specify only one group name per host.
You can specify only one group without a corresponding host; that group name is used for
execution on any host not named in the argument list.
The group_list defaults to the primary group of the username under which the job runs.
3.5.5.1
Group Names Under Windows
Under Windows, the primary group is the first group found for the username by PBS when
querying the accounts database.
Under Windows, the default group assigned is determined by what the Windows API
NetUserGetLocalGroup() and NetUserGetGroup() return as first entry. PBS checks the
former output (the local groups) and returns the first group it finds. If the former call does not
return any value, then it proceeds to the latter call (the Global groups). If PBS does not find
any output on the latter call, it uses the default “Everyone”.
We do not recommend depending on always getting “Users” in this case. Sometimes you may
submit a job without the –Wgroup_list option, and get a default group of “None” assigned
to your job.
UG-46
PBS Professional 13.1 User’s Guide
Submitting a PBS Job
3.5.6
Chapter 3
Specifying Accounting String
You can associate an accounting string with your job by setting the value of the
Account_Name job attribute. This attribute has no default value. You can set the value of
Account_Name at the command line or in a PBS directive:
qsub -A <accounting string>
#PBS Account_Name=<accounting string>
The <accounting string> can be any string of characters; PBS does not attempt to interpret it.
3.5.7
Specifying Server and/or Queue
By default, PBS provides a default server and a default queue, so that jobs submitted without
a server or queue specification end up in the default queue at the default server.
If your administrator has configured the PBS server with more than one queue, and has configured those queues to accept jobs from you, you can submit your job to a non-default queue.
•
If you will submit jobs mainly to one non-default server, set the PBS_SERVER environment variable to the name of your preferred server. Once this environment variable is
set to your preferred server, you don’t need to specify that server when you submit a job
to it.
•
If you will submit jobs mostly to the default server, and just want to submit this one to a
specific queue at a non-default server:
•
•
•
Use qsub -q <queue name>@<server name>
•
Use #PBS -q <queue name>@<server name>
If you will submit jobs mostly to the default server, and just want to submit this one to the
default queue at a non-default server:
•
Use qsub -q @<server name>
•
Use #PBS -q @<server name>
You can submit your job to a non-default queue at the default server, or the server given
in the PBS_SERVER environment variable if it is defined:
•
Use qsub -q <queue name>
•
Use #PBS -q <queue name>
If the PBS server has no default queue and you submit a job without specifying a queue, the
qsub command will complain.
PBS or your administrator may move your job from one queue to another. You can see which
queue has your job using qstat [job ID]. The job’s queue attribute contains the name
of the queue where the job resides.
PBS Professional 13.1 User’s Guide
UG-47
Submitting a PBS Job
Chapter 3
Examples:
qsub
qsub
#PBS
qsub
qsub
3.5.7.1
-q
-q
-q
-q
-q
queue my_job
@server my_job
queueName
queueName@serverName my_job
queueName@serverName.domain.com my_job
Using or Avoiding Dedicated Time
Dedicated time is one or more specific time periods defined by the administrator. These are
not repeating time periods. Each one is individually defined.
During dedicated time, the only jobs PBS starts are those in special dedicated time queues.
PBS schedules non-dedicated jobs so that they will not run over into dedicated time. Jobs in
dedicated time queues are also scheduled so that they will not run over into non-dedicated
time. PBS will attempt to backfill around the dedicated-non-dedicated time borders.
PBS uses walltime to schedule within and around dedicated time. If a job is submitted without a walltime to a non-dedicated-time queue, it will not be started until all dedicated time
periods are over. If a job is submitted to a dedicated-time queue without a walltime, it will
never run.
To submit a job to be run during dedicated time, use the -q <queue name> option to
qsub and give the name of the dedicated-time queue you wish to use as the queue name.
Queues are created by the administrator; see your administrator for queue name(s).
3.5.8
Suppressing Printing Job Identifier to stdout
To suppress printing the job identifier to standard output, use the -z option to qsub. You can
use it at the command line or in a PBS directive:
qsub -z my_job
#PBS -z
There is no associated job attribute for this option.
3.5.9
Running qsub in the Foreground
Normally, qsub runs in the background. You can run it in the foreground by using the -f
option. By default, qsub attempts to communicate with a background qsub daemon that
may have been instantiated from an earlier invocation. This background daemon can be holding onto an authenticated server connection, speeding up performance.
UG-48
PBS Professional 13.1 User’s Guide
Submitting a PBS Job
Chapter 3
This option can be helpful when you are submitting a very short job which submits another
job, or when you are running codes written in-house for Windows.
PBS Professional 13.1 User’s Guide
UG-49
Chapter 3
UG-50
Submitting a PBS Job
PBS Professional 13.1 User’s Guide
4
Job Input & Output Files
4.1
Introduction to Job File I/O in PBS
PBS allows you to manage input files, output files, standard output, and standard error. PBS
has two mechanisms for handling job files; you use staging for input and output files, and you
select whether stdout and/or stderr are copied back using the Keep_Files job attribute.
4.2
Input/Output File Staging
File staging is a way to specify which input files should be copied onto the execution host
before the job starts, and which output files should be copied off the execution host when it
finishes.
4.2.1
Staging and Execution Directory: User Home
vs. Job-specific
The job’s staging and execution directory is the directory to which files are copied before the
job runs, and from which output files are copied after the job has finished. This directory is
either your home directory or a job-specific directory created by PBS just for this job. If you
use job-specific staging and execution directories, you don’t need to have a home directory on
each execution host, as long as those hosts are configured properly. In addition, each job gets
its own staging and execution directory, so you can more easily avoid filename collisions.
PBS Professional 13.1 User’s Guide
UG-51
Chapter 4
Job Input & Output Files
This table lists the differences between using your home directory for staging and execution
and using a job-specific staging and execution directory created by PBS.
Table 4-1: Differences Between User Home and Job-specific
Directory for Staging and Execution
Question Regarding Action,
Requirement, or Setting
User s Home
Directory
Job-specific
Directory
Does PBS create a job-specific staging and
execution directory?
No
Yes
User’s home directory must exist on execution host(s)?
Yes
No
Standard out and standard error automatically deleted when qsub -k option is
used?
No
Yes
When are staged-out files are deleted?
Successfully stagedout files are deleted;
others go to “undelivered”
Only after all are
successfully
staged out
Staging and execution directory deleted
after job finishes?
No
Yes
What is job’s sandbox attribute set to?
HOME or not set
PRIVATE
4.2.2
4.2.2.1
Using Job-specific Staging and Execution
Directories
Setting the Job Staging and Execution Directory
The job’s sandbox attribute controls whether PBS creates a unique job-specific staging and
execution directory for this job. If the job’s sandbox attribute is set to PRIVATE, PBS creates a unique staging and execution directory for the job. If sandbox is unset, or is set to
HOME, PBS uses your home directory as the job’s staging and execution directory. By
default, the sandbox attribute is not set.
You can set the sandbox attribute via qsub, or through a PBS directive. For example:
qsub -Wsandbox=PRIVATE
UG-52
PBS Professional 13.1 User’s Guide
Job Input & Output Files
Chapter 4
The job’s sandbox attribute cannot be altered while the job is executing.
Table 4-2: Effect of Job sandbox Attribute on Location of Staging
and Execution Directory
Job s sandbox
attribute
Effect
not set
Job’s staging and execution directory is your home directory
HOME
Job’s staging and execution directory is your home directory
PRIVATE
Job’s staging and execution directory is a job-specific directory
created by PBS.
If the qsub -k option is used, output and error files are retained
on the primary execution host in the staging and execution directory. This directory is removed, along with all of its contents,
when the job finishes.
4.2.2.2
The jobdir Job Attribute and the PBS_JOBDIR
Environment Variable
The job’s jobdir attribute is a read-only attribute, set to the pathname of the job’s staging and
execution directory on the primary host. You can view this attribute by using qstat -f,
only while the job is executing. The value of jobdir is not retained if a job is rerun; it is undefined whether jobdir is visible or not when the job is not executing.
The environment variable PBS_JOBDIR is set to the pathname of the staging and execution
directory on the primary execution host. PBS_JOBDIR is added to the job script process,
any job tasks, and the prologue and epilogue.
PBS Professional 13.1 User’s Guide
UG-53
Job Input & Output Files
Chapter 4
4.2.3
Attributes and Environment Variables
Affecting Staging
The following attributes and environment variables affect staging and execution.
Table 4-3: Attributes and Environment Variables Affecting Staging
Job s Attribute or
Environment
Variable
Effect
sandbox attribute
Determines whether PBS uses user’s home directory or creates job-specific directory for staging and execution. Usersettable per job via qsub -W or through a PBS directive.
stagein attribute
Sets list of files or directories to be staged in. User-settable
per job via qsub -W or through a PBS directive.
stageout attribute
Sets list of files or directories to be staged out. User-settable
per job via qsub -W or through a PBS directive.
Keep_Files attribute
Determines whether output and/or error files remain on execution host. User-settable per job via qsub -k or through a
PBS directive. If the Keep_Files attribute is set to o and/or
e (output and/or error files remain in the staging and execution directory) and the job’s sandbox attribute is set to PRIVATE, standard out and/or error files are removed, when the
staging directory is removed at job end along with its contents.
jobdir attribute
Set to pathname of staging and execution directory on primary execution host. Read-only; viewable via qstat -f.
PBS_JOBDIR environment variable
Set to pathname of staging and execution directory on primary execution host. Added to environments of job script
process, job tasks, and prologue and epilogue.
PBS_TMPDIR environment variable
Location of job-specific scratch directory.
UG-54
PBS Professional 13.1 User’s Guide
Job Input & Output Files
4.2.4
Chapter 4
Specifying Files To Be Staged In or Staged Out
You can specify files to be staged in before the job runs and staged out after the job runs by
setting the job’s stagein and stageout attributes. You can use options to qsub, or directives
in the job script:
qsub -Wstagein=<stagein file list> -Wstageout=<stageout file list>
#PBS -W stagein=<file list>
#PBS -W stageout=<file list>
The file list has the following form:
execution_path@hostname:storage_path[,...]
for both stagein and stageout.
The name execution_path is the name of the file in the job’s staging and execution directory
(on the execution host). The execution_path can be relative to the job’s staging and execution
directory, or it can be an absolute path.
The ‘@’ character separates the execution specification from the storage specification.
The name storage_path is the file name on the host specified by hostname. For stagein, this
is the location where the input files come from. For stageout, this is where the output files end
up when the job is done. You must specify a hostname. The name can be absolute, or it can
be relative to your home directory on the machine named hostname.
For stagein, the direction of travel is from storage_path to execution_path.
For stageout, the direction of travel is from execution_path to storage_path.
The following example shows how to use a directive to stagein a file named grid.dat
located in the directory /u/user1 on the host called serverA. The staged-in file is copied to
the staging and execution directory and given the name dat1. Since execution_path is evaluated relative to the staging and execution directory, it is not necessary to specify a full pathname for data1.
#PBS -W stagein=data1@serverA:/u/user1/grid.dat ...
To use the qsub option to stage in the file residing on myhost, in /Users/myhome/
mydata/data1, calling it input_data1 in the staging and execution directory:
qsub -W stagein=input_data1@myhost:/Users/myhome/mydata/data1
To stage more than one file or directory, use a comma-separated list of paths, and enclose the
list in double quotes. For example, to stage two files data1 and data2 in:
qsub -W stagein=“input1@hostA:/myhome/data1,input2@hostA:/myhome/data1”
PBS Professional 13.1 User’s Guide
UG-55
Chapter 4
4.2.5
4.2.5.1
4.2.5.1.i
Job Input & Output Files
Caveats and Requirements for Staging
Staging and Windows Paths
Special Characters
Under Windows, if your path contains special characters such as spaces, backslashes (\),
colons (:), or drive letter specifications, enclose the staging specification in double quotes.
For example, to stage the grid.dat file on drive D at hostB to the execution file named “dat1”
on drive C:
qsub -W stagein=”dat1@hostB:D\Documents and Settings\grid.dat”
4.2.5.1.ii
Using UNC Paths
If you use a UNC path to stage in or out, the hostname is optional. If you use a non-UNC
path, the hostname is required.
4.2.5.2
Path Names for Staging
•
It is advisable to use an absolute pathname for the storage_path. Remember that the path
to your home directory may be different on each machine, and that when using sandbox
= PRIVATE, you may or may not have a home directory on all execution machines.
•
Always use a relative pathname for execution_path when the job’s staging and execution
directory is created by PBS, meaning when using a job-specific staging and execution
directory, do not use an absolute path in execution_path.
4.2.5.3
Required Permissions
You must have read permission for any files or directories that you will stage in, and write
permission for any files or directories that you will stage out.
4.2.5.4
Warning About Ampersand
You cannot use the ampersand (“&”) in any staging path. Staging will fail.
4.2.5.5
Interactive Jobs and File I/O
When an interactive job finishes, staged files may not have been copied back yet.
UG-56
PBS Professional 13.1 User’s Guide
Job Input & Output Files
4.2.5.6
Chapter 4
Copying Directories Into and Out Of the Staging
and Execution Directory
You can stage directories into and out of the staging and execution directory the same way
you stage files. The storage_path and execution_path for both stagein and stageout can be a
directory. If you stagein or stageout a directory, PBS copies that directory along with all of
its files and subdirectories. At the end of the job, the directory, including all files and subdirectories, is deleted. This can create a problem if multiple jobs are using the same directory.
4.2.5.7
Wildcards In File Staging
You can use wildcards when staging files and directories, according to the following rules.
•
The asterisk “*” matches one or more characters.
•
The question mark “?” matches a single character.
•
All other characters match only themselves.
•
Wildcards inside of quote marks are expanded.
•
Wildcards cannot be used to match UNIX files that begin with period “.” or Windows
files that have the “SYSTEM” or “HIDDEN” attributes.
•
When using the qsub command line on UNIX, you must prevent the shell from expanding wildcards. For some shells, you can enclose the pathnames in double quotes. For
some shells, you can use a backslash before the wildcard.
•
Wildcards can only be used in the source side of a staging specification. This means they
can be used in the storage_path specification for stagein, and in the execution_path specification for stageout.
•
When staging using wildcards, the destination must be a directory. If the destination is
not a directory, the result is undefined. So for example, when staging out all .out files,
you must specify a directory for storage_path.
•
Wildcards can only be used in the final path component, i.e. the basename.
•
When wildcards are used during stagein, PBS will not automatically delete staged files at
job end. Note that if PBS created the staging and execution directory, that directory and
all its contents are deleted at job end.
PBS Professional 13.1 User’s Guide
UG-57
Chapter 4
4.2.6
Job Input & Output Files
Examples of File Staging
Example 4-1: Stage out all files from the execution directory to a specific directory:
UNIX
-W stageout=*@myworkstation:/user/project1/case1
Windows
-W stageout=*@mypc:E:\project1\case1
Example 4-2: Stage out specific types of result files and disregard the scratch and other temporary files after the job terminates. The result files that are interesting for this example
end in '.dat':
UNIX
-W stageout=*.dat@myworkstation:project3/data
Windows
-W stageout=*.dat@mypc:C:\project\data
Example 4-3: Stage in all files from an application data directory to a subdirectory:
UNIX
-W stagein=jobarea@myworkstation:crashtest1/*
Windows
-W stagein=jobarea@mypc:E:\crashtest1\*
Example 4-4: Stage in data from files and directories matching “wing*”:
UNIX
-W stagein=.@myworkstation:848/wing*
Windows
-W stagein=.@mypc:E:\flowcalc\wing*
Example 4-5: Stage in .bat and .dat files to job area:
UNIX:
-W stagein=jobarea@myworkstation:/users/me/crash1.?at
Windows:
-W stagein=jobarea@myworkstation:C:\me\crash1.?at
UG-58
PBS Professional 13.1 User’s Guide
Job Input & Output Files
4.2.6.1
Chapter 4
Example of Using Job-specific Staging and
Execution Directories
In this example, you want the file “jay.fem” to be delivered to the job-specific staging and
execution directory given in PBS_JOBDIR, by being copied from the host “submithost”.
The job script is executed in PBS_JOBDIR and “jay.out” is staged out from PBS_JOBDIR
to your home directory on the submittal host (i.e., “hostname”):
qsub -Wsandbox=PRIVATE -Wstagein=jay.fem@submithost:jay.fem -Wstageout=jay.out@submithost:jay.out
PBS Professional 13.1 User’s Guide
UG-59
Chapter 4
4.2.7
Job Input & Output Files
Summary of the Job Lifecycle
This is a summary of the steps performed by PBS. The steps are not necessarily performed in
this order.
•
On each execution host, if specified, PBS creates a job-specific staging and execution
directory.
•
PBS sets PBS_JOBDIR and the job’s jobdir attribute to the path of the job’s staging and
execution directory.
•
On each execution host allocated to the job, PBS creates a job-specific temporary directory.
•
PBS sets the PBS_TMPDIR environment variable to the pathname of the temporary
directory.
•
If any errors occur during directory creation or the setting of variables, the job is
requeued.
•
PBS stages in any files or directories.
•
The prologue is run on the primary execution host, with its current working directory set
to PBS_HOME/mom_priv, and with PBS_JOBDIR and PBS_TMPDIR set in its environment.
•
The job is run as you on the primary execution host.
•
The job’s associated tasks are run as you on the execution host(s).
•
The epilogue is run on the primary execution host, with its current working directory set
to the path of the job’s staging and execution directory, and with PBS_JOBDIR and
PBS_TMPDIR set in its environment.
•
PBS stages out any files or directories.
•
PBS removes any staged files or directories.
•
PBS removes any job-specific staging and execution directories and their contents, and
all TMPDIRs and their contents.
•
PBS writes the final job accounting record and purges any job information from the
server’s database.
4.2.8
4.2.8.1
Detailed Description of Job Lifecycle
Creation of PBS_TMPDIR
For each host allocated to the job, PBS creates a job-specific temporary scratch directory for
the job. If the temporary scratch directory cannot be created, the job is aborted.
UG-60
PBS Professional 13.1 User’s Guide
Job Input & Output Files
4.2.8.2
Chapter 4
Choice of Staging and Execution Directories
If the job’s sandbox attribute is set to PRIVATE, PBS creates job-specific staging and execution directories for the job. If the job’s sandbox attribute is set to HOME, or is unset, PBS
uses your home directory for staging and execution.
4.2.8.2.i
Job-specific Staging and Execution Directories
If the staging and execution directory cannot be created the job is aborted. If PBS fails to create a staging and execution directory, see the system administrator.
You should not depend on any particular naming scheme for the new directories that PBS creates for staging and execution.
4.2.8.2.ii
User Home Directory as Staging and Execution
Directory
You must have a home directory on each execution host. The absence of your home directory
is an error and causes the job to be aborted.
4.2.8.3
Setting Environment Variables and Attributes
PBS sets PBS_JOBDIR and the job’s jobdir attribute to the pathname of the staging and execution directory. The PBS_TMPDIR environment variable is set to the pathname of the jobspecific temporary scratch directory.
4.2.8.4
Staging Files Into Staging and Execution
Directories
PBS evaluates execution_path and storage_path relative to the staging and execution directory given in PBS_JOBDIR, whether this directory is your home directory or a jobspecific directory created by PBS. PBS copies the specified files and/or directories to the
job’s staging and execution directory.
4.2.8.5
Running the Prologue
The MoM’s prologue is run on the primary host as root, with the current working directory set
to PBS_HOME/mom_priv, and with PBS_JOBDIR and PBS_TMPDIR set in its environment.
PBS Professional 13.1 User’s Guide
UG-61
Chapter 4
4.2.8.6
Job Input & Output Files
Job Execution
PBS runs the job script on the primary host as you. PBS also runs any tasks created by the job
as you. The job script and tasks are executed with their current working directory set to the
job's staging and execution directory, and with PBS_JOBDIR and PBS_TMPDIR set in
their environment.
4.2.8.7
Standard Out and Standard Error
The job's stdout and stderr files are created directly in the job's staging and execution
directory on the primary execution host.
4.2.8.7.i
Job-specific Staging and Execution Directories
If the qsub -k option is used, the stdout and stderr files will not be automatically copied out of the staging and execution directory at job end - they will be deleted when the directory is automatically removed.
4.2.8.7.ii
User Home Directory as Staging and Execution
Directory
If the -k option to qsub is used, standard out and/or standard error files are retained on the
primary execution host instead of being returned to the submission host, and are not deleted
after job end.
4.2.8.8
Running the Epilogue
PBS runs the epilogue on the primary host as root. The epilogue is executed with its current
working directory set to the job's staging and execution directory, and with PBS_JOBDIR
and PBS_TMPDIR set in its environment.
4.2.8.9
Staging Files Out and Removing Execution
Directory
When PBS stages files out, it evaluates execution_path and storage_path relative to
PBS_JOBDIR. Files that cannot be staged out are saved in PBS_HOME/undelivered.
4.2.8.9.i
Job-specific Staging and Execution Directories
If PBS created job-specific staging and execution directories for the job, it cleans up at the
end of the job. The staging and execution directory and all of its contents are removed, on all
execution hosts.
UG-62
PBS Professional 13.1 User’s Guide
Job Input & Output Files
4.2.8.10
Chapter 4
Removing TMPDIRs
PBS removes all TMPDIRs, along with their contents.
4.2.9
Staging with Job Arrays
File staging is supported for job arrays. See “File Staging for Job Arrays” on page 219.
4.2.10
Using xpbs for File Staging
The xpbs command is deprecated.
Using xpbs to set up file staging directives may be easier than using the command line. On
the Submit Job window, in the miscellany options section (far left, center of window) click on
the file staging button. This will launch the File Staging dialog box (shown below) in which
you will be able to set up the file staging you desire.
The File Selection Box will be initialized with your current working directory. If you wish to
select a different directory, double-click on its name, and xpbs will list the contents of the
new directory in the File Selection Box. When the correct directory is displayed, simply click
on the name of the file you wish to stage (in or out). Its name will be written in the File
Selected area.
Next, click either of the Add file selected... buttons to add the named file to the stagein or stageout list. Doing so will write the file name into the corresponding area on the lower half of
the File Staging window. Now you need to provide location information. For stagein, type in
the path and filename where you want the named file placed. For stageout, specify the hostname and pathname where you want the named file delivered. You may repeat this process for
as many files as you need to stage.
When you are done selecting files, click the OK button.
4.2.11
4.2.11.1
Stagein and Stageout Failure
File Stagein Failure
When stagein fails, the job is placed in a 30-minute wait to allow you time to fix the problem.
Typically this is a missing file or a network outage. Email is sent to the job owner when the
problem is detected. Once the problem has been resolved, the job owner or a PBS Operator
may remove the wait by resetting the time after which the job is eligible to be run via the -a
option to qalter. The server will update the job’s comment with information about why the
job was put in the wait state. When the job is eligible to run, it may run on different vnodes.
PBS Professional 13.1 User’s Guide
UG-63
Job Input & Output Files
Chapter 4
4.2.11.2
File Stageout Failure
When stageout encounters an error, there are three retries. PBS waits 1 second and tries again,
then waits 11 seconds and tries a third time, then finally waits another 21 seconds and tries a
fourth time. Email is sent to the job owner if all attempts fail. Files that cannot be staged out
are saved in PBS_HOME/undelivered. See section 4.3.7.1, “Non-delivery of Output”, on
page 70.
4.3
Managing Output and Error Files
4.3.1
Default Behavior For Output and Error Files
By default, PBS copies the standard output (stdout) and standard error (stderr) files back
to $PBS_O_WORKDIR on the submission host when a job finishes. When qsub is run, it
sets $PBS_O_WORKDIR to the current working directory where the qsub command is
executed. This means that if you want your job’s stdout and stderr files to be delivered
to your submission directory, you do not need to do anything.
Four options to the qsub command control where stdout and stderr are created and
whether and where they are copied when the job is finished. These options are the following:
sandbox
By default, PBS runs the job script in the owner’s home directory. If sandbox is set
to PRIVATE, PBS creates a job-specific execution directory, and runs the job script
there. See section 4.2.2.1, “Setting the Job Staging and Execution Directory”, on
page 52.
k
o
Specifies whether and which of stdout and stderr is retained in the job’s execution directory. When set, this option overrides o and e. See section 4.3.5, “Keeping
Output and Error Files on Execution Host”, on page 68.
Specifies destination for stdout. Overridden by k when k is set. See section 4.3.2,
“Paths for Output and Error Files”, on page 66.
e
Specifies destination for stderr. Overridden by k when k is set. See section 4.3.2,
“Paths for Output and Error Files”, on page 66.
UG-64
PBS Professional 13.1 User’s Guide
Job Input & Output Files
Chapter 4
The following table shows how these options control creation and copying of stdout and
stderr:
Table 4-4: How k, sandbox, o, and e Options to qsub Affect
stdout and stderr
sandbo
x
k
o, e
Where stdout,
stderr are
created
Where stdout,
stderr are copied
HOME or
unset
unset
unset
PBS_HOME/spool
PBS_O_WORKDIR,
which is job submission
directory
HOME or
unset
unset
<path
>
PBS_HOME/spool
Destination specified in -o
<path> and/or -e
<path>
HOME or
unset
<path
>
unset
Job submitter’s home
directory
Not copied; left in submitter’s home directory
HOME or
unset
<path
>
<path
>
Job submitter’s home
directory
Not copied; left in submitter’s home directory
PRIVATE
unset
unset
Job-specific execution
directory created by
PBS
PBS_O_WORKDIR,
which is job submission
directory
PRIVATE
unset
<path
>
Job-specific execution
directory created by
PBS
Destination specified in -o
<path> and/or -e
<path>
PRIVATE
<path
>
unset
Job-specific execution
directory created by
PBS
Not copied; left in job-specific execution directory
PRIVATE
<path
>
<path
>
Job-specific execution
directory created by
PBS
Not copied; left in job-specific execution directory
•
You can specify a path for stdout and/or stderr: see section 4.3.2, “Paths for Output
and Error Files”, on page 66.
•
You can merge stdout and stderr: see section 4.3.4, “Merging Output and Error
PBS Professional 13.1 User’s Guide
UG-65
Job Input & Output Files
Chapter 4
Files”, on page 68.
•
You can prevent creation of stdout and/or stderr: see section 4.3.3, “Avoiding Creation of stdout and/or stderr”, on page 67.
•
You can choose whether to retain stdout and/or stderr on the execution host: see
section 4.3.5, “Keeping Output and Error Files on Execution Host”, on page 68.
4.3.2
4.3.2.1
Paths for Output and Error Files
Default Paths for Output and Error Files
By default, PBS names the output and error files for your job using the job name and the job’s
sequence number. The output file name is specified in the Output_Path job attribute, and the
error file name is specified in the Error_Path job attribute.
The default output filename has this format:
<job name>.o<sequence number>
The default error filename has this format:
<job name>.e<sequence number>
The job name, if not specified, defaults to the script name. For example, if the job ID is
1234.exampleserver and the script name is “myscript”, the error file is named
myscript.e1234. If you specify a name for your job, the script name is replaced with the
job name. For example, if you name your job “fixgamma”, the output file is named fixgamma.o1234.
For details on naming your job, see section 3.5.2, “Specifying Job Name”, on page 44.
4.3.2.2
Specifying Paths
You can specify the path and name for the output and error files for each job, by setting the
value for the Output_Path and Error_Path job attributes. You can set these attributes using
the following methods:
•
Use the -o <output path> and -e <error path> options to qsub
•
Use #PBS Output_Path=<path> and #PBS Error_Path=<path> directives in
the job script
The path argument has the following form:
[hostname:]path_name
where hostname is the name of a host and path_name is the path name on that host.
UG-66
PBS Professional 13.1 User’s Guide
Job Input & Output Files
Chapter 4
You can specify relative or absolute paths. If you specify only a file name, it is assumed to be
relative to your home directory. Do not use variables in the path.
The following examples show how you can specify paths:
#PBS -o /u/user1/myOutputFile
#PBS -e /u/user1/myErrorFile
qsub
qsub
qsub
qsub
qsub
qsub
-o
-o
-o
-e
-e
-e
4.3.2.3
4.3.2.3.i
myOutputFile my_job
/u/user1/myOutputFile my_job
myWorkstation:/u/user1/myOutputFile my_job
myErrorFile my_job
/u/user1/myErrorFile my_job
myWorkstation:/u/user1/myErrorFile my_job
Specifying Paths from Windows Hosts
Using Special Characters in Paths
If you submit your job from a Windows host, you may end up using special characters such as
spaces, backslashes (“\”), and colons (“:”) for specifying pathnames, and you may need drive
letter specifications. The following examples are allowed:
qsub -o \temp\my_out job.scr
qsub -e "myhost:e:\Documents and Settings\user\Desktop\output"
The error output of the example job is to be copied onto the e: drive on myhost using the
path "\Documents and Settings\user\Desktop\output".
4.3.2.3.ii
Using UNC Paths
If you use a UNC path for output or error files, the hostname is optional. If you use a nonUNC path, the hostname is required.
4.3.2.4
Caveats for Paths
Enclose arguments to qsub in quotes if the arguments contain spaces.
4.3.3
Avoiding Creation of stdout and/or stderr
For each job, PBS always creates the job’s output and error files. The location where files are
created is listed in Table 4-4, “How k, sandbox, o, and e Options to qsub Affect stdout and
stderr,” on page 65.
PBS Professional 13.1 User’s Guide
UG-67
Job Input & Output Files
Chapter 4
If you do not want stdout and/or stderr, you can redirect them to /dev/null within the
job script. For example, to redirect stdout and stderr to /dev/null:
exec >&/dev/null 1>&2
4.3.4
Merging Output and Error Files
By default, PBS creates separate standard output and standard error files for each job. You
can specify that stdout and stderr are to be joined by setting the job’s Join_Path
attribute. The default for the attribute is n, meaning that no joining takes place. You can set
the attribute using the following methods:
•
Use qsub -j <joining option>
•
Use #PBS Join_Path=<joining option>
You can specify one of the following joining options:
oe
eo
n
Standard output and standard error are merged, intermixed, into a single stream,
which becomes standard output.
Standard output and standard error are merged, intermixed, into a single stream,
which becomes standard error.
Standard output and standard error are not merged.
For example, to merge standard output and standard error for my_job into standard output:
qsub -j oe my_job
#PBS -j oe
4.3.5
Keeping Output and Error Files on Execution
Host
By default, PBS copies stdout and stderr to the job’s submission directory. You can
specify that PBS keeps stdout, stderr, or both in the job’s execution directory on the execution host. This behavior is controlled by the job’s Keep_Files attribute. You can set this
attribute to one of the following values:
e
PBS keeps stderr in the job’s staging and execution directory on the primary execution host.
UG-68
PBS Professional 13.1 User’s Guide
Job Input & Output Files
o
Chapter 4
PBS keeps stdout in the job’s staging and execution directory on the primary execution host.
eo, oe
PBS keeps both standard output and standard error on the primary execution host, in
the job's staging and execution directory.
n
PBS does not keep either file on the execution host.
The default value for Keep_Files is “n”.
You can set the value of the Keep_Files job attribute using the following methods:
•
Use qsub -k <keep option>
•
Use #PBS Keep_Files=<keep option>
For example, you can use either of the following to keep both standard output and standard
error on the execution host:
qsub -k oe my_job
#PBS -k oe
4.3.5.1
Caveats for Keeping Files on Execution Host
•
When a job finishes, its job-specific execution directory, and all files in that directory, are
deleted. If you specified that stdout and/or stderr should be kept on the execution
host, any files you specified are deleted as well.
•
The qsub -k option overrides the -o and -e options. For example, if you specify qsub
-k o -o <path>, stdout is kept on the execution host, and is not copied to the path
you specified.
4.3.6
Changing UNIX/Linux Job umask
On UNIX/Linux, whenever your job copies or creates a file or directory on the execution host,
MoM uses umask to determine the permissions for the file or directory. If you do not specify
a value for umask, MoM uses the system default. You can specify a value using the following methods:
•
Use qsub -W umask=<value>
•
Use #PBS umask=<value>
This applies when staging or copying files or directories to the execution host, or writing
stdout or stderr on the execution host.
PBS Professional 13.1 User’s Guide
UG-69
Chapter 4
Job Input & Output Files
In the following example, we set umask to 022, to have files created with write permission
for owner only. The desired permissions are -rw-r--r--.
qsub -W umask=022 my_job
#PBS -W umask=022
4.3.6.1
Caveats
This feature does not apply to Windows.
4.3.7
Troubleshooting File Delivery
File delivery is handled by MoM on the execution host. For a description of how file delivery
works, see "Setting File Transfer Mechanism" on page 1042 in the PBS Professional Administrator’s Guide.
For troubleshooting file delivery, see "Troubleshooting File Transfer" on page 1048 in the
PBS Professional Administrator’s Guide.
4.3.7.1
Non-delivery of Output
If the output of a job cannot be delivered to you, it is saved in a special directory named
PBS_HOME/undelivered and mail is sent to you. The typical causes of non-delivery are:
1.
The destination host is not trusted and you do not have a .rhosts file.
2.
An improper path was specified.
3.
A directory in the specified destination path is not writable.
4.
Your .cshrc on the destination host generates output when executed.
5.
The path specified by PBS_SCP in pbs.conf is incorrect.
6.
The PBS_HOME/spool directory on the execution host does not have the correct permissions. This directory must have mode 1777 drwxrwxrwxt (on UNIX) or “Full Control” for “Everyone” (on Windows).
UG-70
PBS Professional 13.1 User’s Guide
Job Input & Output Files
4.3.8
4.3.8.1
Chapter 4
Caveats for Output and Error Files
Retaining Files on Execution Host
When PBS creates a job-specific staging and execution directory and you use the -k option to
qsub or you specify o and/or e in the Keep_Files attribute, the files you requested kept on
the execution host are deleted when the job-specific staging and execution directory is deleted
at the end of the job.
4.3.8.2
Standard Output and Error Appended When Job
is Rerun
If your job runs and writes to stdout or stderr, and then is rerun, meaning that another job
with the same name is run, PBS appends the stdout of the second run to that of the first, and
appends the stderr of the second run to that of the first.
4.3.8.3
Windows Mapped Drives and PBS
In Windows, when you map a drive, it is mapped locally to your session. The mapped drive
cannot be seen by other processes outside of your session. A drive mapped on one session
cannot be un-mapped in another session even if the user is the same. This has implications for
running jobs under PBS. Specifically if you map a drive, chdir to it, and submit a job from
that location, the vnode that executes the job may not be able to deliver the files back to the
same location from which you issued qsub. The workaround is to tell PBS to deliver the files
to a local, non-mapped, directory. Use the “-o” or “-e” options to qsub to specify the directory location for the job output and error files. For details see section 4.3.2, “Paths for Output
and Error Files”, on page 66.
4.3.8.4
Harmless csh Error Message
If your login shell is csh the following message may appear in the standard output of a job:
Warning: no access to tty, thus no job control in this shell
This message is produced by many csh versions when the shell determines that its input is
not a terminal. Short of modifying csh, there is no way to eliminate the message. Fortunately, it is just an informative message and has no effect on the job.
4.3.8.5
Interactive Jobs and File I/O
When an interactive job finishes, stdout and/or stderr may not have been copied back
yet.
PBS Professional 13.1 User’s Guide
UG-71
Chapter 4
4.3.8.6
Job Input & Output Files
Write Permissions Required
•
You must have write permission for any directory where you will copy stdout or
stderr.
•
Root must be able to write in PBS_HOME/spool.
UG-72
PBS Professional 13.1 User’s Guide
5
Allocating Resources &
Placing Jobs
5.1
What is a Vnode?
A virtual node, or vnode, is an abstract object representing a set of resources which form a
usable part of a machine. This could be an entire host, or a nodeboard or a blade. A single host
can be made up of multiple vnodes.
A host is any computer. Execution hosts used to be called nodes, and are still often called
nodes outside of the PBS documentation. PBS views hosts as being composed of one or more
vnodes.
PBS manages and schedules each vnode independently. Jobs run on one or more vnodes.
Each vnode has its own set of attributes; see “Vnode Attributes” on page 386 of the PBS Professional Reference Guide.
5.1.1
Deprecated Vnode Types
All vnodes are treated alike, and are treated the same as what were once called “time-shared
nodes”. The types “time-shared” and “cluster” are deprecated. The :ts suffix is deprecated.
It is silently ignored, and not preserved during rewrite.
The vnode attribute ntype was only used to distinguish between PBS and Globus vnodes.
Globus can still send jobs to PBS, but PBS no longer supports sending jobs to Globus. The
ntype attribute is read-only.
PBS Professional 13.1 User’s Guide
UG-73
Allocating Resources & Placing Jobs
Chapter 5
5.2
PBS Resources
5.2.1
Introduction to PBS Resources
In this section, "Introduction to PBS Resources", we will briefly cover the basics of PBS
resources. For a thorough discussion, see section , "Resources", on page 315 of the PBS Professional Administrator’s Guide, especially sections 5.4 and 5.5. For a complete description
of each PBS resource, see “Resources” on page 315 of the PBS Professional Reference Guide.
PBS resources represent things such as CPUs, memory, application licenses, switches, scratch
space, and time. They can also represent whether or not something is true, for example,
whether a machine is dedicated to a particular project.
PBS provides a set of built-in resources, and allows the administrator to define additional custom resources. Custom resources are used for application licenses, scratch space, etc., and are
defined by the administrator. Custom resources are used the same way built-in resources are
used. PBS supplies the following types of resources:
Boolean
duration
float
long
size
string
string_array
See “List of Formats” on page 425 of the PBS Professional Reference Guide for a description
of each resource type.
See “Built-in Resources” on page 317 of the PBS Professional Reference Guide for a listing
of built-in resources.
For some systems, PBS creates specific custom resources; see “Custom Cray Resources” on
page 325 of the PBS Professional Reference Guide.
The administrator can specify which resources are available at the server, each queue, and
each vnode. Resources defined at the queue or server level apply to an entire job. Resources
defined at the vnode level apply only to the part of the job running on that vnode.
UG-74
PBS Professional 13.1 User’s Guide
Allocating Resources & Placing Jobs
Chapter 5
Jobs can request resources. The scheduler matches requested resources with available
resources, according to rules defined by the administrator. PBS always places jobs where it
finds the resources requested by the job. PBS will not place a job where that job would use
more resources than PBS thinks are available. For example, if you have two jobs, each
requesting 1 CPU, and you have one vnode with 1 CPU, PBS will run only one job at a time
on the vnode.
PBS can enforce limits on resource usage by jobs; see section 5.5, “Limits on Resource
Usage”, on page 90.
5.2.2
Glossary
Chunk
A set of resources allocated as a unit to a job. Specified inside a selection directive.
All parts of a chunk come from the same host. In a typical MPI (Message-Passing
Interface) job, there is one chunk per MPI process.
Chunk-level resource, host-level resource
A resource that is available at the host level, for example, CPUs or memory. Chunk
resources are requested inside of a selection statement. The resources of a chunk are
to be applied to the portion of the job running in that chunk.
Chunk resources are requested inside a select statement.
Job-wide resource, server resource, queue resource
A job-wide resource, also called a server-level or queue-level resource, is a resource
that is available to the entire job at the server or queue.
A job-wide resource is available to be consumed or matched at the server or queue if
you set the server or queue resources_available.<resource name> attribute to the
available or matching value. For example, you can define a custom resource called
FloatingLicenses and set the server’s resources_available.FloatingLicenses
attribute to the number of available floating licenses.
Examples of job-wide resources are shared scratch space, licenses, or walltime.
A job can request a job-wide resource for the entire job, but not for individual
chunks.
PBS Professional 13.1 User’s Guide
UG-75
Chapter 5
5.3
Allocating Resources & Placing Jobs
Requesting Resources
Your job can request resources that apply to the entire job, or resources that apply to job
chunks. For example, if your entire job needs an application license, your job can request one
job-wide license. However, if one job process needs two CPUs and another needs 8 CPUs,
your job can request two chunks, one with two CPUs and one with eight CPUs. Your job cannot request the same resource in a job-wide request and a chunk-level request.
PBS supplies resources such as walltime that can be used only as job-wide resources, and
other resources, such as ncpus and mem, that can be used only as chunk resources. A
resource is either job-wide or chunk-level, but not both. The description of each resource tells
you which way to use the resource; see “Resources” on page 315 of the PBS Professional Reference Guide.
We will cover the details of requesting resources in section 5.3.2, “Requesting Job-wide
Resources”, on page 77 and section 5.3.3, “Requesting Resources in Chunks”, on page 77.
5.3.1
Quick Summary of Requesting Resources
Job-wide resources are requested in <resource neme>=<value> pairs. You can request jobwide resources using any of the following:
•
The qsub -l <resource name>=<value> option
You can request multiple resources, using either format:
-l <resource>=<value>,<resource>=<value>
-l <resource>=<value> -l <resource>=<value>
•
One or more #PBS -l <resource name>=<value> directives
Chunk resources are requested in chunk specifications in a select statement. You can request
chunk resources using any of the following:
•
The qsub -l select=[N:][chunk specification][+[N:]chunk specification] option
•
A #PBS -l select=[N:][chunk specification][+[N:]chunk specification] directive
Format for requesting both job-wide and chunk resources:
qsub ... (non-resource portion of job)
-l <resource>=<value>
(this is the job-wide request)
-l select=<chunk>[+<chunk>]
(this is the selection statement)
UG-76
PBS Professional 13.1 User’s Guide
Allocating Resources & Placing Jobs
Chapter 5
PBS supplies several commands that you can use to request resources or alter resource
requests:
•
The qsub command (both via command-line and in PBS directives)
•
The pbs_rsub command (via command-line only)
•
The qalter command (via command-line only)
5.3.2
Requesting Job-wide Resources
Your job can request resources that apply to the entire job in job-wide resource requests. A
job-wide resource is designed to be used by the entire job, and is available at the server or a
queue, but not at the host level. Job-wide resources are used for requesting floating licenses
or other resources not tied to specific vnodes, such as cput and walltime.
Job-wide resources are requested outside of a selection statement, in this form:
-l <resource name>=value[,<resource name>=value ...]
A resource request “outside of a selection statement” means that the resource request comes
after “-l”, but not after “-lselect=”. In other words, you cannot request a job-wide
resource in chunks.
For example, to request one hour of walltime for a job:
-l walltime=1:00:00
You can request job-wide resources using any of the following:
•
The qsub -l <resource name>=<value> option
You can request multiple resources, using either format:
-l <resource>=<value>,<resource>=<value>
-l <resource>=<value> -l <resource>=<value>
•
One or more #PBS -l <resource name>=<value> directives
5.3.3
Requesting Resources in Chunks
A chunk specifies the value of each resource in a set of resources which are to be allocated as
a unit to a job. It is the smallest set of resources to be allocated to a job. All of a chunk is
taken from a single host. One chunk may be broken across vnodes, but all participating
vnodes must be from the same host.
PBS Professional 13.1 User’s Guide
UG-77
Chapter 5
Allocating Resources & Placing Jobs
Your job can request chunk resources, which are resources that apply to the host-level parts of
the job. Host-level resources can only be requested as part of a chunk. Server or queue
resources cannot be requested as part of a chunk. A chunk resource is used by the part of the
job running on that chunk, and is available at the host level. Chunks are used for requesting
host-related resources such as CPUs, memory, and architecture.
Chunk resources are requested inside a select statement. A select statement has this form:
-l select=[N:]chunk[+[N:]chunk ...]
Now, we’ll explain the details. A single chunk is requested using this form:
-l select=<resource name>=<value>[:<resource name>=<value>...]
For example, one chunk might have 2 CPUs and 4GB of memory:
-l select=ncpus=2:mem=4gb
To request multiples of a chunk, prefix the chunk specification by the number of chunks:
-l select=[number of chunks]<chunk specification>
For example, to request six of the previous chunk:
-l select=6:ncpus=2:mem=4gb
If you don’t specify N, the number of chunks, it is taken to be 1.
To request different chunks, concatenate the chunks using the plus sign (“+”):
-l select=[number of chunks]<chunk specification>+[number of chunks]<chunk
specification>
For example, to request two sets of chunks where one set of 6 chunks has 2 CPUs per chunk,
and one set of 3 chunks has 8 CPUs per chunk, and both sets have 4GB of memory per
chunk:
-l select=6:ncpus=2:mem=4gb+3:ncpus=8:mem=4GB
No spaces are allowed between chunks.
You must specify all your chunks in a single select statement.
You can request chunk resources using any of the following:
•
The qsub -l select=[N:][chunk specification][+[N:]chunk specification] option
•
A #PBS -l select=[N:][chunk specification][+[N:]chunk specification] directive
UG-78
PBS Professional 13.1 User’s Guide
Allocating Resources & Placing Jobs
5.3.4
Chapter 5
Requesting Boolean Resources
A resource request can specify whether a Boolean resource should be True or False.
Example 5-1: Some vnodes have green=True and some have red=True, and you want to
request two vnodes, each with one CPU, all green and no red:
-l select=2:green=true:red=false:ncpus=1
Example 5-2: This job script snippet has a job-wide request for walltime and a chunk request
for CPUs and memory where the Boolean resource HasMyApp is True:
#PBS -l walltime=1:00:00
#PBS -l select=ncpus=4:mem=400mb:HasMyApp=true
Keep in mind the difference between requesting a vnode-level boolean and a job-wide boolean:
qsub -l select=1:green=True
requests a vnode with green set to True. However,
qsub -l green=True
requests green set to True on the server and/or queue.
5.3.5
Requesting Application Licenses
Application licenses are managed as resources defined by your PBS administrator. PBS
doesn't actually check out the licenses; the application being run inside the job's session does
that.
5.3.5.1
Requesting Floating Application Licenses
A site-wide floating license is typically configured as a server-level, job-wide resource.
To request a job-wide application license called AppF, use:
qsub -l AppF=<number of licenses> <other qsub arguments>
If only certain hosts can run the application, they will typically have a host-level Boolean
resource set to True.
PBS Professional 13.1 User’s Guide
UG-79
Chapter 5
Allocating Resources & Placing Jobs
The job-wide resource AppF is a numerical resource indicating the number of licenses available at the site. The host-level Boolean resource named haveAppF indicates whether a given
host can run the application. To request the application license and the vnodes on which to
run the application:
qsub -l AppF=<number of licenses> <other qsub arguments>
-l select=haveAppF=True
PBS queries the license server to find out how many floating licenses are available at the
beginning of each scheduling cycle. PBS doesn't actually check out the licenses, the application being run inside the job's session does that.
5.3.5.2
Requesting Node-locked Application Licenses
Node-locked application licenses are available at the vnode(s) that are licensed for the application. These are host-level (chunk) resources that are requested inside of a select statement.
5.3.5.2.i
Requesting Per-host Node-locked Application Licenses
Per-host node-locked application licenses are typically configured as a Boolean resource that
indicates whether or not the required license is available at that host.
When requesting Boolean-valued per-host node-locked licenses, request one per host. Format:
qsub -l select=<Boolean resource name>=true:<rest of chunk specification>
Example 5-3: The Boolean resource named runsAppA specifies whether this vnode has the
necessary license. To request a host with a per-host node-locked license for AppA in one
chunk:
qsub -l select=1:runsAppA=1 <job script>
5.3.5.2.ii
Requesting Per-use Node-locked Application Licenses
Per-use node-locked application licenses are typically configured as a consumable numeric
resource so that the host(s) that run the application have the number of licenses that can be
used at one time.
UG-80
PBS Professional 13.1 User’s Guide
Allocating Resources & Placing Jobs
Chapter 5
When requesting numerical per-use node-locked licenses, request the required number of
licenses for each host:
qsub -l select=<consumable resource name>=<required amount>:<rest of chunk
specification>
Example 5-4: The consumable resource named AppB indicates the number of available peruse application licenses on a host. To request a host with a per-use node-locked license
for AppB, where you’ll run one instance of AppB on two CPUs in one chunk:
qsub -l select=1:ncpus=2:AppB=1
5.3.5.2.iii
Requesting Per-CPU Node-locked Application Licenses
Per-CPU node-locked licenses are typically arranged so that the host has one license for each
licensed CPU. The PBS administrator configures a consumable numerical resource indicating
the number of available licenses.
You must request one license for each CPU. When requesting numerical per-use node-locked
licenses, request the required number of licenses for each host:
qsub -l select=<per-CPU resource name>=<required amount>:<rest of chunk
specification>
Example 5-5: The numerical consumable resource named AppC indicates the number of
available per-CPU licenses. To request a host with two per-CPU node-locked licenses for
AppC, where you’ll run a job using two CPUs in one chunk:
qsub -l select=1:ncpus=2:AppC=2
5.3.6
Requesting Scratch Space
Scratch space on a machine is configured as a host-level dynamic resource. Ask your administrator for the name of the scratch space resource.
When requesting scratch space, include the resource in your chunk request:
-l select=<scratch resource name>=<amount of scratch needed>:<rest of chunk
specification>
Example 5-6: Your administrator has named the scratch resource “dynscratch”. To request
10MB of scratch space in one chunk:
-l select=1:ncpus=N:dynscratch=10MB
PBS Professional 13.1 User’s Guide
UG-81
Chapter 5
5.3.7
Allocating Resources & Placing Jobs
Requesting GPUs
Your PBS job can request GPUs. Your administrator can configure PBS to support any of the
following:
•
Job uses non-specific GPUs and exclusive use of a node
•
Job uses non-specific GPUs and shared use of a node
•
Job uses specific GPUs and either shared or exclusive use of a node
5.3.7.1
Binding to GPUs
PBS Professional allocates GPUs, but does not bind jobs to any particular GPU; the application itself, or the CUDA library, is responsible for the actual binding.
5.3.7.2
Requesting Non-specific GPUs and Exclusive
Use of Node
If your job needs GPUs, but does not require specific GPUs, and can request exclusive use of
GPU nodes, you can request GPUs the same way you request CPUs.
Your administrator can set up a resource to represent the GPUs on a node. We recommend
that the GPU resource is called ngpus.
When requesting GPUs in this manner, your job should request exclusive use of the node to
prevent other jobs being scheduled on its GPUs.
qsub -l select=ngpus=<value>:<rest of chunk specification> -lplace=excl
Example 5-7: To submit the job named “my_gpu_job”, requesting one node with two GPUs
and one CPU, and exclusive use of the node:
qsub -lselect=1:ncpus=1:ngpus=2 -lplace=excl my_gpu_job
It is up to the application or CUDA to bind the GPUs to the application processes.
5.3.7.3
Requesting Non-specific GPUs and Shared Use
of Node
Your administrator can configure PBS to allow your job to use non-specific GPUs on a node
while sharing GPU nodes. In this case, your administrator puts each GPU in its own vnode.
Your administrator can configure a resource to represent GPUs. We recommend that the GPU
resource is called ngpus.
UG-82
PBS Professional 13.1 User’s Guide
Allocating Resources & Placing Jobs
Chapter 5
Your administrator can configure each GPU vnode so it has a resource containing the device
number of the GPU. We recommend that this resource is called gpu_id.
Example 5-8: To submit the job named “my_gpu_job”, requesting two GPUs and one CPU,
and shared use of the node:
qsub -lselect=1:ncpus=1:ngpus=2 -lplace=shared my_gpu_job
When a job is submitted requesting any GPU, the PBS scheduler looks for a vnode with an
available GPU and assigns that vnode to the job. Since there is a one-to-one correspondence
between GPUs and vnodes, the job can determine the gpu_id of that vnode. Finally, the
application can use the appropriate CUDA call to bind the process to the allocated GPU.
5.3.7.4
Requesting Specific GPUs
Your job can request one or more particular GPUs. This allows you to run applications on the
GPUs for which the applications are written.
Your administrator can set up a resource to allow jobs to request specific GPUs. We recommend that the GPU resource is called gpu_id.
When you request specific GPUs, specify the GPU that you want for each chunk:
qsub -l select=gpu_id=<GPU ID>:<rest of chunk specification>
Example 5-9: To request 4 vnodes, each with GPU with ID 0:
qsub -lselect=4:ncpus=1:gpu_id=gpu0 my_gpu_job
When a job is submitted requesting specific GPUs, the PBS scheduler assigns the vnode with
the resource containing that gpu_id to the job. The application can use the appropriate
CUDA call to bind the process to the allocated GPU.
5.3.7.5
Viewing GPU Information for Nodes
You can find the number of GPUs available and assigned on execution hosts via the pbsnodes command. See section 5.6, “Viewing Resources”, on page 93.
PBS Professional 13.1 User’s Guide
UG-83
Chapter 5
5.3.8
5.3.8.1
Allocating Resources & Placing Jobs
Caveats and Restrictions on Requesting
Resources
Caveats and Restrictions for Specifying
Resource Values
•
Resource values which contain commas, quotes, plus signs, equal signs, colons, or parentheses must be quoted to PBS. The string must be enclosed in quotes so that the command (e.g. qsub, qalter) will parse it correctly.
•
When specifying resources via the command line, any quoted strings must be escaped or
enclosed in another set of quotes. This second set of quotes must be different from the
first set, meaning that double quotes must be enclosed in single quotes, and vice versa.
•
If a string resource value contains spaces or shell metacharacters, enclose the string in
quotes, or otherwise escape the space and metacharacters. Be sure to use the correct
quotes for your shell and the behavior you want.
5.3.8.2
Warning About NOT Requesting walltime
If your job does not request a walltime, and there is no default for walltime, your job is treated
as if it had requested a very, very long walltime. Translation: the scheduler will have a hard
time finding a time slot for your job. Remember, the administrator may schedule dedicated
time for the entire PBS complex once a year, for upgrading, etc. In this case, your job will
never run. We recommend requesting a reasonable walltime for your job.
5.3.8.3
Caveats for Jobs Requesting Undefined
Resources
If you submit a job that requests a job-wide or host-level resource that is undefined, the job is
not rejected at submission; instead, it is aborted upon being enqueued in an execution queue,
if the resources are still undefined. This preserves backward compatibility.
5.3.8.4
Matching Resource Requests with Unset
Resources
When job resource requests are being matched with available resources, a numerical resource
that is unset on a host is treated as if it were zero, and an unset string cannot satisfy a request.
An unset Boolean resource is treated as if it were set to “False”. An unset resource at the
server or queue is treated as if it were infinite.
UG-84
PBS Professional 13.1 User’s Guide
Allocating Resources & Placing Jobs
5.3.8.5
Chapter 5
Caveat for Invisible or Unrequestable Resources
Your administrator may define custom resources which restricted, so that they are invisible, or
are visible but unrequestable. Custom resources which were created to be invisible or unrequestable cannot be requested or altered. The following is a list of the commands normally
used to view or request resources or modify resource requests, and their limitations for
restricted resources:
pbsnodes
Job submitters cannot view restricted host-level custom resources.
pbs_rstat
Job submitters cannot view restricted reservation resources.
pbs_rsub
Job submitters cannot request restricted custom resources for reservations.
qalter
Job submitters cannot alter a restricted resource.
qmgr
Job submitters cannot print or list a restricted resource.
qselect
Job submitters cannot specify restricted resources via -l Resource_List.
qsub
Job submitters cannot request a restricted resource.
qstat
Job submitters cannot view a restricted resource.
5.3.8.6
Warning About Requesting Tiny Amounts of
Memory
The smallest unit of memory you can request is 1KB. If you request 400 bytes, you get 1KB.
If you request 1400 bytes, you get 2KB.
PBS Professional 13.1 User’s Guide
UG-85
Chapter 5
Allocating Resources & Placing Jobs
5.3.8.7
Maximum Length of Job Submission Command
Line
The maximum length of a command line in PBS is 4095 characters. When you submit a job
using the command line, your select and place statements, and the rest of your command line,
must fit within 4095 characters.
5.3.8.8
Only One select Statement Per Job
You can include at most one select statement per job submission.
5.3.8.9
The software Resource is Job-wide
The built-in resource "software" is not a vnode-level resource. See “Built-in Resources” on
page 317 of the PBS Professional Reference Guide.
5.3.8.10
Do Not Mix Old and New Syntax
Do not mix old and new syntax when requesting resources. See section 5.8, “Backward Compatibility”, on page 103 for a description of old syntax.
5.4
How Resources are Allocated to Jobs
Resources are allocated to your job when the job explicitly requests them, and when PBS
applies defaults.
Jobs explicitly request resources either at the vnode level in chunks defined in a selection
statement, or in job-wide resource requests. We will cover requesting resources in section
5.3.3, “Requesting Resources in Chunks”, on page 77 and section 5.3.2, “Requesting Jobwide Resources”, on page 77.
The administrator can set default resources at the server and at queues, so that a job that does
not request a resource at submission time ends up being allocated the default value for that
resource. We will cover default resources in section 5.4.1, “Applying Default Resources”, on
page 87.
The administrator can also specify default arguments for qsub so that jobs automatically
request certain resources. Resource values explicitly requested by your job override any
qsub defaults. See “qsub” on page 225 of the PBS Professional Reference Guide.
UG-86
PBS Professional 13.1 User’s Guide
Allocating Resources & Placing Jobs
5.4.1
Chapter 5
Applying Default Resources
PBS applies resource defaults only where the job has not explicitly requested a value for a
resource.
Job-wide and per-chunk resources are applied, with the following order of precedence, via the
following:
1.
Resources that are explicitly requested via -l <resource>=<value> and -l
select=<chunk>
2.
Default qsub arguments
3.
The queue’s default_chunk.<resource>
4.
The server’s default_chunk.<resource>
5.
The queue’s resources_default.<resource>
6.
The server’s resources_default.<resource>
7.
The queue’s resources_max.<resource>
8.
The server’s resources_max.<resource>
5.4.1.1
Applying Job-wide Default Resources
The explicit job-wide resource request is checked first against default qsub arguments, then
against queue resource defaults, then against server resource defaults. Any default job-wide
resources not already in the job’s resource request are added. PBS applies job-wide default
resources defined in the following places, in this order:
•
Via qsub: The server’s default_qsub_arguments attribute can include any requestable
job-wide resources.
•
Via the queue: Each queue’s resources_default attribute defines each queue-level jobwide resource default in resources_default.<resource>.
•
Via the server: The server’s resources_default attribute defines each server-level jobwide resource default in resources_default.<resource>.
PBS Professional 13.1 User’s Guide
UG-87
Chapter 5
Allocating Resources & Placing Jobs
5.4.1.2
Applying Per-chunk Default Resources
For each chunk in the job's selection statement, first qsub defaults are applied, then queue
chunk defaults are applied, then server chunk defaults are applied. If the chunk request does
not include a resource listed in the defaults, the default is added. PBS applies default chunk
resources in the following order:
•
Via qsub: The server’s default_qsub_arguments attribute can include any requestable
chunk resources.
•
Via the queue: Each queue’s default_chunk attribute defines each queue-level chunk
resource default in default_chunk.<resource>.
•
Via the server: The server’s default_chunk attribute defines each server-level chunk
resource default in default_chunk.<resource>.
Example 5-10: Applying chunk defaults: if the queue in which the job is enqueued has the
following defaults defined:
default_chunk.ncpus=1
default_chunk.mem=2gb
A job submitted with this selection statement:
select=2:ncpus=4+1:mem=9gb
The job has this specification after the default_chunk elements are applied:
select=2:ncpus=4:mem=2gb+1:ncpus=1:mem=9gb.
In this example, mem=2gb and ncpus=1 are inherited from default_chunk.
5.4.1.3
Caveat for Moving Jobs From One Queue to
Another
If the job is moved from the current queue to a new queue, any default resources in the job's
resource list that were contributed by the current queue are removed. This includes a select
specification and place directive generated by the rules for conversion from the old syntax. If
a job's resource is unset (undefined) and there exists a default value at the new queue or
server, that default value is applied to the job's resource list. If either select or place is missing
from the job's new resource list, it will be automatically generated, using any newly inherited
default values.
UG-88
PBS Professional 13.1 User’s Guide
Allocating Resources & Placing Jobs
Chapter 5
Given the following set of queue and server default values:
Server
resources_default.ncpus=1
Queue QA
resources_default.ncpus=2
default_chunk.mem=2gb
Queue QB
default_chunk.mem=1gb
no default for ncpus
The following examples illustrate the equivalent select specification for jobs submitted into
queue QA and then moved to (or submitted directly to) queue QB:
qsub -l ncpus=1 -lmem=4gb
In QA: select=1:ncpus=1:mem=4gb
No defaults need be applied
In QB: select=1:ncpus=1:mem=4gb
No defaults need be applied
qsub -l ncpus=1
In QA: select=1:ncpus=1:mem=2gb
Picks up 2gb from queue default chunk and 1 ncpus from qsub
In QB: select=1:ncpus=1:mem=1gb
Picks up 1gb from queue default chunk and 1 ncpus from qsub
qsub -lmem=4gb
In QA: select=1:ncpus=2:mem=4gb
Picks up 2 ncpus from queue level job-wide resource default and 4gb mem from
qsub
In QB: select=1:ncpus=1:mem=4gb
Picks up 1 ncpus from server level job-wide default and 4gb mem from qsub
qsub -lnodes=4
In QA: select=4:ncpus=1:mem=2gb
Picks up a queue level default memory chunk of 2gb. (This is not 4:ncpus=2
because in prior versions, "nodes=x" implied 1 CPU per node unless otherwise
explicitly stated.)
In QB: select=4:ncpus=1:mem=1gb
PBS Professional 13.1 User’s Guide
UG-89
Chapter 5
Allocating Resources & Placing Jobs
(In prior versions, "nodes=x" implied 1 CPU per node unless otherwise explicitly stated, so the ncpus=1 is not inherited from the server default.)
qsub -l mem=16gb -lnodes=4
In QA: select=4:ncpus=1:mem=4gb
(This is not 4:ncpus=2 because in prior versions, "nodes=x" implied 1 CPU per
node unless otherwise explicitly stated.)
In QB: select=4:ncpus=1:mem=4gb
(In prior versions, "nodes=x" implied 1 CPU per node unless otherwise explicitly stated, so the ncpus=1 is not inherited from the server default.)
5.5
Limits on Resource Usage
Jobs are assigned limits on the amount of resources they can use. These limits apply to how
much the whole job can use (job-wide limit) and to how much the job can use at each host
(host limit). Limits are applied only to resources the job requests or inherits.
Your administrator can configure PBS to enforce limits on mem and ncpus, but the other
limits are always enforced.
If you want to make sure that your job does not exceed a given amount of some resource,
request that amount of the resource.
5.5.1
Enforceable Resource Limits
Limits can be enforced on the following resources:
Table 5-1: Enforceable Resource Limits
Resource Name
Where
Specified
Where
Enforced
Always
Enforced?
cput
Host
Host
Always
mem
Host
Host
Optional
ncpus
Host
Host
Optional
pcput
Job-wide
Per-process
Always
pmem
Job-wide
Per-process
Always
UG-90
PBS Professional 13.1 User’s Guide
Allocating Resources & Placing Jobs
Chapter 5
Table 5-1: Enforceable Resource Limits
Resource Name
Where
Specified
Where
Enforced
Always
Enforced?
pvmem
Job-wide
Per-process
Always
vmem
Host
Host
Always
walltime
Job-wide
Job-wide
Always
5.5.2
Origins of Resource Limits
Limits are derived from both requested resources and applied default resources. Resource
limits are derived in the order shown in section 5.4.1, “Applying Default Resources”, on page
87.
5.5.3
Job-wide Resource Limits
Job-wide resource limits set a limit for per-job resource usage. Job resource limits are derived
from job-wide resources and from totals of per-chunk consumable resources. Limits are
derived from explicitly requested resources and default resources.
Job-wide resource limits that are derived from from sums of all chunks override those that are
derived from job-wide resources.
Example 5-11: Job-wide limits are derived from sums of chunks. With the following chunk
request:
qsub -lselect=2:ncpus=3:mem=4gb:arch=linux
The following job-wide limits are derived:
ncpus=6
mem=8gb
5.5.4
Per-chunk Resource Limits
Each chunk's per-chunk limits determine how much of any resource can be used at that host.
PBS sums the chunk limits at each host, and uses that sum as the limit at that resource. Perchunk resource usage limits are the amount of per-chunk resources allocated to the job, both
from explicit requests and from defaults.
PBS Professional 13.1 User’s Guide
UG-91
Chapter 5
Allocating Resources & Placing Jobs
5.5.4.1
Effects of Limits
If a running job exceeds its limit for walltime, the job is terminated.
If any of the job’s processes exceed the limit for pcput, pmem, or pvmem, the job is terminated.
If any of the host limits for mem, ncpus, cput, or vmem is exceeded, the job is terminated.
These are host-level limits, so if for example your job has two chunks on one host, and the
processes on one chunk exceed one of these limits, but the processes on the other are under
the chunk limit, the job can continue to run as long as the total used for both chunks is less
than the host limit.
5.5.5
Examples of Memory Limits
Your administrator may choose to enforce memory limits. If this is the case, the memory used
by the entire job cannot exceed the amount in Resource_List.mem, and the memory used at
any host cannot exceed the sum of the chunks on that host. For the following examples,
assume the following:
The queue has these settings:
resources_default.mem=200mb
default_chunk.mem=100mb
Example 5-12: A job requesting -l select=2:ncpus=1:mem=345mb uses 345mb from
each of two vnodes and has a job-wide limit of 690mb (2 * 345). The job's
Resource_List.mem shows 690mb.
Example 5-13: A job requesting -l select=2:ncpus=2 takes 100mb via default_chunk
from each vnode and has a job-wide limit of 200mb (2 * 100mb). The job's
Resource_List.mem shows 200mb.
Example 5-14: A job requesting -l ncpus=2 takes 200mb (inherited from
resources_default and used to create the select specification) from one vnode and has a
job-wide limit of 200mb. The job's Resource_List.mem shows 200mb.
Example 5-15: A job requesting -lnodes=2 inherits 200mb from resources_default.mem
which becomes the job-wide limit. The memory is taken from the two vnodes, half
(100mb) from each. The generated select specification is 2:ncpus=1:mem=100mb.
The job's Resource_List.mem shows 200mb.
UG-92
PBS Professional 13.1 User’s Guide
Allocating Resources & Placing Jobs
5.6
Chapter 5
Viewing Resources
You can look at the resources on the server, queue, and vnodes. You can also see what
resources are allocated to and used by your job.
5.6.1
Viewing Server, Queue, and Vnode Resources
To see server resources:
qstat - Bf
To see queue resources:
qstat -Qf
To see vnode resources, use any of the following:
qmgr -c ‘list node <vnode name> <attribute name>
pbsnodes -av
pbsnodes [host list]
Look at the following attributes:
resources_available.<resource name>
(Server, queue, vnode) Total amount of the resource available at the server, queue, or
vnode; does not take into account how much of the resource is in use.
resources_default.<resource name>
(Server, queue) Default value for job-wide resource. This amount is allocated to job
if job does not request this resource. Queue setting overrides server setting.
resources_max.<resource name>
(Server, queue) Maximum amount that a single job can request. Queue setting overrides server setting.
resources_min.<resource name>
(Queue) Minimum amount that a single job can request.
resources_assigned.<resource name>
(Server, queue, vnode) Total amount of the resource that has been allocated to running jobs and reservations at the server, queue, or vnode.
5.6.2
Viewing Job Resources
To see the resources allocated to or used by your job:
qstat -f
PBS Professional 13.1 User’s Guide
UG-93
Chapter 5
Allocating Resources & Placing Jobs
Look at the following job attributes:
Resource_List.<resource name>
The amount of the resource that has been allocated to the job, including defaults.
resources_used.<resource name>
The amount of the resource used by the job.
5.6.2.1
Resources Shown in Resource_List Job
Attribute
When your job requests a job-wide resource or any of certain built-in host-level resources, the
value requested is stored in the job’s Resource_List attribute, as Resource_List.<resource
name>=<value>. When you request a built-in host-level resource inside multiple chunks,
the value in Resource_List is the sum over all of the chunks for that resource. For a list of
the resources that can appear in Resource_List, see section 5.9.2, "Resources Requested by
Job", on page 327 of the PBS Professional Administrator’s Guide.
If your administrator has defined default values for any of those resources, and your job has
inherited any defaults, those defaults control the value shown in the Resource_List attribute.
5.7
Specifying Job Placement
You can specify how your job should be placed on vnodes. You can choose to place each
chunk on a different host, or a different vnode, or your job can use chunks that are all on one
host. You can specify that all of the job’s chunks should share a value for some resource.
Your job can request exclusive use of each vnode, or shared use with other jobs. Your job can
request exclusive use of its hosts.
We will cover the basics of specifying job placement in the following sections. For details on
placing chunks for an MPI job, see "Submitting Multiprocessor Jobs".
5.7.1
Using the place Statement
You use the place statement to specify how the job’s chunks are placed.
The place statement can contain the following elements in any order:
-l place=[arrangement][: sharing][: grouping]
UG-94
PBS Professional 13.1 User’s Guide
Allocating Resources & Placing Jobs
Chapter 5
where
arrangement is one of free | pack | scatter | vscatter
sharing is one of excl | shared | exclhost
grouping can have only one instance of group=<resource>
and where
Table 5-2: Placement Modifiers
Modifier
Meaning
free
Place job on any vnode(s)
pack
All chunks will be taken from one host
scatter
Only one chunk is taken from any host
vscatter
Only one chunk is taken from any vnode.
Each chunk must fit on a vnode.
excl
Only this job uses the vnodes chosen
exclhost
The entire host is allocated to this job
shared
This job can share the vnodes chosen
group=<resource>
Chunks will be placed on vnodes according to a resource shared
by those vnodes. This resource must be a string or string array.
All vnodes in the group must have a common value for the
resource.
The place statement may be not be used without the select statement.
The place statement may not begin with a colon.
5.7.1.1
Specifying Arrangement of Chunks
To place your job’s chunks wherever they fit:
-l place=free
To place all of the job’s chunks on a single host:
-l place=pack
PBS Professional 13.1 User’s Guide
UG-95
Chapter 5
Allocating Resources & Placing Jobs
To place each chunk on its own host:
-l place=scatter
To place each chunk on its own vnode:
-l place=vscatter
5.7.1.1.i
Caveats and Restrictions for Arrangement
•
For all arrangements except vscatter, chunks cannot be split across hosts, but they can be
split across vnodes on the same host. If a job does not request vscatter for its arrangement, any chunk can be broken across vnodes. This means that one chunk could be taken
from more than one vnode.
•
If the job requests vscatter for its arrangement, no chunk can be larger than a vnode, and
no chunk can be split across vnodes. This behavior is different from other values for
arrangement, where chunks can be split across vnodes.
5.7.1.2
Specifying Shared or Exclusive Use of Vnodes
Each vnode can be allocated exclusively to one job, or its resources can be shared among jobs.
Hosts can also be allocated exclusively to one job, or shared among jobs.
How vnodes are allocated to jobs is determined by a combination of the vnode’s sharing
attribute and the job’s resource request. The possible values for the vnode sharing attribute,
and how they interact with a job’s placement request, are described in “sharing” on page 391
of the PBS Professional Reference Guide. The following table expands on this:
Table 5-3: How Vnode sharing Attribute Affects Vnode Allocation
Value of Vnode
sharing Attribute
Effect on Allocation
not set
The job’s arrangement request determines how vnodes are allocated to the job. If there is no specification, vnodes are shared.
default_share
Vnodes are shared unless the job explicitly requests exclusive
use of the vnodes.
default_excl
Vnodes are allocated exclusively to the job unless the job
explicitly requests shared allocation.
default_exclhost
All vnodes from this host are allocated exclusively to the job,
unless the job explicitly requests shared allocation.
UG-96
PBS Professional 13.1 User’s Guide
Allocating Resources & Placing Jobs
Chapter 5
Table 5-3: How Vnode sharing Attribute Affects Vnode Allocation
Value of Vnode
sharing Attribute
Effect on Allocation
ignore_excl
Vnodes are shared, regardless of the job’s request.
force_excl
Vnodes are allocated exclusively to the job, regardless of the
job’s request.
force_exclhost
All vnodes from this host are allocated exclusively to the job,
regardless of the job’s request.
If a vnode is allocated exclusively to a job, all of its resources are assigned to the job. The
state of the vnode becomes job-exclusive. No other job can use the vnode.
If a host is to be allocated exclusively to one job, all of the host must be used: if any vnode
from a host has its sharing attribute set to either default_exclhost or force_exclhost, all
vnodes on that host must have the same value for the sharing attribute.
If your job requests exclusive placement, and it is in a reservation, the reservation must also
request exclusive placement via -l place=excl.
To see the value for a vnode’s sharing attribute, you can do either of the following:
•
Use qmgr:
Qmgr: list node <vnode name> sharing
•
Use pbsnodes:
pbsnodes -av
5.7.1.3
Grouping on a Resource
You can specify that all of the chunks for your job should run on vnodes that have the same
value for a selected resource.
To group your job’s chunks this way, use the following format:
-l place=group=<resource>
where resource is a string or string array.
The value of the resource can be one or more strings at each vnode, but there must be one
string that is the same for each vnode. For example, if the resource is router, the value can be
“r1i0,r1” at one vnode, and “r1i1,r1” at another vnode, and these vnodes can be grouped
because they share the string "r1".
PBS Professional 13.1 User’s Guide
UG-97
Chapter 5
Allocating Resources & Placing Jobs
Using the method of grouping on a resource, you cannot specify what the value of the
resource should be, only that all vnodes have the same value. If you need the resource to have
a specific value, specify that value in the description of the chunks.
5.7.1.3.i
Grouping vs. Placement Sets
Your administrator may define placement sets for your site. A placement set is a group of
vnodes that share a value for a resource. By default, placement sets attempt to group vnodes
that are “close to” each other. If your job doesn’t request a specific placement, and placement
sets are defined, your job may automatically run in a placement set. See "Placement Sets" on
page 229 in the PBS Professional Administrator’s Guide.
If your job requests grouping by a resource, using place=group=resource, the chunks are
placed as requested and placement sets are ignored.
If your job requests grouping but no group contains the required number of vnodes, grouping
is ignored.
5.7.2
How the Job Gets its Place Statement
If the administrator has defined default values for arrangement, sharing, and grouping, each
job inherits these unless it explicitly requests at least one. That means that if your job requests
arrangement, but not sharing or grouping, it will not inherit values for sharing or grouping.
For example, the administrator sets a default of place=pack:exclhost:group=host.
Job A requests place=free, but doesn’t specify sharing or grouping, so Job A does not
inherit sharing or grouping. Job B does not request any placement, so it inherits all three.
The place statement can be specified, in order of precedence, via:
1.
Explicit placement request in qalter
2.
Explicit placement request in qsub
3.
Explicit placement request in PBS job script directives
4.
Default qsub place statement
5.
Queue default placement rules
6.
Server default placement rules
7.
Built-in default conversion and placement rules
UG-98
PBS Professional 13.1 User’s Guide
Allocating Resources & Placing Jobs
5.7.3
Chapter 5
Caveats and Restrictions for Specifying
Placement
•
The place specification cannot be used without the select specification. In other words,
you can only specify placement when you have specified chunks.
•
A select specification cannot be used with a nodes specification.
•
A select specification cannot be used with old-style resource requests such as -lncpus,
-lmem, -lvmem, -larch, -lhost.
•
When using place=group=<resource>, the resource must be a string or string array.
•
Do not mix old and new syntax when requesting placement. See section 5.8, “Backward
Compatibility”, on page 103 for a description of old syntax.
•
If your job requests exclusive placement, and it is in a reservation, the reservation must
also request exclusive placement via -l place=excl.
5.7.4
Examples of Specifying Placement
Unless otherwise specified, the vnodes allocated to the job will be allocated as shared or
exclusive based on the setting of the vnode’s sharing attribute. Each of the following shows
how you would use -l select= and -l place=.
1.
A job that will fit in a single host but not in any of the vnodes, packed into the fewest
vnodes:
-l select=1:ncpus=10:mem=20gb
-l place=pack
In earlier versions, this would have been:
-lncpus=10,mem=20gb
2.
Request four chunks, each with 1 CPU and 4GB of memory taken from anywhere.
-l select=4:ncpus=1:mem=4GB
-l place=free
3.
Allocate 4 chunks, each with 1 CPU and 2GB of memory from between
PBS Professional 13.1 User’s Guide
UG-99
Chapter 5
Allocating Resources & Placing Jobs
one and four vnodes which have an arch of “linux”.
-l select=4:ncpus=1:mem=2GB:arch=linux -l place=free
4.
Allocate four chunks on 1 to 4 vnodes where each vnode must have 1 CPU, 3GB of memory and 1 node-locked dyna license available for each chunk.
-l select=4:dyna=1:ncpus=1:mem=3GB -l place=free
5.
Allocate four chunks on 1 to 4 vnodes, and 4 floating dyna licenses. This assumes “dyna”
is specified as a server dynamic resource.
-l dyna=4 -l select=4:ncpus=1:mem=3GB -l place=free
6.
This selects exactly 4 vnodes where the arch is linux, and each vnode will be on a separate host. Each vnode will have 1 CPU and 2GB of memory allocated to the job.
-lselect=4:mem=2GB:ncpus=1:arch=linux -lplace=scatter
7.
This will allocate 3 chunks, each with 1 CPU and 10GB of memory. This will also
reserve 100mb of scratch space if scratch is to be accounted . Scratch is assumed to be on
UG-100
PBS Professional 13.1 User’s Guide
Allocating Resources & Placing Jobs
Chapter 5
a file system common to all hosts. The value of “place” depends on the default which is
“place=free”.
-l scratch=100mb -l select=3:ncpus=1:mem=10GB
8.
This will allocate 2 CPUs and 50GB of memory on a host named zooland. The value of
“place” depends on the default which defaults to “place=free”:
-l select=1:ncpus=2:mem=50gb:host=zooland
9.
This will allocate 1 CPU and 6GB of memory and one host-locked swlicense from each
of two hosts:
-l select=2:ncpus=1:mem=6gb:swlicense=1
-lplace=scatter
10. Request free placement of 10 CPUs across hosts:
-l select=10:ncpus=1
-l place=free
11. Here is an odd-sized job that will fit on a single SGI machine, but not on any one nodeboard. We request an odd number of CPUs that are not shared, so they must be “rounded
up”:
-l select=1:ncpus=3:mem=6gb
-l place=pack:excl
12. Here is an odd-sized job that will fit on a single SGI machine, but not on any one nodeboard. We are asking for small number of CPUs but a large amount of memory:
-l select=1:ncpus=1:mem=25gb
-l place=pack:excl
13. Here is a job that may be run across multiple SGI systems, packed into the fewest vnodes:
-l select=2:ncpus=10:mem=12gb
-l place=free
14. Submit a job that must be run across multiple SGI systems, packed into the fewest
vnodes:
-l select=2:ncpus=10:mem=12gb
-l place=scatter
15. Request free placement across nodeboards within a single host:
-l select=1:ncpus=10:mem=10gb
-l place=group=host
PBS Professional 13.1 User’s Guide
UG-101
Chapter 5
Allocating Resources & Placing Jobs
16. Request free placement across vnodes on multiple SGI systems:
-l select=10:ncpus=1:mem=1gb
-l place=free
17. Here is a small job that uses a shared cpuset:
-l select=1:ncpus=1:mem=512kb
-l place=pack:shared
18. Request a special resource available on a limited set of nodeboards, such as a graphics
card:
-l select= 1:ncpus=2:mem=2gb:graphics=True +
1:ncpus=20:mem=20gb:graphics=False
-l place=pack:excl
19. Align SMP jobs on c-brick boundaries:
-l select=1:ncpus=4:mem=6gb
-l place=pack:group=cbrick
20. Align a large job within one router, if it fits within a router:
-l select=1:ncpus=100:mem=200gb
-l place=pack:group=router
21. Fit large jobs that do not fit within a single router into as few available routers as possible. Here, RES is the resource used for node grouping:
-l select=1:ncpus=300:mem=300gb
-l place=pack:group=<RES>
22. To submit an MPI job, specify one chunk per MPI task. For a 10-way MPI job with 2gb
of memory per MPI task:
-l select=10:ncpus=1:mem=2gb
23. To submit a non-MPI job (including a 1-CPU job or an OpenMP or shared memory) job,
use a single chunk. For a 2-CPU job requiring 10gb of memory:
-l select=1:ncpus=2:mem=10gb
UG-102
PBS Professional 13.1 User’s Guide
Allocating Resources & Placing Jobs
5.8
5.8.1
Chapter 5
Backward Compatibility
Old-style Resource Specifications
Old versions of PBS allowed job submitters to ask for resources outside of a select statement,
using “-lresource=value”, where those resources must now be requested in chunks,
inside a select statement. This old style of resource request was called a “resource specification”. Resource specification syntax is deprecated.
For backward compatibility, any resource specification is converted to select and place statements, and any defaults are applied.
5.8.2
Old-style Node Specifications
In early versions of PBS, job submitters used “-l nodes=...” in what was called a “node
specification” to specify where the job should run. The syntax for a “node specification” is
deprecated.
For backward compatibility, a legal node specification or resource specification is converted
into select and place directives; we show how in following sections.
5.8.3
Conversion of Old Style to New
5.8.3.1
Conversion of Resource Specifications
If your job has an old-style resource specification, PBS creates a select specification requesting 1 chunk containing the resources specified by the job and server and/or queue default
resources. Resource specification format:
-lresource=value[:resource=value ...]
The resource specification is converted to:
-lselect=1[:resource=value ...]
-lplace=pack
with one instance of resource=value for each of the following vnode-level resources in the
resource request:
built-in resources: ncpus | mem | vmem | arch | host
site-defined vnode-level resources
PBS Professional 13.1 User’s Guide
UG-103
Chapter 5
Allocating Resources & Placing Jobs
For example, a job submitted with
qsub -l ncpus=4:mem=123mb:arch=linux
gets the following select statement:
select=1:ncpus=4:mem=123mb:arch=linux
5.8.3.2
Conversion of Node Specifications
If your job requests a node specification, PBS creates a select and place specification, according to the following rules.
Old node specification format:
-lnodes=[N:spec_list | spec_list]
[[+N:spec_list | +spec_list] ...]
[#suffix ...][-lncpus=Z]
where:
spec_list has syntax: spec[:spec ...]
spec is any of: hostname | property | ncpus=X | cpp=X | ppn=P
suffix is any of: property | excl | shared
N and P are positive integers
X and Z are non-negative integers
The node specification is converted into select and place statements as follows:
Each spec_list is converted into one chunk, so that N:spec_list is converted into N chunks.
If spec is hostname :
The chunk will include host=hostname
If spec matches any vnode's resources_available.host value:
The chunk will include host=hostname
If spec is property :
The chunk will include property=true
Property must be a site-defined vnode-level boolean resource.
If spec is ncpus=X or cpp=X :
The chunk will include ncpus=X
UG-104
PBS Professional 13.1 User’s Guide
Allocating Resources & Placing Jobs
Chapter 5
If no spec is ncpus=X and no spec is cpp=X :
The chunk will include ncpus=P
If spec is ppn=P :
The chunk will include mpiprocs=P
If the nodespec is
-lnodes=N:ppn=P
It is converted to
-lselect=N:ncpus=P:mpiprocs=P
Example:
-lnodes=4:ppn=2
is converted into
-lselect=4:ncpus=2:mpiprocs=2
If -lncpus=Z is specified and no spec contains ncpus=X and no spec is cpp=X :
Every chunk will include ncpus=W, where W is Z divided by the total number of chunks.
(Note: W must be an integer; Z must be evenly divisible by the number of chunks.)
If property is a suffix :
All chunks will include property=true
If excl is a suffix :
The placement directive will be -lplace=scatter:excl
If shared is a suffix :
The placement directive will be -lplace=scatter:shared
If neither excl nor shared is a suffix :
The placement directive will be -lplace=scatter
Example:
-lnodes=3:green:ncpus=2:ppn=2+2:red
is converted to:
-l select=3:green=true:ncpus=4:mpiprocs=2+ 2:red=true:ncpus=1
-l place=scatter
PBS Professional 13.1 User’s Guide
UG-105
Chapter 5
Allocating Resources & Placing Jobs
5.8.3.3
Examples of Converting Old Syntax to New
1.
Request CPUs and memory on a single host using old syntax:
-l ncpus=5,mem=10gb
is converted into the equivalent:
-l select=1:ncpus=5:mem=10gb
-l place=pack
2.
Request CPUs and memory on a named host along with custom resources including a
floating license using old syntax:
-l ncpus=1,mem=5mb,host=sunny,opti=1,arch=solaris
is converted to the equivalent:
-l select=1:ncpus=1:mem=5gb:host=sunny:arch=solaris
-l place=pack
-l opti=1
3.
Request one host with a certain property using old syntax:
-lnodes=1:property
is converted to the equivalent:
-l select=1:ncpus=1:property=True
-l place=scatter
4.
Request 2 CPUs on each of four hosts with a given property using old syntax:
-lnodes=4:property:ncpus=2
is converted to the equivalent:
-l select=4: ncpus=2:property=True
UG-106
PBS Professional 13.1 User’s Guide
Allocating Resources & Placing Jobs
Chapter 5
-l place=scatter
5.
Request 1 CPU on each of 14 hosts asking for certain software, licenses and a job limit
amount of memory using old syntax:
-lnodes=14:mpi-fluent:ncpus=1 -lfluent=1,fluent-all=1, fluent-par=13
-l mem=280mb
is converted to the equivalent:
-l select=14:ncpus=1:mem=20mb:mpi_fluent=True
-l place=scatter
-l fluent=1,fluent-all=1,fluent-par=13
6.
Requesting licenses using old syntax:
-lnodes=3:dyna-mpi-Linux:ncpus=2 -ldyna=6,mem=100mb, software=dyna
is converted to the equivalent:
-l
-l
-l
-l
7.
select=3:ncpus=2:mem=33mb: dyna-mpi-Linux=True
place=scatter
software=dyna
dyna=6
Requesting licenses using old syntax:
-l ncpus=2,app_lic=6,mem=200mb -l software=app
is converted to the equivalent:
-l
-l
-l
-l
8.
select=1:ncpus=2:mem=200mb
place=pack
software=app
app_lic=6
Additional example using old syntax:
-lnodes=1:fserver+15:noserver
is converted to the equivalent:
-l select=1:ncpus=1:fserver=True + 15:ncpus=1:noserver=True
-l place=scatter
but could also be more easily specified with something like:
-l select=1:ncpus=1:fserver=True + 15:ncpus=1:fserver=False
-l place=scatter
9.
Allocate 4 vnodes, each with 6 CPUs with 3 MPI processes per vnode, with each vnode
PBS Professional 13.1 User’s Guide
UG-107
Chapter 5
Allocating Resources & Placing Jobs
on a separate host. The memory allocated would be one-fourth of the memory specified
by the queue or server default if one existed. This results in a different placement of the
job from version 5.4:
-lnodes=4:ppn=3:ncpus=2
is converted to:
-l select=4:ncpus=6:mpiprocs=3 -l place=scatter
10. Allocate 4 vnodes, from 4 separate hosts, with the property blue. The amount of memory
allocated from each vnode is 2560MB ( = 10GB / 4) rather than 10GB from each vnode.
-lnodes=4:blue:ncpus=2 -l mem=10GB
is converted to:
-l select=4:blue=True:ncpus=2:mem=2560mb -lplace=scatter
5.8.4
Caveats for Using Old Syntax
5.8.4.1
Changes in Behavior
Most jobs submitted with "-lnodes" will continue to work as expected. These jobs will be
automatically converted to the new syntax. However, job tasks may execute in an unexpected
order, because vnodes may be assigned in a different order. Jobs submitted with old syntax
that ran successfully on versions of PBS Professional prior to 8.0 can fail because a limit that
was per-chunk is now job-wide.
Example 5-16: A job submitted using -lnodes=X -lmem=M that fails because the mem
limit is now job-wide. If the following conditions are true:
•
PBS Professional 9.0 or later using standard MPICH
•
The job is submitted with qsub -lnodes=5 -lmem=10GB
•
The master process of this job tries to use more than 2GB
The job is killed, where in <= 7.0 the master process could use 10GB before being killed.
10GB is now a job-wide limit, divided up into a 2GB limit per chunk.
5.8.4.2
Do Not Mix Old and New Styles
Do not mix old style resource or node specifications (“-lresource=value” or “lnodes”) with select and place statements (“-lselect=” or “-lplace=”). Do not use
both in the command line. Do not use both in the job script. Do not use one in a job script
and the other on the command line. This will result in an error.
UG-108
PBS Professional 13.1 User’s Guide
Allocating Resources & Placing Jobs
5.8.4.3
Chapter 5
Resource Request Conversion Dependent on
Where Resources are Defined
A job’s resource request is converted from old-style to new according to various rules, one of
which is that the conversion is dependent upon where resources are defined. For example:
The boolean resource “Red” is defined on the server, and the boolean resource “Blue” is
defined at the host level. A job requests “qsub -l Blue=true”. This looks like an oldstyle resource request, and PBS checks to see where Blue is defined. Since Blue is defined at
the host level, the request is converted into “-l select=1:Blue=true”. However, if a
job requests “qsub -l Red=true”, while this looks like an old-style resource request, PBS
does not convert it to a chunk request because Red is defined at the server.
5.8.4.4
Properties are Deprecated
The syntax for requesting properties is deprecated. Your administrator has replaced properties with Booleans.
5.8.4.5
Replace cpp with ncpus
Specifying “cpp” is part of the old syntax, and should be replaced with “ncpus”.
5.8.4.6
1.
Environment Variables Set During Conversion
When a node specification is converted into a select statement, the job has the
environment variables NCPUS and OMP_NUM_THREADS set to the old
value of ncpus in the first piece of the old node specification. This may produce incompatibilities with prior versions when a complex node specification
using different values of ncpus and ppn in different pieces is converted.
PBS Professional 13.1 User’s Guide
UG-109
Chapter 5
UG-110
Allocating Resources & Placing Jobs
PBS Professional 13.1 User’s Guide
6
Multiprocessor Jobs
6.1
Submitting Multiprocessor Jobs
Before you read this chapter, please read Chapter 5, "Allocating Resources & Placing Jobs",
on page 73.
6.1.1
Assigning the Chunks You Want
PBS assigns chunks to job processes in the order in which the chunks appear in the select
statement. PBS takes the first chunk from the primary execution host; this is where the top
task of the job runs.
Example 6-1: You want three chunks, where the first has two CPUs and 20 GB of memory,
the second has four CPUs and 100 GB of memory, and the third has one CPU and five
GB of memory:
-lselect=1:ncpus=2:mem=20gb+ncpus=4:mem=100gb+mem=5gb
6.1.1.1
Specifying Primary Execution Host
The job’s primary execution host is the host that supplies the vnode to satisfy the first chunk
requested by the job.
6.1.1.2
Request Most Specific Chunks First
Chunk requests are interpreted from left to right. The more specific the chunk, the earlier it
should be in the order. For example, if you require a specific host for chunk A, but chunk B is
not host-specific, request Chunk A first.
6.1.2
The Job Node File
For each job, PBS creates a job-specific “host file” or “node file”, which is a text file containing the name(s) of the host(s) containing the vnode(s) allocated to that job. The file is created
by the MoM on the primary execution host, and is available only on that host.
PBS Professional 13.1 User’s Guide
UG-111
Chapter 6
6.1.2.1
Multiprocessor Jobs
Node File Format and Contents
The node file contains a list of host names, one per line. The name of the host is the value in
resources_available.host of the allocated vnode(s). The order in which hosts appear in the
PBS node file is the order in which chunks are specified in the selection directive.
The node file contains one line per MPI process with the name of the host on which that process should execute. The number of MPI processes for a job, and the contents of the node
file, are controlled by the value of the resource mpiprocs. mpiprocs is the number of MPI
processes per chunk, and defaults to 1 where the chunk contains CPUs, 0 otherwise.
For each chunk requesting mpiprocs=M, the name of the host from which that chunk is allocated is written in the node file M times. Therefore the number of lines in the node file is the
sum of requested mpiprocs for all chunks requested by the job.
Example 6-2: Two MPI processes run on HostA and one MPI process runs on HostB. The
node file looks like this:
HostA
HostA
HostB
6.1.2.2
Name and Location of Node File
The file is created by the MoM on the primary execution host, in PBS_HOME/aux/JOB_ID,
where JOB_ID is the job identifier for that job.
The full path and name for the node file is set in the job’s environment, in the environment
variable PBS_NODEFILE.
6.1.2.3
Node File for Old-style Requests
For jobs which request resources using the old -lnodes=nodespec format, the host for each
vnode allocated to the job is listed N times, where N is the number of MPI ranks on the vnode.
The number of MPI ranks is specified via the ppn resource.
Example 6-3: Request four vnodes, each with two MPI processes, where each process has
three threads, and each thread has a CPU:
qsub -lnodes=4:ncpus=3:ppn=2
This results in each of the four hosts being written twice, in the order in which the vnodes
are assigned to the job.
UG-112
PBS Professional 13.1 User’s Guide
Multiprocessor Jobs
6.1.2.4
Chapter 6
Using and Modifying the Node File
You can use $PBS_NODEFILE in your job script.
You can modify the node file. You can remove entries or sort the entries. PBS does not use
the contents of the node file.
6.1.2.5
Node File Caveats
Do not add entries for new hosts; PBS may terminate processes on those hosts because PBS
does not expect the processes to be running there. Adding entries on the same host may cause
the job to be terminated because it is using more CPUs than it requested.
6.1.2.6
Viewing Execution Hosts
You can see which host is the primary execution host: the primary execution host is the first
host listed in the job’s node file.
6.1.3
Specifying Number of MPI Processes Per
Chunk
How you request chunks matters. First, the number of MPI processes per chunk defaults to 1
for chunks with CPUs, and 0 for chunks without CPUs, unless you specify this value using
the mpiprocs resource. Second, you can specify whether MPI processes share CPUs. For
example, requesting one chunk with four CPUs and four MPI processes is not the same as
requesting four chunks each with one CPU and one MPI process. In the first case, all four
MPI processes are sharing all four CPUs. In the second case, each process gets its own CPU.
You request the number of MPI processes you want for each chunk using the mpiprocs
resource. For example, to request two MPI processes for each of four chunks, where each
chunk has two CPUs:
-lselect=4:ncpus=2:mpiprocs=2
PBS Professional 13.1 User’s Guide
UG-113
Multiprocessor Jobs
Chapter 6
If you don’t explicitly request a value for the mpiprocs resource, it defaults to 1 for each
chunk requesting CPUs, and 0 for chunks not requesting CPUs.
Example 6-4: To request one chunk with two MPI processes and one chunk with one MPI
process, where both chunks have two CPUs:
-lselect=ncpus=2:mpiprocs=2+ncpus=2
Example 6-5: A request for three vnodes, each with one MPI process:
qsub -l select=3:ncpus=2
This results in the following node file:
<hostname for 1st vnode>
<hostname for 2nd vnode>
<hostname for 3rd vnode>
Example 6-6: If you want to run two MPI processes on each of three hosts and have the MPI
processes share a single processor on each host, request the following:
-lselect=3:ncpus=1:mpiprocs=2
The node file then contains the following list:
hostname
hostname
hostname
hostname
hostname
hostname
for
for
for
for
for
for
VnodeA
VnodeA
VnodeB
VnodeB
VnodeC
VnodeC
Example 6-7: If you want three chunks, each with two CPUs and running two MPI processes,
use:
-l select=3:ncpus=2:mpiprocs=2...
The node file then contains the following list:
hostname
hostname
hostname
hostname
hostname
hostname
for
for
for
for
for
for
VnodeA
VnodeA
VnodeB
VnodeB
VnodeC
VnodeC
Notice that the node file is the same as the previous example, even though the number of
CPUs used is different.
UG-114
PBS Professional 13.1 User’s Guide
Multiprocessor Jobs
Chapter 6
Example 6-8: If you want four MPI processes, where each process has its own CPU:
-lselect=4:ncpus=1
See “Built-in Resources” on page 317 of the PBS Professional Reference Guide for a definitions of the mpiprocs resource.
6.1.3.1
Chunks With No MPI Processes
If you request a chunk that has no MPI processes, PBS may take that chunk from a vnode
which has already supplied another chunk. You request a chunk that has no MPI processes
using either of the following:
-lselect=1:ncpus=0
-lselect=1:ncpus=2:mpiprocs=0
6.1.4
6.1.4.1
Caveats and Advice for Multiprocessor Jobs
Requesting Uniform Processors
Some MPI jobs require the work on all vnodes to be at the same stage before moving to the
next stage. For these applications, the work can proceed only at the pace of the slowest
vnode, because faster vnodes must wait while it catches up. In this case, you may find it useful to ensure that the job’s vnodes are homogeneous.
If there is a resource that identifies the architecture, type, or speed of the vnodes, you can use
it to ensure that all chunks are taken from vnodes with the same value. You can either request
a specific value for this resource for all chunks, or you can group vnodes according to the
value of the resource. See section 5.7.1.3, “Grouping on a Resource”, on page 97.
Example 6-9: The resource that identifies the speed is named speed, and your job requests
16 chunks, each with two CPUs, two MPI processes, all with speed equal to fast:
-lselect=16:ncpus=2:mpiprocs=2:speed=fast
Example 6-10: Request 16 chunks where each chunk has two CPUs, using grouping to ensure
that all chunks share the same speed. The resource that identifies the speed is named
speed:
-lselect=16:ncpus=2:mpiprocs=2:place=group=speed
PBS Professional 13.1 User’s Guide
UG-115
Chapter 6
Multiprocessor Jobs
6.1.4.2
Requesting Storage on NFS Server
One of the vnodes in your complex may act as an NFS server to the rest of the vnodes, so that
all vnodes have access to the storage on the NFS server.
Example 6-11: The scratch resource is shared among all the vnodes in the complex, and is
requested from a central location, called the “nfs_server” vnode. To request two
vnodes, each with two CPUs to do calculations, and one vnode with 10gb of memory and
no MPI processes:
-l select=2:ncpus=2+1:host=nfs_server:scratch=10gb:ncpus=0
With this request, your job has one MPI process on each chunk containing CPUs, and no
MPI processes on the memory-only chunk. The job shows up as having a chunk on the
“nfs_server” host.
6.1.5
File Staging for Multiprocessor Jobs
PBS stages files to and from the primary execution host only.
6.1.6
Prologue and Epilogue
The prologue is run as root on the primary host, with the current working directory set to
PBS_HOME/mom_priv, and with PBS_JOBDIR and PBS_TMPDIR set in its environment.
PBS runs the epilogue as root on the primary host. The epilogue is executed with its current
working directory set to the job's staging and execution directory, and with PBS_JOBDIR
and PBS_TMPDIR set in its environment.
6.1.7
MPI Environment Variables
NCPUS
PBS sets the NCPUS environment variable in the job’s environment on the primary
execution host. PBS sets NCPUS to the value of ncpus requested for the first
chunk.
OMP_NUM_THREADS
PBS sets the OMP_NUM_THREADS environment variable in the job’s environment on the primary execution host. PBS sets this variable to the value of
ompthreads requested for the first chunk, which defaults to the value of ncpus
requested for the first chunk.
UG-116
PBS Professional 13.1 User’s Guide
Multiprocessor Jobs
6.1.8
Chapter 6
Examples of Multiprocessor Jobs
Example 6-12: For a 10-way MPI job with 2gb of memory per MPI task:
qsub -l select=10:ncpus=1:mem=2gb
Example 6-13: If you have a cluster of small systems with for example two CPUs each, and
you wish to submit an MPI job that will run on four separate hosts:
qsub -l select=4:ncpus=1 -l place=scatter
In this example, the node file contains one entry for each of the hosts allocated to the job,
which is four entries.
The variables NCPUS and OMP_NUM_THREADS are set to one.
Example 6-14: If you do not care where the four MPI processes are run:
qsub -l select=4:ncpus=1 -l place=free
Here, the job runs on two, three, or four hosts depending on what is available.
For this example, the node file contains four entries. These are either four separate hosts,
or three hosts, one of which is repeated once, or two hosts, etc.
NCPUS and OMP_NUM_THREADS are set to 1, the number of CPUs allocated from
the first chunk.
6.1.9
Submitting SMP Jobs
To submit an SMP job, simply request a single chunk containing all of the required CPUs and
memory, and if necessary, specify the hostname. For example:
qsub -l select=ncpus=8:mem=20gb:host=host1
When the job is run, the node file will contain one entry, the name of the selected execution
host.
The job will have two environment variables, NCPUS and OMP_NUM_THREADS, set to
the number of CPUs allocated.
PBS Professional 13.1 User’s Guide
UG-117
Multiprocessor Jobs
Chapter 6
6.2
6.2.1
Using MPI with PBS
Using an Integrated MPI
Many MPIs are integrated with PBS. PBS provides tools to integrate most of them; a few
MPIs supply the integration. When a job is run under an integrated MPI, PBS can track
resource usage, signal job processes, and perform accounting for all processes of the job.
When a job is run under an MPI that is not integrated with PBS, PBS is limited to managing
the job only on the primary vnode, so resource tracking, job signaling, and accounting happen
only for the processes on the primary vnode.
The instructions that follow are for integrated MPIs. Check with your administrator to find
out which MPIs are integrated at your site. If an MPI is not integrated with PBS, you use it as
you would outside of PBS.
Some of the integrated MPIs have slightly different command lines. See the instructions for
each MPI.
The following table lists the supported MPIs and gives links to instructions for using each
MPI:
Table 6-1: List of Supported MPIs
MPI Name
HP MPI
Versions
1.08.03
2.0.0
Instructions for Use
See section 6.2.4, “HP MPI with PBS”, on page
122
IBM POE
AIX 5.x, 6.x
See section 6.2.5, “IBM POE with PBS”, on
page 123
Intel MPI
2.0.022
See section 6.2.8, “Intel MPI 2.0.022, 3, and 4
with PBS”, on page 131
3
4
Intel MPI
4.0.3 on
Linux/UNIX
See section 6.2.6, “Intel MPI 4.0.3 On Linux/
UNIX with PBS”, on page 130
Intel MPI
4.0.3 on Windows
See section 6.2.7, “Intel MPI 4.0.3 On Windows
with PBS”, on page 130
UG-118
PBS Professional 13.1 User’s Guide
Multiprocessor Jobs
Chapter 6
Table 6-1: List of Supported MPIs
MPI Name
Versions
Instructions for Use
LAM MPI
6.5.9
Deprecated. See section 6.2.9.2, “Using LAM
6.5.9 with PBS”, on page 136
LAM MPI
7.0.6
See section 6.2.9.1, “Using LAM 7.x with
PBS”, on page 136
7.1.1
MPICH-P4
1.2.5
1.2.6
See section 6.2.10, “MPICH-P4 with PBS”, on
page 137
1.2.7
MPICH-GM
See section 6.2.11, “MPICH-GM with PBS”, on
page 139
MPICH-MX
See section 6.2.12, “MPICH-MX with PBS”, on
page 142
MPICH2
1.0.3
1.0.5
See section 6.2.13, “MPICH2 with PBS on
Linux/UNIX”, on page 146
1.0.7
On Linux/
UNIX
MPICH2
1.4.1p1 on
Windows
See section 6.2.14, “MPICH2 1.4.1p1 On Windows with PBS”, on page 150
MVAPICH
1.2
See section 6.2.15, “MVAPICH with PBS”, on
page 151
MVAPICH2
1.8
See section 6.2.16, “MVAPICH2 with PBS”, on
page 152
Open MPI
1.4.x
See section 6.2.17, “Open MPI with PBS”, on
page 155
Platform MPI
8.0
See section 6.2.18, “Platform MPI with PBS”,
on page 155
SGI MPT
Any
See section 6.2.19, “SGI MPT with PBS”, on
page 155
PBS Professional 13.1 User’s Guide
UG-119
Chapter 6
6.2.1.1
•
Multiprocessor Jobs
Integration Caveats
Some MPI command lines are slightly different; the differences for each are described.
6.2.1.2
Integrating an MPI on the Fly
The PBS administrator can perform the steps to integrate the supported MPIs. For non-integrated MPIs, you can integrate them on the fly. You integrate Intel MPI 4.0.3 using environment variables; see section 6.2.6, “Intel MPI 4.0.3 On Linux/UNIX with PBS”, on page 130.
For the rest, you integrate them using the pbs_tmrsh command.
6.2.1.2.i
Integrating an MPI on the Fly using the pbs_tmrsh
Command
You should not use pbs_tmrsh with an integrated MPI or with Intel MPI 4.0.3.
This command emulates rsh, but uses the PBS TM interface to talk directly to pbs_mom on
sister vnodes. The pbs_tmrsh command informs the primary and sister MoMs about job
processes on sister vnodes. When the job uses pbs_tmrsh, PBS can track resource usage
for all job processes.
You use pbs_tmrsh as your rsh or ssh command. To use pbs_tmrsh, set the appropriate environment variable to pbs_tmrsh. For example, to integrate MPICH, set the
P4_RSHCOMMAND environment variable to pbs_tmrsh, and to integrate HP MPI, set
MPI_REMSH to pbs_tmrsh.
UG-120
PBS Professional 13.1 User’s Guide
Multiprocessor Jobs
Chapter 6
The following figure illustrates how the pbs_tmrsh command can be used to integrate an
MPI on the fly:
Figure 6-1: PBS knows about processes on vnodes 2 and 3, because
pbs_tmrsh talks directly to pbs_mom, and pbs_mom starts the processes on
vnodes 2 and 3
Vnode 1
Session tracked by pbs_mom
(Job script)
#PBS −lselect=3:ncpus=2:mpiprocs=2
...
...
Vnode 2
pbs_mom
a.out
a.out
(mpirun using pbs_tmrsh) −hostfile $PBS_NODEFILE a.out
a.out
a.out
pbs_tmrsh vnode 2
pbs_tmrsh vnode 3
Vnode 3
pbs_mom
a.out
a.out
6.2.1.2.ii
Caveats for the pbs_tmrsh Command
•
This command cannot be used outside of a PBS job; if used outside a PBS job, this command will fail.
•
The pbs_tmrsh command does not perform exactly like rsh. For example, you cannot pipe output from pbs_tmrsh; this will fail.
PBS Professional 13.1 User’s Guide
UG-121
Multiprocessor Jobs
Chapter 6
6.2.2
Prerequisites to Using MPI with PBS
The MPI that you intend to use with PBS must be working before you try to use it with PBS.
You must be able to run an MPI job outside of PBS.
6.2.3
Caveats for Using MPIs
Some applications write scratch files to a temporary location. PBS makes a temporary directory available for this, and puts the path in the PBS_TMPDIR environment variable. The
location of the temporary directory is host-dependent. If you are using an MPI other than
LAM MPI or Open MPI, and your application needs scratch space, the temporary directory
for the job should be consistent across execution hosts. Your PBS administrator can specify a
root for the temporary directory on each host using the $tmpdir MoM parameter. In this case,
the PBS_TMPDIR environment variable is set to the full path of the resulting temporary
directory. Do not attempt to set PBS_TMPDIR.
6.2.4
HP MPI with PBS
HP MPI can be integrated with PBS on UNIX and Linux so that PBS can track resource
usage, signal processes, and perform accounting, for all job processes. Your PBS administrator can integrate HP MPI with PBS.
6.2.4.1
Setting up Your Environment for HP MPI
In order to override the default rsh, set PBS_RSHCOMMAND in your job script:
export PBS_RSHCOMMAND=<rsh choice>
6.2.4.2
Using HP MPI with PBS
You can run jobs under PBS using HP MPI without making any changes to your MPI command line.
6.2.4.3
Options
When running a PBS HP MPI job, you can use the same arguments to the mpirun command
as you would outside of PBS. The following options are treated differently under PBS:
-h <host>
Ignored
UG-122
PBS Professional 13.1 User’s Guide
Multiprocessor Jobs
Chapter 6
-l <user>
Ignored
-np <number>
Modified to fit the available resources
6.2.4.4
Caveats for HP MPI with PBS
Under the integrated HP MPI, the job’s working directory is changed to your home directory.
6.2.5
IBM POE with PBS
When you are using AIX machines running IBM’s Parallel Operating Environment, or POE,
you can run PBS jobs using either the HPS or InfiniBand, whichever is available. You can use
either IP or US mode. PBS manages InfiniBand or the HPS. LoadLeveler is not required in
order to use InfiniBand switches in User Space mode.
PBS can track the resources for MPI, LAPI programs or a mix of MPI and LAPI programs.
Any job that can run under IBM poe can run under PBS. There are some exceptions and differences; under PBS, the poe command is slightly different. See section 6.2.5.5, “poe
Options and Environment Variables”, on page 125.
6.2.5.1
Using the InfiniBand Switch
To ensure that a job uses the InfiniBand switch, make sure that the job’s environment has
PBS_GET_IBWINS set to 1. This can be accomplished the following ways:
•
The administrator sets this value for all jobs.
•
You can set the environment variable for each job: set PBS_GET_IBWINS = 1 in your
shell environment, and use the -V option to every qsub command. See the previous section.
•
csh:
setenv PBS_GET_IBWINS 1
•
bash:
PBS_GET_IBWINS = 1
export PBS_GET_IBWINS
•
You can set the environment variable for one job; use the “-v PBS_GET_IBWINS = 1”
option to the qsub command.
PBS Professional 13.1 User’s Guide
UG-123
Multiprocessor Jobs
Chapter 6
6.2.5.2
Using the HPS
If an HPS is available on the AIX machine where your job runs, PBS runs your jobs so that
they use the HPS.
In order to make sure that your job runs on this machine, you can request the resource representing the HPS. We recommend that this resource is called hps. We recommend that this
resource is a host-level Boolean defined on each host on the HPS; check with your administrator.
6.2.5.3
Specifying Number of Ranks
Make sure that you request the number of MPI ranks that you want, since PBS calculates the
number of windows based on the number of ranks. You can use the mpiprocs resource to
specify the number of MPI processes for each chunk. See section 6.1.3, “Specifying Number
of MPI Processes Per Chunk”, on page 113.
Example 6-15: To request two vnodes, each with eight CPUs and one MPI rank, for a total of
16 CPUs and two ranks:
select=2:ncpus=8
Example 6-16: To request two vnodes, each with eight CPUs and eight MPI ranks, for a total
of 16 CPUs and 16 ranks:
select=2:ncpus=8:mpiprocs=8
6.2.5.3.i
If Your Complex Contains HPS and Non-HPS Machines
If your complex contains machines on the HPS and machines that are not on the HPS, and you
wish to run on the HPS, you must specify machines on the HPS. To specify machines on the
HPS, you must request the HPS resource in your select statement. This resource is configured
by your PBS administrator. We recommend that this resource is a host-level Boolean, but it
could be an integer; check with your PBS administrator.
Example 6-17: Request four chunks using place=scatter. The HPS resource is a Boolean called hps. Each host must have hps=True:
% qsub -l select=4:ncpus=2:hps=true -lplace=scatter
Example 6-18: Same placement as previous example; request four chunks using
place=pack. Only one host is used, and you can have each chunk request the HPS.
The HPS resource is a Boolean called hps:
% qsub -l select=4:ncpus=2:hps=true -l place=pack
UG-124
PBS Professional 13.1 User’s Guide
Multiprocessor Jobs
Chapter 6
If your PBS administrator has configured a host-level integer resource instead of a Boolean
resource, make sure that you request the correct value for this resource; see your PBS administrator.
6.2.5.4
Restrictions on poe Jobs
•
Outside of PBS, you can run poe, but you will see this warning:
pbsrun.poe: Warning, not running under PBS
•
Inside PBS, you cannot run poe jobs without arguments. Attempting to do this will give
the following error:
pbsrun.poe: Error, interactive program name entry not supported under PBS
poe exits with a value of 1.
•
Some environment variables and options to poe behave differently under PBS. These
differences are described in the next section.
•
The maximum number of ranks that can be launched is the number of entries in
$PBS_NODEFILE.
6.2.5.5
poe Options and Environment Variables
The usage for poe is:
poe [program] [program_options] [poe options]
When submitting jobs to poe, you can set environment variables instead of using options to
poe. The equivalent environment variable is listed with its poe option. All options and
environment variables except the following are passed to poe:
-devtype, MP_DEVTYPE
If InfiniBand is not specified in either the option or the environment variable, US
mode is not used for the job.
-euidevice, MP_EUIDEVICE
Ignored by PBS.
-euilib {ip|us}, MP_EUILIB
If set to us, the job runs in User Space mode.
If set to any other value, that value is passed to IBM poe.
If the command line option -euilib is set, it takes precedence over the
MP_EUILIB environment variable.
PBS Professional 13.1 User’s Guide
UG-125
Multiprocessor Jobs
Chapter 6
-hostfile, -hfile, MP_HOSTFILE
Ignored. If this is specified, PBS prints the following:
pbsrun.poe: Warning, -hostfile value replaced by PBS
or
pbsrun.poe: Warning -hfile value replaced by PBS
If this environment variable is set when a poe job is submitted, PBS prints the following error message:
pbsrun.poe: Warning MP_HOSTFILE value replaced by PBS
-instances, MP_INSTANCES
The option and the environment variable are treated differently:
-instances
If the option is set, PBS prints a warning:
pbsrun.poe: Warning, -instances cmd line option removed by PBS
MP_INSTANCES
If the environment variable is set, PBS uses it to calculate the number of network windows for the job.
The maximum value allowed can be requested by using the string “max” for the
environment variable.
If the environment variable is set to a value greater than the maximum allowed
value, it is replaced with the maximum allowed value.
The default maximum value is 4.
-procs, MP_PROCS
This option or environment variable should be set to the total number of mpiprocs
requested by the job when using US mode.
If neither this option nor the MP_PROCS environment variable is set, PBS uses the
number of entries in $PBS_NODEFILE.
If this option is set to N, and the job is submitted with a total of M mpiprocs:
If N >=M: The value N is passed to IBM poe.
If N < M and US mode is not being used: The value N is passed to poe.
If N < M and US mode is being used: US mode is turned off and a warning is printed:
pbsrun.poe: Warning, user mode disabled due to MP_PROCS setting
UG-126
PBS Professional 13.1 User’s Guide
Multiprocessor Jobs
6.2.5.6
6.2.5.6.i
Chapter 6
Caveats for POE
Multi-host Jobs on POE
If you wish to run a multi-host job, it must not run on a mix of InfiniBand and non-InfiniBand
hosts. It can run entirely on hosts that are non-InfiniBand., or on hosts that are all using
InfiniBand, but not both.
6.2.5.6.ii
Maximum Number of Ranks on POE
The maximum number of ranks that can be launched under integrated POE is the number of
entries in $PBS_NODEFILE.
6.2.5.6.iii
Run Jobs in Foreground on POE
Since PBS is tracking tasks started by poe, these tasks are counted towards your run limits.
Running multiple poe jobs in the background will not work. Instead, run poe jobs one after
the other or submit separate jobs. Otherwise switch windows will be used by more than one
task. The tracejob command will show any of various error messages.
6.2.5.6.iv
Job Submission Format on POE
Do not submit InfiniBand jobs in which the select statement specifies only a number, for
example:
$ export PBS_GET_IBWINS=1
$ qsub -koe -mn -l select=1 -V jobname
Instead, use the equivalent request which specifies a resource:
$ export PBS_GET_IBWINS=1
$ qsub -koe -mn -l select=1:ncpus=1 -V jobname
6.2.5.6.v
Environment Variables under POE
Do not set the PBS_O_HOST environment variable. If you do so, using the qsub command
with the -V option will fail.
6.2.5.7
Useful Information
6.2.5.7.i
IBM Documentation
For more information on using IBM’s Parallel Operating Environment, see “IBM Parallel
Environment for AIX 5L Hitchhiker’s Guide”.
PBS Professional 13.1 User’s Guide
UG-127
Multiprocessor Jobs
Chapter 6
6.2.5.7.ii
Sources for Sample Code
When installing the ppe.poe fileset there are three directories containing sample code that
may be of interest (from “How installing the POE fileset alters your system”):
•
Directory containing sample code for running User Space POE jobs without LoadLeveler:
/usr/lpp/ppe.poe/samples/swtbl
•
Directory containing sample code for running User Space jobs without LoadLeveler,
using the network table API:
/usr/lpp/ppe.poe/samples/ntbl
•
Directory that contains the sample code for running User Space jobs on InfiniBand interconnects, without LoadLeveler, using the network resource table API:
/usr/lpp/ppe.poe/samples/nrt
6.2.5.8
Examples Using poe
Example 6-19: Using IP mode, run a single executable poe job with four ranks on hosts
spread across the PBS-allocated hosts listed in $PBS_NODEFILE:
% cat $PBS_NODEFILE
host1
host2
host3
host4
% cat job.script
poe /path/mpiprog -euilib ip
% qsub -l select=4:ncpus=1 -lplace=scatter
job.script
Example 6-20: Using US mode, run a single executable poe job with four ranks on hosts
spread across the PBS-allocated hosts listed in $PBS_NODEFILE:
% cat $PBS_NODEFILE
host1
host2
host3
host4
UG-128
PBS Professional 13.1 User’s Guide
Multiprocessor Jobs
Chapter 6
% cat job.script
poe /path/mpiprog -euilib us
% qsub -l select=4:ncpus=1 -lplace=scatter
job.script
Example 6-21: Using IP mode, run executables prog1 and prog2 with two ranks of prog1 on
host1, two ranks of prog2 on host2 and two ranks of prog2 on host3:
% cat $PBS_NODEFILE
host1
host1
host2
host2
host3
host3
% cat job.script
echo prog1 > /tmp/poe.cmd
echo prog1 >> /tmp/poe.cmd
echo prog2 >> /tmp/poe.cmd
echo prog2 >> /tmp/poe.cmd
echo prog2 >> /tmp/poe.cmd
echo prog2 >> /tmp/poe.cmd
poe -cmdfile /tmp/poe.cmd -euilib ip
rm /tmp/poe.cmd
% qsub -l select=3:ncpus=2:mpiprocs=2 -l place=scatter job.script
PBS Professional 13.1 User’s Guide
UG-129
Multiprocessor Jobs
Chapter 6
Example 6-22: Using US mode, run executables prog1 and prog2 with two ranks of prog1 on
host1, two ranks of prog2 on host2 and two ranks of prog2 on host3:
% cat $PBS_NODEFILE
host1
host1
host2
host2
host3
host3
% cat job.script
echo prog1 > /tmp/poe.cmd
echo prog1 >> /tmp/poe.cmd
echo prog2 >> /tmp/poe.cmd
echo prog2 >> /tmp/poe.cmd
echo prog2 >> /tmp/poe.cmd
echo prog2 >> /tmp/poe.cmd
poe -cmdfile /tmp/poe.cmd -euilib us
rm /tmp/poe.cmd
% qsub -l select=3:ncpus=2:mpiprocs=2 -l place=scatter job.script
6.2.6
Intel MPI 4.0.3 On Linux/UNIX with PBS
If your PBS administrator has integrated Intel MPI 4.0.3 on Linux/UNIX with PBS, you can
use its mpirun exactly the same way inside and outside of a PBS job.
The default process manager for Intel MPI 4.0.3 on Linux/UNIX is Hydra.
6.2.7
Intel MPI 4.0.3 On Windows with PBS
On Windows PBS supplies a wrapper script for Intel MPI called pbs_intelmpi_mpirun.bat,
located in $PBS_EXEC\bin. You call this script instead of Intel mpirun. All options are
passed through the script to mpirun.
UG-130
PBS Professional 13.1 User’s Guide
Multiprocessor Jobs
6.2.7.1
Chapter 6
Integrating Intel MPI 4.0.3 on the Fly
If you are using Intel MPI 4.0.3 but it has not been integrated with PBS, you can integrate it
on the fly by setting environment variables:
1.
Specify rsh:
I_MPI_HYDRA_BOOTSTRAP=rsh
2.
Specify pbs_tmrsh.
a.
If you are running your job entirely on hosts which have PBS_EXEC/bin in the
default PATH, set this:
I_MPI_HYDRA_BOOTSTRAP_EXEC=pbs_tmrsh
b.
If you are running your job entirely on hosts which do not have PBS_EXEC/bin in
the default PATH, include the full path in the environment variable. For example:
I_MPI_HYDRA_BOOTSTRAP_EXEC=/opt/pbs/default/bin/pbs_tmrsh
6.2.8
Intel MPI 2.0.022, 3, and 4 with PBS
PBS provides an interface to Intel MPI mpirun for these versions. If executed inside a PBS
job, this allows PBS to track all Intel MPI processes so that PBS can perform accounting and
have complete job control. If executed outside of a PBS job, it behaves exactly as if standard
Intel MPI mpirun was used.
6.2.8.1
Using Intel MPI 2.0.022, 3, or 4 Integrated with
PBS
You use the same mpirun command as you would use outside of PBS.
When submitting PBS jobs that invoke the PBS-supplied interface to mpirun for Intel MPI,
be sure to explicitly specify the actual number of ranks or MPI tasks in the qsub select
specification. Otherwise, jobs will fail to run with "too few entries in the
machinefile".
For an example of this problem, specification of the following:
#PBS -l select=1:ncpus=1:host=hostA+1:ncpus=2:host=hostB
mpirun -np 3 /tmp/mytask
results in the following node file:
hostA
hostB
PBS Professional 13.1 User’s Guide
UG-131
Multiprocessor Jobs
Chapter 6
which conflicts with the "-np 3" specification in mpirun since only two MPD daemons are
started.
The correct way is to specify either of the following:
#PBS -l select=1:ncpus=1:host=hostA+2:ncpus=1:host=hostB
#PBS -l select=1:ncpus=1:host=hostA+1:ncpus=2:host=hostB:mpiprocs=2
which causes the node file to contain:
hostA
hostB
hostB
and is consistent with "mpirun -np 3".
6.2.8.2
Options to Integrated Intel MPI 2.0.022, 3, or 4
If executed inside a PBS job script, all of the options to the PBS interface are the same as for
Intel MPI’s mpirun except for the following:
-host, -ghost
For specifying the execution host to run on. Ignored.
-machinefile <file>
The file argument contents are ignored and replaced by the contents of
$PBS_NODEFILE.
mpdboot option --totalnum=*
Ignored and replaced by the number of unique entries in $PBS_NODEFILE.
mpdboot option --file=*
Ignored and replaced by the name of $PBS_NODEFILE. The argument to this
option is replaced by $PBS_NODEFILE.
Argument to mpdboot option -f <mpd_hosts_file> replaced by
$PBS_NODEFILE.
-s
-np
If the PBS interface to Intel MPI’s mpirun is called inside a PBS job, Intel MPI’s
mpirun -s argument to mpdboot is not supported as this closely matches the
mpirun option "-s <spec>". You can simply run a separate mpdboot -s
before calling mpirun. A warning message is issued by the PBS interface upon
encountering a -s option describing the supported form.
If you do not specify a -np option, then no default value is provided by the PBS
interface. It is up to the standard mpirun to decide what the reasonable default
UG-132
PBS Professional 13.1 User’s Guide
Multiprocessor Jobs
Chapter 6
value should be, which is usually 1. The maximum number of ranks that can be
launched is the number of entries in $PBS_NODEFILE.
6.2.8.3
MPD Startup and Shutdown
Intel MPI's mpirun takes care of starting and stopping the MPD daemons. The PBS interface to Intel MPI’s mpirun always passes the arguments -totalnum=<number of
mpds to start> and -file=<mpd_hosts_file> to the actual mpirun, taking its
input from unique entries in $PBS_NODEFILE.
6.2.8.4
Examples
Example 6-23: Run a single-executable Intel MPI job with six processes spread out across the
PBS-allocated hosts listed in $PBS_NODEFILE:
Node file:
pbs-host1
pbs-host1
pbs-host2
pbs-host2
pbs-host3
pbs-host3
Job script:
# mpirun takes care of starting the MPD
# daemons on unique hosts listed in
# $PBS_NODEFILE, and also runs the 6 processes
# on the 6 hosts listed in
# $PBS_NODEFILE; mpirun takes care of
# shutting down MPDs.
mpirun /path/myprog.x 1200
PBS Professional 13.1 User’s Guide
UG-133
Chapter 6
Multiprocessor Jobs
Run job script:
qsub -l select=3:ncpus=2:mpiprocs=2 job.script
<job-id>
Example 6-24: Run an Intel MPI job with multiple executables on multiple hosts using
$PBS_NODEFILE and mpiexec arguments to mpirun:
$PBS_NODEFILE:
hostA
hostA
hostB
hostB
hostC
hostC
Job script:
# mpirun runs MPD daemons on hosts listed in $PBS_NODEFILE
# mpirun runs 2 instances of mpitest1
# on hostA; 2 instances of mpitest2 on
# hostB; 2 instances of mpitest3 on hostC.
# mpirun takes care of shutting down the
# MPDs at the end of MPI job run.
mpirun -np 2 /tmp/mpitest1 : -np 2 /tmp/mpitest2 : -np 2 /tmp/mpitest3
UG-134
PBS Professional 13.1 User’s Guide
Multiprocessor Jobs
Chapter 6
Run job script:
qsub -l select=3:ncpus=2:mpiprocs=2 job.script
<job-id>
Example 6-25: Run an Intel MPI job with multiple executables on multiple hosts via the
-configfile option and $PBS_NODEFILE:
$PBS_NODEFILE:
hostA
hostA
hostB
hostB
hostC
hostC
Job script:
echo “-np 2 /tmp/mpitest1” >> my_config_file
echo “-np 2 /tmp/mpitest2” >> my_config_file
echo “-np 2 /tmp/mpitest3” >> my_config_file
# mpirun takes care of starting the MPD daemons
# config file says run 2 instances of mpitest1
# on hostA; 2 instances of mpitest2 on
# hostB; 2 instances of mpitest3 on hostC.
# mpirun takes care of shutting down the MPD daemons.
mpirun -configfile my_config_file
# cleanup
rm -f my_config_file
Run job script:
qsub -l select=3:ncpus=2:mpiprocs=2 job.script
<job-id>
PBS Professional 13.1 User’s Guide
UG-135
Chapter 6
6.2.8.5
Multiprocessor Jobs
Restrictions
The maximum number of ranks that can be launched under integrated Intel MPI is the number
of entries in $PBS_NODEFILE.
6.2.9
LAM MPI with PBS
LAM MPI can be integrated with PBS on UNIX and Linux so that PBS can track resource
usage, signal processes, and perform accounting, for all job processes. Your PBS administrator can integrate LAM MPI with PBS.
6.2.9.1
Using LAM 7.x with PBS
You can run jobs under PBS using LAM 7.x without making any changes to your mpirun
call.
6.2.9.2
Using LAM 6.5.9 with PBS
Support for LAM 6.5.9 is deprecated. You can run jobs under PBS using LAM 6.5.9.
6.2.9.2.i
Caveats for LAM 6.5.9 with PBS
•
If you specify the bhost argument, PBS will print a warning saying that the bhost
argument is ignored by PBS.
•
If you do not specify the where argument, pbs_mpilam will try to run the your program on all available CPUs using the C keyword.
UG-136
PBS Professional 13.1 User’s Guide
Multiprocessor Jobs
6.2.9.3
Chapter 6
Example Job Submission Script
The following is a simple PBS job script for use with LAM MPI:
#!/bin/bash
# Job Name
#PBS -N LamSubTest
# Merge output and error files
#PBS -j oe
# Select 2 nodes with 1 CPU each
#PBS -l select=2:ncpus=1
# Export Users Environmental Variables to Execution Host
#PBS -V
# Send email on abort, begin and end
#PBS -m abe
# Specify mail recipient
#PBS -M username@example.com
cd $PBS_O_WORKDIR
date
lamboot -v $PBS_NODEFILE
mpirun -np $(cat $PBS_NODEFILE|wc -l) ./ANY_C_MPI_CODE HERE
date
When using the integrated lamboot in a job script, lamboot takes input from
$PBS_NODEFILE automatically, so the argument is not necessary.
6.2.9.4
See Also
For information on LAM MPI, see www.lam-mpi.org/.
6.2.10
MPICH-P4 with PBS
MPICH-P4 can be integrated with PBS on UNIX and Linux so that PBS can track resource
usage, signal processes, and perform accounting, for all job processes. Your PBS administrator can integrate MPICH-P4 with PBS.
PBS Professional 13.1 User’s Guide
UG-137
Multiprocessor Jobs
Chapter 6
6.2.10.1
Options for MPICH-P4 with PBS
Under PBS, the syntax and arguments for the MPICH-P4 mpirun command on Linux are the
same except for one option, which you should not set:
-machinefile file
PBS supplies the machinefile. If you try to specify it, PBS prints a warning that it is
replacing the machinefile.
6.2.10.2
Example of Using MPICH-P4 with PBS
Example of using mpirun:
#PBS -l select=arch=linux
#
mpirun a.out
6.2.10.3
MPICH Under Windows
Under Windows, you may need to use the -localroot option to MPICH’s mpirun command in order to allow the job’s processes to run more efficiently, or to get around the error
"failed to communicate with the barrier command". Here is an example job
script:
C:\DOCUME~1\user1>type job.scr
echo begin
type %PBS_NODEFILE%
"\Program Files\MPICH\mpd\bin\mpirun" -localroot -np 2 -machinefile
%PBS_NODEFILE% \winnt\temp\netpipe -reps 3
echo done
6.2.10.3.i
Caveats for MPICH Under Windows
Under Windows, MPICH is not integrated with PBS. Therefore, PBS is limited to tracking
and controlling processes and performing accounting only for job processes on the primary
vnode.
UG-138
PBS Professional 13.1 User’s Guide
Multiprocessor Jobs
6.2.11
6.2.11.1
Chapter 6
MPICH-GM with PBS
Using MPICH-GM and MPD with PBS
PBS provides an interface to MPICH-GM’s mpirun using MPD. If executed inside a PBS
job, this allows for PBS to track all MPICH-GM processes started by the MPD daemons so
that PBS can perform accounting and have complete job control. If executed outside of a PBS
job, it behaves exactly as if standard mpirun with MPD had been used.
You use the same mpirun command as you would use outside of PBS. If the MPD daemons
are not already running, the PBS interface will take care of starting them for you.
6.2.11.1.i
Options
Inside a PBS job script, all of the options to the PBS interface are the same as mpirun with
MPD except for the following:
-m <file>
The file argument contents are ignored and replaced by the contents of
$PBS_NODEFILE.
-np
-pg
If not specified, the number of entries found in $PBS_NODEFILE is used. The
maximum number of ranks that can be launched is the number of entries in
$PBS_NODEFILE
The use of the -pg option, for having multiple executables on multiple hosts, is
allowed but it is up to you to make sure only PBS hosts are specified in the process
group file; MPI processes spawned on non-PBS hosts are not guaranteed to be under
the control of PBS.
6.2.11.1.ii
MPD Startup and Shutdown
The script starts MPD daemons on each of the unique hosts listed in $PBS_NODEFILE,
using either the rsh or ssh method based on the value of the environment variable RSHCOMMAND. The default is rsh. The script also takes care of shutting down the MPD daemons at the end of a run.
If the MPD daemons are not running, the PBS interface to mpirun will start GM's MPD daemons as you on the allocated PBS hosts. The MPD daemons may have been started already
by the administrator or by you. MPD daemons are not started inside a PBS prologue script
since it won't have the path of mpirun that you executed (GM or MX), which would determine the path to the MPD binary.
PBS Professional 13.1 User’s Guide
UG-139
Multiprocessor Jobs
Chapter 6
6.2.11.1.iii
Examples
Example 6-26: Run a single-executable MPICH-GM job with 3 processes spread out across
the PBS-allocated hosts listed in $PBS_NODEFILE:
$PBS_NODEFILE:
pbs-host1
pbs-host2
pbs-host3
qsub -l select=3:ncpus=1
[MPICH-GM-HOME]/bin/mpirun -np 3 /path/myprog.x 1200
^D
<job-id>
If the GM MPD daemons are not running, the PBS interface to mpirun will start them
as you on the allocated PBS hosts. The daemons may have been previously started by
the administrator or by you.
Example 6-27: Run an MPICH-GM job with multiple executables on multiple hosts listed in
the process group file procgrp:
Job script:
qsub -l select=2:ncpus=1
echo "host1 1 user1 /x/y/a.exe arg1 arg2" > procgrp
echo "host2 1 user1 /x/x/b.exe arg1 arg2" >> procgrp
[MPICH-GM-HOME]/bin/mpirun -pg procgrp /path/mypro.x 1200
rm -f procgrp
^D
<job-id>
When the job runs, mpirun gives the warning message:
warning: “-pg” is allowed but it is up to user to make sure only PBS hosts
are specified; MPI processes spawned are not guaranteed to be under
PBS-control.
The warning is issued because if any of the hosts listed in procgrp are not under the
control of PBS, then the processes on those hosts will not be under the control of PBS.
UG-140
PBS Professional 13.1 User’s Guide
Multiprocessor Jobs
6.2.11.2
Chapter 6
Using MPICH-GM and rsh/ssh with PBS
PBS provides an interface to MPICH-GM’s mpirun using rsh/ssh. If executed inside a
PBS job, this lets PBS track all MPICH-GM processes started via rsh/ssh so that PBS can
perform accounting and have complete job control. If executed outside of a PBS job, it
behaves exactly as if standard mpirun had been used.
You use the same mpirun command as you would use outside of PBS.
6.2.11.2.i
Options
Inside a PBS job script, all of the options to the PBS interface are the same as mpirun except
for the following:
-machinefile <file>
The file argument contents are ignored and replaced by the contents of
$PBS_NODEFILE.
-np
-pg
If not specified, the number of entries found in $PBS_NODEFILE is used. The
maximum number of ranks that can be launched is the number of entries in
$PBS_NODEFILE.
The use of the -pg option, for having multiple executables on multiple hosts, is
allowed but it is up to you to make sure only PBS hosts are specified in the process
group file; MPI processes spawned on non-PBS hosts are not guaranteed to be under
the control of PBS.
6.2.11.2.ii
Examples
Example 6-28: Run a single-executable MPICH-GM job with 64 processes spread out across
the PBS-allocated hosts listed in $PBS_NODEFILE:
$PBS_NODEFILE:
pbs-host1
pbs-host2
...
pbs-host64
PBS Professional 13.1 User’s Guide
UG-141
Chapter 6
Multiprocessor Jobs
qsub -l select=64:ncpus=1 -l place=scatter
mpirun -np 64 /path/myprog.x 1200
^D
<job-id>
Example 6-29: Run an MPICH-GM job with multiple executables on multiple hosts listed in
the process group file procgrp:
qsub -l select=2:ncpus=1
echo "host1 1 user1 /x/y/a.exe arg1 arg2" > procgrp
echo "host2 1 user1 /x/x/b.exe arg1 arg2" >> procgrp
mpirun -pg procgrp /path/mypro.x
rm -f procgrp
^D
<job-id>
When the job runs, mpirun gives this warning message:
warning: “-pg” is allowed but it is up to user to make sure only PBS hosts
are specified; MPI processes spawned are not guaranteed to be under the
control of PBS.
The warning is issued because if any of the hosts listed in procgrp are not under the
control of PBS, then the processes on those hosts will not be under the control of PBS.
6.2.11.3
Restrictions
The maximum number of ranks that can be launched under integrated MPICH-GM is the
number of entries in $PBS_NODEFILE.
6.2.12
6.2.12.1
MPICH-MX with PBS
Using MPICH-MX and MPD with PBS
PBS provides an interface to MPICH-MX’s mpirun using MPD. If executed inside a PBS
job, this allows for PBS to track all MPICH-MX processes started by the MPD daemons so
that PBS can perform accounting and have complete job control. If executed outside of a PBS
job, it behaves exactly as if standard MPICH-MX mpirun with MPD was used.
UG-142
PBS Professional 13.1 User’s Guide
Multiprocessor Jobs
Chapter 6
You use the same mpirun command as you would use outside of PBS. If the MPD daemons
are not already running, the PBS interface will take care of starting them for you.
6.2.12.1.i
Options
Inside a PBS job script, all of the options to the PBS interface are the same as mpirun with
MPD except for the following:
-m <file>
The file argument contents are ignored and replaced by the contents of
$PBS_NODEFILE.
-np
-pg
If not specified, the number of entries found in $PBS_NODEFILE is used. The
maximum number of ranks that can be launched is the number of entries in
$PBS_NODEFILE.
The use of the -pg option, for having multiple executables on multiple hosts, is
allowed but it is up to you to make sure only PBS hosts are specified in the process
group file; MPI processes spawned on non-PBS hosts are not guaranteed to be under
the control of PBS.
6.2.12.1.ii
MPD Startup and Shutdown
The PBS mpirun interface starts MPD daemons on each of the unique hosts listed in
$PBS_NODEFILE, using either the rsh or ssh method, based on value of environment
variable RSHCOMMAND. The default is rsh. The interface also takes care of shutting
down the MPD daemons at the end of a run.
If the MPD daemons are not running, the PBS interface to mpirun starts MX's MPD daemons as you on the allocated PBS hosts. The MPD daemons may already have been started
by the administrator or by you. MPD daemons are not started inside a PBS prologue script
since it won't have the path of mpirun that you executed (GM or MX), which would determine the path to the MPD binary.
6.2.12.1.iii
Examples
Example 6-30: Run a single-executable MPICH-MX job with 64 processes spread out across
the PBS-allocated hosts listed in $PBS_NODEFILE:
$PBS_NODEFILE:
pbs-host1
pbs-host2
...
pbs-host64
PBS Professional 13.1 User’s Guide
UG-143
Chapter 6
Multiprocessor Jobs
qsub -l select=64:ncpus=1 -lplace=scatter
[MPICH-MX-HOME]/bin/mpirun -np 64 /path/myprog.x 1200
^D
<job-id>
If the MPD daemons are not running, the PBS interface to mpirun starts MX's MPD
daemons as you on the allocated PBS hosts. The MPD daemons may be already started
by the administrator or by you.
Example 6-31: Run an MPICH-MX job with multiple executables on multiple hosts listed in
the process group file procgrp:
qsub -l select=2:ncpus=1
echo "pbs-host1 1 username /x/y/a.exe arg1 arg2" > procgrp
echo "pbs-host2 1 username /x/x/b.exe arg1 arg2" >> procgrp
[MPICH-MX-HOME]/bin/mpirun -pg procgrp /path/myprog.x 1200
rm -f procgrp
^D
<job-id>
mpirun prints a warning message:
warning: “-pg” is allowed but it is up to user to make sure only PBS hosts
are specified; MPI processes spawned are not guaranteed to be under
PBS-control
The warning is issued because if any of the hosts listed in procgrp are not under the
control of PBS, then the processes on those hosts will not be under the control of PBS.
6.2.12.2
Using MPICH-MX and rsh/ssh with PBS
PBS provides an interface to MPICH-MX’s mpirun using rsh/ssh. If executed inside a
PBS job, this allows for PBS to track all MPICH-MX processes started by rsh/ssh so that
PBS can perform accounting and has complete job control. If executed outside of a PBS job,
it behaves exactly as if standard mpirun had been used.
You use the same mpirun command as you would use outside of PBS.
UG-144
PBS Professional 13.1 User’s Guide
Multiprocessor Jobs
6.2.12.2.i
Chapter 6
Options
Inside a PBS job script, all of the options to the PBS interface are the same as standard
mpirun except for the following:
-machinefile <file>
The file argument contents are ignored and replaced by the contents of
$PBS_NODEFILE.
-np
-pg
If not specified, the number of entries found in the $PBS_NODEFILE is used. The
maximum number of ranks that can be launched is the number of entries in
$PBS_NODEFILE.
The use of the -pg option, for having multiple executables on multiple hosts, is
allowed but it is up to you to make sure only PBS hosts are specified in the process
group file; MPI processes spawned on non-PBS hosts are not guaranteed to be under
the control of PBS.
6.2.12.2.ii
Examples
Example 6-32: Run a single-executable MPICH-MX job with 64 processes spread out across
the PBS-allocated hosts listed in $PBS_NODEFILE:
$PBS_NODEFILE:
pbs-host1
pbs-host2
...
pbs-host64
PBS Professional 13.1 User’s Guide
UG-145
Chapter 6
Multiprocessor Jobs
qsub -l select=64:ncpus=1
mpirun -np 64 /path/myprog.x 1200
^D
<job-id>
Example 6-33: Run an MPICH-MX job with multiple executables on multiple hosts listed in
the process group file procgrp:
qsub -l select=2:ncpus=1
echo "pbs-host1 1 username /x/y/a.exe arg1 arg2" > procgrp
echo "pbs-host2 1 username /x/x/b.exe arg1 arg2" >> procgrp
mpirun -pg procgrp /path/myprog.x
rm -f procgrp
^D
<job-id>
mpirun prints the warning message:
warning: “-pg” is allowed but it is up to user to make sure only PBS hosts
are specified; MPI processes spawned are not guaranteed to be under
PBS-control
The warning is issued because if any of the hosts listed in procgrp are not under the control of PBS, then the processes on those hosts will not be under the control of PBS.
6.2.12.3
Restrictions
The maximum number of ranks that can be launched under integrated MPICH-MX is the
number of entries in $PBS_NODEFILE.
6.2.13
MPICH2 with PBS on Linux/UNIX
On Linux/UNIX, PBS provides an interface to MPICH2’s mpirun. If executed inside a PBS
job, this allows for PBS to track all MPICH2 processes so that PBS can perform accounting
and have complete job control. If executed outside of a PBS job, it behaves exactly as if standard MPICH2's mpirun had been used.
You use the same mpirun command as you would use outside of PBS.
UG-146
PBS Professional 13.1 User’s Guide
Multiprocessor Jobs
Chapter 6
When submitting PBS jobs under the PBS interface to MPICH2's mpirun, be sure to explicitly specify the actual number of ranks or MPI tasks in the qsub select specification. Otherwise, jobs will fail to run with "too few entries in the machinefile".
For instance, the following erroneous specification:
#PBS -l select=1:ncpus=1:host=hostA+1:ncpus=2:host=hostB
mpirun -np 3 /tmp/mytask
results in this $PBS_NODEFILE listing:
hostA
hostB
which conflicts with the "-np 3" specification in mpirun as only two MPD daemons are
started.
The correct way is to specify either of the following:
#PBS -l select=1:ncpus=1:host=hostA+2:ncpus=1:host=hostB
#PBS -l select=1:ncpus=1:host=hostA+1:ncpus=2:host=hostB:mpiprocs=2
which causes $PBS_NODEFILE to contain:
hostA
hostB
hostB
and this is consistent with "mpirun -np 3".
6.2.13.1
Options
If executed inside a PBS job script, all of the options to the PBS interface are the same as
MPICH2's mpirun except for the following:
-host, -ghost
For specifying the execution host to run on. Ignored.
-machinefile <file>
The file argument contents are ignored and replaced by the contents of
$PBS_NODEFILE.
-localonly <x>
For specifying the <x> number of processes to run locally. Not supported. You are
advised instead to use the equivalent arguments:
"-np <x> -localonly".
PBS Professional 13.1 User’s Guide
UG-147
Chapter 6
-np
Multiprocessor Jobs
If you do not specify a -np option, then no default value is provided by the PBS
interface to MPICH2. It is up to the standard mpirun to decide what the reasonable
default value should be, which is usually 1. The maximum number of ranks that
can be launched is the number of entries in $PBS_NODEFILE.
6.2.13.2
MPD Startup and Shutdown
The interface ensures that the MPD daemons are started on each of the hosts listed in
$PBS_NODEFILE. It also ensures that the MPD daemons are shut down at the end of MPI
job execution.
UG-148
PBS Professional 13.1 User’s Guide
Multiprocessor Jobs
6.2.13.3
Chapter 6
Examples
Example 6-34: Run a single-executable MPICH2 job with six processes spread out across the
PBS-allocated hosts listed in $PBS_NODEFILE. Only three hosts are available:
$PBS_NODEFILE:
pbs-host1
pbs-host2
pbs-host3
pbs-host1
pbs-host2
pbs-host3
Job.script:
# mpirun runs 6 processes, scattered over 3 hosts
# listed in $PBS_NODEFILE
mpirun -np 6 /path/myprog.x 1200
Run job script:
qsub -l select=6:ncpus=1 -lplace = scatter job.script
<job-id>
Example 6-35: Run an MPICH2 job with multiple executables on multiple hosts using
$PBS_NODEFILE and mpiexec arguments in mpirun:
$PBS_NODEFILE:
hostA
hostA
hostB
hostB
hostC
hostC
Job script:
#PBS -l select=3:ncpus=2:mpiprocs=2
mpirun -np 2 /tmp/mpitest1 : -np 2 /tmp/mpitest2 : -np 2 /tmp/mpitest3
PBS Professional 13.1 User’s Guide
UG-149
Multiprocessor Jobs
Chapter 6
Run job:
qsub job.script
Example 6-36: Run an MPICH2 job with multiple executables on multiple hosts using
mpirun -configfile option and $PBS_NODEFILE:
$PBS_NODEFILE:
hostA
hostA
hostB
hostB
hostC
hostC
Job script:
#PBS -l select=3:ncpus=2:mpiprocs=2
echo "-np 2 /tmp/mpitest1" > my_config_file
echo "-np 2 /tmp/mpitest2" >> my_config_file
echo "-np 2 /tmp/mpitest3" >> my_config_file
mpirun -configfile my_config_file
rm -f my_config_file
Run job:
qsub job.script
6.2.13.4
Restrictions
The maximum number of ranks that can be launched under integrated MPICH2 is the number
of entries in $PBS_NODEFILE.
6.2.14
MPICH2 1.4.1p1 On Windows with PBS
On Windows PBS supplies a wrapper script for MPICH2 1.4.1p1 called
pbs_mpich2_mpirun.bat, located in $PBS_EXEC\bin. You call this script instead of MPICH2
mpirun. All options are passed through the script to mpirun.
UG-150
PBS Professional 13.1 User’s Guide
Multiprocessor Jobs
6.2.15
Chapter 6
MVAPICH with PBS
PBS provides an mpirun interface to the MVAPICH mpirun. When you use the PBS-supplied mpirun, PBS can track all MVAPICH processes, perform accounting, and have complete job control. Your PBS administrator can integrate MVAPICH with PBS so that you can
use the PBS-supplied mpirun in place of the MVAPICH mpirun in your job scripts.
MVAPICH allows your jobs to use InfiniBand.
6.2.15.1
Interface to MVAPICH mpirun Command
If executed outside of a PBS job, the PBS-supplied interface to mpirun behaves exactly as if
standard MVAPICH mpirun had been used.
If executed inside a PBS job script, all of the options to the PBS interface are the same as
MVAPICH's mpirun except for the following:
-map
The map option is ignored.
-machinefile <file>
The machinefile option is ignored.
-exclude
The exclude option is ignored.
-np
If you do not specify a -np option, then PBS uses the number of entries found in
$PBS_NODEFILE. The maximum number of ranks that can be launched is the
number of entries in $PBS_NODEFILE.
6.2.15.2
Examples
Example 6-37: Run a single-executable MVAPICH job with six ranks spread out across the
PBS-allocated hosts listed in $PBS_NODEFILE:
$PBS_NODEFILE:
pbs-host1
pbs-host1
pbs-host2
pbs-host2
pbs-host3
pbs-host3
PBS Professional 13.1 User’s Guide
UG-151
Multiprocessor Jobs
Chapter 6
Contents of job.script:
# mpirun runs 6 processes mapped one to each line in $PBS_NODEFILE
mpirun -np 6 /path/myprog
Run job script:
qsub -l select=3:ncpus=2:mpiprocs=2 job.script
<job-id>
6.2.15.3
Restrictions
The maximum number of ranks that can be launched under integrated MVAPICH is the number of entries in $PBS_NODEFILE.
6.2.16
MVAPICH2 with PBS
PBS provides an mpiexec interface to MVAPICH2’s mpiexec. When you use the PBSsupplied mpiexec, PBS can track all MVAPICH2 processes, perform accounting, and have
complete job control. Your PBS administrator can integrate MVAPICH2 with PBS so that
you can use the PBS-supplied mpirun in place of the MVAPICH2 mpirun in your job
scripts.
MVAPICH2 allows your jobs to use InfiniBand.
6.2.16.1
Interface to MVAPICH2 mpiexec Command
If executed outside of a PBS job, it behaves exactly as if standard MVAPICH2's mpiexec
had been used.
If executed inside a PBS job script, all of the options to the PBS interface are the same as
MVAPICH2's mpiexec except for the following:
-host
The host option is ignored.
-machinefile <file>
The file option is ignored.
-mpdboot
If mpdboot is not called before mpiexec, it is called automatically before
mpiexec runs so that an MPD daemon is started on each host assigned by PBS.
UG-152
PBS Professional 13.1 User’s Guide
Multiprocessor Jobs
6.2.16.2
Chapter 6
MPD Startup and Shutdown
The interface ensures that the MPD daemons are started on each of the hosts listed in
$PBS_NODEFILE. It also ensures that the MPD daemons are shut down at the end of MPI
job execution.
6.2.16.3
Examples
Example 6-38: Run a single-executable MVAPICH2 job with six ranks on hosts listed in
$PBS_NODEFILE:
$PBS_NODEFILE:
pbs-host1
pbs-host1
pbs-host2
pbs-host2
pbs-host3
pbs-host3
Job.script:
mpiexec -np 6 /path/mpiprog
Run job script:
qsub -l select=3:ncpus=2:mpiprocs=2 job.script
<job-id>
Example 6-39: Launch an MVAPICH2 MPI job with multiple executables on multiple hosts
listed in the default file "mpd.hosts". Here, run executables prog1 and prog2 with two
ranks of prog1 on host1, two ranks of prog2 on host2 and two ranks of prog2 on host3, all
specified on the command line:
$PBS_NODEFILE:
pbs-host1
pbs-host1
pbs-host2
pbs-host2
pbs-host3
pbs-host3
PBS Professional 13.1 User’s Guide
UG-153
Multiprocessor Jobs
Chapter 6
Job.script:
mpiexec -n 2 prog1 : -n 2 prog2 : -n 2 prog2
Run job script:
qsub -l select=3:ncpus=2:mpiprocs=2 job.script
<job-id>
Example 6-40: Launch an MVAPICH2 MPI job with multiple executables on multiple hosts
listed in the default file "mpd.hosts". Run executables prog1 and prog2 with two ranks
of prog1 on host1, two ranks of prog2 on host2 and two ranks of prog2 on host3, all specified using the -configfile option:
$PBS_NODEFILE:
pbs-host1
pbs-host1
pbs-host2
pbs-host2
pbs-host3
pbs-host3
Job.script:
echo "-n 2 -host host1 prog1" > /tmp/jobconf
echo "-n 2 -host host2 prog2" >> /tmp/jobconf
echo "-n 2 -host host3 prog2" >> /tmp/jobconf
mpiexec -configfile /tmp/jobconf
rm /tmp/jobconf
Run job script:
qsub -l select=3:ncpus=2:mpiprocs=2 job.script
<job-id>
6.2.16.4
Restrictions
The maximum number of ranks that can be launched under MVAPICH2 is the number of
entries in $PBS_NODEFILE.
UG-154
PBS Professional 13.1 User’s Guide
Multiprocessor Jobs
6.2.17
Chapter 6
Open MPI with PBS
Open MPI can be integrated with PBS on UNIX and Linux so that PBS can track resource
usage, signal processes, and perform accounting, for all job processes. Your PBS administrator can integrate Open MPI with PBS.
6.2.17.1
Using Open MPI with PBS
You can run jobs under PBS using Open MPI without making any changes to your MPI command line.
6.2.18
Platform MPI with PBS
Platform MPI can be integrated with PBS on UNIX and Linux so that PBS can track resource
usage, signal processes, and perform accounting, for all job processes. Your PBS administrator can integrate Platform MPI with PBS.
6.2.18.1
Using Platform MPI with PBS
You can run jobs under PBS using Platform MPI without making any changes to your MPI
command line.
6.2.18.2
Setting up Your Environment
In order to override the default rsh, set PBS_RSHCOMMAND in your job script:
export PBS_RSHCOMMAND=<rsh_cmd>
6.2.19
SGI MPT with PBS
PBS supplies its own mpiexec to use with SGI MPT on a multi-vnode machine running supported versions of Performance Suite. When you use the PBS-supplied mpiexec, PBS can
track resource usage, signal processes, and perform accounting, for all job processes. The
PBS mpiexec provides the standard mpiexec interface.
See your PBS administrator to find out whether your system is configured for the PBS
mpiexec.
PBS Professional 13.1 User’s Guide
UG-155
Multiprocessor Jobs
Chapter 6
6.2.19.1
Using SGI MPT with PBS
You can launch an MPI job on a single SGI machine, or across multiple SGI machines. For
MPI jobs across multiple SGI machines, PBS will manage the multi-host jobs. For example,
if you have two SGI machines named host1 and host2, and want to run two applications called
mympi1 and mympi2 on them, you can put this in your job script:
mpiexec -host host1 -n 4 mympi1 : -host host2 -n 8 mympi2
PBS will manage and track the job’s processes. When the job is finished, PBS will clean up
after it.
You can run MPI jobs in the placement sets chosen by PBS.
6.2.19.2
Prerequisites
In order to use MPI within a PBS job with Performance Suite, you may need to add the following in your job script before you call MPI:
module load mpt
6.2.19.3
Using Cpusets
PBS will run the MPI tasks in the cpusets it manages.
Jobs will share cpusets if the jobs request sharing and the vnodes’ sharing attribute is not set
to force_excl. Jobs can share the memory on a nodeboard if they have a CPU from that
nodeboard. To fit as many small jobs as possible onto vnodes that already have shared jobs on
them, request sharing in the job resource requests.
The alt_id job attribute has the form cpuset=<name>, where <name> is the name of the
cpuset, which is the $PBS_JOBID.
To verify how many CPUs are included in a cpuset created by PBS, use:
> $ cpuset -d <set name> | egrep cpus
This will work either inside or outside a job.
For details on shared versus exclusive use of vnodes, see section 5.7.1.2, “Specifying Shared
or Exclusive Use of Vnodes”, on page 96, and for a description of how the vnode sharing
attribute interacts with a job’s resource request, see “sharing” on page 391 of the PBS Professional Reference Guide.
UG-156
PBS Professional 13.1 User’s Guide
Multiprocessor Jobs
6.2.19.4
Chapter 6
Fitting Jobs onto Nodeboards
PBS will try to put a job that fits in a single nodeboard on just one nodeboard. However, if the
only CPUs available are on separate nodeboards, and those vnodes are not allocated exclusively to existing jobs, and the job can share a vnode, then the job is run on the separate nodeboards.
6.2.19.5
Checkpointing and Suspending Jobs
Jobs are suspended on the SGI machines using the PBS suspend feature. If a job is suspended, its processes are moved to the global cpuset. When the job is restarted, they are
restored.
Jobs are checkpointed on SGI machines using application-level checkpointing. There is no
OS-level checkpoint.
Suspended or checkpointed jobs will resume on the original nodeboards.
6.2.19.6
Specifying Array Name
You can specify the name of the array to use via the PBS_MPI_SGIARRAY environment
variable.
6.2.19.7
Using CSA
PBS support for CSA on SGI systems is no longer available. The CSA functionality for SGI
systems has been removed from PBS.
6.3
Using PVM with PBS
You use the pvmexec command to execute a Parallel Virtual Machine (PVM) program.
PVM is not integrated with PBS; PBS is limited to monitoring, controlling, and accounting
for job processes only on the primary vnode.
6.3.1
Arguments to pvmexec Command
The pvmexec command expects a hostfile argument for the list of hosts on which to
spawn the parallel job.
PBS Professional 13.1 User’s Guide
UG-157
Multiprocessor Jobs
Chapter 6
6.3.2
Using PVM Daemons
To start the PVM daemons on the hosts listed in $PBS_NODEFILE:
1.
Start the PVM console on the first host in the list
2.
Print the hosts to the standard output file named jobname.o<PBS job ID>:
echo conf | pvm $PBS_NODEFILE
To quit the PVM console but leave the PVM daemons running:
quit
To stop the PVM daemons, restart the PVM console, and quit:
echo halt | pvm
6.3.3
Submitting a PVM Job
To submit a PVM job to PBS, use the following:
qsub <job script>
6.3.4
Examples
Example 6-41: To submit a PVM job to PBS, use the following:
qsub your_pvm_job
Here is an example script for your_pvm_job:
#PBS -N pvmjob
#PBS -V
cd $PBS_O_WORKDIR
echo conf | pvm $PBS_NODEFILE
echo quit | pvm
./my_pvm_program
echo halt | pvm
Example 6-42: Sample PBS script for a PVM job:
#PBS -N pvmjob
#
pvmexec a.out -inputfile data_in
UG-158
PBS Professional 13.1 User’s Guide
Multiprocessor Jobs
6.4
Chapter 6
Using OpenMP with PBS
PBS Professional supports OpenMP applications by setting the OMP_NUM_THREADS
variable in the job’s environment, based on the resource request of the job. The OpenMP runtime picks up the value of OMP_NUM_THREADS and creates threads appropriately.
MoM sets the value of OMP_NUM_THREADS based on the first chunk of the select
statement. If you request ompthreads in the first chunk, MoM sets the environment variable
to the value of ompthreads. If you do not request ompthreads in the first chunk, then
OMP_NUM_THREADS is set to the value of the ncpus resource of that chunk. If you do
not request either ncpus or ompthreads for the first chunk of the select statement, then
OMP_NUM_THREADS is set to 1.
You cannot directly set the value of the OMP_NUM_THREADS environment variable;
MoM will override any setting you attempt.
See “Built-in Resources” on page 317 of the PBS Professional Reference Guide for a definition of the ompthreads resource.
Example 6-43: Submit an OpenMP job as a single chunk, for a two-CPU, two-thread job
requiring 10gb of memory:
qsub -l select=1:ncpus=2:mem=10gb
Example 6-44: Run an MPI application with 64 MPI processes, and one thread per process:
#PBS -l select=64:ncpus=1
mpiexec -n 64 ./a.out
Example 6-45: Run an MPI application with 64 MPI processes, and four OpenMP threads per
process:
#PBS -l select=64:ncpus=4
mpiexec -n 64 omplace -nt 4 ./a.out
or
#PBS -l select=64:ncpus=4:ompthreads=4
mpiexec -n 64 omplace -nt 4 ./a.out
PBS Professional 13.1 User’s Guide
UG-159
Chapter 6
6.4.1
Multiprocessor Jobs
Running Fewer Threads than CPUs
You might be running an OpenMP application on a host and wish to run fewer threads than
the number of CPUs requested. This might be because the threads need exclusive access to
shared resources in a multi-core processor system, such as to a cache shared between cores, or
to the memory shared between cores.
Example 6-46: You want one chunk, with 16 CPUs and eight threads:
qsub -l select=1:ncpus=16:ompthreads=8
6.4.2
Running More Threads than CPUs
You might be running an OpenMP application on a host and wish to run more threads than the
number of CPUs requested, perhaps because each thread is I/O bound.
Example 6-47: You want one chunk, with eight CPUs and 16 threads:
qsub -l select=1:ncpus=8:ompthreads=16
6.4.3
Caveats for Using OpenMP with PBS
Make sure that you request the correct number of MPI ranks for your job, so that the PBS
node file contains the correct number of entries. See section 6.1.3, “Specifying Number of
MPI Processes Per Chunk”, on page 113.
6.5
Hybrid MPI-OpenMP Jobs
For jobs that are both MPI and multi-threaded, the number of threads per chunk, for all
chunks, is set to the number of threads requested (explicitly or implicitly) in the first chunk,
except for MPIs that have been integrated with the PBS TM API.
For MPIs that are integrated with the PBS TM interface, (LAM MPI and Open MPI), you can
specify the number of threads separately for each chunk, by specifying the ompthreads
resource separately for each chunk.
For most MPIs, the OMP_NUM_THREADS and NCPUS environment variables default
to the number of ncpus requested for the first chunk.
Should you have a job that is both MPI and multi-threaded, you can request one chunk for
each MPI process, or set mpiprocs to the number of MPI processes you want on each chunk.
See section 6.1.3, “Specifying Number of MPI Processes Per Chunk”, on page 113.
UG-160
PBS Professional 13.1 User’s Guide
Multiprocessor Jobs
6.5.1
Chapter 6
Examples
Example 6-48: To request four chunks, each with one MPI process, two CPUs and two
threads:
qsub -l select=4:ncpus=2
PBS Professional 13.1 User’s Guide
UG-161
Chapter 6
Multiprocessor Jobs
or
qsub -l select=4:ncpus=2:ompthreads=2
Example 6-49: To request four chunks, each with two CPUs and four threads:
qsub -l select=4:ncpus=2:ompthreads=4
Example 6-50: To request 16 MPI processes each with two threads on machines with two
processors:
qsub -l select=16:ncpus=2
Example 6-51: To request two chunks, each with eight CPUs and eight MPI tasks and four
threads:
qsub -l select=2:ncpus=8:mpiprocs=8:ompthreads=4
Example 6-52: For the following:
qsub -l select=4:ncpus=2
This request is satisfied by four CPUs from VnodeA, two from VnodeB and two from
VnodeC, so the following is written to $PBS_NODEFILE:
VnodeA
VnodeA
VnodeB
VnodeC
The OpenMP environment variables are set, for the four PBS tasks corresponding to the
four MPI processes, as follows:
•
For PBS task #1 on VnodeA: OMP_NUM_THREADS=2 NCPUS=2
•
For PBS task #2 on VnodeA: OMP_NUM_THREADS=2 NCPUS=2
•
For PBS task #3 on VnodeB: OMP_NUM_THREADS=2 NCPUS=2
•
For PBS task #4 on VnodeC: OMP_NUM_THREADS=2 NCPUS=2
Example 6-53: For the following:
qsub -l select=3:ncpus=2:mpiprocs=2:ompthreads=1
This is satisfied by two CPUs from each of three vnodes (VnodeA, VnodeB, and VnodeC), so the following is written to $PBS_NODEFILE:
VnodeA
VnodeA
VnodeB
VnodeB
VnodeC
UG-162
PBS Professional 13.1 User’s Guide
Multiprocessor Jobs
Chapter 6
VnodeC
The OpenMP environment variables are set, for the six PBS tasks corresponding to the six
MPI processes, as follows:
•
For PBS task #1 on VnodeA: OMP_NUM_THREADS=1 NCPUS=1
•
For PBS task #2 on VnodeA: OMP_NUM_THREADS=1 NCPUS=1
•
For PBS task #3 on VnodeB: OMP_NUM_THREADS=1 NCPUS=1
•
For PBS task #4 on VnodeB: OMP_NUM_THREADS=1 NCPUS=1
•
For PBS task #5 on VnodeC: OMP_NUM_THREADS=1 NCPUS=1
•
For PBS task #6 on VnodeC: OMP_NUM_THREADS=1 NCPUS=1
Example 6-54: To run two threads on each of N chunks, each running a process, all on the
same SGI machine:
qsub -l select=N:ncpus=2 -l place=pack
This starts N processes on a single host, with two OpenMP threads per process, because
OMP_NUM_THREADS=2.
PBS Professional 13.1 User’s Guide
UG-163
Chapter 6
UG-164
Multiprocessor Jobs
PBS Professional 13.1 User’s Guide
7
Controlling How Your
Job Runs
7.1
Using Job Exit Status
PBS can use the exit status of your job as input to the epilogue, and to determine whether to
run a dependent job. If you are running under UNIX/Linux, make sure that your job’s exit
status is captured correctly; see section 2.4.2.4, “Capture Correct Job Exit Status”, on page 14.
Job exit codes are listed in section 11.9, "Job Exit Status Codes", on page 999 of the PBS Professional Administrator’s Guide.
The exit status of a job array is determined by the status of each of its completed subjobs, and
is only available when all valid subjobs have completed. The individual exit status of a completed subjob is passed to the epilogue, and is available in the ‘E’ accounting log record of
that subjob. See “Job Array Exit Status” on page 224.
7.1.1
Caveats for Exit Status
•
Normally, qsub exits with the exit status for a blocking job, but if you submit a job that
is both blocking and interactive, PBS does not return the job’s exit status. See section
7.8, “Making qsub Wait Until Job Ends”, on page 183.
•
For a blocking job, the exit status is returned before staging finishes. See section 7.8.2,
“Caveats for Blocking Jobs”, on page 183.
•
The exit status of an interactive job is always recorded as 0 (zero), regardless of the actual
exit status.
PBS Professional 13.1 User’s Guide
UG-165
Controlling How Your Job Runs
Chapter 7
7.2
Using Job Dependencies
PBS allows you to specify dependencies between two or more jobs. Dependencies are useful
for a variety of tasks, such as:
•
Specifying the order in which jobs in a set should execute
•
Requesting a job run only if an error occurs in another job
•
Holding jobs until a particular job starts or completes execution
There is no limit on the number of dependencies per job.
7.2.1
Syntax for Job Dependencies
Use the “-W depend=dependency_list” option to qsub to define dependencies
between jobs. The dependency_list has the format:
type:arg_list[,type:arg_list ...]
where except for the on type, the arg_list is one or more PBS job IDs in the form:
jobid[:jobid ...]
These are the available dependency types:
after:arg_list
This job may start only after all jobs in arg_list have started execution.
afterok:arg_list
This job may start only after all jobs in arg_list have terminated with no errors.
afternotok:arg_list
This job may start only after all jobs in arg_list have terminated with errors.
afterany:arg_list
This job may start after all jobs in arg_list have finished execution, with or without
errors. This job will not run if a job in the arg_list was deleted without ever having
been run.
before:arg_list
Jobs in arg_list may start only after specified jobs have begun execution. You must
submit jobs that will run before other jobs with a type of on.
beforeok:arg_list
Jobs in arg_list may start only after this job terminates without errors.
beforenotok:arg_list
If this job terminates execution with errors, the jobs in arg_list may begin.
UG-166
PBS Professional 13.1 User’s Guide
Controlling How Your Job Runs
Chapter 7
beforeany:arg_list
Jobs in arg_list may start only after specified jobs terminate execution, with or without errors. Requires use of on dependency for jobs that will run before other jobs.
on:count
This job may start only after count dependencies on other jobs have been satisfied.
This type is used in conjunction with one of the before types. count is an integer
greater than 0.
The depend job attribute controls job dependencies. You can set it using the qsub command
line or a PBS directive:
qsub -W depend=...
#PBS depend=...
7.2.2
Job Dependency Examples
Example 7-1: You have three jobs, job1, job2, and job3, and you want job3 to start after job1
and job2 have ended:
qsub job1
16394.jupiter
qsub job2
16395.jupiter
qsub -W depend=afterany:16394:16395 job3
16396.jupiter
Example 7-2: You want job2 to start only if job1 ends with no errors:
qsub job1
16397.jupiter
qsub -W depend=afterok:16397 job2
16396.jupiter
Example 7-3: job1 should run before job2 and job3. To use the beforeany dependency, you
must use the on dependency:
qsub -W depend=on:2 job1
16397.jupiter
qsub -W depend=beforeany:16397 job2
16398.jupiter
qsub -W depend=beforeany:16397 job3
16399.jupiter
PBS Professional 13.1 User’s Guide
UG-167
Chapter 7
7.2.3
Controlling How Your Job Runs
Job Array Dependencies
Job dependencies are supported:
•
Between jobs and jobs
•
Between job arrays and job arrays
•
Between job arrays and jobs
•
Between jobs and job arrays
Job dependencies are not supported for subjobs or ranges of subjobs.
7.2.4
Using xpbs for Job Dependencies
The xpbs command is deprecated.
You can use xpbs to specify job dependencies. In the Submit Job window, in the other
options section (far left, center of window), click on one of the three dependency buttons:
“after depend”, “before depend”, or “concurrency”. Any of these launches a “Dependency”
window in where you can set up dependencies.
7.2.5
7.2.5.1
Caveats and Advice for Job Dependencies
Correct Exit Status Required
Under UNIX/Linux, make sure that job exit status is captured correctly; see section 7.1,
“Using Job Exit Status”, on page 165.
7.2.5.2
Permission Required for Dependencies
To use the before types, you must have permission to alter the jobs in arg_list. Otherwise, the
dependency is rejected and the new job is aborted.
7.2.5.3
Warning About Job History
Enabling job history changes the behavior of dependent jobs. If a job j1 depends on a finished
job j2 for which PBS is maintaining history, PBS puts j1 into the held state. If job j1 depends
on a finished job j3 that has been purged from the historical records, PBS rejects j1 as if the
job no longer exists.
UG-168
PBS Professional 13.1 User’s Guide
Controlling How Your Job Runs
7.2.5.4
Chapter 7
Error Reporting
PBS checks for errors in the existence, state, or condition of the job after accepting the job. If
there is an error, PBS sends you mail about the error and deletes the job.
7.3
Adjusting Job Running Time
This feature was added in PBS Professional 12.0.
7.3.1
Shrink-to-fit Jobs
PBS allows you to submit a job whose running time can be adjusted to fit into an available
scheduling slot. The job’s minimum and maximum running time are specified in the
min_walltime and max_walltime resources. PBS chooses the actual walltime. Any job that
requests min_walltime is a shrink-to-fit job.
7.3.1.1
Requirements for a Shrink-to-fit Job
A job must have a value for min_walltime to be a shrink-to-fit job. Shrink-to-fit jobs are not
required to request max_walltime, but it is an error to request max_walltime and not
min_walltime.
Jobs that do not have values for min_walltime are not shrink-to-fit jobs, and you can specify
their walltime.
7.3.1.2
Comparison Between Shrink-to-fit and Nonshrink-to-fit Jobs
The only difference between a shrink-to-fit and a non-shrink-to-fit job is how the job’s walltime is treated. PBS sets the walltime when it runs the job. Any walltime value that exists
before the job runs is ignored.
7.3.2
Using Shrink-to-fit Jobs
If you have jobs that can run for less than the expected time needed and still make useful
progress, you can make them shrink-to-fit jobs in order to maximize utilization.
PBS Professional 13.1 User’s Guide
UG-169
Chapter 7
Controlling How Your Job Runs
You can use shrink-to-fit jobs for the following:
•
Jobs that are internally checkpointed. This includes jobs which are part of a larger effort,
where a job does as much work as it can before it is killed, and the next job in that effort
takes up where the previous job left off.
•
Jobs using periodic PBS checkpointing
•
Jobs whose real running time might be much less than the expected time
•
When you have dedicated time for system maintenance, and you want to take advantage
of time slots right up until shutdown, you can run speculative shrink-to-fit jobs if you can
risk having a job killed before it finishes. Similarly, speculative jobs can take advantage
of the time just before a reservation starts
•
Any job where you do not mind running the job as a speculative attempt to finish some
work
7.3.3
7.3.3.1
Running Time of a Shrink-to-fit Job
Setting Running Time Range for Shrink-to-fit
Jobs
It is only required that the job request min_walltime to be a shrink-to-fit job. Requesting
max_walltime without requesting min_walltime is an error.
You can set the job’s running time range by requesting min_walltime and max_walltime, for
example:
qsub -l min_walltime=<min walltime>, max_walltime=<max walltime> <job script>
7.3.3.2
Setting walltime for Shrink-to-fit Jobs
For a shrink-to-fit job, PBS sets the walltime resource based on the values of min_walltime
and max_walltime, regardless of whether walltime is specified for the job.
PBS examines each shrink-to-fit job when it gets to it, and looks for a time slot whose length
is between the job’s min_walltime and max_walltime. If the job can fit somewhere, PBS
sets the job’s walltime to a duration that fits the time slot, and runs the job. The chosen value
for walltime is visible in the job’s Resource_List.walltime attribute. Any existing walltime
value, regardless of where it comes from, e.g. previous execution, is reset to the new calculated running time.
If a shrink-to-fit job is run more than once, PBS recalculates the job’s running time to fit an
available time slot that is between min_walltime and max_walltime, and resets the job’s
walltime, each time the job is run.
UG-170
PBS Professional 13.1 User’s Guide
Controlling How Your Job Runs
Chapter 7
For a multi-vnode job, PBS chooses a walltime that works for all of the chunks required by
the job, and places job chunks according to the placement specification.
7.3.4
7.3.4.1
Modifying Shrink-to-fit and Non-shrink-to-fit
Jobs
Modifying min_walltime and max_walltime
You can change min_walltime and/or max_walltime for a shrink-to-fit job by using the
qalter command. Any changes take effect after the current scheduling cycle. Changes
affect only queued jobs; running jobs are unaffected unless they are rerun.
7.3.4.1.i
Making Non-shrink-to-fit Jobs into Shrink-to-fit Jobs
You can convert a normal non-shrink-to-fit job into a shrink-to-fit job using the qalter
command to set values for min_walltime and max_walltime.
Any changes take effect after the current scheduling cycle. Changes affect only queued jobs;
running jobs are unaffected unless they are rerun.
7.3.4.1.ii
Making Shrink-to-fit Jobs into Non-shrink-to-fit Jobs
To make a shrink-to-fit job into a normal, non-shrink-to-fit job, use the qalter command to
do the following:
•
Set the job’s walltime to the value for max_walltime
•
Unset min_walltime
•
Unset max_walltime
7.3.5
7.3.5.1
Viewing Running Time for a Job
Viewing min_walltime and max_walltime
You can use qstat -f to view the values of min_walltime and max_walltime. For example:
% qsub -lmin_walltime=01:00:15, max_walltime=03:30:00 job.sh
<job-id>
% qstat -f <job-id>
...
Resource_List.min_walltime=01:00:15
Resource_List.max_walltime=03:30:00
PBS Professional 13.1 User’s Guide
UG-171
Controlling How Your Job Runs
Chapter 7
You can use tracejob to display max_walltime and min_walltime as part of the job's
resource list. For example:
12/16/2011 14:28:55 A
user=pbsadmin group=Users
project=_pbs_project_default
…
Resource_List.max_walltime=10:00:00
Resource_List.min_walltime=00:00:10
7.3.5.2
Viewing walltime for a Shrink-to-fit Job
PBS sets a job’s walltime only when the job runs. While the job is running, you can see its
walltime via qstat -f. While the job is not running, you cannot see its real walltime; it
may have a value set for walltime, but this value is ignored.
You can see the walltime value for a finished shrink-to-fit job if you are preserving job history. See section 11.15, “Managing Job History”, on page 1014.
7.3.6
Lifecycle of a Shrink-to-fit Job
7.3.6.1
Execution of Shrink-to-fit Jobs
Shrink-to-fit jobs are started just like non-shrink-to-fit jobs.
7.3.6.2
Termination of Shrink-to-fit Jobs
When a shrink-to-fit job exceeds the walltime PBS has set for it, it is killed by PBS exactly as
a non-shrink-to-fit job is killed when it exceeds its walltime.
7.3.7
The min_walltime and max_walltime
Resources
max_walltime
Maximum walltime allowed for a shrink-to-fit job. Job’s actual walltime is between
max_walltime and min_walltime. PBS sets walltime for a shrink-to-fit job. If this
resource is specified, min_walltime must also be specified. Must be greater than or
equal to min_walltime. Cannot be used for resources_min or resources_max.
Cannot be set on job arrays or reservations. If not specified, PBS uses 5 years as the
maximum time slot. Can be requested only outside of a select statement. Non-consumable. Default: None. Type: duration. Python type: pbs.duration
UG-172
PBS Professional 13.1 User’s Guide
Controlling How Your Job Runs
Chapter 7
min_walltime
Minimum walltime allowed for a shrink-to-fit job. When this resource is specified,
job is a shrink-to-fit job. If this attribute is set, PBS sets the job’s walltime. Job’s
actual walltime is between max_walltime and min_walltime. Must be less than or
equal to max_walltime. Cannot be used for resources_min or resources_max.
Cannot be set on job arrays or reservations. Can be requested only outside of a select
statement. Non-consumable. Default: None. Type: duration. Python type:
pbs.duration
7.3.8
Caveats and Restrictions for Shrink-to-fit Jobs
It is erroneous to specify max_walltime for a job without specifying min_walltime.
attempted via qsub or qalter, the following error is printed:
If
'Can not have “max_walltime” without “min_walltime”'
It is erroneous to specify a min_walltime that is greater than max_walltime. If attempted via
qsub or qalter, the following error is printed:
'“min_walltime” can not be greater than “max_walltime”'
Job arrays cannot be shrink-to-fit. You cannot have a shrink-to-fit job array. It is erroneous to
specify a min_walltime or max_walltime for a job array. If attempted via qsub or qalter,
the following error is printed:
'”min_walltime” and “max_walltime” are not valid resources for a job array'
Reservations cannot be shrink-to-fit. You cannot have a shrink-to-fit reservation. It is erroneous to set min_walltime or max_walltime for a reservation. If attempted via pbs_rsub,
the following error is printed:
'”min_walltime” and “max_walltime” are not valid resources for
reservation.'
It is erroneous to set resources_max or resources_min for min_walltime and
max_walltime. If attempted, the following error message is displayed, whichever is appropriate:
“Resource limits can not be set for min_walltime”
“Resource limits can not be set for max_walltime”
PBS Professional 13.1 User’s Guide
UG-173
Chapter 7
7.4
Controlling How Your Job Runs
Using Checkpointing
7.4.1
Prerequisites for Checkpointing
A job is checkpointable if it has not been marked as non-checkpointable and any of the following is true:
•
Its application supports checkpointing and your administrator has set up checkpoint
scripts
•
There is a third-party checkpointing application available
•
The OS supports checkpointing
7.4.2
Minimum Checkpoint Interval
The execution queue in which the job resides controls the minimum interval at which a job
can be checkpointed. The interval is specified in CPU minutes or walltime minutes. The
same value is used for both, so for example if the minimum interval is specified as 12, then a
job using the queue’s interval for CPU time is checkpointed every 12 minutes of CPU time,
and a job using the queue’s interval for walltime is checkpointed every 12 minutes of walltime.
7.4.3
Syntax for Specifying Checkpoint Interval
Use the “-c checkpoint-spec” option to qsub to specify the interval, in CPU minutes,
or in walltime minutes, at which the job will be checkpointed.
The checkpoint-spec argument is specified as:
c
Job is checkpointed at the interval, measured in CPU time, set on the execution
queue in which the job resides.
c=<minutes of CPU time>
Job is checkpointed at intervals of the specified number of minutes of CPU time used
by the job. This value must be greater than zero. If the interval specified is less than
that set on the execution queue in which the job resides, the queue’s interval is used.
Format: Integer
w
Job is checkpointed at the interval, measured in walltime, set on the execution queue
in which the job resides.
UG-174
PBS Professional 13.1 User’s Guide
Controlling How Your Job Runs
Chapter 7
w=<minutes of walltime>
Checkpointing is to be performed at intervals of the specified number of minutes of
walltime used by the job. This value must be greater than zero. If the interval specified is less than that set on the execution queue in which the job resides, the queue’s
interval is used.
Format: Integer
n
s
u
Job is not checkpointed.
Job is checkpointed only when the PBS server is shut down.
Checkpointing is unspecified, and defaults to the same behavior as “s”.
The Checkpoint job attribute controls the job’s checkpoint interval. You can set it using the
qsub command line or a PBS directive:
Use qsub to specify that the job should use the execution queue’s checkpoint interval:
qsub -c c my_job
Use a directive to checkpoint the job every 10 minutes of CPU time:
#PBS -c c=10
7.4.4
Using Checkpointing for Preempting or
Holding Jobs
Your site may need to preempt jobs while they are running, or you may want to be able to
place a hold your job while it runs. To allow either of these, make your job checkpointable.
This means that you should not mark it as non-checkpointable (do not use qsub -c n),
your application must be checkpointable or there is a third-party checkpointing application,
and your administrator must supply a checkpoint script to be run by the MoM where the job
runs.
You can use application-level checkpointing when your job is preempted or you place a hold
on it to save the partial results. When your checkpointed job is restarted, your job script can
find that the job was checkpointed, and can start from the checkpoint file instead of starting
from scratch.
If you try to hold a running job that is not checkpointable (either it is marked as non-checkpointable or the script is missing or returns failure), the job continues to run with its
Hold_Types attribute set to h. See section 7.5, “Holding and Releasing Jobs”, on page 176.
PBS Professional 13.1 User’s Guide
UG-175
Chapter 7
7.4.5
Controlling How Your Job Runs
Caveats and Restrictions for Checkpointing
•
Checkpointing is not supported for job arrays.
•
If you do not specify qsub -c checkpoint-spec, it is unspecified, and defaults to
the same as “s”.
•
PBS limits the number of times it tries to run a job to 21, and tracks this count in the job’s
run_count attribute. If your job is checkpointed and requeued enough times, it will be
held.
7.5
Holding and Releasing Jobs
You can place a hold on your job to do the following:
•
A queued job remains queued until you release the hold; see section 7.5.3, “Holding a Job
Before Execution”, on page 177
•
A running job stops running but can resume where it left off; see section 7.5.4.1, “Checkpointing and Requeueing the Job”, on page 178
•
A running job continues to run but is held if it is requeued; see section 7.5.4.2, “Setting
Hold Type for a Running Job”, on page 178
You hold a job using the qhold command; see “qhold” on page 155 of the PBS Professional
Reference Guide.
You can release a held queued job to make it eligible to be scheduled to run, and you can
release a hold on a running job. You release a hold on your job using the qrls command; see
“qrls” on page 193 of the PBS Professional Reference Guide.
7.5.1
Types of Holds
There are three types of holds: user, operator, and system. You can place a user hold upon
any job that you own. An Operator can place a user or operator hold on any job. A Manager
can place any hold on any job. The usage syntax of the qhold command is the following:
qhold [ -h hold_list ] job_identifier ...
For a job array the job_identifier must be enclosed in double quotes.
UG-176
PBS Professional 13.1 User’s Guide
Controlling How Your Job Runs
Chapter 7
The hold_list specifies the types of holds to be placed on the job. The hold_list argument is a
string consisting of one or more of the letters u, p, o, or s in any combination, or the letter n.
The following table shows the hold type associated with each letter:
Table 7-1: Hold Types
Letter
Meaning
n
none: no hold type specified
u
user: job owner can set and release this hold type
p
password: set if job fails due to a bad password; can be unset by job owner
o
operator: requires Operator privilege to set or unset
s
system: requires Manager privilege to unset
If no -h option is specified, PBS applies a user hold to the jobs listed in the job_identifier list.
If a job in the job_identifier list is in the queued, held, or waiting states, the only change is that
the hold type is added to the job’s other holds. If the job is queued or waiting in an execution
queue, the job is also put in the held state.
7.5.2
Requirements for Holding or Releasing a Job
The user executing the qhold or qrls command must have the necessary privilege to apply
a hold or release a hold. The same rules apply for releasing a hold and for for setting a hold.
7.5.3
Holding a Job Before Execution
Normally, PBS runs your job as soon as an appropriate slot opens up. However, you can tell
PBS that the job is ineligible to run and should remain queued. Use the “-h” option to qsub
to apply a user hold to the job when you submit it. PBS accepts the job and places it in the
held state. The job remains held and ineligible to run until the hold is released.
The Hold_Types job attribute controls the job’s holding behavior; set it via qsub or a directive:
qsub -h my_job
#PBS -h
PBS Professional 13.1 User’s Guide
UG-177
Controlling How Your Job Runs
Chapter 7
7.5.4
7.5.4.1
Holding a Job During Execution
Checkpointing and Requeueing the Job
If your job is checkpointable, you can stop its execution by holding it. In this case the following happens:
•
The job is checkpointed
•
The resources assigned to the job are released
•
The job is put back in the execution queue in the Held state
See section 7.4.1, “Prerequisites for Checkpointing”, on page 174.
To hold your job, use the qhold command:
qsub -h my_job
7.5.4.2
Setting Hold Type for a Running Job
If your job is not checkpointable, qhold merely sets the job’s Hold_Types attribute. This
has no effect unless the job is requeued with the qrerun command. In that case the job
remains queued and ineligible to run until you release the hold.
7.5.5
Releasing a Job
You can release one or more holds on a job by using the qrls command.
The usage syntax of the qrls command is the following:
qrls [ -h hold_list ] job_identifier ...
For job arrays, the job_identifier must be enclosed in double quotes.
If you try to release a hold on a job which is not held, the qrls command is ignored. If you
use the qrls command to release a hold on a job that had been previously running and was
checkpointed, the hold is released and the job is returned to the queued (Q) state, and the job
becomes eligible to be scheduled to run when resources come available.
The qrls command does not run the job; it simply releases the hold and makes the job eligible to be run the next time the scheduler selects it.
UG-178
PBS Professional 13.1 User’s Guide
Controlling How Your Job Runs
7.5.6
Chapter 7
Caveats and Restrictions for Holding and
Releasing Jobs
•
The qhold command can be used on job arrays, but not on subjobs or ranges of subjobs.
On job arrays, the qhold command can be applied only in the ‘Q’, ‘B’ or ‘W’ states.
This will put the job array in the ‘H’, held, state. If any subjobs are running, they will run
to completion. Job arrays cannot be moved in the ‘H’ state if any subjobs are running.
•
Checkpointing is not supported for job arrays. Even on systems that support checkpointing, no subjobs will be checkpointed; they will run to completion.
•
To hold a running job and stop its execution, the job must be checkpointable. See section
7.4.1, “Prerequisites for Checkpointing”, on page 174.
•
The qrls command can only be used with job array objects, not with subjobs or ranges.
The job array will be returned to its pre-hold state, which can be either ‘Q’, ‘B’, or ‘W’.
•
The qhold command can only be used with job array objects, not with subjobs or
ranges. A hold can be applied to a job array only from the ‘Q’, ‘B’ or ‘W’ states. This
will put the job array in the ‘H’, held, state. If any subjobs are running, they will run to
completion. No queued subjobs will be started while in the ‘H’ state.
•
PBS limits the number of times it tries to run a job to 21, and tracks this count in the job’s
run_count attribute. If your job is checkpointed and requeued enough times, it will be
held.
7.5.7
Why is Your Job Held?
Your job may be held for any of the following reasons:
•
Provisioning fails due to invalid provisioning request or to internal system error (“s”)
•
After provisioning, the AOE reported by the vnode does not match the AOE requested by
the job (“s”)
•
The job was held by a PBS Manager or Operator (“o”)
•
The job was checkpointed and requeued (“s”)
•
Your job depends on a finished job for which PBS is maintaining history (‘s”)
•
The job’s password is invalid (“p”)
•
The job’s run_count attribute has a value greater than 20.
7.5.8
Using xpbs to Hold or Release Jobs
The xpbs command is deprecated.
PBS Professional 13.1 User’s Guide
UG-179
Controlling How Your Job Runs
Chapter 7
To hold (or release) a job using xpbs, first select the job(s) of interest, then click the hold (or
release) button.
7.5.9
Examples of Holding and Releasing Jobs
The following examples illustrate how to use both the qhold and qrls commands. Notice
that the state (“S”) column shows how the state of the job changes with the use of these two
commands.
qstat -a 54
Req'd
Job ID User Queue Jobname Sess NDS TSK Mem Time S
-------- ------ ----- ------- ---- --- --- --- ---- 54.south barry workq engine -- -- 1 -- 0:20 Q
Elap
Time
-----
qhold 54
qstat -a 54
Req'd Elap
Job ID User Queue Jobname Sess NDS TSK Mem Time S Time
-------- ------ ----- ------- ---- --- --- --- ---- - ---54.south barry workq engine -- -- 1 -- 0:20 H --
qrls -h u 54
qstat -a 54
Req'd Elap
Job ID User Queue Jobname Sess NDS TSK Mem Time S Time
-------- ------ ----- ------- ---- --- --- --- ---- - ---54.south barry workq engine -- -- 1 -- 0:20 Q --
UG-180
PBS Professional 13.1 User’s Guide
Controlling How Your Job Runs
7.6
Chapter 7
Allowing Your Job to be Re-run
You can specify whether or not your job is eligible to be re-run if for some reason the job is
terminated before it finishes. Use the “-r” option to qsub to specify whether the job is
rerunnable. The argument to this option is “y”, meaning that the job can be re-run, or “n”,
meaning that it cannot. If you do not specify whether or not your job is rerunnable, it is rerunnable.
If your running your job more than once would cause a problem, mark your job as non-rerunnable. Otherwise, leave it as rerunnable . The purpose of marking a job as non-rerunnable is
to prevent it from starting more than once.
If a job that is marked non-rerunnable has an error during startup, before it begins execution,
that job is requeued for another attempt.
The Rerunable job attribute controls whether the job is rerunnable; you can set it via qsub
or a PBS directive:
qsub -r n my_job
#PBS -r n
The following table lists the circumstances where the job’s Rerunable attribute makes a difference or does not:
Table 7-2: When does Rerunable Attribute Matter?
Circumstance
Rerunnable
Not Rerunnable
Job fails upon startup, before running
Job is requeued
Job is requeued
Job is running on multiple hosts, and
one host goes down
Job is requeued
Job is deleted
Job is scheduled to run on multiple
hosts, and did not start on at least one
host
Job is requeued
Job is requeued
Server is shut down with a delay
Job is requeued
Job finishes
Server is shut down immediately
Job is requeued
Job is deleted
Job requests provisioning and provisioning script fails
Job is requeued
Job is requeued
PBS Professional 13.1 User’s Guide
UG-181
Controlling How Your Job Runs
Chapter 7
Table 7-2: When does Rerunable Attribute Matter?
Circumstance
Rerunnable
Not Rerunnable
Job is running on multiple hosts and
one host becomes busy due to console
activity
Job is requeued
Job is deleted
Higher-priority job needs resources
Job is requeued
Job continues to run
7.6.1
Caveats and Restrictions for Marking Jobs as
Rerunnable
•
Interactive jobs are not rerunnable.
•
Job arrays are required to be rerunnable. PBS will not accept a job array that is marked as
not rerunnable. You can submit a job array without specifying whether it is rerunnable,
and PBS will automatically mark it as rerunnable.
7.7
Controlling Number of Times Job is Rerun
PBS has a built-in limit of 21 on the number of times it will try to run your job. The number
of attempts is tracked in the job’s run_count attribute. By default, the value of run_count is
zero at job submission. The job is held when the value of run_count goes above 20.
You can reduce the number of times PBS attempts to run your job. You can specify a nonnegative value for run_count at job submission, and you can use qalter to raise the value
of run_count while the job is running. You cannot give a job more retries than the limit, and
you cannot lower the value of run_count while the job is running.
7.7.1
Caveats for Raising Value of run_count
Attribute
If your job is checkpointed and requeued enough times, it will be held.
UG-182
PBS Professional 13.1 User’s Guide
Controlling How Your Job Runs
7.8
Chapter 7
Making qsub Wait Until Job Ends
Normally, when you submit a job, the qsub command exits after returning the ID of the new
job. You can use the “-W block=true” option to qsub to specify that you want qsub to
“block”, meaning wait for the job to complete and report the exit value of the job.
If your job is successfully submitted, qsub blocks until the job terminates or an error occurs.
If job submission fails, no special processing takes place.
If the job runs to completion, qsub exits with the exit status of the job. For job arrays, blocking qsub waits until the entire job array is complete, then returns the exit status of the job
array.
The block job attribute controls blocking. Set it either via qsub or a PBS directive:
qsub -W block=true
#PBS block=true
7.8.1
Signal Handling and Error Processing for
Blocking Jobs
Signals SIGQUIT and SIGKILL are not trapped, and immediately terminate the qsub process, leaving the associated job either running or queued.
If qsub receives one of the signals SIGHUP, SIGINT, or SIGTERM, it prints a message and
then exits with an exit status of 2.
If the job is deleted before running to completion, or an internal PBS error occurs, qsub
prints an an error message describing the situation to this error stream and qsub exits with an
exit status of 3.
7.8.2
Caveats for Blocking Jobs
•
If you submit a job that is both blocking and interactive, the job’s exit status is not
returned at the end of the job.
•
PBS returns the exit status of a blocking job before staging finishes for the job. To see
whether the job is still staging, use qstat -f, and look at the job’s substate attribute.
This attribute has value 51 when files are staging out.
PBS Professional 13.1 User’s Guide
UG-183
Controlling How Your Job Runs
Chapter 7
7.9
Deferring Execution
Normally, PBS runs your job as soon as an appropriate slot opens up. Instead, you can specify a time after which the job is eligible to run. The job is in the wait (W) state from the time
it is submitted until the time it is eligible for execution.
7.9.1
Syntax for Deferring Execution
Use the “-a date_time” option to qsub to specify the time after which the job is eligible
for execution. The date_time argument is in the form:
[[[[CC]YY]MM]DD]hhmm[.SS]
where
CC is the first two digits of the year (the century): optional
YY is the second two digits of the year: optional
MM is the two digits for the month: optional
DD is the day of the month: optional
hh is the hour
mm is the minute
SS is the seconds: optional
If the day DD is in the future, and the month MM is not specified, the month defaults to the
current month. If the day DD is in the past, and the month MM is not specified, the month is
set to next month. For example, if today is the 10th, and you specify the 12th but no month,
your job is eligible to run two days from today, on the 12th.
Similarly, if the time hhmm is in the future, and the day DD is not specified, the day defaults
to the current day. If the time hhmm is in the past, and the day DD is not specified, the day is
set to tomorrow. For example, if you submit a job at 11:15am with a time of “1110”, the job
will be eligible to run at 11:10am tomorrow.
The job’s Execution _Time attribute controls deferred execution. You can set it using either
of the following:
qsub -a 0700 my_job
#PBS -a 10220700
UG-184
PBS Professional 13.1 User’s Guide
Controlling How Your Job Runs
7.10
Chapter 7
Setting Priority for Your Job
PBS includes a place in each job where you can specify the job’s priority. Your administrator
may or may not choose to use this priority value when scheduling jobs. Use the “-p <priority>” to specify the priority of the job. The priority argument must be an integer between
-1024 (lowest priority) and +1023 (highest priority) inclusive. The default is unset, which is
equivalent to zero.
The Priority job attribute contains the value you specify. Set it via qsub or a directive:
qsub -p 120 my_job
#PBS -p -300
If you need an absolute ordering of your own jobs, see section 7.2, “Using Job Dependencies”, on page 166.
7.11
Running Your Job Interactively
PBS provides a special kind of batch job called an interactive-batch job or interactive job. An
interactive job is treated just like a regular batch job in that it is queued up, and has to wait for
resources to become available before it can run. However, once it starts, your terminal input
and output are connected to the job similarly to a login session. It appears that you are logged
into one of the available execution machines, and the resources requested by the job are
reserved for that job. This is useful for debugging applications or for computational steering.
You can use GUI applications in interactive jobs on remote hosts. The PBS interface is
slightly different on UNIX/Linux and Windows. For UNIX/Linux, see section 7.11.9,
“Receiving X Output from Interactive UNIX/Linux Jobs”, on page 188. For Windows, see
section 7.11.10, “Submitting Interactive GUI Jobs on Windows”, on page 190.
Interactive jobs can use provisioning.
7.11.1
Input and Output for Interactive Jobs
An interactive job comes complete with a pseudotty suitable for running commands that set
terminal characteristics. Once the interactive job has started execution, input to and output
from the job pass through qsub. You provide all input to your interactive job through the terminal session in which the job runs.
For interactive jobs, you can specify PBS directives in a job script. You cannot provide commands to the job by using a job script. For interactive jobs, PBS ignores executable commands in job scripts.
PBS Professional 13.1 User’s Guide
UG-185
Controlling How Your Job Runs
Chapter 7
7.11.2
Running Your Interactive Job
To run your job interactively, you can do either of the following:
•
Use qsub -I at the command line
•
Use #PBS interactive=true in a PBS directive
When your interactive job is running, you can run commands, executables, shell scripts, DOS
commands, etc. These commands behave normally; for example, if the path to a command is
not in your PATH environment variable, you must provide the full path.
7.11.3
Lifecycle of an Interactive Job
1.
You start the interactive job using qsub -I or #PBS interactive=true
2.
If there is a script, PBS processes any directives in the script
3.
The scheduler runs the job
4.
Output is connected to the submission window
5.
You run commands, executables, shell scripts, etc. interactively
6.
The job is terminated
7.11.3.1
Terminating Interactive Jobs
When you run an interactive job, the qsub command does not terminate when the job is submitted. qsub remains running until one of the following:
•
You qdel the job
•
Someone else deletes the job
•
You exit the shell
•
The job is aborted
•
You interrupt qsub with a SIGINT (the control-C key) before the scheduler starts the
job.
Once the scheduler starts the job, SIGINT is ignored.
UG-186
PBS Professional 13.1 User’s Guide
Controlling How Your Job Runs
Chapter 7
Under UNIX/Linux, if you interrupt qsub before the job starts, qsub queries whether you
want it to exit. If you respond “yes”, qsub exits and the job is aborted. Under Windows, if
you interrupt the job before it starts, the job is deleted, and the following messages are
printed:
qsub: wait for job <job ID> interrupted by signal 2
<job ID> is being deleted
7.11.4
Interactive Jobs and Exit Codes
Under Windows, if you specify an exit code when you exit the interactive session, via “exit
<exit code>”, that exit code is used as the job’s exit code. This exit code is visible in the output of the tracejob command.
Under UNIX/Linux, you cannot provide an exit code for the interactive session.
7.11.5
Tracking Progress for Interactive Jobs
After you have submitted an interactive job, PBS prints the following message to the window
where you submitted the job:
qsub: waiting for job <job ID> to start
When the job is started by the scheduler, PBS prints the following message to the submission
window:
qsub: job <job ID> ready
When the interactive job finishes, PBS prints the following message to the submission window:
qsub: job <job ID> completed
7.11.6
Special Sequences for Interactive Jobs
Keyboard-generated interrupts are passed to the job. Lines entered that begin with the tilde
('~') character and contain special sequences are interpreted by qsub itself. The recognized
special sequences are:
~.
qsub terminates execution. The batch job is also terminated.
~susp
Suspends the qsub program. “susp” is the suspend character, usually CTRL-Z.
PBS Professional 13.1 User’s Guide
UG-187
Chapter 7
Controlling How Your Job Runs
~asusp
Suspends the input half of qsub (terminal to job), but allows output to continue to
be displayed. “asusp” is the auxiliary suspend character, usually control-Y.
7.11.7
Caveats and Restrictions for Interactive Jobs
•
Make sure that your login file does not run processes in the background. See section
2.4.2.5, “Avoid Background Processes Inside Jobs”, on page 14.
•
You cannot run an array job interactively.
•
Interactive jobs are not rerunnable.
•
An interactive job on a Cray must run on a login node. See section 12.4.8, “Specify Host
for Interactive Jobs”, on page 284.
•
You cannot use the CLS command in an interactive job. It will not clear the screen.
•
After the scheduler has started the interactive job, SIGINT (Ctrl-C) is ignored.
7.11.8
Errors and Logging
•
If PBS can not open a remote interactive shell to run an interactive job, PBS prints the
following error message:
“qsub: failed to run remote interactive shell”
•
If IPC$ on the remote host cannot be connected, PBS prints the following message:
“Couldn't connect to host <hostname>”
•
If PBS is successful in connecting to the IPC$ at the execution host, but fails to execute
the remote shell, PBS prints the following error message:
“Couldn't execute remote shell at host <hostname>”
7.11.9
Receiving X Output from Interactive UNIX/
Linux Jobs
Under UNIX/Linux, you can receive X output from an interactive job via the qsub -X
option.
7.11.9.1
How to Receive X Output Under UNIX/Linux
To receive X output, use qsub -X -I. For example:
qsub -I -X <return>
xterm <return>
UG-188
PBS Professional 13.1 User’s Guide
Controlling How Your Job Runs
Chapter 7
Control is returned here when your X process terminates. You can background the process
here, if you want to.
7.11.9.1.i
Receiving X Output on Non-submission Host
You can view your X output on a host that is not the job submission host. For example, you
submit a job from SubHost, and want to see the output on ViewHost. If you want to receive X
output on a host other than the submission host, do the following:
•
Run an X server on ViewHost
•
On ViewHost, log into SubHost using ssh -X
•
In window logged into SubHost, run qsub -I -X
7.11.9.2
Requirements for Receiving X Output
•
You must be running UNIX or Linux.
•
The job must be interactive: you must also specify -I.
•
An X server must be running on the system where you want to see the X output.
•
The DISPLAY variable in the job’s submission environment must be set to the display
where the X output is desired.
•
Your administrator must configure MoM’s PATH to include the xauth utility.
7.11.9.3
Viewing X Output Job Attributes
Each job has two read-only attributes containing X forwarding information. These are the following:
forward_x11_cookie
This attribute contains the X authorization cookie.
forward_x11_port
This attribute contains the number of the port being listened to by the port forwarder
on the submission host.
You can view these attributes using qstat -f <job ID>.
PBS Professional 13.1 User’s Guide
UG-189
Chapter 7
7.11.9.4
Controlling How Your Job Runs
Caveats and Advice for Receiving X Output
•
This option is not available under Windows.
•
If you use the qsub -V option, PBS will handle the DISPLAY variable correctly.
•
If you use the qsub -v DISPLAY option, you will get an error.
•
At most 25 concurrent X applications can run using the same job session.
•
If you experience a problem with X when using qsub –X –I, use the following to create the correct ~/.Xauthority file for qsub to use when establishing the X session:
ssh –X <hostname> server <-> exec host(s)
7.11.9.5
X Forwarding Errors
•
If the DISPLAY environment variable is pointing to a display number that is correctly
formatted but incorrect, submitting an interactive X forwarding job results in the following error message:
“cannot read data from 'xauth list <display number>', errno=<errno>”
•
If the DISPLAY environment variable is pointing to an incorrectly formatted value, submitting an interactive X forwarding job results in the following error message:
“qsub: Failed to get xauth data (check $DISPLAY variable)”
•
If the X authority utility (xauth) is not found on the submission host, the following error
message is displayed:
“execution of xauth failed: sh: xauth: command not found”
•
When the execution of the xauth utility results in an error, the error message displayed
by the xauth utility is preceded by the following:
“execution of xauth failed: ”
•
When the qsub -X option is used without -I, the following error message is displayed:
"qsub: X11 forwarding possible only for Interactive Jobs"
7.11.10
Submitting Interactive GUI Jobs on Windows
You can run an interactive job that uses a GUI application. If the job executes on a host other
than the one from which you submit the job, PBS uses a remote viewer or interactive shell to
connect the GUI application to the remote host. Under Windows, PBS supports any GUI
application, including Remote Viewer and X. If your job requires a GUI application or interactive shell, you must run it as an interactive job.
UG-190
PBS Professional 13.1 User’s Guide
Controlling How Your Job Runs
Chapter 7
To run an interactive PBS job that launches a GUI application:
qsub -I -G -- <GUI application>
When the same host is used for submission and execution, the application is launched on
the local console. No remote viewer client is launched.
When the submission and execution hosts are different, the GUI application is launched
in the remote session using the specified remote viewer. The remote viewer client is
launched.
To run X under Windows, do not use the -X option. This option is not available under
Windows. Use -G.
To launch an interactive shell in a PBS job:
qsub -I -G
When the submission and execution host are the same, the interactive shell is launched on
the local console. No remote viewer client is launched.
When the submission and execution hosts are different, the interactive shell is launched,
and any GUI application launched through this shell is visible in the remote session using
the configured remote viewer. The remote viewer client is launched.
Your interactive GUI job is finished or no longer running under the following circumstances:
•
When the GUI application launched via qsub -I -G <GUI application> is closed
•
When the interactive shell launched via qsub -I -G exits
•
When the remote viewer is terminated, closed, or logged off, all applications started by
the remote viewer are closed.
•
When a GUI job is deleted via qdel, all the applications and tasks associated with the
job are killed
See “-G [<optional path to GUI application or script>]” on page 233 of the PBS Professional
Reference Guide.
7.11.11
Using Environment Variables
PBS provides your job with environment variables where the job runs. PBS takes some from
your submission environment, and creates others. You can create environment variables for
your job. The environment variables created by PBS begin with “PBS_”. The environment
variables that PBS takes from your submission (originating) environment begin with
“PBS_O_”.
PBS Professional 13.1 User’s Guide
UG-191
Controlling How Your Job Runs
Chapter 7
For example, here are a few of the environment variables that accompany a job, with typical
values:
PBS_O_HOME=/u/user1
PBS_O_LOGNAME=user1
PBS_O_PATH=/usr/bin:/usr/local/bin:/bin
PBS_O_SHELL=/bin/tcsh
PBS_O_HOST=host1
PBS_O_WORKDIR=/u/user1
PBS_JOBID=16386.server1
For a complete list of PBS environment variables, see “PBS Environment Variables” on page
471 of the PBS Professional Reference Guide.
7.11.11.1
Exporting All Environment Variables
The “-V” option declares that all environment variables in the qsub command’s environment
are to be exported to the batch job.
qsub -V my_job
#PBS -V
7.11.11.2
Exporting Specific Environment Variables
The “-v variable_list” option to qsub allows you to specify additional environment
variables to be exported to the job. variable_list names environment variables from the qsub
command environment which are made available to the job when it executes. These variables
and their values are passed to the job. These variables are added to those already automatically exported. Format: comma-separated list of strings in the form:
-v variable
or
-v variable=value
If a variable=value pair contains any commas, the value must be enclosed in single or double
quotes, and the variable=value pair must be enclosed in the kind of quotes not used to enclose
the value. For example:
qsub -v DISPLAY,myvariable=32 my_job
qsub -v "var1='A,B,C,D'" job.sh
qsub -v a=10, "var2='A,B'", c=20, HOME=/home/zzz job.sh
UG-192
PBS Professional 13.1 User’s Guide
Controlling How Your Job Runs
7.11.11.3
Chapter 7
Caveat for Environment Variables and Shell
Functions
Make sure that no exported shell function you want to forward has the same name as an environment variable. The shell function will not be visible in the environment.
7.11.12
Forwarding Exported Shell Functions
You can forward exported shell functions using either qsub -V or qsub -v <function
name>. You can also put these functions in your .profile or .login on the execution
host(s).
If you use -v or -V, make sure that there is no environment variable with the same name as any
exported shell functions you want to forward; otherwise, the shell function will not be visible
in the environment.
7.11.13
Caveat for Interactive Jobs and File I/O
When an interactive job finishes, staged files and stdout and/or stderr may not have been
copied back yet.
7.12
Specifying Which Jobs to Preempt
You can specify which groups of jobs your job is allowed to preempt in order to run. You can
specify all the jobs in one or more queues, and all jobs that request particular resources, by
listing them in the preempt_targets resource.
Syntax:
...-l preempt_targets=queue=<queue name>[,queue=<queue
name>],Resource_List.<resource>=<value>[,Resource_List.<resource>=<value>]
For example, to specify that your job can preempt jobs in the queue named QueueA and/or
jobs that requested arch=linux:
...-l preempt_targets=queue=QueueA,Resource_List.arch=linux
7.13
Using Large Page Mode on AIX
A process running as part of a job can use large pages. The memory reported in
resources_used.mem may be larger with large page sizes.
PBS Professional 13.1 User’s Guide
UG-193
Chapter 7
Controlling How Your Job Runs
You can set an environment variable to request large memory pages:
LDR_CNTRL="LARGE_PAGE_DATA=M"
LDR_CNTRL="LARGE_PAGE_DATA=Y"
For more information see the man page for setpcred. This can be viewed with the command "man setpcred" on an AIX machine.
You can run a job that requests large page memory in "mandatory mode":
% qsub
export LDR_CNTRL="LARGE_PAGE_DATA=M"
/path/to/exe/bigprog
^D
You can run a job that requests large page memory in "advisory mode":
% qsub
export LDR_CNTRL="LARGE_PAGE_DATA=Y"
/path/to/exe/bigprog
^D
UG-194
PBS Professional 13.1 User’s Guide
8
Reserving Resources
Ahead of Time
8.1
Glossary
Advance reservation
A reservation for a set of resources for a specified time. The reservation is only
available to a specific user or group of users.
Standing reservation
An advance reservation which recurs at specified times. For example, you can
reserve 8 CPUs and 10GB every Wednesday and Thursday from 5pm to 8pm, for the
next three months.
Occurrence of a standing reservation
An instance of the standing reservation.
An occurrence of a standing reservation behaves like an advance reservation, with
the following exceptions:
•
while a job can be submitted to a specific advance reservation, it can only be
submitted to the standing reservation as a whole, not to a specific occurrence.
You can only specify when the job is eligible to run. See“qsub” on page 225 of
the PBS Professional Reference Guide.
•
when an advance reservation ends, it and all of its jobs, running or queued, are
deleted, but when an occurrence ends, only its running jobs are deleted.
Each occurrence of a standing reservation has reserved resources which satisfy the
resource request, but each occurrence may have its resources drawn from a different
source. A query for the resources assigned to a standing reservation will return the
resources assigned to the soonest occurrence, shown in the resv_nodes attribute
reported by pbs_rstat.
Soonest occurrence of a standing reservation
The occurrence which is currently active, or if none is active, then it is the next
occurrence.
PBS Professional 13.1 User’s Guide
UG-195
Chapter 8
Reserving Resources Ahead of Time
Degraded reservation
An advance reservation for which one or more associated vnodes are unavailable.
A standing reservation for which one or more vnodes associated with any occurrence
are unavailable.
8.2
Prerequisites for Reserving Resources
The time for which a reservation is requested is in the time zone at the submission host.
You must set the submission host’s PBS_TZID environment variable. The format for
PBS_TZID is a timezone location. Example: America/Los_Angeles, America/
Detroit, Europe/Berlin, Asia/Calcutta. See section 2.4.5, “Setting Time
Zone for Submission Host”, on page 18.
8.3
8.3.1
Creating and Using Reservations
Introduction to Creating and Using
Reservations
You can create both advance and standing reservations using the pbs_rsub command. PBS
either confirms that the reservation can be made, or rejects the request. Once the reservation
is confirmed, PBS creates a queue for the reservation’s jobs. Jobs are then submitted to this
queue.
When a reservation is confirmed, it means that the reservation will not conflict with currently
running jobs, other confirmed reservations, or dedicated time, and that the requested resources
are available for the reservation. A reservation request that fails these tests is rejected. All
occurrences of a standing reservation must be acceptable in order for the standing reservation
to be confirmed.
The pbs_rsub command returns a reservation ID, which is the reservation name. For an
advance reservation, this reservation ID has the format:
R<unique integer>.<server name>
For a standing reservation, this reservation ID refers to the entire series, and has the format:
S<unique integer>.<server name>
You specify the resources for a reservation using the same syntax as for a job. Jobs in reservations are placed the same way non-reservation jobs are placed in placement sets.
The xpbs GUI cannot be used for creation, querying, or deletion of reservations.
UG-196
PBS Professional 13.1 User’s Guide
Reserving Resources Ahead of Time
Chapter 8
The time for which a reservation is requested is in the time zone at the submission host.
The pbs_rsub command returns a reservation ID string, and the current status of the reservation.
For the options to the pbs_rsub command, see “pbs_rsub” on page 83 of the PBS Professional Reference Guide.
8.3.2
Creating Advance Reservations
You create an advance reservation using the pbs_rsub command. PBS must be able to calculate the start and end times of the reservation, so you must specify two of the following
three options:
D
Duration
E
End time
R
Start time
8.3.2.1
Setting Time Zone for Advance Reservations
If you need the time zone for your advance reservation to be UTC, set this when you create
the reservation:
TZ=UTC pbs_rsub -R...
8.3.2.2
Examples of Creating Advance Reservations
The following example shows the creation of an advance reservation asking for 1 vnode, 30
minutes of wall-clock time, and a start time of 11:30. Since an end time is not specified, PBS
will calculate the end time based on the reservation start time and duration.
pbs_rsub -R 1130 -D 00:30:00
PBS returns the reservation ID:
R226.south UNCONFIRMED
The following example shows an advance reservation for 2 CPUs from 8:00 p.m. to 10:00
p.m.:
pbs_rsub -R 2000.00 -E 2200.00 -l select=1:ncpus=2
PBS returns the reservation ID:
R332.south UNCONFIRMED
PBS Professional 13.1 User’s Guide
UG-197
Reserving Resources Ahead of Time
Chapter 8
8.3.3
Creating Standing Reservations
You create standing reservations using the pbs_rsub command. You must specify a start
and end date when creating a standing reservation. The recurring nature of the reservation is
specified using the -r option to pbs_rsub. The -r option takes the recurrence_rule
argument, which specifies the standing reservation’s occurrences. The recurrence rule uses
iCalendar syntax, and uses a subset of the parameters described in RFC 2445.
The recurrence rule can take two forms:
"FREQ=freq_spec;COUNT=count_spec;interval_spec"
In this form, you specify how often there will be occurrences, how many there will be, and
which days and/or hours apply.
"FREQ=freq_spec;UNTIL=until_spec;interval_spec"
Do not include any spaces in your recurrence rule.
In this form, you specify how often there will be occurrences, when the occurrences will end,
and which days and/or hours apply.
freq_spec
This is the frequency with which the reservation repeats. Valid values are
WEEKLY|DAILY|HOURLY
When using a freq_spec of WEEKLY, you may use an interval_spec of BYDAY and/or
BYHOUR. When using a freq_spec of DAILY, you may use an interval_spec of
BYHOUR. When using a freq_spec of HOURLY, do not use an interval_spec.
count_spec
The exact number of occurrences. Number up to 4 digits in length. Format: integer.
interval_spec
Specifies the interval at which there will be occurrences. Can be one or both of
BYDAY=<days> or BYHOUR=<hours>. Valid values are BYDAY =
MO|TU|WE|TH|FR|SA|SU and BYHOUR = 0|1|2|...|23. When using
both, separate them with a semicolon. Separate days or hours with a comma.
For example, to specify that there will be recurrences on Tuesdays and Wednesdays,
at 9 a.m. and 11 a.m., use BYDAY=TU,WE;BYHOUR=9,11
BYDAY should be used with FREQ=WEEKLY.
FREQ=DAILY or FREQ=WEEKLY.
UG-198
BYHOUR should be used with
PBS Professional 13.1 User’s Guide
Reserving Resources Ahead of Time
Chapter 8
until_spec
Occurrences will start up to but not after this date and time. This means that if occurrences last for an hour, and normally start at 9 a.m., then a time of 9:05 a.m on the
day specified in the until_spec means that an occurrence will start on that day.
Format: YYYYMMDD[THHMMSS]
Note that the year-month-day section is separated from the hour-minute-second section by a capital T.
Default: 3 years from time of reservation creation.
8.3.3.1
Setting Reservation Start Time and Duration
In a standing reservation, the arguments to the -R and -E options to pbs_rsub can provide
more information than they do in an advance reservation. In an advance reservation, they
provide the start and end time of the reservation. In a standing reservation, they can provide
the start and end time, but they can also be used to compute the duration and the offset from
the interval start.
The difference between the values of the arguments for -R and -E is the duration of the reservation. For example, if you specify
-R 0930 -E 1145
the duration of your reservation will be two hours and fifteen minutes. If you specify
-R 150800 -E 170830
the duration of your reservation will be two days plus 30 minutes.
The interval_spec can be used to specify the day or the hour at which the interval starts. If
you specify
-R 0915 -E 0945 ... BYHOUR=9,10
the duration is 30 minutes, and the offset is 15 minutes from the start of the interval. The
interval start is at 9 and again at 10. Your reservation will run from 9:15 to 9:45, and again at
10:15 and 10:45. Similarly, if you specify
-R 0800 -E -1000 ... BYDAY=WE,TH
the duration is two hours and the offset is 8 hours from the start of the interval. Your reservation will run Wednesday from 8 to 10, and again on Thursday from 8 to 10.
Elements specified in the recurrence rule override those specified in the arguments to the -R
and -E options. Therefore if you specify
-R 0730 -E 0830 ... BYHOUR=9
PBS Professional 13.1 User’s Guide
UG-199
Chapter 8
Reserving Resources Ahead of Time
the duration is one hour, but the hour element (9:00) in the recurrence rule has overridden the
hour element specified in the argument to -R (7:00). The offset is still 30 minutes after the
interval start. Your reservation will run from 9:30 to 10:30. Similarly, if the 16th is a Monday, and you specify
-R 160800 -E 170900 ... BYDAY=TU;BYHOUR=11
the duration 25 hours, but both the day and the hour elements have been overridden. Your reservation will run on Tuesday at 11, for 25 hours, ending Wednesday at 12. However, if you
specify
-R 160810 -E 170910 ... BYDAY=TU;BYHOUR=11
the duration is 25 hours, and the offset from the interval start is 10 minutes. Your reservation
will run on Tuesday at 11:10, for 25 hours, ending Wednesday at 12:10. The minutes in the
offset weren’t overridden by anything in the recurrence rule.
The values specified for the arguments to the -R and -E options can be used to set the start and
end times in a standing reservation, just as they are in an advance reservation. To do this,
don’t override their elements inside the recurrence rule. If you specify
-R 0930 -E 1030 ... BYDAY=MO,TU
you haven’t overridden the hour or minute elements. Your reservation will run Monday and
Tuesday, from 9:30 to 10:30.
8.3.3.2
Requirements for Creating Standing
Reservations
•
You must specify a start and end date.
•
You must set the submission host’s PBS_TZID environment variable. The format for
PBS_TZID is a timezone location. Example: America/Los_Angeles, America/Detroit, Europe/Berlin, Asia/Calcutta. See section 2.4.5, “Setting Time Zone for Submission Host”, on page 18.
•
The recurrence rule must be one unbroken line.
•
The recurrence rule must be enclosed in double quotes.
•
Vnodes that have been configured to accept jobs only from a specific queue (vnodequeue restrictions) cannot be used for advance or standing reservations. See your PBS
administrator to determine whether some vnodes have been configured to accept jobs
only from specific queues.
•
Make sure that there are no spaces in your recurrence rule.
UG-200
PBS Professional 13.1 User’s Guide
Reserving Resources Ahead of Time
8.3.3.3
Chapter 8
Examples of Creating Standing Reservations
For a reservation that runs every day from 8am to 10am, for a total of 10 occurrences:
pbs_rsub -R 0800 -E 1000 - r"FREQ=DAILY;COUNT=10"
Every weekday from 6am to 6pm until December 10, 2008:
pbs_rsub -R 0600 -E 1800 -r
"FREQ=WEEKLY;BYDAY=MO,TU,WE,TH,FR;UNTIL=20081210"
Every week from 3pm to 5pm on Monday, Wednesday, and Friday, for 9 occurrences, i.e., for
three weeks:
pbs_rsub -R 1500 -E 1700 -r "FREQ=WEEKLY;BYDAY=MO,WE,FR;COUNT=9"
8.3.3.4
Getting Confirmation of a Reservation
By default the pbs_rsub command does not immediately notify you whether the reservation is confirmed or denied. Instead you receive email with this information. You can specify
that the pbs_rsub command should wait for confirmation by using the -I <block_time>
option. The pbs_rsub command will wait up to <block_time> seconds for the reservation
to be confirmed or denied and then notify you of the outcome. If block_time is negative and
the reservation is not confirmed in that time, the reservation is automatically deleted.
To find out whether the reservation has been confirmed, use the pbs_rstat command. It
will display the state of the reservation. CO and RESV_CONFIRMED indicate that it is confirmed. If the reservation does not appear in the output from pbs_rstat, that means that
the reservation was denied.
To ensure that you receive mail about your reservations, set the reservation’s Mail_Users
attribute via the -M <email address> option to pbs_rsub. By default, you will get email
when the reservation is terminated or confirmed. If you want to receive email about events
other than those, set the reservation’s Mail_Points attribute via the -m <mail events> option.
For more information, see “pbs_rsub” on page 83 of the PBS Professional Reference Guide
and “Reservation Attributes” on page 362 of the PBS Professional Reference Guide.
8.3.4
Deleting Reservations
You can delete an advance or standing reservation by using the pbs_rdel command. For a
standing reservation, you can only delete the entire reservation, including all occurrences.
When you delete a reservation, all of the jobs that have been submitted to the reservation are
also deleted. A reservation can be deleted by its owner or by a PBS Operator or Manager. For
example, to delete S304.south:
pbs_rdel S304.south
PBS Professional 13.1 User’s Guide
UG-201
Reserving Resources Ahead of Time
Chapter 8
or
pbs_rdel S304
8.4
Viewing the Status of a Reservation
The following table shows the list of possible states for a reservation. The states that you will
usually see are CO, UN, BD, and RN, although a reservation usually remains unconfirmed for
too short a time to see that state. See “Reservation States” on page 441 of the PBS Professional Reference Guide.
To view the status of a reservation, use the pbs_rstat command. It will display the status
of all reservations at the PBS server. For a standing reservation, the pbs_rstat command
will display the status of the soonest occurrence. Duration is shown in seconds. The
pbs_rstat command will not display a custom resource which has been created to be
invisible. See section 5.3.8, “Caveats and Restrictions on Requesting Resources”, on page 84.
This command has three options:
Table 8-1: Options to pbs_rstat Command
Option
Meaning
Description
B
Brief
Lists only the names of the reservations
S
Short
Lists in table format the name, queue name, owner, state, and
start, duration and end times of each reservation
F
Full
Lists the name and all non-default-value attributes for each
reservation.
<none>
Default
Default is S option
UG-202
PBS Professional 13.1 User’s Guide
Reserving Resources Ahead of Time
Chapter 8
The full listing for a standing reservation is identical to the listing for an advance reservation,
with the following additions:
•
A line that specifies the recurrence rule:
reserve_rrule = FREQ=WEEKLY;BYDAY=MO;COUNT=5
•
An entry for the vnodes reserved for the soonest occurrence of the standing reservation.
This entry also appears for an advance reservation, but will be different for each occurrence:
resv_nodes=(vnode_name:...)
•
A line that specifies the total number of occurrences of the standing reservation:
reserve_count = 5
•
The index of the soonest occurrence:
reserve_index = 1
•
The timezone at the site of submission of the reservation is appended to the reservation’s
Variable_List attribute. For example, in California:
Variable_List=<other variables>PBS_TZID=America/Los_Angeles
To get the status of a reservation at a server other than the default server, set the
PBS_SERVER environment variable to the name of the server you wish to query, then use the
pbs_rstat command. Your PBS commands will treat the new server as the default server,
so you may wish to unset this environment variable when you are finished.
You can also get information about the reservation’s queue by using the qstat command.
See “qstat” on page 210 of the PBS Professional Reference Guide .
8.4.1
Examples of Viewing Reservation Status
Using pbs_rstat
In our example, we have one advance reservation and one standing reservation. The advance
reservation is for today, for two hours, starting at noon. The standing reservation is for every
Thursday, for one hour, starting at 3:00 p.m. Today is Monday, April 28th, and the time is
1:00, so the advance reservation is running, and the soonest occurrence of the standing reservation is Thursday, May 1, at 3:00 p.m.
Example brief output:
pbs_rstat -B
Name: R302.south
Name: S304.south
PBS Professional 13.1 User’s Guide
UG-203
Chapter 8
Reserving Resources Ahead of Time
Example short output:
pbs_rstat -S
Name
Queue User State Start / Duration / End
-------------------------------------------------------R302.south R302 user1 RN Today 12:00 / 7200/ Today 14:00
S304.south S304 user1 CO May 1 2008 15:00/3600/May 1 2008 16:00
UG-204
PBS Professional 13.1 User’s Guide
Reserving Resources Ahead of Time
Chapter 8
Example full output:
pbs_rstat -F
Name: R302.south
Reserve_Name = NULL
Reserve_Owner = user1@south.mydomain.com
reserve_state = RESV_RUNNING
reserve_substate = 5
reserve_start = Mon Apr 28 12:00:00 2008
reserve_end = Mon Apr 28 14:00:00 2008
reserve_duration = 7200
queue = R302
Resource_List.ncpus = 2
Resource_List.nodect = 1
Resource_List.walltime = 02:00:00
Resource_List.select = 1:ncpus=2
Resource_List.place = free
resv_nodes = (south:ncpus=2)
Authorized_Users = user1@south.mydomain.com
server = south
ctime = Mon Apr 28 11:00:00 2008
Mail_Users = user1@mydomain.com
mtime = Mon Apr 28 11:00:00 2008
Variable_List = PBS_O_LOGNAME=user1,PBS_O_HOST=south.mydomain.com
Name: S304.south
Reserve_Name = NULL
Reserve_Owner = user1@south.mydomain.com
reserve_state = RESV_CONFIRMED
reserve_substate = 2
reserve_start = Thu May 1 15:00:00 2008
reserve_end = Thu May 1 16:00:00 2008
reserve_duration = 3600
queue = S304
Resource_List.ncpus = 2
Resource_List.nodect = 1
Resource_List.walltime = 01:00:00
PBS Professional 13.1 User’s Guide
UG-205
Chapter 8
Reserving Resources Ahead of Time
Resource_List.select = 1:ncpus=2
Resource_List.place = free
resv_nodes = (south:ncpus=2)
reserve_rrule = FREQ=WEEKLY;BYDAY=MO;COUNT=5
reserve_count = 5
reserve_index = 2
Authorized_Users = user1@south.mydomain.com
server = south
ctime = Mon Apr 28 11:01:00 2008
Mail_Users = user1@mydomain.com
mtime = Mon Apr 28 11:01:00 2008
Variable_List =
PBS_O_LOGNAME=user1,PBS_O_HOST=south.mydomain.com,PBS_TZID=America/
Los_Angeles
8.5
8.5.1
Using Your Reservation
Submitting a Job to a Reservation
Jobs can be submitted to the queue associated with a reservation, or they can be moved from
another queue into the reservation queue. You submit a job to a reservation by using the -q
<queue> option to the qsub command to specify the reservation queue. For example, to submit a job to the soonest occurrence of a standing reservation named S123.south, submit to
its queue S123:
qsub -q S123 <script>
You move a job into a reservation queue by using the qmove command. For more information, see “qsub” on page 225 of the PBS Professional Reference Guide and “qmove” on page
186 of the PBS Professional Reference Guide. For example, to qmove job 22.myhost
from workq to S123, the queue for the reservation named S123.south:
qmove S123 22.myhost
or
qmove S123 22
UG-206
PBS Professional 13.1 User’s Guide
Reserving Resources Ahead of Time
Chapter 8
A job submitted to a standing reservation without a restriction on when it can run will be run,
if possible, during the soonest occurrence. In order to submit a job to a specific occurrence,
use the -a <start time> option to the qsub command, setting the start time to the time of the
occurrence that you want. You can also use a cron job to submit a job at a specific time. See
“qsub” on page 225 of the PBS Professional Reference Guide and the cron(8) man page.
8.5.2
Converting a Job into a Reservation Job
The pbs_rsub command can be used to convert a normal job into a reservation job that will
run as soon as possible. PBS creates a reservation queue and a reservation, and moves the job
into the queue. Other jobs can also be moved into that queue via qmove or submitted to that
queue via qsub. The reservation is called an ASAP reservation.
The format for converting a normal job into a reservation job is:
pbs_rsub [-l walltime=time] -W qmove=job_identifier
Example:
pbs_rsub -W qmove=54
pbs_rsub -W qmove=”1234[].server”
The -R and -E options to pbs_rsub are disabled when using the -W qmove option.
For more information, see “pbs_rsub” on page 83 of the PBS Professional Reference Guide.
A job’s default walltime is 5 years. Therefore an ASAP reservation’s start time can be in 5
years, if all the jobs in the system have the default walltime.
You cannot use the pbs_rsub command (or any other command) to request a custom
resource which has been created to be invisible or unrequestable. See section 5.3.8, “Caveats
and Restrictions on Requesting Resources”, on page 84.
8.5.3
Viewing Status of a Job Submitted to a
Reservation
You can view the status of a job that has been submitted to a reservation or to an occurrence of
a standing reservation by using the qstat command. See “qstat” on page 210 of the PBS
Professional Reference Guide.
PBS Professional 13.1 User’s Guide
UG-207
Chapter 8
Reserving Resources Ahead of Time
For example, if a job named MyJob has been submitted to the soonest occurrence of the
standing reservation named S304.south, it is listed under S304, the name of the queue:
qstat
Job id
Name
User
Time Use S Queue
---------- --------- ------------ -------- -- ----139.south MyJob
user1
0 Q S304
8.5.4
How Reservations Treat Jobs
A confirmed reservation will accept jobs into its queue at any time. Jobs are only scheduled
to run from the reservation once the reservation period arrives.
The jobs in a reservation are not allowed to use, in aggregate, more resources than the reservation requested. A reservation job is accepted in the reservation only if its requested walltime
will fit within the reservation period. So for example if the reservation runs from 10:00 to
11:00, and the job’s walltime is 4 hours, the job will not be started.
When an advance reservation ends, any running or queued jobs in that reservation are deleted.
When an occurrence of a standing reservation ends, any running jobs in that reservation are
killed. Any jobs still queued for that reservation are kept in the queued state. They are
allowed to run in future occurrences. When the last occurrence of a standing reservation ends,
all jobs remaining in the reservation are deleted, whether queued or running.
A job in a reservation cannot be preempted.
A job in a reservation runs with the normal job environment variables; see section 7.11.11,
“Using Environment Variables”, on page 191.
8.5.4.1
Caveats for How Reservations Treat Jobs
If you submit a job to a reservation, and the job’s walltime fits within the reservation period,
but the time between when you submit the job and when the reservation ends is less than the
job’s walltime, PBS will start the job, and then kill it if it is still running when the reservation
ends.
UG-208
PBS Professional 13.1 User’s Guide
Reserving Resources Ahead of Time
8.5.5
Chapter 8
Who Can Use Your Reservation
By default, the reservation accepts jobs only from the user who created the reservation, and
accepts jobs submitted from any group or host. You can specify a list of users and groups
whose jobs will and will not be accepted by the reservation by setting the reservation’s
Authorized_Users and Authorized_Groups attributes using the -U auth_user_list
and -G auth_group_list options to pbs_rsub. You can specify the hosts from which jobs
can and cannot be submitted by setting the reservation’s Authorized_Hosts attribute
using the -H auth_host_list option to pbs_rsub.
The administrator can also specify which users and groups can and cannot submit jobs to a
reservation, and the list of hosts from which jobs can and cannot be submitted.
For more information, see “pbs_rsub” on page 83 of the PBS Professional Reference Guide
and “Reservation Attributes” on page 362 of the PBS Professional Reference Guide.
8.6
8.6.1
Reservation Caveats and Errors
Time Zone Must be Correct
The environment variable PBS_TZID must be set at the submission host. The time for which
a reservation is requested is the time defined at the submission host. See section 2.4.5, “Setting Time Zone for Submission Host”, on page 18.
8.6.2
Reservation Errors
The following table describes the error messages that apply to reservations:
Table 8-2: Reservation Errors
Description of Error
Invalid syntax when specifying a standing
reservation
PBS Professional 13.1 User’s Guide
Server
Log
Error
Code
15133
Error Message
“pbs_rsub error: Undefined iCalendar syntax”
UG-209
Chapter 8
Reserving Resources Ahead of Time
Table 8-2: Reservation Errors
Description of Error
Server
Log
Error
Code
Error Message
Recurrence rule has both a COUNT and an
UNTIL parameter
15134
“pbs_rsub error: Undefined iCalendar syntax. COUNT or UNTIL is
required”
Recurrence rule missing valid COUNT or
UNTIL parameter
15134
“pbs_rsub error: Undefined iCalendar syntax. A valid COUNT or
UNTIL is required”
Problem with the start and/or end time of
the reservation, such as:
15086
“pbs_rsub: Bad time
specification(s)”
Reservation duration exceeds 24 hours and
the recurrence frequency, FREQ, is set to
DAILY
15129
“pbs_rsub error: DAILY
recurrence duration
cannot exceed 24
hours”
Reservation duration exceeds 7 days and
the frequency FREQ is set to WEEKLY
15128
“pbs_rsub error:
WEEKLY recurrence
duration cannot exceed
1 week”
Reservation duration exceeds 1 hour and
the frequency FREQ is set to HOURLY or
the BY-rule is set to BYHOUR and occurs
every hour, such as BYHOUR=9,10
15130
“pbs_rsub error:
HOURLY recurrence
duration cannot exceed
1 hour”
•
Given start time is earlier than current
date and time
•
Missing start time or end time
•
End time is earlier than start time
UG-210
PBS Professional 13.1 User’s Guide
Reserving Resources Ahead of Time
Chapter 8
Table 8-2: Reservation Errors
Description of Error
Server
Log
Error
Code
Error Message
The PBS_TZID environment variable is
not set correctly at the submission host;
rejection at submission host
None
“pbs_rsub error: a
valid PBS_TZID timezone environment variable is required”
The PBS_TZID environment variable is
not set correctly at the submission host;
rejection at server
15135
“Unrecognized PBS_TZID
environment variable”
8.6.3
Time Required Between Reservations
Leave enough time between reservations for the reservations and jobs in them to clean up. A
job consumes resources even while it is in the E or exiting state. This can take longer when
large files are being staged. If the job is still running when the reservation ends, it may take
up to two minutes to be cleaned up. The reservation itself cannot finish cleaning up until its
jobs are cleaned up. This will delay the start time of jobs in the next reservation unless there
is enough time between the reservations for cleanup.
8.6.4
Cannot Mix Reservations and mpp*
Do not request any mpp* resources in a reservation. PBS mpp* resources are loosely coupled to Cray resources, and those Cray resources are not completely controlled by PBS. A
reservation requesting mppnodes, for example, does not prevent ALPS from running another
job on those nodes. If this happens, the PBS job in the reservation is prevented from running,
even though those resources are reserved. Mixing reservations and mpp* resources would
lead to disappointment.
PBS Professional 13.1 User’s Guide
UG-211
Chapter 8
8.6.5
Reserving Resources Ahead of Time
Reservation Information in the Accounting
Log
The PBS server writes an accounting record for each reservation in the job accounting file.
The accounting record for a reservation is similar to that for a job. The accounting record for
any job belonging to a reservation will include the reservation ID. See "Accounting" on page
1061 in the PBS Professional Administrator’s Guide.
8.6.6
Reservation Fault Tolerance
If one or more vnodes allocated to an advance reservation or to the soonest occurrence of a
standing reservation become unavailable, the reservation’s state becomes DG or
RESV_DEGRADED. A degraded reservation does not have all the reserved resources to run
its jobs.
PBS attempts to reconfirm degraded reservations. This means that it looks for alternate available vnodes on which to run the reservation. The reservation’s retry_time attribute lists the
next time when PBS will try to reconfirm the reservation.
If PBS is able to reconfirm a degraded reservation, the reservation’s state becomes CO, or
RESV_CONFIRMED, and the reservation’s resv_nodes attribute shows the new vnodes.
8.6.7
Job and Reservation Exclusivity Must Match
If your job requests exclusive placement, and it is in a reservation, the reservation must also
request exclusive placement via -l place=excl.
UG-212
PBS Professional 13.1 User’s Guide
9
Job Arrays
9.1
Advantages of Job Arrays
PBS provides job arrays, which are useful for collections of almost-identical jobs. Each job
in a job array is called a “subjob”. Subjobs are scheduled and treated just like normal jobs,
with the exceptions noted in this chapter. You can group closely related work into a set so that
you can submit, query, modify, and display the set as a unit. Job arrays are useful where you
want to run the same program over and over on different input files. PBS can process a job
array more efficiently than it can the same number of individual normal jobs. Job arrays are
suited for SIMD operations, for example, parameter sweep applications, rendering in media
and entertainment, EDA simulations, and forex (historical data).
9.2
Glossary
Job array identifier
The identifier returned upon success when submitting a job array.
Job array range
A set of subjobs within a job array. When specifying a range, indices used must be
valid members of the job array’s indices.
Sequence number
The numeric part of a job or job array identifier, e.g. 1234.
Subjob
Individual entity within a job array (e.g. 1234[7], where 1234[] is the job array
itself, and 7 is the index) which has many properties of a job as well as additional
semantics (defined below.)
Subjob index
The unique index which differentiates one subjob from another. This must be a nonnegative integer.
PBS Professional 13.1 User’s Guide
UG-213
Job Arrays
Chapter 9
9.3
Description of Job Arrays
A job array is a compact representation of two or more jobs. A job that is part of a job array is
called a “subjob”. Each subjob in a job array is treated exactly like a normal job, except for
any differences noted in this chapter.
9.3.1
Job Script for Job Arrays
All subjobs in a job array share a single job script, including the PBS directives and the shell
script portion. The job script is run once for each subjob.
The job script may invoke different commands based on the subjob index. The commands of
course may be scripts themselves if the script is setup correctly and is marked executable.
This could be done by naming different commands with the subjob index as in your example
or by "if" statements in the script.
9.3.2
Attributes and Resources for Job Arrays
All subjobs have the same attributes, including resource requirements and limits.
The same job script runs for each subjob, so each subjob gets the same attributes and
resources. If the job script calls other scripts or commands, those scripts or commands cannot
change the attributes and resources for individual subjobs, because PBS stops processing
directives when it starts processing commands.
9.3.3
Scheduling Job Arrays and Subjobs
The scheduler handles each subjob in a job array as a separate job. All subjobs within a job
array have the same scheduling priority.
9.3.3.1
Starving
A job array’s starving status is based on the queued portion of the array. This means that if
there is a queued subjob which is starving, the job array is starving. A running subjob retains
the starving status it had when it was started.
UG-214
PBS Professional 13.1 User’s Guide
Job Arrays
9.3.4
Chapter 9
Identifier Syntax
The sequence number (1234 in 1234[].server) is unique, so that jobs and job arrays cannot
share a sequence number. The job identifiers of the subjobs in the same job array are the same
except for their indices. Each subjob has a unique index. You can refer to job arrays or parts
of job arrays using the following syntax forms:
•
The job array object itself: The format is sequence_number[] or
sequence_number[].server.domain.com
Example: 1234[].server or 1234[]
•
A single subjob with index M: The format is sequence_number[M] or
sequence_number[M].server.domain.com
Example: 1234[M].server or 1234[M]
•
A range of subjobs of a job array: The format is sequence_number[start-end[:step]] or
sequence_number[start-end[:step]].server.domain.com
Example: 1234[X-Y:Z].server or 1234[X-Y:Z]
9.3.4.1
Examples of Using Identifier Syntax
1234[].server.domain.com Full job array identifier
1234[]
Short job array identifier
1234[73]
Subjob identifier of the 73rd index of job array 1234[]
1234
Error, if 1234[] is a job array
1234.server.domain.com
Error, if 1234[].server.domain.com is a job array
9.3.4.2
Shells and Array Identifiers
Since some shells, for example csh and tcsh, read “[” and “]” as shell metacharacters, job
array names and subjob names must be enclosed in double quotes for all PBS commands.
Example:
qdel “1234.myhost[5]”
qdel “1234.myhost[]”
Single quotes will work, except where you are using shell variable substitution.
PBS Professional 13.1 User’s Guide
UG-215
Job Arrays
Chapter 9
9.3.5
Special Attributes for Job Arrays
Job arrays and subjobs have all of the attributes of a job. In addition, they have the following
when appropriate. These attributes are read-only.
Table 9-1: Job Array Attributes
Name
Type
Applies
To
Value
array
Boolean
Job array
True if item is job array
array_id
String
Subjob
Subjob’s job array identifier
array_index
String
Subjob
Subjob’s index number
array_state_count
String
Job array
Similar to state_count
attribute for server and queue
objects. Lists number of subjobs in each state.
array_indices_remaining
String
Job array
List of indices of subjobs still
queued. Range or list of
ranges, e.g. 500, 552, 596-1000
array_indices_submitted
String
Job array
Complete list of indices of subjobs given at submission time.
Given as range, e.g. 1-100
9.3.6
Job Array States
The state of subjobs in the same job array can be different. See “Job Array States” on page
436 of the PBS Professional Reference Guide and “Subjob States” on page 436 of the PBS
Professional Reference Guide.
UG-216
PBS Professional 13.1 User’s Guide
Job Arrays
9.3.7
Chapter 9
PBS Environmental Variables for Job Arrays
Table 9-2: PBS Environmental Variables for Job Arrays
Environment
Variable Name
Used For
Description
PBS_ARRAY_INDEX
subjobs
Subjob index in job array, e.g. 7
PBS_ARRAY_ID
subjobs
Identifier for a job array. Sequence number
of job array, e.g. 1234[].server
PBS_JOBID
Jobs, subjobs
Identifier for a job or a subjob. For subjob,
sequence number and subjob index in brackets, e.g. 1234[7].server
9.3.8
Accounting
Job accounting records for job arrays and subjobs are the same as for jobs. When a job array
has been moved from one server to another, the subjob accounting records are split between
the two servers.
Subjobs do not have “Q” records.
9.3.9
Prologues and Epilogues
If defined, prologues and epilogues run at the beginning and end of each subjob, but not for
the array object.
9.3.10
The Rerunnable Flag and Job Arrays
Job arrays are required to be rerunnable. PBS will not accept a job array that is marked as not
rerunnable. You can submit a job array without specifying whether it is rerunnable, and PBS
will automatically mark it as rerunnable.
PBS Professional 13.1 User’s Guide
UG-217
Job Arrays
Chapter 9
9.4
9.4.1
Submitting a Job Array
Job Array Submission Syntax
You submit a job array through a single command. You specify subjob indices at submission.
You can specify any of the following:
•
A contiguous range, e.g. 1 through 100
•
A range with a stepping factor, e.g. every second entry in 1 through 100 (1, 3, 5, ... 99)
Syntax for submitting a job array:
qsub -J <index start>-<index end>[:stepping factor]
where
index start is the lowest index number in the range
index end is the highest index number in the range
stepping factor is the optional difference between index numbers
The index start and end must be whole numbers, and the stepping factor must be a positive
integer. The index end must be greater than the index start. If the index end is not a multiple
of the stepping factor above the index start, it will not be used as an index value, and the highest index value used will be lower than the index end. For example, if index start is 1, index
end is 8, and the stepping factor is 3, the index values are 1, 4, and 7.
9.4.2
Examples of Submitting Job Arrays
Example 9-1: To submit a job array of 10,000 subjobs, with indices 1, 2, 3, ... 10000:
$ qsub -J 1-10000 job.scr
1234[].server.domain.com
Example 9-2: To submit a job array of 500 subjobs, with indices 500, 501, 502, ... 1000:
$ qsub -J 500-1000 job.scr
1235[].server.domain.com
Example 9-3: To submit a job array with indices 1, 3, 5 ... 999:
$ qsub -J 1-1000:2 job.scr
1236[].server.domain.com
UG-218
PBS Professional 13.1 User’s Guide
Job Arrays
9.4.3
Chapter 9
File Staging for Job Arrays
When preparing files to be staged for a job array, plan on naming the files so that they match
the index numbers of the subjobs. For example, inputfile3 is meant to be used by the
subjob with index value 3.
To stage files for job arrays, you use the same mechanism as for normal jobs, but include a
variable to specify the subjob index. This variable is named array_index.
9.4.3.1
File Staging Syntax for Job Arrays
You can specify files to be staged in before the job runs and staged out after the job runs. Format:
qsub -W stagein=<stagein file list> -W stageout=<stageout file list>
You can use these as options to qsub, or as directives in the job script.
For both stagein and stageout, the file list has the form:
execution_path^array_index^@storage_hostname:storage_path^array_index^[,...]
The name execution_path<index number> is the name of the file in the job’s staging and execution directory (on the execution host). The execution_path can be relative to the job’s
staging and execution directory, or it can be an absolute path.
The ‘@’ character separates the execution specification from the storage specification.
The name storage_path<index number> is the file name on the host specified by
storage_hostname. For stagein, this is the location where the input files come from. For
stageout, this is where the output files end up when the job is done. You must specify a
storage_hostname. The name can be absolute, or it can be relative to your home directory on the remote machine.
For stagein, the direction of travel is from storage_path to execution_path.
For stageout, the direction of travel is from execution_path to storage_path.
When staging more than one set of filenames, separate the filenames with a comma and
enclose the entire list in double quotes.
9.4.3.2
Job Array Staging Syntax on Windows
In Windows the stagein and stageout string must be contained in double quotes when using
^array_index^.
PBS Professional 13.1 User’s Guide
UG-219
Job Arrays
Chapter 9
Example of a stagein:
qsub -W stagein="foo.^array_index^@host-1:C:\WINNT\Temp\foo.^array_index^"
-J 1-5 stage_script
Example of a stageout:
qsub -W stageut="C:\WINNT\Temp\foo.^array_index^@host1:Q:\my_username\foo. ^array_index^_out" -J 1-5 stage_script
9.4.3.3
Job Array File Staging Caveats
We recommend using an absolute pathname for the storage_path. Remember that the
path to your home directory may be different on each machine, and that when using sandbox
= PRIVATE, you may or may not have a home directory on all execution machines.
UG-220
PBS Professional 13.1 User’s Guide
Job Arrays
9.4.3.4
Chapter 9
Examples of Staging for Job Arrays
Example 9-4: Simple example:
storage_path: store:/film
Data files used as input: frame1, frame2, frame3
execution_path: pix
Executable: a.out
For this example, a.out produces frame2.out from frame2.
#PBS -W stagein=pix/in/frame^array_index^@store:/film/frame^array_index^
#PBS- W stageout=pix/out/frame^array_index^.out @store:/film/
frame^array_index^.out
#PBS -J 1-3 a.out frame$PBS_ARRAY_INDEX ./in ./out
Note that the stageout statement is all one line, broken here for readability.
The result is that your directory named “film” contains the original files frame1,
frame2, frame3, plus the new files frame1.out, frame2.out and
frame3.out.
Example 9-5: In this example, we have a script named ArrayScript which calls scriptlet1 and
scriptlet2.
All three scripts are located in /homedir/testdir.
#!/bin/sh
#PBS -N ArrayExample
#PBS -J 1-2
echo "Main script: index " $PBS_ARRAY_INDEX
/homedir/testdir/scriptlet$PBS_ARRAY_INDEX
In our example, scriptlet1 and scriptlet2 simply echo their names. We run ArrayScript
using the qsub command:
qsub ArrayScript
Example 9-6: In this example, we have a script called StageScript. It takes two input
files, dataX and extraX, and makes an output file, newdataX, as well as echoing
PBS Professional 13.1 User’s Guide
UG-221
Chapter 9
Job Arrays
which iteration it is on. The dataX and extraX files will be staged from inputs to
work, then newdataX will be staged from work to outputs.
#!/bin/sh
#PBS -N StagingExample
#PBS -J 1-2
#PBS -W stagein=”/homedir/work/data^array_index^
@host1:/homedir/inputs/data^array_index^, \
/homedir/work/extra^array_index^ \
@host1:/homedir/inputs/extra^array_index^”
#PBS -W stageout=/homedir/work/newdata^array_index^
@host1:/homedir/outputs/newdata^array_index^
echo "Main script: index " $PBS_ARRAY_INDEX
cd /homedir/work
cat data$PBS_ARRAY_INDEX extra$PBS_ARRAY_INDEX \
>> newdata$PBS_ARRAY_INDEX
Local path (execution directory):
/homedir/work
Remote host (data storage host):
host1
Remote path for inputs (original data files dataX and extraX):
/homedir/inputs
Remote path for results (output of computation newdataX):
/homedir/outputs
StageScript resides in /homedir/testdir. In that directory, we can run it by
typing:
qsub StageScript
It will run in /homedir, our home directory, which is why the line
“cd /homedir/work”
is in the script.
Example 9-7: In this example, we have the same script as before, but we will run it in a staging and execution directory created by PBS. StageScript takes two input files, dataX
and extraX, and makes an output file, newdataX, as well as echoing which iteration it
is on. The dataX and extraX files will be staged from inputs to the staging and
UG-222
PBS Professional 13.1 User’s Guide
Job Arrays
Chapter 9
execution directory, then newdataX will be staged from the staging and execution
directory to outputs.
#!/bin/sh
#PBS -N StagingExample
#PBS -J 1-2
#PBS -W stagein=”data^array_index^\
@host1:/homedir/inputs/data^array_index^, \
extra^array_index^ \
@host1:/homedir/inputs/extra^array_index^”
#PBS -W stageout=newdata^array_index^\
@host1:/homedir/outputs/newdata^array_index^
echo "Main script: index " $PBS_ARRAY_INDEX
cat data$PBS_ARRAY_INDEX extra$PBS_ARRAY_INDEX \
>> newdata$PBS_ARRAY_INDEX
Local path (execution directory): created by PBS; we don’t know the name
Remote host (data storage host):
host1
Remote path for inputs (original data files dataX and extraX):
/homedir/inputs
Remote path for results (output of computation newdataX):
/homedir/outputs
StageScript resides in /homedir/testdir. In that directory, we can run it by
typing:
qsub StageScript
It will run in the staging and execution directory created by PBS. See section 4.2, “Input/
Output File Staging”, on page 51.
PBS Professional 13.1 User’s Guide
UG-223
Job Arrays
Chapter 9
9.4.4
Filenames for Standard Output and Standard
Error
The name for stdout for a subjob defaults to <job name>.o<sequence number>.<index>,
and the name for stderr for a subjob defaults to <job name>.e<sequence number>.<index>.
Example 9-8: The job is named “fixgamma” and the sequence number is “1234”.
The subjob with index 7 is 1234[7].<server name>. For this subjob, stdout and
stderr are named fixgamma.o1234.7 and fixgamma.e1234.7.
9.4.5
Job Array Dependencies
Job dependencies are supported for the following relationships:
•
Between job arrays and job arrays
•
Between job arrays and jobs
•
Between jobs and job arrays
9.4.5.1
Caveats for Job Array Dependencies
Job dependencies are not supported for subjobs or ranges of subjobs.
9.4.6
Job Array Exit Status
The exit status of a job array is determined by the status of each of the completed subjobs. It
is only available when all valid subjobs have completed. The individual exit status of a completed subjob is passed to the epilogue, and is available in the ‘E’ accounting log record of
that subjob.
Table 9-3: Job Array Exit Status
Exit Status
Meaning
0
All subjobs of the job array returned an exit status of 0. No PBS error
occurred. Deleted subjobs are not considered
1
At least 1 subjob returned a non-zero exit status. No PBS error
occurred.
2
A PBS error occurred.
UG-224
PBS Professional 13.1 User’s Guide
Job Arrays
9.4.6.1
Chapter 9
Making qsub Wait Until Job Array Finishes
Blocking qsub waits until the entire job array is complete, then returns the exit status of the
job array.
9.4.7
9.4.7.1
Caveats for Submitting Job Arrays
No Interactive Job Submission of Job Arrays
Interactive submission of job arrays is not allowed.
9.5
Viewing Status of a Job Array
You can use the qstat command to query the status of a job array. The default output is to
list the job array in a single line, showing the job array Identifier. You can combine options.
To show the state of all running subjobs, use -t -r. To show the state of subjobs only, not
job arrays, use -t -J.
Table 9-4: Job Array and Subjob Options to qstat
Optio
n
-t
Result
Shows state of job array object and subjobs.
Also shows state of jobs.
-J
Shows state only of job arrays.
-p
Prints the default display, with column for Percentage Completed.
For a job array, this is the number of subjobs completed or deleted divided by
the total number of subjobs. For a job, it is time used divided by time
requested.
9.5.1
Example of Viewing Job Array Status
We run an example job and an example job array, on a machine with 2 processors:
PBS Professional 13.1 User’s Guide
UG-225
Chapter 9
Job Arrays
demoscript:
#!/bin/sh
#PBS -N JobExample
sleep 60
arrayscript:
#!/bin/sh
#PBS -N ArrayExample
#PBS -J 1-5
sleep 60
We run these scripts using qsub:
qsub arrayscript
1235[].host
qsub demoscript
1236.host
UG-226
PBS Professional 13.1 User’s Guide
Job Arrays
Chapter 9
We query using various options to qstat:
qstat
Job id
----------1235[].host
1236.host
Name
-----------ArrayExample
JobExample
User
Time Use
---------- -------user1
0
user1
0
S
B
Q
Queue
----workq
workq
qstat -J
Job id
Name
User
Time Use S Queue
----------- ------------ ---------- -------- - ----1235[].host ArrayExample user1
0 B workq
qstat -p
Job id
----------1235[].host
1236.host
Name
-----------ArrayExample
JobExample
User
% done
---------- ------user1
0
user1
--
qstat -t
Job id
----------1235[].host
1235[1].host
1235[2].host
1235[3].host
1235[4].host
1235[5].host
1236.host
Name
-----------ArrayExample
ArrayExample
ArrayExample
ArrayExample
ArrayExample
ArrayExample
JobExample
User
---------user1
user1
user1
user1
user1
user1
user1
qstat -Jt
Job id
-----------1235[1].host
1235[2].host
1235[3].host
1235[4].host
Name
-----------ArrayExample
ArrayExample
ArrayExample
ArrayExample
User
----user1
user1
user1
user1
PBS Professional 13.1 User’s Guide
S
B
Q
Time Use
-------0
00:00:00
00:00:00
0
0
0
0
Time Use
-------00:00:00
00:00:00
0
0
S
R
R
Q
Q
Queue
----workq
workq
S
B
R
R
Q
Q
Q
Q
Queue
----workq
workq
workq
workq
workq
workq
workq
Queue
----workq
workq
workq
workq
UG-227
Job Arrays
Chapter 9
1235[5].host ArrayExample user1
0 Q workq
After the first two subjobs finish:
qstat -Jtp
Job id
-----------1235[1].host
1235[2].host
1235[3].host
1235[4].host
1235[5].host
Name
-----------ArrayExample
ArrayExample
ArrayExample
ArrayExample
ArrayExample
User % done S Queue
----- ------ - ----user1
100 X workq
user1
100 X workq
user1
-- R workq
user1
-- R workq
user1
-- Q workq
qstat -pt
Job id
-----------1235[].host
1235[1].host
1235[2].host
1235[3].host
1235[4].host
1235[5].host
1236.host
Name
-----------ArrayExample
ArrayExample
ArrayExample
ArrayExample
ArrayExample
ArrayExample
JobExample
User % done S Queue
----- ------ - ----user1
40 B workq
user1
100 X workq
user1
100 X workq
user1
-- R workq
user1
-- R workq
user1
-- Q workq
user1
-- Q workq
UG-228
PBS Professional 13.1 User’s Guide
Job Arrays
Chapter 9
Now if we wait until only the last subjob is still running:
qstat -rt
Job ID
Username
----------- -----1235[5].host user1
1236.host
user1
Queue
----workq
workq
Req'd Req'd Elap
Jobname SessID NDS TSK Memory Time S Time
--------- ---- --- --- ------ ---- - ----ArrayExamp 3048 -- 1
--- R 00:00
JobExample 3042 -- 1
--- R 00:00
qstat -Jrt
Req'd Req'd Elap
Job ID
Username Queue Jobname SessID NDS TSK Memory Time S Time
----------- -------- ----- --------- ---- --- --- ------ ---- - ----1235[5].host user1 workq ArrayExamp 048 -- 1
--- R 00:01
9.6
Using PBS Commands with Job Arrays
The following table shows how you can or cannot use PBS commands with job arrays, subjobs or ranges:
Table 9-5: Using PBS Commands with Job Arrays
Argument to Command
Comman
d
Array[]: Array
Object
Array[Range]:
Specified Range of
Subjobs
Array[Index]
: Specified
Subjob
qalter
Array object
erroneous
erroneous
qdel
Array object & Running subjobs
Running subjobs in specified range
Specified subjob
qhold
Array object &
Queued subjobs
erroneous
erroneous
qmove
Array object &
Queued subjobs
erroneous
erroneous
qmsg
erroneous
erroneous
erroneous
PBS Professional 13.1 User’s Guide
UG-229
Job Arrays
Chapter 9
Table 9-5: Using PBS Commands with Job Arrays
Argument to Command
Comman
d
Array[]: Array
Object
Array[Range]:
Specified Range of
Subjobs
Array[Index]
: Specified
Subjob
qorder
Array object
erroneous
erroneous
qrerun
Running and finished
subjobs
Running subjobs in specified range
Specified subjob
qrls
Array object &
Queued subjobs
erroneous
erroneous
qsig
Running subjobs
Running subjobs in specified range
Specified subjob
qstat
Array object
Specified range of subjobs
Specified subjob
tracejob
erroneous
erroneous
Specified subjob
9.6.1
Deleting a Job Array
The qdel command will take a job array identifier, subjob identifier or job array range. The
indicated object(s) are deleted, including any currently running subjobs. Running subjobs are
treated like running jobs. Subjobs not running are deleted and never run.
By default, one email is sent per deleted subjob, so deleting a job array of 5000 subjobs results
in 5000 emails being sent, unless you are suppressing the number of emails sent. See “Wsuppress_email=<N>” on page 151 of the PBS Professional Reference Guide.
9.6.2
Altering a Job Array
The qalter command can only be used on a job array object, not on subjobs or ranges. Job
array attributes are the same as for jobs.
UG-230
PBS Professional 13.1 User’s Guide
Job Arrays
9.6.3
Chapter 9
Moving a Job Array
The qmove command can only be used with job array objects, not with subjobs or ranges.
Job arrays can only be moved from one server to another if they are in the ‘Q’, ‘H’, or ‘W’
states, and only if there are no running subjobs. The state of the job array object is preserved
in the move. The job array will run to completion on the new server.
As with jobs, a qstat on the server from which the job array was moved does not show the
job array. A qstat on the job array object is redirected to the new server.
9.6.4
Holding a Job Array
The qhold command can only be used with job array objects, not with subjobs or ranges.
A hold can be applied to a job array only from the ‘Q’, ‘B’ or ‘W’ states. This puts the job
array in the ‘H’, held, state. If any subjobs are running, they will run to completion. No
queued subjobs are started while in the ‘H’ state.
9.6.5
Releasing a Job Array
The qrls command can only be used with job array objects, not with subjobs or ranges. If
the job array was in the ‘Q’ or ‘B’ state, it is returned to that state. If it was in the ‘W’ state, it
is returned to that state, unless its waiting time was reached, in which case it goes to the ‘Q’
state.
9.6.6
Selecting Job Arrays
The default behavior of qselect is to return the job array identifier, without returning subjob identifiers.
The qselect command does not return any job arrays when the state selection (-s) option
restricts the set to ‘R’, ‘S’, ‘T’ or ‘U’, because a job array will never be in any of these states.
However, you can use qselect to return a list of subjobs by using the -t option.
PBS Professional 13.1 User’s Guide
UG-231
Job Arrays
Chapter 9
You can combine options to qselect. For example, to restrict the selection to subjobs, use
both the -J and the -T options. To select only running subjobs, use -J -T -sR.
Table 9-6: Options to qselect for Job Arrays
Option
(none)
Selects
jobs,
Result
Shows job and job array identifiers
job arrays
-J
job arrays
Shows only job array identifiers
-T
jobs,
Shows job and subjob identifiers
subjobs
9.6.7
Ordering Job Arrays in the Queue
The qorder command can only be used with job array objects, not on subjobs or ranges.
This changes the queue order of the job array in association with other jobs or job arrays in the
queue.
9.6.8
Requeueing a Job Array
The qrerun command will take a job array identifier, subjob identifier or job array range. If
a job array identifier is given as an argument, it is returned to its initial state at submission
time, or to its altered state if it has been qaltered. All of that job array’s subjobs are requeued,
which includes those that are currently running, and those that are completed and deleted. If
a subjob or range is given, those subjobs are requeued as jobs would be.
9.6.9
Signaling a Job Array
If a job array object, subjob or job array range is given to qsig, all currently running subjobs
within the specified set are sent the signal.
9.6.10
Sending Messages to Job Arrays
The qmsg command is not supported for job arrays.
UG-232
PBS Professional 13.1 User’s Guide
Job Arrays
9.6.11
Chapter 9
Getting Log Data on Job Arrays
The tracejob command can be run on job arrays and individual subjobs. When tracejob is run on a job array or a subjob, the same information is displayed as for a job, with
additional information for a job array. Note that subjobs do not exist until they are running, so
tracejob will not show any information until they are. When tracejob is run on a job
array, the information displayed is only that for the job array object, not the subjobs. Job
arrays themselves do not produce any MoM log information. Running tracejob on a job
array gives information about why a subjob did not start.
9.6.12
9.6.12.1
Caveats for Using PBS Commands with Job
Arrays
Shells and PBS Commands with Job Arrays
Some shells such as csh and tcsh use the square bracket (“[”, “]”) as a metacharacter.
When using one of these shells, and a PBS command taking subjobs, job arrays or job array
ranges as arguments, the subjob, job array or job array range must be enclosed in double
quotes.
9.6.12.2
No xpbs Command for Job Arrays
xpbs does not support job arrays.
9.7
9.7.1
Job Array Caveats
Job Arrays Required to be Rerunnable
Job arrays are required to be rerunnable, and are rerunnable by default.
9.7.2
Resources Same for All Subjobs
You cannot combine jobs into an array that have different hardware requirements, i.e. different select statements.
PBS Professional 13.1 User’s Guide
UG-233
Chapter 9
9.7.3
Job Arrays
Checkpointing Not Supported for Job Arrays
Checkpointing is not supported for job arrays. On systems that support checkpointing, subjobs are not checkpointed, instead they run to completion.
UG-234
PBS Professional 13.1 User’s Guide
10
Working with PBS Jobs
10.1
Current vs. Historical Jobs
PBS Professional can provide job history information, including what the submission parameters were, whether the job started execution, whether execution succeeded, whether staging
out of results succeeded, and which resources were used.
PBS can keep job history for jobs which have finished execution, were deleted, or were
moved to another server.
10.1.1
Definitions
Moved jobs
Jobs which were moved to another server
Finished jobs
Jobs whose execution is done, for any reason:
•
Jobs which finished execution successfully and exited
•
Jobs terminated by PBS while running
•
Jobs whose execution failed because of system or network failure
•
Jobs which were deleted before they could start execution
10.1.2
Job History Information
PBS can keep all job attribute information, including the following:
•
Submission parameters
•
Whether the job started execution
•
Whether execution succeeded
•
Whether staging out of results succeeded
•
Which resources were used
PBS Professional 13.1 User’s Guide
UG-235
Working with PBS Jobs
Chapter 10
PBS keeps job history for the following jobs:
•
Jobs that have finished execution
•
Jobs that were deleted
•
Jobs that were moved to another server
The job history for finished and moved jobs is preserved and available for the specified duration. After the duration has expired, PBS deletes the job history information and it is no
longer available. The state of a finished job is F, and the state of a moved job is M. See “Job
States” on page 433 of the PBS Professional Reference Guide.
Subjobs are not considered finished jobs until the parent array job is finished, which happens
when all of its subjobs have terminated execution.
10.1.2.1
Working With Moved Jobs
You can use the following commands with moved jobs. They will function as they do with
normal jobs.
qalter
qhold
qmove
qmsg
qorder
qrerun
qrls
qrun
qsig
10.1.2.2
PBS Commands and Finished Jobs
The commands listed above cannot be used with finished jobs, whether they finished at the
local server or a remote server. These jobs are no longer running; PBS is storing their information, and this information cannot be altered. Trying to use one of the above commands
with a finished job results in the following error message:
<command name>: Job <job ID> has finished
UG-236
PBS Professional 13.1 User’s Guide
Working with PBS Jobs
10.2
Chapter 10
Modifying Job Attributes
Most attributes can be changed by the owner of the job (or a manager or operator) while the
job is still queued. However, once a job begins execution, the only values that can be modified are cputime, walltime, and run_count. These can only be reduced.
When the qalter -l option is used to alter the resource list of a queued job, it is important
to understand the interactions between altering the select directive and job limits.
If the job was submitted with an explicit "-l select=", then vnode-level resources must be
qaltered using the "-l select=" form. In this case a vnode level resource RES cannot be
qaltered with the "-l <resource>" form.
For example:
Submit the job:
% qsub -l select=1:ncpus=2:mem=512mb jobscript
Job’s ID is 230
qalter the job using "-l RES" form:
% qalter -l ncpus=4 230
Error reported by qalter:
qalter: Resource must only appear in "select"
specification when select is used: ncpus 230
qalter the job using the "-l select=" form:
% qalter -l select=1:ncpus=4:mem=512mb 230
No error reported by qalter:
%
10.2.1
Changing the Selection Directive
If the selection directive is altered, the job limits for any consumable resource in the directive
are also modified.
PBS Professional 13.1 User’s Guide
UG-237
Chapter 10
Working with PBS Jobs
For example, if a job is queued with the following resource list:
select=2:ncpus=1:mem=5gb,
job limits are set to ncpus=2, mem=10gb.
If the select statement is altered to request:
select=3:ncpus=2:mem=6gb
then the job limits are reset to ncpus=6 and mem=18gb
10.2.2
Changing the Job-wide Limit
If the job-wide limit is modified, the corresponding resources in the selection directive are not
modified. It would be impossible to determine where to apply the changes in a compound
directive.
Reducing a job-wide limit to a new value less than the sum of the resource in the directive is
strongly discouraged. This may produce a situation where the job is aborted during execution
for exceeding its limits. The actual effect of such a modification is not specified.
A job's walltime may be altered at any time, except when the job is in the Exiting state,
regardless of the initial value.
If a job is queued, requested modifications must still fit within the queue's and server's job
resource limits. If a requested modification to a resource would exceed the queue's or server's
job resource limits, the resource request will be rejected.
Resources are modified by using the -l option, either in chunks inside of selection statements,
or in job-wide modifications using resource_name=value pairs. The selection statement is of the form:
-l select=[N:]chunk[+[N:]chunk ...]
where N specifies how many of that chunk, and a chunk is of the form:
resource_name=value[:resource_name=value ...]
Job-wide resource_name=value modifications are of the form:
-l resource_name=value[,resource_name=value ...]
Placement of jobs on vnodes is changed using the place statement:
-l place=modifier[:modifier]
where modifier is any combination of group, excl, exclhost, and/or one of
free|pack|scatter|vscatter.
UG-238
PBS Professional 13.1 User’s Guide
Working with PBS Jobs
Chapter 10
The usage syntax for qalter is:
qalter job-resources job-list
The following examples illustrate how to use the qalter command. First we list all the jobs
of a particular user. Then we modify two attributes as shown (increasing the wall-clock time
from 20 to 25 minutes, and changing the job name from “airfoil” to “engine”):
qstat -u barry
Job ID
-------51.south
54.south
User
-----barry
barry
Queue
----workq
workq
Jobname
------airfoil
airfoil
Sess
---930
--
Req'd
NDS TSK Mem Time S
--- --- --- ---- -- 1 -- 0:16 R
-- 1 -- 0:20 Q
Elap
Time
---0:01
--
qalter -l walltime=20:00 -N engine 54
qstat -a 54
Req'd Elap
Job ID User Queue Jobname Sess NDS TSK Mem Time S Time
-------- ------ ----- ------- ---- --- --- --- ---- - ---54.south barry workq engine -- -- 1 -- 0:25 Q --
To alter a job attribute via xpbs, first select the job(s) of interest, and the click on modify button. Doing so will bring up the Modify Job Attributes dialog box. From this window you may
set the new values for any attribute you are permitted to change. Then click on the confirm
modify button at the lower left of the window. The xpbs command is deprecated.
The qalter command can be used on job arrays, but not on subjobs or ranges of subjobs.
When used with job arrays, any job array identifiers must be enclosed in double quotes, e.g.:
qalter -l walltime=25:00 “1234[].south”
You cannot use the qalter command (or any other command) to alter a custom resource
which has been created to be invisible or unrequestable. See section 5.3.8, “Caveats and
Restrictions on Requesting Resources”, on page 84.
For more information, see “qalter” on page 135 of the PBS Professional Reference Guide.
10.2.2.1
Caveats
Be careful when using a Boolean resource as a job-wide limit.
PBS Professional 13.1 User’s Guide
UG-239
Working with PBS Jobs
Chapter 10
10.3
Deleting Jobs
PBS provides the qdel command for deleting jobs. The qdel command deletes jobs in the
order in which their job identifiers are presented to the command. A batch job may be deleted
by its owner, a PBS operator, or a PBS administrator. Unless you are an administrator or an
operator, you can delete only your own jobs.
To delete a queued, held, running, or suspended job:
qdel <job ID>
Example:
qdel 51
qdel 1234[].server
Job array identifiers must be enclosed in double quotes.
10.3.1
Deleting Jobs with Force
You can delete a job whether or not its execution host is reachable, and whether or not it is in
the process of provisioning:
qdel -W force <job ID>
10.3.2
Deleting Finished Jobs
By default, the qdel command does not affect finished jobs. You can use the qdel -x
option to delete job histories. This option also deletes any specified jobs that are queued, running, held, suspended, finished, or moved. When you use this, you are deleting the job and its
history in one step. If you use the qdel command without the -x option, you delete the job,
but not the job history, and you cannot delete a finished job.
To delete a finished job, whether or not it was moved:
qdel -x <job ID>
If you try to delete a finished job without the -x option, you will get the following error:
qdel: Job <jobid> has finished
10.3.3
Deleting Moved Jobs
You can use the qdel -x option to delete jobs that are queued, running, held, suspended,
finished, or moved.
UG-240
PBS Professional 13.1 User’s Guide
Working with PBS Jobs
Chapter 10
To delete a job that was moved:
qdel <job ID sequence number>.<original server>
To delete a job that was moved, and then finished:
qdel -x <job ID>
10.3.4
Restricting Number of Emails
By default, mail is sent for each job or subjob you delete. Use the following option to qdel
to specify a limit on emails sent:
qdel -Wsuppress_email=<N>
See section 3.5.1.3, “Restricting Number of Job Deletion Emails”, on page 43.
10.3.5
Deleting a Job Using xpbs
The xpbs command is deprecated.
To delete a job using xpbs, first select the job(s) of interest, then click the delete button.
10.4
Sending Messages to Jobs
To send a message to a job is to write a message string into one or more output files of the job.
Typically this is done to leave an informative message in the output of the job. Such messages
can be written using the qmsg command.
You can send messages to running jobs only.
The usage syntax of the qmsg command is:
qmsg [ -E ][ -O ] message_string job_identifier
Example:
qmsg -O “output file message” 54
qmsg -O “output file message” “1234[].server”
Job array identifiers must be enclosed in double quotes.
The -E option writes the message into the error file of the specified job(s). The -O option
writes the message into the output file of the specified job(s). If neither option is specified, the
message will be written to the error file of the job.
PBS Professional 13.1 User’s Guide
UG-241
Working with PBS Jobs
Chapter 10
The first operand, message_string, is the message to be written. If the string contains
blanks, the string must be quoted. If the final character of the string is not a newline, a newline
character will be added when written to the job’s file. All remaining operands are
job_identifiers which specify the jobs to receive the message string. For example:
qmsg -E “hello to my error (.e) file” 55
qmsg -O “hello to my output (.o) file” 55
qmsg “this too will go to my error (.e) file” 55
To send a message to a job using xpbs, first select the job(s) of interest, then click the msg
button. Doing so will launch the Send Message to Job dialog box. From this window, you may
enter the message you wish to send and indicate whether it should be written to the standard
output or the standard error file of the job. Click the Send Message button to complete the process. The xpbs command is deprecated.
10.5
Sending Signals to Jobs
You can use the qsig command to send a signal to your job. The signal is sent to all of the
job’s processes.
Usage syntax of the qsig command is:
qsig [ -s signal ] job_identifier
Job array job_identifiers must be enclosed in double quotes.
If the -s option is not specified, SIGTERM is sent. If the -s option is specified, it declares
which signal is sent to the job. The signal argument is either a signal name, e.g. SIGKILL, the
signal name without the SIG prefix, e.g. KILL, or an unsigned signal number, e.g. 9. The signal name SIGNULL is allowed; the server will send the signal 0 to the job which will have no
effect. Not all signal names will be recognized by qsig. If it doesn’t recognize the signal
name, try issuing the signal number instead. The request to signal a batch job will be rejected
if:
•
You are not authorized to signal the job
•
The job is not in the running state
•
The requested signal is not supported by the execution host
•
The job is exiting
•
The job is provisioning
Two special signal names, “suspend” and “resume”, (note, all lower case), are used to suspend
and resume jobs. When suspended, a job continues to occupy system resources but is not executing and is not charged for walltime. Manager or operator privilege is required to suspend or
resume a job.
UG-242
PBS Professional 13.1 User’s Guide
Working with PBS Jobs
Chapter 10
The signal TERM is useful, because it is ignored by shells, but you can trap it and do useful
things such as write out status.
The three examples below all send a signal 9 (SIGKILL) to job 34:
qsig -s SIGKILL 34
qsig -s KILL 34
If you want to trap the signal in your job script, the signal must be trapped by all of the job’s
shells.
On most UNIX systems the command “kill -l” (that’s ‘minus ell’) will list all the available
signals.
10.5.1
Using xpbs to Signal a Job
The xpbs command is deprecated.
To send a signal to a job using xpbs, first select the job(s) of interest, then click the signal
button. Doing so will launch the Signal Running Job dialog box.
From this window, you may click on any of the common signals, or you may enter the signal
number or signal name you wish to send to the job. Click the Signal button to complete the
process.
10.6
Changing Order of Jobs
PBS provides the qorder command to change the order of two jobs, within or across
queues. To order two jobs is to exchange the jobs’ positions in the queue or queues in which
the jobs reside. If job1 is at position 3 in queue A and job2 is at position 4 in queue B, qordering them will result in job1 being in position 4 in queue B and job2 being in position 3 in
queue A.
No attribute of the job (such as Priority) is changed. The impact of changing the order within
the queue(s) is dependent on local job scheduling policy; contact your systems administrator
for details.
Usage of the qorder command is:
qorder job_identifier1 job_identifier2
Job array identifiers must be enclosed in double quotes.
Both operands are job_identifiers which specify the jobs to be exchanged.
PBS Professional 13.1 User’s Guide
UG-243
Working with PBS Jobs
Chapter 10
qstat -u bob
Job ID User
-------- -----54.south bob
63[].south bob
Queue
----workq
workq
Jobname
------twinkie
airfoil
Sess
------
NDS TSK Mem
--- --- ---- 1 --- 1 --
Req'd
Time S
---- 0:20 Q
0:13 Q
Elap
Time
------
qorder 54 “63[]”
qstat -u bob
Job ID User
-------- -----63[].south bob
54.south bob
Queue
----workq
workq
Jobname
------airfoil
twinkie
Sess
------
NDS TSK
--- ---- 1
-- 1
Req'd
Mem Time
--- ----- 0:13
-- 0:20
S
Q
Q
Elap
Time
------
To change the order of two jobs using xpbs, select the two jobs, and then click the order button. The xpbs command is deprecated.
10.6.1
Restrictions
•
The two jobs must be located at the same server, and both jobs must be owned by you.
However, a PBS Manager or Operator can exchange any jobs.
•
A job in the running state cannot be reordered.
•
The qorder command can be used with entire job arrays, but not on subjobs or ranges.
Reordering a job array changes the queue order of the job array in relation to other jobs or
job arrays in the queue.
10.7
Moving Jobs Between Queues
PBS provides the qmove command to move jobs between different queues (even queues on
different servers). To move a job is to remove the job from the queue in which it resides and
instantiate the job in another queue.
A job in the running state cannot be moved.
UG-244
PBS Professional 13.1 User’s Guide
Working with PBS Jobs
Chapter 10
The usage syntax of the qmove command is:
qmove destination job_identifier(s)
Job array job_identifiers must be enclosed in double quotes.
The first operand is the new destination for
queue
@server
queue@server
If the destination operand describes only a queue, then qmove will move jobs into the queue
of the specified name at the job’s current server. If the destination operand describes only a
server, then qmove will move jobs into the default queue at that server. If the destination
operand describes both a queue and a server, then qmove will move the jobs into the specified queue at the specified server. All following operands are job_identifiers which specify the
jobs to be moved to the new destination.
To move jobs between queues or between servers using xpbs, select the job(s) of interest,
and then click the move button. Doing so will launch the Move Job dialog box from which
you can select the queue and/or server to which you want the job(s) moved. The xpbs command is deprecated.
The qmove command can only be used with job array objects, not with subjobs or ranges.
Job arrays can only be moved from one server to another if they are in the ‘Q’, ‘H’, or ‘W’
states, and only if there are no running subjobs. The state of the job array object is preserved
in the move. The job array will run to completion on the new server.
As with jobs, a qstat on the server from which the job array was moved will not show the
job array. A qstat on the job array object will be redirected to the new server.
The subjob accounting records will be split between the two servers.
PBS Professional 13.1 User’s Guide
UG-245
Chapter 10
UG-246
Working with PBS Jobs
PBS Professional 13.1 User’s Guide
11
Checking Job & System
Status
11.1
Viewing Job Status
You can use the qstat command to view job information in the following formats:
•
Basic format: minimal summary of jobs
•
Alternate format: intermediate listing of job information
•
Long format: shows all information about jobs
You can see only the information for which you have the required privilege.
We discuss each format in the following sections. See “qstat” on page 210 of the PBS Professional Reference Guide.
By default, qstat displays information for queued or running jobs only. However, you can
tell qstat to display information for all jobs, whether they are running, queued, finished, or
moved; we cover this in this chapter. Job history is kept for a period defined by your administrator.
Summary of usage:
qstat [-J] [-p] [-t] [-x] [[ job_identifier | destination ] ...]
qstat -f [-J] [-p] [-t] [-x] [[ job_identifier | destination ] ...]
qstat [-a [-w] | -H | -i | -r ] [-G|-M] [-J] [-n [-1][-w]] [-s [-1][-w]] [-t] [-T [-w]] [-u user]
[[job_id | destination] ...]
qstat -Q [-f] [ destination... ]
qstat -q [-G|-M] [ destination... ]
qstat -B [-f] [ server_name... ]
qstat --version
PBS Professional 13.1 User’s Guide
UG-247
Checking Job & System Status
Chapter 11
11.1.1
Specifying Jobs to View
You can specify that you want information for a job identifier, a list of job identifiers, or all of
the jobs at a destination.
To specify a job identifier, it must be in the following form:
sequence_number[.server_name][@server]
where sequence_number.server_name is the job identifier assigned at submission. If you do
not specify.server_name, the default server is used. If @server is supplied, the request will be
for the job identifier currently at that server.
If you specify a destination identifier, it takes one of the following three forms:
queue
@server
queue@server
If you specify queue, the request is for status of all jobs in that queue at the default server.
If you use the @server form, the request is for status of all jobs at that server.
If you specify a full destination identifier, queue@server, the request is for status of all jobs in
the named queue at the named server.
11.1.2
Viewing Basic Job Status
You can use the qstat command to view basic job status, in the default format.
Syntax for simple form and with options:
qstat
qstat [-p] [-J] [-t] [-x] [ [job_identifier | destination] ...]
The default display shows the following information:
•
The job identifier assigned by PBS
•
The job name given by the submitter
•
The job owner
•
The CPU time used
•
The job state; see “Job States” on page 433 of the PBS Professional Reference Guide.
•
The queue in which the job resides
UG-248
PBS Professional 13.1 User’s Guide
Checking Job & System Status
Chapter 11
The following example illustrates the default display of qstat.
qstat
Job id
--------16.south
18.south
26.south
27.south
28.south
29.south
30.south
31.south
11.1.3
Name
----------aims14
aims14
airfoil
airfoil
myjob
tns3d
airfoil
seq_35_3
User
----------user1
user1
barry
barry
user1
susan
barry
donald
Time Use
-------0
0
00:21:03
21:09:12
0
0
0
0
S
H
W
R
R
Q
Q
Q
Q
Queue
----workq
workq
workq
workq
workq
workq
workq
workq
Viewing Job Status in Alternate Format
You can use the qstat command to view more detail than the basic job information, in the
alternate format.
Syntax for simple form and with options:
qstat -a
qstat -a [-w] | -H | -i | -r [-G | -M] [-J] [-n [-1][-w]] [-s [-1] [-w]] [-t] [-T [-w]] [-u
user_list] [ [job_identifier | destination] ...]
PBS Professional 13.1 User’s Guide
UG-249
Chapter 11
Checking Job & System Status
The alternate display shows the following fields:
•
Job ID
•
Job owner
•
Queue in which job resides
•
Job name
•
Session ID (only appears when job is running)
•
Number of chunks or vnodes requested
•
Number of CPUs requested
•
Amount of memory requested
•
Amount of CPU time requested, if CPU time requested; if not, amount of wall clock time
requested
•
State of job
•
Amount of CPU time elapsed, if CPU time requested; if not, amount of wall clock time
elapsed
qstat -a
Req'd Elap
Job ID User Queue Jobname Ses NDS TSK Mem Time S Time
-------- ------ ----- ------- --- --- --- --- ---- - ---16.south user1 workq aims14 -- -- 1 -- 0:01 H -18.south user1 workq aims14 -- -- 1 -- 0:01 W -51.south barry workq airfoil 930 -- 1 -- 0:13 R 0:01
52.south user1 workq myjob -- -- 1 -- 0:10 Q -53.south susan workq tns3d -- -- 1 -- 0:20 Q -54.south barry workq airfoil -- -- 1 -- 0:13 Q -55.south donald workq seq_35_ -- -- 1 -- 2:00 Q --
UG-250
PBS Professional 13.1 User’s Guide
Checking Job & System Status
11.1.3.1
Chapter 11
Display Size in Gigabytes
The “-G” option to qstat displays all jobs at the requested or default server using the alternative display, showing all size information in gigabytes (GB) rather than the default of smallest displayable units. Note that if the size specified is less than 1 GB, then the amount if
rounded up to 1 GB. For example:
qstat –G
host1:
Job ID
--------43.host1
44[].host1
45.host1
11.1.3.2
User
----user1
user1
user1
Queue
----workq
workq
workq
Req’d Req’d
Elap
Jobname Sess NDS TSK Mem
Time S Time
------- ---- --- --- ----- ----- - ----STDIN 4693 1 1
--- R 00:05
STDIN
-- 1 1
--- Q
-STDIN
-- 1 1
1gb
-- Q
--
Display Size in Megawords
The “-M” option to qstat displays all jobs at the requested (or default) server using the
alternative display, showing all size information in megawords (MW) rather than the default
of smallest displayable units. A word is considered to be 8 bytes. For example:
qstat –M
host1:
Job ID
---------43.host1
44[].host1
45.host1
11.1.4
User
----user1
user1
user1
Queue
----workq
workq
workq
Jobname Sess NDS TSK
------- ---- --- --STDIN 4693 1 1
STDIN
-- 1 1
STDIN
-- 1 1
Req’d Req’d
Elap
Mem
Time S Time
----- ----- - ------- R 00:05
--- Q
-25mw
-- Q
--
Viewing Job Status in Long Format
You can use the qstat command to view all of the information about a job, including values
for its attributes and resources, in the long format.
Syntax for simple form and with options:
qstat -f
qstat -f [-p] [-J] [-t] [-x] [ [job_identifier | destination] ...]
PBS Professional 13.1 User’s Guide
UG-251
Chapter 11
Checking Job & System Status
The long format shows the following fields, including job attributes. See “Job Attributes” on
page 395 of the PBS Professional Reference Guide for a description of attributes:
qstat -f 13
Job Id: 13.host1
Job_Name = STDIN
Job_Owner = user1@host2
resources_used.cpupercent = 0
resources_used.cput = 00:00:00
resources_used.mem = 2408kb
resources_used.ncpus = 1
resources_used.vmem = 12392kb
resources_used.walltime = 00:01:31
job_state = R
queue = workq
server = host1
Checkpoint = u
ctime = Thu Apr 2 12:07:05 2010
Error_Path = host2:/home/user1/STDIN.e13
exec_host = host2/0
exec_vnode = (host3:ncpus=1)
Hold_Types = n
Join_Path = n
Keep_Files = n
Mail_Points = a
mtime = Thu Apr 2 12:07:07 2010
Output_Path = host2:/home/user1/STDIN.o13
Priority = 0
qtime = Thu Apr 2 12:07:05 2010
Rerunable = True
Resource_List.ncpus = 1
Resource_List.nodect = 1
Resource_List.place = free
Resource_List.select = host=host3
stime = Thu Apr 2 12:07:08 2010
session_id = 32704
jobdir = /home/user1
UG-252
PBS Professional 13.1 User’s Guide
Checking Job & System Status
Chapter 11
substate = 42
Variable_List = PBS_O_HOME=/home/user1,PBS_O_LANG=en_US.UTF-8,
PBS_O_LOGNAME=user1,
PBS_O_PATH=/opt/gnome/sbin:/root/bin:/usr/local/bin:/usr/bin:/usr/
X11R
6/bin:/bin:/usr/games:/opt/gnome/bin:/opt/kde3/bin:/usr/lib/mit/
bin:/us
r/lib/mit/sbin,PBS_O_MAIL=/var/mail/root,PBS_O_SHELL=/bin/bash,
PBS_O_HOST=host2,PBS_O_WORKDIR=/home/user1,PBS_O_SYSTEM=Linux,
PBS_O_QUEUE=workq
comment = Job run at Thu Apr 02 at 12:07 on (host3:ncpus=1)
alt_id = <dom0:JobID xmlns:dom0="http://schemas.microsoft.com/
HPCS2008/hpcb
p">149</dom0:JobID>
etime = Thu Apr 2 12:07:05 2010
Submit_arguments = -lselect=host=host3 -- ping -n 100 127.0.0.1
executable = <jsdl-hpcpa:Executable>ping</jsdl-hpcpa:Executable>
argument_list = <jsdl-hpcpa:Argument>-n</jsdl-hpcpa:Argument><jsdlhpcpa:Ar
gument>100</jsdl-hpcpa:Argument><jsdl-hpcpa:Argument>127.0.0.1</
jsdl-hp
cpa:Argument>
11.1.4.1
Path Display under Windows
When you view a job in long format that was submitted from a mapped drive, PBS displays
the UNC path for the job’s Output_Path, Error_Path attributes, and the value for
PBS_O_WORKDIR in the job’s Variable_List attribute.
When you view a job in long format that was submitted using UNC paths for output and error
files, PBS displays the UNC path for the job’s Output_Path and Error_Path attributes.
11.1.5
Listing Jobs by User
The “-u” option to qstat displays jobs owned by any of a list of user names you specify.
Syntax:
qstat -u user_name[@host][,user_name[@host],...]
PBS Professional 13.1 User’s Guide
UG-253
Checking Job & System Status
Chapter 11
Host names are not required, and may be “wild carded” on the left end, e.g. “*.mydomain.com”. user_name without a “@host” is equivalent to “user_name@*”, that is at any
host.
qstat -u user1
Job ID
-------16.south
18.south
52.south
User
-----user1
user1
user1
Queue
----workq
workq
workq
Jobname
------aims14
aims14
my_job
Sess
-------
NDS TSK Mem
--- --- ---- 1 --- 1 --- 1 --
Req'd
Time S
---- 0:01 H
0:01 W
0:10 Q
Elap
Time
-------
NDS TSK Mem
--- --- ---- 1 --- 1 --- 1 --
Req'd
Time S
---- 0:13 R
0:10 Q
0:13 Q
Elap
Time
---0:01
---
qstat -u user1,barry
Job ID
-------51.south
52.south
54.south
11.1.6
User
-----barry
user1
barry
Queue
----workq
workq
workq
Jobname
------airfoil
my_job
airfoil
Sess
---930
---
Listing Running Jobs
The “-r” option to qstat displays the status of all running jobs at the (optionally specified)
PBS server. Running jobs include those that are running and suspended. One line of output is
generated for each job reported, and the information is presented in the alternative display.
For example:
qstat –r
host1:
Req’d Req’d
Elap
Job ID User Queue Jobname Sess NDS TSK Mem
Time S Time
-------- ----- ----- ------- ---- --- --- ----- ----- - ----43.host1 user1 workq STDIN 4693 1 1 --- R 00:00
UG-254
PBS Professional 13.1 User’s Guide
Checking Job & System Status
11.1.7
Chapter 11
Listing Non-Running Jobs
The “-i” option to qstat displays the status of all non-running jobs at the (optionally specified) PBS server. Non-running jobs include those that are queued, held, and waiting. One line
of output is generated for each job reported, and the information is presented in the alternative
display (see description above). For example:
qstat –i
host1:
Req’d Req’d
Elap
Job ID
User Queue Jobname Sess NDS TSK Mem
Time S Time
---------- ----- ----- ------- ---- --- --- ----- ----- - ----44[].host1 user1 workq STDIN
-- 1 1
--- Q
--
11.1.8
Listing Hosts Assigned to Jobs
The “-n” option to qstat displays the hosts allocated to any running job at the (optionally
specified) PBS server, in addition to the other information presented in the alternative display.
The host information is printed immediately below the job (see job 51 in the example below),
and includes the host name and number of virtual processors assigned to the job (i.e.
“south/0”, where “south” is the host name, followed by the virtual processor(s)
assigned.). A text string of “--” is printed for non-running jobs. Notice the differences between
the queued and running jobs in the example below:
qstat -n
Job ID
-------16.south
18.south
51.south
52.south
User
-----user1
user1
barry
user1
Queue
----workq
workq
workq
workq
Jobname
------aims14
aims14
airfoil
my_job
Sess
-----930
--
PBS Professional 13.1 User’s Guide
Req'd Elap
NDS TSK Mem Time S Time
--- --- --- ---- - ----- 1 -- 0:01 H ----- 1 -- 0:01 W ----- 1 -- 0:13 R 0:01 south/0
-- 1 -- 0:10 Q ----
UG-255
Chapter 11
11.1.9
Checking Job & System Status
Displaying Job Comments
The “-s” option to qstat displays the job comments, in addition to the other information
presented in the alternative display. The job comment is printed immediately below the job.
By default the job comment is updated by the Scheduler with the reason why a given job is
not running, or when the job began executing. A text string of “--” is printed for jobs whose
comment has not yet been set. The example below illustrates the different type of messages
that may be displayed:
qstat -s
Req'd Elap
Job ID
User Queue Jobname Sess NDS TSK Mem Time S Time
-------- ----- ----- ------- ---- --- --- --- ---- - ---16.south user1 workq aims14 -- -- 1 -- 0:01 H -Job held by user1 on Wed Aug 22 13:06:11 2004
18.south user1 workq aims14 -- -- 1 -- 0:01 W -Waiting on user requested start time
51.south barry workq airfoil 930 -- 1 -- 0:13 R 0:01
Job run on host south - started Thu Aug 23 at 10:56
52.south user1 workq my_job -- -- 1 -- 0:10 Q -Not Running: No available resources on nodes
57.south susan workq solver -- -- 2 -- 0:20 Q ---
11.1.10
Showing State of Job, Job Array or Subjob
The “-t” option to qstat will show the state of a job, a job array object, and all non-X subjobs.
The “-J” option to qstat will show only the state of job arrays.
The combination of “-J” and “-t” options to qstat will show only the state of subjobs.
UG-256
PBS Professional 13.1 User’s Guide
Checking Job & System Status
Chapter 11
For example:
qstat –t
Job ID
---------44[].host1
44[1].host1
44[2].host1
44[3].host1
Name
-------STDIN
STDIN
STDIN
STDIN
qstat –J
Job ID
----------44[].host1
Name
User
Time Use S Queue
-------- ----------- -------- - ----STDIN
user1
0 B workq
$ qstat –Jt
Job ID
----------44[1].host1
44[2].host1
44[3].host1
Name
-------STDIN
STDIN
STDIN
11.1.11
User
Time Use
----------- -------user1
0
user1
00:00:00
user1
0
user1
0
S
B
R
Q
Q
User
Time Use S
----------- -------- user1
00:00:00 R
user1
0 Q
user1
0 Q
Queue
----workq
workq
workq
workq
Queue
----workq
workq
workq
Printing Job Array Percentage Completed
The “-p” option to qstat prints the default display, with a column for Percentage Completed. For a job array, this is the number of subjobs completed and deleted, divided by the
total number of subjobs. For example:
qstat –p
Job ID
------------44[].host1
11.1.12
Name
User
% done S Queue
-------- ----------- -------- - ----STDIN
user1
40 B workq
Viewing Job Start Time
There are two ways you can find the job’s start time. If the job is still running, you can do a
qstat -f and look for the stime attribute. If the job has finished, you look in the accounting log for the S record for the job. For an array job, only the S record is available; array jobs
do not have a value for the stime attribute.
PBS Professional 13.1 User’s Guide
UG-257
Checking Job & System Status
Chapter 11
11.1.13
Viewing Estimated Start Times For Jobs
You can view the estimated start times and vnodes of jobs using the qstat command. If you
use the -T option to qstat when viewing job information, the Elap Time field is replaced
with the Est Start field. Running jobs are shown above queued jobs.
If the estimated start time or vnode information is invisible to unprivileged users, no estimated start time or vnode information is available via qstat.
Example output:
qstat -T
Job ID
------5.host1
9.host1
10.host1
7.host1
8.host1
11.host1
13.host1
Username
-------user1
user1
user1
user1
user1
user1
user1
Queue
----workq
workq
workq
workq
workq
workq
workq
Jobname SessID
-------- ----foojob 12345
foojob -foojob -foojob -foojob -foojob -foojob --
NDS
--1
1
1
1
1
1
1
TSK
--1
1
1
1
1
1
1
Req'd Req'd
Memory Time
------ ----128mb 00:10
128mb 00:10
128mb 00:10
128mb 00:10
128mb 00:10
128mb 00:10
128mb 00:10
S
R
Q
Q
Q
Q
Q
Q
Est
Start
-----11:30
Tu 15
Jul
2010
>5yrs
--
If the start time for a job cannot be estimated, the start time behaves as if it is unset. For
qstat -T, the start time appears as a question mark (“?”). for qstat -f, the start time
appears as a time in the past.
11.1.13.1
Why Does Estimated Start Time Change?
The estimated start time for your job may change for the following reasons:
•
Changes to the system, such as vnodes going down, or the administrator offlining vnodes
•
A higher priority job coming into the system, or a shift in priority of the existing jobs
11.1.14
Viewing Job Status in Wide Format
The –w qstat option displays job status in wide format. The total width of the display is
extended from 80 characters to 120 characters. The Job ID column can be up to 30 characters
wide, while the Username, Queue, and Jobname column can be up to 15 characters wide. The
SessID column can be up to eight characters wide, and the NDS column can be up to four
characters wide.
Note: You can use this option only with the -a, -n, or -s qstat options.
UG-258
PBS Professional 13.1 User’s Guide
Checking Job & System Status
11.1.15
Chapter 11
Viewing Information for Finished and Moved
Jobs
You can view information for finished and moved jobs in the same way as for queued and running jobs, as long as the job history is still being stored by PBS.
The -x option to the qstat command allows you to see information for all jobs, whether
they are running, queued, finished or moved. This information is presented in standard format.
You can view the history for selected sets of jobs:
UNIX/Linux:
qstat -fx `qselect -x -s “MF”`
Windows:
for /F "usebackq" %%j in (`"\Program Files\ PBSPro\ exec\ bin\qselect" -x
-s MF`)
do ("\Program Files\PBS Pro\exec\bin\qstat" -fx %%j)
11.1.15.1
Getting Information on Jobs Moved to Another
Server
If your job is running at another server, you can use the qstat command to see its status. If
your site is using peer scheduling, your job may be moved to a server that is not your default
server. In this case, to see information on your job, you can use any of the following methods:
•
Use qstat -x to see information about all jobs, whether running, queued, finished, or
moved; you can specify job IDs
•
Give the job ID as an argument to qstat. If you use only “qstat”, your job will not
appear to exist. For example: you submit a job to ServerA, and it returns the job ID as
“123.ServerA”. Then 123.ServerA is moved to ServerB. In this case, use
qstat 123
or
qstat 123.ServerA
to get information about your job. ServerA will query ServerB for the information. To
list all jobs at ServerB, you can use:
qstat @ServerB
If you use “qstat” without the job ID, the job will not appear to exist.
PBS Professional 13.1 User’s Guide
UG-259
Checking Job & System Status
Chapter 11
11.1.15.2
Job History In Standard Format
You can use the -x option to the qstat command to see information for finished, moved,
queued, and running jobs, in standard format.
Usage:
qstat -x
Displays information for queued, running, finished, and moved jobs, in standard format.
qstat -x <job ID>
Displays information for a job, regardless of its state, in standard format.
Example 11-1: Showing finished and moved jobs with queued and running jobs:
qstat -x
Job id
------------101.server1
102.server1
103.server1
104.server1
Name
----------STDIN
STDIN
STDIN
STDIN
User
-----user1
user1
user1
user1
Time Use
------00:00:00
00:00:00
00:00:00
00:00:00
S
--F
M
R
Q
Queue
-----workq
destq@server2
workq
workq
To see status for jobs, job arrays and subjobs that are queued, running, finished, and moved,
use qstat -xt.
To see status for job arrays that are queued, running, finished, or moved, use qstat -xJ.
UG-260
PBS Professional 13.1 User’s Guide
Checking Job & System Status
Chapter 11
When information for a moved job is displayed, the destination queue and server are shown as
<queue>@<server>.
Example 11-2: qstat -x output for moved job: destination queue is destq, and destination server is server2.
Job id
---------------101.sequoia
102.sequoia
103.sequoia
Name
----------STDIN
STDIN
STDIN
User
----user1
user1
user1
Time Use
------00:00:00
00:00:00
00:00:00
S
--F
M
R
Queue
-----workq
destq@server2
workq
Example 11-3: Viewing moved job:
•
There are three servers with hostnames ServerA, ServerB, and ServerC
•
User1 submits job 123 to ServerA.
•
After some time, User1 moves the job to ServerB.
•
After more time, the administrator moves the job to QueueC at ServerC.
This means:
•
The qstat command will show QueueC@ServerC for job 123.
11.1.15.3
Job History In Alternate Format
You can use the -H option to the qstat command to see job history for finished or moved
jobs in alternate format. This does not display running or queued jobs.
PBS Professional 13.1 User’s Guide
UG-261
Checking Job & System Status
Chapter 11
Usage:
qstat -H
Displays information for finished or moved jobs, in alternate format
qstat -H job identifier
Displays information for that job in alternate format, whether or not it is finished or
moved
qstat -H destination
Displays information for finished or moved jobs at that destination
Example 11-4: Job history in alternate format:
qstat -H
Job ID
-----101.S1
102.S1
Username
-------user1
user1
Queue
---workq
Q1@S2
Jobname
------STDIN
STDIN
SessID
-----5168
--
Req'd Req'd Elap
NDS TSK Memory Time S Time
--- --- ------ ---- -- ----1 1 --- F 00:00
1 2 --- M --
To see alternate-format status for jobs, job arrays and subjobs that are finished and moved, use
qstat -Ht.
To see alternate-format status for job arrays that are finished or moved, use qstat -HJ.
The -H option is incompatible with the -a, -i and -r options.
11.1.16
•
Caveats for Job Information
MoM periodically polls jobs for usage by the jobs running on her host, collects the
results, and reports this to the server. When a job exits, she polls again to get the final
tally of usage for that job.
For example, MoM polls the running jobs at times T1, T2, T4, T8, T16, T24, and so on.
The output shown by a qstat during the window of time between T8 and T16 shows the
resource usage up to T8.
If the qstat is done at T17, the output shows usage up through T16. If the job ends at
T20, the accounting log (and the final log message, and the email to you if "qsub -me"
was used in job submission) contains usage through T20.
•
The final report does not include the epilogue. The time required for the epilogue is
treated as system overhead.
•
The order in which jobs are displayed is undefined.
UG-262
PBS Professional 13.1 User’s Guide
Checking Job & System Status
11.2
Chapter 11
Viewing Server Status
To see server information in default format:
qstat -B [server_name ...]
To see server information in long format:
qstat -B -f [server_name ...]
11.2.1
Viewing Server Information in Default Format
The “-B” option to qstat displays the status of the specified PBS server. One line of output
is generated for each server queried. The three letter abbreviations correspond to various job
limits and counts as follows: Maximum, Total, Queued, Running, Held, Waiting, Transiting,
and Exiting. The last column gives the status of the server itself: active, idle, or scheduling.
qstat -B
Server
Max Tot Que Run Hld Wat Trn Ext Status
----------- --- ---- ---- ---- ---- ---- ---- ---- -----fast.domain 0 14 13
1
0
0
0
0 Active
PBS Professional 13.1 User’s Guide
UG-263
Chapter 11
11.2.2
Checking Job & System Status
Viewing Server Information in Long Format
When querying jobs, servers, or queues, you can add the “-f” option to qstat to change the
display to the full or long display. For example, the server status shown above would be
expanded using “-f” as shown below:
qstat -Bf
Server: fast.mydomain.com
server_state = Active
scheduling = True
total_jobs = 14
state_count = Transit:0 Queued:13 Held:0 Waiting:0
Running:1 Exiting:0
managers = user1@fast.mydomain.com
default_queue = workq
log_events = 511
mail_from = adm
query_other_jobs = True
resources_available.mem = 64mb
resources_available.ncpus = 2
resources_default.ncpus = 1
resources_assigned.ncpus = 1
resources_assigned.nodect = 1
scheduler_iteration = 600
pbs_version = PBSPro_13.1.41640
11.3
Checking Queue Status
To view queue information in default format:
qstat -Q [destination ...]
To view queue information in alternate format:
qstat -q [-G | -M] [destination ...]
To view queue information in long format:
qstat -Q -f [destination ...]
UG-264
PBS Professional 13.1 User’s Guide
Checking Job & System Status
Chapter 11
If you specify a destination identifier, it takes one of the following three forms:
queue
@server
queue@server
If you specify queue, the request is for status of that queue at the default server.
If you use the @server form, the request is for status of all queues at that server.
If you specify a full destination identifier, queue@server, the request is for status of the
named queue at the named server.
11.3.1
Viewing Queue Information in Default Format
The “-Q” option to qstat displays the status of specified queues at the (optionally specified)
PBS server. One line of output is generated for each queue queried.
qstat -Q
Queue Max Tot Ena Str Que Run Hld Wat Trn Ext Type
----- --- --- --- --- --- --- --- --- --- --- --------workq 0 10 yes yes 7 1 1 1 0 0 Execution
The columns show the following for each queue:
•
Queue Queue name
•
Max
Maximum number of jobs allowed to run concurrently in the queue
•
Tot
Total number of jobs in the queue
•
Ena
Whether the queue is enabled or disabled
•
Str
Whether the queue is started or stopped
•
Que
Number of queued jobs
•
Run
Number of running jobs
•
Hld
Number of held jobs
•
Wat
Number of waiting jobs
•
Trn
Number of jobs being moved (transiting)
•
Ext
Number of exiting jobs
•
Type
Type of queue: execution or routing
PBS Professional 13.1 User’s Guide
UG-265
Checking Job & System Status
Chapter 11
11.3.2
Viewing Queue Information in Long Format
Use the long format to see the value for each queue attribute:
qstat -Qf
Queue: workq
queue_type = Execution
total_jobs = 10
state_count = Transit:0 Queued:7 Held:1 Waiting:1
Running:1 Exiting:0
resources_assigned.ncpus = 1
hasnodes = False
enabled = True
started = True
11.3.3
Displaying Queue Limits in Alternate Format
The “-q” option to qstat displays any limits set on the requested (or default) queues. Since
PBS is shipped with no queue limits set, any visible limits will be site-specific. The limits are
listed in the format shown below.
qstat -q
server: south
Queue Memory CPU Time Walltime Node Run Que Lm State
------ ------ -------- -------- ---- --- --- -- ----workq
----1 8 -- E R
11.3.4
Caveats for the qstat Command
When you use the -f option to qstat to display attributes of jobs, queues, or servers,
attributes that are unset may not be displayed. If you do not see an attribute, it is unset.
11.4
Viewing Job & System Status with xpbs
The xpbs command is deprecated.
UG-266
PBS Professional 13.1 User’s Guide
Checking Job & System Status
Chapter 11
The main display of xpbs shows a brief listing of all selected servers, all queues on those
servers, and any jobs in those queues that match the selection criteria (discussed below).
Servers are listed in the HOST panel near the top of the display.
To view detailed information about a given server (i.e. similar to that produced by “qstat
-fB”) select the server in question, then click the “Detail” button. Likewise, for details on a
given queue (i.e. similar to that produced by “qstat -fQ”) select the queue in question,
then click its corresponding “Detail” button. The same applies for jobs as well (i.e. “qstat
-f”). You can view detailed information on any displayed job by selecting it, and then clicking on the “Detail” button. Note that the list of jobs displayed will be dependent upon the
Selection Criteria currently selected. This is discussed in the xpbs portion of the next section.
11.5
Selecting a List of Jobs
The qselect command provides a method to list the job identifier of those jobs, job arrays
or subjobs which meet a list of selection criteria. Jobs are selected from those owned by a single server. The qselect command writes to standard output a list of zero or more job identifiers which meet the criteria specified by the options. Each option acts as a filter restricting
the number of jobs which might be listed. With no options, the qselect command will list
all jobs at the server which you are authorized to list (query status of). The -u option may be
used to limit the selection to jobs owned by you or other specified users.
For a description of the qselect command, see “qselect” on page 198 of the PBS Professional Reference Guide.
For example, say you want to list all jobs owned by user “barry” that requested more than 16
CPUs. You could use the following qselect command syntax:
qselect -u barry -l ncpus.gt.16
121.south
133.south
154.south
Notice that what is returned is the job identifiers of jobs that match the selection criteria. This
may or may not be enough information for your purposes. Many users will use shell syntax to
pass the list of job identifiers directly into qstat for viewing purposes, as shown in the next
example (necessarily different between UNIX and Windows).
PBS Professional 13.1 User’s Guide
UG-267
Chapter 11
Checking Job & System Status
UNIX:
qstat -a ‘ qselect -u barry -l ncpus.gt.16 ‘
Req'd
Job ID
User Queue Jobname Sess NDS TSK Mem
-------- ----- ----- ------- ---- --- --- --121.south barry workq airfoil -- -- 32 -133.south barry workq trialx -- -- 20 -154.south barry workq airfoil 930 -- 32 --
Req’d
Time S
---- 0:01 H
0:01 W
1:30 R
Elap
Time
-----0:32
Windows (type the following at the cmd prompt, all on one line):
for /F "usebackq" %j in (`qselect -u barry -l ncpus.gt.16`) do
( qstat -a %j )
121.south
133.south
154.south
Note: This technique of using the output of the qselect command as input to qstat can
also be used to supply input to other PBS commands as well.
11.5.1
Listing Job Identifiers of Finished and Moved
Jobs
You can list identifiers of finished and moved jobs in the same way as for queued and running
jobs, as long as the job history is still being preserved.
The -x option to the qselect command allows you to list job identifiers for all jobs, whether
they are running, queued, finished or moved. The -H option to the qselect command
allows you to list job identifiers for finished or moved jobs only.
UG-268
PBS Professional 13.1 User’s Guide
Checking Job & System Status
11.5.2
Chapter 11
Listing Jobs by Time Attributes
You can use the qselect command to list queued, running, finished and moved jobs, job
arrays, and subjobs according to their time attributes. The -t option to the qselect command allows you to specify how you want to select based on time attributes. You can also use
the -t option twice to bracket a time period.
Example 11-5: Select jobs with end time between noon and 3PM.
qselect -te.gt.09251200 -te.lt.09251500
Example 11-6: Select finished and moved jobs with start time between noon and 3PM.
qselect -x -s “MF” -ts.gt.09251200 -ts.lt.09251500
Example 11-7: Select all jobs with creation time between noon and 3PM
qselect -x -tc.gt.09251200 -tc.lt.09251500
Example 11-8: Select all jobs including finished and moved jobs with qtime of 2.30PM
(default relation is .eq.)
qselect -x -tq09251430
11.5.3
Selecting Jobs Using xpbs
The xpbs command is deprecated.
The xpbs command provides a graphical means of specifying job selection criteria, offering
the flexibility of the qselect command in a point and click interface. Above the JOBS
panel in the main xpbs display is the Other Criteria button. Clicking it will bring up a menu
that lets you choose and select any job selection criteria you wish.
The example below shows a user clicking on the Other Criteria button, then selecting Job
States, to reveal that all job states are currently selected. Clicking on any of these job states
would remove that state from the selection criteria.
PBS Professional 13.1 User’s Guide
UG-269
Chapter 11
Checking Job & System Status
You may specify as many or as few selection criteria as you wish. When you have completed
your selection, click on the Select Jobs button above the HOSTS panel to have xpbs refresh
the display with the jobs that match your selection criteria. The selected criteria will remain in
effect until you change them again. If you exit xpbs, you will be prompted if you wish to
save your configuration information; this includes the job selection criteria.
11.6
Tracking Job Progress Using xpbs
TrackJob Feature
The xpbs command is deprecated.
UG-270
PBS Professional 13.1 User’s Guide
Checking Job & System Status
Chapter 11
The xpbs command includes a feature that allows you to track the progress of your jobs.
When you enable the Track Job feature, xpbs will monitor your jobs, looking for the output
files that signal completion of the job. The Track Job button will flash red on the xpbs main
display, and if you then click it, xpbs will display a list of all completed jobs (that you were
previously tracking). Selecting one of those jobs will launch a window containing the standard output and standard error files associated with the job.
To enable xpbs job tracking, click on the Track Job button at the top center of the main
xpbs display. Doing so will bring up the Track Job dialog box shown below.
From this window you can name the users whose jobs you wish to monitor. You also need to
specify where you expect the output files to be: either local or remote (e.g. will the files be
retained on the server host, or did you request them to be delivered to another host?). Next,
click the start/reset tracking button and then the close window button. Note that you can disable job tracking at any time by clicking the Track Job button on the main xpbs display, and
then clicking the stop tracking button.
The Track Job feature is not available on Windows.
PBS Professional 13.1 User’s Guide
UG-271
Chapter 11
11.7
Checking Job & System Status
Checking License Availability
You can check to see where licenses are available. You can do either of the following:
•
Display license information for the current host:
qstat -Bf
•
Display resources available (including licenses) on all hosts:
qmgr
Qmgr: print node @default
When looking at the server’s license_count attribute, use the sum of the Avail_Global and
Avail_Local values.
UG-272
PBS Professional 13.1 User’s Guide
12
Submitting Cray Jobs
12.1
Introduction
You can submit jobs that are designed to run on the Cray, using the PBS select and place syntax.
12.2
PBS Jobs on the Cray
When you submit a job that is designed to run on the Cray, you create a job script that contains the same aprun command as a non-PBS job, but submit the job using the PBS select
and place syntax. You can translate the mpp* syntax into select and place syntax using the
rules described in section 12.3.2, “Automatic Translation of mpp* Resource Requests”, on
page 278.
You can submit a PBS job using mpp* syntax, but mpp* syntax is deprecated.
If a job does not request a login node, one is chosen for it. A login node is assigned to each
PBS job that runs on the Cray. The job script runs on this login node.
Jobs requesting a vntype of cray_compute are expected to have an aprun in the job script
to launch the job on the compute nodes. PBS does not verify that the job script contains an
aprun statement.
You may find it helpful to run qsub in the foreground by using the -f option. This can avoid
stale ALPS reservations not being released.
12.3
12.3.1
PBS Resources for the Cray
Built-in and Custom Resources for the Cray
PBS provides built-in and custom resources specifically created for jobs on the Cray. The
custom resources are created by PBS to reflect Cray information such as segments or labels.
PBS also provides some built-in resources for all platforms that have specific uses on the
Cray.
PBS Professional 13.1 User’s Guide
UG-273
Chapter 12
Submitting Cray Jobs
12.3.1.1
Built-in Resources for All Platforms
accelerator
Indicates whether this vnode is associated with an accelerator. Host-level. Can be
requested only inside of a select statement. On Cray, this resource exists only when
there is at least one associated accelerator. On Cray, this is set to True when there is
at least one associated accelerator whose state is UP. On Cray, set to False when all
associated accelerators are in state DOWN. Used for requesting accelerators.
Format: Boolean
Python type: bool
accelerator_memory
Indicates amount of memory for accelerator(s) associated with this vnode. Hostlevel. Can be requested only inside of a select statement. On Cray, PBS sets this
resource only on vnodes with at least one accelerator whose state is UP. For Cray,
PBS sets this resource on the 0th NUMA node (the vnode with PBScrayseg=0),
and the resource is shared by other vnodes on the compute node.
For example, on vnodeA_2_0:
resources_available.accelerator_memory=4196mb
On vnodeA_2_1:
resources_available.accelerator_memory=@vnodeA_2_0
Consumable.
Format: size
Python type: pbs.size
accelerator_model
Indicates model of accelerator(s) associated with this vnode. Host-level. On Cray,
PBS sets this resource only on vnodes with at least one accelerator whose state is
UP. Can be requested only inside of a select statement. Non-consumable.
Format: String
Python type: str
naccelerators
Indicates number of accelerators on the host. Host-level. On Cray, PBS sets this
resource only on vnodes whose hosts have at least one accelerator whose state is UP.
PBS sets this resource to the number of accelerators whose state is UP. For Cray,
UG-274
PBS Professional 13.1 User’s Guide
Submitting Cray Jobs
Chapter 12
PBS sets this resource on the 0th NUMA node (the vnode with PBScrayseg=0),
and the resource is shared by other vnodes on the compute node.
For example, on vnodeA_2_0:
resources_available.naccelerators=1
On vnodeA_2_1:
resources_available.naccelerators=@vnodeA_2_0
Can be requested only inside of a select statement.
Consumable.
Format: Long
Python type: int
nchunk
This is the number of chunks requested between plus symbols in a select statement.
For example, if the select statement is -lselect 4:ncpus=2+12:ncpus=8, the
value of nchunk for the first part is 4, and for the second part it is 12. The nchunk
resource cannot be named in a select statement; it can only be specified as a number
preceding the colon, as in the above example. When the number is omitted, nchunk
is 1.
Non-consumable.
Settable by Manager and Operator; readable by all.
Format: Integer
Python type: int
Default value: 1
12.3.1.2
PBS Resources for the Cray
vntype
Built in. This resource represents the type of the vnode. Automatically set by PBS
to one of two specific values for cray vnodes. Has no meaning for non-Cray vnodes.
Non-consumable.
Format: String array
Automatically assigned values for Cray vnodes:
cray_compute
This vnode represents part of a compute node.
cray_login
PBS Professional 13.1 User’s Guide
UG-275
Submitting Cray Jobs
Chapter 12
This vnode represents a login node.
Default value: None
Python type: str
PBScrayhost
On CLE 2.2, this is set to “default”.
Custom resource created by PBS for the Cray. On CLE 3.0 and higher, used to delineate a Cray system, containing ALPS, login nodes running PBS MoMs, and compute
nodes, from a separate Cray system with a separate ALPS. Non-consumable. The
value of PBScrayhost is set to the value of mpp_host for this system.
Format: String
Default: CLE 2.2: “default”; CLE 3.0 and higher: None
PBScraylabel_<label name>
Custom resource created by PBS for the Cray. Tracks labels applied to compute
nodes. For each label on a compute node, PBS creates a custom resource whose
name is a concatenation of PBScraylabel_ and the name of the label. PBS sets the
value of the resource to True on all vnodes representing the compute node.
Format: PBScraylabel_<label name>
For example, if the label name is Blue, the name of this resource is
PBScraylabel_Blue.
Format: Boolean
Default: None
PBScraynid
Custom resource created by PBS for the Cray. Used to track the node ID of the associated compute node. All vnodes representing a particular compute node share a
value for PBScraynid. Non-consumable.
The value of PBScraynid is set to the value of node_id for this compute node.
Non-consumable.
Format: String
Default: None
UG-276
PBS Professional 13.1 User’s Guide
Submitting Cray Jobs
Chapter 12
PBScrayorder
Custom resource created by PBS for the Cray. Used to track the order in which compute nodes are listed in the Cray inventory. All vnodes associated with a particular
compute node share a value for PBScrayorder. Non-consumable.
Vnodes for the first compute node listed are assigned a value of 1 for PBScrayorder. The vnodes for each subsequent compute node listed are assigned a value one
greater than the previous value.
Do not use this resource in a resource request.
Format: Integer
Default: None
PBScrayseg
Custom resource created by PBS for the Cray. Tracks the segment ordinal of the
associated NUMA node. For the first NUMA node of a compute host, the segment
ordinal is 0, and the value of PBScrayseg for the associated vnode is 0. For the
second NUMA node, the segment ordinal is 1, PBScrayseg is 1, and so on. Nonconsumable.
Format: String
Default: None
PBS Professional 13.1 User’s Guide
UG-277
Submitting Cray Jobs
Chapter 12
12.3.2
Automatic Translation of mpp* Resource
Requests
When a PBS job or reservation is submitted using the mpp* syntax, PBS translates the mpp*
resource request into PBS select and place statements. The translation uses the following
rules:
•
For each chunk on a vnode representing a compute node, the vntype resource is set to
cray_compute. (Using mpp* implies the use of compute nodes.)
•
If the job requests -lvnode=<value>, the following becomes or is added to the
equivalent chunk request:
:vnode=<value>
•
If the job requests -lhost=<value>, the following becomes or is added to the equivalent chunk request:
:host=<value>
•
Translating mppwidth:
When the job requests mppwidth:
•
•
•
If mppnppn is specified, the following happen:
•
nchunk (number of chunks) is set to mppwidth / mppnppn
•
mpiprocs is set to mppnppn
•
-lplace=scatter is added to the request
If mppnppn is not specified, the following happen:
•
mppnppn is treated as if it is 1
•
nchunk (number of chunks) is set to mppwidth
•
-lplace=free is added to the request
Translating mppnppn:
If mppnppn is not specified, it defaults to 1.
•
Translating mppdepth:
If mppdepth is not specified, it defaults to 1.
•
ncpus is set to mppdepth * mppnppn
•
If mpphost is specified as a submit argument, PBS adds a custom resource called
PBScrayhost to the select statement, requesting the same value as for mpphost.
•
The mppnodes resource is translated by PBS into the corresponding vnodes.
•
When a job requests mpplabels, PBS adds a custom resource called
UG-278
PBS Professional 13.1 User’s Guide
Submitting Cray Jobs
Chapter 12
PBScraylabel_<label name> to each chunk that requests a vnode from the compute
node with that label. For example, if the job requests:
-l mppwidth=1,mpplabels=\”small,red\”
the translated request is:
-l select=1: PBScraylabel_small=True:PBScraylabel_red=True
•
The following table summarizes how each mpp* resource is translated into select and
place statements:
Table 12-1: Mapping mpp* Resources to select and place
mpp* Resource
Resulting PBS
Resource
How Value of PBS
Resource is Derived
mpparch
arch
arch=mpparch
mppdepth*mppnppn
ncpus
ncpus = mppdepth*mppnppn
mpphost
PBScrayhost
PBScrayhost=mpphost
mpplabels, for example
mpplabels =\”red,small\”
PBScraylabel_red
=True
PBS creates custom Boolean resources named
PBScraylabel_<label>,
and sets them to True on
associated vnodes
(mppdepth defaults to 1 if
not specified.)
PBScraylabel_small
=True
mppmem
mem
mem=mppmem
mppnodes
Corresponding vnodes
PBS uses vnodes representing requested nodes
mppnppn
mpiprocs
mpiprocs=mppnppn
(Defaults to 1 if not specified.)
PBS Professional 13.1 User’s Guide
UG-279
Chapter 12
Submitting Cray Jobs
Table 12-1: Mapping mpp* Resources to select and place
mpp* Resource
mppwidth
mppnppn
specified
Resulting PBS
Resource
nchunk
How Value of PBS
Resource is Derived
nchunk = mppwidth/mppnppn
place=scatter
mpiprocs=mppnppn
Example: if mppwidth=8
and mppnppn=2,
nchunk=4
mppnppn
not specified
nchunk
nchunk = mppwidth
place=free
mpiprocs not set
Example: if mppwidth=8,
nchunk=8
UG-280
PBS Professional 13.1 User’s Guide
Submitting Cray Jobs
12.3.2.1
Chapter 12
Examples of Mapping mpp* Resources to select
and place
Example 12-1: You want 8 PEs. The aprun statement is the following:
aprun -n 8
The old resource request using mpp* is the following:
qsub -l mppwidth=8
The translated select and place is the following:
qsub -lselect=8:vntype=cray_compute
Example 12-2: You want 8 PEs with only one PE per compute node. The aprun statement is
the following:
aprun -n 8 -N 1
The old resource request using mpp* is the following:
qsub -lmppwidth=8,mppnppn=1
The translated select and place is the following:
qsub -lselect=8:ncpus=1:mpiprocs=1:vntype=cray_compute -lplace=scatter
Example 12-3: You want 8 PEs with 2 PEs per compute node. This equates to 4 chunks of 2
ncpus per chunk, scattered across different hosts. The aprun statement is the following:
aprun -n 8 -N 2
The old resource request using mpp* is the following:
qsub -lmppwidth=8,mppnppn=2
The translated select and place is the following:
qsub -lselect=4:ncpus=2:mpiprocs=2:vntype=cray_compute -lplace=scatter
Example 12-4: Specifying host:
The old resource request using mpp* is the following:
qsub -lmppwidth=8,mpphost=examplehost
The translated select and place is the following:
qsub -lselect=8:PBScrayhost=examplehost
Example 12-5: Specifying labels:
The old resource request using mpp* is the following:
-l mppwidth=1,mpplabels=\”small,red\”
PBS Professional 13.1 User’s Guide
UG-281
Chapter 12
Submitting Cray Jobs
The translated select and place is the following:
-l select=1: PBScraylabel_small=True:PBScraylabel_red=True
12.3.3
Resource Accounting
Jobs that request only compute nodes are not assigned resources from login nodes. PBS
accounting logs do not show any login node resources being used by these jobs.
Jobs that request login nodes are assigned resources from login nodes, and those resources
appear in the PBS accounting logs for these jobs.
PBS performs resource accounting on the login nodes, under the control of their MoMs.
Comprehensive System Accounting (CSA) runs on the compute nodes, under the control of
the Cray system.
12.4
12.4.1
Rules for Submitting Jobs on the Cray
Always Specify Node Type
If you want your job to run on Cray nodes, you must specify a Cray node type for your job.
You do this by requesting a value for the vntype vnode resource. On each vnode on a Cray,
the vntype resource includes one of the following values:
cray_login, for a login node
cray_compute, for a compute node
Each chunk of a Cray job that must run on a login node must request a vntype of cray_login.
Each chunk of a Cray job that must run on a compute node must request a vntype of
cray_compute.
Example 12-6: Request any login node, and two compute-node vnodes. The job is run on the
login node selected by the scheduler:
qsub -lselect=1:ncpus=2:vntype=cray_login +2:ncpus=2:vntype=cray_compute
Example 12-7: Launch a job on a particular login node by specifying the login node vnode
name first in the select line. The job script runs on the specified login node:
qsub -lselect=1:ncpus=2:vnode=login1 +2:ncpus=2:vntype=cray_compute
For a description of the vntype resource, see “Built-in Resources” on page 317 of the PBS
Professional Reference Guide.
UG-282
PBS Professional 13.1 User’s Guide
Submitting Cray Jobs
12.4.2
Chapter 12
Always Reserve Required Vnodes
Always reserve at least as many PEs as you request in your aprun statement.
12.4.3
Requesting Login Node Where Job Script
Runs
If you request a login node as part of your resource request, the login node resource request
must be the first element of the select statement. The job script is run on the login node. If
you request more than one login node, the job script runs on the first login node requested.
12.4.4
Login Nodes in PBS Reservations
If the jobs that are to run in a PBS reservation require a particular login node, you must do the
following:
•
The reservation must request the specific login node
•
Each job that will run in the reservation must request the same login node that the reservation requested
12.4.5
Specifying Number of Chunks
You specify the number of chunks by prefixing each chunk request with an integer. If not
specified, this integer defaults to 1. For example, to specify 4 chunks with 2 CPUs each, and
8 chunks with 1 CPU each:
qsub -lselect=4:ncpus=2+8:ncpus=1
You cannot request the nchunk resource.
If you request fewer chunks, the scheduling cycle is faster. See section 12.7.9, “Request
Fewer Chunks”, on page 298.
12.4.6
Requesting mppnppn Equivalent
If your job requires the equivalent of mppnppn, you can do either of the following:
•
When using select and place statements, use the translation information provided in
Table 12-1, “Mapping mpp* Resources to select and place,” on page 279, and include
-lplace=scatter in the job request.
•
Include mppnppn in the qsub line (mppnppn is deprecated.)
PBS Professional 13.1 User’s Guide
UG-283
Chapter 12
12.4.7
Submitting Cray Jobs
Do Not Mix mpp* and select/place
Jobs cannot use both -lmpp* syntax and -lselect/-lplace syntax.
12.4.8
Specify Host for Interactive Jobs
Interactive jobs on a Cray must run on a login node. When you run an interactive job, specify
the login node as the host for the job. You can do so using a PBS directive, or the command
line. For example:
qsub -l select=host=<name of login node> -I job.sh
#PBS -l select=host=<name of login node>
See section 7.11, “Running Your Job Interactively”, on page 185.
12.5
Techniques for Submitting Cray Jobs
12.5.1
Specifying Number of PEs per NUMA Node
The Cray aprun -S option allows you to specify the number of PEs per NUMA node for
your job. PBS allows you to make the equivalent request using select and place statements.
PBS jobs on the Cray should scatter chunks across vnodes.
To calculate the select and place requirements, do the following:
•
Set nchunk equal to n (the width) divided by S (the number of PEs per NUMA node):
•
nchunk = n/S
Set ncpus equal to S (the number PEs per NUMA node):
•
ncpus=S
Set mpiprocs equal to S (same as ncpus)
UG-284
PBS Professional 13.1 User’s Guide
Submitting Cray Jobs
Chapter 12
mpiprocs=S
Example 12-8: You want a total of 6 PEs with 2 PEs per NUMA node. The aprun command
is the following:
aprun -S 2 -n 6 myjob
The equivalent select and place statements are:
qsub -lselect=3:ncpus=2:mpiprocs=2 -lplace=vscatter
Given two compute nodes, each with two NUMA nodes, where each NUMA node has
four PEs, two PEs from each of three of the NUMA nodes are assigned to the job.
Example 12-9: To request 8 PES, with 4 PEs per NUMA node, the aprun statement is the
following:
aprun -S 4 -n 8
The equivalent select statement is the following, not including the scatter-by-vnode and
exclusive-by-host placement language:
qsub -lselect=2:ncpus=4:mpiprocs=4
12.5.1.1
Caveats For aprun -S
When you use aprun -S, you must request mpiprocs, and request the same value as for
ncpus.
12.5.2
Reserving N NUMA Nodes Per Compute Node
The Cray aprun -sn option allows you to specify the number of NUMA nodes per compute node for your job. PBS allows you to make the equivalent request using select and place
statements.
To request N NUMA nodes per compute node, you place your job by requesting a resource
that specifies the number of of NUMA nodes per compute node. This resource is set up by
your administrator. We suggest that the resource is named craysn, and the value you specify
is the number of vnodes per compute node. For example, to request 2 segments per compute
node, specify a value of 2 for craysn.
To make a request equivalent to aprun -sn 3 -n 24, and match the compute node exclusive behavior of the Cray, you can specify the following:
qsub -lselect=24:ncpus=1:craysn=3 -lplace=exclhost
PBS Professional 13.1 User’s Guide
UG-285
Submitting Cray Jobs
Chapter 12
12.5.3
Reserving Specific NUMA Nodes on Each
Compute Node
The Cray aprun -sl option allows you to reserve specific NUMA nodes on the compute
nodes your job uses. PBS allows you to make the equivalent request using select and place
statements.
How you request resources depends on the number of NUMA nodes you want per compute
node, and how the administrator has set up the resource that allows you to request specific
compute nodes.
12.5.3.1
Requesting a Single NUMA Node Per Compute
Node
You can request the PBScrayseg resource to request one particular NUMA node per compute node. PBS automatically creates a custom string resource called PBScrayseg, and sets
the value for each vnode to be the segment ordinal for the associated NUMA node. See “Custom Cray Resources” on page 325 of the PBS Professional Reference Guide.
Example 12-10: You want 8 PEs total, using only NUMA node 1 on each compute node. The
aprun statement is the following:
aprun -sl 1 -n 8
An equivalent resource request for a PBS job is the following:
qsub -lselect=8:ncpus=1:PBScrayseg=1
See section 12.3.1, “Built-in and Custom Resources for the Cray”, on page 273.
12.5.3.2
Requesting Multiple NUMA Nodes Per Compute
Node
If you want to request multiple NUMA nodes per compute node, you have choices. For
example, if your aprun statement looks like the following:
aprun -sl 0,1 -n 8
UG-286
PBS Professional 13.1 User’s Guide
Submitting Cray Jobs
Chapter 12
You can do any of the following:
•
You can request separate chunks for each segment:
qsub -lselect=4:ncpus=1:PBScrayseg=0 +4:ncpus=1:PBScrayseg=1
•
If you know about the underlying hardware, the PBS resource request can take advantage
of that. On a homogenous system with 2 NUMA nodes per compute node and 4 PEs per
NUMA node, you can use the following PBS resource request:
qsub -lselect=8:ncpus=1 -lplace=pack
•
If the administrator has set up a resource that allows you to request NUMA node combinations, called for example segmentcombo, you request a value for the resource that is
the list of vnodes you want. The equivalent select statement which uses this resource is
the following:
qsub -lselect=8:ncpus=1:segmentcombo=01 jobscript
12.5.3.3
Caveat When Using Combination or Number
Resources
You must use the same resource string values as the ones set up by the administrator. “012”
is not the same as “102” or “201”.
12.5.4
Requesting Groups of Login Nodes
If you want to use groups of esLogin nodes and internal login nodes, your administrator can
set the vntype resource on these nodes to a special value, for example cray_compile.
To submit a job requesting any combination of esLogin nodes and internal login nodes, you
specify the special value for the vntype resource in your select statement. For example:
qsub -lselect=4:ncpus=1:vntype=cray_compile job
12.5.5
Using Internal Login Nodes Only
Compiling, preprocessing, and postprocessing jobs can run on internal login nodes. Internal
login nodes have a vntype value of cray_login. If you want to run a job that needs to use the
resources on internal login nodes only, you can specify vntype=cray_login in your select
statement. For example:
qsub -lselect=4:ncpus=1:vntype=cray_login job
PBS Professional 13.1 User’s Guide
UG-287
Chapter 12
12.5.6
Submitting Cray Jobs
Using Compute Nodes
If your job script contains an aprun launch, you must run your job on compute nodes. To
run your job on compute nodes, specify a vntype of cray_compute. For example:
lselect=2:ncpus=2:vntype=cray_compute
12.5.7
Using Login and Compute Nodes
You can request both login and compute nodes for your job. You must specify the login
node(s) before the compute nodes. You can specify a vntype of cray_login for the chunks
requiring login nodes, and a vntype of cray_compute for the chunks requiring compute
nodes. For example:
qsub -lselect=1:ncpus=2:vntype=cray_login +2:ncpus=2:vntype=cray_compute
12.5.8
Requesting Specific Groups of Nodes
You can use select and place to request the groups of vnodes you want. This replaces the
behavior provided by mppnodes.
You may need to group nodes by some criteria, for example:
•
Certain nodes are fast nodes
•
Certain nodes share a required or useful characteristic
•
Some combination of nodes gives the best performance for an application
Your administrator can set up either of the following:
•
Custom Boolean resources on each vnode, which reflect how the nodes are labeled, and
allow you to request the vnodes that represent the group of nodes you want. These
resources are named PBScraylabel_<label name>, and set to True on the vnodes that
represent the labeled nodes.
Your administrator must label the groups of nodes. For example, if a node is both fast
and best for App1, it can have two labels, fast, and BestForApp1.
To request the fast nodes in this example, add the following to each chunk request:
:PBScraylabel_fast=True
•
Other custom resources on each vnode, which are set to reflect the vnode’s characteristics. For example, if a vnode is fast, it can have a custom string resource called “speed”,
with a value of fast on that vnode. You must ask your administrator for the name and
possible values for the resource.
UG-288
PBS Professional 13.1 User’s Guide
Submitting Cray Jobs
12.5.9
Chapter 12
Requesting Nodes in Specific Order
Your application may perform better when the ranks are laid out on specific nodes in a specific order. If you want to request vnodes so that the nodes are in a specific order, you can
specify the host for each chunk of the job. For example, if you need nodes ordered “nid0,
nid2, nid4”, you can request the following:
qsub -l select=2:ncpus=2:host=nid0 +2:ncpus=2:host=nid2
+2:ncpus=2:host=nid4
12.5.10
Requesting Interlagos Hardware
PBS allows you to specifically request (or avoid) Interlagos hardware. Your administrator
must create a Boolean resource on each vnode, and set it to True where the vnode has Interlagos hardware. We recommend that the Boolean is called “PBScraylabel_interlagos”.
You request or avoid this resource using PBScraylabel_interlagos=True or
PBScraylabel_interlagos=False. For example:
qsub -lselect=3:ncpus=2:PBScraylabel_interlagos=true myjob
12.5.11
Requesting Accelerators
Accelerators are associated with vnodes when those vnodes represent NUMA nodes on a host
that has at least one accelerator in state UP. PBS allows you to request vnodes with associated accelerators. PBS sets the value of the naccelerators host-level resource to the number
of accelerators on the host. Note that this value is set for all vnodes on that host, so if you
have a host with one accelerator and four vnodes, each of the four vnodes has naccelerators
set to 1.
To request accelerators for your job, use the integer naccelerators resource to request a specific number of accelerators, or the Boolean accelerator resource if you do not care how
many accelerators you get.
To request a vnode on a host with a specific number of associated accelerators, include the
following in the job’s select statement:
naccelerators = <number of accelerators>
To request a vnode on a host with any number of associated accelerators, you can include the
following in the job’s select statement:
accelerator = True
PBS Professional 13.1 User’s Guide
UG-289
Chapter 12
Submitting Cray Jobs
12.5.11.1
Advice on Requesting Accelerators
•
When requesting accelerators, put them in the same chunks as CPUs. Otherwise the
accelerators could end up in a chunk taken from a different host from the CPUs, and in
that case your CPUs could be on a host without an accelerator.
•
Use accelerator=True in a chunk only when you don’t care how many accelerators
are in the chunk.
12.5.11.2
Examples of Requesting Accelerators
Example 12-11: You want a total of 40 PEs with 4 PEs per compute node and one accelerator
per compute node:
-lselect=10:ncpus=4:naccelerators=1
Example 12-12: You want 30PEs and a Tesla_x2090 accelerator on each host, and the accelerator should have at least 4000MB, and you don't care how many hosts the job uses:
-lselect=30:ncpus=1:nacclerators=1:accelerator_model=”Tesla_x2090”
:accelerator_memory=4000MB myjob
Example 12-13: You want a total of 40 PEs with 4 PEs per compute node and at least one
accelerator per compute node:
-lselect=10:ncpus=4:accelerator=True
Example 12-14: Your system has some compute nodes with one type of accelerator (GPU1),
and another type of compute node with a different type of accelerator (GPU2), and you
want to request 10 PEs and 1 accelerator of model “GPU1” per compute node and 4 PEs
and 1 accelerator of model “GPU2” per compute node. Your job request would look like
this:
-lselect=10:ncpus=1:naccelerators=1:accelerator_model=”GPU1”
+4:ncpus=1:naccelerators=1:accelerator_model=”GPU2” myjob
12.5.11.3
Support for Xeon Phi Coprocessor
PBS automatically detects a Xeon Phi in the ALPS inventory. The Xeon Phi attributes are
configured automatically in the PBS vnode attributes. The Xeon Phi appears as an accelerator. A user job can make an explicit request for a Xeon Phi on a compute node and be dispatched to that node.
To find out which compute nodes have Xeon Phi coprocessors, use the pbsnodes command,
and look for the value of resources_available.accelerator_model. For example, pbsnodes for a
UG-290
PBS Professional 13.1 User’s Guide
Submitting Cray Jobs
Chapter 12
compute node with a Xeon Phi shows the following:
resources_available.accelerator_model=Xeon_Phi
Example 12-15: Using Xeon Phi: You want 30 PEs and a Xeon Phi accelerator on each host,
and the accelerator should have at least 4000MB, and you don't care how many hosts the
job uses:
-lselect=30:ncpus=1:acclerators= True:accelerator_model=
"Xeon_Phi":accelerator_memory= 4000MB myjob
12.6
12.6.1
Viewing Cray Job Information
Finding Out Where Job Was Launched
To determine the internal login node where the job was launched, use the qstat -f command:
qstat -f <job ID>
Look at the exec_host line of the output. The first vnode is the login node where the job was
launched.
12.6.2
•
Finding Out How mpp* Request Was
Translated
To find out how the mpp* job request was translated into select and place statements, use
the qstat -f command:
qstat -f[x] <job ID>
Look at the Resource_List.select job attribute. The original is in the
Submit_arguments job attribute.
•
To find out how the mpp* reservation request was translated into select and place statements, use the pbs_rstat command:
pbs_rstat -F <reservation ID>
Look at the Resource_List attribute.
12.6.3
Viewing Original mpp* Request
To see the original mpp* request, use the qstat command:
qstat -f[x] <job ID>
PBS Professional 13.1 User’s Guide
UG-291
Submitting Cray Jobs
Chapter 12
The Submit_arguments field contains the original mpp* request.
12.6.4
Listing Jobs Running on Vnode
To see which jobs are running on a vnode, use the pbsnodes command:
pbsnodes -av
The jobs attribute of each vnode lists the jobs running on that vnode. Jobs launched from an
internal login node, requesting a vntype of cray_compute only, are not listed in the internal
login node’s vnode’s jobs attribute. Jobs that are actually running on a login node, which
requested a vntype of cray_login, do appear in the login node’s vnode’s jobs attribute.
12.6.4.1
Caveats When Listing Jobs
Jobs that requested a vntype of cray_compute that were launched from an internal login
node are not listed in the jobs attribute of the internal login node.
UG-292
PBS Professional 13.1 User’s Guide
Submitting Cray Jobs
12.6.4.2
Chapter 12
Example Output
Example of pbsnodes -av output for segments 0 and 1 on the same compute node:
examplehost_8_0
Mom = exampleMom
ntype = PBS
state = free
pcpus = 6
resources_available.accelerator = True
resources_available.accelerator_memory = 4096mb
resources_available.accelerator_model = Tesla_x2090
resources_available.arch = XT
resources_available.host = examplehost_8
resources_available.mem = 8192000kb
resources_available.naccelerators = 1
resources_available.ncpus = 6
resources_available.PBScrayhost = examplehost
resources_available.PBScraynid = 8
resources_available.PBScrayorder = 1
resources_available.PBScrayseg = 0
resources_available.vnode = examplehost_8_0
resources_available.vntype = cray_compute
resources_assigned.accelerator_memory = 0kb
resources_assigned.mem = 0kb
resources_assigned.mem = 0kb
resources_assigned.naccelerators = 0
resources_assigned.ncpus = 0
resources_assigned.netwins = 0
resources_assigned.vmem = 0kb
resv_enable = True
sharing = force_exclhost
examplehost_8_1
Mom = exampleMom
ntype = PBS
state = free
PBS Professional 13.1 User’s Guide
UG-293
Chapter 12
Submitting Cray Jobs
pcpus = 6
resources_available.accelerator = True
resources_available.accelerator_memory = @examplehost_8_0
resources_available.accelerator_model = Tesla_x2090
resources_available.arch = XT
resources_available.host = examplehost_8
resources_available.mem = 8192000kb
resources_available.naccelerators = @examplehost_8_0
resources_available.ncpus = 6
resources_available.PBScrayhost = examplehost
resources_available.PBScraynid = 8
resources_available.PBScrayorder = 1
resources_available.PBScrayseg = 1
resources_available.vnode = examplehost_8_1
resources_available.vntype = cray_compute
resources_assigned.accelerator_memory = @examplehost_8_0
resources_assigned.mem = 0kb
resources_assigned.naccelerators = @examplehost_8_0
resources_assigned.ncpus = 0
resources_assigned.netwins = 0
resources_assigned.vmem = 0kb
resv_enable = True
sharing = force_exclhost
UG-294
PBS Professional 13.1 User’s Guide
Submitting Cray Jobs
12.6.5
Chapter 12
How ALPS Request Is Constructed
The reservation request that is sent to the Cray is constructed from the contents of the
exec_vnode and Resource_List.select job attributes. If the exec_vnode attribute contains chunks asking for the same ncpus and mem, these are grouped into one section of an
ALPS request. Cray requires one CPU per thread. The ALPS request is constructed using the
following rules:
Table 12-2: How Cray Elements Are Derived From exec_vnode
Terms
Cray Element
exec_vnode Term
Processing Element (PE)
mpiprocs
Requested number of PEs / compute node in this section of job
request (width)
Total mpiprocs on vnodes representing compute
node involved in this section of job request
Number of threads per PE (depth)
(total assigned ncpus on vnodes representing a
compute node) / (total mpiprocs on vnodes representing a compute node)
Memory per PE (mem)
(total memory in chunk request)/total mpiprocs in
chunk
Number of PEs per compute node
(nppn)
Sum of mpiprocs on vnodes representing a compute node
Number of PEs per segment (npps)
Not used.
Number of segments per node
(nspn)
Not used.
NUMA node (segments)
Not used.
12.6.6
Viewing Accelerator Information
There is no aprun interface for requesting accelerator memory or model, so this information
is not translated into Cray elements. To see this information, look in the MoM logs for the
job’s login node.
PBS Professional 13.1 User’s Guide
UG-295
Chapter 12
12.7
12.7.1
Submitting Cray Jobs
Caveats and Advice
Use select and place Instead of mpp*
It is recommended to use select and place instead of mpp* resources. The mpp* resources are
deprecated.
12.7.2
Using Combination or Number Resources
When requesting a resource that is set up by the administrator, you must use the same
resource string values as the ones set up by the administrator. “012” is not the same as “102”
or “201”. For example, when requesting a resource that allows you to request NUMA nodes
0 and 1, and the administrator used the string 01, you must request <resource name>=01.
If you request <resource name>=10, this will not work.
12.7.3
Avoid Invalid Cray Requests
It is possible to create a select and place statement that meets the requirements of PBS but not
of the Cray.
Example 12-16: The Cray width and depth values cannot be calculated from ncpus and
mpiprocs values. For example, if ncpus is 2 and mpiprocs is 4, the depth value is calculated by dividing ncpus by mpiprocs, and is one-half. This is not a valid depth value
for Cray.
Example 12-17: ALPS cannot run jobs with some complex select statements. In particular, a
multiple program, multiple data (MPMD) ALPS reservation where two groups span a
compute node will produce an ALPS error, because the nid shows up in two ReserveParam sections.
12.7.4
Visibility of Jobs Launched from Login Nodes
Jobs that requested a vntype of cray_compute that were launched from an internal login
node are not listed in the jobs attribute of the internal login node.
UG-296
PBS Professional 13.1 User’s Guide
Submitting Cray Jobs
12.7.5
12.7.5.1
Chapter 12
Resource Restrictions and Deprecations
Restriction on Translation of mpp* Resources
PBS translates only the following mpp* resources into select and place syntax:
mppwidth
mppdepth
mppnppn
mppmem
mpparch
mpphost
mpplabels
mppnodes
12.7.5.2
mpp* Resources Deprecated
The mpp* syntax is deprecated. See "Deprecations and Removals" on page 11 in the PBS
Professional Administrator’s Guide.
12.7.6
Do Not Mix mpp* and select/place
Jobs cannot use both -lmpp* syntax and -lselect/-lplace syntax.
12.7.7
Do Not Request PBScrayorder
Do not use PBScrayorder in a resource request.
12.7.8
Do Not Suspend Jobs
Do not attempt to use qsig -s suspend on the Cray. Attempting to suspend a job on the
Cray will cause errors.
PBS Professional 13.1 User’s Guide
UG-297
Chapter 12
12.7.9
Submitting Cray Jobs
Request Fewer Chunks
The more chunks in each translated job request, the longer the scheduling cycle takes. Jobs
that request a value for mppnppn or ncpus effectively direct PBS to use the size of mppnppn or ncpus as the value for ncpus for each chunk, thus dividing the number of chunks by
mppnppn or ncpus.
UG-298
PBS Professional 13.1 User’s Guide
Submitting Cray Jobs
Chapter 12
If you are on a homogeneous system, we recommend that chunks use the value for ncpus for
a vnode or for a compute node.
Example 12-18: Comparison of larger vs. smaller chunk size and the effect on scheduling
time:
Submit job with chunk size 1 and 8544 chunks:
qsub -lmppwidth=8544 job
Job’s Resource_List:
Resource_List.mppwidth = 8544
Resource_List.ncpus = 8544
Resource_List.place = free
Resource_List.select = 8544:vntype=cray_compute
Submit_arguments = -lmppwidth=8544 job
Scheduling took 6 seconds:
12/05/2011 16:46:10;0080;pbs_sched;Job;23.example;considering job to run
12/05/2011 16:46:16;0040;pbs_sched;Job;23.example;Job run
Submit job with chunk size 8 and 1068 chunks:
qsub -lmppwidth=8544,mppnppn=8 job
Job’s Resource_List:
Resource_List.mpiprocs = 8544
Resource_List.mppnppn = 8
Resource_List.mppwidth = 8544
Resource_List.ncpus = 8544
Resource_List.place = scatter
Resource_List.select = 1068:ncpus=8:mpiprocs=8:vntype=cray_compute
Scheduling took 1 second:
12/05/2011 16:54:38;0080;pbs_sched;Job;24.example;Considering job to run
12/05/2011 16:54:39;0040;pbs_sched;Job;24.example;Job run
If you are on a heterogeneous system, with varying sizes for vnodes or compute nodes, you
can request chunk sizes that fit available hardware, but this may not be feasible.
PBS Professional 13.1 User’s Guide
UG-299
Chapter 12
12.8
12.8.1
Submitting Cray Jobs
Errors and Logging
Invalid Cray Requests
When a select statement does not meet Cray requirements, and the Cray reservation fails, the
following error message is printed in MoM’s log, at log event class 0x080:
“Fatal MPP reservation error preparing request”
12.8.2
Job Requests More Than Available
If do_not_span_psets is set to True, and a job requests more resources than are available in
one placement set, the following happens:
•
The job's comment is set to the following:
“Not Running: can't fit in the largest placement set, and can't span psets”
•
The following message is printed to the scheduler’s log:
“Can't fit in the largest placement set, and can't span placement sets”
12.8.3
All Requested mppnodes Not Found
If mppnodes are requested, but there are no vnodes that match the requested mppnodes (i.e.
0% of the mppnodes list is found), the job or reservation is rejected with the following message:
“The following error was encountered: No matching vnodes for the given
mppnodes <mppnodes>”
A log message is printed to the server log at event class 0x0004:
“translate mpp: ERROR: could not find matching vnodes for the given
mppnodes <mppnodes (as input)>”
12.8.4
Some Requested mppnodes Not Found
If mppnodes are requested, and only some of the mppnodes are found to match the vnodes,
then the job or reservation is accepted, but the following is printed in the server log at event
class 0x0004:
“translate mpp: could not find matching vnodes for these given mppnodes
[<comma separated list of mppnodes>]”
UG-300
PBS Professional 13.1 User’s Guide
Submitting Cray Jobs
Chapter 12
The job may or may not run depending on whether the vnodes that were matched up to the
requested mppnodes have enough resources for the job.
12.8.5
Bad mppnodes Range
If the resource request specifies an mppnodes range with the value on the right hand side of
the range less than or equal to the value on the left hand side of the range, the job or reservation is rejected with the following message:
The following error was encountered:
Bad range '<range>', the first number (<left_side>) must be less than the
second number (<right_side>)
A log message is printed to the server log at event class 0x0004:
“translate mpp: ERROR: bad range '<range>', the first number (<left_side>)
must be less than the second number (<right_side>)”
12.8.6
Resource Request Containing Both mpp* and
select/place
If a resource request contains both mpp* and select/place, the job or reservation is rejected,
and the following error is printed:
“The following error was encountered:
mpp resources cannot be used with "select" or "place"”
PBS Professional 13.1 User’s Guide
UG-301
Chapter 12
UG-302
Submitting Cray Jobs
PBS Professional 13.1 User’s Guide
13
Using Provisioning
PBS provides automatic provisioning of an OS or application on vnodes that are configured to
be provisioned. When a job requires an OS that is available but not running, or an application
that is not installed, PBS provisions the vnode with that OS or application.
13.1
Definitions
AOE
The environment on a vnode. This may be one that results from provisioning that
vnode, or one that is already in place
Provision
To install an OS or application, or to run a script which performs installation and/or
setup
Provisioned Vnode
A vnode which, through the process of provisioning, has an OS or application that
was installed, or which has had a script run on it
13.2
How Provisioning Works
Provisioning can be performed only on vnodes that have provisioning enabled, shown in the
vnode’s provision_enable attribute.
Provisioning can be the following:
•
Directly installing an OS or application
•
Running a script which may perform setup or installation
Each vnode is individually configured for provisioning with a list of available AOEs, in the
vnode’s resources_available.aoe attribute.
Each vnode’s current_aoe attribute shows that vnode’s current AOE. The scheduler queries
each vnode’s aoe resource and current_aoe attribute in order to determine which vnodes to
provision for each job.
Provisioning can be used for interactive jobs.
PBS Professional 13.1 User’s Guide
UG-303
Using Provisioning
Chapter 13
A job’s walltime clock starts when provisioning for the job has finished.
13.2.1
Causing Vnodes To Be Provisioned
An AOE can be requested for a job or a reservation. When a job requests an AOE, that means
that the job will be run on vnodes running that AOE. When a reservation requests an AOE,
that means that the reservation reserves vnodes that have that AOE available. The AOE is
instantiated on reserved vnodes only when a job requesting that AOE runs.
When the scheduler runs each job that requests an AOE, it either finds the vnodes that satisfy
the job’s requirements, or provisions the required vnodes. For example, if SLES is available
on a set of vnodes that otherwise suit your job, you can request SLES for your job, and regardless of the OS running on those vnodes before your job starts, SLES will be running at the
time the job begins execution.
13.2.2
Using an AOE
When you request an AOE for a job, the requested AOE must be one of the AOEs that has
been configured at your site. For example, if the AOEs available on vnodes are “rhel” and
“sles”, you can request only those; you cannot request “suse”.
You can request a reservation for vnodes that have a specific AOE available. This way, jobs
needing that AOE can be submitted to that reservation. This means that jobs needing that
AOE are guaranteed to be running on vnodes that have that AOE available.
Each reservation can have at most one AOE specified for it. Any jobs that run in that reservation must not request a different AOE from the one requested for the reservation. That is, the
job can run in the reservation if it either requests no AOE, or requests the same AOE as the
reservation.
13.2.3
Job Substates and Provisioning
When a job is in the process of provisioning, its substate is provisioning. This is the description of the substate:
provisioning
The job is waiting for vnode(s) to be provisioned with its requested AOE. Integer
value is 71. See “Job Substates” on page 434 of the PBS Professional Reference
Guide for a list of job substates.
UG-304
PBS Professional 13.1 User’s Guide
Using Provisioning
Chapter 13
The following table shows how provisioning events affect job states and substates:
Table 13-1: Provisioning Events and Job States/Substates
Initial Job
State, Substate
Event
Job submitted
Resulting Job
State, Substate
Queued and ready for
selection
Provisioning starts
Queued, Queued
Running, Provisioning
Provisioning fails to start
Queued, Queued
Held, Held
Provisioning fails
Running, Provisioning
Queued, Queued
Provisioning succeeds and
job runs
Running, Provisioning
Running, Running
Internal error occurs
Running, Provisioning
Held, Held
13.3
13.3.1
13.3.1.1
Requirements and Restrictions
Host Restrictions
Single-vnode Hosts Only
PBS will provision only single-vnode hosts. Do not attempt to use provisioning on hosts that
have more than one vnode.
13.3.1.2
Server Host Cannot Be Provisioned
The server host cannot be provisioned: a MoM can run on the server host, but that MoM’s
vnode cannot be provisioned. The provision_enable vnode attribute,
resources_available.aoe, and current_aoe cannot be set on the server host.
13.3.2
AOE Restrictions
Only one AOE can be instantiated at a time on a vnode.
PBS Professional 13.1 User’s Guide
UG-305
Using Provisioning
Chapter 13
Only one kind of aoe resource can be requested in a job. For example, an acceptable job
could make the following request:
-l select=1:ncpus=1:aoe=suse+1:ncpus=2:aoe=suse
13.3.2.1
Vnode Job Restrictions
A vnode with any of the following jobs will not be selected for provisioning:
•
One or more running jobs
•
A suspended job
•
A job being backfilled around
13.3.2.2
Provisioning Job Restrictions
A job that requests an AOE will not be backfilled around.
13.3.2.3
Vnode Reservation Restrictions
A vnode will not be selected for provisioning for job MyJob if the vnode has a confirmed reservation, and the start time of the reservation is before job MyJob will end.
A vnode will not be selected for provisioning for a job in reservation R1 if the vnode has a
confirmed reservation R2, and an occurrence of R1 and an occurrence of R2 overlap in time
and share a vnode for which different AOEs are requested by the two occurrences.
13.3.3
13.3.3.1
Requirements for Jobs
If AOE is Requested, All Chunks Must Request
Same AOE
If any chunk of a job requests an AOE, all chunks must request that AOE.
If a job requesting an AOE is submitted to a reservation, that reservation must also request the
same AOE.
UG-306
PBS Professional 13.1 User’s Guide
Using Provisioning
13.4
Chapter 13
Using Provisioning
13.4.1
Requesting Provisioning
You request a reservation with an AOE in order to reserve the resources and AOE required to
run a job. You request an AOE for a job if that job requires that AOE. You request provisioning for a job or reservation using the same syntax.
You can request an AOE for the entire job/reservation:
-l aoe = <AOE>
Example:
-l aoe = suse
The -l <AOE> form cannot be used with -l select.
You can request an AOE for a single-chunk job/reservation:
-l select=<chunk request>:aoe=<AOE>
Example:
-ls select=1:ncpus=2:aoe=rhel
You can request the same AOE for each chunk of a job/reservation:
-l select=<chunk request>:aoe=<AOE> + <chunk request>:aoe=<AOE>
Example:
-l select=1:ncpus=1:aoe=suse + 2:ncpus=2:aoe=suse
13.4.2
Commands and Provisioning
If you try to use PBS commands on a job that is in the provisioning substate, the commands
behave differently. The provisioning of vnodes is not affected by the commands; if provisioning has already started, it will continue. The following table lists the affected commands:
Table 13-2: Effect of Commands on Jobs in Provisioning Substate
Command
qdel
Behavior While in Provisioning Substate
(Without force) Job is not deleted
(With force) Job is deleted
qsig -s suspend
Job is not suspended
PBS Professional 13.1 User’s Guide
UG-307
Using Provisioning
Chapter 13
Table 13-2: Effect of Commands on Jobs in Provisioning Substate
Command
Behavior While in Provisioning Substate
qhold
Job is not held
qrerun
Job is not requeued
qmove
Cannot be used on a job that is provisioning
qalter
Cannot be used on a job that is provisioning
qrun
Cannot be used on a job that is provisioning
13.4.3
How Provisioning Affects Jobs
A job that has requested an AOE will not preempt another job. Therefore no job will be terminated in order to run a job with a requested AOE.
A job that has requested an AOE will not be backfilled around.
13.5
13.5.1
Caveats and Errors
Requested Job AOE and Reservation AOE
Should Match
Do not submit jobs that request an AOE to a reservation that does not request the same AOE.
Reserved vnodes may not supply that AOE; your job will not run.
13.5.2
Allow Enough Time in Reservations
If a job is submitted to a reservation with a duration close to the walltime of the job, provisioning could cause the job to be terminated before it finishes running, or to be prevented
from starting. If a reservation is designed to take jobs requesting an AOE, leave enough extra
time in the reservation for provisioning.
UG-308
PBS Professional 13.1 User’s Guide
Using Provisioning
13.5.3
Chapter 13
Requesting Multiple AOEs For a Job or
Reservation
Do not request more than one AOE per job or reservation. The job will not run, or the reservation will remain unconfirmed.
13.5.4
Held and Requeued Jobs
The job is held with a system hold for the following reasons:
•
Provisioning fails due to invalid provisioning request or to internal system error
•
After provisioning, the AOE reported by the vnode does not match the AOE requested by
the job
The hold can be released by the PBS Administrator after investigating what went wrong and
correcting the mistake.
The job is requeued for the following reasons:
•
The provisioning hook fails due to timeout
•
The vnode is not reported back up
13.5.5
Conflicting Resource Requests
The values of the resources arch and vnode may be changed by provisioning. Do not request
an AOE and either arch or vnode for the same job.
13.5.6
Job Submission and Alteration Have Same
Requirements
Whether you use the qsub command to submit a job, or the qalter command to alter a job,
the job must eventually meet the same requirements. You cannot submit a job that meets the
requirements, then alter it so that it does not.
PBS Professional 13.1 User’s Guide
UG-309
Chapter 13
UG-310
Using Provisioning
PBS Professional 13.1 User’s Guide
14
Using Accounting
14.1
14.1.1
Using Accounting
Specifying Accounting String
You can associate an accounting string with your job by setting the value of the
Account_Name job attribute. This attribute has no default value. You can set the value of
Account_Name at the command line or in a PBS directive:
qsub -A <accounting string>
#PBS Account_Name=<accounting string>
The <accounting string> can be any string of characters; PBS does not attempt to interpret it.
You can use the qalter command to change the value of the Account_Name job attribute
while the job is queued, but not while the job is running.
14.1.2
Using Comprehensive System Accounting
You can use CSA on Cray systems. PBS support for CSA on SGI systems is no longer available. The CSA functionality for SGI systems has been removed from PBS.
CSA provides accounting information about user jobs, called user job accounting.
CSA works the same with and without PBS. To run user job accounting, either you must
specify the file to which raw accounting information will be written, or an environment variable must be set. The environment variable is ACCT_TMPDIR. This is the directory where
a temporary file of raw accounting data is written.
To run user job accounting, you issue the CSA command “ja <filename>” or, if the environment variable ACCT_TMPDIR is set, “ja”. In order to have an accounting report produced, you issue the command “ja -<options>” where the options specify that a report
should be written and what kind to write. To end user job accounting, you issue the command
“ja -t”; the -t option can be included in the previous set of options. See the man page on
ja for details.
The starting and ending ja commands must be used before and after any other commands
you wish to monitor. Here are examples of a command line and a script:
PBS Professional 13.1 User’s Guide
UG-311
Using Accounting
Chapter 14
On the command line:
qsub -N myjobname -l ncpus=1
ja myrawfile
sleep 50
ja -c > myreport
ja -t myrawfile
ctrl-D
Accounting data for your job (sleep 50) is written to myreport.
If you create a job script foo with these commands:
#PBS -N myjobname
#PBS -l ncpus=1
ja myrawfile
sleep 50
ja -c > myreport
ja -t myrawfile
Then you can run your job script via qsub, to do the same thing as in the previous example:
qsub foo
14.1.3
Using Dependencies with Accounting
If you need to run end-of-day accounting, you can use dependencies; see section 7.2, “Using
Job Dependencies”, on page 166
14.1.4
14.1.4.1
Advice and Caveats for Using Accounting
Use an Integrated MPI
Many MPIs are integrated with PBS. PBS provides tools to integrate most of them; a few
MPIs supply the integration. When a job is run under an integrated MPI, PBS can track
resource usage, signal job processes, and perform accounting for all processes of the job.
When a job is run under an MPI that is not integrated with PBS, PBS is limited to managing
the job only on the primary vnode, so resource tracking, job signaling, and accounting happen
only for the processes on the primary vnode.
Under Windows, some MPIs such as MPICH are not integrated with PBS.
See section 6.2.1, “Using an Integrated MPI”, on page 118.
UG-312
PBS Professional 13.1 User’s Guide
15
Using the xpbs GUI
The xpbs interface is deprecated.
The PBS graphical user interface is called xpbs, and provides a user-friendly, point and click
interface to the PBS commands. xpbs utilizes the tcl/tk graphics tool suite, while providing
you with most of the same functionality as the PBS CLI commands. In this chapter we introduce xpbs, and show how to create a PBS job using xpbs.
15.1
Using the xpbs command
15.1.1
Starting xpbs
If PBS is installed on your local workstation, or if you are running under Windows, you can
launch xpbs by double-clicking on the xpbs icon on the desktop. You can also start xpbs
from the command line with the following command.
UNIX:
xpbs &
Windows:
xpbs.exe
Doing so will bring up the main xpbs window, as shown below.
15.1.2
Running xpbs Under UNIX
Before running xpbs for the first time under UNIX, you may need to configure your workstation for it. Depending on how PBS is installed at your site, you may need to allow xpbs to
be displayed on your workstation. However, if the PBS client commands are installed locally
on your workstation, you can skip this step. (Ask your PBS administrator if you are unsure.)
The most secure method of running xpbs remotely and displaying it on your local XWindows session is to redirect the XWindows traffic through ssh (secure shell), via setting the
"X11Forwarding yes" parameter in the sshd_config file. (Your local system administrator can provide details on this process if needed.)
PBS Professional 13.1 User’s Guide
UG-313
Chapter 15
Using the xpbs GUI
An alternative, but less secure, method is to direct your X-Windows session to permit the
xpbs client to connect to your local X-server. Do this by running the xhost command with
the name of the host from which you will be running xpbs, as shown in the example below:
xhost + server.mydomain.com
Next, on the system from which you will be running xpbs, set your X-Windows DISPLAY
variable to your local workstation. For example, if using the C-shell:
setenv DISPLAY myWorkstation:0.0
However, if you are using the Bourne or Korn shell, type the following:
export DISPLAY=myWorkstation:0.0
15.2
Using xpbs: Definitions of Terms
The various panels, boxes, and regions (collectively called “widgets”) of xpbs and how they
are manipulated are described in the following sections. A listbox can be multi-selectable (a
number of entries can be selected/highlighted using a mouse click) or single-selectable (one
entry can be highlighted at a time).
For a multi-selectable listbox, the following operations are allowed:
•
left-click to select/highlight an entry.
•
shift-left-click to contiguously select more than one entry.
•
control-left-click to select multiple non-contiguous entries.
•
click the Select All / Deselect All button to select all entries or deselect all entries at once.
•
double clicking an entry usually activates some action that uses the selected entry as a
parameter.
An entry widget is brought into focus with a left-click. To manipulate this widget, simply type
in the text value. Use of arrow keys and mouse selection of text for deletion, overwrite, copying and pasting with sole use of mouse buttons are permitted. This widget has a scrollbar for
horizontally scanning a long text entry string.
A matrix of entry boxes is usually shown as several rows of entry widgets where a number of
entries (called fields) can be found per row. The matrix is accompanied by up/down arrow
buttons for paging through the rows of data, and each group of fields gets one scrollbar for
horizontally scanning long entry strings. Moving from field to field can be done using the
<Tab> (move forward), <Cntrl-f> (move forward), or <Cntrl-b> (move backward) keys.
A spinbox is a combination of an entry widget and a horizontal scrollbar. The entry widget
will only accept values that fall within a defined list of valid values, and incrementing through
the valid values is done by clicking on the up/down arrows.
UG-314
PBS Professional 13.1 User’s Guide
Using the xpbs GUI
Chapter 15
A button is a rectangular region appearing either raised or pressed that invokes an action when
clicked with the left mouse button. When the button appears pressed, then hitting the
<RETURN> key will automatically select the button.
A text region is an editor-like widget. This widget is brought into focus with a left-click. To
manipulate this widget, simply type in the text. Use of arrow keys, backspace/delete key,
mouse selection of text for deletion or overwrite, and copying and pasting with sole use of
mouse buttons are permitted. This widget has a scrollbar for vertically scanning a long entry.
15.3
Introducing the xpbs Main Display
The main window or display of xpbs is comprised of five collapsible subwindows or panels.
Each panel contains specific information. Top to bottom, these panels are: the Menu Bar,
Hosts panel, Queues panel, Jobs panel, and the Info panel.
15.3.1
xpbs Menu Bar
The Menu Bar is composed of a row of command buttons that signal some action with a click
of the left mouse button. The buttons are:
Manual Update
forces an update of the information on hosts, queues, and jobs.
Auto Update
sets an automatic update of information every user-specified number of minutes.
Track Job
for periodically checking for returned output files of jobs.
Preferences
for setting parameters such as the list of server host(s) to query.
Help
contains some help information.
About
gives general information about the xpbs GUI.
Close
for exiting xpbs plus saving the current setup information.
PBS Professional 13.1 User’s Guide
UG-315
Chapter 15
15.3.2
Using the xpbs GUI
xpbs Hosts Panel
The Hosts panel is composed of a leading horizontal HOSTS bar, a listbox, and a set of command buttons. The HOSTS bar contains a minimize/maximize button, identified by a dot or a
rectangular image, for displaying or iconizing the Hosts region. The listbox displays information about favorite server host(s), and each entry is meant to be selected via a single left-click,
shift-left-click for contiguous selection, or control-left-click for non-contiguous selection.
To the right of the Hosts Panel are buttons that represent actions that can be performed on
selected host(s). Use of these buttons will be explained in detail below.
UG-316
PBS Professional 13.1 User’s Guide
Using the xpbs GUI
Chapter 15
detail
Provides information about selected server host(s). This functionality can also be
achieved by double clicking on an entry in the Hosts listbox.
submit
For submitting a job to any of the queues managed by the selected host(s).
terminate
For terminating (shutting down) PBS servers on selected host(s). (Visible via the “admin” option only.)
Note that some buttons are only visible if xpbs is started with the “-admin” option, which
requires manager or operator privilege to function.
The middle portion of the Hosts Panel has abbreviated column names indicating the information being displayed, as the following table shows:
Table 15-1: xpbs Server Column Headings
Heading
Meaning
Max
Maximum number of jobs permitted
Tot
Count of jobs currently enqueued in any state
Que
Count of jobs in the Queued state
Run
Count of jobs in the Running state
Hld
Count of jobs in the Held state
Wat
Count of jobs in the Waiting state
Trn
Count of jobs in the Transiting state
Ext
Count of jobs in the Exiting state
Status
Status of the corresponding server
PEsInUse
Count of Processing Elements (CPUs, PEs, Vnodes) in Use
PBS Professional 13.1 User’s Guide
UG-317
Chapter 15
15.3.3
Using the xpbs GUI
xpbs Queues Panel
The Queues panel is composed of a leading horizontal QUEUES bar, a listbox, and a set of
command buttons. The QUEUES bar lists the hosts that are consulted when listing queues; the
bar also contains a minimize/maximize button for displaying or iconizing the Queues panel.
The listbox displays information about queues managed by the server host(s) selected from
the Hosts panel; each listbox entry can be selected as described above for the Hosts panel.
To the right of the Queues Panel area are buttons for actions that can be performed on selected
queue(s).
detail
provides information about selected queue(s). This functionality can also be
achieved by double clicking on a Queue listbox entry.
stop
for stopping the selected queue(s). (-admin only)
start
for starting the selected queue(s). (-admin only)
disable
for disabling the selected queue(s). (-admin only)
enable
for enabling the selected queue(s). (-admin only)
The middle portion of the Queues Panel has abbreviated column names indicating the information being displayed, as the following table shows:
Table 15-2: xpbs Queue Column Headings
Heading
Meaning
Max
Maximum number of jobs permitted
Tot
Count of jobs currently enqueued in any state
Ena
Is queue enabled? yes or no
Str
Is queue started? yes or no
Que
Count of jobs in the Queued state
Run
Count of jobs in the Running state
Hld
Count of jobs in the Held state
UG-318
PBS Professional 13.1 User’s Guide
Using the xpbs GUI
Chapter 15
Table 15-2: xpbs Queue Column Headings
Heading
Meaning
Wat
Count of jobs in the Waiting state
Trn
Count of jobs in the Transiting state
Ext
Count of jobs in the Exiting state
Type
Type of queue: execution or route
Server
Name of server on which queue exists
15.3.4
xpbs Jobs Panel
The Jobs panel is composed of a leading horizontal JOBS bar, a listbox, and a set of command
buttons. The JOBS bar lists the queues that are consulted when listing jobs; the bar also contains a minimize/maximize button for displaying or iconizing the Jobs region. The listbox displays information about jobs that are found in the queue(s) selected from the Queues listbox;
each listbox entry can be selected as described above for the Hosts panel.
The region just above the Jobs listbox shows a collection of command buttons whose labels
describe criteria used for filtering the Jobs listbox contents. The list of jobs can be selected
according to the owner of jobs (Owners), job state (Job_State), name of the job
(Job_Name), type of hold placed on the job (Hold_Types), the account name associated
with the job (Account_Name), checkpoint attribute (Checkpoint), time the job is eligible
for queueing/execution (qtime), resources requested by the job (Resource_List), priority
attached to the job (Priority), and whether or not the job is rerunnable (Rerunable).
The selection criteria can be modified by clicking on any of the appropriate command buttons
to bring up a selection box. The criteria command buttons are accompanied by a Select Jobs
button, which when clicked, will update the contents of the Jobs listbox based on the new
selection criteria. Note that only jobs that meet all the selected criteria will be displayed.
Finally, to the right of the Jobs panel are the following command buttons, for operating on
selected job(s):
detail
provides information about selected job(s). This functionality can also be achieved
by double-clicking on a Jobs listbox entry.
modify
for modifying attributes of the selected job(s).
PBS Professional 13.1 User’s Guide
UG-319
Using the xpbs GUI
Chapter 15
delete
for deleting the selected job(s).
hold
for placing some type of hold on selected job(s).
release
for releasing held job(s).
signal
for sending signals to selected job(s) that are running.
msg
for writing a message into the output streams of selected job(s).
move
for moving selected job(s) into some specified destination.
order
for exchanging order of two selected jobs in a queue.
run
for running selected job(s). (-admin only)
rerun
for requeueing selected job(s) that are running. (-admin only)
The middle portion of the Jobs Panel has abbreviated column names indicating the information being displayed, as the following table shows:
Table 15-3: xpbs Job Column Headings
Heading
Meaning
Job id
Job Identifier
Name
Name assigned to job, or script name
User
User name under which job is running
PEs
Number of Processing Elements (CPUs) requested
CputUse
Amount of CPU time used
WalltUse
Amount of wall-clock time used
S
State of job
UG-320
PBS Professional 13.1 User’s Guide
Using the xpbs GUI
Chapter 15
Table 15-3: xpbs Job Column Headings
Heading
Queue
Meaning
Queue in which job resides
15.3.5
xpbs Info Panel
The Info panel shows the progress of the commands executed by xpbs. Any errors are written to this area. The INFO panel also contains a minimize/maximize button for displaying or
iconizing the Info panel.
15.3.6
xpbs Keyboard Tips
There are a number of shortcuts and key sequences that can be used to speed up using xpbs.
These include:
Tip 1.
All buttons which appear to be depressed in the dialog box/subwindow can be activated by pressing the return/enter key.
Tip 2.
Pressing the tab key will move the blinking cursor from one text field to another.
Tip 3.
To contiguously select more than one entry: left-click then drag the mouse across
multiple entries.
Tip 4.
To non-contiguously select more than one entry: hold the control-left-click on the
desired entries.
15.4
Setting xpbs Preferences
The “Preferences” button is in the Menu Bar at the top of the main xpbs window. Clicking it
will bring up a dialog box that allows you to customize the behavior of xpbs:
1.
Define server hosts to query
2.
Select wait timeout in seconds
PBS Professional 13.1 User’s Guide
UG-321
Using the xpbs GUI
Chapter 15
3.
Specify xterm command (for interactive jobs)
4.
Specify which rsh/ssh command to use
15.5
Relationship Between PBS and xpbs
xpbs is built on top of the PBS client commands, such that all the features of the command
line interface are available through the GUI. Each “task” that you perform using xpbs is converted into the necessary PBS command and then run.
Table 15-4: xpbs Buttons and PBS Commands
Location
Command
Button
PBS Command
Hosts Panel
detail
qstat -B -f selected server_host(s)
Hosts Panel
submit
qsub options selected server(s)
Hosts Panel
terminate *
qterm selected server_host(s)
Queues Panel
detail
qstat -Q -f selected queue(s)
UG-322
PBS Professional 13.1 User’s Guide
Using the xpbs GUI
Chapter 15
Table 15-4: xpbs Buttons and PBS Commands
Location
Command
Button
PBS Command
Queues Panel
stop *
qstop selected queue(s)
Queues Panel
start *
qstart selected queue(s)
Queues Panel
enable *
qenable selected queue(s)
Queues Panel
disable *
qdisable selected queue(s)
Jobs Panel
detail
qstat -f selected job(s)
Jobs Panel
modify
qalter selected job(s)
Jobs Panel
delete
qdel selected job(s)
Jobs Panel
hold
qhold selected job(s)
Jobs Panel
release
qrls selected job(s)
Jobs Panel
run
qrun selected job(s)
Jobs Panel
rerun
qrerun selected job(s)
Jobs Panel
signal
qsig selected job(s)
Jobs Panel
msg
qmsg selected job(s)
Jobs Panel
move
qmove selected job(s)
Jobs Panel
order
qorder selected job(s)
* Indicates command button is visible only if xpbs is started with the “-admin” option.
15.6
How to Submit a Job Using xpbs
To submit a job using xpbs, perform the following steps:
First, select a host from the HOSTS listbox in the main xpbs display to which you wish to
submit the job.
PBS Professional 13.1 User’s Guide
UG-323
Chapter 15
Using the xpbs GUI
Next, click on the Submit button located next to the HOSTS panel. The Submit button brings
up the Submit Job Dialog box (see below) which is composed of four distinct regions. The Job
Script File region is at the upper left. The OPTIONS region containing various widgets for
setting job attributes is scattered all over the dialog box. The OTHER OPTIONS is located
just below the Job Script file region, and COMMAND BUTTONS region is at the bottom.
The job script region is composed of a header box, the text box, FILE entry box, and two buttons labeled load and save. If you have a script file containing PBS options and executable
lines, then type the name of the file on the FILE entry box, and then click on the load button.
Alternatively, you may click on the FILE button, which will display a File Selection browse
window, from which you may point and click to select the file you wish to open. The File
Selection Dialog window is shown below. Clicking on the Select File button will load the file
into xpbs, just as does the load button described above.
UG-324
PBS Professional 13.1 User’s Guide
Using the xpbs GUI
Chapter 15
The various fields in the Submit window will get loaded with values found in the script file.
The script file text box will only be loaded with executable lines (non-PBS) found in the
script. The job script header box has a Prefix entry box that can be modified to specify the
PBS directive to look for when parsing a script file for PBS options.
If you don’t have a existing script file to load into xpbs, you can start typing the executable
lines of the job in the file text box.
Next, review the Destination listbox. This box shows the queues found in the host that you
selected. A special entry called “@host” refers to the default queue at the indicated host.
Select appropriately the destination queue for the job.
Next, define any required resources in the Resource List subwindow.
The resources specified in the “Resource List” section will be job-wide resources only. In
order to specify chunks or job placement, use a script.
To run an array job, use a script. You will not be able to query individual subjobs or the whole
job array using xpbs. Type the script into the “File: entry” box. Do not click the “Load” button. Instead, use the “Submit” button.
Finally, review the optional settings to see if any should apply to this job.
PBS Professional 13.1 User’s Guide
UG-325
Using the xpbs GUI
Chapter 15
For example:
•
Use the one of the buttons in the “Output” region to merge output and error files.
•
Use “Stdout File Name” to define standard output file and to redirect output
•
Use the “Environment Variables to Export” subwindow to have current environment variables exported to the job.
•
Use the “Job Name” field in the OPTIONS subwindow to give the job a name.
•
Use the “Notify email address” and one of the buttons in the OPTIONS subwindow to
have PBS send you mail when the job terminates.
Now that the script is built you have four options for what to do next:
•
Reset options to default
•
Save the script to a file
•
Submit the job as a batch job
•
Submit the job as an interactive-batch job
Reset clears all the information from the submit job dialog box, allowing you to create a job
from a fresh start.
Use the FILE. field (in the upper left corner) to define a filename for the script. Then press the
Save button. This will cause a PBS script file to be generated and written to the named file.
Pressing the Confirm Submit button at the bottom of the Submit window will submit the PBS
job to the selected destination. xpbs will display a small window containing the job identifier
returned for this job. Clicking OK on this window will cause it and the Submit window to be
removed from your screen.
You can alternatively submit the job as an interactive-batch job, by clicking the Interactive
button at the bottom of the Submit Job window. Doing so will cause an X-terminal window
(xterm) to be launched, and within that window a PBS interactive-batch job submitted. The
path for the xterm command can be set via the preferences, as discussed above in section 15.4,
“Setting xpbs Preferences”, on page 321. For further details on usage, and restrictions, see
section 7.11, “Running Your Job Interactively”, on page 185.)
15.7
Exiting xpbs
Click on the Close button located in the Menu bar to leave xpbs. If any settings have been
changed, xpbs will bring up a dialog box asking for a confirmation in regards to saving state
information. The settings will be saved in the .xpbsrc configuration file, and will be used the
next time you run xpbs, as discussed in the following section.
UG-326
PBS Professional 13.1 User’s Guide
Using the xpbs GUI
15.8
Chapter 15
The xpbs Configuration File
Upon exit, the xpbs state may be written to the .xpbsrc file in your home directory. Information saved includes: the selected host(s), queue(s), and job(s); the different jobs listing criteria; the view states (i.e. minimized/maximized) of the Hosts, Queues, Jobs, and INFO
regions; and all settings in the Preferences section. In addition, there is a system-wide xpbs
configuration file, maintained by the PBS Administrator, which is used in the absence of your
personal .xpbsrc file.
15.9
xpbs Preferences
The resources that can be set in the xpbs configuration file, ˜/.xpbsrc, are:
*serverHosts
List of server hosts (space separated) to query by xpbs. A special keyword
PBS_DEFAULT_SERVER can be used which will be used as a placeholder for the
value obtained from the /etc/pbs.conf file (UNIX) or “[PBS Destination
Folder]\pbs.conf” file (Windows).
*timeoutSecs
Specify the number of seconds before timing out waiting for a connection to a PBS
host.
*xtermCmd
The xterm command to run driving an interactive PBS session.
*labelFont
Font applied to text appearing in labels.
*fixlabelFont
Font applied to text that label fixed-width widgets such as listbox labels. This must
be a fixed-width font.
*textFont
Font applied to a text widget. Keep this as fixed-width font.
*backgroundColor
The color applied to background of frames, buttons, entries, scrollbar handles.
*foregroundColor
The color applied to text in any context.
PBS Professional 13.1 User’s Guide
UG-327
Chapter 15
Using the xpbs GUI
*activeColor
The color applied to the background of a selection, a selected command button, or a
selected scroll bar handle.
*disabledColor
Color applied to a disabled widget.
*signalColor
Color applied to buttons that signal something to you about a change of state. For
example, the
color of the Track Job button when returned output files are detected.
*shadingColor
A color shading applied to some of the frames to emphasize focus as well as decoration.
*selectorColor
The color applied to the selector box of a radiobutton or checkbutton.
*selectHosts
List of hosts (space separated) to automatically select/highlight in the HOSTS listbox.
*selectQueues
List of queues (space separated) to automatically select/highlight in the QUEUES
listbox.
*selectJobs
List of jobs (space separated) to automatically select/highlight in the JOBS listbox.
*selectOwners
List of owners checked when limiting the jobs appearing on the Jobs listbox in the
main xpbs window. Specify value as "Owners: <list_of_owners>". See -u option in
“qselect” on page 198 of the PBS Professional Reference Guide for format of
<list_of_owners>.
*selectStates
List of job states to look for (do not space separate) when limiting the jobs appearing
on the Jobs listbox in the main xpbs window. Specify value as "Job_States:
<states_string>". See -s option in “qselect” on page 198 of the PBS Professional
Reference Guide for format of <states_string>.
UG-328
PBS Professional 13.1 User’s Guide
Using the xpbs GUI
Chapter 15
*selectRes
List of resource amounts (space separated) to consult when limiting the jobs appearing on the Jobs
listbox in the main xpbs window. Specify value as "Resources: <res_string>". See
-l option in “qselect” on page 198 of the PBS Professional Reference Guide for format of <res_string>.
*selectExecTime
The Execution Time attribute to consult when limiting the list of jobs appearing on
the Jobs listbox in the main xpbs window. Specify value as "Queue_Time:
<exec_time>". See -a option in “qselect” on page 198 of the PBS Professional Reference Guide for format of <exec_time>.
*selectAcctName
The name of the account that will be checked when limiting the jobs appearing on
the Jobs listbox in the main xpbs window. Specify value as "Account_Name:
<account_name>". See -A option in “qselect” on page 198 of the PBS Professional
Reference Guide for format of <account_name>.
*selectCheckpoint
The Checkpoint attribute relationship (including the logical operator) to consult
when limiting the list of jobs appearing on the Jobs listbox in the main xpbs window. Specify value as "Checkpoint: <checkpoint_arg>". See -c option in “qselect”
on page 198 of the PBS Professional Reference Guide for format of
<checkpoint_arg>.
*selectHold
The hold types string to look for in a job when limiting the jobs appearing on the
Jobs listbox in the main xpbs window. Specify value as "Hold_Types:
<hold_string>". See -h option in “qselect” on page 198 of the PBS Professional Reference Guide for format of <hold_string>.
*selectPriority
The priority relationship (including the logical operator) to consult when limiting the
list of jobs appearing on the Jobs listbox in the main xpbs window. Specify value as
"Priority: <priority_value>". See -p option in “qselect” on page 198 of the PBS Professional Reference Guide for format of <priority_value>.
*selectRerun
The Rerunable attribute to consult when limiting the list of jobs appearing on the
Jobs listbox in the main xpbs window. Specify value as "Rerunnable: <rerun_val>".
See -r option in “qselect” on page 198 of the PBS Professional Reference Guide for
format of <rerun_val>.
PBS Professional 13.1 User’s Guide
UG-329
Chapter 15
Using the xpbs GUI
*selectJobName
Name of the job that will be checked when limiting the jobs appearing on the Jobs
listbox in the main xpbs window. Specify value as "Job_Name: <jobname>". See
-N option in “qselect” on page 198 of the PBS Professional Reference Guide for format of <jobname>.
*iconizeHostsView
A boolean value (True or False) indicating whether or not to iconize the HOSTS
region.
*iconizeQueuesView
A boolean value (True or False) indicating whether or not to iconize the QUEUES
region.
*iconizeJobsView
A boolean value (True or False) indicating whether or not to iconize the JOBS
region.
*iconizeInfoView
A boolean value (True or False) indicating whether or not to iconize the INFO
region.
*jobResourceList
A curly-braced list of resource names as according to architecture known to xpbs.
The format is as follows:
{ <arch-type1> resname1 resname2 ... resnameN }
{ <arch-type2> resname1 resname2 ... resnameN }
{ <arch-typeN> resname1 resname2 ... resnameN }
UG-330
PBS Professional 13.1 User’s Guide
Index
A
D
accelerator UG-274
accelerator_memory UG-274
accelerator_model UG-274
accounting UG-311
ACCT_TMPDIR UG-311
Advance reservation
creation UG-197
advance reservation UG-195
AIX UG-123
Large Page Mode UG-193
AOE UG-303
using UG-304
application licenses
floating UG-79
node-locked
per-CPU UG-81
arrangement UG-95
Deleting Jobs UG-240
dependencies
xpbs UG-168
Deprecations UG-5
devtype UG-125
directive UG-63, UG-325
Display
non-running jobs UG-255
B
blocking jobs UG-183
C
Changing
order of jobs UG-243
chunk UG-75, UG-77
chunk-level resource UG-75
commands UG-8
and provisioning UG-307
comment UG-256
count_spec UG-198
CSA UG-311
cygwin UG-27
PBS Professional 13.1 User’s Guide
E
euidevice UG-125
euilib UG-125
exclhost UG-95
exclusive UG-95
Exit Status
job arrays UG-224
F
file
staging UG-51
Files
pbs.conf UG-327
xpbsrc UG-327
floating licenses UG-79
free UG-95
freq_spec UG-198
G
group=resource UG-95
grouping UG-95
UG-331
Index
H
job-wide resource UG-75, UG-77
here document UG-37
hfile UG-126
Hitchhiker’s Guide UG-127
hostfile UG-126
L
Large Page Mode UG-193
Limits on Resource Usage UG-90
Listbox UG-314
I
identifier UG-23
Identifier Syntax UG-215
InfiniBand UG-151, UG-152
instance UG-195
instance of a standing reservation UG-195
instances
option UG-126
Intel MPI
examples UG-133
interval_spec UG-198
J
ja UG-311
Job
comment UG-256
dependencies UG-166
sending messages to UG-241
sending signals to UG-242
submission options UG-39
tracking UG-271
job
definition UG-8
identifier UG-23
Job Array
States UG-216
job array
identifier UG-213
range UG-213
Job Arrays UG-213
exit status UG-224
prologues and epilogues UG-217
job dependencies
xpbs UG-168
Job Submission Options UG-39
UG-332
M
max_walltime UG-172
min_walltime UG-173
Modifying Job Attributes UG-237
MoM UG-9
Monitoring UG-7
Moving
jobs between queues UG-244
MP_DEVTYPE UG-125
MP_EUIDEVICE UG-125
MP_EUILIB UG-125
MP_HOSTFILE UG-126
MP_INSTANCES UG-126
MP_PROCS UG-126
MPI
Intel MPI
examples UG-133
MPICH2
examples UG-153
MPICH-MX
MPD
examples UG-143
rsh/ssh
examples UG-145
MVAPICH1 UG-151
examples UG-151
MPI, LAPI UG-123
MPICH UG-137
MPICH2
examples UG-153
MPICH-MX
MPD
examples UG-143
rsh/ssh
PBS Professional 13.1 User’s Guide
Index
examples UG-145
MPI-OpenMP UG-160
MVAPICH1 UG-151
examples UG-151
N
naccelerators UG-274
nchunk UG-275
nqs2pbs UG-10
O
OpenMP UG-159
P
pack UG-95
Parallel Virtual Machine (PVM) UG-157
password
single-signon UG-37
Windows UG-37
PBS Environmental Variables UG-217
PBS_ARRAY_ID UG-217
PBS_ARRAY_INDEX UG-217
PBS_DEFAULT_SERVER UG-327
pbs_hostn UG-11
PBS_JOBID UG-217
pbs_migrate_users UG-11
pbs_password UG-10, UG-37
pbs_probe UG-11
pbs_python UG-10
pbs_rdel UG-10
pbs_rstat UG-10
pbs_rsub UG-10
pbs_tclsh UG-11
PBScrayhost UG-276
PBScraylabel UG-276
PBScraynid UG-276
PBScrayorder UG-277
pbsdsh UG-10
pbsfs UG-11
pbsnodes UG-11
pbs-report UG-11
PBS Professional 13.1 User’s Guide
per-CPU node-locked licenses UG-81
POE UG-123
poe
examples UG-128
printjob UG-11
procs UG-126
Prologues and Epilogues
job arrays UG-217
provision UG-303
provisioned vnode UG-303
provisioning UG-304
allowing time UG-308
and commands UG-307
AOE restrictions UG-305
host restrictions UG-305
requesting UG-307
using AOE UG-304
vnodes UG-304
PVM (Parallel Virtual Machine UG-157
Q
qalter UG-10, UG-323
qdel UG-10, UG-323
qdisable UG-11, UG-323
qenable UG-11, UG-323
qhold UG-10, UG-180, UG-323
qmgr UG-11
qmove UG-10, UG-244, UG-323
qmsg UG-10, UG-241, UG-323
qorder UG-10, UG-243, UG-244, UG-323
qrerun UG-11, UG-323
qrls UG-10, UG-180, UG-323
qrun UG-11, UG-323
qselect UG-10, UG-267, UG-268
qsig UG-10, UG-323
qstart UG-12, UG-323
qstat UG-11, UG-180, UG-239, UG-244,
UG-249, UG-250, UG-251, UG-253,
UG-254, UG-255, UG-256, UG-264,
UG-265, UG-266, UG-267, UG-268,
UG-322
UG-333
Index
qstop UG-12, UG-323
qsub UG-11, UG-322
qsub options UG-39
qterm UG-12, UG-322
Queuing UG-7
Quick Start Guide UG-vii
R
recurrence rule UG-198
report UG-311
requesting provisioning UG-307
Reservation
deleting UG-201
reservation
advance UG-195, UG-197
degraded UG-196
instance UG-195
Setting start time & duration UG-199
soonest occurrence UG-195
standing UG-195
instance UG-195
soonest occurrence UG-195
standing reservation UG-198
Submitting jobs UG-206
reservations
time for provisioning UG-308
resource
job-wide UG-75, UG-77
Resource_List UG-40
restrictions
AOE UG-305
provisioning hosts UG-305
resv_nodes UG-195
run_count UG-41, UG-182
S
scatter UG-95
scheduler UG-9
Scheduling UG-7
sequence number UG-213
server UG-9
UG-334
setting job attributes UG-28
share UG-95
sharing UG-95
SIGKILL UG-242
SIGNULL UG-242
SIGTERM UG-242
single-signon UG-37
Single-Signon Password Method UG-37
soonest occurrence UG-195
stageout UG-41
standing reservation UG-195, UG-198
States
job array UG-216
states UG-328
subjob UG-213
subjob index UG-213
submission options UG-39
Submitting a PBS Job UG-21
syntax
identifier UG-215
T
TCL UG-313
time between reservations UG-211
TK UG-313
tracejob UG-11
tracking UG-271
U
until_spec UG-199
User Guide UG-vii
user job accounting UG-311
V
Vnode Types UG-73
vnodes
provisioning UG-304
vntype UG-275
vscatter UG-95
PBS Professional 13.1 User’s Guide
Index
W
waiting for job completion UG-183
Widgets UG-314
Windows
password UG-37
X
xpbs UG-11, UG-323, UG-327, UG-329,
UG-330
buttons UG-322
configuration UG-327
job dependencies UG-168
usage UG-242, UG-243, UG-269,
UG-313
xpbsmon UG-12
xpbsrc UG-326
PBS Professional 13.1 User’s Guide
UG-335
Chapter 16
UG-336
PBS Professional 13.1 User’s Guide