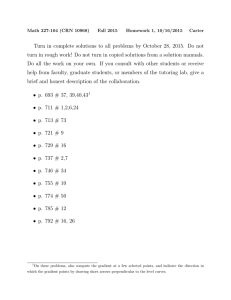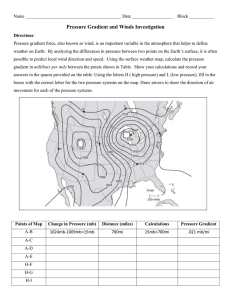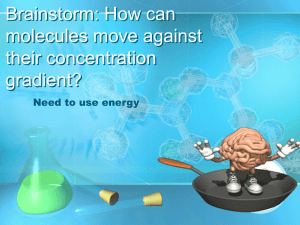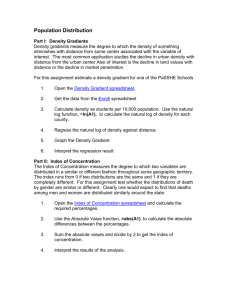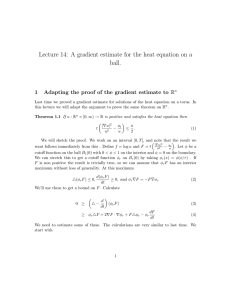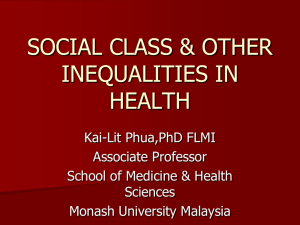Gradients and Blending Images Together by Erik - ECAC-SIDA
advertisement

CREATING GRADIENTS AND BLENDING IMAGES IN ADOBE PHOTOSHOP PREPARED FOR THE 2012 ECAC-SIDA CONVENTION BY ERIK KAMINSKI, NORTHEAST CONFERENCE Creating gradients and blending images are two key tools used when designing graphics or pictures. They are very easy to do and you can accomplish a great deal. I use both elements in my daily routine. By following the steps below, you can learn the basics of creating simple gradients and blended images. Just remember to keep in mind of your color schemes and how much of the image you want to blend. I will discuss both of these topics further at the table discussion. CREATING GRADIENTS 1. Open Photoshop and create a new document by clicking “File”, “New.” From here, adjust your settings to what you are looking to create. Remember, when creating a new document for print, your resolution should be set at 300 DPI. Web graphics can be scaled to 72 DPI. If sending to a commercial printer, please adjust your “color mode” from RGB to CMYK. Additionally, make sure the “background contents” option is set to transparent. It is easier with the “checkerboard background” than a solid color when working with gradients. 2. Once you have your document set up, gather your pictures, logos, etc., and have them ready with an idea of what you want to create. It’s always easier to have a project idea on paper than opening Photoshop and creating blindly. 3. Set your color scheme by clicking on the “foreground color” box first at the bottom of the vertical tool bar (pictured right, first image). This will be the main color of the gradient. Now to complete the gradient, set the “background color” (it is the box behind your foreground color). 4. Now that the colors are set, click on the “gradient tool”, which is the second option when you hard click on the “paint bucket” tool (pictured right, second image top). Once you’ve done this, your tool bar below your file options at the top will change to the gradient settings (pictured right, second image bottom). The second drop down box is your “gradient styles” or “click to edit gradient” drop down when you scroll over it. Click on it and you can adjust your style (blend your foreground color in to nothing, blend both colors together, etc.). You can also adjust your gradient type from solid FOREGROUND & BACKGROUND COLOR OPTIONS or add noise in this option. The possibilities are endless. 5. Now that you have your gradient set with the foreground and background colors, you can apply it to the document. 6. Starting from the top of the document, drag down until you get to a point where you are content. The farther you go down, the more of your “foreground color” will show. For this example, if you want just a little bit of “background color” at the bottom, drag the gradient tool closer to the bottom of the document. You can do this from anywhere on the document, say from the bottom to the top, or from the right corner to the bottom left. 7. Now that you have done that, you can stop there and be done. However, if you want to adjust your gradient and make it not stand out as much, you can adjust the “opacity” on the layer tool bar on the right side of the screen (pictured right, last image). Typically when I do this, I will add a solid color as a layer behind it, say a white background, to get a better look at it. BLENDING IMAGES TOGETHER 1. The basic way to blend images together is to apply a “layer mask” and adjust from there. You can also use the “eraser” with a lower softness level as well (pictured right, third image). To start the process, you will need two images you want to blend or one image that will fade into a background. 2. In a new document, place the first image where you want it and apply a “layer mask” by clicking down at the bottom of the tool bar (pictured right, TOP: GRADIENT TOOL LOCATION BOTTOM: GRADIENT TOOL OPTIONS first image). It’s a box with a little circle in it. If you are not going to use a layer mask, disregard this step. 3. Once you’ve applied your “layer mask”, select the “eraser” tool on the vertical tool bar at the left side of the screen (pictured right, first image). Go to the top of the screen and click the drop down for your eraser options. This is in the same spot as where the gradient drop would be. Adjust your size and lower the softness (pictured right, third image). This will give you a feathered look rather than a straight erase. If not using a layer mask, you can apply your eraser directly to the image. Just be warned, you will have to “undo” your steps if you don’t like the final product. Additionally, “undo” can only go back so many steps. 4. With your layer mask selected (pictured right, last image), erase the section of the image you don’t want. Make sure you get everything so you don’t have any stray image. When doing this, I would advise putting an extra layer with a black background so you see any stray bits better. ERASER TOOL OPTIONS 5. Now take your second image and position it behind the image you just adjusted. Move it to the spot where you want it and, if necessary, adjust your “layer mask” again with your eraser. 6. Once you have both images how you want them, crop your image to the size you want and merge both layers by clicking “Layers”, “Merge Layers.” ADDITIONAL TIPS & TRICKS 1. When creating gradients, please keep in mind your color scheme. You want it to match or go along with your overall idea. Don’t pick random colors! 2. White space can be very annoying. This is the empty area that has no images or text. When creating a document, position your images in a way that they occupy as much white space as possible. This can apply to cutouts, logos, etc. Be creative. 3. “Layer masks” can be used when cutting out players or anything else. It is a great tool to use cause you can only “undo” so many things. 4. Simple can be better. Some designs are very cluttered. Using a gradient and a few images positioned correctly can get your message across just as effectively as a so-called “work of art.” 5. You can utilize “pattern overlays” with gradients. These can be found by right clicking on a layer and selecting “blending options.” When using these, you can adjust how big you want them and the opacity. It can add a great touch to your document. 6. Try to be consistent with what you make. It reinforces your brand and helps with brand recognition among your fans. LAYER MASK ON THE LAYER TOOL BAR